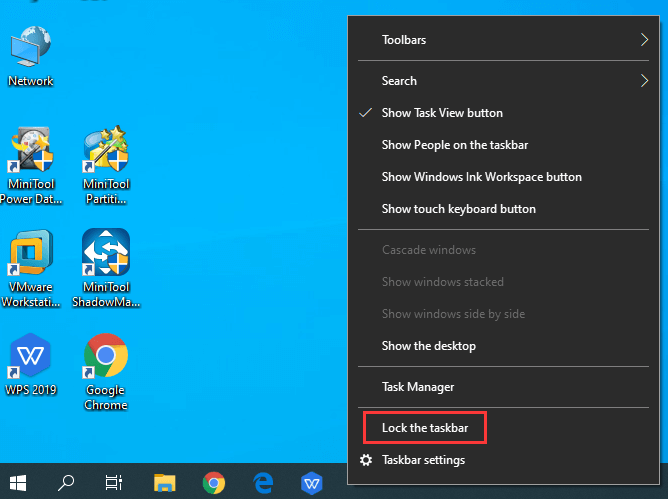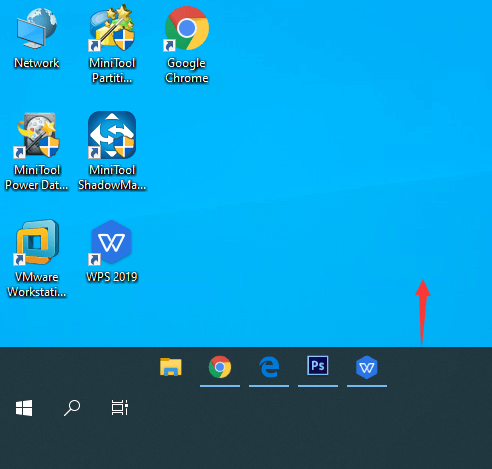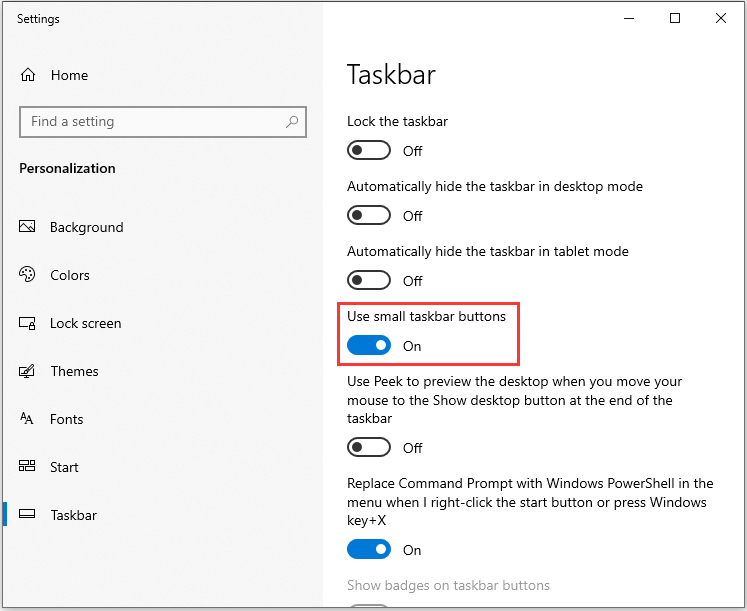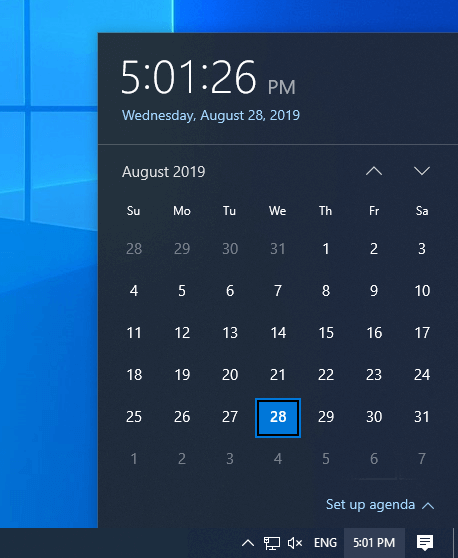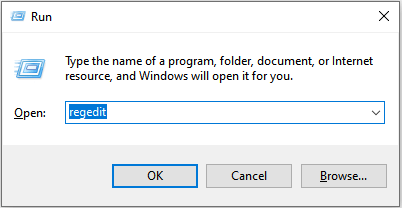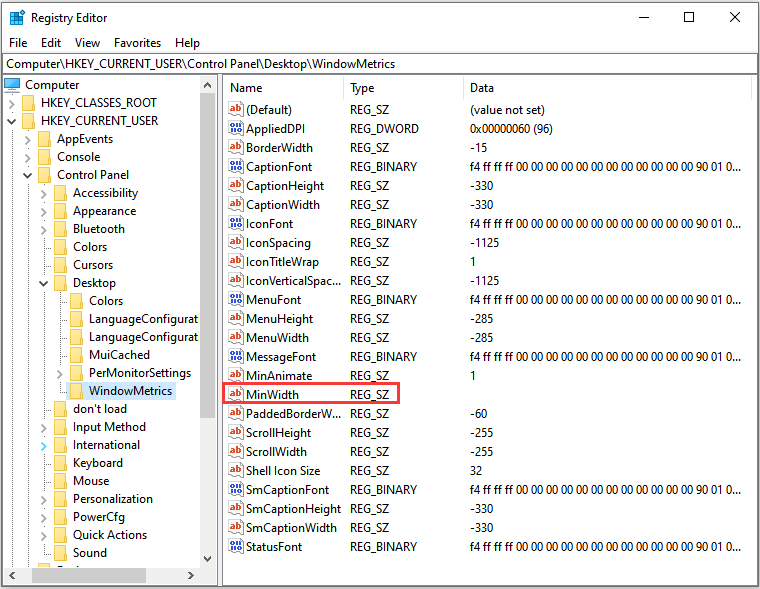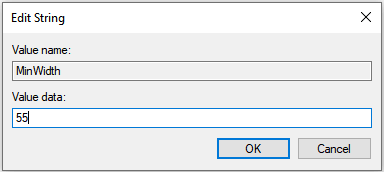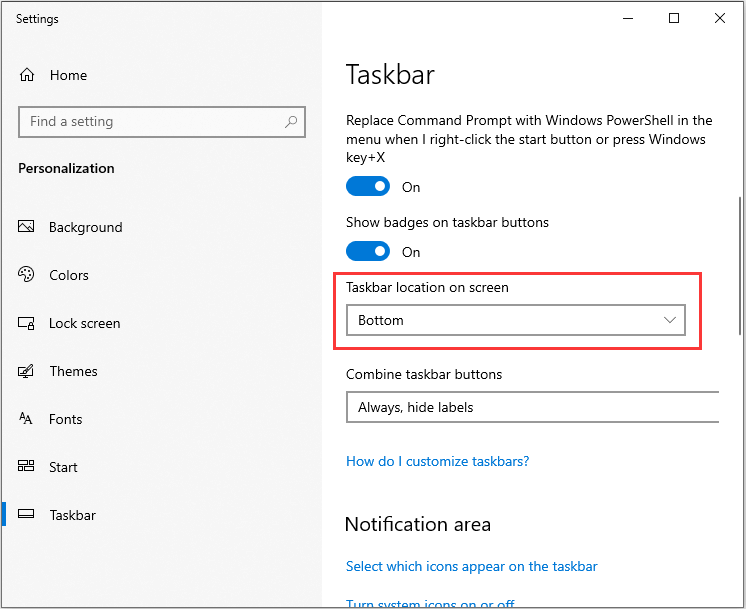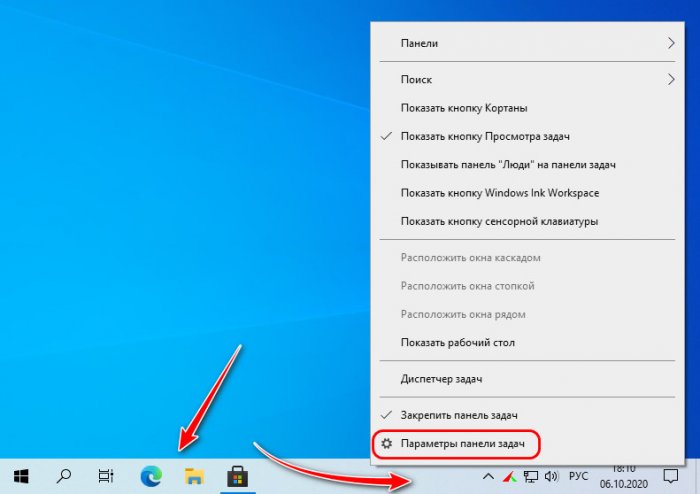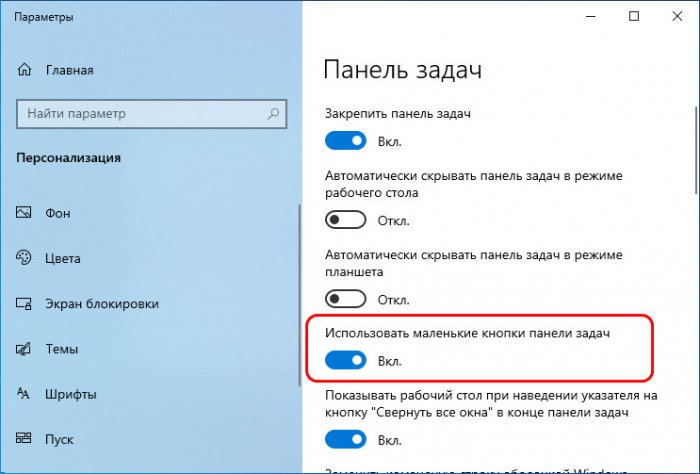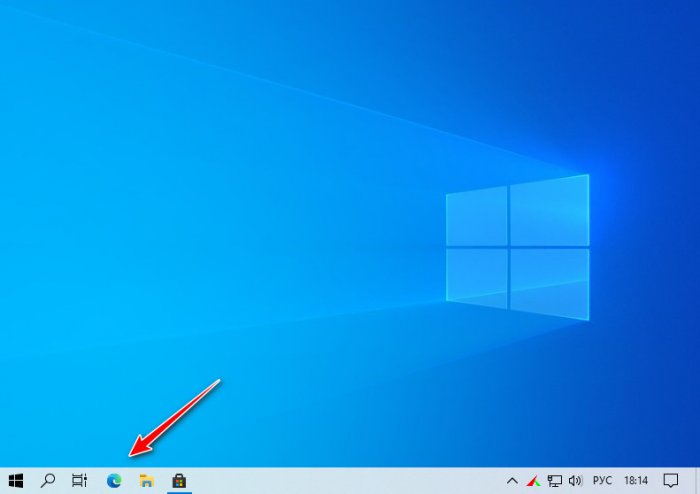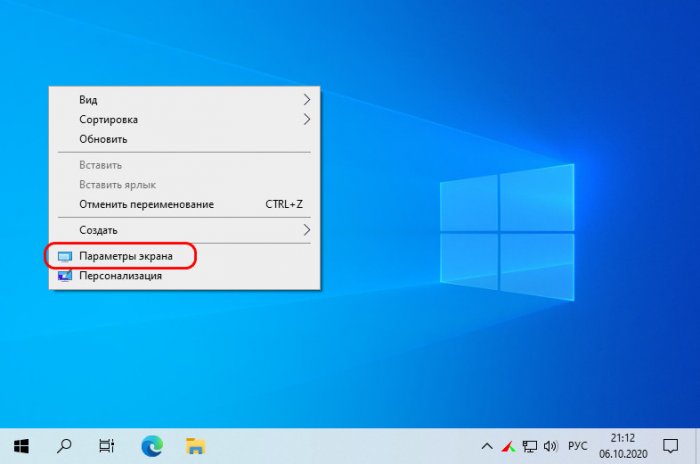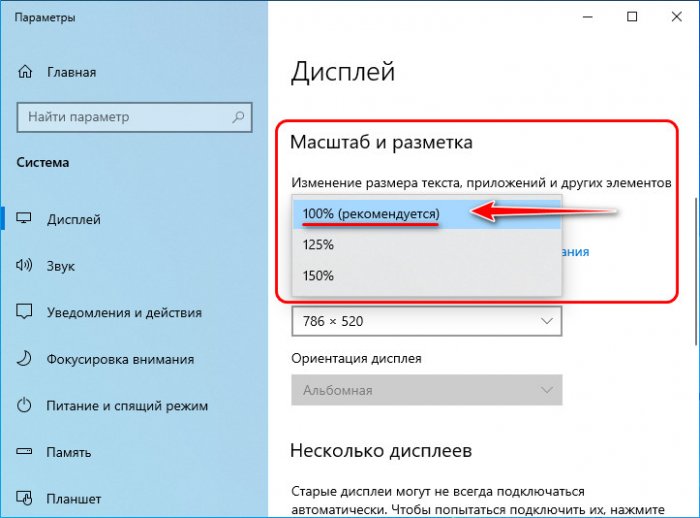На классической панели задач Windows 10 может поместиться немногим более десятка иконок приложений и файлов. Когда же на ней закрепить больше значков, в правой её части появится нечто вроде меню выбора набора значков, а сам первый набор будет скрыт. Если вас не устраивает такое положение, можете пойти иным путем — сделать панель задач меньше, а вместе и все закрепленные значки, которые прекрасно на ней уместятся.
Сразу предупреждаем, что такая миниатюризация не лучшим образом скажется на юзабилити интерфейсов устройств с сенсорными экранами, а вот если у вас обычный компьютер или ноутбук с диагональю хотя бы 15-16 дюймов, то все будет в самый раз.
Все очень просто.
Зайдите в параметры, выберите раздел персонализации переключитесь на вкладку «Панель задач» и установите переключатель «Использовать маленькие кнопки панели задач» в положение «Вкл».
Аналогичные результаты можно получить, отредактировав соответствующий ключ реестра.
Способ можно попробовать применить, если раздел персонализации недоступен для внесения в него изменений.
Откройте командой regedit редактор реестра и разверните в нем следующую ветку:
HKEY_CURRENT_USER\SOFTWARE\Microsoft\Windows\CurrentVersion\Explorer\Advanced
В правой колонке создайте новый 32-битный параметр типа DWORD с именем TaskbarSmallIcons и установите в качестве его значения 1.
Изменения вступят после перезахода в систему или перезапуска Проводника.
Для отмены меняем значение параметра с 1 на 0 и снова перезапускаем Проводник.
Загрузка…
В данной статье показаны действия с помощью которых можно легко включить маленькие кнопки на панели задач в операционной системе Windows 10.
Панель задач — один из важных элементов управления операционной системой Windows, поэтому очень важно сделать панель задач максимально удобной для использования. Вы можете настроить панель задач, в том числе и размер кнопок закреплённых программ.
Как сделать маленькие кнопки на панели задач Windows 10
Чтобы изменить размер кнопок закреплённых программ (сделать маленькие кнопки) на панели задач, щёлкните правой кнопкой мыши на панели задач, и в появившемся контекстном меню выберите пункт Параметры панели задач.
В открывшемся окне настроек панели задач, включите параметр Использовать маленькие кнопки панели задач
Ниже на скриншотах показаны отличия между обычными и маленькими кнопками панели задач.
С помощью рассмотренных выше действий, можно легко изменить размер кнопок закреплённых программ.
-
Home
-
Partition Manager
- 3 Ways to Change the Taskbar Button Width in Windows 10
By Sherry |
Last Updated
You may use the taskbar ever day. Do you know how to change the taskbar button width? 3 ways to change width of the taskbar in Windows 10 are offered in this post. And if your Windows 10 has boot issue, you can try to fix it with MiniTool Partition Wizard.
What Can You Do with Taskbar
A taskbar is an element of a graphical user interface which has various purposes. It typically shows which programs are currently running.
The Windows 10 taskbar offers shortcuts and icons for every running app. You can use the taskbar to search for things, see apps, check the battery and clock, or use the Start button to access other apps or settings quickly.
Related article: Not Enough Space for Windows 10 Upgrade.
And if you want more spaces for loads of icons in your taskbar, or you think your taskbar is too wide, you can customize the taskbar in Windows 10.
Read more: 6 Ways to Make Windows Easier on Your Eyes.
How to Change the Taskbar Button Width
Solution 1: Turn Off Lock the Taskbar Option
Here is an easy way to change width of the taskbar.
Step 1: Right-click the taskbar and turn off the option “Lock the taskbar”.
Step 2: Place your mouse at the top edge of the taskbar and drag to resize it.
Tip: You can increase the size of the taskbar up to about half your screen size.
Solution 2: Change Settings
You can also change the taskbar button width by altering Settings.
Step 1: Right-click Start and choose Settings.
Step 2: Select Personalization in Windows Settings,and then choose Taskbar from the left panel.
Note: You can also right-click any empty area of the taskbar and click “Taskbar Settings” to change taskbar settings.
Step 3: Turn on the option Use small taskbar buttons.
After you change the taskbar button width, you can see that almost everything is the same as before except that the buttons are smaller and the taskbar shrink a bit vertically.
Besides, date will not show on the taskbar. If you want to check the date, you need to click the clock on the taskbar.
Solution 3: Use the Registry Editor
If you want to manually customize the taskbar in Windows 10, you can use the registry editor. Steps are as follows.
Step 1: Press Win + R to open the Run window, and input “regedit” in the box to get into Registry Editor.
Step 2: Open HKEY_CURRENT_USER>Control Panel>Desktop>WindowMetrics.
Step 3: Find a key named “MinWidth” from the right panel and double-click it to go to Edit String.
Note: If you can’t find MinWidth, you need to create one. Follow the guide listed below:
- Right-click the empty space on the right panel and put you mouse on New, and then choose String Value.
- Name the new string value as “MinWidth”and press Enter.
Step 4: Then type a number between 38 and 500 in the Value Data box and click on Ok to change the taskbar button width.
Tip: The higher the number is, the wider will be the taskbar button. And if you can’t see the changes, you can reboot Windows to check it.
Move the Taskbar to a Different Edge of the Screen
Now you must know how to change the taskbar button width. The taskbar is located on the bottom edge of the screen by default in Windows 10, but you can move it.
You may find it nicer to have the taskbar on the right or left edge of a display if you want to get an extra-wide display or multiple displays. Or maybe you prefer it at the top.
Step 1: Right-click any empty area of the taskbar and choose Taskbar Settings.
Step 2: Expand the drop-down menu under Taskbar location on screen and choose a proper side to display the taskbar.
Tip: You can choose any of four sides: left, top, right and bottom.
Read more: How to Speed up Windows 10 (Step-by-Step Guide with Pictures).
About The Author
Position: Columnist
Sherry has been a staff editor of MiniTool for a year. She has received rigorous training about computer and digital data in company. Her articles focus on solutions to various problems that many Windows users might encounter and she is excellent at disk partitioning. She has a wide range of hobbies, including listening to music, playing video games, roller skating, reading, and so on. By the way, she is patient and serious.
Несколько очевидных и не очень действий, которые помогут настроить вашу панель задач.
Панель задач Windows менялась от версии к версии, но её назначение оставалось неизменным: запуск программ и переключение между ними. Эта панель используется постоянно, поэтому неплохо было бы настроить её под свои нужды.
Выбираем место для панели задач
С первых версий Windows повелось, что панель задач в системе расположена снизу. Видимо, тогда не могли предугадать появление широкоформатных мониторов. Сейчас на огромных экранах широкая панель задач занимает лишнее место. Поэтому её лучше разместить вертикально.
Если ваша панель задач откреплена, вы можете перетащить её к нужному углу экрана. Или просто укажите положение панели задач, щёлкнув по ней правой кнопкой и выбрав «Параметры».
Размещаем значки по центру
Разместив значки по центру, вы придадите панели задач сходство с Dock. Это полезно, если вы привыкли работать с Mac. Кроме того, это просто красиво.
Чтобы переместить значки в центр:
- Открепите панель задач. Для этого щёлкните по ней правой кнопкой мыши и снимите отметку «Закрепить панель задач». Затем снова щёлкните по панели задач и в пункте меню «Панели» выберите «Ссылки». Перетащите значки к центру.
- Щёлкните по меню «Ссылки» правой кнопкой мыши и снимите отметки рядом с пунктами «Показывать подписи» и «Показывать заголовок».
Чтобы вернуть значки в привычное положение, просто уберите «Ссылки» с панели задач.
Отключаем панель задач на дополнительных мониторах
Если вы используете несколько мониторов, можно отключить панель задач на всех, кроме основного. Зайдите в настройки дисплеев и отключите опцию «Показывать панель задач на всех мониторах».
Настраиваем специфические значки в трее
Вы легко можете настроить отображаемые в трее значки без дополнительного ПО. Просто перетаскивайте их на значок-стрелку, за которой скрываются лишние иконки, чтобы спрятать их. Ещё вы можете зайти в «Параметры» и выбрать, какие значки отображать.
Скрываем панель задач
Если Windows 10 установлена на ноутбуке с небольшим экраном, стоит настроить автоскрытие панели задач, чтобы она не занимала лишнее место.
Зайдите в настройки и включите параметр «Автоматически скрывать панель задач». Теперь она будет скрываться, пока вы не подведёте курсор к краю экрана.
Настраиваем списки
Списками в Windows 10 называются меню, появляющиеся при щелчке правой кнопкой мыши по значку на панели задач. В них отображаются недавно открывавшиеся документы, места и некоторые часто используемые действия.
Добавлять в списки файлы можно простым перетаскиванием, перенеся папку на значок «Проводник» или документ на значок Microsoft Word. Или можно закрепить уже имеющиеся в списке иконки, щёлкнув по значку-булавке рядом с ними.
Вы можете увеличить количество отображаемых в списках пунктов через редактор реестра Windows. Введите в поиске regedit, откройте редактор реестра и перейдите по адресу
HKEY_CURRENT_USERSOFTWAREMicrosoftWindowsCurrentVersionExplorerAdvanced
Здесь вы можете найти параметр DWORD JumpListItems_Maximum. Если такого параметра нет, создайте его.
Затем измените параметр, введя нужное число и установив отметку «Десятичное». Перезапустите систему. Теперь в списках будет отображаться столько файлов, сколько вы захотите.
Добавляем папки на панель задач
Закреплять на панели задач значки простым перетаскиванием легко. А что насчёт папок? Обычно они закрепляются в выпадающем списке «Проводника». Но вы можете добавлять для конкретных папок отдельные значки.
Создайте ярлык к нужной папке и введите explorer и пробел перед адресом папки. Вы можете изменить значок, если хотите. Затем просто перетащите ярлык на панель задач.
Так вы сможете держать на панели задач часто используемые папки и не искать их в выпадающих списках.
Управляем приложениями с панели задач
Многие приложения, например медиапроигрыватели, поддерживают управление с панели задач. Просто закрепите значок приложения на панели, наведите на него курсор, тогда вы сможете переключать файлы в плейлисте или ставить воспроизведение на паузу, когда окно проигрывателя свёрнуто.
Убираем ненужное
Так ли нужны вам все эти кнопки? «Показать все окна» можно, просто нажав Win + Tab. А поиск можно начать, открыв «Пуск» и набрав на клавиатуре поисковый запрос.
Щёлкните правой кнопкой мыши по панели задач и в контекстном меню снимите отметки с «Показать все окна» и «Показать поиск».
Изменяем размер панели и значков
Открепив панель задач, вы можете изменить её размер простым перетягиванием. Затем можно снова закрепить её. Это полезно, если вы хотите разместить действительно много значков.
Ещё вы можете включить опцию «Использовать маленькие значки» в настройках панели задач. Тогда она будет занимать ещё меньше места.
Возвращаем привычный вид
Если вы чувствуете, что все эти нововведения от Microsoft не для вас, можно вернуть панели задач классический вид при помощи Classic Shell. Это бесплатное приложение с открытым исходным кодом, которое может настроить вид вашего «Проводника», панели задач и меню «Пуск».
Загрузить Classic Shell →
У вас есть свои рекомендации по настройке панели задач? Делитесь в комментариях!
Привет, друзья. В этой публикации рассмотрим вопрос в контексте темы настройки интерфейса актуальной операционной системы от Microsoft — как в Windows 10 кнопки панели задач сделать маленькими. В «Десятке», как и в версиях-предшественницах, предусмотрено два размера значков на панели задач – большой и маленький. Большой установлен по умолчанию, маленький нужно настраивать. Давайте рассмотрим, как это делается.
Как в Windows 10 кнопки панели задач сделать маленькими
Итак, друзья, кнопки на панели задач Windows 10, изначально они большие, сделать их меньше можно в настройках панели задач. Вызываем на ней контекстное меню, выбираем «Параметры панели задач».
И здесь устанавливаем на «Вкл.» переключатель опции «Использовать маленькие кнопки панели задач».
И всё: значки на панели задач Windows 10 уменьшатся.
Но ещё, друзья: возможно, у вас настроен увеличенный масштаб операционной системы – 120%, 150% или более, и если вы будете использовать дефолтный 100%-ный масштаб, то, соответственно, и панель задач с её кнопками будет компактнее. На рабочем столе вызываем контекстное меню, выбираем «Параметры экрана».
И смотрим, какой у нас установлен масштаб. Если не 100%, то выставляем его.
Ну и смотрим, подходит ли нам дефолтный масштаб Windows 10 в целом.