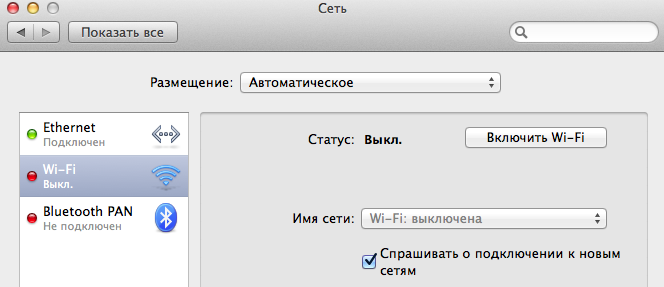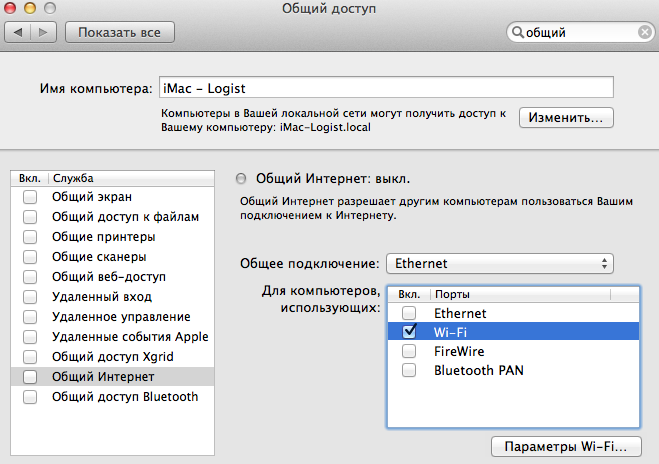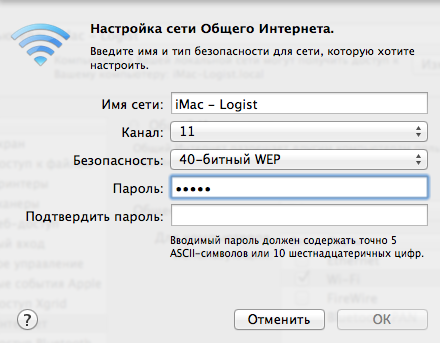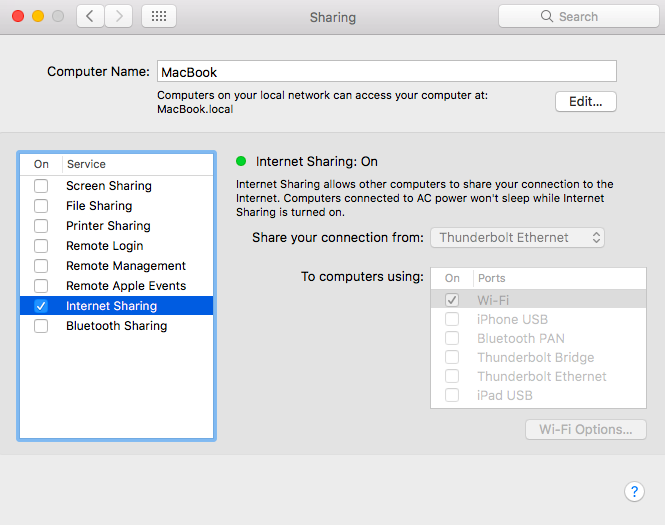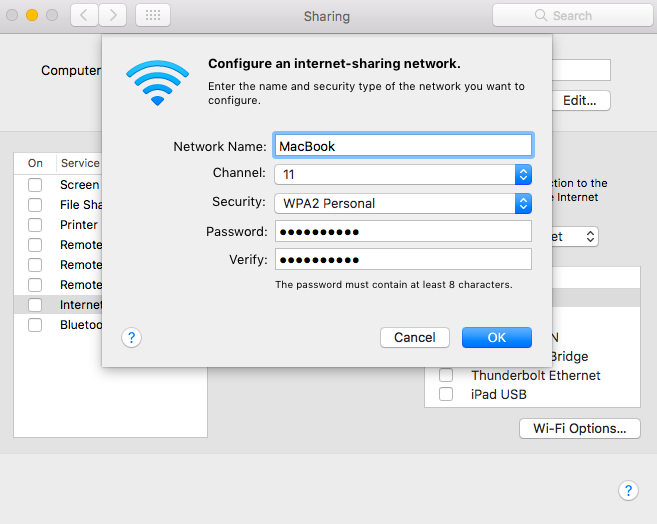Чтобы оставаться продуктивным в наше время интернет нужен практически постоянно. К сожалению, многие современные настольные компьютеры не оснащены модулем WiFi. Наверное их производители считают, что если вам нужен интернет — то вы или купите WiFi-модуль самостоятельно, или раздадите интернет с другого компьютера уже подключенного к интернету.
Второй вариант можно так же использовать и наоборот — подключиться к проводному интернету и раздавать его через WiFi. В данной статье вы узнаете как с подключенного к сети компьютера Mac раздать интернет любому проводному и беспроводному устройству, будь то ПК или XBox.
Зачем это может понадобиться?
Предположим, у вас есть старый ноутбук в котором отсутствует модуль WiFi, но конечно же, есть порт Ethernet. Именно используя этот порт можно подключиться к Mac и обеспечить старый ноутбук интернетом.
Так же, Mac раздающий интернет может служить хорошей заменой роутеру.
Если вы не хотите тратить деньги на роутер, то можно использовать старый Mac mini (хотя не очень много людей найдется у которых завалялся старый миник) или iMac как таковой. Достаточно просто подключить его к интернету через Ethernet и раздавать через встроенный WiFi-модуль. Я, например, так сделал дома у своих родителей — они просто не хотели покупать еще «какую-то коробку».
Вариант 1. Раздаем интернет без проводов
Для беспроводной раздачи интернета обязательно нужен будет WiFi-модуль — либо уже встроенный в Mac, либо подключенный к Mac через USB.
Шаг 1: Открываем Общий доступ в Системных настройках
Запускам Системные настройки и открываем раздел Общий доступ. В левой части окна будет список возможных служб, к которым можно обеспечить общий доступ. Выбираем Общий интернет.
Шаг 2: Настраиваем параметры доступа
Теперь нужно нажать на выпадающее меню Общее подключение и выбрать там Ethernet или Мост Thunderbolt, в зависимости от того, как Mac подключен к интернету. Стоит заметить, если вы работаете через VPN, то в этом выпадающем меню можете выбрать VPN, чтобы весь трафик с компьютеров, которым вы раздадите интернет, тоже проходил через VPN.
Затем ставим флажок напротив WiFi. Чтобы задать пароль для подключения к WiFi и изменить название сети нужно нажать Параметры Wi-Fi…, по умолчанию используется канал 11, но вы можете изменить здесь все что захотите.
Что касается безопасности — единственным вариантом здесь является WPA2. К сожалению, OS X не будет генерировать пароль и вам прийдется задать его самостоятельно — он может состоять из минимум 8 символов и не имеет значения, используете ли вы заглавные буквы и цифры. Когда здесь закончите, то нажмите OK.
Шаг 3. Начинаем раздавать
Может сложиться впечатление, что после всех проведенных шагов интернет уже раздается. Но нет, необходимо сделать еще один шаг — поставить флажок напротив Общий интернет в левой части панели. Появится предупреждение о том, что совместное использование интернета может вызвать проблемы в сети и с сетевыми настройками других компьютеров, но если вы уверены что все будет хорошо — смело жмите Включить.
Вариант 2. Раздаем интернет через проводное соединение
Раздать беспроводной инетернет к устройству подклеенному через провод проще, чем наоборот. После того как Mac соединен с компьютером, на который нужно раздать интернет, остается проделать 7 небольших шагов:
- Запускаем приложение Системные настройки.
- Открываем раздел Общий доступ.
- Кликаем на Общий интернет в левой части панели.
- В выпадающем меню Общее подключение выбираем WiFi.
- В списке Для компьютеров использующих выбираем Ethernet или Мост Thunderbolt, в зависимости от того, как вы подключили компьютер.
- Ставим флажок в левой части напротив Общий интернет.
- Проверяем как все работает на подключаемом компьютере.
Раздаем интернет на XBox 360
Первые версии Xbox 360 выпускались без встроенного адаптера беспроводной сети, а тратить 80$ на покупку этого модуля от Microsoft хочется не многим. Так почему бы не использовать Mac для подключения Xbox 360 к интернету?
На это уйдет всего 5 минут, но будет немного сложнее, чем раздать интернет на старый ноутбук.
- Соединяем Мак и Xbox посредствам Ethernet.
- Повторяем те же шаги для раздачи WiFi через Ethernet, что и выше.
- Дальше нужно кликнуть на кнопку Показать все в Системных настройках и перейти в раздел Сеть.
- Выбираем WiFi в списке слева.
- Нажимаем кнопку Дополнительно…
- Выбираем вкладку DNS и записываем DNS-сервера куда-нибудь, они нам понадобятся позже.
- После жмем OK, выбираем слева Ethernet или Мост Thunderbolt и опять кликаем на кнопку Дополнительно…
- Во вкладке TCP/IP задаем Выкл. в выпадающем меню Конфигурация IPv4.
- Опять OK и после Применить.
- На Xbox заходим в Network Settings, выбираем Wired Network, а потом Configure Network.
- Задаем Manual для IP адресов на вкладке Basic Settings и вводим 192.168.2.2
- В поле Subnet Mask вводим 255.255.255.0, а так же задаем для Gateway адрес 192.168.2.1 Далее Done.
- После этого выбираем DNS Settings и заносим туда адреса из 6-го шага.
- Проверяем что все работает и радуемся.
Оставайтесь в сети
Теперь можно достать старый компьютер из кладовки, поставить на него легковесный дистрибутив Linux (например, Ubuntu) и дать вторую жизнь этой железяке, не тратя деньги на WiFi адаптер или что-то еще.
Кроме того, можно сделать дом полностью беспроводным используя компьютер Mac в качестве роутера — это неплохой вариант, который так же сэкономит вам немного денег.
Если у вас остались какие-либо вопросы, то можете смело задавать их в комментариях или расскажите как вы используете свой Mac для раздачи интернета.
Настройка iMac в качестве точки доступа Wi-Fi
При покупке нового мобильного устройства рано или поздно потребуется подключить его к беспроводной сети, и если iPhone может довольствоваться мобильным интернетом достаточно продолжительное время, то для Macbook или iPad, особенно если на нем отсутствует поддержка мобильных сетей, эта потребность возникнет в первый же день после покупки.
Самый простой способ получить беспроводной интернет — это подключить Wi-Fi роутер. Однако не всегда есть время или возможность его покупки и установки, особенно если раньше опыта эксплуатации подобных устройств у Вас не было.
На помощь приходит возможность настроить iMac как точку доступа Wi-Fi. Эта функция доступна из системных настроек и имеет достаточный для создания постоянной (на сколько это позволяет сам компьютер) точки доступа и, в отличии от прочих систем, не требует лишних манипуляций с сетевыми настройками.
Для настройки iMac как точки доступа Wi-Fi следует перейти в системные настройки и выбрать пункт “Сеть”. Стоит сразу оговориться, что этот способ работает только в том случае, если сам iMac использует подключение к сети через кабель Ethernet. Далее следует выбрать пункт Wi-Fi, нажать на шестеренку снизу и выбрать “Активировать службу” если Wi-Fi еще не подключен. После этого следует нажать кнопку “Включить Wi-Fi” в правом окне.
Следующим шагом будет непосредственное создание точки доступа Wi-Fi. Для этого следует вернуться в системные настройки и зайти в “Общий доступ”. В появившемся окне следует выбрать пункт “Общий Интернет”, галочку напротив пункта для начала ставить не стоит.
В пункте “Общее подключение” следует выбрать необходимое значение, это Ethernet если компьютер подключен через маршрутизатор или VPN (L2TP) в случае прямого подключения. В пункте “Для компьютеров, использующих:” следует выбрать “Wi-Fi”. “Параметры Wi-Fi” позволят задать имя сети, выбрать номер канала и задать пароль.
После того как Wi-Fi будет настроен, следует поставить галочку напротив пункта “Общий Интернет”. Когда система попросит подтвердить включение необходимо нажать кнопку “Включить”.
Когда iMac как точка доступа Wi-Fi будет настроен, на значке соединения появится указывающая вверх стрелка. В самом окне Wi-Fi будет отображаться сообщение о том, что общий интернет включен.
Теперь к новой сети можно подключить сторонние устройства. Немаловажным фактом является то, что компьютер продолжит раздавать сеть даже после входа в режим сна. Таким образом можно обойтись без внешнего Wi-Fi роутера или расширить свою сеть, не прибегая к сторонним программам или аппаратуре.
Непрерывная работа iMac в качестве точки доступа вызывает его перегрев или в Вашем iMac вентилятор работает на полную мощность? Скорее всего, это просто совпадение — нагрузка на процессор при этом остается в пределах нормы, но при повышенному шуме кулера все же стоит задуматься о состоянии Вашего Mac и обратиться за профилактической чисткой и бесплатной диагностикой. Если в процессе настройки iMac у Вас возникли проблемы, помочь могут специалисты нашего сервисного центра.
По любым вопросам наши специалисты всегда готовы проконсультировать Вас по телефону, электронной почте или в онлайн-чате на страницах нашего сайта.
Всегда с радостью ждем Вас!
Команда MacPlus.ru
Аренда и подмена
Предлагаем услугу аренды Macbook и iMac. Предоставляем аппарат на подмену на время ремонта.
Курьерская служба
Сохраним ваше время и силы, курьер заберёт на ремонт и доставит восстановленное устройство.
Гарантия до 12 месяцев
Уверены в качестве выполняемого ремонта и используемых комплектующих.
Компонентный и модульный ремонт
Выполняем компонентный ремонт, что дешевле. Также можем заменить целиком модуль.
Инженеры с большим опытом
У нас все прозрачно и честно
Спросите любого:
КОМАНДА MACPLUS
Советы экспертов: Как правильно выбрать сервис?
Никогда раньше не обращались за ремонтом электроники?
Не знаете с чего начать? В первую очередь — не переживать! Признаки хорошего и качественного сервиса видны сразу. Мы подготовили инструкцию для тех, кто ищет мастерскую или сервисный центр по ремонту Apple

Настоящие, честные и прозрачные цены на сайте

Реальные сроки и гарантия — это уважение к вам

Репутация профессионалов Apple и опыт в несколько лет
Задать вопрос
Как вы оцениваете качество предоставляемых услуг?
Как вы оцениваете стоимость услуг?
08/11/2019
Как много раз уже писал и говорил об этом, компьютерная техника Apple — это по сути не понты модных мальчиков и девочек. Хотя такое часто и имеет место случаться в жизни. Техника Apple — это прежде всего очень технологичное оборудование и программное обеспечение, предоставляющее широкий спектр возможностей своим пользователям. В этой статье рассмотрим красивые ноутбуки и компьютеры MAC с точки зрения гиков. Хочется показать, как превратить обычный MacBook в WiFi VPN роутер, который сможет обеспечивать небольшое подразделение организации доступом в головной офис. Конечно же, для того, чтобы это реализовать есть более дешевые и подходящие средства. Как пример — уже готовые аппаратные модемы или Linux на небольшом сервере. Но, если возникает такая необходимость, а под рукой ничего из вышеперечисленного нет, мы можем использовать для этих целей и MacBook.
Возьмем гипотетический пример, что в центре города у нас распологается центральный офис нашей организации. А где-то на окраине мы открыли филиал. И нам необходима безопасная передача данных между двумя подразделениями. Также предположим, что в нашей организации работают любители техники Apple, которые пользуются именно ей в своей работе. А также то, что специального оборудования для организации VPN доступа в филиале мы еще не купили. В такой ситуации мы можем задействовать один из компьютеров с MacOS в качестве маршрутизатора, WiFi точки доступа, и VPN клиента. Несколько лайфхаков как это сделать приводится ниже. Основную цель, которую приследую при этом, показать обилие возможностей, заложенных в MacOS, о которых большая часть пользователей и не подозревает.
Настройки системы
Во-первых, рассмотрим как сделать из Макбука — WiFi точку доступа. Наверное, каждый пользователь техники Apple задумывался о том, что если iPhone легко превратить в WiFi хот спот, то почему нельзя то же самое проделать и с MacOS. Оказывается, да можно. И это не составит большого труда даже для начинающего.
Для этого у нас должно быть одно проводное подключение компьютера к сети Интернет, а также рабочая WiFi карта. Проводим необходимые настройки в операционной системе в System Preferences -> Sharing. Находим в меню слева Internet Sharing. После того, как мы поставим галочку рядом, предварительно выбрав нужные интерфейсы откуда берется Интернет и куда раздается, мы получим желаемый результат. Скриншот, показывающий это, приведен ниже.
В Wi-Fi Options можно сконфигурировать тип безопасности беспроводной сети и пароль, который должны будут использовать клиенты, подключающиеся к нашему Макбуку.
После проведенных выше манипуляций, прочие ноутбуки в сети, планшеты и мобильные телефоны смогут получать доступ в Интернет по WiFi с помощью нашего компьютера.
Теперь, во-вторых, создадим VPN подключение к OpenVPN серверу. Для этого используется специальный клиент Tunnelblick. У нас предварительно должен быть настроен OpenVPN сервер в центральном офисе компании. Загрузив с этого сервера профайл для подключения к нему в клиент tunnelblick, мы получим шифрованное соединение с макбука до центрального офиса. Во многих случаях этого более, чем достаточно, чтобы получить удаленное подключение в центральный офис для отдельного сотрудника. Однако в рамках данной статьи, это лишь один из компонентов по организации Wi-Fi VPN роутера.
И наконец, в-третьих, настроим перенаправление и маршрутизацию сетевых пакетов от Wi-Fi клиентов, подключающихся к нашему Макбуку, в VPN туннель. Все что описано далее по тексту делается на базе статьи на сайте superuser.com. Здесь придется заглянуть под «капот» нашего Макбука и поработать в командной строке. Нам необходимо будет определить название OpenVPN сетевого интерфейса в системе. Для этого выполним команду ifconfig в терминале MacOS. В результате вывода команды найдем интерфейс, который начинается на utun. Пример вывода описания интерфейса OpenVPN приведен ниже.
#ifconfig
...
utun1: flags=8051 mtu 1500
inet 10.0.10.11 --> 10.0.10.11 netmask 0xffffff80
В данном примере виртуальный интерфейс для OpenVPN подключения называется utun1. Аналогично с помощью команды ifconfig узнается название интерфейса Wi-Fi. После того, как эти данные получены, приступаем к настройке фаервола PF.
В MacOS пакет PF по умолчанию отключен. Данный брандмауэр во многом схож с аналогом во FreeBSD. Поэтому те, кто хорошо знаком с этой операционной системой, смогут с легкостью использовать его и на Макбуке. Первым делом настроим правила трансляции портов с помощью pf в файле /etc/pf.conf сразу после строчки ‘rdr-anchor «com.apple/*» ‘.
lan="{192.168.2.0/24}"
ext_if=en2
vpn_if="utun1"
nat on $ext_if from $lan to any -> ($ext_if)
nat on $vpn_if from $lan to any -> ($vpn_if)
Переменная lan описывает ipv4 подсеть, которая используется для Wi-Fi сети. Именно клиенты этой сети будут туннелироваться в OpenVPN подключение. Переменные ext_if и vpn_if соответственно идентифицируют Wi-Fi и OpenVPN интерфейсы в системе. Описав правила pf в конфигурации, необходимо корректно запустить его. Для этого выполняем ряд комманд в терминале.
# sudo pfctl -d # sudo pfctl -F all # sudo pfctl -f /etc/pf.conf -e
Первые две команды отключают pf и удаляют все существующие правила, третья загружает правила из файла /etc/pf.conf и актвирует работу брандмауэра. Далее в процессе работы для траублшутинга возможно понадобится знание команды, выводящей работающие правила NAT в pf.
# pfctl -v -s nat
Проделав все вышеуказанные манипуляции, мы получим работающий Wi-Fi VPN роутер на. базе MacOS.
Заключение
Статья обогатит обычного пользователя техники Apple небольшими практическими навыками, полезными в повседневной работе. Далеко не все вещи в операционной системе от Стива Джобса интуитивно понятны и наглядны. Материал данной статьи будет полезен ITшникам, а также обычным любителям техники Apple.
В наше время, когда все больше устройств требуют доступа к интернету, маршрутизатор становится неотъемлемой частью нашей жизни. Что делать, если у вас нет роутера, а только ноутбук MacBook? В этой статье мы расскажем вам, как превратить свой MacBook в роутер и обеспечить доступ к интернету для других устройств.
Существует несколько способов превратить свой MacBook в роутер. Один из самых простых и надежных способов — использовать встроенную функцию «Раздача Wi-Fi». Для этого вам понадобится ноутбук MacBook с операционной системой macOS, подключение к интернету и некоторые настройки.
Для начала откройте меню «Настройки» (System Preferences) на вашем MacBook и выберите раздел «Сеть» (Network). Далее, убедитесь, что ваш MacBook подключен к интернету через Ethernet или Wi-Fi. Затем, включите функцию «Раздача Wi-Fi» (Internet Sharing), активировав флажок рядом с этой опцией.
Теперь настройте параметры сети, чтобы другие устройства могли подключаться к вашему MacBook. Определите имя для вашей сети и выберите пароль. Мы рекомендуем использовать надежный пароль для обеспечения безопасности вашей сети. После настройки параметров сети, сохраните изменения.
Теперь ваш MacBook превратился в роутер! Другие устройства в вашей близости смогут обнаружить вашу сеть Wi-Fi по имени, которое вы задали, и подключиться к ней с помощью пароля. Таким образом, вы сможете использовать ваш MacBook как роутер для обеспечения доступа к интернету для других устройств, таких как смартфоны, планшеты и ноутбуки.
Превращаем MacBook в роутер: пошаговая инструкция
Многие пользователи MacBook задаются вопросом о возможности использования своего устройства в качестве роутера для создания Wi-Fi сети. Это может быть полезно, если у вас нет отдельного роутера или вам нужно временно установить сеть на мероприятии или в другом месте, где отсутствует доступ к Интернету. В этой статье мы расскажем, как превратить ваш MacBook в роутер.
Шаг 1: Подключение к Интернету
Прежде чем превратить свой MacBook в роутер, убедитесь, что у вас есть доступ к Интернету. Это может быть сделано через проводное Ethernet соединение или беспроводную сеть Wi-Fi.
Шаг 2: Открытие настроек сети
Откройте настройки сети, выбрав «Системные настройки» в меню «Apple» в левом верхнем углу экрана. Затем нажмите на «Сеть».
Шаг 3: Создание соединения Ethernet
В разделе «Сеть» выберите «Ethernet» в левой части окна и нажмите на кнопку «Создать».
Шаг 4: Заполнение настроек соединения
В открывшемся окне заполните следующие поля:
- Сервис: выберите имя, которое хотите дать своему роутеру.
- Параметры прокси: выберите «Автоматически» или «Выкл», в зависимости от ваших предпочтений.
- Размер фрейма: выберите «Автоматически».
После заполнения всех полей нажмите на кнопку «Применить», чтобы сохранить настройки.
Шаг 5: Включение интернет-подключения
Включите подключение к Интернету, выбрав созданное вами соединение Ethernet в разделе «Сеть».
Шаг 6: Создание Wi-Fi сети
Теперь, когда у вас есть интернет-подключение через Ethernet, вы можете создать Wi-Fi сеть. Для этого выберите «Общий доступ» в разделе «Сеть» и установите флажок рядом с «С помощью Ethernet».
Шаг 7: Настройка Wi-Fi сети
Нажмите на кнопку «Wi-Fi опции» и заполните следующие поля:
- Сеть Wi-Fi: выберите имя для вашей Wi-Fi сети.
- Канал: выберите канал для вашей Wi-Fi сети.
- Защита: выберите метод защиты для вашей Wi-Fi сети (например, WPA2).
- Ключ: введите пароль для вашей Wi-Fi сети.
Нажмите на кнопку «ОК», чтобы сохранить настройки Wi-Fi сети.
Шаг 8: Включение Wi-Fi сети
Включите вашу Wi-Fi сеть, выбрав созданное вами имя в разделе «Сеть». Теперь ваш MacBook превращен в роутер и вы можете подключиться к нему с любого устройства через Wi-Fi.
Следуйте этим простым шагам, и вы сможете легко превратить свой MacBook в роутер и создать Wi-Fi сеть для своих устройств. Не забудьте, что настройки могут немного отличаться в зависимости от версии операционной системы macOS.
Macbook — это ультрапортативное устройство, которое позволяет не только работать и развлекаться, но и использовать его в качестве беспроводного роутера. Если у вас есть Macbook и вы хотите настроить его в режиме роутера, то эта статья поможет вам разобраться в этом процессе.
Во-первых, для того чтобы использовать Macbook в качестве роутера, вам нужно убедиться, что у вас установлены последние версии операционной системы macOS. Обновление операционной системы поможет вам получить доступ ко всем необходимым функциям и настройкам.
Во-вторых, вам нужно зайти в настройки системы и перейти в раздел «Сеть». Здесь вы найдете возможность настроить подключение к Интернету через Ethernet, Wi-Fi и другие сетевые интерфейсы. Для создания беспроводной сети выберите опцию «Создать сеть Wi-Fi».
После этого вам нужно задать имя сети (SSID) и выбрать пароль для доступа к ней. Кроме того, вы можете настроить другие параметры, такие как каналы и шифрование данных. После настройки всех параметров нажмите кнопку «Создать», и ваш Macbook будет работать в качестве роутера.
Содержание
- Установка и настройка Macbook в качестве роутера
- Шаг 1: Проверка возможностей и требования
- Шаг 2: Настройка сети и подключение к интернету
Установка и настройка Macbook в качестве роутера
Шаг 1: Проверьте, подключен ли ваш Macbook к интернету. Если нет, установите соединение Wi-Fi или используйте кабельное подключение.
Шаг 2: Откройте меню «Настройки» на вашем Macbook и выберите «Сеть».
Шаг 3: Нажмите на плюс (+) в нижнем левом углу окна, чтобы добавить новое сетевое подключение.
Шаг 4: В появившемся окне выберите «Wi-Fi» в качестве типа сети.
Шаг 5: Введите имя для вашей новой сети Wi-Fi и выберите подходящий канал.
Шаг 6: Включите опцию «Шифрование» и выберите метод шифрования, который соответствует вашим потребностям безопасности.
Шаг 7: Введите пароль для вашей новой сети Wi-Fi и нажмите на кнопку «Создать».
Шаг 8: Подключите другие устройства к новой сети Wi-Fi, используя введенный пароль.
Шаг 9: Теперь ваш Macbook работает в качестве роутера, предоставляя интернет-соединение другим устройствам в вашей сети.
Обратите внимание, что ваш Macbook должен быть включен и подключен к интернету во время использования в качестве роутера.
Шаг 1: Проверка возможностей и требования
Перед тем, как превратить свой MacBook в роутер, необходимо убедиться, что ваше устройство соответствует определенным требованиям. Вот несколько пунктов, которые стоит проверить:
1. Версия операционной системы: Удостоверьтесь, что ваш MacBook имеет актуальную версию операционной системы macOS. В зависимости от выпуска может потребоваться различное программное обеспечение для использования функции создания точки доступа Wi-Fi.
2. Подключение к интернету: Прежде всего, у вас должно быть надежное подключение к интернету через Ethernet-кабель или другую загрузочную точку доступа Wi-Fi.
3. Аппаратные требования: Проверьте, поддерживает ли ваш MacBook создание точки доступа Wi-Fi. Для этого зайдите в системные настройки и найдите раздел Wi-Fi. Он должен предлагать функцию «Режим точки доступа».
4. Безопасность: Помните, что использование MacBook в качестве роутера может представлять угрозу для вашей личной безопасности. Убедитесь, что вы принимаете все необходимые меры для защиты своей сети и данных.
После проверки этих требований вы готовы перейти к настройке вашего MacBook в качестве роутера.
Шаг 2: Настройка сети и подключение к интернету
После успешной установки программного обеспечения VPN на ваш MacBook, вам необходимо настроить сеть и подключиться к интернету.
Для начала, откройте «Настройки системы» на вашем устройстве, нажав на иконку с изображением шестеренки на панели задач. В открывшемся окне выберите «Сеть».
В разделе «Сеть» вы увидите список доступных сетей Wi-Fi. Выберите сеть, к которой вы хотите подключиться, и нажмите на кнопку «Подключиться».
Если сеть Wi-Fi требует ввода пароля, введите его и нажмите «OK».
Если вы подключаетесь к сети через Ethernet-кабель, вам необходимо подключить кабель к порту Ethernet на вашем MacBook и к порту на роутере или модеме.
После успешного подключения к сети Wi-Fi или Ethernet, ваш MacBook автоматически будет пытаться подключиться к интернету. Если подключение не установлено автоматически, вам может потребоваться задать настройки сети вручную.
Для этого, в разделе «Сеть» выберите «Дополнительно» и введите необходимые настройки IP-адреса, подсети, маршрутизатора и DNS-сервера.
После ввода всех необходимых настроек, нажмите «Применить» и закройте «Настройки системы». Теперь ваш MacBook настроен и подключен к интернету.
| IP-адрес | Подсеть | Маршрутизатор | DNS-сервер |
|---|---|---|---|
| 192.168.1.2 | 255.255.255.0 | 192.168.1.1 | 8.8.8.8 |