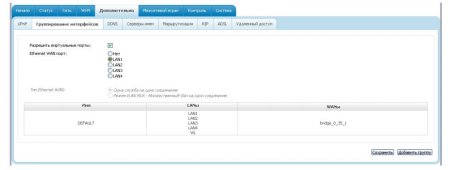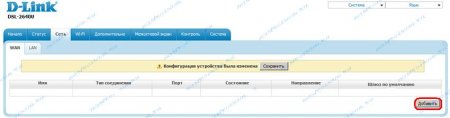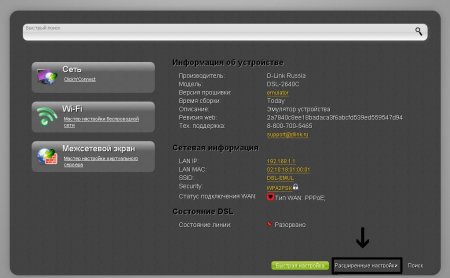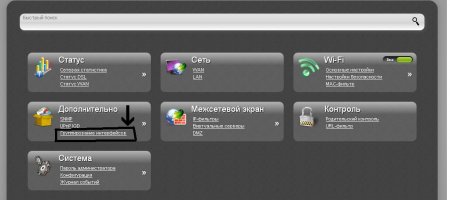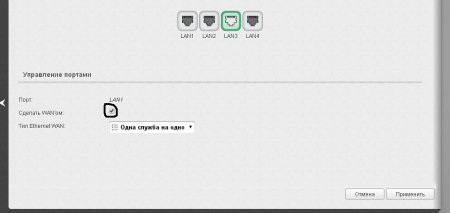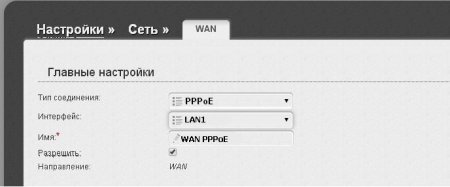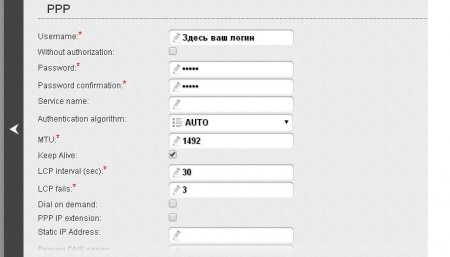Ответ:
Я правильно понимаю, вы хотите использовать этот ADSL модем, как обычный роутер, подключив к нему интернет по сетевому кабелю (RJ-45)? Так как там нет WAN порта RJ-45, а только RJ-11, то вы хотите вместо WAN использовать LAN порт.
С модемом TP-LINK TD-W8961ND я не знаком, не приходилось его настраивать. Но, я посмотрел сейчас на официальном сайте панель управления (симулятор настроек), и там похоже есть такая возможность.
Запустив быструю настройку модема «Quick Setup», будет возможность выбрать «Ethernet WAN For Ethernet(RJ45) Service».
А дальше, уже можно задать параметры для подключения к провайдеру. Там написано, что LAN порт 4 будет в роли WAN порта.
Сам я это не проверял. Но думаю, что все должно работать.
20.08.16
22
Автор вопроса: Александр
Новые вопросы и ответы
- Почему отваливается Wi-Fi на кондиционере?
- Периодически проседает канальная скорость и сила сигнала Wi-Fi на ноутбуке
- Как ноутбук выбирает к какому диапазону подключиться: Wi-Fi 5 GHz или Wi-Fi 2.4 GHz?
- Почему сам пропадает и появляется драйвер на беспроводную сеть Wi-Fi?
- Почему в телевизоре маленькая скорость интернета по кабелю?
Больше вопросов
Новости
- Умные Wi-Fi лампы от TP-Link
- Трехдиапазонный роутер TP-LINK Archer C3200 уже в продаже
- Стартовали продажи 150-мегабитного LTE-роутера Huawei CPE B315
- D-Link DIR 850L – домашний роутер с гигабитным Wi-Fi
- Linksys EA9500: 3-диапазонный маршрутизатор от Linksys за 400 долларов
Больше новостей
Полезные статьи
- Как раздать Wi-Fi с ноутбука или компьютера без роутера
- Как выбрать Wi-Fi роутер в 2023 году и какой купить?
- Что такое роутер, как он работает, и чем отличается от маршрутизатора
- Информация о двухдиапазонных (Dual-Band) роутерах и Wi-Fi сети на частоте 5 GHz
- Скорость по Wi-Fi: почему роутер ее режет, и как увеличить скорость беспроводного соединения
- Радиус действия Wi-Fi сети: как его увеличить, и усилить беспроводную сеть
Давайте я попробую объяснить по-тупому.
Есть ADSL-роутер DSL-2600 — у него есть два порта — LINE — это то, куда втыкается тебефонный кабель — назовем это «вход интернета»
И разъхемчик LAN — через который интернет раздается на компьютер/компьютеры, назовем его «выходом».
Есть роутер DIR-300 — у него так же два вида разъемчиков, серенький, с надписью Internet — это «вход интернета», синенькие разъемчики — это «выходы интернета» (равносильно тому, что вы подключите 4х-портовый свитч к 2600му).
Таким образом, вам нужно подключить кабель от провайдера во «вход» роутеров, а компы, к «выходам», наоборот нельзя.
Но и то и другое — это полноценные роутеры, просто они предназначены для разных типов физического подключения.
Вы можете подключить сетевой кабель от провайдера в LAN 2600U — в таком случае, ваш роутер будет попросту точкой доступа/свитчем между проводной и беспроводной сетью, но в таком случае, вам придется с клиентских компьюетров, подключенныхъ через qi-fi вручную устанавливать соединение.
Для уменьшения затра, можно попробовать купить роутер вроде DIR-100, который не имеет wi-fi, а вместо этого, к одному из его портов воткнуть ваш длинк 2600, и использщовать его в качестве точки доступа. Т.е. DIR-100 будет коннектится и раздавать интернет, а в связке с 2600 будет раздлаваться этот же инет по вайфаю.
Но, откровенно говоря, это дурная схема, как тут и говорили, продайте здесь же в барахолке свой 2600 и купите дир-300нру, я думаю там примерно один уровень цены будет.
LAN порт вместо WAN на ADSL модеме TP-LINK TD-W8961ND
Ответ:
Я правильно понимаю, вы хотите использовать этот ADSL модем, как обычный роутер, подключив к нему интернет по сетевому кабелю (RJ-45)? Так как там нет WAN порта RJ-45, а только RJ-11, то вы хотите вместо WAN использовать LAN порт.
С модемом TP-LINK TD-W8961ND я не знаком, не приходилось его настраивать. Но, я посмотрел сейчас на официальном сайте панель управления (симулятор настроек), и там похоже есть такая возможность.
Запустив быструю настройку модема «Quick Setup», будет возможность выбрать «Ethernet WAN For Ethernet(RJ45) Service».
А дальше, уже можно задать параметры для подключения к провайдеру. Там написано, что LAN порт 4 будет в роли WAN порта.
Сам я это не проверял. Но думаю, что все должно работать.
Источник
Как интернет кабель вставить в вай-фай роутер ADSL?
Мы провели интернет в квартиру. У нас был вай-фай роутер Ростелеком, который родители использовали у себя, интернет был через телефонный кабель Ростелеком. Как нам подключить наш интернет к разъему ADSL в роутер? Заранее спасибо за ответы. ПС там один серый разъем ADSL и четыре желтых ETH.
Если вам провели интернет с ADSL, то нужно вставить ADSL-кабель, проведенный вам, в «серый разъем», а роутер и компьютер соединить другим DSL-кабелем, который идет в комплекте с роутером. Если ваш текущий интернет-кабель не обжат (т.е. это просто новый кабель, без насадки на конце, как на телефонном), вам нудно обратиться к вашему новому провайдеру, чтобы они завершили подключение и переобжали кабель.
1 0 · Хороший ответ
Вот блин, нам все так говорят! А муж не верит. Спасибо за ответ!
В чем разница между модемом и роутером?
Модем — это устройство, преобразующее полученный двоичный код в электрические колебания (или радиоволны), если вы отправляете какую-либо информацию. И наоборот, выполняет обратное преобразование если вы принимаете какие-либо данные. Он отвечает за интернет-соединение для одного устройства. Роутер может подключаться к интернету через модем и осуществлять распределение полученного трафика на несколько устройств.
2 2 · Хороший ответ
Какой самый лучший wifi роутер?
Тот, который самый дорогой. Если же смотреть на соотношение цены и качества, то смотрите средние по стоимости модели серии Keenetic и TP-Link Archer
Такая проблема. Роутер на раздает Вай-Фай но интернет есть на компе? Как мне ее решить?!
Здравствуйте, попробуйте сначала перезагрузить роутер, если не поможет, то зайдите в настройки роутера по специальному ip адресу через ПК (IP указан внизу на роутере), авторизуйтесь, затем перейдите на вкладку wireless (или подобную) и найдите пункт enable wi-fi\wireless (или подобный), после чего активируйте его. Можете ещё сбросить все настройки и заново провернуть данный метод. Сброс настроек выполняется так же в настройках.
Источник
Как настроить роутер без помощи специалиста?
Подключить к Интернету все проводные и беспроводные устройства в доме? Легко! Для этого есть волшебная «коробочка» под названием роутер (или маршрутизатор). Часто сами провайдеры устанавливают такие «коробочки» и настраивают. А что делать, если нужно настроить роутер с нуля? А перенастроить после предыдущих жильцов или при смене провайдера? Сменить пароль на Wi-Fi с восьми единиц на что-то более надежное? Можно вызвать специалистов за отдельную плату, но лучше попробовать разобраться самостоятельно. Тем более, что «коробочка» вовсе не волшебная, а очень даже простая.
Подключение роутера
Все роутеры выглядят примерно одинаково: провода сзади, лампочки спереди. На задней стороне есть разъем питания и несколько разъемов Ethernet (он же RJ-45). Один из них предназначен для кабеля от Интернет-провайдера. Подписан как Internet или WAN (внешняя сеть). Остальные порты — локальные (LAN), для подключения домашних компьютеров, телевизоров и прочих устройств по кабелю. На задней панели есть еще кнопка reset, которая сбрасывает абсолютно все настройки и пароли к заводским значениям. Чтобы случайно ее не задеть, кнопка обычно утоплена и нажать ее можно только разогнутой скрепкой или другим тонким предметом.
На лицевой панели маршрутизатора есть несколько индикаторов, которые отображают состояние устройства. У каждой фирмы и модели — свой набор и порядок индикаторов.
Если роутер будет раздавать интернет только на беспроводные устройства, достаточно подключить два кабеля (питание и WAN-интернет), включить «коробочку» и дождаться, когда загорится индикатор беспроводной сети Wi-Fi.
Если компьютер будет подключаться кабелем, нужно подключить его в разъем LAN и дождаться, когда загорится соответствующий индикатор.
Роутер подключили, теперь будем подключаться к роутеру.
Подключаемся к роутеру
Для настройки роутера вам понадобится подключиться к нему с компьютера, ноутбука, планшета или смартфона.
Если есть ноутбук или компьютер с сетевой картой, то проще подключиться по кабелю. Поищите в коробке из-под роутера патч-корд — это кусок кабеля с двумя разъемами RJ-45. Один конец кабеля подключаем в компьютер, другой — в LAN-порт.
Чтобы подключиться по Wi-Fi, переверните роутер и изучите наклейки — там могут быть название сети и пароль к ней. Если их нет, поищите в списке беспроводных сетей новую, с названием, похожим на название роутера. Вполне возможно, что пароля для подключения к этой сети не потребуется.
При подключении кабелем никаких паролей и сетей указывать специально не нужно — все должно заработать автоматически.
Проверьте статус сетевого подключения. Если вдруг все подключилось, то вам повезло и можно переходить сразу к настройке. А вот если подключиться не получается, вылезает окошко с требованием пароля или не находится сеть с нужным именем, тогда разбираемся дальше.
Сброс к заводским настройкам
Если роутер не новый с магазина, то, вероятно, кто-то уже менял настройки Wi-Fi, поэтому вам и не удается подключиться. Если узнать пароль сети не удается, то настройки нужно сбросить. Для этого возьмите разогнутую скрепку и нажмите ей кнопку reset при включенном роутере.
Лучше подержать кнопку несколько секунд (для защиты от случайных нажатий на некоторых моделях сброс происходит только через 3-15 секунд непрерывного нажатия). При сбросе настроек название Wi-Fi сети и пароль к ней также сбросятся на заводские. Теперь можно попробовать подключиться еще раз.
Не удается подключиться кабелем
Особые настройки самого роутера могут мешать подключению по кабелю. В этом случае также поможет сброс к заводским настройкам. Если и после сброса не удается подключиться, что-то не так с настройками компьютера. Зайдите в окно сетевых подключений панели управления и проверьте свойства активного сетевого подключения (щелкнув по его значку правой кнопкой мыши и выбрав пункт «Свойства» из выпадающего меню). Для протокола интернета IPv4 должны быть настроены автоматическое получение IP-адреса и DNS-сервера.
Если подключиться все еще не удается, попробуйте повторить те же действия с другого компьютера.
Настройка роутера
Маршрутизатор настраивается через панель администратора. Она выглядит как обычный сайт и заходить в эту панель нужно так же. Открывайте браузер и вводите в адресной строке (прямо там, где полагается писать google.com, yandex.ru и другие адреса) адрес веб-интерфейса роутера — как правило, его можно найти на корпусе устройства или в документации. Обычно это адрес 192.168.0.1 или 192.168.1.1.
У каждого производителя и каждого роутера «сайт» настройки выглядит по-разному. Проще всего изучить инструкцию к роутеру, но можно использовать и «метод научного тыка» — если что-то пойдет не так, вы всегда сможете сбросить настройки к заводским.
Важно в панели администрирования найти следующие разделы:
- Быстрая настройка (быстрый старт, мастер настройки и т. д.) — позволит пошагово внести все необходимые параметры для настройки интернета и беспроводной сети.
- Беспроводная сеть (Wi-Fi, беспроводной режим и т. д.) — страница расширенных настроек Wi-Fi для смены названия сети, пароля, дополнительных опций, включения гостевой сети.
- Безопасность (администрирование, контроль доступа или подобное) — на этой странице можно будет сменить пароль на вход в панель администрирования и запретить изменение настроек извне.
- WAN (сеть, интернет, соединение или что-то подобное) — раздел, где настраиваются параметры соединения с провайдером. Обычно мастер быстрой настройки справляется, но иногда приходится что-то менять дополнительно.
Быстрая настройка
Опцию быстрой настройки имеют все современные роутеры — мастер настройки запросит все нужные параметры, не акцентируя внимание на дополнительных настройках.
Подготовьте следующие данные, которые мастер быстрой настройки наверняка у вас запросит:
— тип соединения определяет способ, которым ваш провайдер осуществляет подключение клиентов к Интернету, он указан в договоре или в приложении к нему.
— логин и пароль для входа в Интернет также можно найти в договоре. Не надо путать эти логин и пароль с учетными данными для доступа к настройке роутера или для доступа к личному кабинету на сайте провайдера (они тоже могут встречаться в договоре).
— шлюз — при некоторых типах соединения мастер может потребовать и этот параметр, который в этом случае тоже нужно узнать у провайдера. Обычно это четыре числа, разделенные точками (например, 88.12.0.88). Именно так его и следует ввести.
— имя сети Wi-Fi (SSID) — под этим именем ваша сеть будет видна в списке беспроводных сетей. Здесь многие дают волю своей фантазии. В многоквартирных домах можно найти образчики наподобие «sosed_s_pianino_dostal» или «Wifi_za_edu» — сразу становится ясно, что первый сосед не любит громкую музыку, а второй голоден. Никто не мешает и вам использовать SSID для того, чтобы донести какую-то информацию до окружающих, но следует быть осторожным — не так уж и сложно выяснить, из какой именно квартиры раздается Wi-Fi с определенным именем. Самый нейтральный вариант для SSID — никак не связанное с вами и номером квартиры словарное бытовое слово. Например, bulavka или tarelka.
— пароль (ключ) доступа к Wi-Fi — будет затребован у любого устройства, пытающегося подключиться к вашей беспроводной сети. Постарайтесь выбрать пароль посложнее, чем «11111111», «88888888» или ваша дата рождения — даже если вы уверены, что хакерам вы абсолютно неинтересны, лишние «гости» снизят скорость подключения. Задайте пароль, состоящий вперемешку из цифр, специальных символов (*, !, % и т. д.), заглавных и строчных букв — тогда юным «взломщикам» для подбора пароля к вашей сети понадобится лет двести. Чтобы не забыть эту мешанину символов самому, пароль надо написать на бумажке, а бумажку приклеить прямо к роутеру. Все равно на каждом устройстве этот пароль можно запомнить и не вводить каждый раз.
— MAC-адрес — может потребоваться, если провайдер осуществляет привязку кабеля к конкретному устройству. Здесь не вам нужно вводить информацию, а наоборот — найти МАС-адрес вашего устройства (на его корпусе или в панели настроек) и сообщить провайдеру.
Бывает, что первоначальные настройки провайдера предполагали выход в Интернет непосредственно с вашего компьютера, а теперь вы хотите подключить к кабелю роутер. В этом случае в качестве МАС-адреса роутера следует задать МАС-адрес сетевой карты того компьютера, с которого ранее осуществлялся выход в интернет.
Многие роутеры позволяют клонировать МАС-адрес сетевой карты компьютера, с которого вы зашли в веб-интерфейс — если ранее в Интернет вы выходили именно с этого компьютера, то опция клонирования МАС-адреса может заметно ускорить его установку.
Дополнительные настройки Wi-Fi
В разделе настройки беспроводной сети можно сменить пароль на Wi-Fi, имя сети (SSID) и установить некоторые дополнительные параметры.
Учтите, если вы, находясь в панели администрирования, сами подключены к роутеру через Wi-Fi, то после смены имени или пароля сети вам придется заново к нему подключиться (к сети с новым именем и паролем).
Можно скрыть SSID из доступного всем списка сетей — правда вам, чтобы подключить к ней новое устройство, имя сети придется вбивать вручную. Опция капризная и пользоваться ей лучше с осторожностью — не все устройства нормально подключаются к «невидимой» сети.
Обратите внимание на используемые технологии аутентификации — общепринятым для домашних сетей на сегодняшний день является стандарт аутентификации WPA2-PSK с шифрованием по алгоритму AES.
Можно также настроить используемый новой сетью радиочастотный канал — но большинство роутеров автоматически выбирают наименее загруженный.
Внутри раздела настройки беспроводной сети (или отдельно — зависит от производителя) есть еще два параметра: WPS и гостевая сеть.
WPS — это технология автоматической защищенной настройки соединения, в которой обнаружилось несколько уязвимостей. Если вы не хотите, чтобы к вашей сети подключались чужие пользователи, в обход даже самого сложного пароля, эту функцию нужно отключить. И не включать.
Гостевая сеть пригодится, если вы готовы делиться с гостями Интернетом, но не хотите давать им доступ к своей локальной сети (к устройствам, подключенным кабелем LAN и по Wi-Fi). При включении гостевой сети создается отдельная Wi-Fi точка, с отдельным именем и паролем, которые можно смело называть гостям.
Дополнительные настройки безопасности
Обратите внимание на удаленный доступ — по умолчанию он должен быть выключен, но были случаи, когда провайдеры поставляли роутеры с настроенным удаленным доступом. Делалось это, вроде как, для удобства настройки роутеров пользователей техподдержкой, но надо понимать — при этом техподдержка может получить полный доступ к локальным сетям пользователей. Убедитесь, что в этой вкладке нет никаких IP-адресов, и что удаленный доступ с внешних хостов запрещен.
Когда удаленный доступ отключен, из «внешнего мира» никто доступ к роутеру не получит, чего нельзя сказать о вашей локальной сети. Если вы хотите, чтобы и из локальной сети доступ к настройкам роутера был только у вас, то стандартный пароль нужно сменить.
Имейте в виду, если вы сами забудете пароль в панель администрирования, роутер придется сбрасывать и производить всю настройку заново. Наверняка никто из домочадцев не будет намеренно «взламывать» маршрутизатор, так что особо сложный пароль здесь не нужен.
Чек-лист
Если что-то не получается, проверьте еще раз, что вы все сделали правильно и в нужной последовательности:
- У вас есть роутер и кабель «с Интернетом» от провайдера.
- Вы правильно подключили кабели к роутеру и включили его в сеть.
- Роутер новый или вы выполнили сброс к заводским настройкам.
- Вы подключаетесь кабелем / Вы подключаетесь по Wi-Fi
- Компьютер, подсоединенный к роутеру, настроен на автоматическое получение IP-адреса / Вы нашли имя сети (SSID) и пароль для входа
- Вы нашли адрес веб-интерфейса, логин и пароль или воспользовались наиболее распространенными (192.168.0.1 или 192.168.1.1, пароль/логин: admin/admin)
- Вы успешно зашли в веб-интерфейс, нашли и запустили быструю настройку
- Вы задали полученные от провайдера параметры: тип соединения, логин и пароль для входа в Интернет.
- Вы задали параметры вашей сети Wi-Fi: имя сети (SSID) и пароль для входа в неё.
Если вы все это сделали, но доступа к Интернету у вас так и не появилось, остается только обратиться в техподдержку провайдера.
Источник
Чтобы использовать LAN порт, как WAN не обязательно сидеть за мануалами или прошивать ADSL-модем, лишаясь гарантии. Между тем, у нас появляется резервный канал, который можно использовать при важных задач, не терпящих перебоев в сети.
Для чего это может пригодиться? Не секрет, что провайдеры с подозрением относятся к большой генерации трафика, особенно если он относится к «почтовому» (smtp, pop3). Рассылка sms через интернет тоже может попасть в категорию «спам». Даже при перезагрузке роутера (смена IP-адреса) не гарантирует блокировки со стороны провайдера. Поэтому второй канал здесь придется весьма кстати.
Если вы решили сменить провайдера — с Ростелекома уйти на ТТК. Оба провайдера сейчас не выдают оборудование бесплатно — вам потребуется дополнительный роутер для работы с ТТК, т.к. стандартный ADSL-модем не имеет интерфейса WAN RJ-45. У вас есть два варианта — либо покупать роутер, типа DIR 300 или 620, либо перенастроить один из четырех LAN-портов в направление WAN. Наш способ отличается тем, что мы не будем использовать специальные прошивки, вроде DD-WRT или OpenWRT, а выполним все действия на стандартной прошивке (на примере Dlink 2640 nru)
Старая прошивка
Переключите провод от модема до компьютера в LAN2 перед началом настроек! Заходим в настройки модема. По адресу 192.168.1.1. Находим пункт «Дополнительно» и выбираем «Группирование интерфейсов». В пункте Ethernet WAN Port ставим точку на порт, который хотим задействовать под WAN соединение, например, LAN1:
У некоторых модемов верхнее меню находится в левом столбце — они идентичны:
Теперь нужно настроить этот WAN-порт. Допустим, у вас провайдер использует PPPoE авторизацию (по логину и паролю). Так работает, например, ТТК. Для этого заходим во вкладку «Сеть» и выбираем «WAN». Нажимаем кнопку «Добавить»:
Далее ставим следующие настройки:
Имя — WAN PPPoE
Тип соединения — PPPoE
Физический интерфейс — LAN1
PPP имя пользователя — Здесь пишите ваш логин для доступа в интернет
Без авторизации — галочки стоять НЕ должно
Пароль — ваш пароль для доступа в интернет
Подтверждение пароля — повторяем пароль
MTU — 1492
Остальные настройки остаются по умолчанию!
Теперь вставляйте ваш ethernet-кабель в LAN1 и можно работать.
Новая прошивка
Переключите провод от модема до компьютера в LAN2 перед началом настроек!. Переходим в Расширенные настройки:
Далее в разделе «Дополнительно» кликаем на «Группирование интерфейсов»:
Далее щелкаем на иконку LAN1:
Ниже (прокрутите мышкой, если не видно) в меню ставим галочку на пункте «Сделать WAN-ом»:
Далее, по аналогии с первой прошивкой, настраиваем PPPoE соединение на нашем новом WAN-порте.
Все вопросы пишите в комментарии.
Толщина интернет-каналов в России потихоньку увеличивается. Еще совсем недавно большая часть пользователей в нашей стране пролезала в Мировую паутину через узенькую щелочку диалапа. Пользователи рвали на голове и в прочих кустистых местах волосы от невозможности поиграть в сетевые экшены и даже в нетребовательные к трафику MMORPG. Бились головой о стену, будучи не в состоянии скачать объемную демоверсию ожидаемой игры. Буйствовали из-за постоянного дисконнекта. А когда ближайшие родственники в самый разгар веб-сессии свисали над плечом и настоятельно требовали освободить линию — мол, им срочно позвонить надо, — интернетчики просто впадали в бешенство.
Но, слава богу, ситуация постепенно (а кое-где и стремительно) меняется. В подавляющем большинстве городов сейчас можно подключиться к операторам выделенных линий и не только обзавестись толстым интернет-каналом, но и получить доступ к локальным ресурсам сети. Ну а во многих крупных городах буйным цветом распускаются цветки ADSL-провайдеров.
Москва, Питер, Мурманск, Новосибирск, Ростов-на-Дону, Самара… В этих и множестве других населенных пунктах уже давно можно подключаться к интернету на приличной скорости через обычную телефонную линию. Действительно, ADSL (Asymmetric Digital Subscriber Line) — крайне заманчивая технология для современного пользователя. Для подключения всего-то и нужно купить модем, настроить программное обеспечение и заключить контракт с оператором.
Тем не менее даже на этом несложном пути у новичков обычно возникает масса вопросов. Какой модем выбрать? Как правильно подключать телефонные аппараты при наличии в линии ADSL-сигнала? Можно ли подключить к интернету через телефонную розетку сразу несколько компьютеров?
Поскольку таких вопросов к нам в редакцию приходит очень много, мы решили составить краткую обзорную статью по ADSL. Материал ориентирован в первую очередь на новичков, которые только собираются переходить на ADSL с диалапа или с выделенной линии (например, из-за плохого обслуживания). Прочитав этот текст, вы сможете определиться, как и что нужно сделать, чтобы стремительно подключиться к Сети посредством обычного телефонного кабеля.
Базовые принципы
Итак, еще раз. Для того чтобы подключиться к интернету по ADSL, вам нужно, во-первых, удостовериться, что в вашем городе работает хотя бы один ADSL-провайдер. Позвонить в его офис и узнать, возможно ли подключение в вашем районе. Если возможно, то необходимо оставить у провайдера заявку для проверки вашей АТС на возможность установки на ней необходимого оборудования (а именно мультиплексора — DSL Access Multiplexor ). К сожалению, некоторые старые ламповые телефонные станции не позволяют установить ADSL-оборудование.
Дополнительным препятствием к проведению в вашу квартиру ADSL-канала может стать спаренный телефон или наличие на линии системы сигнализации (например, для защиты квартиры). Но эти проблемы многие операторы могут обойти за дополнительную плату.
Если все в порядке и АТС позволяет провести ADSL-канал, то оператор либо установит на ней соответствующее оборудование (на это может уйти от недели до месяца), либо, если такое оборудование уже установлено, просто подключит к нему вашу телефонную линию (на это обычно уходит несколько дней).
Это все были цветочки, ягодки начинаются тогда, когда вы уже уверены, что по телефонному кабелю в вашей квартире струится ADSL-сигнал. Самое время подобрать подходящий модем. Ведь кабель нельзя просто подключить к стандартному диалап-модему или вонзить в LAN-гнездо на сетевой карте. Необходимо приобрести специальный ADSL-модем.
Компьютерная гроздь
Чтобы выходить в интернет через ADSL c нескольких компьютеров одновременно, достаточно подключить их к LAN-модему, находящемуся в режиме роутера. К сожалению, многие LAN-модемы имеют только один LAN-выход. Резонно возникает вопрос — как же к одному слоту подключить сразу несколько коннекторов? Для этого достаточно купить небольшую безделушку под названием коммутатор (он же — свитч), в котором есть достаточное число разъемов. Один конец свитча втыкаете в модем, а в свободные слоты подключаете провода от сетевых карт. Все, можно работать.
USB-модемы
Условно все модемы для ADSL можно разделить на две категории: USB и LAN. Давайте разбираться, какой же вид лучше. USB-модем, как ясно из названия, подключается к компьютеру через USB-порт, с противоположной стороны в него через сплиттер (что это такое, см. во врезке « О шумах, затуханиях, модемах ») втыкается телефонный кабель, после чего, установив и настроив программное обеспечение, можно начинать путешествовать по интернету. Казалось бы, все просто: покупай, подключай, пользуйся (причем ассортимент довольно большой, USB-модемы для ADSL производит множество компаний — Acorp , ZyXEL , D-Link , USRobotics , Aus.Linx и многие другие)…
Но есть у USB-модема и недостатки. Во-первых, он не является самостоятельным устройством и управляется драйверами, установленными на вашем PC. Излишне объяснять, что программное обеспечение на различных конфигурациях компьютера может работать, скажем так, не совсем одинаково. На каких-то машинах часто сбиваются настройки, на каких-то упорно не желают правильно вставать драйвера, а иногда система просто отказывается видеть модем.
Во-вторых, USB-модемы не имеют встроенного файервола, а значит, вам придется настраивать программный, который вполне может конфликтовать с работой конкретного модема (то есть его придется тщательно подбирать и настраивать).
И наконец, в-третьих, через USB-модем в интернет сможет выходить только один компьютер. Если у вас дома два или три компьютера (современные приставки и другие устройства), то сделать доступ к Мировой паутине на всех не получится. Точнее, можно, но крайне непросто — через программный маршрутизатор.
О скоростях и об ADSL2
Теоретически технология ADSL позволяет поддерживать скорость соединения до 8 Мбит/с. То есть если перевести в более привычные для неподготовленного пользователя мегабайты, то получится около одного мегабайта в секунду. Реально же провайдеры практически никогда не предлагают столь высоких скоростей, а если и предлагают, то за очень большие деньги.
Куда чаще в тарифные планы включается скорость 128, 256, 510 Кбит/с, а также 1, 2, 3, а иногда и 4 Мбит/с (это скорость входящего потока, скорость исходящего обычно ограничена 256 Кбит/с). При этом низкоскоростные тарифы обычно бывают безлимитными (то есть качать из интернета можно неограниченный объем информации), на высокоскоростные же вводится лимит трафика. До определенного объема вы можете качать бесплатно (в рамках абонентской платы), а как только превысите трафик, придется расплачиваться дополнительно за каждый мегабайт.
Ответить на стандартный вопрос новичков, какую скорость предпочесть, не так просто: приходится учитывать множество параметров. Но в общем случае ответ будет таков. Если вы не планируете играть в сетевые экшены, но собираетесь качать из интернета много файлов, то однозначно подписывайтесь на низкоскоростной безлимитный тариф. А вот если вы собираетесь гонять по Сети в Half- Life 2 или Battlefield 2 , то лучше обеспечить себе доступ со скоростью не ниже 512 Кбит/с, а лучше целый мегабит.
В скором будущем операторы, вероятно, начнут переходить на следующее поколение ADSL — ADSL2. В отличие от первого поколения, второе более стабильное и быстрое (максимальная входящая скорость увеличена до 24 Мбит/с, исходящая — до 3,5 Мбит/с). А самое главное — обслуживание ADSL2-сетей обходится операторам дешевле, а это автоматически приведет к снижению тарифов.
LAN-модемы
LAN-модем (он же Ethernet-модем) представляет собой совершенно самостоятельное устройство. К компьютеру он подключается через разъем сетевой карты, в него обычно встроен свой собственный файервол (при необходимости его можно обновлять перепрошивкой).
Плюсы LAN-модема очевидны. Для работы с ним не надо устанавливать никаких драйверов: управление ведется через сетевую карту, драйвера для карт стандартизированы. Модем полностью контролирует трафик при помощи встроенного аппаратного брандмауэра. По указанным выше причинам, LAN-модем легко настроить для работы под любой операционной системой (не все ведь пользуются Windows). И пожалуй, самая важная отличительная черта этого типа устройств — через LAN-модем можно подключить к интернету сразу несколько компьютеров.
Недостатков же у LAN-модемов совсем немного. Основных, пожалуй, только два: внешнее питание (то есть модем надо подключать к розетке) и более высокая по сравнению с USB-модемами цена. Третий, скажем так, опциональный недостаток — если LAN-модем по какой-то причине откажется работать на вашей линии, то настроить его без соответствующих знаний у вас, скорее всего, не получится. Придется вызывать специалиста или тратить долгие часы, пытаясь найти нужную информацию в интернете.
Из всего вышесказанного можно сделать только один вывод: почти во всех случаях лучше купить LAN-модем и только если жизненно необходимо сэкономить или вы страстный приверженец USB-устройств, стоит выбирать USB-модем.
От роутера до моста один шаг
Если вы приобрели USB-модем, то ваше с ним дальнейшее сосуществование может пойти по двум путям. Либо ваша система с ним подружится и никаких проблем не возникнет, либо драйвера откажутся нормально жить в системе и придется мучиться с их переустановкой, обновлением, а то и до переустановки всей операционки дело дойдет…
Но если вы сделали правильный выбор и купили себе LAN-модем, то с его дополнительными настройками в любом случае придется повозиться. Для начала вам нужно знать, что любой LAN-модем может работать в двух режимах — роутера (он же — маршрутизатор) или моста. Давайте вкратце разберем, чем эти режимы отличаются.
В режиме моста модем общается с компьютером провайдера так, как будто к сети подключен не модем, а непосредственно ваша сетевая карта. В этом случае ваш компьютер получает внешний IP. Совсем иначе обстоят дела с режимом роутера. В этом случае соединение с провайдером устанавливает не ваш компьютер, а непосредственно модем (как самостоятельное устройство). Это означает, что как только вы включите компьютер, соединение с интернетом уже будет установлено (никаких дополнительных кликов по менюшкам, дозвонов и прочей канители).
Подключить несколько компьютеров к интернету одновременно удобнее всего именно в режиме маршрутизации (если подключать в режиме моста, то роутером будет выступать один из компьютеров, и он всегда должен быть включен). В этом случае провайдер присваивает IP-адрес не конкретному компьютеру, а непосредственно модему, и уже через него компьютеры коннектятся к Сети.
Казалось бы, при столь очевидных достоинствах роутера зачем вообще нужен режим моста? Все дело в том самом пресловутом IP, который в случае подключения в режиме маршрутизатора присваивается модему, а не компьютеру. В этом случае невозможно воспользоваться, например, ни одной пиринговой сетью (или торрентом). Ведь файлы, которые другие пользователи будут качать с вашего компьютера, хранятся на винчестере, а не в модеме. А юзеры будут пытаться законнектиться именно к модему.
Выделенка через ADSL?
Большинство современных компьютеров оснащено только одной сетевой карточкой. Как несложно догадаться, ее слот (который тоже чаще всего ровно один) в случае ADSL-соединения надежно оккупирован вашим LAN-модемом. Но что делать, если в квартиру проведена еще и выделенная линия? Ведь ее шнур тоже надо втыкать в сетевую карточку. Не лазить же каждый раз к системному блоку?
Поэтому вполне резонен вопрос (и его задают очень часто), можно ли использовать ADSL LAN-модем для подключения к выделенному каналу? Ответ — и да, и нет. ADSL-модем нельзя использовать в качестве маршрутизатора, в его роли должна выступать сетевая карта, а вот в качестве переходника (свитча) — вполне. Необходимо подключить к свободному LAN-входу на ADSL-модеме сетевой шнур, и в любой момент можно будет коннектиться к интернету через выделенную линию.
О сплиттерах и микрофильтрах
Чтобы ваш компьютер уверенно подключался к интернету через ADSL, одного лишь модема недостаточно. Необходимо поставить на линию сплиттер, а все телефоны подключать к телефонной розетке через ADSL-микрофильтры. Кратко разберем, как все это работает.
ADSL-сигнал высокочастотный, человеческим ухом он не воспринимается, но свободно доходит до модема и расшифровывается им. Но до модема доходит и низкочастотный сигнал телефонной линии (речь и гудки), который мы отлично слышим и который забивает ADSL-сигнал. Сплиттер нужен как раз для разделения стандартного низкочастотного сигнала и высокочастотного ADSL.
Выглядит сплиттер как небольшая коробочка, в которой есть три разъема: для телефонного кабеля, идущего от розетки, для модема и для телефонного аппарата. То есть сплиттер принимает в себя единый сигнал из линии и разделяет его — на модем подает высокочастотную составляющую, на телефон — низкочастотную.
Несложно догадаться, что через сплиттер можно подключить только один (хотя бывают сплиттеры с несколькими выходами на телефонные аппараты) телефон и один модем. И если одного модема на квартиру более чем достаточно (поставить два ADSL-модема на одну линию нельзя), то вот телефонов у вас вполне может быть и два, и три. Как же быть? Ведь если остальные телефонные аппараты подключить напрямую к розетке, то в них прямой наводкой будет попадать высокочастотный ADSL-сигнал, а он создает помехи, разговаривать очень сложно — телефон начинает «шуршать», иногда связь прерывается.
Можно было бы подключить каждый телефон через сплиттер, но это не очень логично: сплиттер не такой уж дешевый, да и разъем под модем будет пустовать. Выход есть. Для подключения дополнительных телефонов достаточно приобрести ADSL-микрофильтры. В них есть один вход (для телефонного кабеля) и один выход (на телефон). То есть микрофильтр — это своеобразный сплиттер, из которого убрали «отсекатель» высокочастотного сигнала. Стоит микрофильтр в несколько раз дешевле сплиттера.
О шумах, затуханиях, модемах
Шумы и затухания — понятия, которые необходимо знать каждому, кто хочет провести себе домой ADSL-соединение. Под шумом на самом деле понимают, не сами шумы, а отношение между качеством сигнала и шумовой составляющей на линии. Понятно, что чем выше значение, тем лучше. В идеале значение не должно опускаться ниже 30 (протестировать можно у оператора связи или посмотреть при помощи утилит тестирования линии), при шумах ниже 10 связь крайне нестабильная, часто происходят разрывы, особенно при большом трафике, например, при игре в сетевые экшены.
Количество шумов зависит в первую очередь от качества так называемой «последней мили», то есть от качества проводки, идущей от вашей АТС в квартиру, и от щитка в квартире к телефону. Если хотя бы один из проводов низкого качества, ждите проблем. И если с проводами на участке АТС/квартира вы ничего сделать не можете, то купить качественные шнуры для своих телефонных розеток вполне в состоянии. Поэтому не экономьте, от этого напрямую зависит качество связи.
Еще один не менее важный момент. Уровень шумов зависит еще и от, скажем так, адекватности скорости соединения состоянию «последней мили». Иными словами, при плохой «последней миле» коннект в 2 Мбит/с будет разрываться часто, тогда как 128 или 256 Кбит/с будут вполне стабильны. Поэтому если у вас плохая проводка, вы подключены по высокоскоростному тарифу и у вас постоянные перебои со связью, попробуйте просто перейти на более дешевый и низкоскоростной тариф. Вполне вероятно, что коннект стабилизируется.
Теперь что касается затуханий. С ними тоже все несложно: чем затухание ниже, тем лучше. В идеале показатель должен не превышать значение 40 дБ. Зависят затухания также от качества «последней мили».
Наконец, отвечаем на самый частый ваш вопрос — можно ли выходить в интернет на линии, где подключен ADSL, по обычному диалап-модему? Да, можно, никаких проблем с этим не будет, только модем, как и любой телефон, нужно подключать через микрофильтр или через сплиттер вместе с ADSL-модемом. Только не надо пытаться подключиться к Сети сразу и по диалап, и по ADSL-соединению: система может вас не понять и расцвести бурным цветом «синих экранов смерти». Впрочем, подобного эффекта можно добиться, активизировав два любых интернет-соединения на одном компьютере.
* * *
Мы разобрались, что необходимо для подключения к интернету по технологии ADSL, прояснили для себя вопрос, какой модем лучше выбрать, в каких режимах он может работать и какие нюансы необходимо учесть при подключении нескольких телефонов и компьютеров. На этом наш кратких экскурс в мир широкополосного ADSL-доступа заканчивается. Присылайте свои вопросы, если их наберется достаточное количество, мы обязательно опубликуем небольшой FAQ. Крепкого вам коннекта и удачной игры в онлайне.