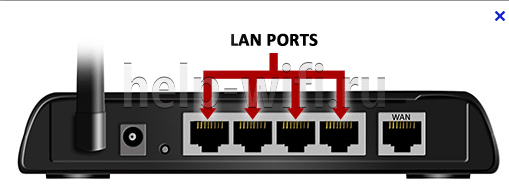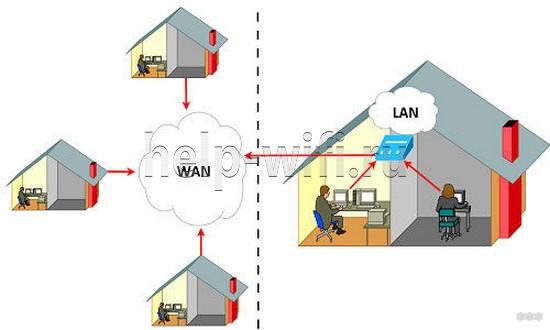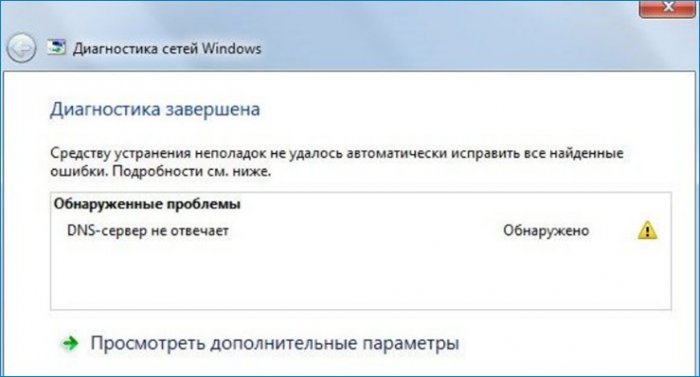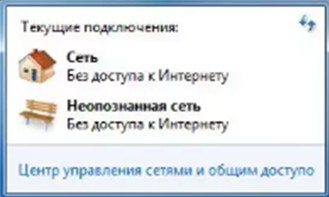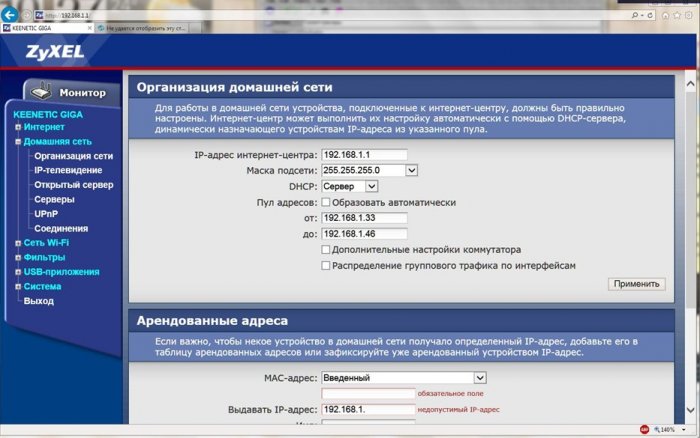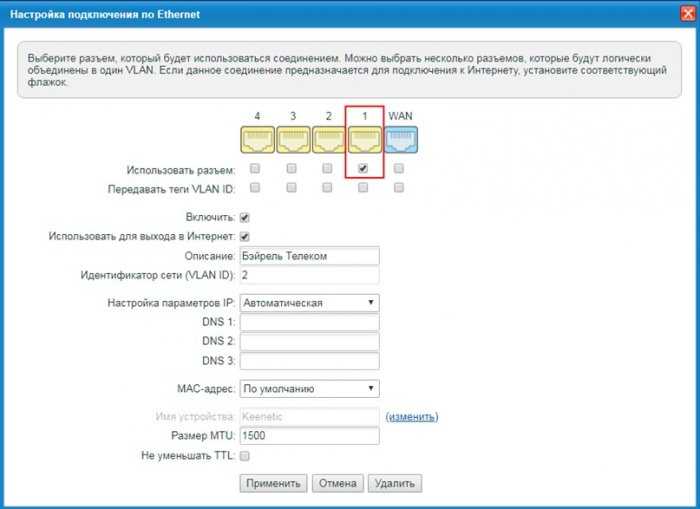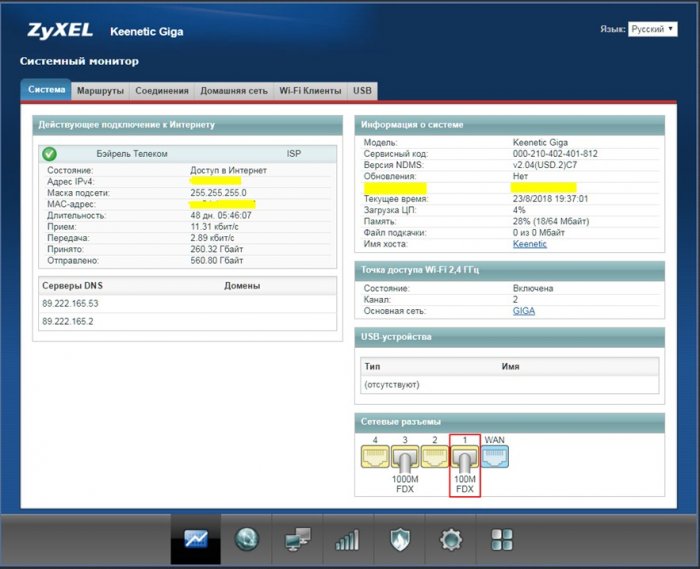На чтение 8 мин Просмотров 105к.
Антон Богданов
Инженер-проектировщик сетей связи
При первом взгляде на сетевой маршрутизатор можно обнаружить несколько портов под коннектор RJ-45. Обычно на корпусе устройства их от трех до пяти штук. Но воткнув кабель от интернет-провайдера в любой из портов, доступ к интернету вы не получите. Если посмотреть внимательнее, то можно увидеть, что порты выделены разными цветами и имеют подписи “WAN” и “LAN”. Обычно маршрутизаторы имеют один или в редких случаях два WAN, и от двух до четырёх LAN портов. Разобраться во всех различиях между этими портами, а также узнать, почему их нельзя путать, можно в этой статье.
Содержание
- Что такое WAN?
- WAN на роутере
- Что такое LAN порт?
- Отличие WAN от LAN
- Индикация
- WAN сеть
- WAN IP
Что такое WAN?
“WAN” дословно это “Wide Area Network”. Что можно перевести на русский язык как “Глобальная вычислительная сеть”. Такая сеть объединяет огромное количество различных узлов, находящихся в разных местах и на различной удалённости друг от друга. Она может объединять города, страны и даже континенты. Другими словами, “WAN” – это то, что мы привыкли называть интернетом.
WAN на роутере
Как уже не сложно догадаться, WAN порт (ВАН порт) на роутере служит для подключения кабеля с сигналом интернет. Именно в этот порт (или порты, если маршрутизатор поддерживает подключение двух каналов связи) и нужно подключать WAN кабель, идущий от оборудования интернет провайдера. Поскольку только на этом порте имеется возможность произвести все необходимые настройки, такие как ввод логина, пароля, IP адреса и прочего.
Также некоторые модели роутеров позволяют использовать LAN для подключения интернета. Это актуально для устаревших DSL роутеров, поскольку в них отсутствует WAN и подключить туда современный высокоскоростной интернет по технологии FTTx можно только благодаря этой функции. Чтобы её задействовать, нужно в настройках маршрутизатора выбрать один из LAN портов и настроить как WAN. Далее нужно будет вставить кабель в этот разъём и произвести настройку для доступа в интернет.
Что такое LAN порт?
Расшифровка “LAN” означает “Local Area Networks” или “Локальная вычислительная сеть”. Она объединяет узлы, находящиеся на небольшом расстоянии друг от друга. Примером такой сети может стать сеть в офисе или университете. Другими словами, через LAN можно соединять друг с другом компьютеры напрямую.
Для этого есть специально созданные устройства — хабы и свитчи. Это такие коммутаторы с сетевыми разъёмами, которые помогают создавать огромные локальные сети. Также если воспользоваться маршрутизатором, то можно дать такой частной сети доступ в глобальный интернет.
Отличие WAN от LAN
Если судить только по названию, то можно увидеть, что у WAN и LAN есть общие слова “Area Networks”, что означает то, что обе эти технологии подразумевают вычислительную сеть, объединяющую множество устройств. Разница лишь в размерах этой сети, она может быть глобальной (Wide) или локальной (Local).
Но для пользователя гораздо важнее знать то, чем отличаются LAN и WAN на роутере. В WAN разъём подключается кабель от провайдера, по которому приходит интернет в устройство. Иногда в целях резервации канала приобретают роутер, в котором имеется двойной WAN. Таким образом можно обеспечить непрерывный доступ в сеть. Если у провайдера, чей канал выбран как основной, возникнут какие-либо проблемы связи или же она вовсе пропадёт, маршрутизатор переключится на резервную линию и проблем с интернетом не будет.
Обычно WAN порт на роутере выделен синим цветом и имеет аналогичную надпись. Также там может быть написано слово “Internet”. Располагается он в левой или правой стороне. Нужно не только подключить провод в WAN, но и произвести его настройку, введя предоставленные провайдером данные.
LAN порты могут быть выделены жёлтым цветом или же не выделены вовсе. Также на них имеются подписи, обычно это их порядковые номера — 1,2,3 и т.д. Эти разъёмы нужны для подключения устройств к роутеру, и их доступу к интернету. Для подключения используется Ethernet кабель.
Сейчас такие порты в роутерах, используемых в частных жилых помещениях, обычно не задействованы, потому что всё больше и больше устройств в доме имеют беспроводной интерфейс и необходимость в сетевых проводах отпала. А вот в офисах и на предприятиях эти порты применяются, и даже их количества на роутере не хватает. Поэтому в LAN порты подключаются свитчи и хабы и уже в эти устройства подключают компьютеры и прочую сетевую технику. Поэтому количество портов для локальной сети может быть увеличено при помощи этих устройств.
Если без LAN интерфейса можно легко обойтись дома, поскольку вся маршрутизация может происходить по беспроводному интерфейсу, то WAN разъём на роутере должен быть обязательно, без него о доступе в сеть можно забыть.
Также порты различаются скоростью передачи данных. Скорость передачи данных в локальной сети зачастую выше, чем скорость загрузки данных из сети интернет. Это может быть как из-за ограничения в тарифном плане от провайдера, так и из-за ограничений самого разъёма. Например, LAN порты могут иметь скорость до 1000 мбит/с, а WAN — до 100 мбит/с. Поэтому устройства могут обмениваться друг с другом данными на большой скорости при условии, что и сетевые карты устройств поддерживают такую скорость. А вот скорость обмена с “внешним миром” будет ограничена WAN.
Стандартная схема подключения роутера для настройки и использования интернета:
Индикация
Для того чтобы узнать, какие соединения активны, в маршрутизаторах применяются индикаторы. Это лампочки на передней или верхней части устройства.
Индикатор для сети WAN обозначен как буква “I” или же на нём может быть изображён земной шар. Если в соответствующий разъём ничего не подключено, светодиод не активен. Также он может быть неактивен, если повреждён провод или есть проблема на коммутаторе провайдера. В общем, если индикатор интерфейса WAN не активен, это означает, что сигнал до роутера не доходит.
Если индикатор мигает жёлтым цветом, это означает то, что сигнал доходит, но интернета на устройстве нет. Либо введены неправильные настройки на роутере, либо это проблемы с оборудованием провайдера. Неисправность кабеля в таком случае исключается.
Если светодиод горит или мигает зелёным цветом, значит соединение WAN активно и можно пользоваться интернетом.
У LAN портов тоже есть индикация. Обычно это цифры, соответствующие порядковым номерам разъёмов, или значки мониторов. Каждому разъёму соответствует свой светодиод, который показывает, какие порты сейчас подключены. Однако появляются модели без индикации LAN портов или с одним светодиодом на все порты.
Если индикатор не активен, это означает, что в порт ничего не подключено или подключенное устройство выключено из сети. Также это может означать неполадки с кабелем.
Если произвести подключение в WAN порт кабеля от любого устройства, например, ноутбука, то ничего не сломается, как и если подключить в LAN кабель от интернета. Индикатор подключённого порта будет так же светиться, сигнализируя о подключённом устройстве, но работать сеть не будет.
WAN сеть
WAN сеть глобальна, это совокупность всех компьютеров, подключённых к интернету. В состав такой сети входят более маленькие сети. Такие сети делятся на:
- LAN – маленькая сеть для дома или рабочего помещения. Для связи между офисами в разных городах существует VLAN (Virtual Local Area Networks). Эта технология связывает удалённые узлы и позволяет им пользоваться общими сетевыми устройствами, например, принтером или файловым хранилищем так, как будто они находятся в одном офисе.
- PAN (Personal Area Network) – объединяет устройства, которыми пользуется один человек;
- CAN(Campus Area Network) – совокупность зданий, в которых уже есть своя локальная сеть, для обмена между ними данными;
- MAN(Metropolitan Area Network) – более крупная сеть, которая объединяет устройства в городе или нескольких городах.
WAN IP
У каждого устройства в сети есть IP адрес. Он идентифицирует устройство, чтобы другие участники могли к нему обращаться. В рамках локальной сети идентификаторы назначаются вручную администратором сети или автоматически по протоколу DHCP.
Такие адреса обычно начинаются с 192.168.1.1. – это локальный адрес маршрутизатора. Все остальные устройства будут иметь адреса 192.168.1.2, 192.168.1.3. и т.д. И в рамках одной сети эти адреса будут уникальны. Но чтобы пользоваться интернетом, нужен идентификатор, уникальный в интернете. Поэтому провайдер присваивает внешний адрес – WAN IP. Он может быть как строго заданным (статическим), так и изменяемым время от времени (динамическим). Именно под этим IP и будут отображаться все устройства локальной сети в интернете.
Привет друзья! Месяц назад, наш читатель Виталий столкнулся с интересной проблемой, после грозы у него перестал работать роутер. Что именно случилось, а главное, какое было найдено решение, обо всём этом сегодняшняя статья. Повествование ведётся от первого лица.
Где-то в июле этого года была сильнейшая гроза и у меня в этот день вышли из строя микроволновая печь, музыкальный центр (который я использовал для воспроизведения звука с компьютера) и пропал интернет. Что интересно – у печи и центра проверил предохранители – целые! Сдал в ремонт: в обоих случаях сгорели обмотки трансформаторов. Я не особо спец по электронике и для меня осталась загадкой, почему предохранители целые, а обмотки у трансформаторов сгорели. Кстати, их уже починили и они снова в работе. Стал разбираться с интернетом. Интернет у меня раздаётся через роутер Zyxel Keenetic GIGA. Кликнул по диагностике неполадок сети, у меня высветилась ошибка DNS-сервер не отвечает.
Погуглил возможные решения данной проблемы – перерыл весь интернет в поисках, но ничего не помогло. Пробовал действительно всё, что нарыл по данной проблеме. Что интересно, я мог войти в интерфейс настроек роутера, менять настройки, сохранять их, делать другие действия, но доступа в интернет не было, хотя сеть работала.
Переназначение порта WAN портом LAN в настройках роутера
Связался с провайдером, он пошаманил у себя, говорит, что на его стороне всё нормально. Связался с техподдержкой Keenetic, описал проблему – они посоветовали мне необычное решение. Заключается оно в следующем: при покупке роутера Zyxel Keenetic GIGA у него была прошивка первой версии, интерфейс у неё такой.
Очень всё понятно и информативно и я привык к ней, но существовала для Zyxel Keenetic GIGA и экспериментальная версия прошивки версии v2 (на GIGA II и GIGA III она стала уже основной) и мне посоветовали прошиться на неё. Идея была в том, что вторая версия позволяла назначить один из четырёх портов LAN в качестве WAN, к которому подходит кабель интернета. Я прошил роутер на вторую версию и в настройках назначил в качестве порта WAN первый порт LAN.
В принципе мог назначить любой из LAN-портов. Кабель от сетевой карты компьютера воткнул в третий LAN-порт.
Проверил диагностику сети – ситуация та же – DNS-сервер недоступен. Связался ещё раз с провайдером – через три минуты интернет у меня работал! Всё же я в этой ситуации снова попробовал назначить для подключения к интернету порт WAN роутера, но результат отрицательный – сеть работала, но интернет отсутствовал.
То есть, в результате грозы вышел из строя WAN-порт роутера и если бы не уникальная возможность переназначения порта – вряд ли бы появилась возможность вернуть его в строй. Кстати, у этого роутера имеются два USB-порта, что очень расширяли его возможности, но в результате грозы они, к сожалению, тоже вышли из строя. Но главное – я с интернетом!
На чтение 7 мин Просмотров 67.8к. Опубликовано
Обновлено
Любой, кто когда-либо настраивал самостоятельно роутер с компьютера, ноутбука по wifi или через провод, сталкивался с такими понятиями, как «WAN» и «LAN». Именно к этим портам происходит подключение кабеля провайдера (витую пару) для доступа в глобальную сеть интернет или от маршрутизатора, после чего вы можете открыть любой http адрес в браузере и установить соединение с сайтами. Интерфейс WAN, или как его еще называют Ethernet Port, и LAN присутствуют на всех роутерах не зависимо от производителя — TP-Link, Asus, D-Link, Mikrotik и так далее. У некоторых их количество может варьироваться от 2 до 5. Мы неоднократно публиковали на страницах wifika.ru инструкции по настройке интернета различных типов по wireless — Динамический IP (DHCP), Static IP, PPPoE и так далее. Сегодня же я бы хотел остановиться на самом понятии «WAN Network» — как переводится этот термин, что означает и чем отличается от LAN или Wireless LAN.
Как переводится WAN и LAN — расшифровка термина
WAN (ВАН) в расшифровке звучит как «Wide Area Network» — в переводе на русский это глобальная компьютерная сеть. Мы ее называем просто интернет. Вот почему один из разъемов на wifi роутере помечен значком «WAN» — именно в него подключается кабель для выхода в интернет, который провел в квартиру провайдер.
LAN (ЛАН) — это по аналогии «Local Area Network», то есть по-нашему локальная сеть. То есть это соединение между различными устройствами в рамках подключения к одному роутеру. По такой сети можно передавать файлы или транслировать видео, музыку с одного носителя на другой.
Более подробно про отличие локальной и глобальной сети читайте в отдельной статье.
Порт WAN — разъем на роутере
Итак, в широком смысле слова «WAN» — это просто интернет. В узком, с которым мы сталкиваемся при настройке сети, это порт на wifi роутере для соединения с проводом. Он может обозначаться абревиатурой или словами «Internet», «Ethernet».
Или же просто значком в виде глобуса
Также для того, чтобы его было сложнее спутать с интерфейсом LAN его часто выделяют другим цветом от остальных разъемов RJ-45.
Разъем LAN на маршрутизаторе или компьютере
Через разъем LAN на роутере мы подключаем к нему другие девайсы по кабелю. Портов LAN обычно бывает много для одновременного подключения нескольких устройств. Чаще всего это стационарные компьютеры или старые телевизоры без wifi адаптера. Они обозначаются цифрами и всегда отмечены идентичным цветом в рамках одного роутера.
Чем отличается WAN от LAN подключения на роутере?
Сразу вытекает логичный вопрос — чем вообще отличаются порты WAN и LAN на роутере, если и в тот и в другой производится подключение кабеля RJ-45? Разъемы LAN, в отличие от WAN, предназначены для соединения с локальной сетью по кабелю других устройств — компьютеров, ноутбуков, принтера, IP камеры и так далее.
- В WAN идет кабель, который протянул в квартиру провайдер для подачи интернета на сам маршрутизатор
- В LAN — провод от другого устройства, которое необходимо подключить к интернету и локальной сети
Как я уже говорил, во многих из них нет беспроводного Wireless адаптера (WiFi 802.11ac или 802.11n), и их можно подключить к интернету только с помощью сетевого кабеля. Поэтому портов LAN чаще всего больше, чем WAN — обычно от 2 до 4.
Также отличаться также может и скорость интерфейса. Например, в недорогих моделях маршрутизаторов скорость интернета через WAN будет ограничена 100 мбит/c при том, что локальная сеть (по LAN) может быть гигабтной, то есть достигать 1 гбит/c.
То же касается и беспроводного интерфейса Wireless LAN, где скорость зависит от диапазона частот. На 2.4 ГГц (стандарт WiFi 802.11n) обычно ограничен 150 или 300 мбит/c, а на 5 ГГц (802.11ac) может достигать 900 мбит/с и выше.
Как подключить ноутбук к роутеру по кабелю, если в нем нет разъема LAN (WAN)?
Сегодня в беспроводную эпоху уже редко можно встретить, когда компьютеры и ноутбуки подключаются к маршрутизатору через порты LAN кабелями. Чаще это делается по WiFi, то есть через «Wireless LAN». Для этого используется адаптер стандарта 802.11n или ac, который вставляется в PCI разъем на материнской плате или внешний USB порт. После установки драйверов в Windows обычный кабельный сигнал превращается в беспроводной.
Однако, любители онлайн игр или просмотра видео в высоком разрешении могут со мной поспорить. Ведь для максимальной отзывчивости во время игры даже минимальные потери в скорости могут существенно сказаться на конечном результате ее прохождения. Поэтому замена подключения по шнуру беспроводным кажется сомнительной альтернативой. Все так — но что делать, если у ноутбука отсутствует порт WAN-LAN? А у большинства современных моделей его как раз и нет.
На этот случай существует переходник с USB разъема на LAN, который так и называется, «USB-LAN Ethernet адаптер». Это не что иное как небольшая внешняя сетевая карта, которая присоединяется к ноутбуку или компьютеру через USB порт. Есть много модификацийподобных устройств , но основное отличие — это поддерживаемая скорость передачи данных.
- Fast Ethernet – недорогие модели, скорость подключения которых составляет до 100 Мбит/с
- Gigabit Ethernet – более продвинутые со скоростю работы до 1 Гбит/с
Какой вариант выбрать будет зависеть от того, какие порты LAN у вашего роетар — обычные или гигабитные. Также существуют разновидности интерфейса подключения к ноутбуку. Для современных моделей предпочтительнее использовать USB-C. Хотя, если разъем данного стандарта у вас один единственный, то целесообразно задействовать под кабельный интернет старый добрый USB-A
Также встречаются модели USB-LAN адаптеров, в корпусе которых имеется дополнительный USB порт, компенсирующий для ноутбука занятый интернетом интерфейс.
Ethernet адаптеры с USB на LAN (WAN) поддерживают ноутбуки на любых операционных системах (Windows 7, 8, 10, 11; MacOS, Linux), а также универсально подходят для любого производителя — ASUS, DELL, Huawei, Honor, Xiaomi, Acer, Lenovo, HP, Samsung и другие. Для подключения достаточно вставить адаптер в порт USB — драйверы на него подхватятся системой автоматически без дополнительной натсройки.
Ошибка WAN порта на роутере
Если подключить другой компьютер через порт WAN на роутере, то возникнет ошибка, и он не станет работать в локальной сети. Точно также и наоборот — если вставить интернет кабель в разъем LAN маршрутизатора, то он окажется не подключен к интернету. Выглядеть это будет в виде значка с восклицательным знаком в панели Windows и уведомления в браузере, что «сеть без доступа в интернет» или «состояние разорвано».
Причем, индикатор WAN или LAN на светодиодной панели маршрутизатора будет гореть — ведь кабель то подключен. Но интернет при этом конечно же работать не будет.
Однако, в некоторых устройствах интерфейсы Internet WAN и Ethernet LAN могут быть совмещены из-за их специфики. Самый простой пример — на PCI сетевой карте компьютера, ноутбука или телевизора. После установки родного драйвера через такой разъем мы можем подключить его как к роутеру, так и вставить провод интернета от провайдера напрямую.
Еще один пример — PowerLine адаптер, который может одновременно работать и на прием интернет-сигнала по кабелю, и на его раздачу на другие девайсы.
WAN на роутере
Иногда бывает необходимо объединить сразу несколько роутеров. Например, если один из них является одновременно ADSL модемом, а другой будет использоваться чисто для раздачи wifi. В этом случае мы подключаем провод в WAN порт у одного и LAN у другого. Подробнее об этом в статье про соединение двух роутеров по кабелю.
Такая же схема действует и при объединении сразу нескольких локальных сетей.
WAN IP
Соответственно, из всего вышесказанного вытекает и определение WAN IP. Это внешний адрес, который принадлежит не каждому отдельному устройству в отдельности, а в целом всей локальной сети, скрытой за шлюзом wifi роутера.
Грубо говоря, это адрес маршрутизатора — вашего, если к вам в квартиру проведен канал в выделенным белым IP. Либо провайдера, который в свою очередь уже присваивает другие внутренние серые адреса своим абонентам. Его иногда необходимо знать для удаленного доступа к роутеру через интернет.
Видео про отличия разъема LAN от порта WAN

Задать вопрос
- 10 лет занимается подключением и настройкой беспроводных систем
- Выпускник образовательного центра при МГТУ им. Баумана по специальностям «Сетевые операционные системы Wi-Fi», «Техническое обслуживание компьютеров», «IP-видеонаблюдение»
- Автор видеокурса «Все секреты Wi-Fi»
Настройка LAN портов на роутере является одной из важных задач при установке сети. Если вы хотите правильно настроить соединение и обеспечить стабильную работу сетевых устройств, то следует уделить внимание этому процессу. В данной статье мы подробно рассмотрим пять простых шагов, которые помогут настроить LAN порты на роутере TP-Link.
TP-Link — один из ведущих производителей сетевого оборудования. Их роутеры отличаются надежностью, простотой использования и широкими возможностями настройки. Настройка LAN портов на роутерах TP-Link производится через веб-интерфейс, что делает эту процедуру очень простой и удобной для пользователей.
Первым шагом при настройке LAN портов на роутере TP-Link является подключение интернет-кабеля к одному из LAN портов роутера. Обычно роутеры TP-Link имеют несколько LAN портов, которые могут использоваться для подключения устройств.
Вторым шагом является вход в веб-интерфейс роутера. Для этого в адресной строке браузера введите IP-адрес роутера. Обычно это 192.168.1.1 или 192.168.0.1. Если введенный адрес корректен, появится страница авторизации, где необходимо будет ввести логин и пароль для доступа к настройкам роутера.
Содержание
- Шаг 1. Подключение к роутеру TP-Link
- Подключение компьютера к роутеру через Ethernet кабель
- Подключение через Wi-Fi, используя стандартные настройки
- Шаг 2. Вход в настройки роутера
- Открытие веб-браузера и ввод IP-адреса роутера в адресной строке
- Ввод логина и пароля для входа в настройки роутера
Шаг 1. Подключение к роутеру TP-Link
- Подключите кабель Ethernet от модема к порту WAN на задней панели роутера.
- Подключите компьютер к одному из портов LAN на задней панели роутера с помощью кабеля Ethernet.
После того, как вы корректно подключили роутер и компьютер, вы можете переходить к следующему шагу настройки LAN портов.
Подключение компьютера к роутеру через Ethernet кабель
Чтобы подключить компьютер к роутеру TP-Link через Ethernet кабель, выполните следующие шаги:
-
Подготовьте оборудование:
Убедитесь, что у вас есть роутер TP-Link с доступными LAN портами и Ethernet кабель, который будет использован для подключения компьютера.
-
Подключите кабель:
Возьмите Ethernet кабель и подключите один его конец к одному из доступных LAN портов на роутере TP-Link.
Затем вставьте другой конец кабеля в сетевой порт компьютера.
-
Настройте компьютер:
Включите компьютер и дождитесь, пока операционная система загрузится.
Убедитесь, что сетевой адаптер компьютера включен и работает должным образом.
-
Проверьте подключение:
Откройте веб-браузер и убедитесь, что у вас есть доступ в Интернет.
Вы также можете открыть командную строку и выполнить команду ipconfig, чтобы узнать IP-адрес компьютера и проверить, получил ли он корректную конфигурацию сети.
Теперь ваш компьютер успешно подключен к роутеру TP-Link через Ethernet кабель, и вы можете наслаждаться доступом в Интернет.
Подключение через Wi-Fi, используя стандартные настройки
Подключение к роутеру TP-Link через Wi-Fi можно настроить с помощью стандартных настроек. Для этого выполните следующие шаги:
1. Включите роутер и подождите, пока он полностью загрузится. Обычно это занимает несколько минут.
2. На вашем устройстве (например, ноутбуке или смартфоне) найдите список доступных Wi-Fi сетей и выберите сеть, название которой соответствует имени вашего роутера TP-Link. Обычно по умолчанию оно имеет вид «TP-Link_XXXX», где XXXX — уникальный идентификатор вашего роутера.
3. Введите пароль для подключения к Wi-Fi сети. Пароль можно найти на наклейке на задней панели роутера или в документации к нему.
4. Дождитесь, пока ваше устройство установит соединение с роутером. Обычно это занимает несколько секунд. После установления соединения вы сможете использовать интернет.
5. Проверьте подключение, открыв веб-браузер и попробовав загрузить любую веб-страницу. Если страница открывается успешно, значит, вы подключились к роутеру TP-Link по Wi-Fi и можете использовать интернет.
Примечание: Если вы впервые настраиваете роутер TP-Link, рекомендуется изменить стандартное имя пользователя и пароль для повышения безопасности вашей сети. Эти настройки можно изменить в панели управления роутером.
Шаг 2. Вход в настройки роутера
Для того чтобы настроить LAN порты на роутере TP-Link, необходимо войти в его настройки через веб-интерфейс. Это делается с помощью специального IP-адреса, который нужно ввести в адресной строке браузера.
1. Проверьте, подключен ли ваш компьютер или ноутбук к роутеру TP-Link с помощью кабеля Ethernet.
2. Откройте любой веб-браузер на вашем устройстве и введите IP-адрес роутера в адресной строке. Обычно IP-адрес роутера TP-Link — 192.168.1.1.
3. Нажмите клавишу Enter, чтобы перейти на страницу входа в настройки роутера.
4. Введите имя пользователя и пароль администратора роутера. Если вы не меняли их ранее, стандартное имя пользователя — admin, а пароль — admin или оставьте поле пароля пустым.
5. Нажмите кнопку «Войти» или «OK», чтобы войти в настройки роутера TP-Link.
Теперь вы можете приступить к настройке LAN портов на роутере TP-Link согласно инструкции, предоставленной в документации или на официальном сайте производителя.
Открытие веб-браузера и ввод IP-адреса роутера в адресной строке
Для начала настройки LAN портов на роутере TP-Link, мы должны открыть веб-браузер на устройстве, подключенном к роутеру.
Откройте веб-браузер, который вы обычно используете, и щелкните на адресной строке в верхней части окна браузера.
Введите IP-адрес роутера в адресную строку. В большинстве случаев это адрес 192.168.1.1, но вы также можете проверить эту информацию в документации к вашему роутеру или получить ее от вашего интернет-провайдера.
Пример:
192.168.1.1
После ввода IP-адреса, нажмите клавишу «Enter» на клавиатуре или щелкните на кнопке «Перейти».
Это откроет веб-интерфейс роутера, где вы сможете настроить LAN порты и другие параметры сети.
Ввод логина и пароля для входа в настройки роутера
Для начала настройки LAN портов на роутере TP-Link, необходимо войти в его настройки, используя логин и пароль. Чтобы это сделать, выполните следующие шаги:
- Откройте веб-браузер на компьютере или устройстве, подключенном к роутеру.
- В адресной строке введите IP-адрес роутера. Обычно это 192.168.1.1 или 192.168.0.1. Нажмите клавишу Enter.
- Откроется страница входа в настройки роутера. Введите логин и пароль, которые были указаны на задней панели устройства или в документации.
- Если вы не знаете логин и пароль, сбросьте настройки роутера до заводских установок, нажав и удерживая кнопку Reset на задней панели роутера в течение 10 секунд.
- После успешного ввода логина и пароля нажмите кнопку Войти или ОК.
После успешного входа в настройки роутера, вы сможете перейти к настройке LAN портов и выполнить необходимые действия.
На каждом роутере есть порты LAN для подключения к нему компьютера, принтера и других устройств, в частности коммутаторов, то есть для создания локальной сети. Порт WAN обычно один, его маркируют или выделяют другим цветом. К нему подключается интернет кабель от провайдера.
Что такое LAN порт в роутере
Термин LAN, как таковой, это аббревиатура от Local Area Network, что переводится как «Локальная Вычислительная Сеть» (ЛВС). Это широкое название, объединяющее в себя группу компьютеров и периферийных устройств, объединенных в одну общую сеть посредством коммутаторов, кабелей и беспроводного соединения.
LAN порт – этот разъем используется для организации локальной сети, через него с помощью сетевых кабелей подключается все оборудование:
- Компьютеры
- Принтеры
- SIP телефоны
- другая техника
Его так же называют портом Ethernet. Не стоит путать аппаратный порт LAN с сетевыми портами, такими как, например 80-й порт HTTP.
Данное подключение используется для организации сети в квартире, офисе, в загородном доме, то есть, когда подключаемые компьютеры расположены на близком расстоянии.
Теперь разберемся, как настроить LAN на роутере. В начале, необходимо присвоить роутеру IP адрес, по которому к нему можно будет подключаться с других компьютеров.
Ни всегда роутер будет отвечать на проверку соединения с помощью команды «ping», в некоторых роутерах не поддерживается эта опция, а в некоторых она настраиваемая.
А так же настройкой DHCP: включение – отключение сервера и диапазон раздаваемых IP адресов.
Чтобы не было возможной путаницы при использовании DHCP, желательно зарезервировать вручную на роутере IP адреса, которые он будет раздавать для всего оборудования в сети. Для упрощения этого можно посмотреть таблицу клиентов, и переписать из нее MAC адреса подключенного оборудования и выданные каждому IP адреса, вот их и зарезервировать.
Если количества LAN портов не достаточно для подключения всего оборудования, то можно использовать коммутатор, предварительно его настроив: задав IP адрес, маску сети, в качестве шлюза по умолчанию следует выбрать IP адрес главного роутера, имеющего выход в интернет.
При использовании коммутатора не забудьте отключить на нем раздачу IP адресов по DHCP.
Конечно же, локальная сеть включает в себя и беспроводное соединение устройств с различными мобильными устройствами, но это уже относится скорее к настройкам Wi-Fi.
Что значит WAN на роутере
Термин WAN – это аббревиатура от Wide Area Network и переводится как «Глобальная Вычислительная Сеть» (ГВС), представляет собой географически распределенную сеть, объединяющую в себя несколько локальных сетей. Благодаря этому можно подключаться из одной локальной сети к ресурсам других, если, конечно, к ним предоставлен доступ.
WAN порт используется для подключения роутера ко внешней сети, в частности для подключения к сети провайдера с целью получения доступа в интернет. Обычно он выделяется другим цветом и маркируется надписью «WAN» или «INTERNET».
То есть, данное подключение используется для связи между собой удаленных компьютеров, расположенных в разных зданиях, городах, странах.
В некоторых моделях присутствуют два WAN порта, или вообще количество их настраивается. Наличие их обычному пользователю не очень важно, но, для справки, они используются для резервного доступа в интернет через другого провайдера или для балансировки нагрузки.
Индикация
На каждом и портов WAN и LAN есть два светодиода, которые могут показывать есть ли линк (link) — подключено ли ответное устройство, скорость соединения, обычно:
- Зеленый – 1 Гбит/с
- Желтый – 100 Мбит/с
- Не горит – 10 Мбит/с
Во время обмена данными индикаторы могут мигать.
На некоторых устройствах может вообще отсутствовать желтый светодиод. Может быть устроено так, что один индикатор горит зеленым только в случае подключения 1 Гбит/с, а индикатор справа загорается в момент передачи пакета данных.
Помимо индикаторов на разъеме, очень часто делают индикаторы и на корпусе, для WAN обычно он изображается в виде планеты, для LAN изображается в виде компьютера. Если все хорошо — он горит или мигает зеленым цветом.