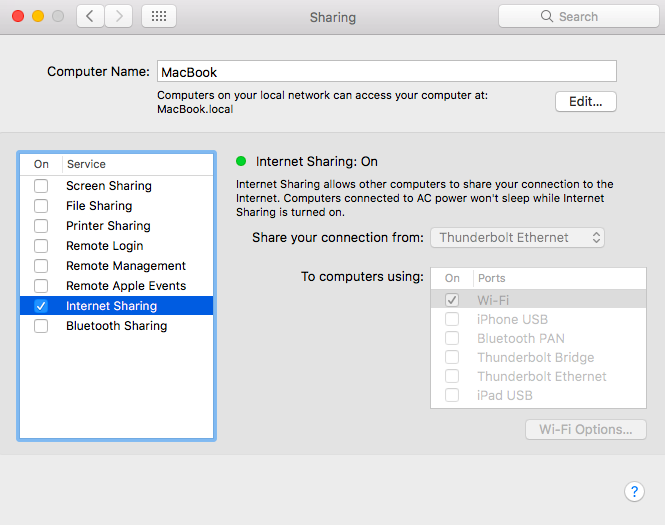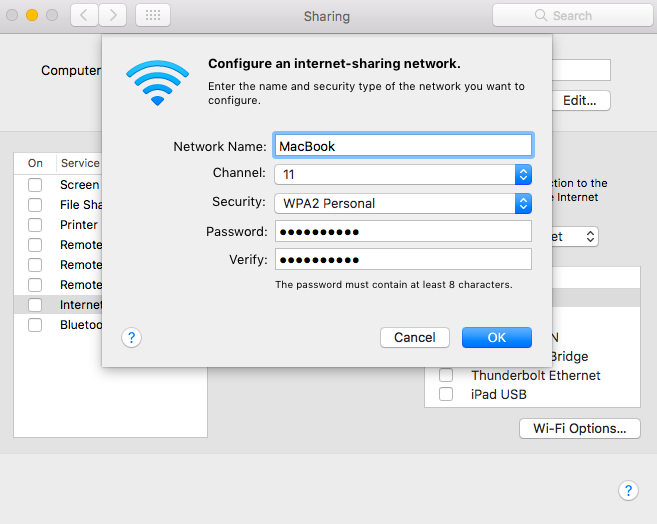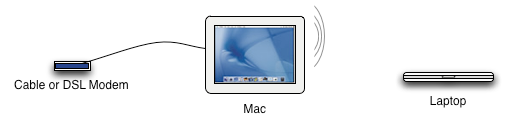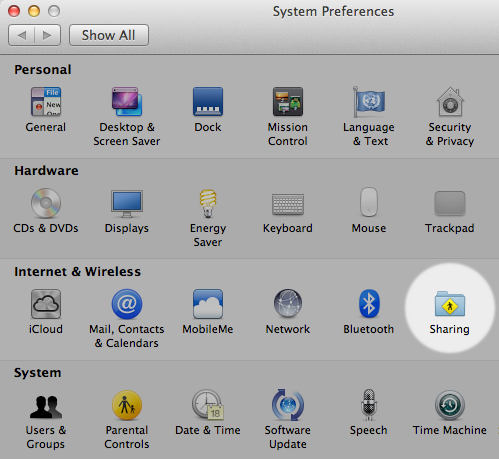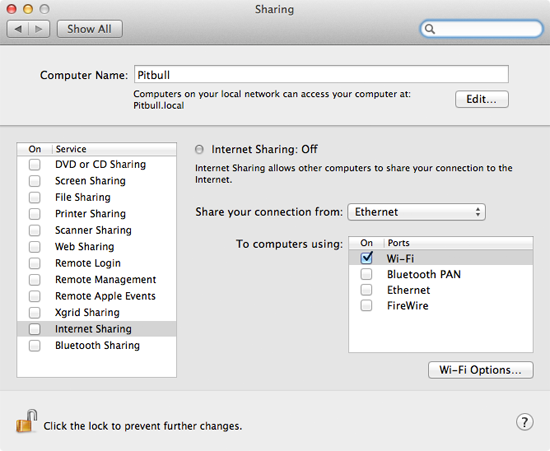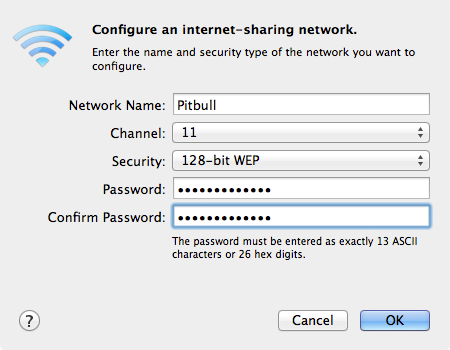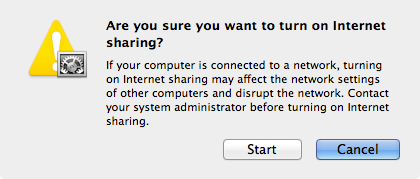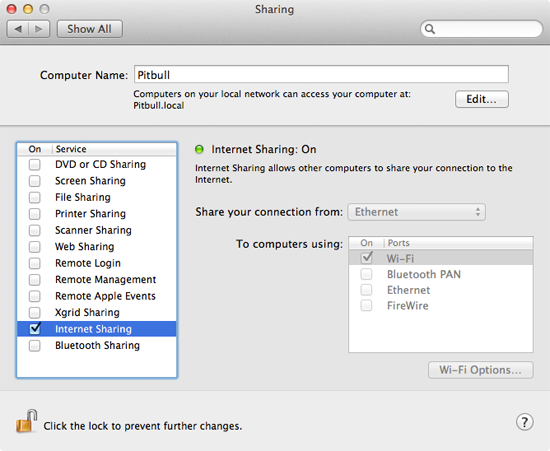No doubt you know that sharing your internet connection on your Mac is easy. For instance, if want to turn any Mac with a built-in Airport card into a wireless router (e.g. with a cable or DSL modem plugged into the built-in ethernet port), all you have to do is go to the Sharing pane of your System Preferences select it and hit start. However, what if you want to do something a little bit more complicated? In this tutorial I’ll cover some other ways for turning your Mac into a router, including over FireWire and adding a second ethernet port via USB (which can be really tricky).
Introduction
Now before we begin, you might ask: why would I want to do this? Here’s a few possible answers:
-
Like me you’re a cheapskate and you don’t want to drop $180 for an Airport Extreme Base Station (or even $50+ for a third-party 802.11 base station).
-
You have an old Mac (or better yet Mac Mini) that you want to serve as a home server, so why not let it be your router as well?
-
Like me you’ve burned out a cheap consumer router with a high number of connections (think bittorrent) and would rather give the Mac direct access to the net to eliminate NAT errors and/or improve bandwidth.
-
Because you can.
Now there are also some potential downsides to this as well, these include:
-
Security. Connecting your Mac through a NAT router to your cable model or DSL gives you an extra firewall protecting your Mac from the meanies out on the net.
-
Your Mac router has to be on anytime you want to use the Internet from another computer/device.
Okay, with that out of the way let’s look at some of your options. All of the following scenarios assume you have your incoming internet (cable modem, DLS, etc.) connected to your Router Mac’s built-in ethernet port.
Wireless
As I mentioned before, setting up a Mac as a wireless base station is perhaps the easiest option. All you have to do is go to the Internet tab of Sharing Preference Pane and start it (as pictured at the top). You will also, however, want to click on the «AirPort Options…» button and set up some sort of security as follows. Note that if you’re planning to connect with a Windows computer (or some other non-Apple device) you’ll need to stick to 5 or 13 character passwords. If you’re all Apple, the passwords can be whatever you choose.
FireWire
A perhaps little known, and lesser used, networking feature of OS X is IP over Firewire. Macs can both share and receive network traffic through their FireWire ports. Setting it up is pretty much the same as setting up the wireless option. Just select the check box next to «Built-in FireWire,» and you’re good to go.
On the second Mac, you’ll need to a make sure the FireWire networking port is active in the Network Pane of the System Preferences. Generally you’ll just want to keep this set to: «Using DHCP.»
FireWire networking was a bigger deal back before all Macs were shipping with gigabit ethernet. When most Macs were limited to 10/100 ethernet, FireWire was a faster (400Mpbs) option, however, FireWire can still be a good option since portable and consumer Macs (MacBook (Pro)s, iMacs, Mac minis) only have one built-in ethernet port (see the next section). So if you want to set up a wired network between these Macs (or even better, between older Macs) without buying any additional hardware, then FireWire can be a very quick and speedy option.
Adding Another Ethernet Port
Here’s where things get interesting and setup becomes a little more difficult. What if 802.11 or FireWire are not options for whatever reason (e.g. wireless is too slow, you already have a Cat 5 network, etc.)? If you want to have your Mac serve as a router to a ethernet network you’ll need to add a second ethernet interface to connect to that network. If you’re fortunate enough to have a Mac Pro, it has two built-in ethernet ports, so you don’t have to add anything. If you have an older PowerMac without a second ethernet port you can add in a PCI card. However, if you have a portable or a consumer Mac practically the only way to add a second ethernet interface is with a USB to ethernet adapter.
Fortunately, Sustainable Softworks (the makers of Mac router software I’ll discuss later) offers a free Tiger-compatible Universal Binary OS X driver for several popular models of USB to ethernet devices using the Pegasus or AX8817X chipset, including models from D-Link, Linksys, and Netgear.
With this driver you can easily add a second 10/100 ethernet interface to your Mac through a USB 2.0 port (the driver also works with older Macs with only USB 1.1, but of course it will be limited by USB 1.1’s theoretical 12Mbps bandwidth). I had a Netgear FA120 lying around, so that is what I used. Once you install the driver, the new network interface should appear in your Network Preference Pane. On mine you see that it is listed as en4 (because I have Parallels installed it has created two other ethernet interfaces, en2 and en3, en1 is Airport. On your machine, if you have not installed any other interfaces, it is likely that the new USB interface will appear as en2).
Now, you might think that once you’ve gotten this far all you’d have to do is go back to the Internet tab of Sharing Preference Pane, select the interface and start it up. While that may sometimes work (it’s never worked for me, but I’ve found reports of it working), I have found that it’s necessary to set up the network manually when sharing my internet over this interface. My circumstances may be special in part because the device I’m connecting to my Mac is a Xbox 360, but the same holds for some other devices hooked up though this ethernet interface including my MacBook.
Now, in my experience, networking settings often seem sort of like voodoo. I’m perfectly willing to admit that this may be simply because I don’t fully understand what I’m doing. Nonetheless, in what follows I’ll just report my own experiences in getting the interface working, in hopes that it will be useful to others.
So back in the Network Preference Pane, I set up my secondary ethernet interface as follows:
I’ve turned off DHCP and set the address to: 192.168.0.1 and the subnet to 255.255.255.192 In making these choices I was following a hint that appeared at macOSXhints back in 2002. Once this is done I went back to the Internet tab of Sharing Preference Pane, select en4 and start it.
Now on my other device (in this case a Xbox 360) I set it up as follows:
IP address: 192.168.0.2
subnet: 255.255.255.192 (this is the same subnet of the en4 USB interface, above)
gateway/router: 192.168.0.1 (this is the address of the en4 interface)
DNS: 192.168.2.1
(here’s where the voodoo comes in, I have no idea why this DNS setting works. You would think it should be 192.168.0.1, or even the DNS server of my ISP, but those simply do not work. I suspect that it has something to do with sharing over Airport as well).
I’ve also found that this will only work properly if Internet Sharing is active for my Airport interface. If I turn off the Airport interface (en1), the wired interface (en4) also dies. With these settings in place, everything seems to work properly. Keep in mind you may also need to enable certain services (which will vary with your application) in the Services tab of the Sharing Pane:
As well as open certain ports in the Firewall tab of the Sharing Pane:
More Advanced Options
Using OS X’s built-in Internet Sharing is probably good enough for most purposes, but if you have more complex applications you may want to consider some more advanced options. Of course, OS X Server will allow you much more flexibility, but also costs much more. As I mentioned before Sustainable Softworks also offers a free standing router application of OS X (Client) called IPNetRouterX for $100. Both of these options are obviously much more expensive, but also more versatile.
Conclusion
Setting up your Mac as a router is not for everyone, but for some applications it’s mighty convenient. It is sometimes is a bit of a beast to get set up, but if you keep at it (sometimes, sadly, just with trial and error) you can probably get it going. Feel free to share your own experiences in the comments.
Чтобы оставаться продуктивным в наше время интернет нужен практически постоянно. К сожалению, многие современные настольные компьютеры не оснащены модулем WiFi. Наверное их производители считают, что если вам нужен интернет — то вы или купите WiFi-модуль самостоятельно, или раздадите интернет с другого компьютера уже подключенного к интернету.
Второй вариант можно так же использовать и наоборот — подключиться к проводному интернету и раздавать его через WiFi. В данной статье вы узнаете как с подключенного к сети компьютера Mac раздать интернет любому проводному и беспроводному устройству, будь то ПК или XBox.
Зачем это может понадобиться?
Предположим, у вас есть старый ноутбук в котором отсутствует модуль WiFi, но конечно же, есть порт Ethernet. Именно используя этот порт можно подключиться к Mac и обеспечить старый ноутбук интернетом.
Так же, Mac раздающий интернет может служить хорошей заменой роутеру.
Если вы не хотите тратить деньги на роутер, то можно использовать старый Mac mini (хотя не очень много людей найдется у которых завалялся старый миник) или iMac как таковой. Достаточно просто подключить его к интернету через Ethernet и раздавать через встроенный WiFi-модуль. Я, например, так сделал дома у своих родителей — они просто не хотели покупать еще «какую-то коробку».
Вариант 1. Раздаем интернет без проводов
Для беспроводной раздачи интернета обязательно нужен будет WiFi-модуль — либо уже встроенный в Mac, либо подключенный к Mac через USB.
Шаг 1: Открываем Общий доступ в Системных настройках
Запускам Системные настройки и открываем раздел Общий доступ. В левой части окна будет список возможных служб, к которым можно обеспечить общий доступ. Выбираем Общий интернет.
Шаг 2: Настраиваем параметры доступа
Теперь нужно нажать на выпадающее меню Общее подключение и выбрать там Ethernet или Мост Thunderbolt, в зависимости от того, как Mac подключен к интернету. Стоит заметить, если вы работаете через VPN, то в этом выпадающем меню можете выбрать VPN, чтобы весь трафик с компьютеров, которым вы раздадите интернет, тоже проходил через VPN.
Затем ставим флажок напротив WiFi. Чтобы задать пароль для подключения к WiFi и изменить название сети нужно нажать Параметры Wi-Fi…, по умолчанию используется канал 11, но вы можете изменить здесь все что захотите.
Что касается безопасности — единственным вариантом здесь является WPA2. К сожалению, OS X не будет генерировать пароль и вам прийдется задать его самостоятельно — он может состоять из минимум 8 символов и не имеет значения, используете ли вы заглавные буквы и цифры. Когда здесь закончите, то нажмите OK.
Шаг 3. Начинаем раздавать
Может сложиться впечатление, что после всех проведенных шагов интернет уже раздается. Но нет, необходимо сделать еще один шаг — поставить флажок напротив Общий интернет в левой части панели. Появится предупреждение о том, что совместное использование интернета может вызвать проблемы в сети и с сетевыми настройками других компьютеров, но если вы уверены что все будет хорошо — смело жмите Включить.
Вариант 2. Раздаем интернет через проводное соединение
Раздать беспроводной инетернет к устройству подклеенному через провод проще, чем наоборот. После того как Mac соединен с компьютером, на который нужно раздать интернет, остается проделать 7 небольших шагов:
- Запускаем приложение Системные настройки.
- Открываем раздел Общий доступ.
- Кликаем на Общий интернет в левой части панели.
- В выпадающем меню Общее подключение выбираем WiFi.
- В списке Для компьютеров использующих выбираем Ethernet или Мост Thunderbolt, в зависимости от того, как вы подключили компьютер.
- Ставим флажок в левой части напротив Общий интернет.
- Проверяем как все работает на подключаемом компьютере.
Раздаем интернет на XBox 360
Первые версии Xbox 360 выпускались без встроенного адаптера беспроводной сети, а тратить 80$ на покупку этого модуля от Microsoft хочется не многим. Так почему бы не использовать Mac для подключения Xbox 360 к интернету?
На это уйдет всего 5 минут, но будет немного сложнее, чем раздать интернет на старый ноутбук.
- Соединяем Мак и Xbox посредствам Ethernet.
- Повторяем те же шаги для раздачи WiFi через Ethernet, что и выше.
- Дальше нужно кликнуть на кнопку Показать все в Системных настройках и перейти в раздел Сеть.
- Выбираем WiFi в списке слева.
- Нажимаем кнопку Дополнительно…
- Выбираем вкладку DNS и записываем DNS-сервера куда-нибудь, они нам понадобятся позже.
- После жмем OK, выбираем слева Ethernet или Мост Thunderbolt и опять кликаем на кнопку Дополнительно…
- Во вкладке TCP/IP задаем Выкл. в выпадающем меню Конфигурация IPv4.
- Опять OK и после Применить.
- На Xbox заходим в Network Settings, выбираем Wired Network, а потом Configure Network.
- Задаем Manual для IP адресов на вкладке Basic Settings и вводим 192.168.2.2
- В поле Subnet Mask вводим 255.255.255.0, а так же задаем для Gateway адрес 192.168.2.1 Далее Done.
- После этого выбираем DNS Settings и заносим туда адреса из 6-го шага.
- Проверяем что все работает и радуемся.
Оставайтесь в сети
Теперь можно достать старый компьютер из кладовки, поставить на него легковесный дистрибутив Linux (например, Ubuntu) и дать вторую жизнь этой железяке, не тратя деньги на WiFi адаптер или что-то еще.
Кроме того, можно сделать дом полностью беспроводным используя компьютер Mac в качестве роутера — это неплохой вариант, который так же сэкономит вам немного денег.
Если у вас остались какие-либо вопросы, то можете смело задавать их в комментариях или расскажите как вы используете свой Mac для раздачи интернета.
Многие пользователи компьютеров Mac задаются вопросом, можно ли использовать свой компьютер в качестве роутера. Ответ на этот вопрос положительный — да, Mac можно использовать в качестве роутера, предоставляя доступ в интернет другим устройствам.
Mac имеет встроенные функции, позволяющие создать точку доступа Wi-Fi и поделить интернет-соединение с другими устройствами. Данная функция может быть полезна, например, если у вас есть только один Ethernet-порт в стене, но вы хотите подключить к интернету несколько устройств одновременно.
Использовать Mac в качестве роутера очень просто. Для этого достаточно открыть «Системные настройки», перейти в раздел «Сеть» и выбрать опцию «Создать сеть». После этого нужно ввести желаемое имя сети и настроить безопасность Wi-Fi-соединения. После успешной настройки все устройства в диапазоне вашей закрытой сети смогут подключиться к интернету через Mac.
Можно ли использовать Mac в качестве роутера?
Чтобы активировать эту функцию, необходимо перейти в настройки системы и выбрать вкладку «Сеть». Здесь вы найдете опцию «Раздача Wi-Fi», которую следует включить.
После активации «Раздачи Wi-Fi» вы сможете создать собственную Wi-Fi сеть и подключить к ней другие устройства. Для этого вам потребуется выбрать имя для Wi-Fi сети, задать пароль и выбрать тип шифрования.
Важно отметить, что использование Mac в качестве роутера требует постоянного подключения к интернету через Ethernet или другой источник Wi-Fi. Также следует учесть, что мощность сигнала Wi-Fi может быть ограничена и зависит от характеристик вашего Mac.
Важно помнить, что настройка Mac в качестве роутера может потребовать определенных знаний и навыков, особенно при настройке дополнительных функций и безопасности сети.
В целом, Mac может быть использован в качестве роутера, предоставляя вам возможность создать свою собственную Wi-Fi сеть и подключать к ней другие устройства. Это может быть полезно в случаях, когда вам необходимо установить временную или дополнительную Wi-Fi сеть без необходимости покупки отдельного роутера.
Функциональность роутера Mac
Mac компьютеры, работающие на операционной системе macOS, обладают некоторыми функциями, которые позволяют использовать их в качестве роутера.
Одной из основных возможностей Mac является создание беспроводной точки доступа, которая может служить основным источником Wi-Fi сигнала для других устройств. Это значит, что Mac может быть использован в качестве Wi-Fi роутера, связывая другие устройства с интернетом.
Для создания беспроводной точки доступа на Mac есть встроенное приложение под названием «Системные настройки». В этом приложении можно включить функцию «Персональный доступ Wi-Fi», которая позволит использовать Mac как роутер.
Кроме того, Mac также поддерживает подключение к интернету через Ethernet-порт. Это означает, что вы можете использовать Mac в качестве роутера для распределения интернет-соединения через проводное подключение.
Однако, важно отметить, что функциональность роутера Mac ограничена и может быть недостаточной для больших сетей или особых требований. Если вам необходимо управление и настройка сети более глубоко, возможно, вам понадобится использовать специализированное оборудование, такое как маршрутизатор.
08/11/2019
Как много раз уже писал и говорил об этом, компьютерная техника Apple — это по сути не понты модных мальчиков и девочек. Хотя такое часто и имеет место случаться в жизни. Техника Apple — это прежде всего очень технологичное оборудование и программное обеспечение, предоставляющее широкий спектр возможностей своим пользователям. В этой статье рассмотрим красивые ноутбуки и компьютеры MAC с точки зрения гиков. Хочется показать, как превратить обычный MacBook в WiFi VPN роутер, который сможет обеспечивать небольшое подразделение организации доступом в головной офис. Конечно же, для того, чтобы это реализовать есть более дешевые и подходящие средства. Как пример — уже готовые аппаратные модемы или Linux на небольшом сервере. Но, если возникает такая необходимость, а под рукой ничего из вышеперечисленного нет, мы можем использовать для этих целей и MacBook.
Возьмем гипотетический пример, что в центре города у нас распологается центральный офис нашей организации. А где-то на окраине мы открыли филиал. И нам необходима безопасная передача данных между двумя подразделениями. Также предположим, что в нашей организации работают любители техники Apple, которые пользуются именно ей в своей работе. А также то, что специального оборудования для организации VPN доступа в филиале мы еще не купили. В такой ситуации мы можем задействовать один из компьютеров с MacOS в качестве маршрутизатора, WiFi точки доступа, и VPN клиента. Несколько лайфхаков как это сделать приводится ниже. Основную цель, которую приследую при этом, показать обилие возможностей, заложенных в MacOS, о которых большая часть пользователей и не подозревает.
Настройки системы
Во-первых, рассмотрим как сделать из Макбука — WiFi точку доступа. Наверное, каждый пользователь техники Apple задумывался о том, что если iPhone легко превратить в WiFi хот спот, то почему нельзя то же самое проделать и с MacOS. Оказывается, да можно. И это не составит большого труда даже для начинающего.
Для этого у нас должно быть одно проводное подключение компьютера к сети Интернет, а также рабочая WiFi карта. Проводим необходимые настройки в операционной системе в System Preferences -> Sharing. Находим в меню слева Internet Sharing. После того, как мы поставим галочку рядом, предварительно выбрав нужные интерфейсы откуда берется Интернет и куда раздается, мы получим желаемый результат. Скриншот, показывающий это, приведен ниже.
В Wi-Fi Options можно сконфигурировать тип безопасности беспроводной сети и пароль, который должны будут использовать клиенты, подключающиеся к нашему Макбуку.
После проведенных выше манипуляций, прочие ноутбуки в сети, планшеты и мобильные телефоны смогут получать доступ в Интернет по WiFi с помощью нашего компьютера.
Теперь, во-вторых, создадим VPN подключение к OpenVPN серверу. Для этого используется специальный клиент Tunnelblick. У нас предварительно должен быть настроен OpenVPN сервер в центральном офисе компании. Загрузив с этого сервера профайл для подключения к нему в клиент tunnelblick, мы получим шифрованное соединение с макбука до центрального офиса. Во многих случаях этого более, чем достаточно, чтобы получить удаленное подключение в центральный офис для отдельного сотрудника. Однако в рамках данной статьи, это лишь один из компонентов по организации Wi-Fi VPN роутера.
И наконец, в-третьих, настроим перенаправление и маршрутизацию сетевых пакетов от Wi-Fi клиентов, подключающихся к нашему Макбуку, в VPN туннель. Все что описано далее по тексту делается на базе статьи на сайте superuser.com. Здесь придется заглянуть под «капот» нашего Макбука и поработать в командной строке. Нам необходимо будет определить название OpenVPN сетевого интерфейса в системе. Для этого выполним команду ifconfig в терминале MacOS. В результате вывода команды найдем интерфейс, который начинается на utun. Пример вывода описания интерфейса OpenVPN приведен ниже.
#ifconfig
...
utun1: flags=8051 mtu 1500
inet 10.0.10.11 --> 10.0.10.11 netmask 0xffffff80
В данном примере виртуальный интерфейс для OpenVPN подключения называется utun1. Аналогично с помощью команды ifconfig узнается название интерфейса Wi-Fi. После того, как эти данные получены, приступаем к настройке фаервола PF.
В MacOS пакет PF по умолчанию отключен. Данный брандмауэр во многом схож с аналогом во FreeBSD. Поэтому те, кто хорошо знаком с этой операционной системой, смогут с легкостью использовать его и на Макбуке. Первым делом настроим правила трансляции портов с помощью pf в файле /etc/pf.conf сразу после строчки ‘rdr-anchor «com.apple/*» ‘.
lan="{192.168.2.0/24}"
ext_if=en2
vpn_if="utun1"
nat on $ext_if from $lan to any -> ($ext_if)
nat on $vpn_if from $lan to any -> ($vpn_if)
Переменная lan описывает ipv4 подсеть, которая используется для Wi-Fi сети. Именно клиенты этой сети будут туннелироваться в OpenVPN подключение. Переменные ext_if и vpn_if соответственно идентифицируют Wi-Fi и OpenVPN интерфейсы в системе. Описав правила pf в конфигурации, необходимо корректно запустить его. Для этого выполняем ряд комманд в терминале.
# sudo pfctl -d # sudo pfctl -F all # sudo pfctl -f /etc/pf.conf -e
Первые две команды отключают pf и удаляют все существующие правила, третья загружает правила из файла /etc/pf.conf и актвирует работу брандмауэра. Далее в процессе работы для траублшутинга возможно понадобится знание команды, выводящей работающие правила NAT в pf.
# pfctl -v -s nat
Проделав все вышеуказанные манипуляции, мы получим работающий Wi-Fi VPN роутер на. базе MacOS.
Заключение
Статья обогатит обычного пользователя техники Apple небольшими практическими навыками, полезными в повседневной работе. Далеко не все вещи в операционной системе от Стива Джобса интуитивно понятны и наглядны. Материал данной статьи будет полезен ITшникам, а также обычным любителям техники Apple.
Matt Cone February 29, 2012
Tutorials
Mac
Network
Did you know that you can turn your Mac into a wireless router for your home or office? This is a great option if you have cable or DSL service, but have yet to purchase a wireless router! These instructions will show you how to connect several computers or devices — such as an iPhone or iPad — to the Internet via your Mac’s wireless network. The best part is that you can save big money on expensive devices like the AirPort Extreme and AirPort Express by setting up your Mac to do the same thing!
Take a look at the diagram above. You’ll need a cable or DSL modem and a Mac connected to the modem via an ethernet cable. Then you can connect any number of computers and devices to the Mac’s new wireless network.
Here’s how to use your Mac as a wireless router:
-
Connect the ethernet cable from your Mac to the cable or DSL modem, if you haven’t already.
-
From the Apple menu, select System Preferences. The window shown below appears.
-
Click Sharing. The window shown below appears.
-
Click the lock icon and authenticate with an administrator account to make changes.
-
From the sidebar, select Internet Sharing. (Don’t select the checkbox yet — you’ll do that later.)
-
From the Share your connection from menu, select Ethernet. Remember, we’re selecting Ethernet here because it’s the primary Internet connection for your Mac.
-
In the To computers using box, select the Wi-Fi checkbox. This tells your Mac to create a wireless network and let any connected computers or devices access the Internet through the ethernet connection.
-
Click Wi-Fi Options. The window shown below appears.
-
Enter a name for the wireless network in the Network Name field. This is the name users will see when they try to connect to your network from another computer or device.
-
Leave the Channel setting alone — your Mac automatically determines the best setting for this.
-
From the Security menu, select 128-bit WEP. This protects your wireless network — and your Mac — from unauthorized access.
-
Enter a 13- or 26-character password in the Password and Confirm Password fields.
-
Click OK. You should see the Sharing window in System Preferences again.
-
Select the Internet Sharing checkbox. The window shown below appears.
-
Click Start. The window shown below appears.
Now your Mac is acting as a wireless router. You can connect other computers and devices to the new wireless network you just created, and you can also continue to surf the Internet on your Mac. (Remember, your Mac is connected to the Internet via the ethernet connection, and all of the computers and devices are connected to your Mac.)
Related Articles
- How to Set Up the AirPort Extreme
Subscribe to our email newsletter
Sign up and get Macinstruct’s tutorials delivered to your inbox. No spam, promise!