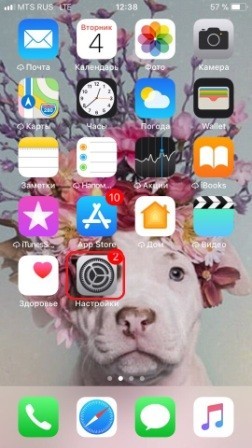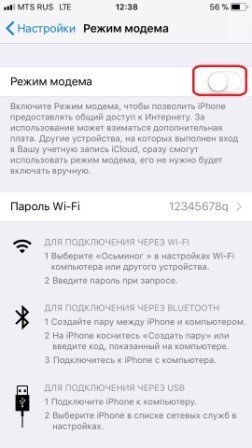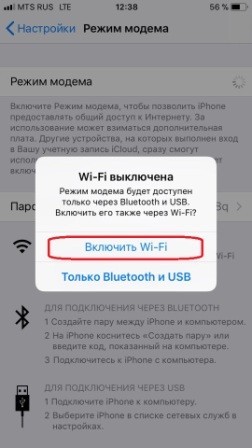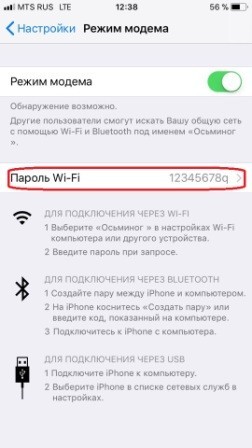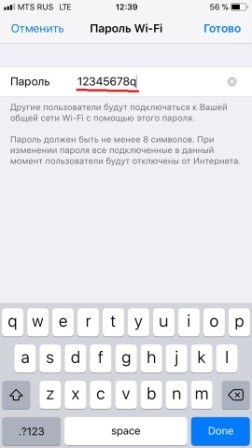ВНИМАНИЕ! Советую прочитать статью до конца, так как там написино то, что нигде почему-то не описано.
Всем доброго времени суток! Разбираем очередное письмо, которое пришло к нам в редакцию, с вопросом – как телефон использовать в качестве модема? По сути, вы можете использовать один из трех вариантов: USB, Bluetooth и Wi-Fi. Для ЮСБ подключения можно использовать кабель, который идет от зарядки. В остальных случаях вам понадобится только второе устройство, на котором есть Bluetooth или Wi-Fi модуль.
Далее я постараюсь как можно понятнее и подробнее описать инструкцию с картинками и небольшими пояснениями, так как почему-то в интернете по данной теме нет ничего внятного. Расскажу как про Android, так и про iPhone. Также расскажу про подключение и проблемы, которые могут возникнуть после раздачи. Если у вас будут вопросы, вы заметите ошибку или у вас будут дополнения – пишите в комментариях.
ПРИМЕЧАНИЕ! Инструкции подходят для смартфонов: Samsung, Xiaomi, Huawei (Honor), HTC, Nokia, Google, Sony, Motorola, Vivo, Realme, Oppo, OnePlus, Lenovo, Redmi и другие. В том числе iPhone: 4, 4s, 5, 5s, 6, 6s, 7, 7s, SE, X, 11 и другие.
Содержание
- Android
- iPhone и iPad
- Подключение c компьютера
- Нет интернета
- Задать вопрос автору статьи
Android
Чтобы использовать телефон как модем, вам нужно изначально выбрать один из путей подключения, о которых я написал выше. Для ПК чаще всего используют именно USB подключение, так как у компьютера нет Wi-Fi модуля. Для ноутбука подойдет WiFi и «Блютус».
- Убедитесь, что у вас включен мобильный интернет на телефоне. Также я бы советовал выключить вай-фай, если он активен. Далее зайдите в основное меню и найдите раздел настроек – они обычно имеют значок шестеренки.
- Теперь находим раздел сети и интернета. В некоторых прошивках раздел может иметь отдельное название «Wi-Fi». Заходим туда.
- Заходим в «Точку доступа и модема». Иногда он может называться как просто «Режим точки доступа» или «Режим модема».
Теперь, чтобы использовать телефон как модем, нужно выбрать одно из подключений ниже. Просто нажмите на пункты, чтобы их раскрыть.
Wi-Fi
Итак, теперь нам надо включить бегунок в режим «Вкл» напротив «Точки доступа WiFi». После этого ваш смартфон превратится в некий модем и одновременно в роутер. Он будет принимать мобильный интернет и раздавать его через беспроводную сеть на другие устройства.
Если вы не знаете имя сети и пароль от неё, то вы можете зайти в настройки, которые находятся чуть ниже. Далее вы можете поменять имя сети, пароль, а также установить класс защиты. Также если ваш телефон поддерживает частоту 5 ГГц, то можно включить и этот режим – главное убедитесь, что второе устройство поддерживает «пятёрку».
ПРИМЕЧАНИЕ! Для безопасности лучше всего оставить тип шифрования как WPA2-PSK.
USB
Чтобы использовать телефон как модем для компьютера через USB подключение, нужно в первую очередь взять кабель от зарядки и подключить его к телефону и к ПК. Только после этого режим ЮСБ-модема будем активен, и вы сможете его включить. Активируем его!
Bluetooth
Просто активируем режим «Bluetooth-модема».
iPhone и iPad
- Нажимаем по шестеренке.
- Переходим в раздел «Режим модема».
- Активируем верхний бегунок.
- Выберите тип подключения.
- Если вы раздаете интернет по беспроводной сети, то пароль можно посмотреть чуть ниже.
- Его также можно поменять.
Подключение c компьютера
Перед подключением, если вы подключены с компьютера к какому-то модему, роутеру или у вас подключена 3G/4G флешка – то все отключите. Иначе могут возникнуть проблемы при настройке смартфона в качестве модема.
WiFi
Теперь останется подключиться к данной Wi-Fi сети. На компе или ноуте нужно будет нажать на подключение в правом нижнем углу в трее. После этого выбрать созданную сеть и нажать «Подключиться». Не забудьте ввести пароль. Если будут какие-то проблемы с подключением, то попробуйте убрать ключ.
Также убедитесь, что у вас стоит частота 2.4 ГГц – так как она чаще всего используется во всех известных беспроводных адаптерах. Можно попробовать обновить драйвера на вайфай модуль у компьютера, если проблема сохранится.
ПРИМЕЧАНИЕ! Если при подключении интернета не будет, то перейдите к последней главе.
Через USB кабель
После этого в трее на подключении вы увидите, что связь начинает потихоньку устанавливаться. Дождитесь пока кружок исчезнет полностью. После этого телефон будет работать как USB-модем.
ВНИМАНИЕ! Если же после подключения вы увидите, что сверху появился желтый треугольник, то перейдите к последней главе данной статьи.
Bluetooth
Нажимаем на клавиатуре на кнопки + I. Далее переходим в раздел «Bluetooth», включаем модуль и нажимаем на наш смартфон для подключения.
Теперь отыщите в трее значок «Голубого зуба» и нажимаем на него правой кнопкой. Переходим в раздел подключения к личной сети (PAN).
Нажмите на свой телефон правой кнопкой, далее выбираем: «Подключиться через» – «Точка доступа».
Нет интернета
Если кто не знает, но большинство мобильных операторов блокируют раздачу интернета при активации режима модема. Зачем они это делают? – наверное от жадности, кто их поймет. Некоторые провайдеры дают возможность попользоваться бесплатно какое-то время. Кто-то вообще блокирует или ограничивает скорость. Но переживать не стоит и все эти ограничения легко обходятся. Смотрим инструкции по своим операторам:
- YOTA.
- MTS.
- Beeline.
- Tele2.
Жизнь современного человека без интернета теряет свои краски. Ведь он необходим не только для работы и поиска полезной информации, но также для развлечений, общения с друзьями и знакомыми. Пожалуй, практически не найдется в мире людей, которые хоть раз не пользовались бы им.
Может ли роутер принимать Wi-Fi с телефона
Главный элемент, позволяющий получить доступ к интернету дома, это роутер. Он стал таким же необходимым для комфортной жизни устройством, как и холодильник со стиральной машиной. Однако возникают ситуации, когда он не работает. Или его вовсе нет, а доступ к интернету на компьютере или ноутбуке нужен прямо сейчас.
Раньше такая проблема была неразрешимой. Но, благодаря современным технологиям, вопрос можно решить достаточно быстро. Роль модема может сыграть даже смартфон, если в нем есть необходимая функция. Он может раздавать интернет как посредством беспроводного соединения, так и через USB кабель. Такой вариант использования собственного мобильника в качестве модема для подключения к интернету очень удобен и экономичен. Особенно, если на смартфоне подключен безлимитный интернет. Главное знать, как раздать интернет с телефона на роутер через Wi-Fi. Все тонкости и нюансы стоит рассмотреть подробнее.
На вопрос о том, возможна ли раздача мобильного интернета через роутер, можно однозначно ответить, что да. Однако здесь, как и в любых других случаях, есть свои тонкости. Большинство современных смартфонов имеют функцию модема. Достаточно лишь зайти в настройки и создать точку доступа. И тогда подключить к Wi-Fi можно будет любые другие устройства с возможностью беспроводного соединения (например, планшет).
Вместе с тем, не каждый из них способен принимать Wi-Fi с телефона. Программное обеспечение более старых устройств в редких случаях позволяет это сделать. Но современные модели в большинстве случаев имеют такую возможность.
Важно! Для того, чтобы понять, может ли роутер принимать Wi-Fi с телефона, нужно знать его модель, а также версию программного обеспечения.
Включение точки доступа на смартфоне
Включить точку доступа на телефоне очень просто. И именно с этого необходимо начинать раздачу интернета, поскольку маршрутизатор настраивается только после ее активации. В общем и целом, включение функции модема на различных видах телефонов практически не имеет принципиальных различий:
- первым делом нужно зайти в настройки телефона и найти строку «Сеть и интернет»;
- при входе в этот раздел следует найти пункт «Точка доступа и модем». Именно здесь нужно выполнить все необходимые настройки для раздачи;
- нужная строка — «Точка доступа Wi-Fi». При активации этого режима будет предоставлена возможность транслирования интернета или беспроводного соединения на другие устройства;
- в дополнительных настройках необходимо подобрать предпочитаемый пароль, а также название точки доступа. Функция автоматического выключения должна быть отключена.
Важно помнить, что каждый телефон, работающий на платформе android или ios, может иметь свои особенности подключения такой функции. Кроме этого, использование смартфона как роутера Wi-Fi может быть организовано и другими, альтернативными способами (например, через специальное приложение). Однако настройки в самом мобильнике считаются самым простым и надежным способом раздачи.
Как подключить роутер к телефону для раздачи интернета
Кроме создания точки доступа на телефоне, его можно подключить к стационарному роутеру, чтобы доступ к интернету был у любых устройств, будь то компьютер, планшет или телевизор.
Обратите внимание! Важно понимать, что для таких целей лучше всего использовать тариф с безлимитным мобильным интернетом. В ином случае такое подключение может стоит слишком дорого.
Преимущественно подключение телефона для раздачи интернета возможно лишь с современными устройствами, программное обеспечение которых предоставляет такую возможность. Поэтому инструкцию о том, как подключить роутер к телефону для раздачи интернета, стоит рассмотреть на примере трех самых популярных моделей.
TP-Link
Данный производитель маршрутизаторов является самым крупным и известным. Именно по этой причине большинство пользователей выбирают его для пользования. Устройства отличаются высоким качеством работы и надежностью.
Процесс подключения TP-Link очень прост. Сделать это сможет любой человек, даже не имеющий большого опыта в этой области. Главное четко следовать установленной инструкции:
- в настройках необходимо найти вкладку «Быстрые настройки», чтобы запустить «Мастер быстрой настройки»;
- необходимый режим работы в этом случае — «Усилитель Wi-Fi»;
- как только появится список доступных подключений, нужно выбрать точку доступа, созданную на телефоне. Если ее в списке нет, нужно его обновить;
- при подключении никакие настройки менять не нужно. Главное ввести в соответствующую строку пароль, который был заранее установлен на смартфоне.
Чтобы позднее отключиться от точки доступа, нужно вернуть настройки до исходного состояния.
D-Link
Интерфейс в настройках этого производителя типовой. Подключение в этом случае практически никогда не несет за собой каких-то проблем. Все выполняется максимально просто и быстро:
- найти строку «Мастер беспроводной сети»;
- подключиться в режиме «Клиента» беспроводной сети;
- выбрать из списка необходимую точку доступа и ввести заданный пароль.
При желании можно установить дополнительные настройки. Например, задать режим безопасности.
ZyXEL Keenetic
Пользователи роутеров этого производителя чаще всего сталкиваются с проблемами подключения телефона как точка доступа Wi-Fi internet. Однако, если внимательно изучить инструкцию, то никаких вопросов не возникнет:
- все настройки по подключению выполняются раздел «Network»;
- необходимо зайти во вкладку «Wireless LAN» и зайти в WDS.
Дальнейшие настройки по подключению к телефону выполняются аналогично, как и с другими роутерами. Необходимо выбрать точку доступа и ввести заданный на телефоне ключ безопасности.
Важно! Главное — пропустить шаг взаимодействия с основным устройством. В этом случае им выступает мобильник с правильно заданными параметрами.
Как раздать интернет с телефона на роутер через Wi-Fi
Чтобы понять, как раздать мобильный интернет через роутер (router), необходимо заранее определить, какой именно мобильный гаджет будет использоваться в качестве точки доступа. Для андроида и айфона есть существенные различия.
Особенности настройки смартфонов на Android
Настроить телефон на андроиде, например, xiaomi или асус в качестве точки доступа не составит никакого труда. Благо, большинство мобильных устройств имеют такую функцию. Поэтому системные средства лучше и проще всего использовать для таких целей. О том, как включить точку доступа, написано выше.
Однако существуют случаи, когда через настройки включить режим модема не получается. И тогда на помощь могут прийти всевозможные программы, созданные для этих целей. На просторах интернета их много, однако лучше всего себя зарекомендовали 2 из них:
- PDANet+;
- FoxFi.
Оба приложения хорошо подходят для раздачи интернета с телефона на роутер и другие устройства, поэтому для этой цели их можно поставить на устройство. Однако у них есть существенные минусы. В их настройках нет русского языка, а также установлен лимит использования программы, после которого модем отключается. Кроме того, многие операторы связи, например, Билайн, не предоставляют возможность использовать мобильный интернет таким способом.
Особенности настройки смартфонов на iOS
Режим модема на айфоне включается также просто, как и на андроиде. Достаточно лишь произвести некоторые нехитрые настройки. Однако существуют случаи, когда при первой попытке включить точку доступа, необходимый пункт отсутствует. Это означает, что в телефоне не прописаны необходимые настройки оператора.
Сделать это можно вручную. Для этого нужно зайти в настройки сотовой связи и выбрать сотовую сеть передачи данных. В самом низу экрана будет раздел для настроек режима модема.
Важно! Для того, чтобы подключать функции модема, нужно ввести имя пользователя и пароль. У каждого оператора сотовой связи свои данные.
Конфигурирование роутера
Несмотря на простоту настройки роутера, у некоторых пользователей могут возникнуть сложности с этим. Это связано с тем, что любое конфигурирование, независимо от модели и производителя, осуществляются через веб-интерфейс. Поэтому, прежде чем приступить к настройкам роутера, необходимо авторизоваться в меню.
Обратите внимание! Как правило, все необходимые данные находятся на наклейке роутера. Для входа можно воспользоваться любым браузером, введя в адресной строке нужный адрес. Он также прописан на самом устройстве снизу.
Подключение устройств к беспроводной сети
После того, как все настройки были выполнены успешно, точка доступа Wi-Fi на телефоне включена, и к ней удалось подсоединить роутер, можно без проблем подключаться к интернету. Роутер в данном случае выступает усилителем Wi-Fi, который раздается с телефона.
В общем, процесс использования мобильного телефона для раздачи интернета максимально прост и не требует определенных знаний. Однако, прежде чем присоединить телефон, важно внимательно изучить озвученные инструкции, чтобы исключить вероятность ошибок.
Мобильные цифровые технологии шагнули далеко вперед. Теперь с помощью смартфона можно даже раздавать Интернет на роутер, подключившись через USB-порт. Однако не каждое мобильное устройство способно совершать такие действия.
В каких случаях возможно раздавать Интернет с мобильного на роутер
В каких случаях можно раздавать Интернет с мобильного устройства на роутер через USB-порт? А как нужно правильно настроить передающее устройство?
Отвечая на этот вопрос, стоит отметить, что далеко не каждый смартфон или планшет поддерживает функцию “USB-модем”. Поэтому для полноценной и корректной работы роутера необходим мобильный телефон на базе ОС Android, который поддерживает данную функцию и создает подключение USB-модема типа CdcEthernet.
У мобильных телефонов Apple на базе операционной системы iOS нет такой возможности.
Однако на них включают собственную точку доступа Wi-Fi, подключая таким образом маршрутизатор.
Пошаговое подключение
Важно помнить, что разные мобильные устройства работают под управлением определенных версий Android OS, поэтому процесс подключения может иметь некоторые отличия.
А чтобы подключить смартфон на ОС Android в режиме модема, необходимо:
- Подсоединить мобильное утройство к USB-порту роутера через USB-кабель.
- В настройках телефона (в зависимости от модели) выбрать параметры «Данные» – «Передача данных» – «Мобильная передача данных» и включить режим «USB-модем». Или во вкладке «Настройки» выбрать функцию «Сеть и Интернет», затем «Точка доступа и модем» и включить режим «USB-модем».
- Подключиться к веб-конфигуратору интернет-центра при помощи устройства домашней сети. После этого во вкладке «Модем 4G/3G» появится вновь созданное автоматическое подключение. Необходимо обратить внимание на то, чтобы в разделе «Подключение через сотовую сеть» оно было включено.
- В форме «Приоритет подключения» необходимо выбрать «Основное», если такое подключение к Интернету является единственным, и «Резервное», если планируется его использование в качестве резервного канала при отсутствии Интернет-соединения на основном.
- Все внесенные изменения необходимо сохранить, проверив после этого доступ в Интернет.
Таким образом, подключение к сети будет осуществляться через смартфон.
Однако следует помнить, что теперь Интернет подключен через мобильного оператора и при достижении определенного лимита бесплатных минут за превышение объема данных будет списываться со счета определенная плата, или же скорость Интернета будет ограничена. Поэтому перед подключением роутера через мобильное устройство следует уточнить у оператора все нюансы и ограничения для раздачи Интернета через смартфон.
Настройки роутера в зависимости от модели
Не каждое сетевое оборудование может быть использовано для раздачи Интернета на роутер. Часто проблемы возникают из-за конфигурации маршрутизатора, который при подключении будет требовать дополнительных настроек WAN.
Настраивать роутер необходимо уже после того, как на смартфоне будет активирована «Точка доступа». Независимо от модели маршрутизатора выполняется авторизация на веб-интерфейсе оборудования.
Устройство TP-Link является на сегодняшний день самым популярным среди пользователей из-за простоты подключения к существующей точке доступа.
Для этого необходимо:
- В левой части интерфейса выбрать раздел «Быстрая настройка» и запустить мастера быстрой настройки.
- Во вкладке «Рабочий режим» указать «Усилитель Wi-Fi-сигнала», отметив галочкой определенный пункт.
- В «Списке доступных сетей» выбрать необходимую для подключения.
- Не следует менять название беспроводной сети и ее MAC-адрес (это параметры смартфона).
- Ввести пароль, которым сеть защищена на мобильном телефоне.
- Подтвердить подключение, выбрав команду «Далее».
- Параметры локальной сети рекомендуется оставить «По умолчанию» без изменений.
- Об успешной настройке будет сообщено в интерфейсе.
А чтобы отключить маршрутизатор от мобильной сети, нужно вернуть стандартный режим в меню «Настройки», выбрав параметры WAN.
После выполнения всех настроек мобильного телефона и роутера можно подключать компьютеры, ноутбуки и другие устройства к беспроводной сети маршрутизатора. В данном случае он выступает усилителем смартфонной точки доступа, что в отдельных случаях может стать неплохим подспорьем.
Загрузка…
В наше время смартфоны стали незаменимыми помощниками в повседневной жизни. Они позволяют нам быть постоянно на связи, работать в интернете, обмениваться сообщениями и фотографиями с друзьями и близкими, а также проводить много других полезных и интересных действий.
Однако, иногда возникают ситуации, когда у нас нет доступа к беспроводной сети Wi-Fi, а нужно срочно быть в сети интернет. В таких случаях можно использовать смартфон в качестве модема для роутера. Это удобный и простой способ получить доступ к интернету, особенно в поездках или в случайных ситуациях, когда нет стабильного интернет-подключения.
Для того чтобы использовать смартфон в качестве модема для роутера, требуется выполнить несколько шагов. Во-первых, убедитесь, что у вас есть необходимые условия: установленная сим-карта с активным мобильным интернетом и смартфон с операционной системой, которая имеет функцию создания точки доступа Wi-Fi. Это могут быть смартфоны на базе Android или iOS.
Важно учесть, что при использовании смартфона в качестве модема для роутера происходит потребление трафика мобильного интернета, поэтому рекомендуется проверить условия вашего тарифного плана и убедиться, что у вас есть достаточный объем трафика.
Содержание
- Подготовка к настройке
- Проверка совместимости устройств
- Установка необходимых приложений
- Подключение смартфона к компьютеру
- Создание точки доступа
- Настройка роутера
- Проверка и использование сети
Подготовка к настройке
Перед тем как начать настраивать смартфон в качестве модема для роутера, убедитесь, что у вас есть все необходимое. Вам понадобится:
- Смартфон с поддержкой функции «Точка доступа Wi-Fi»: убедитесь, что ваш смартфон может работать в режиме точки доступа Wi-Fi и поддерживает функцию «роутер».
- Компьютер или ноутбук с Wi-Fi адаптером: чтобы подключить компьютер к интернету через смартфон, вам понадобится компьютер с встроенным Wi-Fi адаптером или внешним USB Wi-Fi адаптером.
- USB-кабель: чтобы установить соединение между смартфоном и компьютером, вам понадобится USB-кабель.
- Установленное программное обеспечение для управления смартфоном: убедитесь, что на компьютере установлено программное обеспечение для управления вашим смартфоном (обычно это программное обеспечение позволяет вам передавать файлы между смартфоном и компьютером).
- Активная SIM-карта с доступом в интернет: убедитесь, что у вас есть активная SIM-карта с доступом в интернет. Если у вас нет доступа в интернет, вы не сможете подключиться к сети через смартфон.
Когда вы убедились, что у вас есть все необходимое, вы можете приступить к настройке смартфона в качестве модема для роутера.
Проверка совместимости устройств
Перед тем, как использовать смартфон в качестве модема для роутера, необходимо убедиться в совместимости устройств. Важно, чтобы ваш смартфон и роутер поддерживали функцию модема и имели необходимые возможности.
Для начала проверьте, поддерживает ли ваш смартфон режим модема. Обычно эта функция доступна в настройках смартфона, в разделе «Безопасность и соединения» или «Технические возможности». Убедитесь, что у вас достаточно прав доступа для включения режима модема.
Также важно убедиться, что ваш роутер поддерживает соединение с внешним устройством через USB или Wi-Fi. Перед покупкой или использованием роутера, прочитайте инструкцию к устройству, чтобы быть уверенным, что он совместим с вашим смартфоном.
Если ваш смартфон и роутер совместимы, можно переходить к настройке и использованию модема. В следующих разделах статьи будет рассмотрено, как подключить смартфон к роутеру через USB или Wi-Fi, а также как настроить и использовать интернет-соединение через смартфон.
Установка необходимых приложений
Для использования смартфона в качестве модема для роутера необходимо установить несколько приложений на свой смартфон. В этом разделе мы рассмотрим, какие приложения нужно установить и как их настроить.
Первым шагом является установка приложения, которое позволит вам превратить ваш смартфон в точку доступа Wi-Fi. Самыми популярными такими приложениями являются FoxFi (только для Android) и TetherMe (только для iOS). Найдите эти приложения в соответствующих магазинах приложений (Play Market или App Store) и установите их на свой смартфон.
Кроме этого, для использования смартфона в качестве модема, вам также понадобится приложение для управления роутером. Это приложение позволит вам изменить настройки роутера, чтобы он мог подключаться к вашему смартфону как к точке доступа Wi-Fi. Такое приложение обычно предоставляется производителем роутера и может называться, например, «Router Admin» или «Router Management». Установите это приложение на ваш смартфон.
После установки приложений перейдите к настройке. Запустите приложение, которое превращает ваш смартфон в точку доступа Wi-Fi, и следуйте инструкциям на экране, чтобы настроить имя и пароль для вашей новой Wi-Fi сети.
Подключение смартфона к компьютеру
Для использования смартфона в качестве модема для роутера, необходимо сначала подключить смартфон к компьютеру. Для этого следуйте инструкциям ниже:
Шаг 1: Возьмите USB-кабель, который обычно поставляется вместе с вашим смартфоном. Подключите один конец к порту USB на смартфоне.
Шаг 2: Подключите другой конец USB-кабеля к свободному порту USB на компьютере.
Шаг 3: Включите смартфон и разблокируйте его, если необходимо. На экране смартфона может появиться запрос сопряжения с компьютером. Нажмите «Разрешить», чтобы продолжить.
Шаг 4: Компьютер автоматически определит смартфон и установит необходимые драйверы и программное обеспечение для подключения.
Теперь ваш смартфон успешно подключен к компьютеру и готов к использованию в качестве модема для роутера.
Создание точки доступа
Чтобы использовать смартфон в качестве модема для роутера, вам необходимо создать точку доступа на вашем смартфоне. Это позволит подключить роутер к сети мобильного интернета и распространять сигнал Wi-Fi для других устройств.
Ниже приведена пошаговая инструкция, как создать точку доступа на самых популярных операционных системах:
| Операционная система | Инструкция |
|---|---|
| Android |
|
| iOS |
|
После создания точки доступа на вашем смартфоне, вы можете подключить роутер к этой точке доступа и настроить его соответствующим образом. Убедитесь, что роутер поддерживает подключение к сети Wi-Fi.
Теперь вы знаете, как создать точку доступа на вашем смартфоне и использовать его в качестве модема для роутера. Это удобное решение позволяет делиться интернетом с другими устройствами и подключать их к сети в любом месте, где есть мобильная связь.
Настройка роутера
После того, как вы настроили подключение к интернету на своем смартфоне, вы можете приступить к настройке роутера для использования его в качестве модема. Вот пошаговая инструкция по настройке:
- Включите роутер и подключите его к компьютеру или другому устройству с помощью Ethernet-кабеля.
- Откройте веб-браузер и введите адрес роутера в адресной строке. Обычно это 192.168.0.1 или 192.168.1.1. Нажмите клавишу Enter, чтобы доступаться к веб-интерфейсу роутера.
- Введите имя пользователя и пароль для доступа к веб-интерфейсу роутера. Если вы не знаете эти данные, проверьте документацию или обратитесь к производителю роутера.
- Найдите раздел настроек подключения к интернету или WAN-настроек.
- Выберите режим подключения «Динамический IP» или «Статический IP», в зависимости от типа подключения, предоставляемого вашим оператором сотовой связи.
- В поле «Адрес IP» введите IP-адрес смартфона, который вы используете в качестве модема. Эту информацию можно найти в настройках сети на вашем смартфоне.
- В поле «Шлюз по умолчанию» введите IP-адрес смартфона или оставьте поле пустым.
- В поле «DNS-сервер» введите IP-адрес DNS-сервера вашего оператора сотовой связи или оставьте поле пустым.
- Сохраните изменения и перезагрузите роутер.
- Подождите, пока роутер перезагрузится, и вы будете готовы использовать интернет-соединение с помощью своего смартфона в качестве модема.
Теперь вы можете подключиться к Wi-Fi сети, созданной вашим роутером, и наслаждаться высокоскоростным интернетом, используя смартфон в качестве модема.
Проверка и использование сети
После того, как вы настроили смартфон и роутер, проверьте доступность интернет-соединения и начните использовать сеть:
- Убедитесь, что смартфон подключен к компьютеру или роутеру с помощью USB-кабеля.
- Откройте браузер на подключенном устройстве и запустите любой веб-сайт для проверки соединения.
- Если страница успешно отобразилась, значит, интернет-соединение работает и смартфон используется как модем.
- Если страница не открылась, убедитесь, что смартфон правильно подключен к компьютеру или роутеру.
- Если проблема не решается, перезагрузите смартфон и повторите проверку.
Теперь вы можете использовать сеть, подключенную через смартфон, на всех устройствах, подключенных к роутеру.
В наши дни мобильные телефоны стали незаменимыми помощниками в повседневной жизни. Они позволяют нам быть на связи с людьми через звонки и сообщения, а также имеют мощные возможности для доступа в Интернет. Однако, что делать, когда у вас нет доступа к Wi-Fi, а нужно подключиться к интернету с нескольких устройств? В этой статье мы расскажем вам, как использовать ваш телефон в качестве USB модема для роутера.
Во-первых, вам потребуется специальное приложение на вашем телефоне, которое позволит установить соединение через USB. В зависимости от операционной системы вашего телефона, это может быть приложение, предустановленное на устройство, или же вы можете скачать его из приложений Google Play или App Store. Убедитесь, что приложение совместимо с вашей версией операционной системы.
После установки приложения на вашем телефоне, вам потребуется подключить его к роутеру через USB кабель. В некоторых случаях может потребоваться дополнительный адаптер для подключения к роутеру. Подключение будет происходить так же, как если бы вы подключали телефон к компьютеру через USB.
Важно отметить, что не все роутеры поддерживают функцию использования телефона в качестве USB модема. Убедитесь, что ваш роутер поддерживает эту функцию перед началом настроек.
После подключения вашего телефона к роутеру, вам потребуется настроить соединение в настройках роутера. Войдите в административный интерфейс роутера через веб-браузер, введя IP адрес роутера в адресную строку браузера. Затем найдите секцию настроек соединения через USB модем и следуйте инструкциям, указанным в руководстве по эксплуатации роутера.
После завершения настроек, ваш роутер должен успешно подключиться к интернету через USB модем вашего телефона. Теперь вы сможете использовать Wi-Fi с нескольких устройств, подключенных к роутеру, используя интернет-соединение, установленное на вашем телефоне.
Содержание
- Подготовка к использованию телефона в качестве usb модема для роутера
- Установка необходимого программного обеспечения на компьютер
- Подключение телефона к компьютеру через USB-кабель
- Открытие настроек телефона и включение режима usb-модема
- Создание нового профиля подключения на роутере
- Проверка подключения и настройка роутера для использования телефона в качестве USB-модема
Подготовка к использованию телефона в качестве usb модема для роутера
Прежде чем использовать телефон в качестве usb модема для роутера, важно выполнить несколько предварительных шагов. Эти действия помогут вам убедиться, что ваш телефон и роутер работают корректно и готовы к подключению.
-
Проверьте совместимость. Убедитесь, что ваш телефон и роутер совместимы. Не все телефоны и роутеры поддерживают функцию использования телефона в качестве usb модема. Проверьте технические характеристики вашего телефона и роутера, чтобы убедиться, что они совместимы.
-
Подключите телефон к роутеру. Возможности подключения могут отличаться в зависимости от модели телефона и роутера. В большинстве случаев, вы можете использовать USB-кабель для подключения телефона к порту USB на роутере. Убедитесь, что соединение установлено надежно.
-
Настройте роутер. Для использования телефона в качестве usb модема, необходимо настроить роутер соответствующим образом. Для этого обратитесь к инструкции по эксплуатации вашего роутера или свяжитесь с его производителем.
-
Установите драйверы. Некоторые телефоны требуют установки специальных драйверов на компьютер, чтобы быть использованы в качестве usb модемов. Проверьте документацию к вашему телефону и установите необходимые драйверы, если это требуется.
После выполнения этих предварительных шагов вы будете готовы использовать телефон в качестве usb модема для роутера. При наличии подключения можно настроить ваш роутер для использования интернет-соединения, предоставляемого вашим телефоном.
Установка необходимого программного обеспечения на компьютер
Для использования телефона в качестве модема для роутера, вам потребуется установить программное обеспечение на свой компьютер. Вот несколько шагов, которые помогут вам выполнить эту задачу:
- Убедитесь, что ваш телефон поддерживает функцию модема. Обычно подобная функция называется «мобильная точка доступа» или «персональный точка доступа». Если вы не уверены, проверьте документацию к вашему телефону или обратитесь к производителю.
- Подключите свой телефон к компьютеру с помощью USB-кабеля. Убедитесь, что ваш компьютер распознает устройство и находится в режиме «передачи файлов» или «USB-модем».
- Посетите официальный веб-сайт производителя вашего телефона и найдите страницу с загрузками.
- На странице загрузок найдите программное обеспечение, предназначенное для использования телефона в качестве модема. Обычно оно называется «USB-драйвером» или «Мобильным инструментом».
- Скачайте и установите программное обеспечение на ваш компьютер. Следуйте инструкциям на экране для завершения процесса установки.
После установки необходимого программного обеспечения ваш компьютер будет готов к использованию телефона в качестве модема для роутера. В следующих разделах вы узнаете, как настроить роутер для подключения к интернету через свой телефон.
Подключение телефона к компьютеру через USB-кабель
Подключение телефона к компьютеру с помощью USB-кабеля может быть полезным, когда вам необходимо передать файлы, установить драйверы или использовать телефон в качестве модема для доступа в Интернет.
Вот пошаговая инструкция о том, как подключить телефон к компьютеру:
- Возьмите USB-кабель, который поставляется вместе с вашим телефоном. Это стандартный кабель для подключения телефона к компьютеру.
- Подсоедините один конец USB-кабеля к порту USB на вашем компьютере.
- Подсоедините другой конец USB-кабеля к порту USB на вашем телефоне.
- Ваш компьютер должен автоматически обнаружить телефон и установить необходимые драйверы. Если ничего не происходит, можно попробовать перезагрузить компьютер или установить драйверы вручную с помощью программы-компаньона, поставляемой с телефоном.
- После успешного подключения телефона к компьютеру вы можете начать передачу файлов или использовать телефон в качестве модема для доступа в Интернет.
Подключение телефона к компьютеру через USB-кабель дает вам возможность легко передавать файлы, установить драйверы и использовать телефон в качестве модема для доступа в Интернет. Убедитесь, что ваш компьютер и телефон имеют установленные соответствующие драйверы, чтобы обеспечить успешное подключение.
Открытие настроек телефона и включение режима usb-модема
Для использования телефона в качестве USB-модема для роутера, вам необходимо открыть настройки телефона и включить режим USB-модема. Для этого следуйте инструкциям ниже:
- Шаг 1: Найдите на вашем телефоне приложение «Настройки» и откройте его.
- Шаг 2: В списке настроек найдите раздел «Подключение и сеть» или подобный ему. Обратите внимание, что названия разделов могут отличаться в зависимости от модели телефона и версии операционной системы.
- Шаг 3: В разделе «Подключение и сеть» найдите опцию «USB-модем» или «USB-модем и точка доступа». Часто она также может называться «Создать точку доступа» или просто «Модем».
- Шаг 4: Включите опцию «USB-модем» или аналогичную в вашем телефоне. Это может потребовать переключения переключателя в положение «Включено» или выполнение других инструкций на экране.
- Шаг 5: Убедитесь, что ваш телефон подключен к компьютеру или роутеру с помощью USB-кабеля.
После выполнения этих шагов ваш телефон будет работать в режиме USB-модема и его интернет-соединение будет доступно для использования на роутере. Обратитесь к документации вашего роутера для получения дополнительных инструкций по настройке подключения.
Создание нового профиля подключения на роутере
После того как у вас есть подключение к интернету через ваш телефон в качестве USB модема, вы можете создать новый профиль подключения на своем роутере. Это позволит вам использовать телефон как постоянный источник интернета для вашего домашнего Wi-Fi сети.
- Откройте веб-интерфейс роутера, введя его IP-адрес в адресной строке браузера. Обычно IP-адрес роутера указан на его корпусе или в документации.
- Войдите в систему администрирования роутера, используя свое имя пользователя и пароль.
- Найдите раздел настройки подключения или интернета в меню роутера.
- Создайте новый профиль подключения, выбрав опцию «Добавить новый профиль» или подобную.
- Задайте имя для профиля, например «USB-модем» или «Мобильное подключение».
- Выберите тип подключения «USB» или «Мобильное подключение» в зависимости от предоставленных вариантов.
- Укажите настройки подключения в соответствии с вашим телефоном и оператором связи. Обычно это включает в себя выбор сотового оператора и указание параметров подключения.
- Сохраните настройки профиля и перезагрузите роутер для применения изменений.
После создания нового профиля подключения на роутере, вы сможете использовать свое телефонное подключение как источник интернета для всей вашей Wi-Fi сети. Убедитесь, что ваш телефон остается подключенным к роутеру и включенным во время использования интернета на других устройствах.
Проверка подключения и настройка роутера для использования телефона в качестве USB-модема
Перед тем, как использовать телефон в качестве USB-модема для роутера, необходимо проверить, поддерживается ли ваш роутер данной функцией. Также убедитесь, что ваш телефон имеет функцию USB-модема и соответствующий кабель для подключения к роутеру.
- Включите роутер и убедитесь, что он подключен к вашему компьютеру или другому устройству.
- Подключите свой телефон к роутеру с помощью USB-кабеля.
- На роутере найдите вход для подключения USB-модема и вставьте кабель с телефоном в этот вход.
- Следуйте инструкции роутера по настройке соединения через USB-модем. Обычно это делается через веб-интерфейс роутера.
- Введите необходимую информацию – имя провайдера, тип соединения (обычно это PPPoE) и другие данные, указанные вашим провайдером.
- После ввода информации сохраните настройки и перезагрузите роутер.
- После перезагрузки роутера подключите любое устройство к роутеру (компьютер, смартфон, планшет и т.д.) и проверьте, подключено ли оно к интернету.
Теперь вы можете использовать свой телефон в качестве USB-модема для роутера. При необходимости вы всегда сможете изменить настройки роутера или отключить функцию использования телефона в качестве USB-модема.