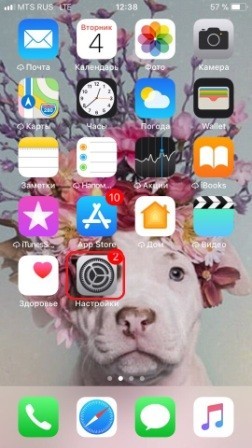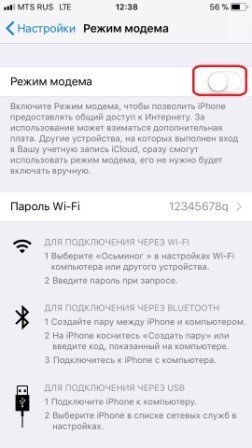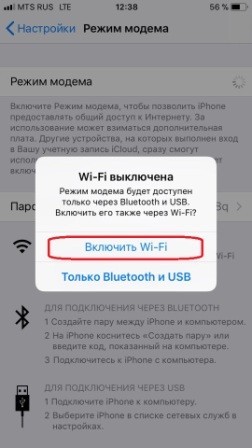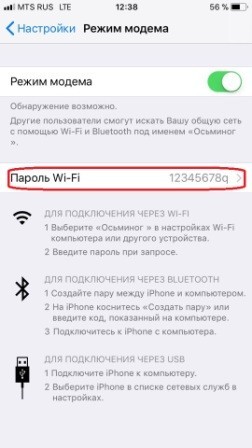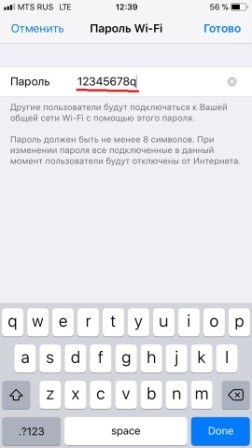ВНИМАНИЕ! Советую прочитать статью до конца, так как там написино то, что нигде почему-то не описано.
Всем доброго времени суток! Разбираем очередное письмо, которое пришло к нам в редакцию, с вопросом – как телефон использовать в качестве модема? По сути, вы можете использовать один из трех вариантов: USB, Bluetooth и Wi-Fi. Для ЮСБ подключения можно использовать кабель, который идет от зарядки. В остальных случаях вам понадобится только второе устройство, на котором есть Bluetooth или Wi-Fi модуль.
Далее я постараюсь как можно понятнее и подробнее описать инструкцию с картинками и небольшими пояснениями, так как почему-то в интернете по данной теме нет ничего внятного. Расскажу как про Android, так и про iPhone. Также расскажу про подключение и проблемы, которые могут возникнуть после раздачи. Если у вас будут вопросы, вы заметите ошибку или у вас будут дополнения – пишите в комментариях.
ПРИМЕЧАНИЕ! Инструкции подходят для смартфонов: Samsung, Xiaomi, Huawei (Honor), HTC, Nokia, Google, Sony, Motorola, Vivo, Realme, Oppo, OnePlus, Lenovo, Redmi и другие. В том числе iPhone: 4, 4s, 5, 5s, 6, 6s, 7, 7s, SE, X, 11 и другие.
Содержание
- Android
- iPhone и iPad
- Подключение c компьютера
- Нет интернета
- Задать вопрос автору статьи
Android
Чтобы использовать телефон как модем, вам нужно изначально выбрать один из путей подключения, о которых я написал выше. Для ПК чаще всего используют именно USB подключение, так как у компьютера нет Wi-Fi модуля. Для ноутбука подойдет WiFi и «Блютус».
- Убедитесь, что у вас включен мобильный интернет на телефоне. Также я бы советовал выключить вай-фай, если он активен. Далее зайдите в основное меню и найдите раздел настроек – они обычно имеют значок шестеренки.
- Теперь находим раздел сети и интернета. В некоторых прошивках раздел может иметь отдельное название «Wi-Fi». Заходим туда.
- Заходим в «Точку доступа и модема». Иногда он может называться как просто «Режим точки доступа» или «Режим модема».
Теперь, чтобы использовать телефон как модем, нужно выбрать одно из подключений ниже. Просто нажмите на пункты, чтобы их раскрыть.
Wi-Fi
Итак, теперь нам надо включить бегунок в режим «Вкл» напротив «Точки доступа WiFi». После этого ваш смартфон превратится в некий модем и одновременно в роутер. Он будет принимать мобильный интернет и раздавать его через беспроводную сеть на другие устройства.
Если вы не знаете имя сети и пароль от неё, то вы можете зайти в настройки, которые находятся чуть ниже. Далее вы можете поменять имя сети, пароль, а также установить класс защиты. Также если ваш телефон поддерживает частоту 5 ГГц, то можно включить и этот режим – главное убедитесь, что второе устройство поддерживает «пятёрку».
ПРИМЕЧАНИЕ! Для безопасности лучше всего оставить тип шифрования как WPA2-PSK.
USB
Чтобы использовать телефон как модем для компьютера через USB подключение, нужно в первую очередь взять кабель от зарядки и подключить его к телефону и к ПК. Только после этого режим ЮСБ-модема будем активен, и вы сможете его включить. Активируем его!
Bluetooth
Просто активируем режим «Bluetooth-модема».
iPhone и iPad
- Нажимаем по шестеренке.
- Переходим в раздел «Режим модема».
- Активируем верхний бегунок.
- Выберите тип подключения.
- Если вы раздаете интернет по беспроводной сети, то пароль можно посмотреть чуть ниже.
- Его также можно поменять.
Подключение c компьютера
Перед подключением, если вы подключены с компьютера к какому-то модему, роутеру или у вас подключена 3G/4G флешка – то все отключите. Иначе могут возникнуть проблемы при настройке смартфона в качестве модема.
WiFi
Теперь останется подключиться к данной Wi-Fi сети. На компе или ноуте нужно будет нажать на подключение в правом нижнем углу в трее. После этого выбрать созданную сеть и нажать «Подключиться». Не забудьте ввести пароль. Если будут какие-то проблемы с подключением, то попробуйте убрать ключ.
Также убедитесь, что у вас стоит частота 2.4 ГГц – так как она чаще всего используется во всех известных беспроводных адаптерах. Можно попробовать обновить драйвера на вайфай модуль у компьютера, если проблема сохранится.
ПРИМЕЧАНИЕ! Если при подключении интернета не будет, то перейдите к последней главе.
Через USB кабель
После этого в трее на подключении вы увидите, что связь начинает потихоньку устанавливаться. Дождитесь пока кружок исчезнет полностью. После этого телефон будет работать как USB-модем.
ВНИМАНИЕ! Если же после подключения вы увидите, что сверху появился желтый треугольник, то перейдите к последней главе данной статьи.
Bluetooth
Нажимаем на клавиатуре на кнопки + I. Далее переходим в раздел «Bluetooth», включаем модуль и нажимаем на наш смартфон для подключения.
Теперь отыщите в трее значок «Голубого зуба» и нажимаем на него правой кнопкой. Переходим в раздел подключения к личной сети (PAN).
Нажмите на свой телефон правой кнопкой, далее выбираем: «Подключиться через» – «Точка доступа».
Нет интернета
Если кто не знает, но большинство мобильных операторов блокируют раздачу интернета при активации режима модема. Зачем они это делают? – наверное от жадности, кто их поймет. Некоторые провайдеры дают возможность попользоваться бесплатно какое-то время. Кто-то вообще блокирует или ограничивает скорость. Но переживать не стоит и все эти ограничения легко обходятся. Смотрим инструкции по своим операторам:
- YOTA.
- MTS.
- Beeline.
- Tele2.
Современные смартфоны обладают огромной мощью и функциональностью, что позволяет использовать их в самых разных сферах нашей жизни. Одной из таких возможностей является использование телефона в качестве модема для роутера, что позволяет организовать подключение к интернету даже там, где отсутствует доступ к стационарной сети.
В этой статье мы расскажем о практических советах и инструкциях по использованию телефона в качестве модема для роутера. Мы рассмотрим основные шаги, необходимые для настройки соединения, а также поделимся полезными рекомендациями по оптимизации работы и безопасности вашей сети.
Использование телефона в качестве модема для роутера может быть особенно полезным в поездках, на даче или вдали от городской суеты. Это позволяет оставаться на связи и пользоваться интернетом даже в удаленных местах, где нет доступа к проводной или беспроводной сети.
Содержание
- Подключение телефона к роутеру в качестве модема
- Шаг 1: Подготовка телефона
- Шаг 2: Подключение телефона к роутеру
- Шаг 3: Настройка роутера
- Шаг 4: Подключение к интернету
- Заключение
- Как использовать телефон как модем для роутера без проводного соединения
- Подключение телефона к роутеру через USB для использования в качестве модема
- Настройка роутера для использования телефона в качестве модема
- Практические советы по использованию телефона в качестве модема для роутера
Подключение телефона к роутеру в качестве модема
Использование телефона в качестве модема для роутера может быть полезным, если у вас отсутствует доступ к проводному интернету или нужно организовать сеть в местах, где нет стационарного подключения. В этой статье мы расскажем, как подключить телефон к роутеру в качестве модема.
Шаг 1: Подготовка телефона
Прежде чем подключить телефон к роутеру, убедитесь, что ваш телефон имеет возможность работать в качестве модема. Откройте настройки телефона и найдите раздел, отвечающий за доступ к интернету. В большинстве телефонов эта функция называется «Персональная точка доступа» или «Режим модема». Включите эту функцию и выберите подключение через USB.
Шаг 2: Подключение телефона к роутеру
Теперь подключите телефон к роутеру с помощью USB-кабеля. Вставьте один конец кабеля в порт USB на телефоне, а другой конец — в порт USB на роутере. Подождите несколько секунд, пока роутер не обнаружит подключенное устройство.
Шаг 3: Настройка роутера
Теперь необходимо настроить роутер для работы с подключенным телефоном. Откройте веб-интерфейс роутера, введя IP-адрес роутера в адресную строку браузера. Найдите раздел настроек сети и выберите режим работы «Модем». Введите параметры подключения, которые должны быть указаны в настройках телефона. В большинстве случаев, имя пользователя и пароль не требуются.
Шаг 4: Подключение к интернету
Когда настройки роутера сохранены, роутер должен подключиться к интернету через подключенный телефон. Для проверки подключения, откройте браузер на любом устройстве, подключенном к роутеру, и попробуйте открыть любую веб-страницу. Если страница открывается, значит подключение к интернету установлено и вы можете использовать ваш роутер соединяться с интернетом через телефон.
Заключение
Подключение телефона к роутеру в качестве модема может быть полезным в различных ситуациях. Оно поможет в организации временного интернет-соединения или в случае отсутствия проводного доступа. Следуя приведенной выше инструкции, вы сможете легко настроить подключение и использовать ваш роутер для доступа в сеть через телефон.
Как использовать телефон как модем для роутера без проводного соединения
Использование телефона в качестве модема для роутера без проводного соединения может быть полезным в случаях, когда отсутствует доступ к Wi-Fi или проводной сети интернета. Это может быть особенно полезно при поездках или в ситуациях, когда вам нужно подключить несколько устройств к интернету.
Для использования телефона в качестве модема вам понадобится настроить точку доступа Wi-Fi на своем телефоне и подключить роутер к этой сети. Вот шаги, которые необходимо выполнить для этого.
- Определите, поддерживает ли ваш телефон функцию персонального точки доступа Wi-Fi. Обычно эту настройку можно найти в меню «Настройки» или «Соединения».
- Перейдите в настройки точки доступа Wi-Fi и включите ее. Выберите удобное имя сети Wi-Fi и задайте пароль для доступа к ней. Убедитесь, что настройка безопасности точки доступа отключена или используете сильный пароль для защиты от несанкционированного доступа.
- Подключите роутер к сети Wi-Fi, созданной вашим телефоном. Обычно это делается путем поиска доступных Wi-Fi сетей на роутере и выбора созданной вами сети.
- Введите пароль для доступа к Wi-Fi сети и подождите, пока роутер подключится к интернету через телефон.
- Теперь вы можете подключить другие устройства к роутеру и использовать интернет, предоставляемый вашим телефоном в качестве модема.
Этот способ позволяет соединить большое количество устройств с интернетом при отсутствии доступа к проводной сети. Однако, имейте в виду, что использование телефона в качестве модема может снизить скорость интернета и снижает уровень заряда телефона. Также, помните о том, что использование мобильного интернета может быть затратным, поэтому проверьте ваш тариф перед использованием телефона в качестве модема.
| Преимущества | Недостатки |
|---|---|
| Безопасное соединение через пароль Wi-Fi | Снижение скорости интернета |
| Возможность подключения нескольких устройств | Быстро разряжается аккумулятор телефона |
| Подходит для временного использования в поездках или в ситуациях без доступа к проводной сети | Затраты на использование мобильного интернета |
Вывод: использование телефона в качестве модема для роутера без проводного соединения может быть удобным и полезным решением для подключения нескольких устройств к интернету в ситуациях, когда доступа к Wi-Fi или проводной сети нет. Однако, помните о возможности снижения скорости интернета и о затратах на мобильный интернет при таком использовании.
Подключение телефона к роутеру через USB для использования в качестве модема
Если у вас нет доступа к проводной сети или Wi-Fi для подключения роутера к интернету, вы можете использовать свой мобильный телефон в качестве модема. Для этого вам потребуется подключить телефон к роутеру через USB.
Вот пошаговая инструкция о том, как это сделать:
- Убедитесь, что ваш телефон имеет функцию модема через USB. Некоторые дешевые модели телефонов могут не поддерживать эту функцию.
- Подготовьте USB-кабель, который используется для зарядки вашего телефона. А также необходимо убедиться, что у вас установлены все необходимые драйверы для телефона на компьютере.
- Подключите телефон к USB-порту роутера. Обычно это происходит через один из портов, предназначенных для подключения устройств.
- Настройте режим USB-подключения на вашем телефоне. На большинстве смартфонов эта настройка доступна в меню Настроек — Подключение — Режим USB. Выберите режим «Модем» или «Интернет-соединение».
- Настройте роутер для использования телефона в качестве модема. Для этого вам потребуется войти в настройки роутера (обычно это делается через веб-интерфейс роутера, набрав его IP-адрес в адресной строке браузера). В настройках найдите опцию «Интернет», «WAN» или «Подключение к интернету» и выберите режим подключения через USB-модем.
- Введите данные вашего оператора связи, которые ваш телефон использует для подключения к интернету (например, APN, имя пользователя и пароль). Обычно эти данные можно получить у своего оператора при заказе услуги мобильного интернета.
- Сохраните настройки и перезагрузите роутер. После перезагрузки роутер должен подключиться к интернету через ваш телефон.
Теперь ваш роутер будет использовать телефон в качестве модема для доступа в интернет. Обратите внимание, что скорость интернета может быть ограничена вашим оператором связи, поэтому не ожидайте высокой пропускной способности.
Также имейте в виду, что использование телефона в качестве модема может очень быстро разрядить его батарею, поэтому рекомендуется подключить телефон к зарядному устройству во время использования в качестве модема.
Настройка роутера для использования телефона в качестве модема
Использование телефона в качестве модема для роутера может быть полезным в случае отсутствия стационарного интернета или при необходимости подключить несколько устройств к сети. Чтобы настроить роутер для использования телефона в качестве модема, выполните следующие шаги:
- Убедитесь, что ваш роутер поддерживает подключение через USB-порт или Wi-Fi.
- Вставьте SIM-карту в свой смартфон и включите функцию «Персональный точка доступа» или «Мобильный хотспот». Это позволит телефону выступать в качестве модема.
- Настройте пароль для доступа к точке доступа на вашем смартфоне. Это обеспечит безопасность вашей сети и предотвратит несанкционированный доступ.
- Подключите роутер к смартфону с помощью USB-кабеля или через Wi-Fi. Если ваш роутер поддерживает подключение через Wi-Fi, найдите беспроводную сеть, созданную вашим телефоном, и подключитесь к ней.
- Настройте роутер следуя инструкциям производителя. Обычно необходимо зайти в панель управления роутером, ввести логин и пароль администратора, выбрать тип подключения (USB или Wi-Fi), и ввести настройки сети, предоставляемые вашим оператором мобильной связи.
- После завершения настройки, роутер будет использовать телефон в качестве модема, предоставляя интернет-соединение для всех подключенных устройств.
Важно помнить, что использование телефона в качестве модема может привести к увеличению расхода трафика и может оказать влияние на скорость интернет-соединения. Убедитесь, что ваш тарифный план поддерживает достаточное количество трафика и имеет высокую скорость передачи данных.
Также рекомендуется установить лимит на использование данных на вашем телефоне, чтобы избежать неожиданных дополнительных расходов.
Использование телефона в качестве модема для роутера может быть удобным временным решением или способом обеспечения интернет-соединения во время путешествий или отдыха на природе. Однако, перед использованием этой функции, убедитесь, что ваш оператор мобильной связи разрешает использование телефона в качестве модема и проверьте тарифные планы, чтобы избежать дополнительных расходов.
Практические советы по использованию телефона в качестве модема для роутера
Использование телефона в качестве модема для роутера может быть полезным в случаях, когда отсутствует доступ к проводному интернету или вам требуется надежное подключение в поездках. Ниже приведены несколько практических советов по использованию телефона как модема для роутера:
- Проверьте совместимость: убедитесь, что ваш телефон поддерживает функцию модема. Эта возможность обычно доступна в настройках телефона. Если вы не уверены, обратитесь к документации к телефону или обратитесь к производителю.
- Включите мобильный горячая точка: найдите настройки телефона, откройте раздел сеть и выберите функцию «мобильный горячая точка» или «персональный маршрутизатор». Активируйте эту функцию, и ваш телефон превратится в точку доступа Wi-Fi.
- Настройте пароль: чтобы защитить свое подключение Wi-Fi, создайте сложный пароль для доступа к мобильной горячей точке. Это поможет предотвратить несанкционированное использование вашего интернета и защитит вашу сеть от злоумышленников.
- Подключите роутер: подключите роутер к мобильной горячей точке на телефоне. Для этого вам понадобится провод Ethernet. Подключите один конец провода к порту Ethernet на роутере и другой конец к порту Ethernet на телефоне.
- Настройте роутер: откройте веб-интерфейс роутера в браузере и выполните настройку согласно инструкции производителя. Вам может потребоваться указать, что интернет-подключение осуществляется через мобильный модем.
- Подключите устройства к Wi-Fi: после настройки роутера, вы сможете подключить свои устройства к созданной мобильной Wi-Fi-сети. Найдите эту сеть в списке доступных Wi-Fi-сетей на своих устройствах и введите пароль, который вы установили ранее.
Следуя этим простым советам, вы сможете использовать свой телефон в качестве модема для роутера и получить надежное беспроводное интернет-подключение в любом месте.
Мобильные цифровые технологии шагнули далеко вперед. Теперь с помощью смартфона можно даже раздавать Интернет на роутер, подключившись через USB-порт. Однако не каждое мобильное устройство способно совершать такие действия.
В каких случаях возможно раздавать Интернет с мобильного на роутер
В каких случаях можно раздавать Интернет с мобильного устройства на роутер через USB-порт? А как нужно правильно настроить передающее устройство?
Отвечая на этот вопрос, стоит отметить, что далеко не каждый смартфон или планшет поддерживает функцию “USB-модем”. Поэтому для полноценной и корректной работы роутера необходим мобильный телефон на базе ОС Android, который поддерживает данную функцию и создает подключение USB-модема типа CdcEthernet.
У мобильных телефонов Apple на базе операционной системы iOS нет такой возможности.
Однако на них включают собственную точку доступа Wi-Fi, подключая таким образом маршрутизатор.
Пошаговое подключение
Важно помнить, что разные мобильные устройства работают под управлением определенных версий Android OS, поэтому процесс подключения может иметь некоторые отличия.
А чтобы подключить смартфон на ОС Android в режиме модема, необходимо:
- Подсоединить мобильное утройство к USB-порту роутера через USB-кабель.
- В настройках телефона (в зависимости от модели) выбрать параметры «Данные» – «Передача данных» – «Мобильная передача данных» и включить режим «USB-модем». Или во вкладке «Настройки» выбрать функцию «Сеть и Интернет», затем «Точка доступа и модем» и включить режим «USB-модем».
- Подключиться к веб-конфигуратору интернет-центра при помощи устройства домашней сети. После этого во вкладке «Модем 4G/3G» появится вновь созданное автоматическое подключение. Необходимо обратить внимание на то, чтобы в разделе «Подключение через сотовую сеть» оно было включено.
- В форме «Приоритет подключения» необходимо выбрать «Основное», если такое подключение к Интернету является единственным, и «Резервное», если планируется его использование в качестве резервного канала при отсутствии Интернет-соединения на основном.
- Все внесенные изменения необходимо сохранить, проверив после этого доступ в Интернет.
Таким образом, подключение к сети будет осуществляться через смартфон.
Однако следует помнить, что теперь Интернет подключен через мобильного оператора и при достижении определенного лимита бесплатных минут за превышение объема данных будет списываться со счета определенная плата, или же скорость Интернета будет ограничена. Поэтому перед подключением роутера через мобильное устройство следует уточнить у оператора все нюансы и ограничения для раздачи Интернета через смартфон.
Настройки роутера в зависимости от модели
Не каждое сетевое оборудование может быть использовано для раздачи Интернета на роутер. Часто проблемы возникают из-за конфигурации маршрутизатора, который при подключении будет требовать дополнительных настроек WAN.
Настраивать роутер необходимо уже после того, как на смартфоне будет активирована «Точка доступа». Независимо от модели маршрутизатора выполняется авторизация на веб-интерфейсе оборудования.
Устройство TP-Link является на сегодняшний день самым популярным среди пользователей из-за простоты подключения к существующей точке доступа.
Для этого необходимо:
- В левой части интерфейса выбрать раздел «Быстрая настройка» и запустить мастера быстрой настройки.
- Во вкладке «Рабочий режим» указать «Усилитель Wi-Fi-сигнала», отметив галочкой определенный пункт.
- В «Списке доступных сетей» выбрать необходимую для подключения.
- Не следует менять название беспроводной сети и ее MAC-адрес (это параметры смартфона).
- Ввести пароль, которым сеть защищена на мобильном телефоне.
- Подтвердить подключение, выбрав команду «Далее».
- Параметры локальной сети рекомендуется оставить «По умолчанию» без изменений.
- Об успешной настройке будет сообщено в интерфейсе.
А чтобы отключить маршрутизатор от мобильной сети, нужно вернуть стандартный режим в меню «Настройки», выбрав параметры WAN.
После выполнения всех настроек мобильного телефона и роутера можно подключать компьютеры, ноутбуки и другие устройства к беспроводной сети маршрутизатора. В данном случае он выступает усилителем смартфонной точки доступа, что в отдельных случаях может стать неплохим подспорьем.
Загрузка…
Хотите подключить роутер к Интернету, но у вас нет установленного провода или доступного Wi-Fi? Не стоит отчаиваться — вы можете использовать свой телефон в качестве модема и создать собственную сеть Wi-Fi! Это очень удобно, если вы находитесь в месте без доступа к проводному Интернету или отдыхаете вдали от ближайшей Wi-Fi точки доступа. В этой статье мы расскажем вам, как использовать телефон в качестве модема для роутера.
Прежде всего, убедитесь, что ваш телефон поддерживает функцию «Точка доступа». Эта функция позволяет телефону выступать в качестве Wi-Fi точки доступа, с которой другие устройства могут соединяться. В большинстве современных телефонов эта функция присутствует, но ее название может отличаться в зависимости от модели и операционной системы. Обычно она находится в настройках подключений или сети.
Найдите настройки «Точка доступа» на вашем телефоне и включите ее. Вам может потребоваться задать пароль для доступа к Wi-Fi сети, чтобы обеспечить безопасность вашего подключения. После включения «Точки доступа» ваш телефон станет Wi-Fi точкой доступа, к которой может подключиться ваш роутер.
Теперь возьмите роутер и найдите на нем кнопку «Подключение к Wi-Fi». Нажмите на нее и выберите Wi-Fi сеть, созданную вашим телефоном. Введите пароль, который вы указали при настройке «Точки доступа». После успешного подключения роутер будет использовать ваш телефон в качестве модема, чтобы получать доступ в Интернет.
Содержание
- Подготовка телефона
- Проверка совместимости телефона и роутера
- Установка SIM-карты в телефон
- Установка необходимого софта на телефон
- Создание точки доступа на телефоне
- Подключение роутера к телефону
- Проверка и настройка соединения
Подготовка телефона
Перед тем как использовать телефон в качестве модема для роутера, вам необходимо выполнить несколько подготовительных действий на самом телефоне. В данном разделе будет рассмотрено, что нужно сделать на подготовительном этапе.
1. Убедитесь, что у вас есть доступ к Интернету на телефоне. Для этого проверьте, что у вас включен мобильный интернет или Wi-Fi соединение. Вы также можете проверить связь, открыв любую веб-страницу или запустив приложение, требующее доступ к сети.
2. Перейдите в настройки телефона. Обычно настройки находятся в главном меню или можно найти значок шестеренки на домашнем экране. Откройте настройки и найдите раздел, связанный с подключением к Интернету или сетевыми настройками.
3. В разделе настроек найдите пункт «Подключение и передача данных» или «Сети и подключения». Откройте этот пункт меню.
4. Внутри пункта «Подключение и передача данных» найдите опцию «Мобильная точка доступа» или «Перевод телефона в режим модема». Нажмите на нее.
5. В открывшемся меню активируйте режим модема. У некоторых моделей телефонов он может называться «Мобильная точка доступа» или «Wi-Fi режим». Нажмите на переключатель или флажок для активации.
6. Настройте параметры доступа к сети. У вас будет возможность выбрать тип подключения, например, 3G, 4G или LTE. Выберите подходящий тип в зависимости от возможностей вашего оператора связи. Также у вас может быть возможность задать имя и пароль для создаваемой сети. Введите нужные значения или оставьте поля пустыми, если хотите использовать значения по умолчанию.
7. Сохраните настройки и закройте меню настроек.
Теперь ваш телефон готов к использованию в качестве модема для роутера. Дальнейшие шаги будут связаны уже с настройкой роутера и подключением к созданной сети на телефоне.
Проверка совместимости телефона и роутера
Прежде чем начать использовать телефон в качестве модема для роутера, необходимо убедиться в их совместимости. Некоторые роутеры могут не поддерживать использование мобильного телефона в качестве модема или иметь ограничения по использованию определенных моделей телефонов.
Для проверки совместимости телефона и роутера:
- Проверьте спецификации роутера. В руководстве пользователя или на официальном сайте производителя роутера должна быть информация о поддерживаемых методах подключения, в том числе использование телефона в качестве модема.
- Узнайте поддерживаемые технологии связи вашего телефона. Некоторые роутеры могут работать только с определенными технологиями, такими как 3G или 4G LTE. Установите соединение между телефоном и роутером через USB или Wi-Fi и проверьте, подключается ли роутер к интернету через ваш телефон.
- Если у вас есть возможность, сконфигурируйте роутер для использования телефона в качестве модема. Зайдите в настройки роутера и найдите раздел, отвечающий за подключение мобильного устройства. Введите необходимую информацию о вашем телефоне, такую как его модель, имя оператора связи и тип подключения (USB или Wi-Fi). Если роутер поддерживает ваш телефон, он должен успешно подключиться и начать раздавать интернет-соединение.
Важно помнить, что не все телефоны и роутеры могут быть совместимыми для использования в качестве модема. Если ваш телефон или роутер не поддерживают эту функцию, вам придется найти другие способы подключения к интернету.
Установка SIM-карты в телефон
Для использования телефона в качестве модема для роутера необходимо наличие SIM-карты с подключением к мобильному интернету. Для установки SIM-карты в телефон следуйте следующим шагам:
- Извлеките заднюю крышку телефона.
- Найдите специальный слот для SIM-карты.
- Вставьте SIM-карту в слот, учитывая правильную ориентацию контактных площадок.
- Если в телефоне предусмотрено использование двух SIM-карт, повторите шаги 2-3 для второго слота.
- Закройте заднюю крышку телефона.
После установки SIM-карты, необходимо настроить мобильные настройки телефона, чтобы перенаправить интернет-соединение на роутер. Инструкции по настройке мобильных настроек зависят от модели телефона и операционной системы, которую он использует. Обычно настройки можно найти в меню «Сеть» или «Интернет». Если вы не знаете, как настроить мобильные настройки на вашем телефоне, рекомендуется обратиться к руководству пользователя или связаться с оператором связи.
Установка необходимого софта на телефон
Перед тем как начать использовать телефон в качестве модема для роутера, необходимо установить необходимое программное обеспечение на ваш телефон. В зависимости от модели и операционной системы вашего телефона, шаги могут немного отличаться, но в целом процесс состоит из следующих этапов:
- Перейдите в официальный магазин приложений вашего телефона (например, App Store для iOS или Google Play для Android).
- В поисковой строке введите название приложения «Мобильный хотспот» или «Персональный точка доступа».
- Выберите подходящее приложение из списка результатов поиска и нажмите на него.
- Нажмите на кнопку «Установить» или «Скачать», чтобы начать загрузку и установку приложения.
- После завершения установки приложения, найдите его на главном экране вашего телефона или в списке установленных приложений.
Обратите внимание, что некоторые операторы мобильной связи могут иметь свои собственные приложения для использования телефона в качестве модема. Если вы являетесь абонентом такого оператора, рекомендуется использовать их приложение, так как оно может иметь дополнительные функции и настройки, специфические для вашего оператора.
После установки необходимого софта на ваш телефон, вы готовы приступить к настройке беспроводного подключения и использованию телефона в качестве модема для роутера.
Создание точки доступа на телефоне
Прежде чем использовать телефон в качестве модема для роутера, необходимо создать точку доступа на самом устройстве. Вот пошаговая инструкция, как это сделать:
- Откройте настройки телефона.
- Найдите в меню раздел «Сеть и интернет» или подобное название.
- В этом разделе найдите «Точка доступа и порт» или «Мобильные сети».
- В списке доступных опций выберите «Точка доступа» или «Персональная точка доступа».
- В этом разделе вы должны увидеть опцию для создания новой точки доступа. Нажмите на нее.
- Теперь вам нужно заполнить информацию о точке доступа. Возможные поля могут включать: имя сети (SSID), тип аутентификации, пароль и другие настройки безопасности.
- После заполнения всех необходимых полей сохраните настройки и закройте меню настроек.
Поздравляю! Теперь ваш телефон настроен как точка доступа. Вы можете использовать его в качестве модема для роутера или подключаться к нему другими устройствами по Wi-Fi.
Подключение роутера к телефону
Если у вас нет доступа к проводному интернету или Wi-Fi, но есть мобильный телефон с поддержкой передачи данных, вы можете использовать его в качестве модема для подключения роутера. Этот метод позволяет использовать мобильный интернет на нескольких устройствах одновременно. Ниже приведены шаги по подключению роутера к телефону.
- Убедитесь, что ваш телефон поддерживает режим модема. Обычно это называется «персональный Wi-Fi» или «привязка к точке доступа».
- Настройте режим модема на вашем телефоне. Для этого вам может потребоваться найти раздел настроек сети или безопасности.
- Включите режим модема на вашем телефоне.
- Возьмите кабель Ethernet и подключите его одним концом к порту Ethernet на задней панели роутера, а другим концом к порту Ethernet на вашем телефоне.
- Подключите роутер к электрической розетке и включите его.
- Настройте параметры подключения на компьютере, подключенном к роутеру. Это можно сделать через web-интерфейс роутера или программное обеспечение, предоставляемое его производителем.
- Веб-интерфейс роутера обычно требует ввода IP-адреса. Если у вас нет этой информации, обратитесь к инструкции по эксплуатации вашего роутера.
- После входа в веб-интерфейс роутера найдите настройки сети или подключения и выберите «Динамическая настройка» или «Автоматическая настройка».
- Роутер должен автоматически подключиться к интернету через телефон и обеспечить доступ к мобильному интернету на подключенных устройствах.
Обратите внимание, что использование телефона в качестве модема может привести к дополнительным расходам на мобильный интернет, если у вас нет безлимитного тарифного плана. Кроме того, скорость интернета может быть ограничена вашим интернет-провайдером.
Перед использованием телефона в качестве модема для роутера убедитесь, что у вас достаточно объема трафика и график вашего телефонного оператора позволяет использовать его таким образом. Если вам необходимо более стабильное и быстрое подключение к интернету, рекомендуется обратиться к вашему местному интернет-провайдеру или использовать проводное или беспроводное подключение Wi-Fi.
Проверка и настройка соединения
После того как вы подключили телефон к роутеру в качестве модема, необходимо проверить и настроить соединение, чтобы убедиться, что все работает исправно.
1. Проверьте наличие сигнала
Убедитесь, что в вашем мобильном телефоне есть сигнал и вы можете получать доступ к Интернету. Проверьте, что вы можете открыть веб-страницы и использовать приложения, чтобы убедиться в стабильности и качестве сигнала.
2. Проверьте соединение с роутером
Убедитесь, что ваш телефон успешно подключен к роутеру в качестве модема. Для этого проверьте настройки подключения Wi-Fi и убедитесь, что ваше устройство отображается в списке подключенных устройств роутера.
3. Проверьте настройки роутера
Проверьте настройки роутера, чтобы убедиться, что он правильно настроен для использования телефона в качестве модема. Убедитесь, что функция «USB-модем» или «Телефон в качестве модема» включена и правильно сконфигурирована.
4. Проверьте скорость соединения
Измерьте скорость соединения, чтобы убедиться, что она соответствует ожиданиям. Для этого вы можете воспользоваться онлайн-сервисами для проверки скорости соединения.
5. Проведите тестовый период
Протестируйте соединение на протяжении некоторого времени, чтобы убедиться, что оно стабильно и не разрывается. Открывайте разные веб-страницы, используйте приложения и проверяйте, что все работает нормально.
Если у вас возникают проблемы с соединением, попробуйте перезагрузить роутер и телефон, а также переподключить их друг к другу. Если проблема не устраняется, обратитесь к провайдеру услуг связи или к специалисту по сетевой технике для получения дополнительной помощи.
Современные смартфоны стали настолько мощными, что их возможности уже давно вышли за пределы простых звонков и отправки сообщений. Сегодня многие пользователи задумываются о возможности использовать свой мобильный телефон как USB-модем для роутера. Это позволяет подключить к сети не только компьютер, но и другие устройства, такие как планшеты, ноутбуки и даже ТВ.
Для подключения телефона к роутеру в качестве USB-модема необходимо выполнить несколько простых шагов. Во-первых, убедитесь, что ваш телефон поддерживает функцию tethering (или точку доступа). Это позволяет распространять интернет-соединение по USB или Wi-Fi. Если ваш телефон поддерживает эту функцию, вам потребуется включить ее в настройках устройства.
Во-вторых, подключите телефон к роутеру с помощью USB-кабеля. После этого вы должны увидеть уведомление на экране телефона о подключении к компьютеру или USB-модему. Нажмите на это уведомление и выберите режим работы «USB-модем» или «USB-модем и зарядка». В этот момент ваш телефон будет считаться USB-модемом, и его интернет-соединение можно будет использовать на роутере.
Наконец, настройте роутер для использования интернет-соединения через USB-модем. Для этого зайдите в настройки роутера и найдите раздел, отвечающий за подключение к интернету. Обычно это делается через разделы «Настройки сети» или «Интернет». Внутри этого раздела выберите тип соединения «USB» или «USB-модем». Указав все необходимые параметры, сохраните настройки роутера и перезагрузите его. Теперь у вас есть доступ к интернету через телефон, подключенный к роутеру в качестве USB-модема.
Содержание
- Использование телефона в качестве USB-модема для роутера
- Подготовка телефона и роутера
- Установка соответствующего приложения
- Подключение телефона к роутеру:
- Настройка подключения в роутере
- Установка необходимых драйверов
- Проверка подключения и настройка сетевых параметров
Использование телефона в качестве USB-модема для роутера
Если у вас есть смартфон и нет доступа к стационарной сети интернета, вы можете использовать свой телефон в качестве USB-модема для роутера. Это позволит вам подключить несколько устройств к интернету через роутер, используя мобильный интернет смартфона.
Чтобы использовать телефон в качестве USB-модема для роутера, вам понадобится шнур USB, который соединит ваш телефон с роутером. После подключения и настройки, ваш роутер будет использовать интернет-соединение от вашего телефона.
Если ваш роутер не поддерживает беспроводное соединение с вашим телефоном, вы можете подключить их с помощью шнура USB. Вам нужно будет настроить роутер для использования USB-модема в качестве источника интернета.
Для настройки роутера для использования телефона в качестве USB-модема, вам потребуется знать IP-адрес роутера и учетные данные вашего провайдера мобильной связи. Вы можете найти IP-адрес вашего роутера в настройках роутера или на его коробке.
После того, как вы нашли IP-адрес вашего роутера, вам нужно будет открыть веб-браузер на компьютере, подключенном к роутеру, и ввести IP-адрес в адресной строке. Вы должны будете ввести учетные данные для доступа к настройкам роутера.
В настройках роутера найдите раздел с настройками подключения к интернету. Выберите опцию «Использовать USB-модем» и введите учетные данные вашего провайдера мобильной связи. Это может быть имя пользователя и пароль или другие данные, предоставленные вашим провайдером.
После ввода учетных данных сохраните настройки и перезагрузите роутер. Роутер должен подключиться к интернету, используя интернет-соединение от вашего телефона.
Теперь вы можете подключиться к роутеру с помощью своих устройств через Wi-Fi или проводное подключение и использовать интернет, предоставляемый вашим телефоном в качестве USB-модема.
| Шаги: | Описание: |
|---|---|
| 1 | Подключите ваш телефон к роутеру с помощью шнура USB |
| 2 | Настройте роутер для использования USB-модема в качестве источника интернета |
| 3 | Введите учетные данные вашего провайдера мобильной связи в настройках роутера |
| 4 | Сохраните настройки и перезагрузите роутер |
| 5 | Подключите свои устройства к роутеру и наслаждайтесь интернетом! |
Подготовка телефона и роутера
Для использования телефона в качестве USB-модема для подключения к интернету через роутер, необходимо выполнить некоторые подготовительные шаги. Вот что вам потребуется:
| Шаг | Описание | Действие |
| 1 | Проверьте совместимость телефона и роутера | Убедитесь, что ваш телефон и роутер поддерживают данную функцию. Проверьте спецификации обоих устройств или обратитесь к инструкции по эксплуатации. |
| 2 | Активируйте функцию модема на телефоне | Перейдите в настройки телефона и найдите опцию «Режим модема» или «Подключение как модем». Включите данную опцию и выберите тип подключения (обычно это USB-тетеринг). |
| 3 | Подключите телефон к роутеру | Используя USB-кабель, подключите телефон к роутеру. Убедитесь, что кабель подключен к соответствующему порту на роутере. |
| 4 | Настройте роутер | Войдите в настройки роутера с помощью веб-интерфейса. Найдите раздел «Интернет» или «Подключение» и выберите опцию «Подключение через USB-модем» или что-то подобное. Следуйте инструкциям, чтобы завершить настройку. |
| 5 | Проверьте подключение | После завершения настройки роутера, проверьте подключение, открыв веб-браузер и попытавшись зайти на любой сайт. Если все настроено правильно, вы должны иметь доступ к интернету. |
После завершения этих шагов, вы сможете использовать свой телефон как USB-модем для подключения к интернету через роутер. Помните, что использование телефона в качестве модема может влиять на его заряд, поэтому рекомендуется подключить его к зарядному устройству или использовать аккумулятор с длительным сроком службы.
Установка соответствующего приложения
Для того чтобы использовать телефон в качестве USB-модема для роутера, необходимо установить специальное приложение на свой телефон. В большинстве случаев, это приложение предоставляется производителем роутера и может быть загружено с официального сайта.
Процедура установки приложения может различаться в зависимости от операционной системы на вашем телефоне. Обычно, после загрузки приложения, вам нужно будет установить его, следуя инструкциям на экране.
Необходимо отметить, что приложение может потребовать разрешение на доступ к определенной информации на вашем телефоне, такой как данные о подключении или ресурсы устройства. Обязательно ознакомьтесь с разрешениями и политикой конфиденциальности приложения, прежде чем установить его.
Как только приложение успешно установлено, вы можете продолжить настройку подключения телефона в качестве USB-модема для роутера.
Подключение телефона к роутеру:
Если у вас есть роутер без поддержки мобильного интернета, но есть доступ к мобильному интернету на вашем телефоне, вы можете использовать телефон в качестве USB-модема для роутера. Это даст вам возможность подключить источник мобильного интернета к роутеру, чтобы разделять интернет-соединение с другими устройствами в доме или офисе.
Для подключения телефона к роутеру вам понадобится специальный USB-кабель, который обычно поставляется вместе с телефоном. Подключите один конец кабеля к телефону, а другой – к роутеру.
Когда кабель подключен, перейдите к настройкам роутера. Найдите раздел для подключения внешнего модема или USB-устройства. Здесь вы должны найти опцию, позволяющую вам выбрать USB-подключение в качестве источника интернета.
После выбора USB-подключения сохраните изменения и перезапустите роутер. Роутер должен автоматически определить ваш телефон как USB-модем и использовать его в качестве источника интернета.
Теперь, когда ваш телефон подключен к роутеру по USB, вы можете подключать другие устройства к роутеру, чтобы использовать мобильный интернет.
Настройка подключения в роутере
После подключения телефона к компьютеру в качестве USB-модема, можно приступить к настройке подключения в роутере. Это позволит использовать телефон как источник интернета для всех устройств, подключенных к роутеру.
Для начала необходимо зайти в административный интерфейс роутера. Обычно это делается через веб-браузер с помощью ввода IP-адреса роутера в адресную строку. IP-адрес роутера можно найти в его документации или на задней панели самого устройства.
После успешного входа в интерфейс роутера, нужно найти раздел настроек подключения или интернет-подключение. Часто этот раздел называется «WAN» или «Интернет».
Внутри раздела настроек подключения, необходимо выбрать тип подключения «USB-модем» или «3G/4G». Далее, нужно указать параметры, необходимые для подключения к телефону как USB-модему.
Обычно для подключения к USB-модему требуется указать APN (Access Point Name) – наименование точки доступа. Эта информация может быть получена от оператора сотовой связи. Также могут потребоваться логин и пароль для доступа к сети оператора.
После указания всех необходимых параметров, можно сохранить настройки и перезагрузить роутер. После перезагрузки, роутер должен попытаться подключиться к интернету через телефон как USB-модем.
Если все настройки были введены правильно, то роутер успешно подключится к интернету и создаст беспроводную сеть, которая может быть использована всеми устройствами в доме. В случае возникновения проблем с подключением, можно проверить правильность введенных параметров, а также обратиться к инструкции по эксплуатации роутера или обратиться в службу поддержки оператора сотовой связи.
Установка необходимых драйверов
Перед тем, как использовать телефон в качестве USB-модема для роутера, необходимо установить соответствующие драйверы на компьютере или ноутбуке. Драйвера позволят компьютеру распознать подключенное устройство и установить необходимые настройки для работы.
Процесс установки драйверов для телефона может варьироваться в зависимости от операционной системы компьютера. Обычно в комплекте с телефоном поставляется диск с драйверами, однако, если его нет, драйвера можно скачать с сайта производителя телефона.
В большинстве случаев, для установки драйверов достаточно выполнить несколько простых шагов:
1. Подключите телефон к компьютеру с помощью USB-кабеля.
Используйте оригинальный кабель, который поставлялся вместе с телефоном, для обеспечения наиболее стабильного соединения.
2. Дождитесь, пока компьютер распознает подключенное устройство.
Компьютер может запросить разрешение на установку драйверов или отобразить диалоговое окно автоматической установки. Подтвердите установку драйверов, если это будет необходимо.
3. Выполните инструкции по установке драйверов.
Следуйте указаниям на экране, чтобы завершить процесс установки драйверов. В некоторых случаях может потребоваться перезагрузка компьютера после установки драйверов.
Примечание: Если у вас возникли проблемы с установкой драйверов или вы не можете найти соответствующие драйвера для вашего телефона, обратитесь к документации производителя телефона или на сайт поддержки для получения дополнительной информации.
Проверка подключения и настройка сетевых параметров
После того, как вы успешно подключили телефон к роутеру в качестве USB-модема, необходимо проверить подключение и настроить сетевые параметры для обеспечения стабильной работы интернета на устройствах, подключенных к роутеру.
Для начала, убедитесь, что роутер правильно определяет подключенное устройство в разделе «Настройки сети» или «Устройства». Если вы видите, что телефон распознается как USB-модем и имеет активное подключение, значит, все прошло успешно.
Затем, перейдите к настройке сетевых параметров. Откройте веб-интерфейс роутера, введя IP-адрес роутера в адресной строке любого веб-браузера.
Во вкладке «Настройки сети» или «Сетевые настройки» найдите раздел, отвечающий за работу USB-модема. Обычно это «USB-модем» или «Тип подключения».
Выберите «USB-модем» и установите следующие параметры:
- Тип подключения: «Режим USB-модема»
- Имя пользователя: *ваше имя пользователя*
- Пароль: *ваш пароль*
Нажмите «Применить» или «Сохранить», чтобы сохранить настройки. После этого роутер должен успешно подключиться к интернету через ваш телефон в качестве USB-модема.
Теперь вы можете подключать к роутеру другие устройства по Wi-Fi или Ethernet для использования интернета.
Обратите внимание, что настройки сетевых параметров и веб-интерфейс роутера могут отличаться в зависимости от модели и производителя. В случае затруднений рекомендуется обратиться к инструкции по эксплуатации вашего роутера или обратиться в техническую поддержку.