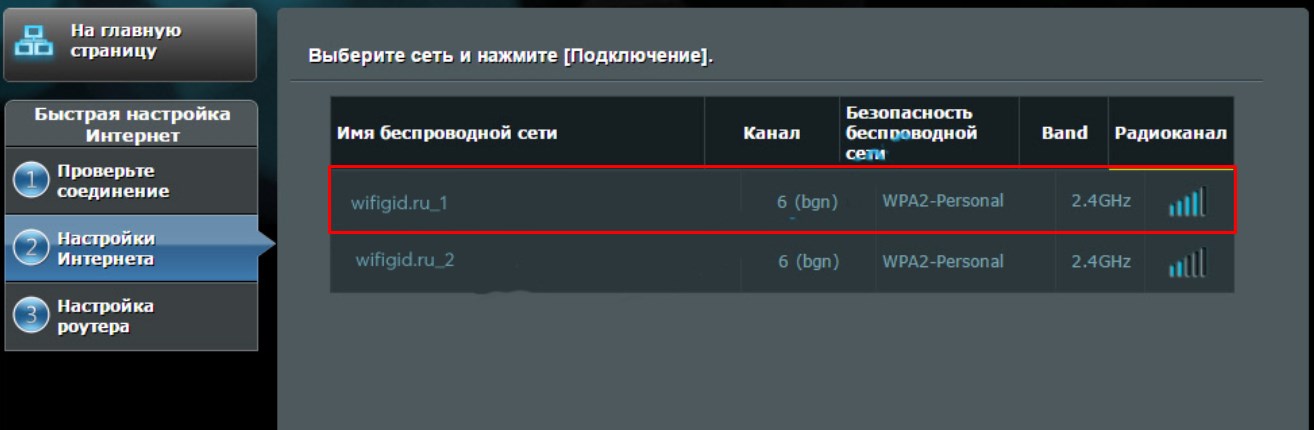Современный роутер, это уже как правило не просто роутер, он совмещает в себе несколько устройств. Может выполнять разные задачи, об одной из которых мы поговорим в этой статье. Есть такое устройство, как Wi-Fi приемник, или адаптер. Его задача принимать Wi-Fi сигнал, проще говоря подключать определенное устройство к Wi-Fi сети. Такие адаптеры встроены в ноутбуки, планшеты, смартфоны, телевизоры и т. д.
Есть так же внешние адаптеры, например для стационарных компьютеров (о них я писал в статье как подключить обычный компьютер (ПК) к Wi-Fi сети), или для телевизоров. Но что делать, если нам нужно подключить к интернету по Wi-Fi тот самый стационарный компьютер, или телевизор, в котором нет встроенного Wi-Fi приемника. Да и внешнего у нас так же нет. Покупать мы его не хотим, или просто нет такой возможности.
В такой ситуации, нас может выручить обычный роутер, он может выступить в роли приемника Wi-Fi сети. То есть, он будет принимать интернет по Wi-Fi от нашей беспроводной сети, и передавать его на устройство (телевизор, компьютер) по сетевому кабелю.
Нужно сразу заметить, что есть маршрутизаторы, в которых есть отдельный режим работы «Адаптер». Но в большинстве устройств, нужно будет настраивать режим репитера, моста (WDS), клиента, или беспроводное подключение к провайдеру.
Сейчас мы подробно рассмотрим эти режимы на маршрутизаторах разных производителей, и выясним, как использовать роутер в качестве приемника беспроводной сети. Рассмотрим самых популярных производителей: TP-LINK, ASUS, ZyXEL, D-Link, Netis. Ищите ниже заголовок с информацией по вашему устройству.
Делаем приемник Wi-Fi из роутера ZyXEL
Я решил начать из устройств компании ZyXEL. Из линейки маршрутизаторов ZyXEL Keenetic. У этой компании роутеры поддерживают самые разные режимы работы. И в том числе есть режим «Адаптер». На устройствах с новой версией прошивки NDMS V2, которая синяя на вид.
К тому же, все настраивается очень просто и понятно. И все работает. Я уже проверил все режимы работы роутера ZyXEL (на примере модели Keenetic Start), и конечно же подготовил подробные инструкции. Просто ставим роутер возле компьютера, или телевизора, соединяем их по сетевому кабелю, настраиваем режим «Адаптер», и все готово.
Я не буду снова подробно расписывать процесс настройки, а просто даю ссылку на подробную инструкцию: роутер Zyxel Keenetic в качестве Wi-Fi приемника.
Если у вас вдруг нет такого режима работы, то можно настроить режим WISP (беспроводное подключение к провайдеру). Кстати, этот способ можно использовать на более старых версиях устройств.
Ну и режим усилителя Wi-Fi сети так же можно использовать. К тому же, вы сможете не просто подключить устройство к интернету по кабелю, но и расширить радиус действия основной беспроводной сети.
У компании ZyXEL в этом плане все отлично, молодцы.
Режим адаптера беспроводной сети на роутерах ASUS
Если вы в качестве приемника хотите использовать маршрутизатор компании ASUS, то здесь так же есть несколько вариантов. Эти роутеры умеют работать в режиме репитера, что уже хорошо. Да, этот режим предназначен для немного других задач, но и в режиме повторителя роутер ASUS раздает интернет по кабелю, а значит без проблем может быть в качестве адаптера.
Я уже писал подробную инструкцию по настройке это функции, так что просто даю ссылку: https://help-wifi.com/asus/nastrojka-routera-asus-v-kachestve-repitera-rezhim-povtoritelya-wi-fi-seti/.
Режим Media Bridge
Только в процессе написания этой статьи, на более дорогой модели Asus RT-N18U я обнаружил режим работы Media Bridge, который подходит нам намного лучше, чем режим усилителя (даже, если смотреть на схему работы в панели управления).
А вот в Asus RT-N12+ этого режима работы нет. Что в принципе логично, ведь он не очень подходит для серьезных мультимедийных задач. В ближайшее время я подготовлю отдельную инструкцию по настройке режима Media Bridge. Все проверю, и напишу как он, подходит, или нет.
Приемник Wi-Fi из маршрутизатора TP-LINK
Особенно, часто спрашивают как переделать в приемник такие популярные подели как TP-LINK TL-WR740N, TL-WR841N и т. д.
На таких устройствах придется использовать режим моста, он же WDS.
Так как в режиме репитера, эти маршрутизаторы не работают (писал об этом здесь). Вот только ничего не могу пока сказать по поводу новых маршрутизаторов от TP-LINK. Возможно, там уже есть поддержка разных режимов работы. Знаю, что только точки доступа от TP-LINK умеют работать в режиме повторителя. А режима адаптера, насколько я знаю нет.
По настройке режима WDS на TP-LINK так же есть отдельная инструкция: https://help-wifi.com/tp-link/nastrojka-routera-tp-link-v-rezhime-mosta-wds-soedinyaem-dva-routera-po-wi-fi/
Могу с уверенностью сказать, что в режиме моста интернет от роутера TP-LINK по сетевому кабелю работает. Было много вопросов по этому поводу, я спрашивал у поддержки TP-LINK, все работает. Нужно просто отключать DHCP. В статье по ссылке выше есть вся необходимая информация.
Маршрутизатор D-Link в качестве приемника
Не могу точно ответить по всем моделям маршрутизаторов D-Link, но исходя из собственного опыта, могу сказать, что для использования этих маршрутизатор в качестве адаптера, их можно настраивать в режиме беспроводного клиента. Проверял на DIR-615, DIR-300.
Нужно признать, что такой режим работы роутера D-Link отлично подходит для раздачи интернета по кабелю. К тому же, есть возможность отключить беспроводную сеть, а это очень полезно.
Более подробную инструкцию по настройке режима клиента на устройствах D-Link смотрите здесь: https://help-wifi.com/sovety-po-nastrojke/nastrojka-dvux-routerov-v-odnoj-seti-soedinyaem-dva-routera-po-wi-fi-i-po-kabelyu/. Смотрите после заголовка «Подключение роутера D-Link к другому роутеру по Wi-Fi (режим клиента)». Там все подробно расписано. Возможно, позже подготовлю отдельную инструкцию.
Режим адаптера (клиента) на роутерах Netis
Если у вас есть маршрутизатор Netis, и вы хотите использовать его для подключения устройств к интернету по сетевому кабелю, то лучше всего настроить его в режиме «Клиент». Можно без проблем так же использовать режим «Повторитель» на Netis. Проверял, все работает.
Настройка роутера в режиме «Клиент»
Все очень просто. В настройках, в которые можно зайти по адресу netis.cc переходим в расширенные настройки нажав на большую кнопку Advanced и сразу переходим на вкладку «Беспроводной режим» – «Настройки Wi-Fi». В выпадающем меню «Режим радио» выберите «Клиент». Нажмите на кнопку «AP Scan».
Появится список доступных сетей, с которыми можно установить соединение. Напротив своей сети установите переключатель «Подключ.». Нажмите на кнопку «Подключится».
Затем задайте пароль от основной Wi-Fi сети, и нажмите на кнопку «Сохранить».
После этих действий у меня роутер перезагрузился, и интернет сразу заработал по кабелю.
Важный момент: в режиме клиента роутер Netis не транслирует Wi-Fi сеть, что очень хорошо. Если вам нужен интернет по кабелю и по Wi-Fi, тогда настраивайте его в режиме повторителя (ссылка на инструкцию есть выше).
Послесловие
Позже постараюсь добавить информацию по другим производителям: Tenda, Linksys и т. д.
Практически любой маршрутизатор можно превратить в приемник. У многих, я думаю, есть старый роутер, который уже просто пылится на полке, и только место занимает. А он еще может пригодится. И заменить адаптер для стационарного компьютера, телевизора, игровой приставки и других устройств. Что бы не тянуть сетевой кабель через весь дом.
Всех приветствую и доброго времени суток, дорогие друзья! Сегодня мы поговорим об очень интересной и насущной проблеме. А в частности – можно ли использовать роутер как Wi-Fi адаптер и как его настроить. Сразу отвечу, что это вполне реально. Как вы, наверное, знаете, основным отправителем радиопакетов является именно маршрутизатор.
Но как мы знает приёмник или Wi-Fi модуль есть только на ноутбуках, телефонах, планшетах. Но что же делать, если нужно подключить тот же самый телевизор, у которого есть только LAN порт. Или стационарный компьютер — вот в таком случае может помочь старый второстепенный роутер.
Сам принцип достаточно простой. Роутер выступает неким повторителем, он подключается к основной сети, а далее повторяет сигнал как в радиопространство, так и по кабелю. Второстепенные устройства, просто можно подключить к LAN порту по сетевому проводу. Единственный минус в том, что не на всех маршрутизаторах есть отдельный режим адаптера. Иногда приходится пользоваться мостом или другим режимом. Сама суть при этом не меняется.
Наша задача сначала настроить роутер, а уже потом подключать его к конечному устройству. Для этого я написал подробную статью для каждой модели, которые есть на рынке. Просто выберите главу с названием фирмы, которая выпустила ваш интернет-центр.
Содержание
- Zyxel Keenetic
- Новая прошивка
- Старая прошивка
- Подключение
- ASUS
- Tp-Link
- Классическая прошивка
- Новая прошивка
- D-link
- Netis
- Как подключить
- Задать вопрос автору статьи
Zyxel Keenetic
Новая прошивка
Как сделать из WiFi роутера адаптер? – для этого на некоторых моделях есть отдельный переключатель на задней панели. Там будет бегунок, который нужно переключить в режим «Адаптер». Это модели типа Keenetic Air или Lite. На других аппаратах это можно сделать через внутренний интерфейс.
Заходим туда и на главной странице найдите и нажмите «Изменить режим работы». Устанавливаем наш режим. Подтверждаем действие.
Теперь вы должны увидеть окно загрузки с предупреждением.
Старая прошивка
Кликаем по шестеренке, переходим во вкладку «Режим» и включаем нужный нам. Далее нажимаем «Применить».
Подключение
Для подключения двух устройств от компании Zyxel Keenetic нужно чтобы «Адаптер» был рядом с основным роутером. Далее нажмите на кнопку со значком Wi-Fi на адаптере. А потом такую же кнопку нажмите на основном роутеру. У аппаратов других фирм, данная кнопка может иметь надпись и название WPS. «Адаптер» будет иметь основной адрес 192.168.1.3. Убедитесь, что основной маршрутизатор также имеет туже подсеть, то есть первые 3 цифры должны совпадать.
Если режима WPS на основной аппарате нет. То просто заходим в Web-конфигуратор адаптера по адресу 192.168.1.3 и далее заходим в пункт меню «Режим Адаптера». Там можно настроить подключение вручную.
ASUS
У Асус данный режим называется как «Повторитель» или «Репитер». По сути, сам смысл в подключении к основной сети и повторении основного сигнала как на Wi-Fi так и на локальные порты.
- Слева кликаем по пункту «Администрирование».
- Выбираем режим.
- Теперь вы должны увидеть все ближайшие сети. Просто выбираем нашу. Далее нужно будет ввести пароль от неё и подключиться.
Tp-Link
Здесь режима «Адаптера» нет, поэтому мы будет пользоваться режимом моста.
Классическая прошивка
- И так, нужно на первом основном роутере установить определённый канал. Я установил 6, вы можете поставить какой захотите. Главное не 12 и 13 – они не рабочие. Сохраняем настройки.
- Заходим в настройки роутера, который и будет выступать неким адаптером.
- Для начала надо поменять IP адрес этого маршрутизатора. Заходим в «Сеть» – «LAN». Меняем и сохраняем значение. Меняем последнюю цифру на 3. Только убедитесь, чтобы оба аппарата были в одной подсети.
- Устанавливаем тот же канал, как на первом интернет-центре. И ставим галочку «Включить WDS».
- Нажимаем «Поиск» выбираем нашу сеть, далее просто надо будет вписать пароль и нажать «Сохранить».
Новая прошивка
Всё делается аналогично, как и на старой прошивке, но пункты меню могут находиться в других местах. Поэтому пишу более подробную инструкцию.
- На том аппарате, на котором есть интернет, нужно установить статический Wi-Fi канал.
- Теперь на втором аппарате ТП-Линк, заходим: «Дополнительные настройки» – «Сеть» – «LAN». Меняем IP адрес – последнюю на 3. Первые 3 цифры должны быть как на основном аппарате. «Сохранить» – «Перезагрузить».
- Заходим по новому адресу – «Дополнительные настройки» – «Беспроводной режим» – «Доп. настройки». Включаем режим «WDS». Сканируем сеть, находим нашу. Далее прописываем пароль и подключаем к основному приёмнику.
D-link
- «Wi-Fi» – «Клиент» – Включаем режим. Далее вы должны увидеть нужную сеть. Если её нет, то нажмите на кнопку «Поиск Сетей чуть ниже». Выбираем нужную и вводим пароль в поле «Ключ шифрования PSK». Нажимаем «Применить».
- Заходим в «Сеть» – «WAN». Выбираем все галочки и нажимаем «Удалить». После этого нажимаем «Добавить».
- Выбираем «Динамический IP», а в интерфейсе «WiFiClient». Применяем настройки.
Netis
- Переходим в подробный настройки, нажав на «Advanced».
- «Wireless» – «Wireless Settings». Теперь «Radio Mode» включаем в режим «Client». После этого нажимаем «AP Scan».
- Выбираем нашу сеть и ставим напротив неё галочку или точку. После этого нажимаем «Connect».
- Вписываем пароль и сохраняемся.
Как подключить
Мы уже подобрались к самому концу решения вопроса – как использовать роутера в качестве приемникам. После подключения к основной сети роутера по Wi-Fi, устанавливаем второстепенный «Адаптер» рядом с устройством, которое вы хотите подключить. Будь это телевизор или ПК. Далее понадобится сетевой провод. Он обычно находится в коробке из-под маршрутизатора. Просто один конец вставляем в LAN порт роутера, а второй в сетевой LAN порт телевизора или компа.
Пользователи Интернета часто спрашивают, можно ли использовать WiFi роутер как адаптер и подключать к нему другое оборудования. Суть проста. Новое устройство должно выполнять непривычную для себя функцию — приема сигнала и его передачи на ПК, ноутбук или другое устройство. Рассмотрим, в чем особенности этого процесса, и можно ли решить вопрос для разных видов устройств — TP-Link, D-Link, Netis, Asus и ZyXEL.
Можно ли использовать роутер в качестве адаптера?
Современные роутеры — многофункциональные устройства, способные решать задачи разной сложности. Одна из опций состоит в том, чтобы не раздавать, а принимать Интернет. Так что на вопрос, может ли роутер работать как WiFi адаптер, ответ положительный. Но у каждой модели свои нюансы.
Функция полезна, если по какой-то причине не работает адаптер на ПК, ноутбуке или другом устройстве, а в запасе лежит еще один маршрутизатор. Его можно использовать в качестве приемника и тем самым сэкономить деньги на покупку. Вопрос в том, легко ли настроить необходимый режим, проверить его работу и справиться с возможными трудностями (если они возникнут).
Как сделать адаптер из WiFi роутера?
Отметим, что не существует единой схемы, позволяющей использовать роутер в качестве Вай Фай адаптера. Для каждой отдельно взятой модели предусмотрены свои настройки и параметры.
TP-Link
Маршрутизаторы TP-Link не умеют работать в режиме репитера, что создает ряд трудностей при наладке. Но это не значит, что их нельзя задействовать в качестве приемника. Чтобы использовать роутер WiFi вместо адаптера, начните со смены канала Вай Фай на основном маршрутизаторе. Учтите, что источник сигнала будет использоваться в качестве моста, что требует соответствующей настройки. Иными словами, он должен раздавать беспроводный Интернет.
Можно ли это сделать? – Вполне. Для этого:
- Войдите в раздающее устройство и установите статический канал для WiFi. Подходы могут отличаться в зависимости от производителя. Если основной роутер также Tp-Link, войдите в настроечную панель, зайдите в раздел Wireless и в поле Channel укажите статический канал. Это может быть «единица» или «шестерка». После этого сохранитесь и дождитесь перезагрузки.
- Чтобы сделать из нового роутера Вай Фай приемник, войдите в его настройки и измените IP адрес. Если использовать маршрутизатор в качестве адаптера, совпадений быть не должно. В ином случае возникает конфликт адресов и сбои в работе. Для внесения правок идите в раздел Network, а после LAN. Там найдите раздел IP Address, который будет отличаться от информации основного устройства. К примеру, можно использовать IP 192.168.1.2. После сохранения проверьте, сохранились ли сведения.
- Войдите в секцию Wireless. В поле Network Name пропишите имя еще одной сети, а в графе Channel укажите канал, установленный в настройках базового роутера. После этого сделайте отметку в графе Enable WDS Bridging и жмите Survey. Определитесь с интересующей сетью, которую вы будете использовать, и жмите Connect.
- Войдите в меню Key Type и из предложенного перечня выберите подходящий тип безопасности, а в графе с паролем пропишите секретный ключ для входа. Сохраните данные и перезапустите адаптер.
- Снова войдите в настроечный режим и разделе Status найдите секцию Wireless. Возле WDS Status должна стоять надпись Run.
Это слово свидетельствует об успешном подключении устройства к основному маршрутизатору. С этого момента Вай Фай роутер можно использовать как приемник и передавать Интернет на другое оборудование. Если необходимо, чтобы IP раздавал основной маршрутизатор, работающий в качестве моста, на «новом» роутере выключите сервер DHCP, а после снова сохранитесь.
В завершение установите пароль на Вай Фай сеть, используемую для раздачи Интернета. Для этого войдите в секцию Wireless, далее в Security, а после задайте пароль (от восьми символов и больше). После сохранения данных можно использовать адаптер.
D-Link
Перейдем к рассмотрению очередного вопроса — можно ли Вай Фай роутер D-Link использовать как Вай Фай адаптер. Как и в прошлом случае, ответ положительный. Для этого настройте маршрутизатор для работы в формате клиента. Система точно работает на моделях типа DIR-615 и DIR-300, но в остальных устройствах ситуация должна быть аналогичной.
Чтобы использовать D-Link в качестве адаптера, сделайте такие шаги:
- Подключитесь к устройству и войдите в настройки через IP 192.168.0.1.
- Перейдите в раздел WiFi клиента и ставьте кнопку возле Включить, а в перечне сетей выберите свой вариант.
- Пропишите пароль от Интернета и примените изменения. При появлении просьбы о смене канала сделайте это.
- Войдите во раздел Сеть, а после Wan.
- Отметьте имеющиеся профили и удалите их.
- Жмите на кнопку добавления и выберите Динамический IP.
- Войдите в раздел Интерфейс и кликните по WiFi Client, а после сохраните установки.
- Перезагрузите оборудование через раздел Система. Убедитесь, правильно ли работает клиент.
С этого момента доступно использование роутера как WiFi адаптера. Дальнейшая раздача может осуществляться по беспроводной сети или проводу в зависимости от ситуации.
Кстати, если Ваш роутер не раздает Вай-Фай, но интернет на компьютере есть, это повод проверить все системы на работоспособность. Возможно это не временные неполадки.
ZyXEL
В некоторых моделях ZyXEL, чтобы использовать роутер в качестве приемника, достаточно включить режим Адаптер. В частности, такой переключатель предусмотрен в Keenetic Lite III. В остальных случаях нужно знать, как из WiFi роутера сделать WiFi приемник. Алгоритм действий такой:
- Войдите в панель управления (настройки).
- Перейдите в раздел Система, а далее идите во вкладку Режим. При отсутствии такого раздела обновите ПО.
- Переключитесь в раздел подключение Ethernet-устройств к Вай Фай, а после примените настройки.
- Жмите на надпись Сейчас, чтобы перезапустить маршрутизатор, и ждите его загрузки.
Теперь вы знаете, можно ли перенастроить ZyXEL, и как это сделать. После перехода в новый режим зайти в панель управления через привычный IP не получится. Возникает другой вопрос, как использовать WiFi роутер как адаптер в привязке к основному маршрутизатору. Для этого поставьте рядом два устройства и жмите одновременно кнопки WPS или WiFi. В этом случае должны замигать индикаторы питания. Ждите подключения и зажигания лампочки «Интернет». Если отключить и включить вновь «испеченный» адаптер, он снова будет работать на раздачу Вай Фай.
На вопрос, можно ли подключить к адаптеру до четырех разных устройств через провод, ответ положительный. Более того, Интернет сразу начинает работать. Чтобы вернуть ZyXEL к первоначальному режиму, войдите в основной роутер и посмотрите адрес IP приемника. Далее войдите в настройки, перейдите в раздел Система, войдите в настройки и выберите основной режим. После применения и перезагрузки убедитесь, вернулись ли прежние настройки.
ASUS
Среди пользователя Интернета не менее востребованы маршрутизаторы компании ASUS. Рассмотрим, как использовать такой роутера в качестве WiFi адаптера и раздавать Сеть на другие устройства. В распоряжении пользователя несколько вариантов, к примеру, можно включить режим репитера. Опция подходит для иных задач, но может использоваться и для приема Интернета.
Алгоритм действий такой:
- Войдите в панель управления, войдите в раздел Администрирование, а дальше — режим работы.
- Установите переключатель возле Режим повторителя.
- Сохраните настройки.
- Выберите сеть WiFi, которую необходимо использовать.
- Пропишите пароль и проверьте, подключились ли вы к Интернету.
- Оставьте отметку возле пункта, позволяющего использовать настройки по умолчанию.
- Примените установки и ждите подключения.
На всякий случай убедитесь, чтобы Интернет-кабель не был вставлен в разъем WAN маршрутизатора. Менять SSID не обязательно, а вот разделение данных по IP будет кстати. С этого момента можно использовать роутер для приема Вай Фай. Для улучшения качества сигнала поставьте адаптер ближе к приемнику. После перезапуска повторителя проверьте, запустилась ли раздача WiFi. Она должна включаться в автоматическом режиме. При этом все подключенное оборудование будет в одной сети.
Учтите, что зайти в роутер-репитер стандартным путем не получится. Выделяется три альтернативных выхода:
- наберите в поисковой строке router.asus.com и войдите в интерфейс, где можно найти IP своего устройства;
- используйте программу Discovery, позволяющую узнать адрес маршрутизатора, работающего в качестве повторителя;
- войдите в настройки основного роутера, к которому подключается адаптер, и посмотрите там ли IP интересующего устройства в списке клиентов.
Выше мы рассмотрели, можно ли использовать ASUS в качестве адаптера. Чтобы вернуть маршрутизатор в прежний режим, войдите в панель управления, а далее во вкладке администрирования выберите необходимый режим (беспроводный роутер). Остается сохранить данные и перезапустить аппарат. В крайнем случае, сделайте полный сброс настроек.
Netis
Не меньший интерес вызывает вопрос, может ли Вай Фай роутер Netis принимать WiFi и раздавать его на другие устройства. Теоретически это реально. Все, что нужно — настроить маршрутизатор в качестве клиента.
Алгоритм действий такой:
- Наберите в браузере адрес netis.cc.
- Перейдите к разделу беспроводного режима, а дальше войдите в настройки Вай Фай.
- В разделе Режим работы выберите Клиент.
- Кликните на строчку AP Scan.
- Выберите из перечня интересующую сеть и подключитесь к ней. Убедитесь, подключено ли оборудование к сети.
На завершающем этапе установите пароль от главной WiFi и сохраните настройки. Дождитесь перезагрузки, после чего маршрутизатор сразу начинает работать. В режиме адаптера Netis раздает Интернет только по проводу. Если нужно использовать маршрутизатор сразу в двух режимах (по беспроводной сети и по проводу), лучше установить режим повторителя.
Эффективно ли использование роутера в качестве WiFi адаптера?
Зная, как сделать адаптер из WiFi роутера, можно избежать дополнительных затрат и использовать дополнительный маршрутизатор в качестве WiFi приемника. Такое решение — оптимальный вариант, когда адаптер, встроенный в ноутбук, компьютер или другое оборудование, не работает или плохо справляется со своими функциями.
Такой вариант хорош, когда необходимо расширить сеть и увеличить ее охват. Он особенно актуален для больших домов, в которых радиуса действия одного маршрутизатора не хватает для покрытия территории. Если правильно сделать настройки, новый роутер можно использовать в качестве WiFi адаптера и тем самым увеличить возможности сети. Как результат, получается два Вай Фай источника с разными параметрами.
Важно! Если Вам не хочется заморачиваться с покупкой дополнительного оборудования, то можно просто больше времени потратить на выбор роутера для дома. Тем более что критериев, которые нужно держать в голове при покупке, не так уж и много.
В остальных случаях лучше пользоваться стандартными способами раздачи Интернета. Кроме того, не во всех домах можно найти «ненужный» маршрутизатор для применения в роли приемника, да и стоит ли это делать вопрос.
С какими проблемами можно столкнуться?
Основные трудности в настройке связаны со спецификой разных моделей маршрутизатора. Первым шагом нужно понять, можно ли использовать роутер как приемник WiFi для компьютера. Если это возможно, необходимо определить подходящий режим (повторитель, клиент, WDS) и внести настройки с учетом рекомендаций в статье. Разберитесь, можно ли передавать Интернет только по WiFi или это доступно только по проводу.
После настройки необходимо проверить, подключилось ли оборудование к адаптеру. Для этого войдите в настройки точки доступа, перейдите в раздел беспроводного режима и в статистику подключений. Там можно увидеть оборудование, которое подключено к Сети. Если в перечне нет нужного устройства, а оно подключено к Интернету, значит, имеет место соединение с основным маршрутизатором.
При появлении проблем можно сделать следующее:
- перезапустите маршрутизатор и введите настройки заново;
- подключите Интернет напрямую к ПК (проверьте, имеется ли проблема с соединением).
Если четко следовать инструкции, можно смело использовать маршрутизатор в качестве WiFi адаптера, получив дополнительный источник Интернета в квартире или доме.
В наше время беспроводной интернет является неотъемлемой частью нашей повседневной жизни. Для подключения к беспроводной сети обычно используется wifi адаптер или wifi модуль, который встроен в наши устройства. Однако, мало кто знает, что роутер, помимо своей основной функции, можно использовать в качестве wifi адаптера. Это полезно в случаях, когда у вас нет под рукой wifi адаптера, но есть доступ к проводному интернету.
Для того чтобы использовать роутер в качестве wifi адаптера, необходимо выполнить несколько простых шагов. Сначала, подключите проводной интернет к роутеру, а затем подключите компьютер к роутеру с помощью Ethernet-кабеля. Настройте роутер, чтобы он работал в режиме wifi адаптера. В этом режиме, роутер будет принимать беспроводной сигнал от другого роутера и передавать его по проводному кабелю на ваш компьютер.
Настройка роутера в качестве wifi адаптера позволяет вам получить доступ к беспроводной сети даже в тех местах, где wifi адаптер отсутствует или не работает. Это удобно, если вы находитесь в отеле, гостинице или другом месте с проводным интернетом, но без wifi адаптера. Использование роутера в качестве wifi адаптера позволяет вам быстро и легко подключиться к интернету без лишних проблем и затрат.
Содержание
- Как использовать роутер в качестве wifi адаптера?
- Подключение роутера в качестве wifi адаптера
- Настройка роутера в качестве wifi адаптера
- Преимущества использования роутера в качестве wifi адаптера
- Часто возникающие проблемы при использовании роутера в качестве wifi адаптера
Как использовать роутер в качестве wifi адаптера?
Если у вас есть домашний роутер, который не используется, его можно использовать в качестве wifi адаптера и подключить к компьютеру или другому устройству без поддержки wifi.
Для этого необходимо выполнить следующие шаги:
- Убедитесь в том, что роутер поддерживает функцию «Режим моста» или «Режим клиента». Эта функция позволяет использовать роутер как wifi адаптер.
- Подключите компьютер к роутеру с помощью Ethernet-кабеля.
- Откройте веб-браузер и введите IP-адрес роутера в адресной строке. Обычно IP-адрес указан на задней панели роутера или в документации. Нажмите Enter, чтобы открыть страницу настроек роутера.
- Войдите в настройки роутера, используя логин и пароль администратора. Логин и пароль также могут быть указаны на задней панели роутера или в документации.
- Найдите раздел с настройками сети и выберите «Режим моста» или «Режим клиента». Сохраните изменения.
- Настройте wifi соединение на роутере, выбрав доступную wifi сеть и введя пароль (если он требуется).
- Проверьте подключение, отключив Ethernet-кабель от компьютера и попробовав подключиться к интернету через wifi роутер.
Теперь роутер будет работать как wifi адаптер, позволяя подключить компьютер или другое устройство к интернету через wifi.
Подключение роутера в качестве wifi адаптера
Во-первых, для этого необходим роутер, который поддерживает режим работы в качестве wifi адаптера. Не все роутеры имеют такую возможность, поэтому перед приобретением следует убедиться в наличии необходимых функций.
Для начала подключите свой роутер к компьютеру с помощью Ethernet-кабеля. Веб-интерфейс управления роутером можно открыть, выполнив в адресной строке браузера IP-адрес роутера. По умолчанию, он находится на задней стороне роутера и может быть 192.168.0.1 или 192.168.1.1.
После открытия веб-интерфейса, войдите в настройки роутера, используя логин и пароль, указанные на его корпусе или в инструкции. Навигация по интерфейсу может немного различаться в зависимости от модели роутера, поэтому следуйте указаниям производителя.
Найдите в настройках режим работы роутера и выберите «Режим wifi адаптера» или «Режим моста». Возможно, также потребуется отключить все другие функции, чтобы роутер работал исключительно в качестве адаптера.
Сохраните изменения и перезагрузите роутер. Теперь его можно использовать в качестве wifi адаптера.
Помимо этого, следует установить и сконфигурировать драйверы на компьютере, чтобы он мог взаимодействовать с роутером в режиме wifi адаптера.
Иными словами, подключение роутера в качестве wifi адаптера требует некоторых дополнительных действий, но позволяет использовать ваш роутер более эффективно и расширить покрытие беспроводной сети на территории. Этот метод станет отличной альтернативой при отсутствии необходимого количества wifi-адаптеров.
Настройка роутера в качестве wifi адаптера
Шаг 1: Подключите роутер к компьютеру с помощью Ethernet-кабеля.
Шаг 2: Войдите в настройки роутера, введя IP-адрес роутера в адресной строке браузера.
Шаг 3: Найдите раздел «Wireless» или «Беспроводное подключение» в меню настроек роутера.
Шаг 4: Включите wifi адаптер, выбрав опцию «Enable» или «Включить».
Шаг 5: Настройте название wifi сети (SSID) и пароль безопасности. Установите надежный пароль для защиты сети.
Шаг 6: Сохраните изменения и перезагрузите роутер.
Шаг 7: Отключите Ethernet-кабель от компьютера и подключите его к другому устройству, которое вы хотите подключить к wifi сети через роутер.
Теперь ваш роутер настроен в качестве wifi адаптера и готов использоваться для подключения других устройств к беспроводной сети.
Преимущества использования роутера в качестве wifi адаптера
Использование роутера в качестве wifi адаптера имеет несколько преимуществ, которые могут быть полезны при настройке домашней сети или при подключении к беспроводной сети на работе или учебе:
1. Увеличение дальности сигнала: Роутеры, которые работают в режиме wifi адаптера, обычно имеют более мощные антенны, чем стандартные wifi адаптеры. Это позволяет увеличить дальность сигнала и получать более стабильное подключение в большей удаленности от роутера.
2. Подключение нескольких устройств: В режиме wifi адаптера роутер может подключиться к беспроводной сети и предоставлять подключение нескольким устройствам одновременно. Это особенно полезно, если у вас есть несколько компьютеров или других устройств, которые нужно подключить к интернету.
3. Улучшенная безопасность: Роутеры в режиме wifi адаптера могут обеспечить дополнительную защиту от несанкционированного доступа к вашей беспроводной сети. Некоторые модели роутеров имеют встроенные функции защиты, такие как фильтрация MAC-адресов и управление доступом, которые помогут защитить вашу сеть от взлома.
4. Легкая установка и настройка: В большинстве случаев, настройка роутера в качестве wifi адаптера не требует сложных действий. Просто подключите роутер к компьютеру или другому устройству с помощью Ethernet-кабеля или USB-порта, переключите его в режим wifi адаптера и выполните несколько простых шагов для настройки подключения к беспроводной сети.
Использование роутера в качестве wifi адаптера дает возможность улучшить качество беспроводного подключения и повысить безопасность вашей сети. Это может быть особенно полезно в ситуации, когда имеется несколько устройств, которые нужно подключить к интернету, или когда вы находитесь в удаленном месте от точки доступа wi-fi.
Часто возникающие проблемы при использовании роутера в качестве wifi адаптера
Использование роутера в качестве wifi адаптера может иметь свои проблемы. Ниже перечислены некоторые из часто возникающих проблем и возможные решения для них:
- Роутер не подключается к сети wifi.
- Слабый wifi сигнал.
- Низкая скорость интернета.
- Высокая задержка (пинг).
- Конфликт с IP-адресами.
- Проблемы с безопасностью.
Проверьте, правильно ли указаны данные для подключения (имя сети и пароль), убедитесь, что wifi на вашем устройстве включен. Также попробуйте перезагрузить роутер и устройство.
Если сигнал wifi слабый, попробуйте поменять место расположения роутера или использовать репитер, чтобы усилить сигнал. Также убедитесь, что нет преград между роутером и устройством, которое вы пытаетесь подключить.
Проверьте скорость вашего интернет-подключения с помощью специальных сервисов. Если скорость ниже ожидаемой, возможно, проблема в вашем провайдере интернета, а не в роутере.
Если у вас высокий пинг (задержка) в играх или при использовании других онлайн-сервисов, возможно, проблема заключается в качестве вашего интернет-подключения, а не в роутере.
Если у вас возникают проблемы с IP-адресами, попробуйте изменить настройки роутера, чтобы использовать статический IP-адрес или установить его автоматически.
Убедитесь, что ваш роутер защищен паролем и использует надежную шифровку wifi (например, WPA2). Если возможно, отключите функцию беспроводного доступа для повышения безопасности.
Если вы столкнулись с другими проблемами при использовании роутера в качестве wifi адаптера, обратитесь к инструкции пользователя вашего роутера или обратитесь в службу поддержки технической поддержки.
Роутер — это устройство, которое используется для подключения к интернету и распределения сигнала wifi в доме или офисе. Однако, мало кто знает, что роутер можно использовать не только в качестве маршрутизатора, но и в качестве wifi адаптера. Это значит, что можно подключить роутер к уже существующей сети wifi и использовать его для подключения устройств без поддержки беспроводного соединения. В этой статье мы расскажем, как это сделать и дадим несколько полезных советов для оптимального использования.
Для использования роутера в качестве wifi адаптера необходимо сначала настроить его. Вам понадобятся доступные wifi сети и пароль к ним. Первым шагом нужно подключить роутер к компьютеру с помощью Ethernet-кабеля. Затем, в настройках роутера нужно выбрать режим работы «как wifi адаптер» и ввести данные о доступных сетях wifi. После этого роутер будет подключен к выбранной сети и функционировать в качестве wifi адаптера.
Использование роутера в качестве wifi адаптера имеет несколько преимуществ. Во-первых, этот метод позволяет подключить любое устройство без wifi модуля к беспроводной сети. Например, старый компьютер или игровая приставка, которые не имеют встроенного модуля wifi. Во-вторых, использование роутера в качестве wifi адаптера улучшает качество сигнала. Роутер можно поместить ближе к устройству, которое нужно подключить, и повысить уровень сигнала.
Желательно использовать роутер с двумя антеннами для лучшей производительности и силы сигнала. Также, не забывайте обновлять прошивку роутера и следить за безопасностью вашей беспроводной сети.
В заключение, использование роутера в качестве wifi адаптера — это простой и удобный способ расширить возможности вашей беспроводной сети. Следуя нашей инструкции и советам, вы сможете удобно подключать любые устройства без wifi модуля и повысить качество сигнала. Это отличное решение для тех, кто хочет улучшить свою сеть без больших затрат.
Содержание
- Как использовать роутер в качестве wifi адаптера?
- Преимущества использования роутера в качестве wifi адаптера
- Советы по использованию роутера в качестве wifi адаптера
Как использовать роутер в качестве wifi адаптера?
Если у вас есть дополнительный роутер и вам необходимо расширить покрытие Wi-Fi сети или использовать роутер в качестве Wi-Fi адаптера, это можно сделать следующим образом:
- Сначала, убедитесь, что ваш роутер может работать в режиме Wi-Fi адаптера. Для этого проверьте документацию на роутер или обратитесь к производителю.
- Подключите роутер к компьютеру с помощью Ethernet-кабеля. Одним концом кабеля подсоедините роутер к одному из портов LAN на основном роутере или модеме, другим концом кабеля подсоедините роутер к компьютеру.
- Настройте роутер в режим Wi-Fi адаптера. Для этого зайдите в его настройки через веб-интерфейс. Чтобы получить доступ к веб-интерфейсу роутера, введите его IP-адрес в адресной строке браузера.
- В настройках, найдите раздел, ответственный за режим работы роутера, и выберите режим Wi-Fi адаптера или клиента. Сохраните изменения и перезагрузите роутер.
- После перезагрузки роутер должен подключиться к главной Wi-Fi сети и получить доступ к Интернету. Вы можете проверить подключение, открыв веб-браузер и посетив любую веб-страницу.
Теперь ваш роутер работает в режиме Wi-Fi адаптера и может передавать сигнал Wi-Fi на компьютер или другое устройство через Ethernet-порт. У вас будет возможность использовать интернет со скоростью, которую предоставляет главный роутер.
Обратите внимание, что настройки и шаги могут варьироваться в зависимости от модели и производителя роутера. Рекомендуется ознакомиться с документацией на роутер или обратиться к производителю для получения точных инструкций по использованию роутера в качестве Wi-Fi адаптера.
Преимущества использования роутера в качестве wifi адаптера
Использование роутера в качестве wifi адаптера имеет несколько преимуществ, которые могут быть полезными в различных ситуациях.
1. Расширение диапазона сигнала. Подключение роутера в качестве wifi адаптера позволяет усилить и расширить существующий wifi сигнал. Если в вашей квартире или офисе есть зоны с плохим покрытием wifi, роутер в режиме адаптера может помочь улучшить соединение и получать более стабильный сигнал в этих зонах.
2. Подключение устройств без wifi. Используя роутер в качестве wifi адаптера, вы можете подключать устройства без встроенного wifi модуля к сети. Это может быть полезно, например, если у вас есть настольный компьютер или игровая консоль, которые не поддерживают беспроводное подключение.
3. Удобство настройки. Роутеры, предназначенные для использования в качестве wifi адаптеров, обычно имеют простой и интуитивно понятный интерфейс управления. Это делает процесс настройки и использования роутера в режиме адаптера быстрым и простым даже для непрофессионалов.
4. Экономия денег. Использование роутера в качестве wifi адаптера может быть более экономически выгодным вариантом по сравнению с покупкой отдельного wifi адаптера. Если у вас уже есть ненужный роутер или вы можете приобрести его по доступной цене, использование его в качестве адаптера может сэкономить вам деньги.
В заключение, использование роутера в качестве wifi адаптера имеет ряд преимуществ, таких как увеличение диапазона сигнала, возможность подключать устройства без wifi, удобство настройки и экономия денег. Если вам необходимо усилить сигнал wifi или подключить устройства без встроенного wifi модуля, роутер в режиме адаптера может быть отличным вариантом решения этих задач.
Советы по использованию роутера в качестве wifi адаптера
Если у вас нет под рукой wifi адаптера, но есть роутер, вы можете использовать роутер в качестве адаптера, чтобы подключиться к беспроводной сети. Вот несколько полезных советов, которые помогут вам сделать это:
1. Убедитесь, что ваш роутер поддерживает режим bridge (мост) или repeater (ретранслятор). Эти режимы позволяют роутеру работать в качестве wifi адаптера.
2. Подключите компьютер к роутеру с помощью Ethernet-кабеля. Это позволит вам получить доступ к настройкам роутера.
3. Войдите в настройки роутера, обычно доступные по адресу 192.168.0.1 или 192.168.1.1. Введите имя пользователя и пароль, если они требуются.
4. Найдите раздел с настройками беспроводной сети и выберите режим bridge или repeater. Настройки могут называться по-разному в разных моделях роутеров, поэтому обратитесь к инструкции для вашего устройства.
5. Выберите беспроводную сеть, к которой вы хотите подключиться в качестве wifi адаптера, и введите пароль, если требуется.
6. Сохраните настройки и перезагрузите роутер.
7. Отключите Ethernet-кабель, соединяющий компьютер с роутером. Теперь вы должны иметь доступ к беспроводной сети через роутер.
Следуя этим советам, вы сможете использовать роутер в качестве wifi адаптера и наслаждаться беспроводным подключением к интернету без необходимости приобретения отдельного wifi адаптера.