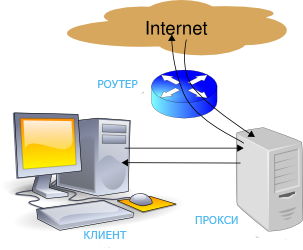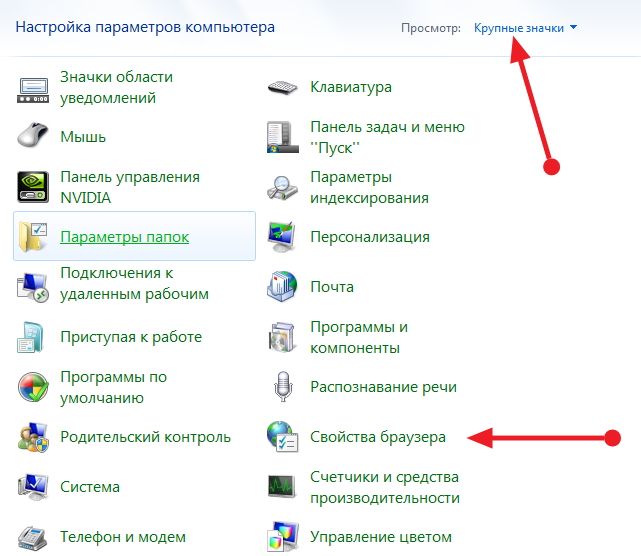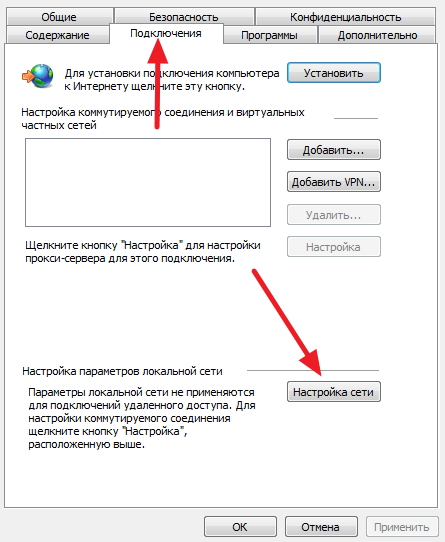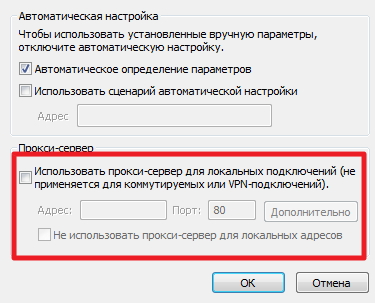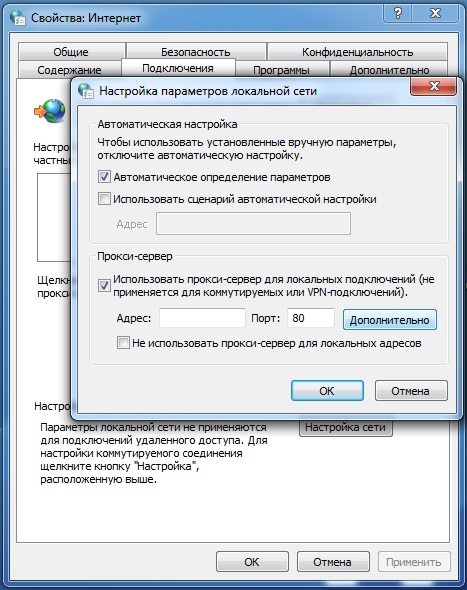Зачастую случается так, что у вас дома или на работе имеется 2 и более компьютеров, один из которых имеет доступ в глобальную паутину. Зная, как настроить прокси-сервер на Windows 7 мы сможем соединить и настроить сеть так, чтобы компьютер, напрямую подключенный к Интернету, раздавал бы доступ в сеть и другим пользователям. Проще всего эта затея реализуется именно на основе прокси-сервера.
В компьютерных технологиях под прокси-сервером обычно подразумевают некую службу или программу, которая позволяет компьютерам-клиентам выполнять запросы в сеть Интернет не напрямую, а косвенно.
Алгоритм такого взаимодействия прост и гениален: первым делом компьютер-клиент посылает запрос не напрямую в Интернет, а к прокси-серверу, который первым делом стремится проверить, имеется ли подобная информация в кэше, а уже потом загружает данные из Интернета.
Поэтому посредством прокси-сервера можно не только раздать Интернет на некоторое количество клиентских рабочих станций, но и обеспечить анонимность, сберечь трафик, а также защитить компьютеры-клиенты от внешнего доступа. Итак, давайте рассмотрим настройку доступа к Интернету клиентской машине, где была предустановлена операционная система Windows7.
Как настроить прокси-сервер на Windows 7
Первым делом нужно зайти в «Панель управления». Для этого кликаем по кнопке «Пуск» и выбираем из вплывающего перечня «Панель управления». Затем выбираем в режиме просмотра подпункт «Крупные значки», чтобы перевести отображение параметров иконок панели управления в привычный классический вид. Далее находим подпункт «Свойства браузера» и кликаем по этой иконке.
Далее перед нами откроется окно настройки, где необходимо кликнуть по вкладке «Подключения». На этом окне нам необходимо выбрать «Настройка сети». Остается лишь поставить галочку «Прокси-сервер» и вписать адрес и порт вашего прокси-сервера.
Безусловно, помимо варианта настройки прокси-сервера для локальной сети, который мы рассмотрели выше, существует также настройка прокси-сервера, которая предусмотрена для модемного соединения.
Для такой настройки нам потребуется узнать название соединения, благодаря которому мы выходим в Интернет. Это может быть названием оператора USB-модема.
Для такой настройки нам не нужно кликать «Настройка сети», а нужно просто-напросто выделить модемное соединение 1 кликом мышки, а потом нажать на кнопку «Настройка». В следующем окне от нас также потребуют ввести адрес прокси-сервера, а также порт.
Подключение прокси-сервера на Windows 7 — это возможность скрыть свой действительный IP-адрес и геолокацию при работе в интернете. Он станет своего рода посредником между вашим компьютером и теми сайтами, к которым вы будете подключаться. Чтобы настроить прокси на Windows 7 не нужны глубокие технические знания или многолетний опыт. Просто следуйте инструкциям для вашей операционной системы, которые написаны ниже.
Настройка прокси в Windows 7
Для настройки прокси-сервера выполните указанные ниже шаги:
-
Введите в поисковике операционной системы Windows 7, расположенном рядом с меню «Пуск», словосочетание «Свойства браузера».
-
Выше высветится нужный раздел из панели управления — «Свойства браузера». Перейдите в него.
-
Перейдите во вкладку «Подключения».
-
Нажмите на кнопку «Настройка сети».
-
У вас откроется окошко с заголовком «Настройка параметров локальной сети».
Чтобы настроить прокси сервер на Windows 7, поставьте галочки возле двух пунктов: «Использовать прокси-сервер для локальных подключений» (не применяется для коммутируемых или VPN-подключений) и «Не использовать прокси-сервер для локальных адресов».
- Введите IP-адрес и порт используемого прокси-сервера.
-
Перейдите во вкладку «Дополнительно».
-
Поставьте галочку возле пункта «Один прокси-сервер для всех протоколов».
-
В пустое поле введите список сайтов, на которых не будет действовать указанный прокси-сервер. Разделяйте их точкой с запятой («;»).
-
Нажмите «ОК» в каждом незакрытом окне для завершения настройки прокси сервера в Windows 7.
Настройка завершена. Не рекомендуем использовать бесплатный прокси сервер для Windows 7. Чтобы надежно и безопасно работать в интернете, лучше подключить платный приватный прокси.
Вы можете подключить сервер-посредник не только к Windows 7, но и к другим операционным системам. Прочтите нашу инструкцию по настройке прокси в Ubuntu.
Как проверить работоспособность прокси
Для проверки прокси-сервера сделайте 3 простых действия:
- Откройте любимый браузер (Например, Opera).
- Зайдите на любой сайт для проверки вашего IP-адреса (например, 2ip.ru).
- Какой IP-адрес отображается? Если сайт отображает данные вашего прокси, тогда все получилось.
При отображении другого IP-адреса попробуйте проверить правильность введенных вами данных в системных настройках. Если и это не помогло, тогда вероятно указанный прокси-сервер не работает. Его придется заменить.
Как отключить прокси в Windows 7
Для отключения прокси в Windows 7 следуйте этой инструкции:
-
В поисковике Windows 7, который расположен рядом с меню «Пуск», напишите словосочетание «Свойства браузера».
-
Перейдите в раздел, который отобразится чуть выше.
-
Перейдите во вкладку «Подключения».
-
Нажмите на параметр «Настройка сети».
-
Снимите галочку возле пункта «Использовать прокси-сервер для локальных подключений» и нажмите «ОК» для сохранения изменений.
- Закройте все остальные открытые окна нажатием на кнопку «ОК», чтобы отключить прокси в Windows 7.
Обратите внимание, что даже после того, как вы убрали галочку возле параметра «Использовать прокси-сервер для локальных подключений», данные прокси все равно остались. В будущем вам не придется заново вводить IP-адрес и порт, чтобы активировать добавленный сервер. Нужно будет просто снова поставить галочку.
Если вы не собираетесь больше использовать указанный прокси на Windows 7, тогда можете сразу стереть его данные.
Настройки прокси-сервера, через который планируется использовать ресурсы Интернета, в Windows 7 можно выполнять без использования дополнительных программ.
Для этого нажмите кнопку «Пуск» и перейдите в «Панель управления». В поле поиска в правом верхнем углу введите «Свойства браузера» без кавычек. Кликните по полученному результату.
В окне «Свойства: Интернет» перейдите на вкладку «Подключения» и нажмите кнопку «Настройка сети». В разделе «Прокси-сервер» установите флажок «Использовать прокси-сервер для локальных подключений». Теперь вы можете перейти к поиску адреса сервера.
Нажмите на кнопку «Дополнительно» и в открывшемся окне задайте дополнительные функции прокси-сервера для протоколов HTTP, HTTPS или FTP.
В пробных целях попробуйте вставить адрес proxyanonym.com, а порт 80. Также можно использовать и другие адреса для безопасного серфинга в Сети. Со списком популярных серверов и их рейтингом можно ознакомиться, например, здесь.
Фото: компании-производители
Прокси-сервер — это промежуточное устройство, которое позволяет пользователям обмениваться данными в сети интернет через посредника. Это полезный инструмент, который может обеспечить безопасность и надежность при подключении к интернету. В Windows 7 у вас есть возможность использовать прокси-сервер для защиты вашей конфиденциальности и обхода ограничений, установленных вашим интернет-провайдером или администратором сети.
Один из способов настройки прокси-сервера в Windows 7 — использование проксиконфига. Проксиконфиг — это текстовый файл, содержащий настройки прокси. Вы можете создать этот файл самостоятельно или скачать его из интернета. Когда проксиконфиг настроен и активирован, ваш компьютер будет использовать прокси-сервер при обмене данными с внешними ресурсами.
Чтобы настроить прокси-сервер в Windows 7 с помощью проксиконфига, вам нужно открыть панель управления и выбрать раздел «Интернет и сеть». Затем перейдите в настройки интернет-соединения и найдите вкладку «Соединения». Там вы увидите опцию «Использовать прокси-сервер», где вы можете указать путь к вашему проксиконфигу. После сохранения изменений ваш компьютер будет использовать прокси-сервер в соответствии с настройками проксиконфига.
Содержание
- Прокси-сервер в Windows 7 с помощью проксиконфига
- Установка необходимого программного обеспечения
- Настройка прокси-сервера в Windows 7
- Создание проксиконфига
- Редактирование проксиконфига
- Применение изменений
- Проверка работоспособности
- Полезные советы и рекомендации
Прокси-сервер в Windows 7 с помощью проксиконфига
Прокси-сервер представляет собой промежуточное звено между вашим компьютером и Интернетом. Он позволяет контролировать и фильтровать трафик, улучшает безопасность и увеличивает скорость доступа к ресурсам в Интернете. В Windows 7 данный сервис можно настроить с помощью проксиконфига, который позволяет установить прокси-сервер для всех соединений компьютера.
Для начала необходимо открыть настройки прокси. Для этого щелкните правой кнопкой мыши по значку «Пуск» в левом нижнем углу экрана и выберите «Панель управления». В открывшемся окне найдите и выберите раздел «Сеть и Интернет», а затем «Центр управления сетями и общим доступом».
На странице «Центр управления сетями и общим доступом» выберите «Изменить настройки адаптера» в левой панели. В открывшемся окне появится список доступных сетевых подключений. Щелкните правой кнопкой мыши по подключению, для которого хотите настроить прокси-сервер, и выберите «Свойства».
В окне «Свойства» выберите вкладку «Общие» и найдите «Интернет-протокол версии 4 (TCP/IPv4)». Щелкните по нему и выберите «Свойства». В открывшемся окне выберите «Использовать следующий IP-адрес:» и введите IP-адрес прокси-сервера в соответствующем поле. Затем введите порт прокси-сервера в поле «Порт».
На этом этапе вам необходимо настроить прокси-сервер для всех соединений компьютера. Для этого откройте командную строку в режиме администратора и выполните следующие команды:
| № | Команда |
|---|---|
| 1 | netsh winhttp set proxy proxy-server=»IP-адрес прокси:Порт» bypass-list=»*.local» |
| 2 | netsh winhttp import proxy source=ie |
| 3 | netsh winhttp show proxy |
После выполнения этих команд прокси-сервер будет настроен для всех соединений компьютера. Теперь вы можете использовать прокси-сервер для защиты своей приватности и увеличения скорости доступа к ресурсам в Интернете.
Установка необходимого программного обеспечения
Перед настройкой прокси-сервера в Windows 7 с помощью проксиконфига, вам потребуется установить необходимое программное обеспечение. Вот перечень программ, которые вам понадобятся:
- Проксиконфиг — программное обеспечение, которое позволяет настраивать прокси-сервер на вашем компьютере. Вы можете скачать его с официального сайта и установить на свой компьютер.
- Интернет-браузер — чтобы использовать настроенный прокси-сервер, вам понадобится интернет-браузер, поддерживающий настройку прокси. Некоторые популярные браузеры, такие как Google Chrome и Mozilla Firefox, позволяют изменять настройки прокси-сервера.
- Антивирусное программное обеспечение — при установке прокси-сервера, важно убедиться, что ваш компьютер защищен от вредоносных программ. Установите антивирусное программное обеспечение на ваш компьютер и регулярно обновляйте его, чтобы обеспечить безопасность.
После установки необходимого программного обеспечения, вы будете готовы приступить к настройке прокси-сервера в Windows 7 с помощью проксиконфига.
Настройка прокси-сервера в Windows 7
Шаг 1: Откройте панель управления, нажав на кнопку «Пуск» в левом нижнем углу рабочего стола, а затем выберите «Панель управления».
Шаг 2: В панели управления найдите раздел «Сеть и интернет» и выберите «Центр управления сетями и общим доступом».
Шаг 3: В левой части окна центра управления найдите ссылку «Изменение настроек адаптера». Щелкните по ней.
Шаг 4: В открывшемся окне отобразятся все доступные сетевые подключения на вашем компьютере. Найдите соответствующее подключение, которое вы хотите настроить, и щелкните правой кнопкой мыши по нему. В появившемся контекстном меню выберите «Свойства».
Шаг 5: В окне свойств выберите вкладку «Сеть» и найдите раздел «Интернет-протокол версии 4 (TCP/IPv4)». Выделите его и нажмите кнопку «Свойства».
Шаг 6: В открывшемся окне выберите пункт «Использовать следующий адрес прокси-сервера» и введите адрес сервера и порт в соответствующие поля. Если необходимо авторизоваться на прокси-сервере, установите соответствующие флажки и введите учетные данные.
Шаг 7: После внесения всех необходимых изменений нажмите кнопку «ОК» в каждом открытом окне, чтобы сохранить настройки прокси-сервера.
Примечание: Если вы не знаете адрес и порт прокси-сервера, обратитесь к администратору сети.
После выполнения этих шагов ваш прокси-сервер должен быть успешно настроен в Windows 7. Теперь ваш компьютер будет использовать указанный прокси-сервер для всех сетевых соединений.
Создание проксиконфига
Для настройки прокси-сервера в Windows 7 с помощью проксиконфига вам потребуется создать текстовый файл с расширением PAC. Здесь мы рассмотрим несколько способов создания проксиконфига.
-
Использование текстового редактора
Откройте любой текстовый редактор, такой как Блокнот, и создайте новый файл.
Напишите код проксиконфига, который содержит инструкции для маршрутизации сетевых запросов через прокси-сервер.
Сохраните файл с расширением .pac, например, proxy.pac.
-
Использование онлайн генератора
Поискав в Интернете, вы можете найти несколько онлайн генераторов проксиконфигов, которые позволяют создавать файлы PAC без необходимости программирования.
Ознакомьтесь с инструкциями каждого генератора и создайте проксиконфиг, который соответствует вашим потребностям.
Скопируйте сгенерированный код проксиконфига и сохраните его в текстовом файле с расширением .pac.
После создания проксиконфига вам потребуется указать его путь в настройках прокси-сервера на вашем компьютере. Для этого откройте панель управления, найдите раздел «Интернет и сеть» или «Сеть и интернет» и перейдите в настройки прокси-сервера.
Редактирование проксиконфига
Чтобы настроить прокси-сервер в Windows 7 с помощью проксиконфига, вам необходимо выполнить следующие шаги:
- Откройте групповую политику компьютера, нажав Win + R, введите gpedit.msc в поле Выполнить и нажмите Enter.
- В левой панели найдите раздел Конфигурация пользователя и разверните его.
- Выберите раздел Параметры Windows и разверните его.
- Найдите и выберите раздел INTERNET SETTINGS.
- В правой панели дважды щелкните параметр Enable proxy и укажите настройки вашего прокси-сервера.
- Если ваш прокси-сервер требует аутентификации, дважды щелкните параметр Enable Proxy Authentication и укажите соответствующие данные.
- Сохраните изменения и закройте групповую политику компьютера.
После выполнения этих шагов прокси-сервер будет настроен в вашей системе Windows 7 с использованием проксиконфига.
Применение изменений
После того как вы внесли необходимые изменения в файле proxy.pac, вам необходимо применить эти изменения для того, чтобы настроить прокси-сервер в Windows 7. Для этого следуйте инструкциям ниже:
- Откройте меню «Пуск» и выберите «Панель управления».
- В открывшемся окне «Панель управления» найдите раздел «Сеть и интернет» и выберите «Центр управления сетями и общим доступом».
- В центре управления сетями и общим доступом найдите активное подключение к интернету и кликните на него правой кнопкой мыши. Выберите «Свойства».
- В открывшемся окне «Свойства подключения» найдите и выберите «Интернет-протокол версии 4 (TCP/IPv4)». Кликните на кнопку «Свойства».
- В окне «Свойства TCP/IP версии 4» выберите «Использовать следующий адрес DNS-сервера». В поле «Предпочитаемый DNS-сервер» введите IP-адрес вашего прокси-сервера.
- Теперь выберите вкладку «Дополнительно» и кликните на кнопку «Добавить…».
- В окне «Добавить DNS-суффикс» введите адрес вашего рабочего окружения и кликните на кнопку «Добавить».
- Нажмите «ОК», чтобы применить изменения.
Теперь ваши изменения в файле proxy.pac будут применены, и прокси-сервер будет настроен в Windows 7. Вы можете проверить правильность настройки, попробовав открыть веб-страницу в браузере.
Проверка работоспособности
После настройки прокси-сервера необходимо убедиться, что он функционирует корректно. Для этого можно пройти следующие шаги:
- Откройте любой веб-браузер, который вы используете, например, Google Chrome или Mozilla Firefox.
- Откройте любую веб-страницу, например, www.google.com.
- Если страница успешно загружается и отображается, значит прокси-сервер работает правильно.
- Попробуйте открыть другие веб-страницы и убедитесь, что все они также загружаются и отображаются корректно.
Если веб-страницы не загружаются или отображаются некорректно, возможно, прокси-сервер настроен неправильно или существуют проблемы с сетевыми настройками. Убедитесь, что вы правильно указали адрес прокси-сервера и порт, а также проверьте сетевые настройки вашей операционной системы.
Полезные советы и рекомендации
При настройке прокси-сервера в Windows 7 с использованием проксиконфига, следуйте следующим полезным советам и рекомендациям:
- Убедитесь, что у вас есть правильные данные для настройки прокси-сервера, включая IP-адрес и порт.
- Проверьте доступность прокси-сервера, попробовав открыть веб-страницу через прокси-сервер в браузере.
- Если вы используете прокси-сервер для обхода блокировки, проверьте, что ваш прокси-сервер не заблокирован самими веб-сайтами или службами, которые вы хотите использовать.
- Если вы настраиваете прокси-сервер для использования в определенных приложениях, удостоверьтесь, что вы правильно указали соответствующий прокси-сервер в настройках каждого приложения.
- После настройки прокси-сервера перезагрузите компьютер, чтобы применить изменения.
- Постоянно проверяйте функциональность прокси-сервера, особенно после обновления операционной системы или приложений.
Следуя этим советам, вы сможете успешно настроить прокси-сервер в Windows 7 и наслаждаться безопасным и защищенным доступом к сети.
На чтение 10 мин Просмотров 5.1к.
Юрий Запорожец
Увлекается компьютерами с 1991 года. Большой опыт в установке и настройке ПО и сборке ПК.
Знать, как настраивать прокси-сервер на Windows 10, 8, 7, macOS и Линукс, должен каждый пользователь десктопного ПК и ноутбука. Владельцам мобильных гаджетов, телефонов и планшетов, стоит познакомиться с особенностями такой настройки на Андроид и iOS. Ведь, применяя прокси, можно обойти блокировки, повысить безопасность личных данных и даже обеспечить анонимные подключения для конкретных программ.
Содержание
- Определение и применение
- Плюсы и минусы
- Типы
- Как и где выбрать сервер
- Настройка на компьютере
- Windows
- Linux
- Mac OS
- В браузере
- Chrome
- Opera
- Mozilla Firefox
- Internet Explorer
- На телефоне или планшете
- iOS
- Android
Определение и применение
Прокси-серверами называются компьютеры, выступающие посредниками между ПК, ноутбуком или мобильным устройством и целевым сервером. Так же, как и файрвол, прокси находятся между сетью и локальным компьютером. Но, в отличие от брандмауэра, предназначенного для фильтрации трафика, позволяет решать следующие задачи:
- повышение конфиденциальности пользователей при посещении веб-страниц;
- защита компьютера, лэптопа или мобильного устройства от сетевых (в том числе, DoS) атак;
- повышение скорости передачи данных;
- обеспечение доступа к сайтам, открытым только для компьютеров из определённых локаций;
- открытие доступа к заблокированным по какой-то причине ресурсам.
Прокси обеспечивает подмену реального IP, который прекращает определяться сайтами и специальными программами. Для прохождения трафика начинают использоваться дополнительные серверы с кэшированными данными, а иногда – и с механизмами повышения защиты.
Плюсы и минусы
Основные преимущества технологии:
- Анонимность. Сайты и программы не узнают реального местоположения пользователя, прекращают действовать блокировки для доступа из определённой страны. А используя прокси-сервер для локальных подключений, обходят запреты корпоративных сетей.
- Повышение уровня защиты компьютеров, лэптопов или мобильных устройств.
- Кэширование данных, позволяющее сэкономить трафик и ускорить загрузку. При открытии уже посещённой раньше страницы информация получается из кэша.
- Возможность геолокации коммерческих ресурсов. Часть крупных международных брендов показывает разную информацию для пользователей из каждой страны или региона.
- Возможность обойти лимиты на совершение определённых действий, включая массовую регистрацию аккаунтов.
- SEO-мониторинг текстов, внешних ссылок и трафика своего сайта и ресурса конкурентов.
- Введение ограничений для пользователей сети. Руководство компаний может поставить запрет доступа к определённым сайтам для повышения эффективности работы своих сотрудников.
У прокси есть и несколько минусов, включая риск кражи данных пользователя общественных бесплатных сервисов. Минус платных сервисов – высокая цена. Потому при выборе подходящего варианта стоит обратить внимание на лучшее соотношение возможностей и качества.
А возможность использования бесплатных сервисов рекомендуется рассматривать только в крайнем случае.
Типы
Существует несколько типов прокси, каждый из которых подходит для решения своих задач:
- HTTP прокси – применяется при обычном соединении с интернетом. Подключение обеспечивается с помощью настроек операционных систем. Считается устаревшим, не обеспечивая достаточную защиту данных, но отличается высокой скоростью передачи данных.
- HTTPS прокси – более современная версия, хорошо подходящая для обхода блокировок. Подключиться к прокси-серверу тоже можно через настройки, обеспечив доступ к ресурсам с SSL-шифрованием.
- SOCKS4 и SOCKS5 – прокси, работающие с трафиком любого типа, потому подходящие не только для браузеров, но и для отдельных приложений. Позволяют скрыть IP, хотя по уровню анонимности уступают VPN.
Существует ещё один тип прокси-серверов, не требующий дополнительных настроек. Он называется CGI или «анонимайзер» и считается самым простым, но не слишком надёжным. Для использования следует перейти на страницу, где расположен прокси, и ввести адрес сайта.
Как и где выбрать сервер
При выборе подходящего прокси-сервера следует учитывать такие факторы:
- Репутация сервиса, с которой можно познакомиться по отзывам пользователей на специально предназначенных для этого ресурсах.
- Количество серверов, которые предлагает сервис. Чем их больше, тем проще выбрать подходящий прокси-сервер, который для увеличения скорости доступа должен находиться как можно ближе к реальному местоположению пользователя.
- Наличие подробной информации обо всех серверах. О каждом сервис должен предоставить сведения, будет ли трафик зашифрован или нет, какие используются протоколы и технологии.
- Сбор данных во время использования. Бесплатные прокси обычно собирают информацию о своих пользователях. Платные и престижные сервисы, в большинстве случаев, сохраняют конфиденциальность клиентов.
- Механизмы, которые обеспечивают безопасность. Есть сервисы, шифрующие передаваемую информацию, блокирующие рекламные баннеры и вредоносные сайты.
- Стоимость услуг. Можно выбрать бесплатный прокси, но его работоспособность не гарантируется. Поэтому пользоваться лучше услугами платного сервиса.
Чтобы обеспечить анонимность и повысить уровень безопасности доступа при использовании социальных сетей, выбирают специализированные сервисы. Их можно найти под названием Facebook прокси, хотя поддерживаются и другие ресурсы. Среди особенностей – возможность создания нескольких аккаунтов, что может понадобиться в личных целях или для бизнеса.
Настройка на компьютере
Для компьютеров и лэптопов включить прокси Windows 10 или 7, macOS и Linux можно в настройках системы. Для этого не понадобится скачивать дополнительное программное обеспечение. А уровень безопасности и анонимности увеличится не для одной программы, а для любой, включая браузер.
Windows
Этапы настройки прокси-сервера Windows 7 выглядят следующим образом:
- Открыть Панель управления (проще всего – через «Пуск»).
- Найти «Свойства браузера (обозревателя)» через поисковую форму.
- Открыть «Подключения» и выбрать настройки сети.
- Отметить параметр «Использовать прокси-сервер для локальных подключений».
- Кликнуть по «Дополнительно», ввести данные прокси-сервера, подтвердить изменения.
Для 8-й версии инструкция по установке системных настроек прокси будет следующей:
- Нажать на клавиатуре Win + C.
- Перейти к настройкам.
- Нажать кнопку изменения настроек.
- Перейти к изменению параметров сети.
- Открыть настройки прокси-сервера.
- Найти пункт настройки прокси вручную и переместить выключатель в положение «Вкл.».
- Ввести порт и IP, указать ресурсы, где не будет применяться прокси, сохранить изменения.
Для настройки прокси-сервера Windows 10 следует выполнить такие этапы:
- Найти нужный раздел, введя «прокси» в строке поиска панели задач.
- Перейти к параметрам прокси-сервера.
- Найти ручную настройку прокси.
- Перевести в положение «Вкл.» тумблер включения прокси-сервера.
- Ввести порт и IP. При необходимости указать сайты-исключения.
- Сохранить изменения.
Иногда, изменяя настройки прокси в Виндовс 10, пользователь нарушает работу Защитника. Для решения проблемы следует разрешить доступ к адресам службы Defender, вызвав командную строку (Win + R), ввести «NETSH WINHTTP SET PROXY 1.1.1.1:8080» и перезагрузить компьютер.
Linux
Процесс установки и настройки прокси на компьютере или ноутбуке с Линукс требует запуска командной строки (Ctrl + Alt + T) и ввода следующего текста: $ export http_proxy=«http://IP:порт». Если применяется ftp или https вместо http_proxy, указывается ftp_proxy или https_proxy, соответственно.
При необходимости аутентификации вводится другая команда: $ export http_proxy=«http:// логин:пароль@IP:порт». Причём в пароле нельзя использовать специальные символы – их заменяют ASCII-кодами. Если это будет «password,password», вместо запятой ставится %2C.
Mac OS
На компьютере или ноутбуке с MacOS прокси меняется с помощью сетевых настроек:
- Открыть меню Apple.
- В разделе системных настроек перейти к пункту «Сеть».
- Выбрать используемую сетевую службу – проводную или Wi-Fi.
- Перейти к дополнениям.
- Открыть вкладку прокси.
Завершающий этап – указание протокола того прокси-сервера, который будет использоваться. Затем – его IP, порта и, при необходимости, логина и пароля. После сохранения настроек нажимается «ОК».
В браузере
Для любого веб-обозревателя можно настроить отдельный прокси, выбрав его из списка бесплатных proxy-серверов на сайте Hide My или купив. В качестве примера стоит познакомиться с особенностями процедуры для самых распространённых браузеров – Chrome, Opera, Firefox и Explorer.
Chrome
Для настройки прокси-сервера браузера Google Chrome нужны такие действия:
- Очистить историю браузера – нажать Ctrl + H, выбрать очистку и подтвердить удаление данных.
- Ввести в поисковой форме настроек браузера Chrome слово «прокси».
- Выбрать пункт «Открыть настройки прокси-сервера для компьютера».
- Найти в списке пункт ручных настроек и перевести тумблер в положение «Вкл.».
На последнем этапе вводятся данные прокси-сервера и сохраняются изменения. Перед сохранением можно выбрать дополнительные опции – запретить использование Google прокси в локальной сети или указать список сайтов, где он не будет активен.
Opera
Для веб-обозревателя Opera придётся сделать следующее:
- Очистить историю браузера – нажать Alt + P, найти пункт очистки и удалить данные.
- В форме поиска указать «прокси».
- Открыть настройки прокси-сервера.
- Ввести все необходимые данные.
Для 10-й версии Windows придётся найти пункт ручных настроек, включить тумблер и уже здесь указать все данные. При вводе можно уточнить, на какие ресурсы не распространяется действие прокси.
Mozilla Firefox
Для Firefox следует выполнить такие действия:
- Очистить историю браузера.
- Перейти к настройкам браузера.
- Найти пункт прокси, введя это слово в строке поиска.
- Нажать кнопку «Настроить» и выбрать ручную настройку.
- Указать прокси-серверы для выбранных протоколов.
Перед сохранением данных можно указать сайты, где не будет использоваться прокси-сервер. Здесь же отмечаются галочками дополнительные параметры прокси, после чего нажимается «ОК».
Internet Explorer
Для стандартного для многих ОС Windows веб-обозревателя Internet Explorer процедура настройки выглядит следующим образом:
- Нажать Ctrl + Shift + Del.
- Поставить галочки на нужных пунктах и кликнуть «Удалить».
- Нажать на значок в виде шестеренки и перейти к свойствам браузера.
- Выбрать меню подключения и кликнуть по «Настройке сети».
- Отметить пункт «Использовать прокси сервер для локальных подключений».
- Ввести адрес и порт прокси-сервера, после чего – согласиться с применением настроек.
Если нужно использовать несколько протоколов, перед сохранением следует нажать на «Дополнительно», указав IP и порты отдельно для FTP, HTTP, HTTPS и SOCKS. Здесь же можно указать сайты, где не будут действовать выбранные прокси.
На телефоне или планшете
Обеспечить повышенную анонимность и безопасность можно не только на ПК, но и на смартфонах или планшетах. Из-за того, что самые распространённые мобильные платформы – Android и iOS, стоит рассмотреть способы включения прокси на гаджетах с этими операционными системами.
iOS
Для устройств, работающих на iOS, iPhone и iPad, этапы настройки будут следующими:
- Перейти к настройкам.
- Найти пункт Wi-Fi и нажать на значок «i» у подключенной сети.
- В разделе HTTP-прокси выбрать ручную настройку.
Последний шаг – ввод данных прокси-сервера и сохранение изменений. Если требуется авторизация, следует сначала включить аутентификацию, а затем ввести нужный логин и пароль.
Android
Первый способ для устройств с Андроид подходит при наличии root-прав («прав суперпользователя»):
- Установить специальное приложение – например, ProxyDroid.
- Находясь в настройках приложения, указать данные прокси-сервера.
- Выбрать точки Wi-Fi, с которыми будет работать прокси.
- Активировать автоматическое подключение и сохранить изменения.
При отсутствии «прав суперпользователя» следует перейти сначала к настройкам телефона или планшета, затем – к разделу Wi-Fi. Затем – указать нужную сеть, кликнуть по «Изменить» и выбрать дополнительные настройки. Здесь нужно найти пункт прокси и вариант «вручную», ввести все необходимые данные и сохранить.