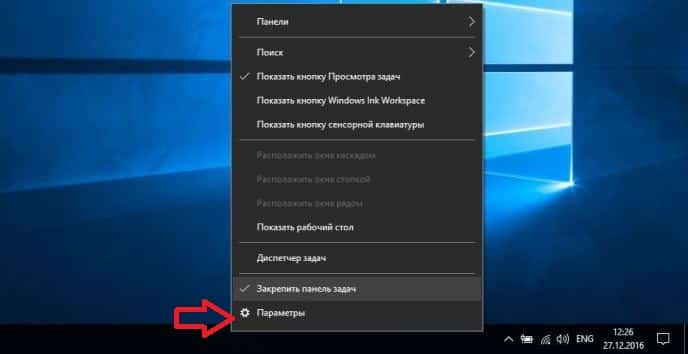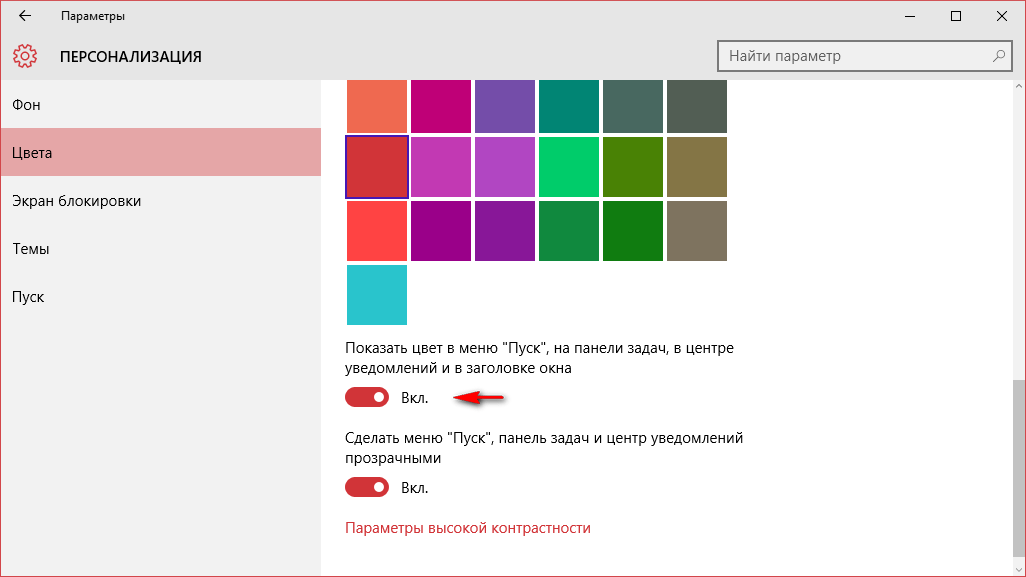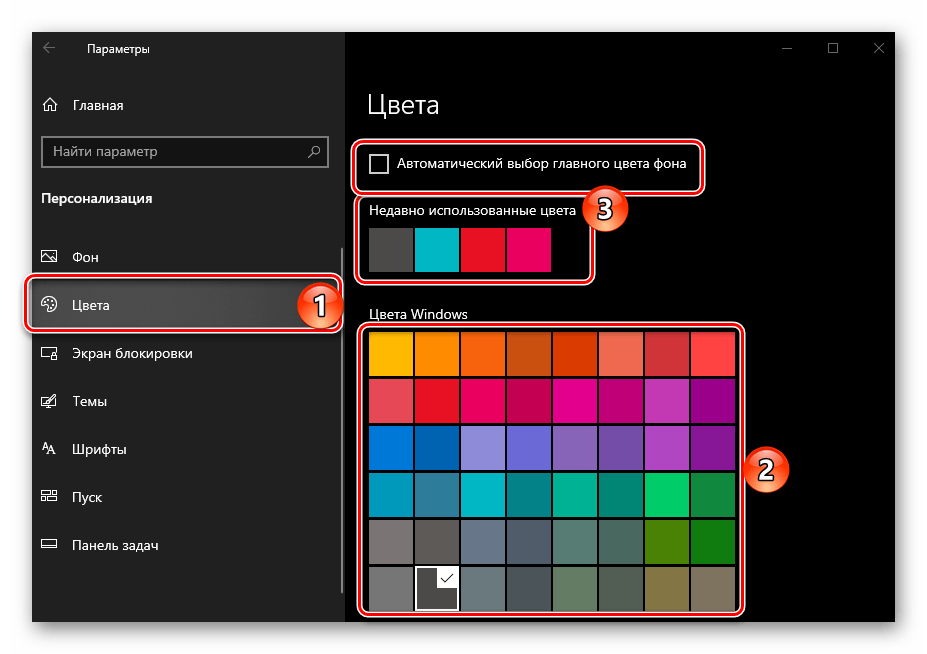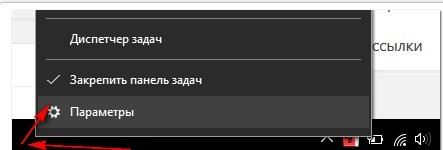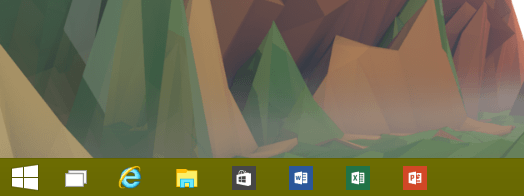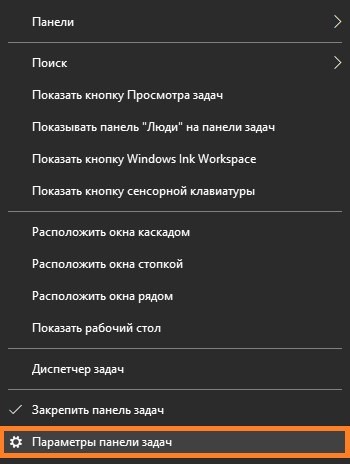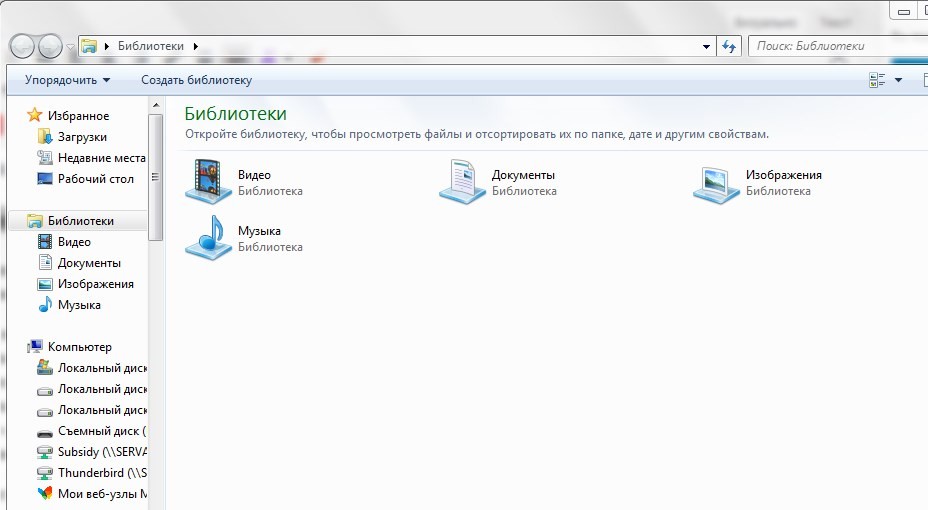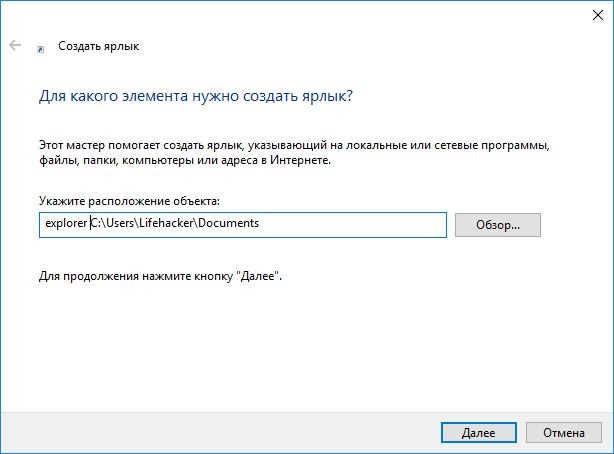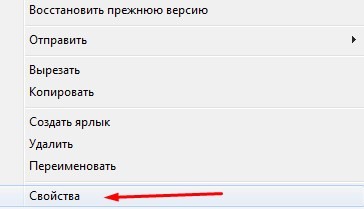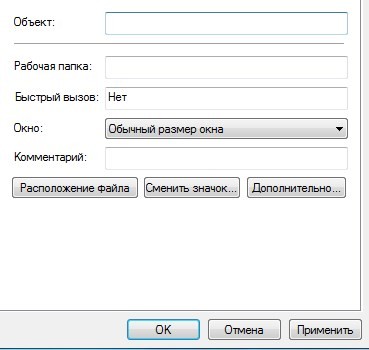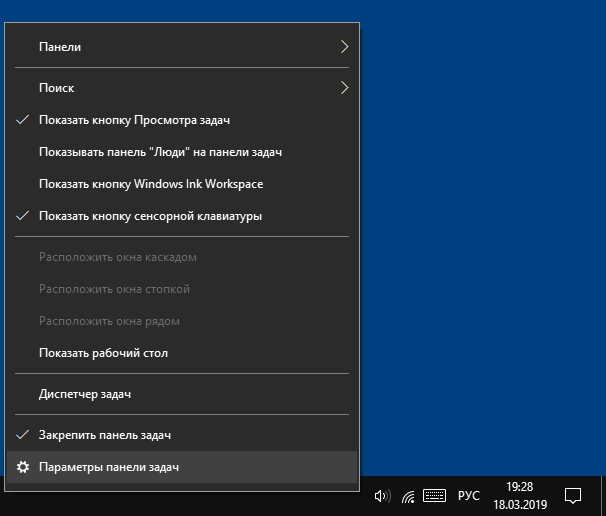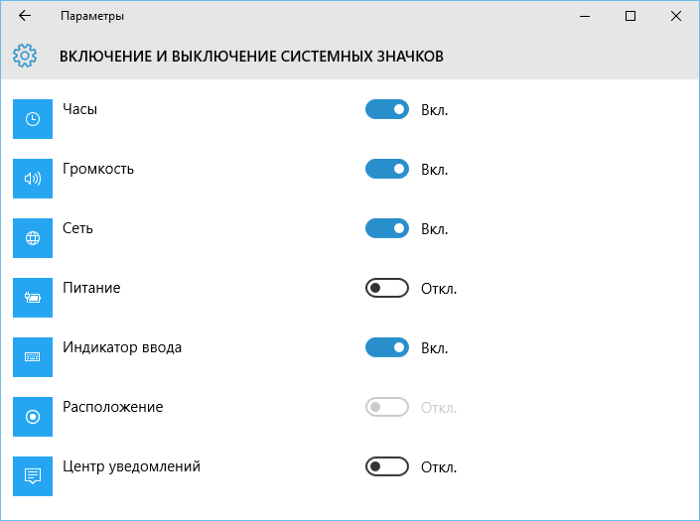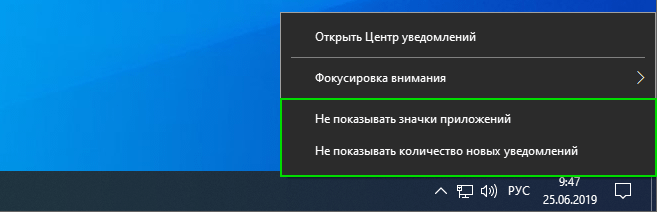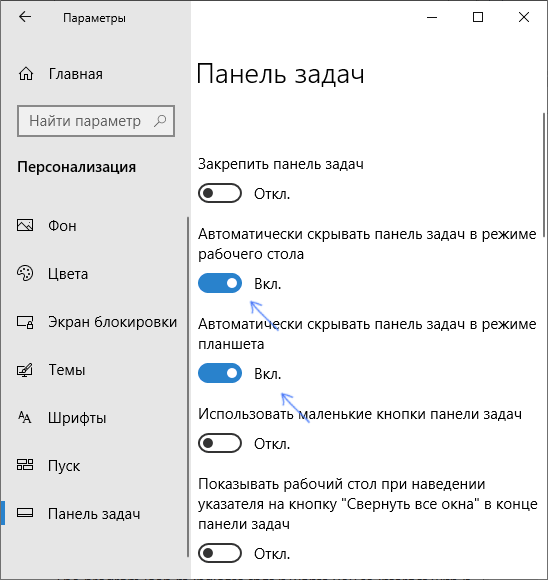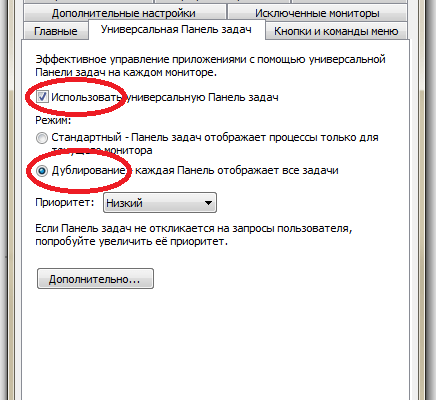Несколько очевидных и не очень действий, которые помогут настроить вашу панель задач.
Панель задач Windows менялась от версии к версии, но её назначение оставалось неизменным: запуск программ и переключение между ними. Эта панель используется постоянно, поэтому неплохо было бы настроить её под свои нужды.
Выбираем место для панели задач
С первых версий Windows повелось, что панель задач в системе расположена снизу. Видимо, тогда не могли предугадать появление широкоформатных мониторов. Сейчас на огромных экранах широкая панель задач занимает лишнее место. Поэтому её лучше разместить вертикально.
Если ваша панель задач откреплена, вы можете перетащить её к нужному углу экрана. Или просто укажите положение панели задач, щёлкнув по ней правой кнопкой и выбрав «Параметры».
Размещаем значки по центру
Разместив значки по центру, вы придадите панели задач сходство с Dock. Это полезно, если вы привыкли работать с Mac. Кроме того, это просто красиво.
Чтобы переместить значки в центр:
- Открепите панель задач. Для этого щёлкните по ней правой кнопкой мыши и снимите отметку «Закрепить панель задач». Затем снова щёлкните по панели задач и в пункте меню «Панели» выберите «Ссылки». Перетащите значки к центру.
- Щёлкните по меню «Ссылки» правой кнопкой мыши и снимите отметки рядом с пунктами «Показывать подписи» и «Показывать заголовок».
Чтобы вернуть значки в привычное положение, просто уберите «Ссылки» с панели задач.
Отключаем панель задач на дополнительных мониторах
Если вы используете несколько мониторов, можно отключить панель задач на всех, кроме основного. Зайдите в настройки дисплеев и отключите опцию «Показывать панель задач на всех мониторах».
Настраиваем специфические значки в трее
Вы легко можете настроить отображаемые в трее значки без дополнительного ПО. Просто перетаскивайте их на значок-стрелку, за которой скрываются лишние иконки, чтобы спрятать их. Ещё вы можете зайти в «Параметры» и выбрать, какие значки отображать.
Скрываем панель задач
Если Windows 10 установлена на ноутбуке с небольшим экраном, стоит настроить автоскрытие панели задач, чтобы она не занимала лишнее место.
Зайдите в настройки и включите параметр «Автоматически скрывать панель задач». Теперь она будет скрываться, пока вы не подведёте курсор к краю экрана.
Настраиваем списки
Списками в Windows 10 называются меню, появляющиеся при щелчке правой кнопкой мыши по значку на панели задач. В них отображаются недавно открывавшиеся документы, места и некоторые часто используемые действия.
Добавлять в списки файлы можно простым перетаскиванием, перенеся папку на значок «Проводник» или документ на значок Microsoft Word. Или можно закрепить уже имеющиеся в списке иконки, щёлкнув по значку-булавке рядом с ними.
Вы можете увеличить количество отображаемых в списках пунктов через редактор реестра Windows. Введите в поиске regedit, откройте редактор реестра и перейдите по адресу
HKEY_CURRENT_USERSOFTWAREMicrosoftWindowsCurrentVersionExplorerAdvanced
Здесь вы можете найти параметр DWORD JumpListItems_Maximum. Если такого параметра нет, создайте его.
Затем измените параметр, введя нужное число и установив отметку «Десятичное». Перезапустите систему. Теперь в списках будет отображаться столько файлов, сколько вы захотите.
Добавляем папки на панель задач
Закреплять на панели задач значки простым перетаскиванием легко. А что насчёт папок? Обычно они закрепляются в выпадающем списке «Проводника». Но вы можете добавлять для конкретных папок отдельные значки.
Создайте ярлык к нужной папке и введите explorer и пробел перед адресом папки. Вы можете изменить значок, если хотите. Затем просто перетащите ярлык на панель задач.
Так вы сможете держать на панели задач часто используемые папки и не искать их в выпадающих списках.
Управляем приложениями с панели задач
Многие приложения, например медиапроигрыватели, поддерживают управление с панели задач. Просто закрепите значок приложения на панели, наведите на него курсор, тогда вы сможете переключать файлы в плейлисте или ставить воспроизведение на паузу, когда окно проигрывателя свёрнуто.
Убираем ненужное
Так ли нужны вам все эти кнопки? «Показать все окна» можно, просто нажав Win + Tab. А поиск можно начать, открыв «Пуск» и набрав на клавиатуре поисковый запрос.
Щёлкните правой кнопкой мыши по панели задач и в контекстном меню снимите отметки с «Показать все окна» и «Показать поиск».
Изменяем размер панели и значков
Открепив панель задач, вы можете изменить её размер простым перетягиванием. Затем можно снова закрепить её. Это полезно, если вы хотите разместить действительно много значков.
Ещё вы можете включить опцию «Использовать маленькие значки» в настройках панели задач. Тогда она будет занимать ещё меньше места.
Возвращаем привычный вид
Если вы чувствуете, что все эти нововведения от Microsoft не для вас, можно вернуть панели задач классический вид при помощи Classic Shell. Это бесплатное приложение с открытым исходным кодом, которое может настроить вид вашего «Проводника», панели задач и меню «Пуск».
Загрузить Classic Shell →
У вас есть свои рекомендации по настройке панели задач? Делитесь в комментариях!
Знаете ли вы о том, что панель задач на ПК и планшетах с Windows 10 можно использовать не только для просмотра приложений и текущего времени?
Панель задач можно персонализировать, с ее помощью можно работать с календарем, закреплять на ней избранные приложения, перемещать ее в любое место экрана и многое другое. В панели задач можно также напрямую управлять встречами из календаря. Сегодня мы покажем вам пять способов, как можно начать работу с панелью задач.
Изменяйте прозрачность и цвет своей панели задач, меню «Пуск», центра уведомлений и т. д.
Откройте «Параметры» и перейдите в раздел Персонализация > Цвета. Прокрутите страницу вниз до раздела Дополнительные параметры.
Для того чтобы изменить прозрачность, измените положение переключателя Эффект прозрачности. Чтобы изменить цвет, найдите в том же разделе параметр Показать цвет в меню «Пуск», на панели задач и центре уведомлений. Вы можете установить для них различные цвета или выбрать особый цвет (если параметр находится в положении Откл., панель задач остается черной).
Настройте внешний вид, уменьшив значки или меняя положение панели задач на экране.
Для того чтобы уменьшить размер значков, щелкните правой кнопкой мыши на панели задач, выберите Параметры, а затем щелкните Использовать маленькие кнопки панели задач. Для перемещения панели задач влево, вправо или в верхнюю часть экрана, укажите желаемое значение для параметра Положение панели задач на экране.
Просматривайте свое расписание одним щелчком в календаре с панели задач
Подключив свою учетную запись к встроенному приложению «Календарь», вы сможете одним щелчком просматривать все предстоящие встречи в календаре с панели задач. Вы можете добавить любое количество календарей в «Календарь», открыв Параметры > Управление учетными записями > Добавить учетную запись.
Для того чтобы свернуть все открытые окна, щелкните кнопку в правом нижнем углу экрана.
Освободите место на экране, скрыв панель задач в режиме рабочего стола или планшета.
Щелкните правой кнопкой в панели задач, выберите Параметры и отметьте Автоматически скрывать панель задач в режиме рабочего стола, Автоматически скрывать панель задач в режиме планшета или оба параметра.
Содержание
- Вариант 1: Взаимодействие с интерфейсом
- Вариант 2: Устранение проблем в работе
- Способ 1: Перезапуск
- Способ 2: Устранение других проблем
- Вопросы и ответы
Вариант 1: Взаимодействие с интерфейсом
Если панель задач отсутствует, есть вероятность, что она просто скрыта. В таком случае достаточно будет навести курсор мыши в ту сторону экрана, на котором она была закреплена. Узнать нужное направление можно по слегка выпирающему краю панели задач, например, на изображении ниже ее расположение — снизу.
Читайте также: Как скрыть панель задач в Windows 10
При необходимости панель задач можно закрепить в открытом положении, внеся изменения в настройки персонализации. Для этого сделайте следующее:
- Откройте окно параметров любым доступным способом. Для этого нажмите сочетание горячих клавиш Win + I или разверните меню «Пуск» и кликните по пункту «Параметры», расположенному в нижней левой части.
- В открывшемся окне перейдите в раздел «Персонализация», щелкнув левой кнопкой мыши по одноименному пункту меню.
- Воспользовавшись навигацией в левой части, перейдите во вкладку «Панель задач», после чего переведите в неактивное положение переключатели «Автоматически скрывать панель задач в режиме рабочего стола» и «Автоматически скрывать панель задач в режиме планшета».
Важно! Для внесения изменений в настройки персонализации необходимо, чтобы операционная система была активирована. В противном случае у вас не будет доступа к сопутствующим параметрам. При необходимости можете ознакомиться с другой статьей на нашем сайте, в которой рассказывается о всех способах активации ОС.
Подробнее: Как активировать Windows 10
Вариант 2: Устранение проблем в работе
Панель задач может отсутствовать в интерфейсе операционной системы по причине возникновения ошибок. В таком случае необходимо выполнить ее восстановление.
Способ 1: Перезапуск
В большинстве случаев вернуть панель задач поможет обычный перезапуск графической оболочки Windows 10. Это простая процедура, выполняющаяся через «Диспетчер задач». На нашем сайте есть отдельная статья, посвященная этой теме, при необходимости перейдите по ссылке ниже, чтобы ознакомиться с ней и выполнить предложенные рекомендации.
Подробнее: Способы перезапуска панели задач в Windows 10

Способ 2: Устранение других проблем
Если стандартный перезапуск «Проводника» не помог устранить неисправность, следует произвести полный анализ системы на наличие ошибок. В другой нашей статье даны подробные инструкции по устранению неполадок, связанных с панелью задач. Ознакомьтесь с ними, перейдя по ссылке ниже.
Подробнее: Исправление неполадок «Панели задач» в Windows 10
Еще статьи по данной теме:
Помогла ли Вам статья?
Панель задач в операционной системе Windows 10 является одним из самых важных элементов интерфейса. Она представляет собой горизонтальную полосу, расположенную внизу экрана, которая содержит в себе различные инструменты и функции. Панель задач позволяет пользователям быстро и удобно управлять запущенными приложениями и выполнением различных задач.
Одной из основных функций панели задач является запуск и переключение между приложениями. На панели задач отображаются значки иконок запущенных программ, что позволяет пользователям быстро переключаться между приложениями. Кроме того, при наведении курсора на значок приложения отображается миниатюра окна этого приложения, что делает процесс переключения еще более удобным.
Помимо переключения между приложениями, панель задач также предоставляет доступ к различным системным функциям. На панели задач размещены кнопки для открытия меню «Пуск», вызова центра уведомлений, отображения рабочих столов и выполнения других системных операций. Кроме того, панель задач позволяет быстро запускать приложения, закрывать окна и выполнять другие операции.
Многие параметры и настройки панели задач можно настроить под свои предпочтения. Пользователи могут изменить позицию панели задач, выбрать, какие приложения отображать на панели задач, настроить размер значков и изменить другие параметры. Также можно настроить уведомления, отображаемые на панели задач, и изменить порядок кнопок системных функций. Настройка панели задач позволяет пользователю оптимизировать работу с операционной системой в соответствии с его предпочтениями и потребностями.
Содержание
- Основные функции панели задач в Windows 10
- Где находится панель задач в Windows 10
- Обзор основных функций панели задач
- Как запустить приложение с панели задач
- Как изменить порядок и размер кнопок на панели задач
- Программные настройки панели задач в Windows 10
- 1. Расположение панели задач
- 2. Размер и иконки панели задач
- 3. Управление кнопками панели задач
- 4. Уведомления и системные иконки
Основные функции панели задач в Windows 10
Панель задач в операционной системе Windows 10 представляет собой удобный инструмент, позволяющий быстро получать доступ к основным функциям и приложениям. Она расположена внизу экрана и содержит различные элементы управления.
- Кнопка «Пуск»: расположена в левой части панели задач. При нажатии на нее открывается меню «Пуск», в котором можно запускать приложения, открывать файлы и проводить другие операции.
- Пиктограммы приложений: расположены в центральной части панели задач. По умолчанию отображаются ярлыки запущенных приложений. При нажатии на пиктограмму приложения оно сворачивается или разворачивается на рабочем столе.
- Панель уведомлений: расположена в правой части панели задач. В ней отображаются уведомления от системы и установленных приложений. Путем нажатия на соответствующую иконку можно получить дополнительные опции и настройки.
Помимо основных функций, панель задач в Windows 10 также предлагает ряд дополнительных возможностей:
- Поиск: в панели задач есть поле для поиска, которое позволяет быстро найти нужные файлы, приложения и информацию.
- Якорные панели: пользователь может закрепить на панели задач несколько приложений для быстрого доступа к ним.
- Виртуальные рабочие столы: в Windows 10 можно создать несколько виртуальных рабочих столов, на которых можно разместить различные приложения и переключаться между ними.
- Настройки панели задач: пользователь может настроить отображение панели задач, скрыть или отобразить определенные элементы, изменить их порядок и размер.
| Клавиша | Описание |
|---|---|
| Win | Открыть меню «Пуск» |
| Win + D | Переключение на рабочий стол |
| Win + число | Переключение на приложение с соответствующим номером на панели задач |
| Win + S | Открыть поле для поиска |
В целом, панель задач в Windows 10 предлагает широкий набор функций и настроек, позволяющих упростить работу с приложениями и операционной системой в целом.
Где находится панель задач в Windows 10
Панель задач в Windows 10 — это одна из главных инструментальных панелей операционной системы. Она располагается в нижней части экрана и содержит различные элементы управления, которые позволяют быстро переключаться между запущенными приложениями и выполнять другие необходимые действия.
Основные компоненты панели задач в Windows 10:
- Кнопка «Пуск» — располагается в левом нижнем углу панели и открывает меню «Пуск» с доступом ко всем приложениям и функциям операционной системы.
- Панель быстрого запуска — это набор ярлыков приложений или папок, которые можно закрепить на панели задач для быстрого доступа. Она находится слева от кнопки «Пуск».
- Программные кнопки — отображаются в виде значков приложений, которые в данный момент запущены. Каждая кнопка представляет открытое окно или группу окон для одного и того же приложения.
- Поле уведомлений — располагается справа от программных кнопок. В нем отображаются уведомления от системы и установленных приложений, а также доступ к дополнительным функциям и настройкам.
Панель задач в Windows 10 является одним из главных элементов пользовательского интерфейса и позволяет оперативно управлять запущенными приложениями и мониторить состояние операционной системы.
Обзор основных функций панели задач
Панель задач — важный элемент операционной системы Windows 10, который помогает управлять запущенными программами и обеспечивает быстрый доступ к различным функциям и настройкам системы.
Основные функции панели задач включают:
- Отображение иконок запущенных программ. На панели задач отображаются иконки всех открытых программ, что позволяет легко переключаться между ними с помощью одного клика мыши.
- Группировка задач. Если открыто несколько окон одной программы, панель задач автоматически группирует их для более удобного представления. Группировка помогает избежать переполнения панели задач и облегчает навигацию.
- Доступ к закрепленным программам. Рядом с открытыми программами располагается область закрепленных программ. В нее можно добавить ссылки на наиболее часто используемые программы для быстрого доступа к ним.
- Поиск и запуск программ. В правой части панели задач находится поле поиска, с помощью которого можно найти и запустить нужную программу или файл. Просто введите ключевые слова и система выдаст соответствующие результаты.
- Уведомления и системные показатели. На панели задач отображаются различные уведомления, такие как сообщения электронной почты, уведомления о настройках системы или подключенных устройствах. Также на панели задач можно увидеть системные показатели, такие как время, заряд батареи или громкость звука.
Кроме основных функций, панель задач также предлагает различные настройки, которые позволяют настроить ее в соответствии с индивидуальными предпочтениями пользователей. Например, можно изменить расположение панели задач, ее размер, добавить или удалить кнопки быстрого запуска, настроить уведомления и т.д.
Как запустить приложение с панели задач
Панель задач в Windows 10 предоставляет удобный способ запуска приложений, которые вы часто используете. Вы можете добавить ярлык приложения на панель задач и запускать его одним кликом мыши. В этой статье мы рассмотрим, как добавить приложение на панель задач и запустить его.
Чтобы добавить приложение на панель задач, выполните следующие шаги:
- Откройте приложение, которое вы хотите добавить на панель задач.
- Когда приложение открыто, щелкните правой кнопкой мыши на его ярлыке на панели задач.
- В контекстном меню, которое появится, выберите пункт «Закрепить на панели задач».
Теперь ярлык приложения будет добавлен на панель задач. Вы можете запустить это приложение, нажав на его ярлык на панели задач левой кнопкой мыши.
Если вы хотите удалить ярлык приложения с панели задач, выполните следующие шаги:
- Найдите ярлык приложения на панели задач.
- Щелкните на ярлыке правой кнопкой мыши.
- В контекстном меню выберите пункт «Открепить от панели задач».
Теперь ярлык приложения будет удален с панели задач.
Запуск приложений с панели задач является быстрым и удобным способом доступа к вашим часто используемым программам. Вы можете настроить панель задач так, чтобы она соответствовала вашим индивидуальным потребностям и предпочтениям, добавляя или удаляя ярлыки приложений.
Как изменить порядок и размер кнопок на панели задач
Панель задач в Windows 10 предлагает пользователю удобный способ организации рабочего пространства и быстрого доступа к необходимым программам и приложениям. По умолчанию кнопки на панели задач отображаются в порядке и размере, установленных операционной системой. Однако, пользователь имеет возможность настроить порядок и размер кнопок на панели задач в соответствии с индивидуальными предпочтениями и потребностями.
-
Изменение порядка кнопок
Чтобы изменить порядок кнопок на панели задач, выполните следующие действия:
- Щелкните правой кнопкой мыши на пустом месте панели задач.
- В контекстном меню выберите пункт «Панель задач» и убедитесь, что опция «Закрепить панель задач» не выбрана (если выбрана, снимите галочку).
- Убедитесь, что опция «Блокировать панель задач» не выбрана (если выбрана, снимите галочку).
- Щелкните на кнопку, которую нужно переместить, и удерживая ее, перетащите на новую позицию на панели задач. При этом другие кнопки автоматически будут перераспределены.
- Отпустите кнопку мыши для закрепления кнопки в новом положении.
-
Изменение размера кнопок
Чтобы изменить размер кнопок на панели задач, выполните следующие действия:
- Щелкните правой кнопкой мыши на пустом месте панели задач.
- В контекстном меню выберите пункт «Настройки панели задач».
В открывшемся окне настройки панели задач найдите секцию «Размер кнопок на панели задач» и выберите один из предложенных размеров: «Малый», «Средний» или «Большой».
После выбора размера кнопок изменения будут применены автоматически и можно будет оценить новый размер кнопок на панели задач.
Изменение порядка и размера кнопок на панели задач позволяет настроить внешний вид и работу операционной системы согласно вашим предпочтениям и потребностям.
Программные настройки панели задач в Windows 10
В операционной системе Windows 10 панель задач является одним из важных элементов рабочего стола. Она расположена внизу экрана и содержит различные кнопки и ярлыки, позволяющие быстро запускать приложения и переключаться между ними.
Windows 10 предлагает несколько программных настроек для панели задач, которые помогают в настройке и персонализации этого элемента рабочего стола.
1. Расположение панели задач
- Зафиксированное расположение панели задач позволяет закрепить ее внизу экрана, чтобы она всегда оставалась видимой, независимо от открытых окон.
- Автоматическое скрытие панели задач позволяет освободить больше места на экране, когда вы не используете панель задач. При этом панель задач автоматически скрывается, но появляется при наведении курсора мыши на нижнюю часть экрана.
2. Размер и иконки панели задач
- Масштабирование панели задач позволяет изменить высоту панели для оптимального использования места на экране.
- Размер иконок панели задач можно настроить на свой вкус. Большие иконки могут быть более удобными для пользования, особенно на устройствах с сенсорным экраном, но при этом могут занимать больше места.
3. Управление кнопками панели задач
- Добавление и удаление кнопок на панели задач позволяет настроить ее по своему усмотрению. Например, можно добавить кнопку для быстрого запуска специальных инструментов или удалить кнопку, которую вы редко используете.
- Порядок кнопок на панели задач можно изменить путем их перетаскивания с помощью мыши. Это позволяет сгруппировать кнопки по интересующим вас категориям или упорядочить их по частоте использования.
4. Уведомления и системные иконки
- Количество уведомлений, отображаемых на панели задач, можно настроить по своему усмотрению. Вы можете выбрать, сколько уведомлений стоит показывать и сколько скрывать.
- Системные иконки, такие как звук, сеть и часы, также могут быть настроены. Вы можете выбрать, какие из них должны отображаться на панели задач, а какие скрыть.
Все эти программные настройки панели задач в Windows 10 позволяют адаптировать ее под свои личные предпочтения и потребности, делая использование операционной системы более комфортным и эффективным.
Панель задач операционной системы Windows 10 – это отдельная консоль, которая помогает пользователю получить доступ к любым документам, приложениям и программам, установленным на компьютере. Система является разработкой компании Microsoft. Существует несколько вариантов настройки консоли, которые сделают использование персональным и наиболее эффективным.
Как включить Панель задач?
Инструмент обычно отображается в нижней части экрана. Оформление внешнего вида стандартное, задается разработчиком операционной системы, но может быть изменено по желанию пользователя. Управление осуществляется через контекстное меню или раздел настроек персонального компьютера. Основные компоненты консоли:
- кнопка Пуск с доступом к папкам и приложениям ПК;
- система быстрого запуска со ссылками на необходимые функции;
- поисковый элемент;
- представление задач (отображение функционирующих в текущий момент программ);
- дополнительный трей (комплекс иконок, например, часы и громкость);
- клавиша запуска Рабочего стола (обычно отображается в углу справа).
Отдельный запуск консоли не требуется – разработчики компании Microsoft предусмотрели автоматический запуск после установки операционной системы Windows 10 на персональный компьютер пользователя.
Как изменить цвет
Часто пользователей не устраивает внешняя настройка элементов операционки, которая устанавливается разработчиком. Один из способов поменять цвет:
- открыть раздел «Параметры» (сочетание горячих клавиш «Windows» и «I»);
- перейти на блок «Персонализация»;
- в списке слева выбрать пункт «Цвета»;
- поставить галочку рядом с параметром «В меню «Пуск», на панели задач и в центре уведомлений» (отображается в разделе «Отображать цвет элементов на следующих поверхностях»).
Внимание! Если в представленном программой наборе нет нужного оттенка, необходимо перейти в раздел «Дополнительный цвет». Здесь, передвигая курсор, можно выбрать наиболее подходящий вариант.
Как скрыть?
Сокрытие блока помогает кастомизировать экран персонального компьютера под предпочтения владельца. Чтобы убрать консоль, выполняют несколько шагов:
- вызвать контекстное меню элемента (кликнуть правой клавишей мышки по пустому месту);
- выбрать пункт «Автоматически скрывать во время рабочего стола»;
- данная функция должна быть активной.
Если ситуация не поменялась, используют Диспетчер задач. В блоке «Пользователь» находят раздел «User», затем переходят на «Проводник» (может называться exploer.exe). Нажать на указанный пункт и выбрать перезапуск операционной системы.
Как убрать Поиск?
Сделать консоль более просторной для работы с текущими окнами помогает уменьшение количества закрепленных элементов и иконок. Например, можно удалить кнопку Поиск:
- активировать контекстное меню;
- перейти по строке Поиск;
- из представленных вариантов выбрать «Скрыто».
После выполнения действия значок исчезнет, появится больше пространства для закрепления более важных иконок.
Как уменьшить или увеличить?
Ширину самого блока сделать меньше нельзя. Однако можно настроить размер отображаемых значков. Инструкция:
- вызвать контекстное меню;
- выбрать раздел «Свойства»;
- поставить галочку рядом с пунктом «Использовать маленькие кнопки».
После этого необходимо подтвердить операцию, нажав клавишу «Подтвердить» в нижней части текущего окна.
Изменение расположения
Существует четыре положения блока относительно рабочего стола персонального компьютера: сверху, снизу, слева, справа. Чтобы открепить элемент от текущего места (чаще всего снизу), необходимо выполнить несколько шагов:
- открыть контекстное меню консоли правой клавишей мышки;
- выбрать «Параметры»;
- затем кликнуть по пункту «Панель задач»;
- в выпавшем перечне возможных вариантов нажать на нужную строку.
Способ работает для десятой версии операционки и более ранних (восьмая, седьмая, другие).
Закрепление иконок и папок
Чтобы закрепить иконку приложения или программы на консоли, необходимо перетащить ярлык с рабочего стола на нужную область. Для того чтобы зафиксировать значок папки, выполняют следующее:
- запустить Проводник, выбрать раздел с необходимой папкой;
- кликнуть правой кнопкой мыши по выбранному элементу;
- в выпавшем контекстном меню нажать «Создать ярлык»;
- по новому ярлыку кликнуть правой клавишей и перейти на «Свойства»;
- выбрать поле «Объект»;
- в строке перед описанием пути к ярлыку папки прописать «explorer».
Кроме этого, в данном разделе можно поменять иконку значка – сменить и кликнуть по понравившейся иконке. После нажать «Ок».
Расположение значков
Настроить расположение ярлыков в области консоли пользователь может вручную. Группировка определенных значков осуществляется следующим образом:
- открыть контекстное меню элемента;
- выбрать «Параметры»;
- затем «Выбрать значки».
Затем необходимо перевести ползунки в положение «Вкл.» напротив нужных программ. Настройка позволяет не группировать приложения, которыми владелец не пользуется. Очередность отображения можно поменять – выделить и перетащить курсором в нужное положение.
Просмотр состояния аккумулятора на панели задач
При использовании ноутбука важно знать, сколько заряда осталось на устройстве. Чтобы быстро получить информацию, необходимо настроить интерфейс:
- зайти в раздел «Параметры» через контекстное меню;
- затем в блок выбора отображаемых элементов;
- напротив «Питание» активировать ползунок.
Соответствующий значок моментально отобразится на консоли.
Отображение индикаторов событий на кнопках панели задач
Индикаторы – это дополнительные оповещения от приложений. Например, можно установить будильник, а на панели отобразится соответствующий значок. Настройка выполняется через раздел «Параметры», где следует выставить соответствующие галочки рядом с блоком «Отображение индикаторов событий на кнопках».
Автоматическое скрытие
В некоторых случаях отображение выдвижной консоли пользователем не приветствуется. Этапы настройки:
- вызвать контекстный список элемента;
- перейти в раздел «Параметры»;
- пункт «Автоматически скрывать панель задач в режиме рабочего стола» перевести в положение «Вкл.».
После этого консоль будет исчезать, если снять курсор с соответствующего поля.
Отключаем Панель задач на дополнительных мониторах
Отключить консоль на дополнительных мониторах Виндовса можно следующим образом:
- зайти в «Настройки», выбрать раздел «Панели задач» слева;
- в нижней части найти отображение нескольких экранов;
- переключить индикатор в нужное положение.
Внимание! Данные настройки начнут действовать, только если дополнительный дисплей будет функционировать в расширенном формате.
Настраиваем специфические значки в трее
Трей – это отдельная область со значками на панели задач. Кастомизация выполняется через контекстное меню и блок Параметры. Настройка выполняется в нескольких вариантах:
- скрытие иконки;
- выход из указанной программы;
- удаление приложения из раздела автоматической загрузки.
Для первого пункта достаточно перенести иконку курсором мыши. Выйти можно, если вызвать контекстный список и соответствующий пункт.
Панель задач – это элемент операционной системы персонального компьютера. На консоли отображаются иконки текущих операций, закрепленные значки и группа символов трея. Чтобы настроить блок, используют контекстное меню и раздел «Параметры».