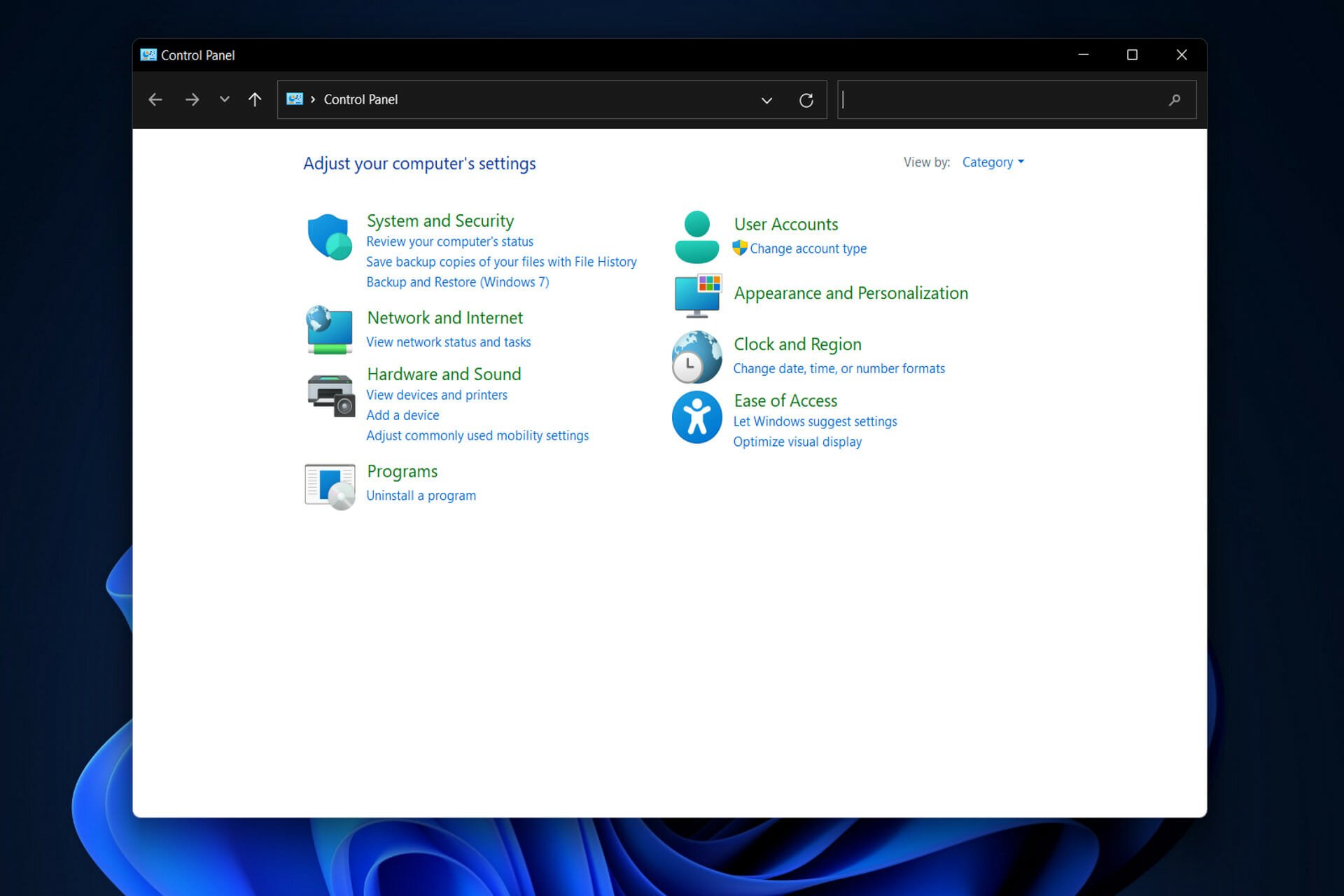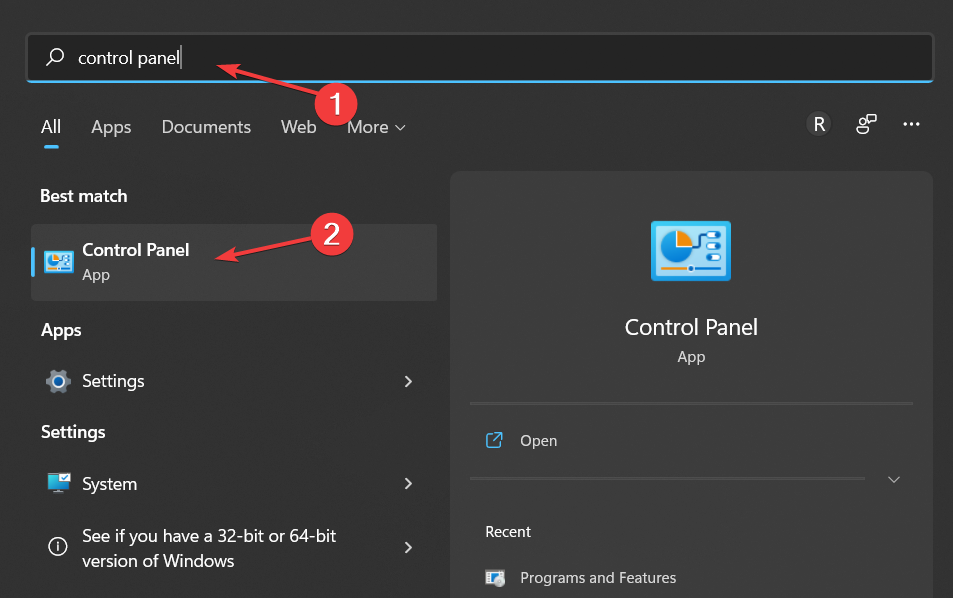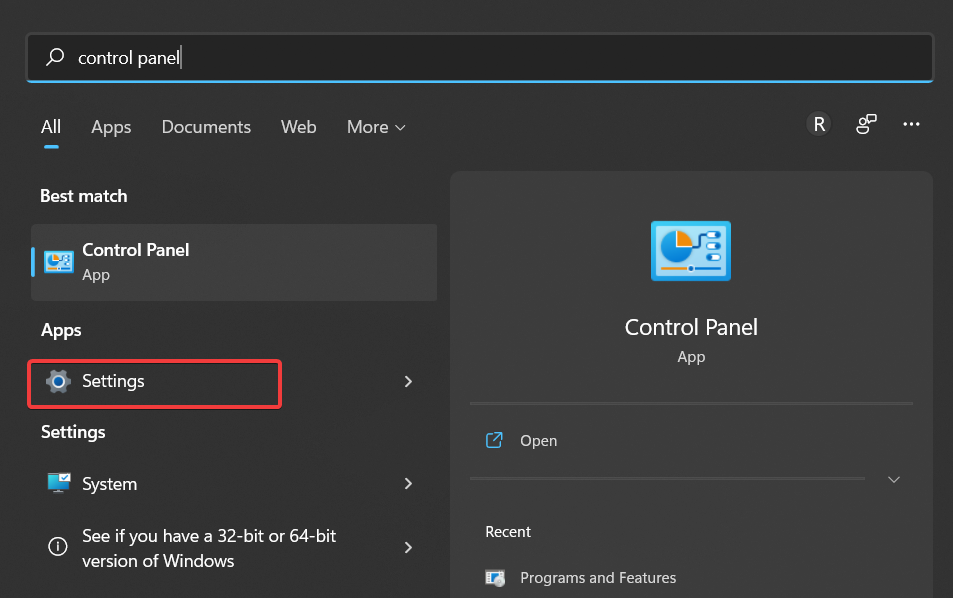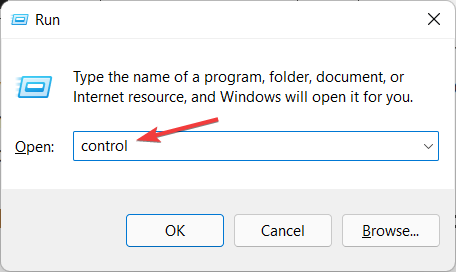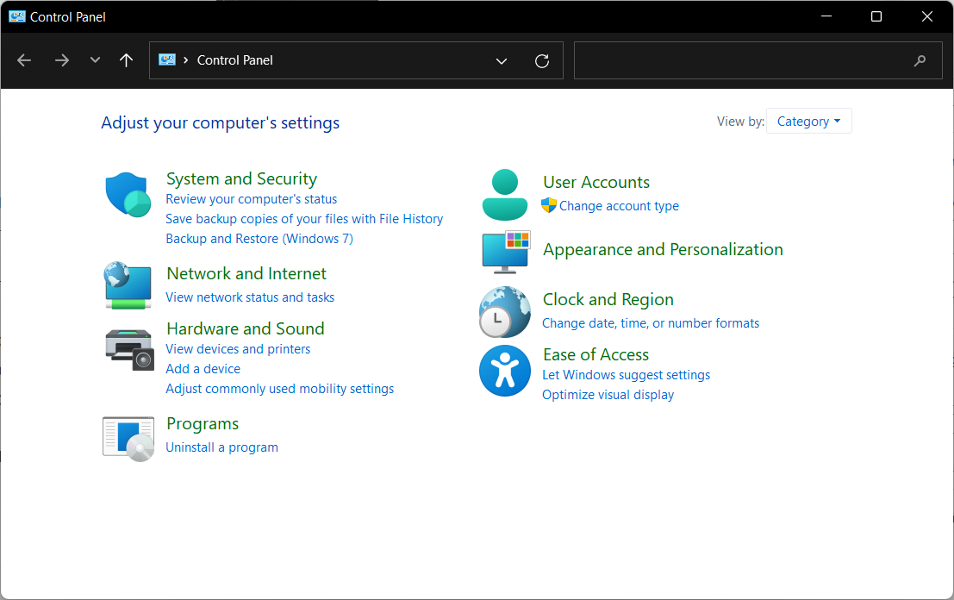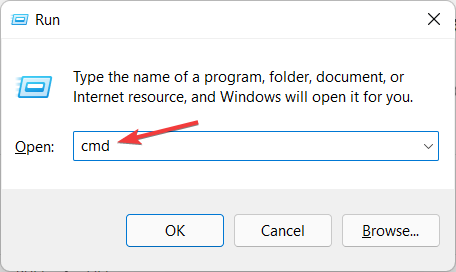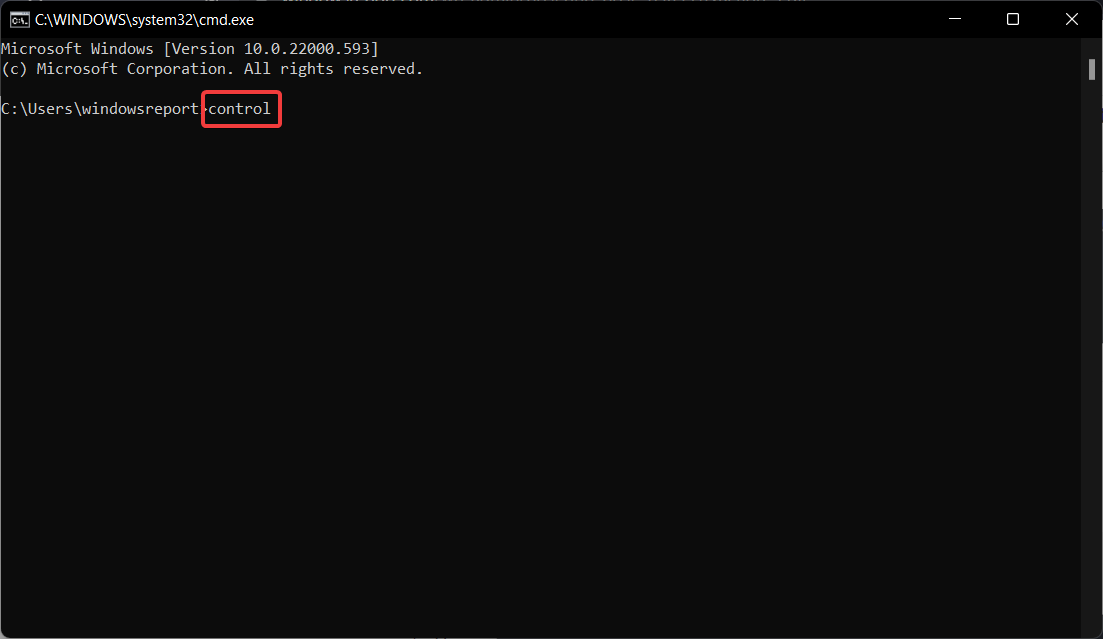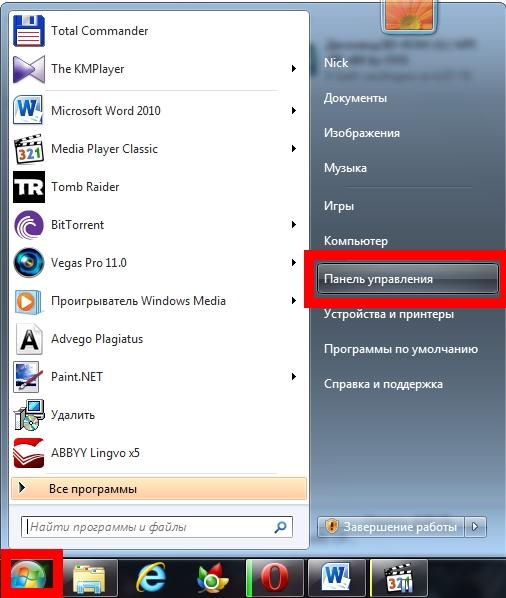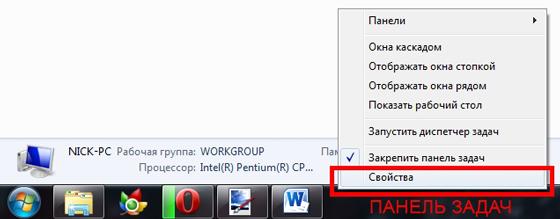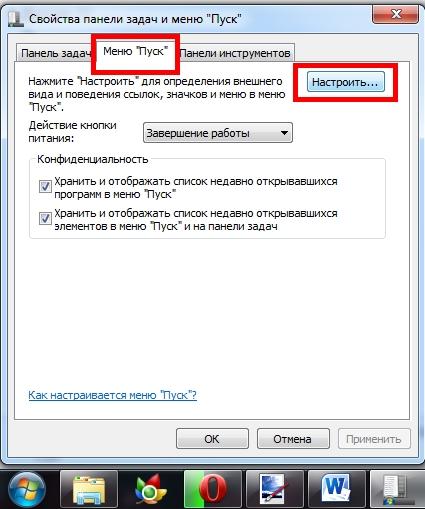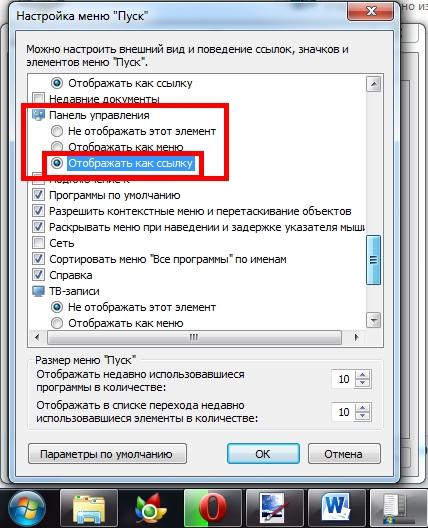Операционная система включает
разнообразные возможности настройки
интерфейса и параметров и предоставляет
различные способы ее выполнения. Это
позволяет адаптировать систему к
требованиям пользователя.
В ОС Windows
настраиваются: Рабочий стол, текущие
дата и время, клавиатура, мышь, опции в
меню [Пуск] (Главное меню) и многое другое.
Настройки называются пользовательской
конфигурацией и
сохраняются для каждого зарегистрированного
пользователя. При последующей загрузке
ОС запрашивает имя (учетную запись) и
пароль пользователя. В случае совпадения
восстанавливается сделанная им ранее
конфигурация настроек.
Средствами
настройки являются: компоненты системной
папки Панель
управления,
контекстное меню объектов Windows,
элементы управления диалоговых окон
операционной системы и ее приложений.
В системной папке
Панель
управления
собраны
административные утилиты,
которые предоставляют один из наиболее
удобных и не приводящих к катастрофическим
последствиям способов настройки системы,
программного и аппаратного обеспечения.
Диалоговое окно этой панели активизируется
командой Пуск►Настройка►Панель
управления.
Для получения
подробной информации о назначении
приложений панели управления следует
раскрыть окно Панель
управления и
выполнить команду Вид►Таблица.
Рассмотрим
наиболее часто используемые возможности
настройки.
Все задачи,
связанные с настройкой аппаратных
средств выполняются с использованием
мастера аппаратных средств Мастера
оборудования,
который
вызывается запуском
утилиты Установка
оборудования.
С его помощью можно устанавливать новые
аппаратные устройства, осуществлять
диагностику аппаратных конфликтов,
задавать свойства устройств, отключать
устройства.
В Windows
реализована возможность автоматизации
процесса установки нового оборудования
за счет поддержки механизма plug-and-play
(установи и используй), который предполагает
автоматическое распознавание системой
нового устройства и подбор необходимого
драйвера (ОС включает множество встроенных
драйверов для наиболее распространенных
устройств различных производителей).
Установку и
удаление программных продуктов и
компонентов операционной системы,
офисного пакета Microsoft
Office,
а также других установленных на компьютере
пакетов осуществляет утилита Установка
и удаление
программ.
С ее помощью можно также создать
загрузочный диск, позволяющий запустить
систему в критических ситуациях (при
разрушении операционной системы на
компьютере).
Утилита Язык
и стандарты
позволяет
устанавливать региональные стандарты
(отображение чисел, даты, времени,
денежных единиц) и выбирать языки ввода.
Утилита Свойства
обозревателя
позволяет выполнять индивидуальную
настройку вывода на экран и параметров
подключения к Internet.
С помощью утилиты
Дата и
Время пользователь
может
установить часовой пояс, текущие дату
и время, а также автоматический переход
на летнее время.
Утилита Клавиатура
служит для настройки языковой раскладки
клавиатуры (обычно устанавливаются
языки английский и русский, но можно
добавлять и новые, например, немецкий,
белорусский и другие), отображения ее
индикатора на Панели задач, а также
скорости повторного ввода символа.
С помощью утилиты
Мышь
можно изменить вид указателей мыши,
обеспечить удобство работы левшей.
Утилита Экран
служит для настройки фона Рабочего
стола, цветового и шрифтового оформления
элементов оконного интерфейса, параметров
монитора, заставки, появляющейся на
экране в период временного прекращения
работы пользователя.
С помощью команды
Свойства
контекстного меню объекта Windows
есть возможность настраивать некоторые
его параметры, например, можно открыть
папку для общего доступа; ограничить
доступ к ней, задав список пользователей,
имеющих разрешение на работу с ее
содержимым; разрешить только чтение
файлов из папки и др. Набор свойств,
доступных для изменения, определяется
типом объекта.
Основные возможности
настройки с использованием элементов
управления диалоговых окон операционной
системы заложены в меню Вид
и
Сервис,
например, с помощью команды Вид►Упорядочить
значки►По
имени диска в
окне Мой компьютер устанавливается
вывод списка дисков в алфавитном порядке,
а по команде Сервис►Подключить
сетевой
диск
выбранный
диск любого компьютера сети воспринимается
системой данного компьютера как один
из его «родных» дисков. В конце работы
с сетевым диском его необходимо отключить
по команде Сервис►Отключить
сетевой
диск.
С помощью панели управления можно менять параметры в Windows. Используя эти параметры, можно управлять внешним видом и работой Windows, а также настраивать Windows в соответствии со своими потребностями.
Открытие панели управления
|
В Windows 10 |
Чтобы получить доступ к дополнительным параметрам, введите панель управления в поле поиска на панели задач, а затем в списке результатов выберите Панель управления. |
|
В Windows 8.1 и Windows RT 8.1 |
Проведите пальцем от правого края экрана и нажмите Поиск (если используется мышь, переместите указатель в правый верхний угол экрана, затем вниз и выберите Поиск), в поле поиска введите панель управления, а затем в списке результатов выберите Панель управления. |
|
В Windows 7 |
Нажмите кнопку «Пуск» и выберите пункт Панель управления. |
Поиск элементов панели управления
Работа на панели управления:
-
Использование поиска. Чтобы найти необходимую настройку или задачу, введите слово или фразу в поле поиска. Например, введите «звук», чтобы найти настройки для звуковой карты, системных сигналов, а также значок громкости на панели задач.
-
Обзор. На панели управления можно выбирать различные категории (например, «Система и безопасность», «Программы» или «Специальные возможности») и просматривать часто используемые задачи для каждой категории. В разделе Просмотр можно выбрать категорию Крупные значки или Мелкие значки для просмотра списка всех элементов панели управления.
Советы:
-
Если вы просматриваете панель управления в виде значков, можно быстро найти элемент из списка, введя первую букву названия этого элемента. Например, чтобы найти элемент «Клавиатура», введите К, и первым в списке элементов на панели управления, название которого начинается с буквы «К», будет «Клавиатура».
-
Кроме того, для прокрутки списка значков панели управления можно использовать клавиши со стрелками (СТРЕЛКА ВВЕРХ, ВНИЗ, ВЛЕВО и ВПРАВО).
-
Если вы не можете найти параметр на панели управления, нажмите кнопку Пуск , > Параметры . Многие возможности панели управления теперь доступны в настройках .
Нужна дополнительная помощь?
Нужны дополнительные параметры?
Изучите преимущества подписки, просмотрите учебные курсы, узнайте, как защитить свое устройство и т. д.
В сообществах можно задавать вопросы и отвечать на них, отправлять отзывы и консультироваться с экспертами разных профилей.
Найдите решения распространенных проблем или получите помощь от агента поддержки.
There are multiple easy ways in which you can access it
by Loredana Harsana
Loredana is a passionate writer with a keen interest in PC software and technology. She started off writing about mobile phones back when Samsung Galaxy S II was… read more
Updated on
- Windows Control Panel is a component of Microsoft that allows you to tweak your system settings.
- It was introduced over 30 years ago, and we might say goodbye to it soon.
Users have been asking what Windows Control Panel is; answering it is our goal today. To put it briefly, it is a collection of applets, or little programs, that allow you to adjust different components of the Windows operating system.
Even though it has been available since Windows 1.0, it is a little more challenging to locate these days.
This is because much of its functionality has been transferred to the modern Settings menu, which is why you may be having problems finding the Windows 11 legacy Control Panel or questioning if the OS has one.
Even while the feature is still present, it is not prominently displayed, and you must reach it using the search function or Command Prompt.
Microsoft has announced that Windows 11’s Control Panel will be phased out soon as a number of modifications were made to the Settings app to include some of the former’s functionality.
Follow along as today we will show you how to open and use Control Panel, as well as address some of your most asked questions about it.
How we test, review and rate?
We have worked for the past 6 months on building a new review system on how we produce content. Using it, we have subsequently redone most of our articles to provide actual hands-on expertise on the guides we made.
For more details you can read how we test, review, and rate at WindowsReport.
Does Windows 11 have a Control Panel?
Microsoft introduced the Settings menu in Windows 8 but did not remove the Control Panel from the operating system entirely.
The majority of its functionality has been consolidated into the Settings menu, which duplicates rather than replaces the functionality of applets in the process.
In addition, the Control Panel is still present in Windows 11, indicating that the migration of functionality has been slower than Microsoft perhaps wanted it to be.
Examples include being able to manage your apps from two different locations: the Apps & Features section of the Settings app, or from the Uninstall or change a program section of the Programs and Features applet accessed through Control Panel.
The Apps & Features menu follows the design structure of Windows 11, whereas the Programs and Features applet appears to resemble the one that appeared in Windows 8 & 10.
Since we are on the topic, users have been asking what Immersive Control Panel is in Windows 10. When you use it on your computer, it may save excess temporary data, which can eat up valuable hard drive space.
Although Settings has not entirely replaced Control Panel, Microsoft is encouraging users to switch to this interface instead.
How can I use Control Panel to tweak Windows 11′ system settings?
1. Use Windows Search
- Press on the magnifying glass icon from your Taskbar to open the Windows Search function then type in Control Panel and click on the top result.
- It is still fairly easy to find it, although Microsoft’s desire for people to start using the Settings app can be felt as the feature will also appear in this search.
When utilizing your computer, Windows Search is an extremely useful feature. It works by using your preferred indexing options to assist you in locating what you are looking for.
The indexing process operates in the background, essentially creating a table of contents for all of the files that you have stored on your computer, without interrupting your work.
- 6 best Windows 11 settings for an improved performance
- 5+ best apps for customizing your Windows 11 PC
- How to make Windows 11 faster and more responsive
2. Use Run
- Hold the Windows + R keys simultaneously to open a Run box, then type in control.
- The Control Panel window will be immediately displayed after you press Enter, showing you all the applets categories.
- Alternatively, open a new Run window and type in cmd.
- Inside the Command Prompt tab, type in control and then hit Enter.
The Run command on an operating system such as Microsoft Windows or Unix-like systems is used to open a program or document that has a known path by opening it straight from the command line.
7 things to know about the Windows Control Panel feature
Control Panel is still the heart of Windows and may be used to handle virtually every aspect of your operating system. It has access to everything, whether it’s keyword or mouse settings, password and user records, or playing with the sound and other hardware tweaks.
Even though Microsoft is working to replace it with the Settings app, you may still control your computer from it, and in certain cases, it is the only place to find specific options.
Here are seven things you should know about the Windows Control Panel feature before we completely forget that it even existed:
- The initial release date is 1985 – Since Windows 1.0, Control Panel has been a part of Microsoft’s OS, with each subsequent version introducing new applets.
- It is a special folder – Since Windows 95, it has been implemented as a special folder, which does not physically exist but only contains shortcuts to various applets such as Internet Options.
- When System and Security (Windows 11) was added – Security Center (Windows 7), Action Center (Windows 8), or Security & Maintenance (Windows 10) was first included in Windows XP. It provides access to built-in security features and information on existing antivirus software.
- It can include third-party applets – Third-party applets, such as audio and video drivers, VPN utilities, input devices, and networking tools, are available. Microsoft has disabled any shortcuts or third-party software that could have been used to access the defunct System page.
- Efficient search function – When browsing Control Panel by icons, type the initial letter of the item’s name in the search bar at the top, to easily locate it in the list.
- Storage spaces were moved to Settings – Storage Spaces allows you to construct a Pool of several disks of varying sizes and interfaces. The feature used to be available in Control Panel, but it was later moved to the Settings app.
- It will probably become obsolete – Microsoft is slowly improving the Settings interface and migrating features into it, thus ending the legacy Control Panel after more than 30 years of existence and usage.
You often open up the Settings application when you want to make a configuration change in Windows 11. On the other hand, the dependable Control Panel continues to play a vital part during numerous configuration operations.
Check out our post on what to do when Control Panel is not responding in Windows 10/11, if you need further assistance opening it.
Alternatively, we have prepared for you a guide on how to fix the Settings app if it crashes due to file corruption or various other causes.
Leave us a comment in the section below and tell us whether this guide proved to be helpful to you. Thanks for reading!
Начнем с того, где находится «Панель управления»
- Нажимаем в нижнем левом углу иконку «Пуск»
- Кликаем на «Все Программы»
- В списке находим «Панель управления»
Если вы не смогли найти «Панель управления» , то
- Кликаем правой кнопкой мыши по Панели задач и выбираем «Свойства»
- В меню «Пуск» нажимаем «Настроить»
- В открывшемся списке ищем «Панель управления»
- Щелкаем «Отображать как ссылку»
- Нажимаем «ок»
- Итак, мы настроили «Панель управления» на компьютере.
Вконтакте
Google+
Также вам может быть интересно:
Панель управления Windows – это часть пользовательского интерфейса операционной системы, где собраны элементы для основной настройки Windows и выполнения важных операций. Например, с помощью панели управления происходит подключение устройств, изменение оформления операционной системы, удаление программ, создание и удаление учетных записей пользователей и т.д.
При обучении работе с компьютером под управлением Windows, начинающим пользователям даются инструкции, где часто можно встретить такое понятие как «открыть панель управления» или «откройте панель управления и выберите то-то и то-то». В этом уроке рассмотрим, как открыть панель управления в операционной системе версий 7,8 и 10.
- Как открыть управления в Windows 7
- Как открыть панель управления в Windows 8 и Windows 10
- Другие способы открытия панели управления
- Еще по теме:
к оглавлению ↑
Открытие панели управления Windows 7 осуществляется с помощью Главного меню. Для этого щелкните левой кнопкой мыши на кнопке Пуск и выберите в правой части Главного меню пункт «Панель управления».
В результате откроется окно с элементами управления операционной системы.
Вызвать Главное меню также можно клавишей WIN, на которой изображен логотип ОС Windows. Клавиша WIN находится на левой и правой стороне клавиатуры, между «Ctrl» и «Alt».
к оглавлению ↑
Как открыть панель управления в Windows 8 и Windows 10
Открытие управляющей панели в этих операционных системах происходит по-другому. Для ее запуска щелкните правой кнопкой мыши по кнопке Пуск (или нажмите комбинацию клавиш «Win+X»)и выберите в появившемся контекстном меню пункт «Панель управления».
к оглавлению ↑
Другие способы открытия панели управления
Управляющую панель можно запустить с помощью окна «Выполнить», для открытия которого выполните следующее: кнопка Пуск>Все программы>Стандартные>Выполнить или просто нажмите комбинацию клавиш «Win+R». Откроется диалоговое окно, в котором наберите команду «control» и подтвердите щелчком по кнопке «OK»
Предыдущий способ, конечно, не самый быстрый. Если вы часто пользуетесь панелью управления, то для ее запуска логично будет создать ярлык на рабочем столе. Для этого щелкните правой кнопкой мыши на свободном месте рабочего стола и выберите в контекстном меню Создать>Ярлык.
В поле ввода диалогового окна введите команду «control», нажмите кнопку «Далее», введите имя ярлыка (например, Панель управления) и подтвердите кнопкой «Готово»
Поделиться.