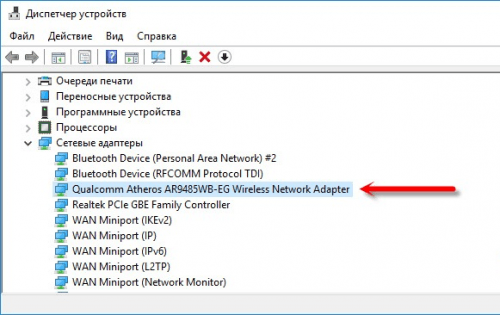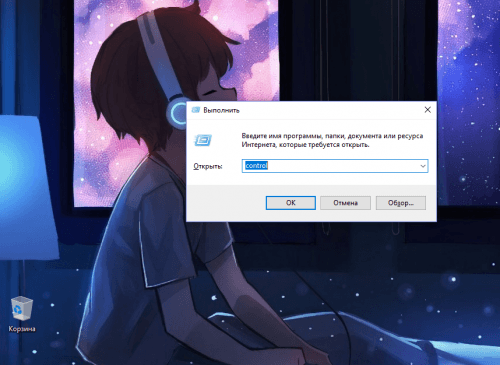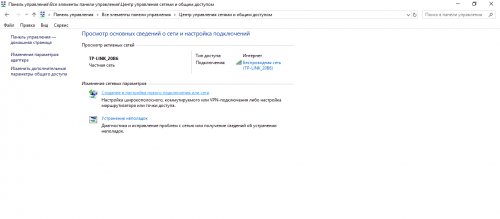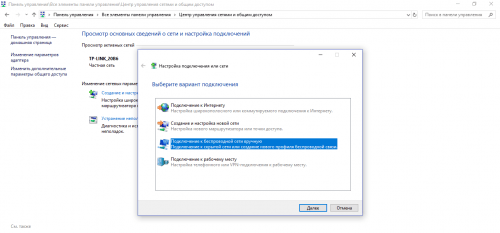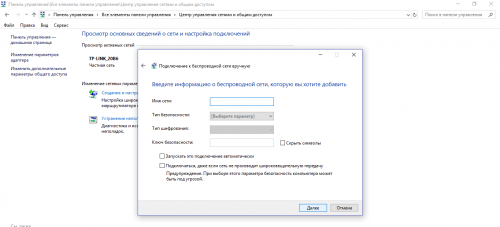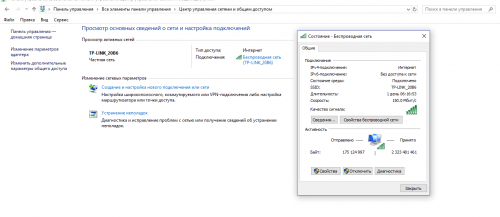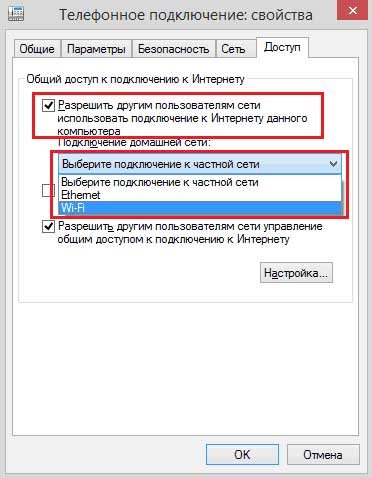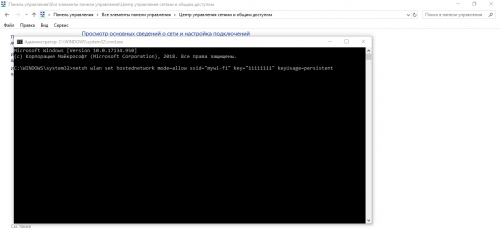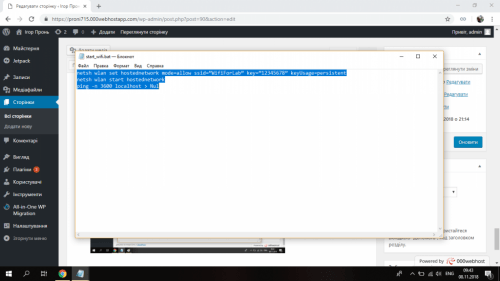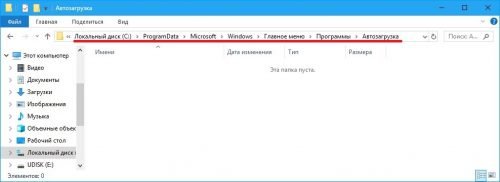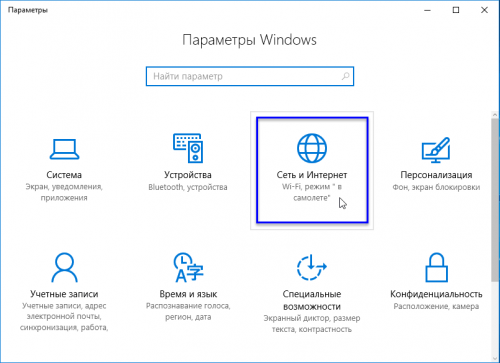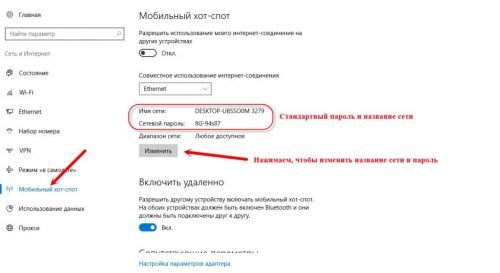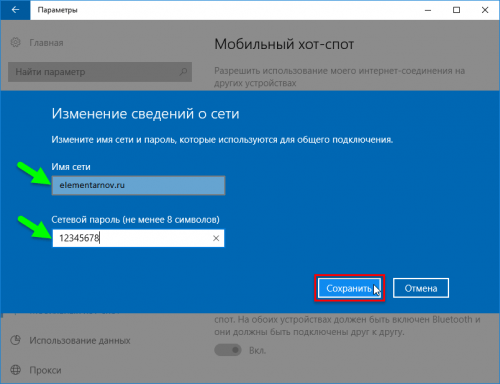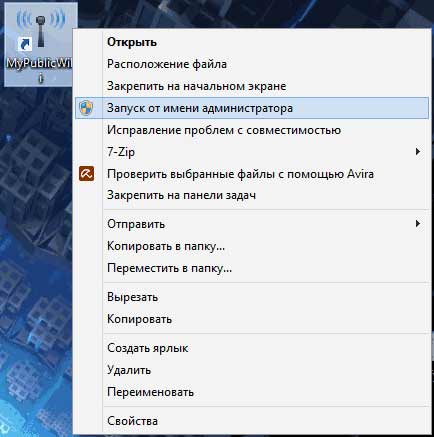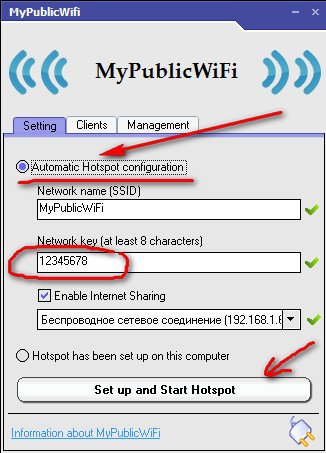Привет. Недавно увидел на сайте комментарий с вопросом, как использовать ноутбук как Wi-Fi роутер. Ноутбук подключен к интернету по кабелю и как сделать так, что бы он раздавал интернет по Wi-Fi на другие устройства.
Увидев этот комментарий, и вспомнил, что действительно можно создать подключение «компьютер-компьютер» по Wi-Fi, я решил, что это отличная тема для новой статьи. Вот сам комментарий:
В общем я хочу использовать ноутбук как вай фай роутер (сам ноут подсоединен через обычный кабель). Через соединение компьютер-компьютер хочу подсоединить к нему нет бук, так чтобы пользоваться интернетом на ноутбуке и на нет буке.Возможно ли это ? Проблема состоит в том что я все подсоединила и значок на панели задач показывает на нетбуке что доступ в интернет есть , но когда я открываю браузер (у меня эксплор есть и гуугл хром) то он в интернет не входит, и я не могу понять в чем проблема??
Действительно хороший вопрос, который интересует наверное многих. Например, у вас есть ноутбук с Wi-Fi, к которому подключен интернет по кабелю. У вас появился например еще один ноутбук или нетбук. И Вы хотите подключить новое устройство к интернету по Wi-Fi. Wi-Fi роутера у Вас пока что нет, ну не приобрели пока, или вообще не хотите его устанавливать и настраивать.
В такой ситуации, можно использовать ноутбук подключенный к интернету как Wi-Fi роутер (точку доступа). Wi-Fi адаптер, который есть в нотбуке, может работать не только на прием, но и раздавать сигнал. Нужно только внести некоторые настройки, создать подключение «компьютер-компьютер» и ноутбук будет раздавать интернет по Wi-Fi.
Проверено и работает!
Для эксперимента и качества этой статьи у меня есть два ноутбука ASUS K56cm и Toshiba Satellite L300. ASUS подключим к интернету по кабелю, он будет у нас раздавать интернет, у него будет роль Wi-Fi роутера. А ноутбук Toshiba мы будем подключать к ASUS по Wi-Fi и пользоваться на нем интернетом. Причем на ноутбуке который будет работать как точка доступа, интернет так же должен работать. Давайте приступим к делу.
Содержание
- Настройка ноутбука, который будет раздавать Wi-Fi
- Настройка подключения «компьютер-компьютер»
- Подключение ноутбука к созданному беспроводному подключению
- Заключение
- Подключение ноутбука к созданному беспроводному подключению
Настройка ноутбука, который будет раздавать Wi-Fi
Для начала настроим точку доступа. Ноутбук ASUS K56cm, который будет раздавать Wi-Fi у меня уже подключен к интернету.
А на панели уведомлений, статус подключения к интернету должен выглядеть вот так:
Если у Вас все как у меня, то можно приступить к настройке подключения.
Настройка подключения «компьютер-компьютер»
Продолжаем настройку ноутбука, который будем использовать в качестве точки доступа. Нам нужно создать подключение, к которому будет подключаться другое устройство.
Нажмите правой кнопкой мыши на статус интернет соединения и выберите «Центр управления сетями и общим доступом».
Слева нажмите на «Управление беспроводными сетями».
Нажмите кнопку «Добавить».
Выбираем Создать сеть «компьютер-компьютер». Такое соединения можно использовать не только для подключения к интернету, но и для создания обычной локальной сети по Wi-Fi, например для обмена файлами. О том как настроить локальную сеть через роутер, я писал в статье Как настроить локальную сеть через Wi-Fi роутер? Подробная инструкция на примере TP-Link TL-WR841N.
В следующем окне можете ознакомится с функциями этого подключения, и нажмите «Далее».
Дальше нам нужно указать имя сети. Это имя (SSID) будет отображаться на устройствах которые будут подключатся к этой точке доступа. Можете указать имя какое захотите.
Если Вы хотите, что бы Ваша сеть была защищена паролем, то я советую так и оставить WPA2-Personal. Если же Вы хотите, что бы сеть была открытой, то выберите «Нет проверки подлинности».
Ключ безопасности — введите пароль для Wi-Fi сети. Только выберите посложнее чем у меня 🙂 я так, для примера.
Советую установить галочку возле «Сохранить параметры этой сети». Нажмите «Далее».
Дальше мы видим информацию о созданной нами сети, а именно имя и пароль (правда он скрыт). Но самое главное, что нам нужно сделать в этом окне, так это нажать кнопку «Включить общий доступ к подключению к интернету». Если не нажать эту кнопку, то при подключении к сети на этом ноутбуке, будет только локальная сеть, а интернет на подключенных устройствах работать не будет.
Как увидите надпись «Общий доступ к подключению к интернету включен», окно можно закрыть.
Наш ноутбук, который будет раздавать интернет мы настроили. Теперь давайте попробуем к нему подключить другой ноутбук, у меня это Toshiba Satellite L300.
Подключение ноутбука к созданному беспроводному подключению
Включаем Wi-Fi на ноутбуке и нажимаем на статус интернет соединения на панели уведомлений. Как видите на скриншоте ниже, есть наша сеть, которую я назвал «f1comp». Нажмите на нее, затем нажмите на кнопку «Подключение».
Появится окно с запросом ключа безопасности для сети, которую мы создавали выше. Вводим пароль, если Вы его устанавливали, и нажимаем «Ок».
Внимание! В этот момент, на компьютере который раздает интернет появится окно, в котором нужно выбрать «Общественная сеть». Можете выбрать и «Домашняя сеть», но у меня при выборе «Домашняя сеть» ноутбук к интернету не подключался, но это скорее всего из-за того, что NOD32 Smart Security 6 блокировал соединение.
Затем на ноутбуке, который мы подключаем к интернету, у меня это Toshiba, должен появится статус, что ноутбук подключен к созданной нами сети «f1comp» и есть доступ к интернету.
Все друзья, это победа :)! Мы только что превратили ноутбук в Wi-Fi роутер и подключили к нему еще один ноутбук.
Заключение
Как Вы наверное поняли, я писал эту статью (как и почти все на этом сайте) и одновременно проводил настройки на двух ноутбуках. Так что вся информация проверена на практике. У меня как видите, все заработало, и я надеюсь, что у Вас так же все поучилось.
Как и всегда, свои вопросы Вы можете оставить в комментариях к этой статье. Всего хорошего.
Понравилась статья? Оцените её:
Чтобы ответить на вопрос о том, как предоставить общий доступ к интернету с ноутбука, сначала нужно подумать, в какой ситуации совместное использование интернета с помощью ноутбука необходимо и имеет смысл? Для чего стоит раздать WiFi с ноутбука и как это сделать?
Зачем использовать ноутбук в качестве роутера
Если устройство подключено к сети только через кабель или через мобильный интернет, можно подумать о том, чтобы сделать ноутбук точкой доступа, то есть превратить его в маршрутизатор. И тогда другие устройства поблизости, например, смартфоны, планшеты или другие ноутбуки тоже получат доступ к интернету.
Дополнительным преимуществом совместного использования интернета через портативный компьютер является относительно простая возможность введения родительского контроля над просматриваемым детьми контентом.
Когда рассматриваемый ноутбук подключен к сети через Wi-Fi, делать его маршрутизатором не имеет смысла. В этом случае другие устройства также могут быть подключены к тому же источнику беспроводного интернета, к которому подключен ноутбук.
Как расшарить интернет с ноутбука
Есть много хороших сторонних программ для организации раздачи WiFi с ноутбука, например: WiFi HotSpot Creator, Virtual W-Fi Router, Connectify hotspot, MyPublicWiFi и другие.
Однако это можно сделать и стандартными средствами Windows. Самый простой способ, подходящий для всех версий операционной системы, — использование командной строки. Для Windows 7 можно также использовать следующую схему:
- На рабочем столе создаем текстовый файл. Название ему можно дать любое, главное, чтобы вы потом не забыли, что оно значит. Открыв документ, вставляем в него команду, устанавливающую виртуальную сеть: netsh wlan set hostednetwork mode=allow ssid=»mywifi» key=»12345678″ keyUsage=persistent.
Значения параметров ssid (название сети) и key (пароль) можете установить на свое усмотрение. Сохраняем файл. Теперь его нужно сделать командным. Нажимаем на него правой кнопкой, выбираем вкладку «Свойства» и в верхнем поле меняем расширение txt на bat.Фото: Скрин
Получившийся файл запускаем от имени администратора. Виртуальная сеть создана.
- Правой кнопкой мыши жмем на значок интернета и в меню выбираем «Центр управления сетями и общим доступом». Заходим в «Изменения параметров адаптера». Видим, что создалось «Беспроводное сетевое соединение 2». Нажав правую кнопку мыши, включаем его. Заходим в основную точку подключения, через которую идет интернет — «Подключение по локальной сети». Заходим в свойства и на вкладке «Доступ» ставим галочку в верхней строчке. В выпадающем меню выбираем созданное беспроводное сетевое соединение. Ставим вторую галочку и подтверждаем действие.
Фото: Скрин
- Запустить полученную сеть можно через командную строку, запустив ее через администратора. Затем нужно прописать команду запуска сети: netsh wlan start hostednetwork. После нажатия Enter в командной строке появится запись «Размещенная сеть запущена». Теперь при поиске сети на другом ноутбуке, планшете или телефоне в результатах будет отображаться название нашей новой сети.
Фото: Скрин
Применение роутера
Однако, если пользователю необходимо создать точку доступа в интернет на постоянной основе в определенном месте (например, в доме), стоит подумать о выделенном отдельном устройстве, то есть обычном маршрутизаторе. В настоящее время цены на такие устройства не высоки, и удобство использования этого постоянно настроенного устройства будет выше, чем при необходимости настраивать ноутбук каждый раз.
В современном мире доступ к интернету является важной потребностью для многих людей. Wifi-соединение стало одним из наиболее удобных и распространенных способов получения доступа к интернету. Однако, что делать, когда нет доступа к wifi-сети, например, в отпуске или на отдаленной местности? Это может быть проблемой для многих, но есть решение.
Один из способов получения доступа к интернету в таких ситуациях — использование ноутбука в качестве wifi-роутера. Это означает, что вы можете создать собственную wifi-сеть, используя свой ноутбук в качестве точки доступа. В этой статье мы рассмотрим, как настроить свою собственную сеть с помощью ноутбука и как использовать ее для доступа к интернету с других устройств.
Для того, чтобы использовать ноутбук в качестве wifi-роутера, вам нужно будет выполнить несколько простых шагов. Во-первых, у вас должен быть ноутбук с поддержкой функции раздачи wifi. Затем вы должны настроить соединение между вашим ноутбуком и интернетом, используя доступное у вас соединение, например, с помощью проводного Ethernet-подключения или модема.
После этого вам нужно будет выполнить несколько настроек на вашем ноутбуке, чтобы создать wifi-сеть. Обычно это делается через меню управления сетями вашей операционной системы. Выберите опцию «Создать сеть» или «Создать точку доступа» и следуйте инструкциям на экране. Вы должны указать имя сети (SSID) и пароль, чтобы обеспечить безопасность вашей сети.
Содержание
- Настройка ноутбука в роли WiFi-роутера
- Как настроить ноутбук для использования своей сети?
- Преимущества и возможности использования ноутбука как WiFi-роутера
Настройка ноутбука в роли WiFi-роутера
Если у вас нет доступа к интернету через проводное подключение, но есть возможность подключиться к интернету через WiFi, вы можете использовать свой ноутбук в качестве WiFi-роутера. Это может быть полезно, например, когда вы хотите подключить к интернету другое устройство, например, смартфон или планшет, и нет доступной WiFi-сети.
Для того, чтобы настроить ноутбук в роли WiFi-роутера, вам потребуется выполнить следующие шаги:
| Шаг 1: | Убедитесь, что на вашем ноутбуке установлена последняя версия драйвера для WiFi-адаптера. Это можно сделать, открыв меню «Управление устройствами» в системных настройках ноутбука и проверив наличие обновлений для WiFi-адаптера. |
| Шаг 2: | Откройте настройки WiFi на ноутбуке. В большинстве случаев это можно сделать, щелкнув на значке сетевого подключения в правом нижнем углу экрана и выбрав опцию «Настройки сети и интернета». |
| Шаг 3: | В настройках WiFi найдите раздел «Режим роутера» или «Точка доступа». Включите эту опцию. |
| Шаг 4: | Выберите имя (SSID) и пароль для вашей WiFi-сети. Убедитесь, что выбранный пароль является безопасным и надежным. |
| Шаг 5: | Сохраните настройки и закройте окно настроек WiFi. |
| Шаг 6: | Теперь ваш ноутбук работает в режиме WiFi-роутера. Вы можете использовать его для подключения других устройств к интернету через WiFi. |
Будьте внимательны, когда используете свой ноутбук в роли WiFi-роутера, так как это может повлиять на скорость и стабильность вашего интернет-соединения. Помните также о безопасности и используйте надежный пароль для вашей WiFi-сети.
Как настроить ноутбук для использования своей сети?
Иногда возникает потребность в использовании ноутбука в качестве wifi-роутера для создания своей собственной сети. Это может быть полезно, например, когда у вас нет доступа к интернету или если вы хотите разделить соединение со своими устройствами. Вот несколько простых шагов, которые помогут вам настроить ноутбук в роли wifi-роутера.
- Убедитесь, что ваш ноутбук поддерживает хост-режим: Не все ноутбуки имеют возможность работать в режиме хоста. Проверьте спецификации вашего устройства или обратитесь к руководству пользователя, чтобы узнать, может ли ваш ноутбук быть использован в качестве wifi-роутера.
- Включите режим хоста: Если ваш ноутбук поддерживает режим хоста, перейдите в настройки Wi-Fi и найдите опцию «Режим хоста» или «Режим точки доступа». Активируйте эту опцию.
- Настройте параметры точки доступа: После активации режима хоста у вас появится возможность настроить параметры вашей новой сети. Задайте ей уникальное имя (SSID), выберите безопасность (например, WPA2) и задайте пароль для доступа.
- Подключите другие устройства к своей сети: Теперь ваш ноутбук должен работать как wifi-роутер. Вы можете подключить к нему другие устройства, такие как смартфоны, планшеты или другие ноутбуки, используя учетные данные вашей новой сети.
- Настройте распределение интернета: Если у вашего ноутбука есть доступ к интернету, вы можете настроить его так, чтобы другие устройства в вашей сети также могли использовать это соединение. Это может быть полезно, если у вас есть только одно сетевое соединение. В настройках сети включите опцию «Распределение интернет-соединения» или «Общий доступ к интернету».
Помните, что использование ноутбука в роли wifi-роутера может снижать производительность вашего устройства, особенно если подключенных устройств и нагрузка на сеть много.
Вот и все! Теперь вы знаете, как настроить свою собственную сеть, используя ноутбук в качестве wifi-роутера. Удачи!
Преимущества и возможности использования ноутбука как WiFi-роутера
Использование ноутбука в качестве WiFi-роутера имеет ряд преимуществ и предоставляет дополнительные возможности для пользователей.
1. Мобильность. Ноутбук, который уже есть у вас, может быть превращен в мобильную точку доступа, что позволяет подключать другие устройства к интернету в любом месте, где есть сеть Wi-Fi.
2. Экономия денег. Использование ноутбука в качестве WiFi-роутера позволяет сэкономить на покупке дополнительного маршрутизатора. Вы можете использовать уже имеющееся оборудование и использовать его функции маршрутизации и предоставления доступа к интернету без дополнительных затрат.
3. Деление интернет-соединения. Если у вас есть доступ к интернету через проводное соединение, вы можете использовать ноутбук как WiFi-роутер, чтобы подключить к нему другие устройства, такие как смартфоны или планшеты, и поделить интернет-соединение с ними. Это особенно полезно, если у вас есть ограниченное число Ethernet-портов или если устройство, которое вы хотите подключить, не имеет возможность подключения через провод.
4. Расширение покрытия сети. Если у вас есть проблемы с плохим сигналом Wi-Fi в вашем доме или офисе, вы можете использовать ноутбук в качестве усилителя сигнала. Подключив ноутбук к роутеру или модему по проводному соединению и настроив его в качестве WiFi-роутера, вы можете расширить зону покрытия вашей сети и улучшить качество сигнала для других устройств.
5. Создание локальной сети. Использование ноутбука в роли WiFi-роутера позволяет создать локальную сеть для обмена файлами и печатью без необходимости подключения к основной сети. Это может быть полезно, например, если вы находитесь в месте, где нет доступа к интернету, но вы все еще хотите поделиться файлами с другими устройствами.
Использование ноутбука в качестве WiFi-роутера может быть полезным и удобным способом получения интернет-соединения и расширения функционала вашего устройства. Будьте уверены, что ваш ноутбук имеет достаточную производительность и заряд батареи, чтобы справиться с дополнительной нагрузкой при использовании его в качестве WiFi-роутера.
Ноутбук — это многофункциональное устройство, которое может использоваться не только для работы, но и для организации беспроводной сети. Если у вас нет доступа к интернету и вам нужно подключить свои устройства, то эта инструкция поможет вам использовать ноутбук в качестве wifi роутера.
Для начала, убедитесь, что ваш ноутбук поддерживает функцию создания точки доступа. Для этого откройте «Панель управления», затем найдите раздел «Сеть и Интернет». В этом разделе должна быть опция «Центр управления сетью и общим доступом». Если эта опция присутствует, значит ваш ноутбук поддерживает создание беспроводной сети.
Запустите «Центр управления сетью и общим доступом» и найдите опцию «Настройка нового подключения или сети». Выберите «Настройка точки доступа wi-fi» и следуйте инструкциям на экране. Вам потребуется ввести имя вашей сети и выбрать пароль для доступа к ней. Важно выбрать надежный пароль, чтобы защитить вашу сеть от несанкционированного доступа.
После завершения настройки, вы сможете подключиться к вашей новой wifi сети с других устройств, таких как смартфоны, планшеты или другие ноутбуки. Просто найдите вашу сеть в списке доступных сетей, введите пароль и вы будете подключены. Теперь ваш ноутбук работает в качестве wifi роутера и позволяет вам пользоваться интернетом на других устройствах.
Использование ноутбука в качестве wifi роутера — это удобный способ организовать беспроводную сеть в условиях, когда у вас отсутствует доступ к интернету. Следуя этой простой инструкции, вы сможете создать свою собственную wifi сеть и подключить к ней свои устройства. Таким образом, вы всегда будете оставаться онлайн, даже без доступа к обычной wifi сети.
Содержание
- Почему использовать ноутбук в качестве wifi роутера?
- Как настроить ноутбук в качестве wifi роутера?
- Шаг 1: Убедитесь в наличии адаптера wifi
- Шаг 2: Включите режим точки доступа на ноутбуке
- Шаг 3: Настройте параметры точки доступа
- Как подключить устройства к wifi роутеру?
- Шаг 1: Включите wifi на устройстве
- Шаг 2: Найдите точку доступа на устройстве
Почему использовать ноутбук в качестве wifi роутера?
Другое преимущество использования ноутбука в качестве wifi роутера — мобильность. Ноутбук можно взять с собой в любое место и наладить доступ в интернет даже там, где нет стационарной сети. Это особенно удобно, если вы находитесь в командировке, отдыхаете вдали от города или просто желаете поделиться интернетом со своими друзьями в кафе или парке.
Использование ноутбука в качестве роутера также полезно, если у вас уже есть подключение к интернету через проводную сеть, но вы хотите распределить его по беспроводной сети. Это позволит вашим устройствам, таким как смартфоны, планшеты и другие ноутбуки, подключаться к интернету без использования проводов.
Также стоит отметить, что создание wifi роутера на ноутбуке довольно просто и не требует специальных знаний или навыков. Вы с легкостью сможете настроить свою точку доступа, следуя простым инструкциям, которые я расскажу вам далее.
Как настроить ноутбук в качестве wifi роутера?
Использование ноутбука в качестве wifi роутера может быть очень удобным, если вам необходимо создать локальную сеть или распределить интернет-соединение на другие устройства. Для настройки ноутбука в роли wifi роутера вам потребуется выполнить несколько простых шагов, описанных ниже.
Шаг 1: Проверьте поддержку функции «Режим точки доступа» на вашем ноутбуке. Для этого перейдите в настройки Wi-Fi и найдите раздел «Дополнительные параметры». Если у вас есть вкладка «Режим точки доступа» или что-то подобное, значит, ваш ноутбук поддерживает эту функцию.
Шаг 2: Откройте настройки ноутбука и найдите раздел «Сеть и интернет». Затем перейдите в раздел «Мобильная точка доступа» или «Wi-Fi» (в зависимости от операционной системы).
Шаг 3: Включите функцию «Мобильная точка доступа» или «Режим точки доступа». В этом разделе вы сможете задать имя сети (SSID) и пароль для доступа к ней. Обязательно установите надежный пароль для защиты вашей сети.
Шаг 4: Подключите другие устройства к вновь созданной сети. Найдите эту сеть на своем смартфоне, планшете или другом устройстве с Wi-Fi и введите пароль для доступа к интернету.
Теперь ваш ноутбук функционирует в качестве wifi роутера, позволяя другим устройствам подключаться к нему и использовать интернет-соединение. Будьте осторожны и не забудьте выключить функцию «Мобильная точка доступа», если она больше не нужна, чтобы не расходовать зря заряд вашего ноутбука.
Шаг 1: Убедитесь в наличии адаптера wifi
Первым шагом перед тем, как использовать ноутбук в качестве wifi роутера, необходимо убедиться в наличии адаптера wifi. В большинстве ноутбуков современных моделей такой адаптер уже установлен, однако в некоторых старых моделях его может не быть.
Для проверки наличия адаптера wifi в вашем ноутбуке, выполните следующие действия:
- Откройте меню «Пуск» и перейдите в раздел «Настройки».
- Выберите раздел «Сеть и интернет».
- В списке доступных опций выберите «Wi-Fi».
Если в разделе «Wi-Fi» отображается настройка подключения, значит ваш ноутбук оборудован адаптером wifi и вы можете продолжать с использованием его в качестве wifi роутера. Если же такой опции нет, это означает, что в вашем ноутбуке нет встроенного адаптера wifi и вы не сможете использовать его в качестве роутера.
Шаг 2: Включите режим точки доступа на ноутбуке
Для того чтобы использовать ноутбук в качестве точки доступа, необходимо включить специальный режим, который позволит ему передавать сигнал Wi-Fi другим устройствам. Вот как это сделать:
Шаг 1: Откройте «Центр управления сетями и общим доступом». Для этого щелкните правой кнопкой мыши по значку сети в системном трее (рядом с часами на панели задач) и выберите «Открыть центр управления сетями и общим доступом».
Шаг 2: В левой части окна «Центр управления сетями и общим доступом» найдите ссылку «Изменение параметров адаптера». Щелкните по ней.
Шаг 3: Правой кнопкой мыши щелкните по значку вашего беспроводного адаптера и выберите «Свойства».
Шаг 4: В списке доступных свойств найдите «Сетевые протоколы Интернета версии 4 (TCP/IPv4)» и отметьте его галочкой. Затем нажмите кнопку «Свойства».
Шаг 5: В открывшемся окне выберите «Использовать следующий IP-адрес». Введите IP-адрес вашего нового Wi-Fi-соединения (например, 192.168.1.1) и задайте маску подсети (например, 255.255.255.0).
Эти настройки позволят вашему ноутбуку выступать в роли точки доступа и назначать IP-адреса другим устройствам, подключенным к нему по Wi-Fi.
Обратите внимание: точка доступа будет работать только в том случае, если ваш беспроводной адаптер поддерживает эту функцию. Убедитесь, что в вашем ноутбуке установлен соответствующий адаптер Wi-Fi.
Шаг 3: Настройте параметры точки доступа
Когда вы настроите создание WiFi-роутера на своем ноутбуке, настало время настроить параметры точки доступа для обеспечения безопасной и удобной работы.
Вам потребуется задать имя сети (SSID) для своей точки доступа. Выберите уникальное имя, которое вы сможете легко отличить от других сетей WiFi. Будьте осторожны, чтобы не использовать личные данные или легко угадываемые комбинации символов в имени сети.
Также вам потребуется выбрать тип защиты своей сети. Мы рекомендуем использовать WPA2-PSK (или WPA3-PSK, если ваш ноутбук поддерживает этот протокол). Он обеспечит более высокий уровень безопасности вашей точки доступа и защитит вашу сеть от несанкционированного доступа. Установите сложный пароль, состоящий из комбинации букв, цифр и специальных символов.
Также можно настроить и другие параметры, такие как ограничение максимального количества подключений, ограничение пропускной способности и временные ограничения. Проверьте руководство к вашей операционной системе для получения дополнительной информации о доступных параметрах точки доступа.
После того, как вы настроите параметры точки доступа, сохраните изменения и перезагрузите ноутбук. Теперь ваш ноутбук должен работать как WiFi-роутер, и вы сможете подключать другие устройства к вашей сети через точку доступа.
Прежде чем продолжить использование ноутбука в качестве WiFi-роутера, убедитесь, что ваш ноутбук подключен к Интернету или имеет доступ к сети. Если ваш ноутбук подключен к Интернету через Ethernet-кабель, то убедитесь, что он подключен к сети перед настройкой точки доступа.
Важно: Всегда помните о безопасности при настройке и использовании точки доступа. Не делитесь паролем сети с незнакомыми людьми и периодически меняйте пароль для обеспечения безопасности вашей сети.
Теперь ваш ноутбук готов к использованию в качестве WiFi-роутера. Переходите к следующему шагу для подключения других устройств к вашей точке доступа и наслаждайтесь стабильным и безопасным подключением к Интернету.
Как подключить устройства к wifi роутеру?
Для подключения устройств к Wi-Fi роутеру, выполните следующие шаги:
- Убедитесь, что ваш роутер включен и работает.
- На устройстве, которое вы хотите подключить к Wi-Fi, откройте список доступных сетей Wi-Fi. Обычно это можно сделать в настройках Wi-Fi устройства или в трее.
- В списке доступных сетей найдите имя вашей Wi-Fi сети (SSID). Имя сети должно соответствовать имени вашего роутера или поставщика услуг Интернета.
- Выберите вашу Wi-Fi сеть из списка доступных и нажмите на нее.
- Если ваша сеть защищена паролем, вам будет предложено ввести пароль. Введите правильный пароль и нажмите «Подключиться».
- Подождите несколько секунд, пока ваше устройство подключается к Wi-Fi. После успешного подключения вы увидите уведомление о подключении или символ Wi-Fi на панели уведомлений.
- Теперь вы можете использовать ваше устройство для доступа в Интернет через Wi-Fi.
Теперь вы знаете, как подключить устройства к Wi-Fi роутеру. Наслаждайтесь связью в Интернете без проводов на всех ваших устройствах!
Шаг 1: Включите wifi на устройстве
Чтобы включить Wi-Fi на ноутбуке, вам понадобится найти кнопку или переключатель, которые обычно расположены в верхней части клавиатуры или на боковой панели устройства. Убедитесь, что кнопка или переключатель находится в положении «Включено».
Если у вас нет кнопки или переключателя Wi-Fi, вы можете включить Wi-Fi с помощью сочетания клавиш на клавиатуре. На некоторых ноутбуках это сочетание клавиш Fn+F5 или Fn+F12. Изучите документацию к вашему ноутбуку, чтобы найти сочетание клавиш для включения Wi-Fi.
Как только вы включите Wi-Fi на своем ноутбуке, вы сможете использовать его в качестве точки доступа для подключения других устройств к Интернету через Wi-Fi.
Шаг 2: Найдите точку доступа на устройстве
Прежде чем настроить ноутбук в качестве точки доступа, вам необходимо найти соответствующую опцию в настройках вашего устройства. В зависимости от операционной системы, процедура может немного отличаться, но в целом она аналогична.
Вот несколько способов найти точку доступа:
- Нажмите на значок Wi-Fi в системном трее в правом нижнем углу экрана. Обычно он выглядит как изображение сигнала Wi-Fi.
- В появившемся меню выберите опцию «Открыть настройки сети и интернета». Это может быть названо по-разному, например, «Сеть и Интернет» или «Сети и общий доступ».
- В настройках выберите раздел «Точка доступа» или «Режим точки доступа».
- В этом разделе вы должны найти опцию, которая позволяет включить точку доступа на ноутбуке. Она может быть названа как «Включить точку доступа», «Создать сеть» или что-то похожее.
После того, как вы нашли нужную опцию, следуйте инструкциям на экране и включите точку доступа на ноутбуке.
Как сделать из ноутбука роутер и правильно раздавать интернет по wi-fi
Вам нужен интернет на других устройствах в доме, например, на телефоне или планшете, но у вас нет роутера. Интернет есть только на компьютере. Можно ли как-то этот интернет передать на другие устройства?
Можно ли превратить ноутбук в роутер
Ноутбук может быть использован как точка доступа или даже репитер сигнала «Вай-Фая» от роутера. Для этого в «ноуте» должен стоять беспроводной адаптер, драйвер которого поддерживает SoftAP. Обычно с этим требованиям у большинства пользователей проблем не возникает.
Убедитесь, что на вашем ПК стоит беспроводной сетевой адаптер и что у него работающие драйверы — нет вопросительного или восклицательного знака на соответствующем пункте в «Диспетчере устройств»
Но вдруг если у вас не получится создать рабочий «Вай-Фай» с помощью одного из способов, описанных ниже, обновите драйвер беспроводного адаптера. Желательно это сделать вручную — скачать «дрова» с официального сайта производителя вашего «ноута» с учётом точного названия модели и версии ОС.
Второе условие — наличие «Виндовс» 7 и выше, если вы хотите создать «Вай-Фай» с помощью встроенных средств системы, без каких-либо программ.
Третье и ключевое условие — ноутбук уже должен иметь доступ к интернету. При этом подключение может быть любое — хоть «Вай-Фай» от роутера, хоть USB-модем или проводное соединение (когда шнур провайдера подключается прямо к сетевой карте ПК). Таким образом, даже если у вас нет роутера, вы можете создать точку доступа на компьютере.
Как правильно создать точку доступа
Посмотрим, какие встроенные и сторонние инструменты можно использовать для создания «Вай-Фая» на ноутбуке.
Через «Центр управления сетями»
Как использовать встроенный инструмент для создания точки доступа:
- Если у вас «Виндовс» 7, кликните правой клавишей мышки по значку сети рядом с датой и часами. Выберите переход в центр управления.
- Для других ОС сначала зайдите в «Панель управления». Её можно быстро запустить с помощью окна «Выполнить»: зажимаем «Вин» и R, пишем control в строчке и кликаем по ОК. Переходим по ссылке «Центр управления сетями».
Выполните команду control в маленьком окошке
- Щёлкаем по ссылке, которая ведёт к созданию подключения.
Кликните по «Создание и настройка нового подключения»
- Выбираем третий пункт для подключения к беспроводной сети вручную.
Выделите третью строку и щёлкните по «Далее»
- Пишем имя будущего «Вай-Фая». Тип безопасности сначала выбираем WPA2 Personal. Если потом ваш телефон, к примеру, не распознает сеть, поменяйте тип защиты на WEP. Вбейте придуманный пароль в поле «Ключ безопасности».
Введите все данные для создания «Вай-Фая»
- Поставьте галочку рядом с автоматическим запуском сети при необходимости. Кликните по «Далее». Виртуальная точка доступа будет создана.
Теперь нужно ещё обязательно открыть доступ к интернету для девайсов, которые будут подключаться к новоиспечённой точке доступа:
- В том же «Центре управления сетями» жмём на ссылку текущего подключения в таблице. У нас это беспроводная сеть. Заходим в её свойства.
Откройте свойства текущего подключения
- Во вкладке «Доступ» разрешаем другим юзерам пользоваться интернетом ноутбука.
- В выпадающем меню ставим «Вай-Фай» или название той точки доступа, которую мы только что создали в центре управления.
Откройте доступ к интернету другим пользователям
- Теперь подключитесь к созданной сети с помощью другого девайса, к примеру, через телефон, чтобы протестировать работу интернета.
Через «Командную строку»
Альтернативный вариант — использование чёрного редактора «Командная строка». Какие коды нам нужно там выполнить, чтобы создать точку доступа:
- Жмёте одновременно «Виндовс» и R. Печатаем cmd и нажимаем одновременно на Ctrl, Shift, Enter. Это запустит строку.
- Копируем, а затем вставляем в чёрный редактор первый код netsh wlan set hostednetwork mode=allow. Жмём на «Энтер».
Выполните несколько команд в чёрном редакторе
- Теперь создаём сам «Вай-Фай». Для этого вводим в редакторе код в таком виде: netsh wlan set hostednetwork mode=allow ssid=FastWiFi key=12345678 keyUsage=persistent. FastWiFi здесь выступает в качестве имени сети, а 12345678 — в качестве пароля. Поставьте вместо этих значений свои. Используйте для пароля английские символы и числа — чем он будет сложнее, тем лучше. Жмёте на «Энтер», чтобы команда выполнилась.
- Завершающий код — netsh wlan start hostednetwork. Его выполняем, чтобы запустить виртуальную сеть.
- Открываем доступ к интернету, используя вторую инструкцию из предыдущего раздела.
- Если нужно будет остановить работу точки доступа, выполните в том же редакторе код netsh wlan stop hostednetwork.
Этот способ будет работать только для текущей сессии компьютера. После его перезагрузки вам нужно будет снова вручную включать виртуальный «Вай-Фай». Чтобы всё включалось автоматически, вам нужно:
- Создать текстовый файл, например, с помощью «Блокнота», с командой для запуска «Вай-Фая» внутри: netsh wlan start hostednetwork. Либо со всеми вышеперечисленными кодами, кроме того, что останавливает «Вай-Фай», если вы ранее не создавали беспроводную сеть в «Командной строке».
Создайте текстовый документ в простом редакторе
- Сохранить файл — можно даже на «Рабочем столе».
- Поменять в его названии расширение (последняя часть имени после точки): вместо .txt поставить .bat.
- Добавить файл в папку «Автозагрузки» в «Проводнике» на системном диске.
Переместите файл в автозагрузку на системном диске
Через мобильный хот-спот (для Windows 10)
Если у «десятка», всё будет ещё проще:
- Жмёте одновременно на «Виндовс» и I. Заходите в параметры сети и интернета.
Откройте плитку «Сеть и интернет»
- Кликаете по блоку «Мобильный хот-спот». Включаем доступ к интернету для других юзеров с помощью первого тумблера.
- В выпадающем меню выбираем соединение, которое нужно использовать в качестве источника «инета» для вашего «Вай-Фая».
Измените при желении имя сети и пароль
- Далее отмечаются стандартные имя сети и пароль. Вы можете их поменять — кликните по серой кнопке.
- Вбейте новые данные в синем окне. Сохранитесь. Всё — точка доступа готова. Проверьте её работоспособность на другом девайсе. К такой точки доступа можно подключить до 8 гаджетов.
Укажите новые комбинации и сохранитесь
Через сторонние программы
Привлечь к созданию точки доступа можно сторонние программы. К примеру, это может быть MyPublicWiFi:
- Скачайте дистрибутив программы с официального сайта разработчика. Установите софт на ПК.
- Кликните правой клавишей мышки по ярлыку приложения. Выберите запуск с правами «админа».
Откройте программу от имени администратора
- В первом же разделе Settings программы установите отметку рядом с Automatic Hotspot. Пишем имя «Вай-Фая», ниже пароль. Указываем источник интернета (беспроводное или проводное соединение и т. д.).
Поставьте все данные для новой точки доступа
- Щёлкните по Set up and Start Hotspot. Поймайте «Вай-Фай» другим гаджетом и проверьте доступ к интернету. Если его нет, разрешите использовать «инет» с компьютера в настройках текущего подключения (вторая инструкция в разделе «Через центр управления» в этой статье).
Кроме этой программы вы также можете использовать утилиту Connectify, WiFi Virtual Router, mHotspot, SwitchVirtualRouter, WinHotSpot. Программы будут полезны для владельцев систем «Виндовс» ниже версии 7, так как в них отсутствуют встроенные возможности создавать точки доступа.
Если у вас «Виндовс» 7 и выше, вы можете использовать встроенные инструменты системы для создания «Вай-Фая»: «Командную строку», «Центр управления сетями». Если у вас «десятка», не раздумывая включайте функцию «Мобильный хот-спот». Если у вас версии ОС ниже, можно взять стороннюю утилиту, например, MyPublicWiFi.
- Распечатать
Оцените статью:
- 5
- 4
- 3
- 2
- 1
(3 голоса, среднее: 4.3 из 5)
Поделитесь с друзьями!