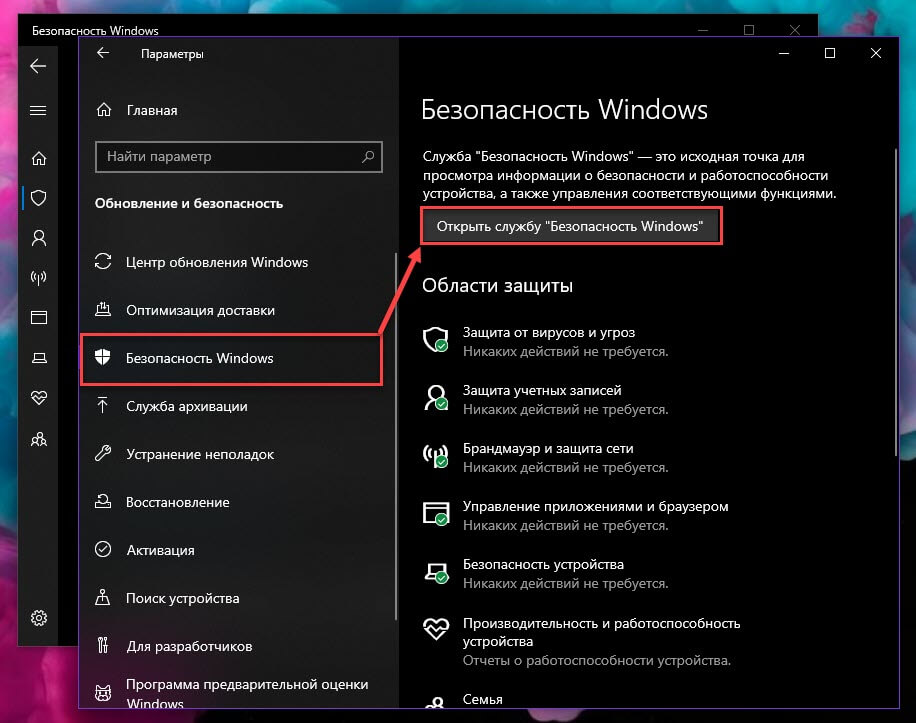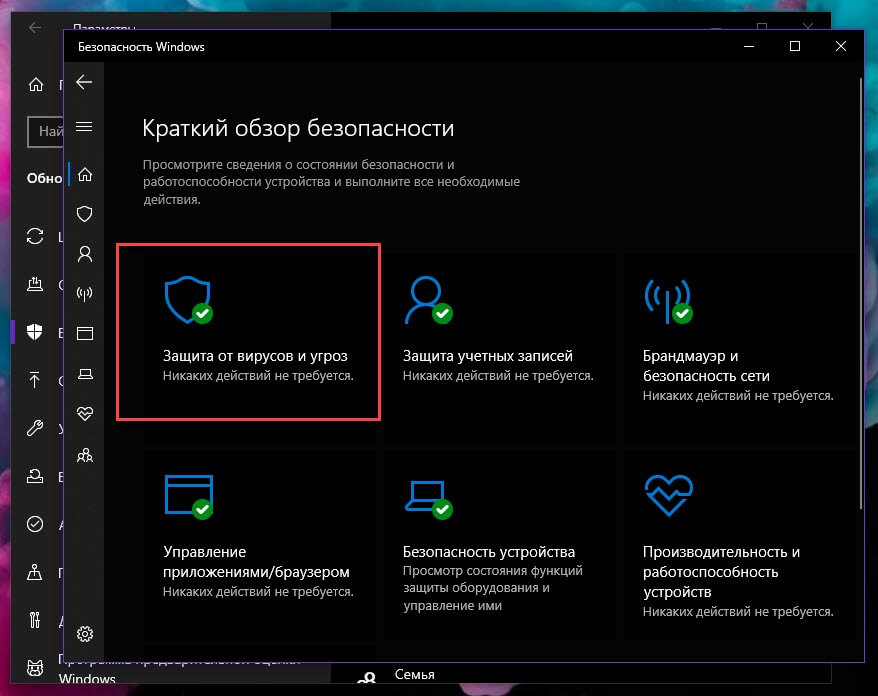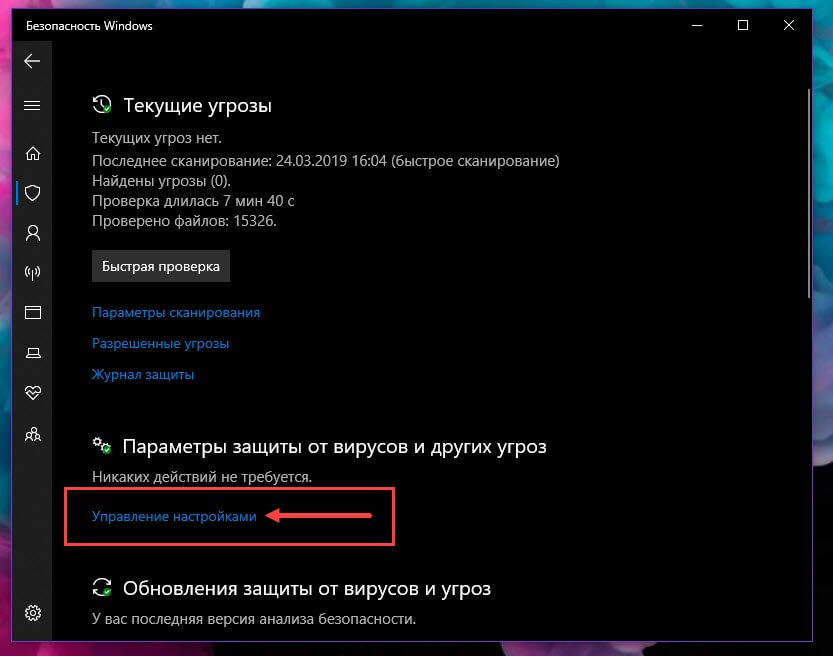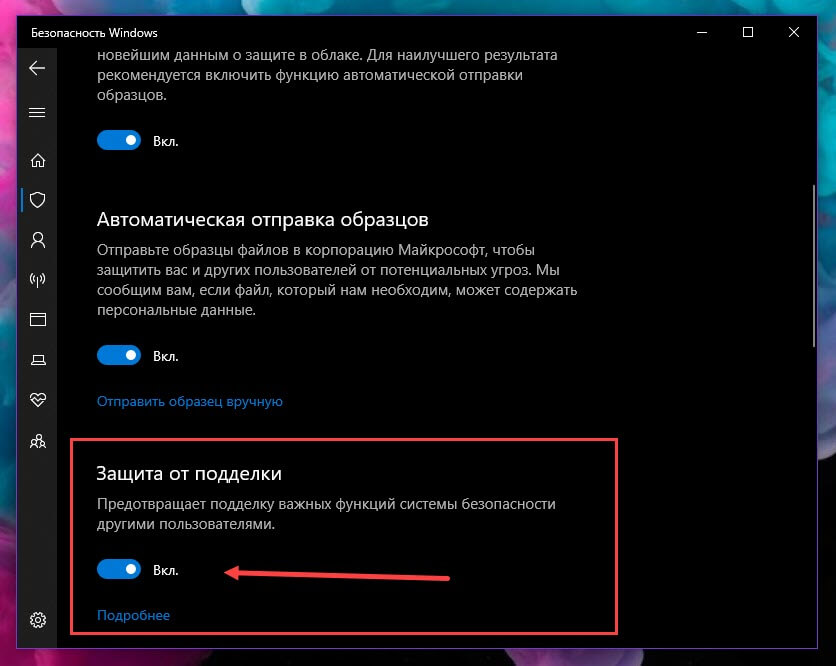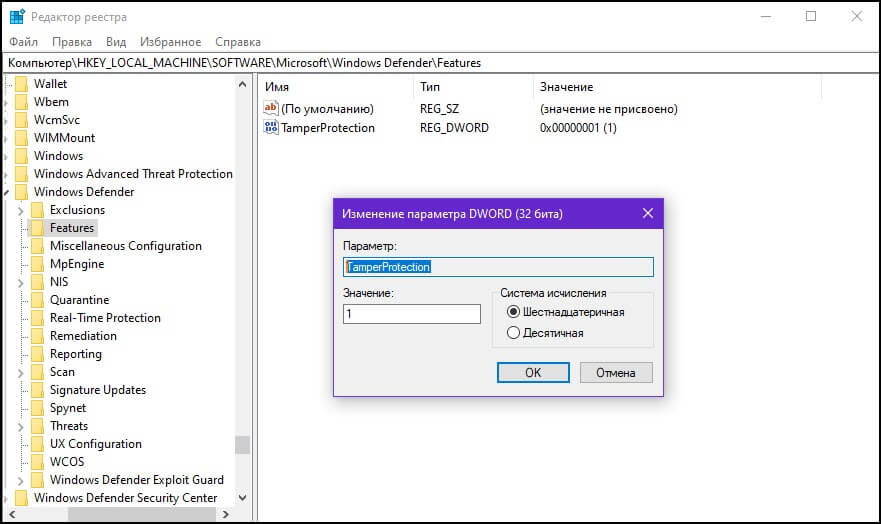Защита от несанкционированного доступа в системе безопасности Windows помогает защитить важные параметры антивирусной программы защитника Майкрософт, включая защиту в реальном времени и облачную защиту. Если защита от подделки включена и вы администратор на вашем компьютере, вы по-прежнему можете эти параметры в приложении «Безопасность Windows». Однако другие приложения не могут изменить эти параметры.
Защита от подделки не влияет на то, как работают антивирусные приложения сторонних производителей или на то, как они регистрируются в системе безопасности Windows.
Защита от подделки по умолчанию включена. При отключении защиты от подделки отобразится желтое предупреждение в приложении «Безопасность Windows» в разделе Защита от вирусов и угроз.
Изменение параметра защиты от подделки
-
В поле поиска на панели задач введите Безопасность Windows и выберите Безопасность Windows из списка результатов.
-
На панели «Безопасность Windows» выберите раздел Защита от вирусов и угроз, а затем в разделе Параметры защиты от вирусов и угроз выберите Управление параметрами.
-
Установите переключатель Защита от подделки в положение Вкл. или Выкл.
Примечание: Если параметр Защита от несанкционированного изменения включен, вы не сможете отключить антивирусную службу защитника Майкрософт с помощью ключа групповой политики DisableAntiSpyware .
Нужна дополнительная помощь?
Нужны дополнительные параметры?
Изучите преимущества подписки, просмотрите учебные курсы, узнайте, как защитить свое устройство и т. д.
В сообществах можно задавать вопросы и отвечать на них, отправлять отзывы и консультироваться с экспертами разных профилей.
Найдите решения распространенных проблем или получите помощь от агента поддержки.
Рекомендуем: Что нового в Майском обновлении Windows 10 — 2019 года (версия 1903).
Одна из лучших особенностей Microsoft — это то, что они пытаются создать более надежную систему безопасности для своих ОС. Защита от несанкционированного доступа призвана добавить больше ключевых функций в защиту наших данных.
Защита от подделки (Tamper Protection) — это новый параметр, доступный в приложении «Безопасность Windows», он обеспечивает дополнительную защиту от изменений ключевых функций безопасности, включая ограничение изменений, которые не вносятся непосредственно через приложение, другими словами — Запрещает другим вмешиваться в важные функции безопасности системы.
«Защита от подделки» в приложении «Безопасность Windows».
Если вы являетесь домашним пользователем, вы можете включить этот параметр в области настроек защиты от вирусов и угроз в приложении «Безопасность Windows». Если вы корпоративный пользователь, вы можете использовать управление Intune для централизованного управления настройками безопасности.
Защита от несанкционированного доступа предотвращает определенные изменения во всех функциях безопасности, чтобы избежать неправильного использования. Вредоносные программы могут изменять настройки безопасности системы, но при наличии защиты эти изменения будут заблокированы.
Microsoft пока объясняет немногое: нам известен только один сценарий, когда изменения блокируются, если включена защита от несанкционированного доступа, но есть и другие.
Включить или отключить функцию «Защита от подделки».
Используйте клавиши Win + I, чтобы быстро открыть приложение «Параметры» и перейдите в раздел «Обновление и безопасность».
Перейдите в раздел «Безопасность Windows» → «Открыть службу безопасности Windows» → «Защита от вирусов и угроз» → «Настройки защиты от вирусов и угроз» → «Управление настройками».
Здесь вы можете включить или отключить новую функцию Windows 10 — «Защита от подделки».
Вероятно, функция будет включена по умолчанию в будущих версиях системы.
Отключение «Защиты от подделки» может быть полезно, если вы используете стороннее программное обеспечение, такое как «Configure Defender», которое может быть заблокировано от внесения изменений в Защитник Windows после обновления Windows 10.
Помимо приложения «Параметры» настройка доступна с помощью редактора реестра.
Следующий параметр реестра определяет, включена ли эта функция:
HKEY_LOCAL_MACHINE\SOFTWARE\Microsoft\Windows Defender\Features\TamperProtection
- 0: Защита от подделки Отключена.
- 1: Защита от подделки Включена.
Как новая функция помогает защитить систему?
Вы получаете защиту в режиме реального времени на основе Microsoft Defender ATP — защиты следующего поколения. Это препятствует любому вмешательству в важные функции безопасности. Вы не должны отключать ее.
Возможности:
- Облачное обнаружение вредоносного ПО за считанные секунды.
- Получите IOVA — инструмент обнаружения подозрительных файлов в Интернете.
- Инструмент мониторинга поведения, который обнаруживает подозрительное поведение в активных приложениях.
- Защита от подделки также предотвращает удаление или отключение Защитника Windows.
- Для корпоративных клиентов (например, с лицензией Microsoft Defender ATP), эта функция будет включена и управляться только с помощью консоли управления Intune. Пользователи с правами локального администратора устройства не смогут изменить настройки. Это гарантирует, что даже вредоносные приложения — или злоумышленники — не смогут локально переопределить настройку.
Заключительные слова
Недостаток информации затрудняет оценку эффективности новой защитной функции. Еще неизвестно, насколько она эффективна. Полная функциональность будет доступна вместе с выпуском Windows 10 v1903 ожидаемым в мае 2019 года.
Теперь вы: Какое решение безопасности вы используете в Windows? Нужна ли вам дополнительная функция безопасности?
В этой статье показаны действия, с помощью которых можно включить или отключить функцию «Защита от подделки» которая защищает от несанкционированного доступа к ключевым компонентам антивирусной безопасности Защитника Windows в Windows 10.
Функция Защита от подделки стала доступна в приложении «Безопасность Windows» с выходом сборки 18305 операционной системы Windows 10.
Защита от подделки или защита от несанкционированного доступа (Tamper Protection) — это функция Защитника Windows, доступная в приложении «Безопасность Windows», которая обеспечивает дополнительную защиту от изменения ключевых функций безопасности, а также применяет механизмы для ограничения изменений выполняющихся вне приложения Безопасность Windows.
Как включить или отключить функцию «Защита от подделки» (Tamper Protection)
Чтобы включить или отключить защиту от подделки, откройте приложение «Безопасность Windows» и выберите компонент Защита от вирусов и угроз
В разделе Параметры защиты от вирусов и других угроз нажмите на ссылку Управление настройками.
Затем включите или отключите функцию «Защита от подделки» установив переключатель Защита от подделки в соответствующее положение.
В последнее время Microsoft все больше внимания уделяет безопасности Windows, раз за разом добавляя новые функции. В очередной сборке системы, вышедший под индексом 19H1, разработчики представили новую функцию «Защита от подделки» (Tamper Protection), направленную на предотвращение несанкционированных изменений в ключевые настройки безопасности Windows сторонними приложениями.
Иными словами, в случае активации функции права доступа к штатному приложению «Безопасность Windows» будут предоставлены исключительно самому этому приложению. По предварительным данным, возможности функции «Защиты от подделки» включают мониторинг поведения активных приложений, облачную защиту от вирусов и обнаружение подозрительных файлов в интернете.
В корпоративных версиях дополнительно будет реализован механизм, предотвращающий перехват управления «Защитой от подделки» злоумышленниками или вредоносными программами. Благодаря этому механизму, получить доступ к Tamper Protection не смогут также и локальные администраторы, так как управлять функцией можно будет только через панель Intune.
Проверить состояние функции «Защита от подделки» в Windows 10 19H1 можно в разделе управления настройками защиты от вирусов и угроз.
Включить и отключить средство защиты можно и через реестр, установив в качестве значения параметра TamperProtection 1 (активно) или 0 (отключено) в ключе HKLM\SOFTWARE\Microsoft\Windows Defender\Features.
В инсайдерской сборке функция включена по умолчанию, вероятно, то же будет и в релизной версии.
Насколько эффективным является реализованный Microsoft новый механизм защиты? Тестирование с помощью утилиты Configure Defender обнаружило брешь в «Защите от подделки», так и не сумевшей предотвратить внесение изменений в конфигурацию Защитника. С другой стороны, судить об эффективности функции пока рано, делать выводы можно будет только после окончательной ее доработки.
Загрузка…
Проверка подлинности Windows 10 является одной из мер безопасности, реализованных в операционной системе, чтобы предотвратить использование нелицензионных версий программного обеспечения. Для большинства пользователей это не представляет проблемы, но иногда может возникнуть необходимость временно или постоянно отключить эту проверку.
Существует несколько способов отключить проверку подлинности Windows 10, и мы предоставим вам подробную инструкцию по каждому из них. Пожалуйста, имейте в виду, что отключение проверки подлинности может противоречить лицензионным условиям использования программного обеспечения и может привести к нарушению законодательства. Поэтому рекомендуется использовать эту возможность только в случаях, когда вы имеете легальное право на такие действия или в конкретных ситуациях, указанных ниже.
Важно отметить, что отключение проверки подлинности может привести к негативным последствиям, включая потерю обновлений безопасности, функциональности и возможностей системы. Если вы не уверены в своих действиях или последствиях, рекомендуется обратиться к специалистам и проконсультироваться с ними перед выполнением любых манипуляций с настройками системы.
Содержание
- Как выключить проверку подлинности Windows 10
- Что такое проверка подлинности Windows 10
- Почему вы можете захотеть отключить проверку
- Как отключить проверку подлинности через Центр обновления Windows
- Как отключить проверку подлинности через редактор групповой политики
- Как отключить проверку подлинности через изменение реестра
- Как отключить проверку подлинности через командную строку
- Рекомендации по отключению проверки подлинности
- Вопрос-ответ
- Можно ли отключить проверку подлинности Windows 10?
- Что делать, если у меня нет ключа продукта без проверки подлинности?
- Будут ли какие-либо ограничения или последствия при отключении проверки подлинности Windows 10?
- Существует ли легальный способ отключить проверку подлинности Windows 10?
Как выключить проверку подлинности Windows 10
Проверка подлинности Windows 10 может иногда причинять неудобство пользователю, особенно если у него есть законные причины для ее отключения. Ниже приведена подробная инструкция о том, как выключить проверку подлинности Windows 10.
-
Перейдите в настройки системы
Чтобы открыть настройки Windows 10, нажмите на кнопку «Пуск» в левом нижнем углу экрана, а затем выберите пункт «Настройки».
-
Выберите вкладку «Обновление и безопасность»
После открытия настроек выберите вкладку «Обновление и безопасность» внутри окна настроек.
-
Перейдите в раздел «Активация»
В левой панели выберите раздел «Активация». Он должен быть доступен в верхней части списка.
-
Нажмите на кнопку «Изменить ключ продукта»
В разделе «Активация» найдите кнопку «Изменить ключ продукта» и нажмите на нее.
-
Введите новый ключ продукта
После нажатия на кнопку «Изменить ключ продукта» появится окно, в которое можно ввести новый ключ. Введите новый ключ продукта и нажмите на кнопку «Далее».
-
Дождитесь завершения процесса и перезагрузите компьютер
После ввода нового ключа продукта дождитесь завершения процесса активации и перезагрузите компьютер. Вам может потребоваться подключение к Интернету для завершения процесса активации.
После перезагрузки компьютера проверка подлинности Windows 10 должна быть отключена, и вы больше не будите получать уведомления о необходимости активации операционной системы.
Что такое проверка подлинности Windows 10
Проверка подлинности Windows 10 — это механизм, предоставляемый компанией Microsoft, для защиты от нелицензионного использования операционной системы. Она является частью механизма активации Windows, который контролирует, является ли установленная копия Windows подлинной или нет.
Проверка подлинности Windows 10 происходит при активации операционной системы после ее установки. При нелицензионном использовании Windows пользователи могут столкнуться с различными ограничениями и предупреждениями, например, постоянным отображением сообщений об активации или ограниченным доступом к некоторым функциям операционной системы.
Механизм проверки подлинности выявляет нелицензионную копию Windows путем сравнения уникального идентификатора компьютера с данными, хранящимися на серверах Microsoft. Если идентификатор компьютера не соответствует лицензионным данным, то система считается нелицензионной и ограничивает доступ к некоторым функциям.
Но не лицензионная копия Windows может быть активирована и обходить проверку подлинности путем различных методов и инструментов. Однако следует помнить, что использование нелицензионной копии Windows является нарушением авторских прав и может повлечь юридические последствия.
Проверка подлинности Windows 10 предназначена для защиты интересов правообладателя и поддержки разработчиков операционной системы. Лицензионная копия Windows предоставляет пользователю полный доступ ко всем функциям и возможностям операционной системы, а также обеспечивает получение обновлений безопасности и исправлений ошибок.
Почему вы можете захотеть отключить проверку
Проверка подлинности Windows 10 – это механизм, который требует ввода правильного пароля или использования другого метода аутентификации для доступа к операционной системе. Однако, существуют несколько причин, по которым вы можете захотеть отключить эту проверку:
- Упрощение процесса загрузки: Если вы единственный пользователь вашего компьютера и не хотите тратить время на ввод пароля каждый раз при входе в систему, отключение проверки подлинности позволит вам пропустить этот шаг и мгновенно загружаться в систему.
- Удобство для общего использования: Если вы используете компьютер в общественном месте, например, в библиотеке или интернет-кафе, отключение проверки подлинности позволит быстро переключаться между пользователями без необходимости вводить пароль каждый раз.
- Проблемы с паролем: Если вы забыли свой пароль или у вас возникли другие проблемы с аутентификацией, отключение проверки подлинности может временно помочь вам получить доступ к вашей учетной записи для решения проблемы.
- Эксперименты и тестирование: Если вы технически подкованный пользователь и хотите провести эксперименты или тестирование на своей системе, отключение проверки подлинности может позволить вам свободнее манипулировать операционной системой.
Важно отметить, что отключение проверки подлинности Windows 10 может ставить под угрозу безопасность вашей системы. Без проверки подлинности любой, кто получает физический или удаленный доступ к вашему компьютеру, сможет получить полный доступ к вашей учетной записи и всем вашим данным.
Как отключить проверку подлинности через Центр обновления Windows
В операционной системе Windows 10 существует несколько способов отключить проверку подлинности. Один из таких способов — отключение проверки подлинности через Центр обновления Windows.
- Откройте Центр обновления Windows, нажав правой кнопкой мыши на кнопку «Пуск» в левом нижнем углу экрана и выбрав соответствующий пункт меню.
- В окне Центра обновления Windows найдите и выберите «Настройки».
- На странице «Настройки» вам необходимо найти и выбрать «Обновление и безопасность».
- В левой части окна выберите пункт «Активация».
- В правой части окна появится раздел «Проверка подлинности». В нем вы найдете информацию о проверке подлинности вашей копии Windows 10.
- Нажмите на ссылку «Изменить ключ продукта» в разделе «Проверка подлинности».
- В появившемся окне вам будет предложено ввести новый ключ продукта. Однако, вместо этого вы можете выбрать опцию «Пропустить ввод ключа продукта».
- Нажмите кнопку «Далее» и выполните инструкции на экране для завершения процесса.
После выполнения этих шагов проверка подлинности вашей копии Windows 10 будет отключена. Однако, стоит помнить, что отключение проверки подлинности может привести к неполадкам в работе системы и снизить ее защищенность.
Как отключить проверку подлинности через редактор групповой политики
Редактор групповой политики – это инструмент, предоставляемый операционной системой Windows, с помощью которого можно изменять различные настройки безопасности и функциональности компьютера. С помощью редактора групповой политики также можно отключить проверку подлинности Windows 10.
- Откройте редактор групповой политики, нажав сочетание клавиш Win + R. В появившемся окне выполнения введите «gpedit.msc» (без кавычек) и нажмите Enter.
- В окне редактора групповой политики перейдите к следующему разделу: «Конфигурация компьютера» -> «Настройки Windows» -> «Настройки безопасности» -> «Локальные политики» -> «Политика аутентификации»
- Справа откроется список доступных политик аутентификации. Найдите политику «Запретить использование проверки подлинности на компьютере» и дважды кликните по ней.
- В открывшемся окне выберите опцию «Включено» и нажмите кнопку «Применить» для сохранения настроек.
После выполнения указанных шагов проверка подлинности Windows 10 будет отключена. Однако следует помнить, что отключение проверки подлинности может привести к увеличению риска безопасности и неправомерного использования операционной системы.
Как отключить проверку подлинности через изменение реестра
Проверка подлинности Windows — это процесс, который требует ввода лицензионного ключа для активации операционной системы. Однако, в некоторых случаях пользователи могут столкнуться с проблемой, которая не позволяет им активировать Windows 10.
Чтобы отключить проверку подлинности Windows 10 через изменение реестра, следуйте инструкциям ниже:
- Нажмите комбинацию клавиш Win + R, чтобы открыть окно «Выполнить».
- Введите «regedit» и нажмите Enter, чтобы открыть редактор реестра Windows.
- Перейдите к следующему пути: HKEY_LOCAL_MACHINE\SOFTWARE\Microsoft\Windows NT\CurrentVersion\SoftwareProtectionPlatform
- Найдите ветку «SkipRearm» и дважды кликните на нее.
- В открывшемся окне измените значение с «0» на «1» и нажмите «ОК».
- Закройте редактор реестра и перезагрузите компьютер.
После перезагрузки ваша система должна быть отключена от проверки подлинности Windows 10. Однако, имейте в виду, что это не является законным способом использования операционной системы и может привести к нежелательным последствиям. Рекомендуется приобрести лицензионную копию операционной системы, чтобы оставаться в рамках закона и получать обновления безопасности от Microsoft.
Как отключить проверку подлинности через командную строку
Если вы хотите отключить проверку подлинности Windows 10 через командную строку, следуйте этим простым шагам:
- Откройте командную строку с правами администратора. Для этого нажмите правой кнопкой мыши на кнопке «Пуск» и выберите «Командная строка (администратор)» из контекстного меню.
- Введите следующую команду и нажмите клавишу «Enter»:
- Дождитесь завершения перезагрузки компьютера и проверьте состояние активации Windows. Теперь проверка подлинности Windows 10 должна быть отключена.
slmgr /rearm
Эта команда предназначена для перезапуска периода ознакомления с лицензией Windows. После ее выполнения система будет перезапущена.
Обратите внимание, что хотя отключение проверки подлинности Windows 10 может позволить вам использовать операционную систему без активации, это может привести к ограниченным функциональным возможностям и постоянным напоминаниям о необходимости активации. Рекомендуется приобрести лицензию Windows 10 и активировать операционную систему для полноценного использования всех ее функций.
Рекомендации по отключению проверки подлинности
1. Создайте точку восстановления перед внесением изменений
Перед тем как приступить к отключению проверки подлинности Windows 10, рекомендуется создать точку восстановления системы. Это позволит вам вернуться к предыдущему состоянию, в случае возникновения проблем.
2. Используйте командную строку
Чтобы отключить проверку подлинности Windows 10, можно воспользоваться командной строкой. Для этого:
- Откройте командную строку с правами администратора (щелкните правой кнопкой мыши по значку «Пуск» и выберите «Командная строка (администратор)»).
- Введите следующую команду:
slmgr /ipk your-license-key, гдеyour-license-key— это лицензионный ключ Windows 10. Если у вас нет лицензионного ключа, вы можете воспользоваться ключом для установки пробной версии операционной системы. - Дождитесь уведомления об успешной активации Windows 10.
- Перезагрузите компьютер.
3. Используйте приложение «Активатор Windows»
Также можно воспользоваться специальными приложениями, которые позволяют отключить проверку подлинности Windows 10. Некоторые из них включают в себя функционал активации лицензии. Установите и запустите приложение «Активатор Windows», выберите необходимые опции и следуйте инструкциям на экране.
4. Используйте код редактора реестра
Для отключения проверки подлинности Windows 10 можно воспользоваться редактором реестра:
- Откройте редактор реестра (нажмите сочетание клавиш Win + R, введите «regedit» и нажмите Enter).
- Перейдите по следующему пути:
HKEY_LOCAL_MACHINE\SOFTWARE\Microsoft\Windows NT\CurrentVersion\SoftwareProtectionPlatform. - Создайте новое DWORD значение со следующими параметрами:
- Имя:
SkipRearm - Значение:
00000001 - База:
Десятичная
- Имя:
- Перезагрузите компьютер.
5. Отключите обновления операционной системы
При отключении проверки подлинности Windows 10 рекомендуется отключить автоматические обновления операционной системы, чтобы избежать возможных проблем в будущем. Для этого:
- Откройте «Параметры» (щелкните правой кнопкой мыши по значку «Пуск» и выберите «Параметры»).
- Перейдите в раздел «Обновление и безопасность».
- Выберите «Остановить обновления на 7 дней».
- Установите переключатель «Остановить обновления на» в положение «Вкл».
Следуя этим рекомендациям, вы сможете успешно отключить проверку подлинности Windows 10 и использовать операционную систему без необходимости активации.
Вопрос-ответ
Можно ли отключить проверку подлинности Windows 10?
Да, можно отключить проверку подлинности Windows 10. Для этого существует несколько методов.
Что делать, если у меня нет ключа продукта без проверки подлинности?
Если у вас нет ключа продукта без проверки подлинности, вы можете попробовать другие способы отключения проверки подлинности Windows 10. Некоторые из них включают использование активаторов, изменение системных файлов или установку неофициальных модификаций операционной системы. Однако, следует быть внимательным при использовании таких методов, так как они могут привести к нежелательным последствиям или нарушению лицензионных соглашений.
Будут ли какие-либо ограничения или последствия при отключении проверки подлинности Windows 10?
Отключение проверки подлинности Windows 10 может привести к некоторым ограничениям и последствиям. Во-первых, при отключении проверки подлинности вы можете потерять доступ к некоторым функциям и обновлениям операционной системы. Во-вторых, в случае обнаружения нелицензионной копии Windows 10, Microsoft может предпринять правовые действия. Кроме того, отключение проверки подлинности может быть нарушением лицензионного соглашения и привести к недоступности технической поддержки и обслуживания.
Существует ли легальный способ отключить проверку подлинности Windows 10?
Нет, отключение проверки подлинности Windows 10 не является легальным действием. Оригинальная лицензионная копия Windows 10 требует активации и проверки подлинности. Отключение проверки подлинности может быть нарушением лицензионного соглашения и привести к недоступности технической поддержки и обслуживания со стороны Microsoft.