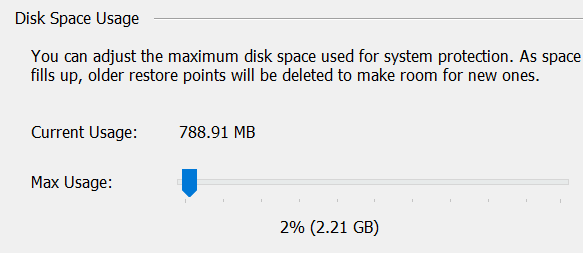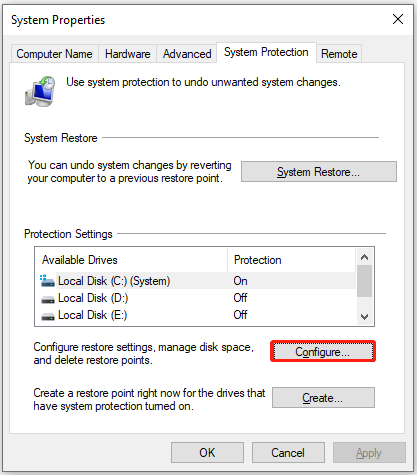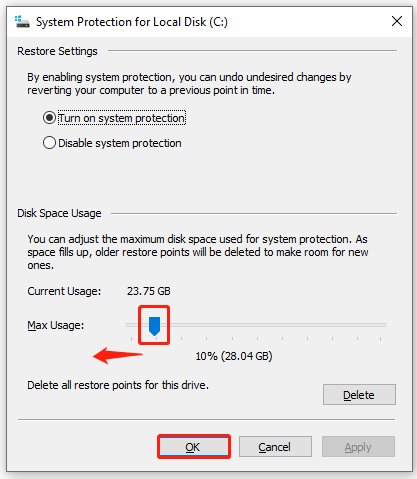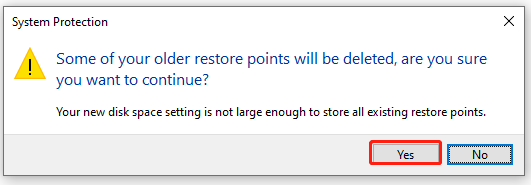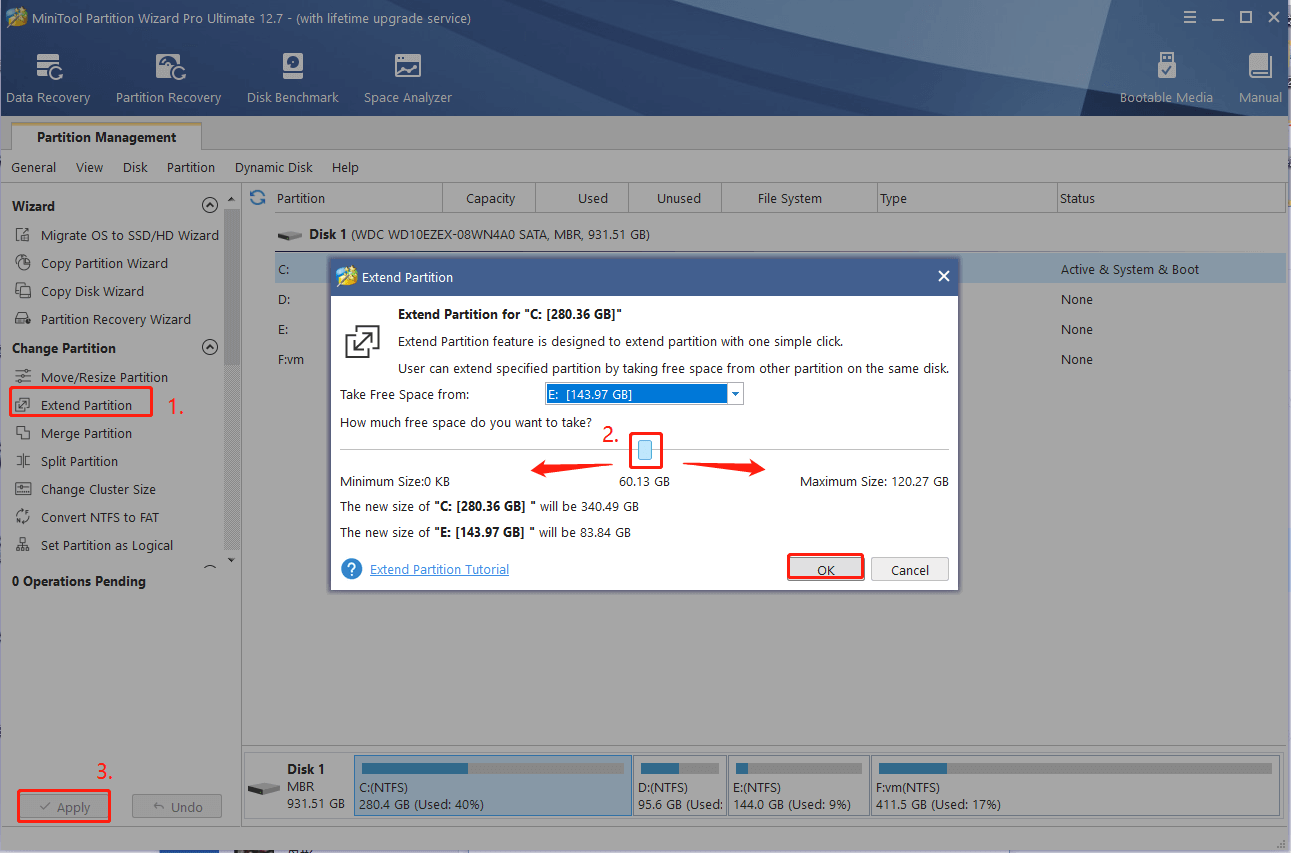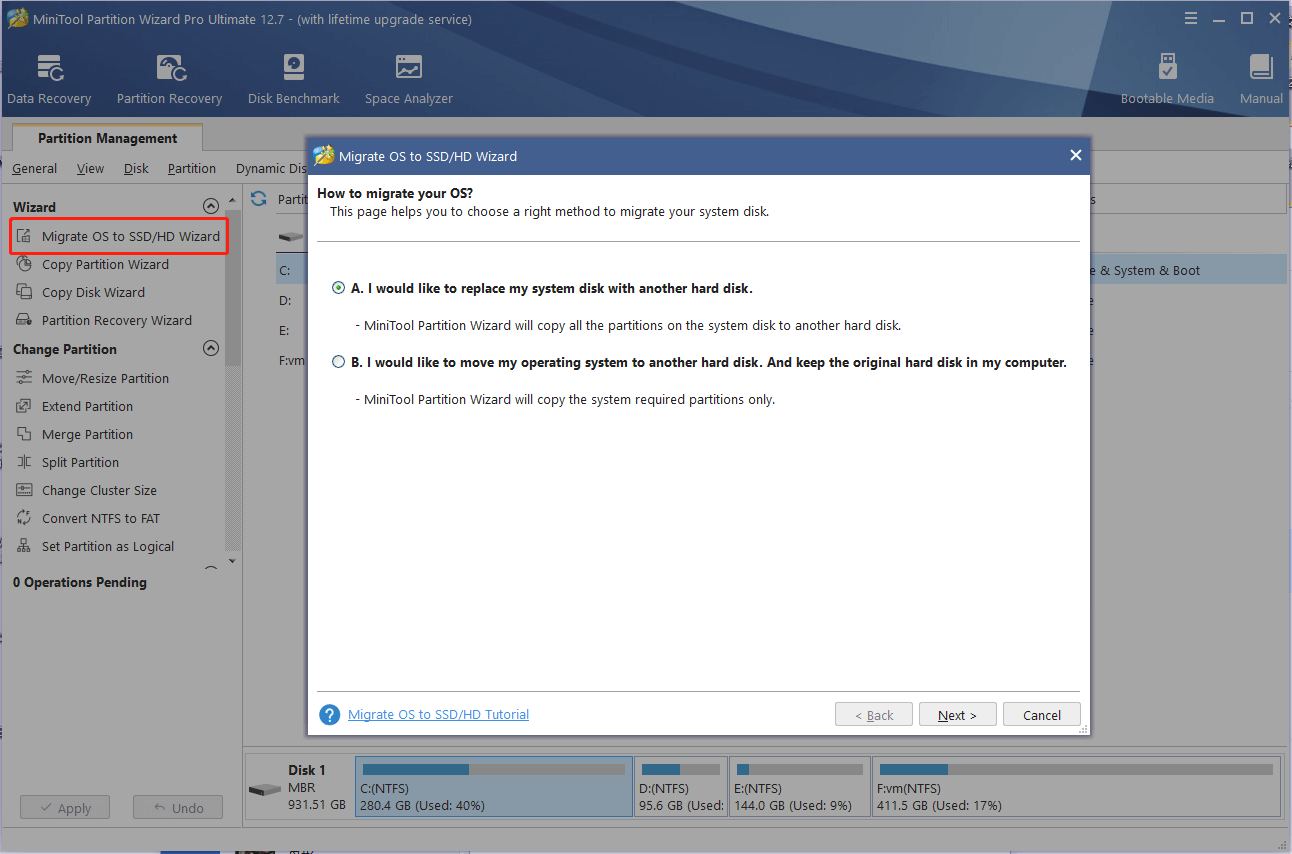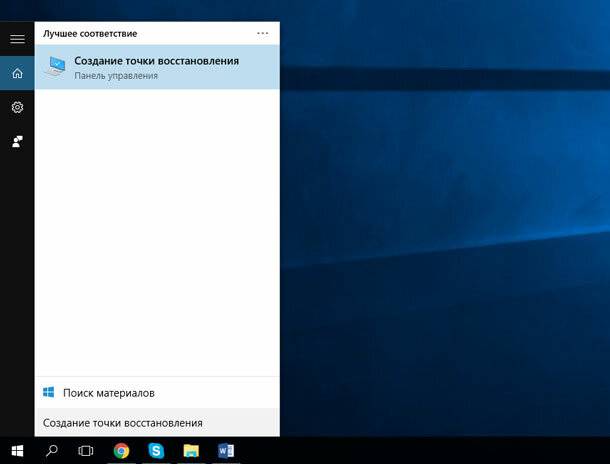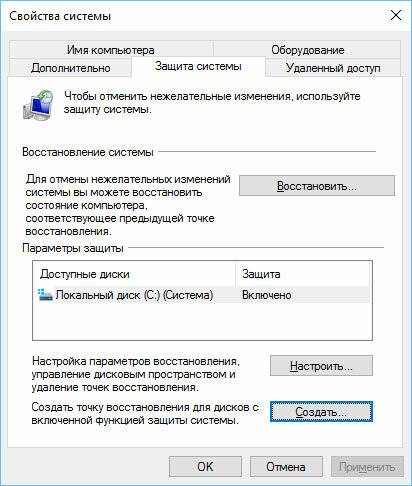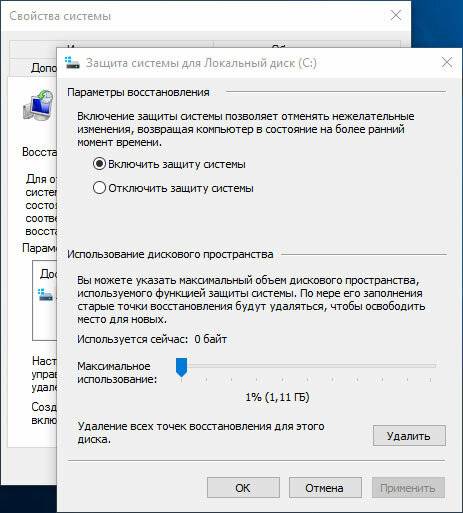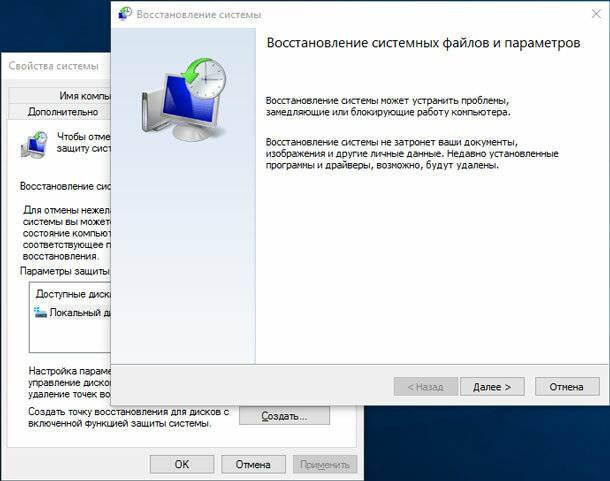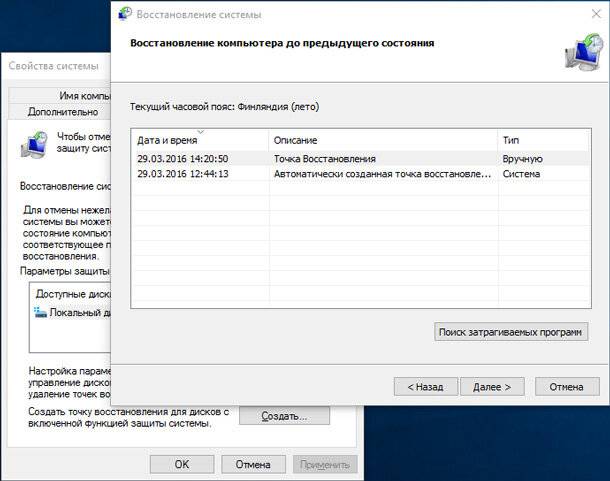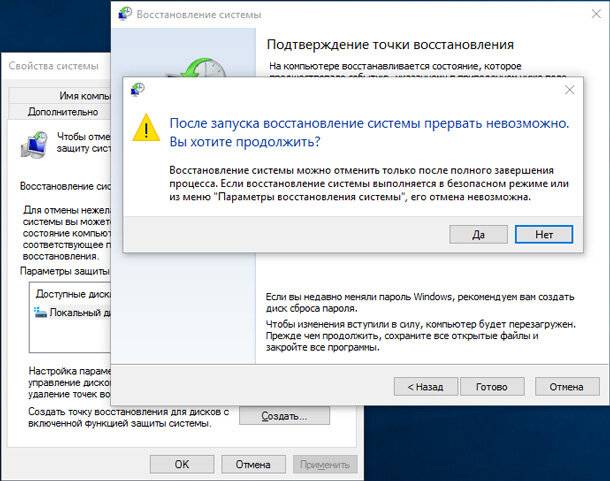Какой объем памяти лучше всего для точек восстановления системы?
Какой лучше объем места на жёстком диске поставить для точек восстановления системы, диск на 512гб (В системе показывается объём: 475гб, видимо зарезервированно виндой), сейчас стоит объем для точек восстановления 1% (4.76 Гб)
-
Вопрос задан
-
4896 просмотров
Сколько не жалко. Если всё необходимое поместилось на диске и осталось много свободного места, то почему бы не выделить для точек восстановления 5%..10%. Авось, когда-нибудь пригодится.
С другой стороны, 4.76 ГБ не так уж мало, можете оставить как есть.
Никто вам не назовёт какое-то оптимальное значение.
Пригласить эксперта
Напрямую зависит от количества изменений в системе и количество точек по времени которые вам нужны.
Если много изменений много и откатываться хочется на недели, смело увеличивайте в 20 раз, если мало и откат нужен на предыдущую рабочую конфу можно оставить как есть
Ровно столько сколько нужно.
Обычно 10-15%
Иногда меньше, иногда бывает и по 90%
К то же знает сколько точек вам надо хранить, и насколько сильно меняются данные.
0%.
Функция как правило в случае реальных проблем только усугубляет положение
-
Показать ещё
Загружается…
09 окт. 2023, в 14:15
6000 руб./за проект
09 окт. 2023, в 13:56
2520000 руб./за проект
09 окт. 2023, в 12:49
2000 руб./за проект
Минуточку внимания
-
Home
-
Resize Partition
- System Restore Taking Up Too Much Space on Windows 10/11? [Fixed]
By Ariel | Follow |
Last Updated
Many users complain about System Restore taking up too much space on Windows 10/11. How much space does System Restore need? How to make System Restore use less disk space? Let’s explore the answers together with MiniTool.
System Restore is a practical Windows built-in feature used to revert a computer’s system to an earlier state. It is very helpful especially if you get into some common system issues like freezing and crashing.Sometimes, however, this tool can’t work perfectly and you may encounter some issues such as “System Restore stuck”, “Windows can’t find a system image”, and “System Restore taking up too much space”. Here’s a true example from the answersmicrosoft.com forum:
System Recovery Uses a LOT of Disk Space. I have nothing loaded onto my laptop (because there’s no room!!!) yet 72.9GB (of 110) is allocated to System Recovery. I would appreciate any help as to how to reduce the space used by system recovery AND tell me how to keep just one restore point.
https://answers.microsoft.com/en-us/windows/forum/all/system-recovery-uses-a-lot-of-disk-space/c87e9bc4-94ed-43db-b2a9-f998b10d06b6
How Much Space Does System Restore Need
Before you get the System Restore eating up too much space issue fixed, it’s necessary to understand “how much space does System Restore need”. According to a survey, an individual system restore point requires approximately 1GB of disk space. The range of storage allocation is recommended to take up 3% to 10% of your total storage space.
Besides, this question also depends on how frequently you use your PC, how much free disk space you have, and what actually do you do on it. For example, you may need more system restore points in case of issues if you often install/uninstall various software. Of course, you can create a system restore point manually at any moment.
How to Fix the System Restore Taking Up Too Much Space on Windows 10/11
How to fix it if System Restore uses too much space on Windows 10/11? Here we summarize some common ways to fix the problem. Let’s start trying.
# 1. Reduce the Disk Space Used by System Restore
The first and simplest solution to the “System Restore taking so much space” issue is to reduce the disk space used by System Restore. For that:
Step 1. Press Win + R keys to open the Run dialog box, and then type sysdm.cpl in it and hit Enter.
Step 2. In the System Properties window, navigate to the System Protection tab, select your local drive under the Protection Settings, and click on Configure.
Step 3. Drag the Max Usage slider to a lower percentage of disk space and click on OK.
Tips:
If you don’t want System Restore to use any disk space, you can select Disable system protection.
Step 4. Click on Yes to confirm this option. Then some older restore points will be removed from your computer. Once done, restart your computer and see if the “System Restore eating up too much space” issue gets fixed.
# 2. Extend the System Restore Partition
Another effective solution to System Restore occupies too much space is to extend the partition where the system restores are located. If your C drive is full due to the System Restore taking so much space, then this method is worth trying.
How to extend partition on Windows 10/11 easily? MiniTool Partition Wizard is a good choice. It is a professional and multifunctional partition manager that can extend a partition to non-contiguous unallocated/free space and even resize/move partitions. Besides, it can convert MBR to GPT, migrate OS to SSD/HD, analyze disk space, etc.
Here’s how to extend the System Restore partition.
Note:
To extend the C drive without boot issues, we highly recommend you use the bootable MiniTool Partition Wizard Edition.
MiniTool Partition Wizard DemoClick to Download100%Clean & Safe
Step 1. Run MiniTool Partition Wizard to enter its main interface, select the partition from the disk map, and click on Extend Partition from the left pane.
Step 2. Select the drive that you want to take free space from the drop-down menu, and then drag the slider bar to occupy the free space. Then click on OK.
Step 3. Click on Apply to execute the process.
# 3. Upgrade to a Larger SSD/HDD
If you want to fix the “System Restore uses too much space” problem fundamentally, then you may consider upgrading to a larger SSD or HDD. How to upgrade to a hard drive without reinstalling OS?
MiniTool Partition Wizard can help you do that quickly with the Migrate OS to SSD/HD or Copy Disk features. To know more details, you can refer to this post “SSD Upgrade: How to Upgrade SSD for Your Computer”.
MiniTool Partition Wizard DemoClick to Download100%Clean & Safe
About The Author
Position: Columnist
Ariel has been working as a highly professional computer-relevant technology editor at MiniTool for many years. She has a strong passion for researching all knowledge related to the computer’s disk, partition, and Windows OS. Up till now, she has finished thousands of articles covering a broad range of topics and helped lots of users fix various problems. She focuses on the fields of disk management, OS backup, and PDF editing and provides her readers with insightful and informative content.
Когда Восстановление системы включен в Windows 10, система автоматически создает точку восстановления в критические моменты, такие как установка нового программного обеспечения или перед обновлением Windows. Восстановление системы, поскольку любое приложение требует места и должно быть правильно настроено, чтобы у вас не закончилось место для хранения.
Хотя для настроек лучше оставить значения по умолчанию, мы поделимся методом настройки пространства для восстановления системы, а также научимся устанавливать интервалы восстановления системы в Windows 10.
Настроить пространство (в процентах) для восстановления системы
Большинство из нас знает, что мы можем настроить использование дискового пространства для Точки восстановления системы следующим образом:
- Открыть панель управления
- Выберите Система и безопасность
- Нажмите на систему
- Перейдите на вкладку Защита системы
- В разделе «Параметры защиты» выберите системный диск и нажмите «Настроить».
- Под Использование дискового пространства, переместить Максимальное использование ползунок вправо, чтобы увеличить использование дискового пространства для точек восстановления системы.
Настройте использование дискового пространства для точек восстановления системы через реестр
Прежде чем начать, вы можете прочитать наш пост о настройках и параметрах восстановления системы Windows, доступных в реестре.
Сделав это, откройте редактор реестра и перейдите к:
HKEY_LOCAL_MACHINE \ SOFTWARE \ Microsoft \ Windows NT \ CurrentVersion \ SystemRestore \ cfg
Измените значение DWORD с именем DiskPercent и установите значение по умолчанию 15 на число, которое вы сочтете более разумным. Этот процент применяется ко всем контролируемым дискам и не может быть настроен индивидуально.
Настройте System Restore Diskspace из командной строки
Вы также можете добиться того же, выполнив команду vssadmin в CMD с повышенными привилегиями. Запустите эту команду, чтобы проверить используемое пространство при восстановлении системы.
vssadmin Изменить размер ShadowStorage / For = ForVolumeSpec / On = OnVolumeSpec / MaxSize = MaxSizeSpec
Изменить размер максимальный размер для ассоциации хранилища теневых копий между ForVolumeSpec а также OnVolumeSpec. Изменение размера ассоциации хранения может привести к исчезновению теневых копий.
Если MaxSizeSpec не указан, нет ограничений на количество места, которое он может использовать.
Удаляется некоторый набор теневых копий; пространство для хранения теневых копий будет сжиматься. MaxSizeSpec должен быть не менее 300 МБ и принимать следующие суффиксы: KB, MB, GB, TB, PB и EB. Также допустимыми суффиксами являются B, K, M, G, T, P и E. Если суффикс не указан, MaxSizeSpec в байтах. Вот пример:
vssadmin Изменить размер ShadowStorage / For = C: / On = D: / MaxSize = 1024 МБ
Настроить интервал восстановления системы
Какой должна быть частота точек восстановления системы в Windows 10?
Обычно Windows автоматически периодически создает точку восстановления системы по умолчанию. Windows также создает точку восстановления системы, когда обнаруживает серьезные изменения, происходящие в вашей системе, например, при установке обновлений Windows, драйверов или иногда программного обеспечения.
Чтобы отрегулировать этот интервал, выполните следующие действия:
Откройте редактор реестра и перейдите к
HKEY_LOCAL_MACHINE \ SOFTWARE \ Microsoft \ Windows NT \ CurrentVersion \ SystemRestore
Измените значение RPGlobalInterval от значения по умолчанию 86400 секунд (24 часа) до желаемого значения в секундах. Только половина, до 43 200, если вы хотите сохранить точку восстановления два раза за 24 часа ИЛИ утроить ее, до 259 200, если вы хотите, чтобы точки восстановления создавались каждые три дня.
Перезагрузите Windows, чтобы изменения вступили в силу.
RPGlobalInterval против SystemRestorePointCreationFrequency
Подобно RPGlobalInterval, есть еще один параметр, SystemRestorePointCreationFrequency. В то время как первая позволяет вам установить интервал между двумя точками восстановления, созданными системой, вторая предназначена для сторонних приложений.
Если значение SystemRestorePointCreationFrequency установлено на 0 (ноль), и приложение вызывает для восстановления системы, то оно создаст точку восстановления. Однако, если установлено значение, скажем, 3, и восстановление системы не будет создано, если последняя точка восстановления была в пределах трех минут.
Я надеюсь, что за публикацией было легко следить, и вы смогли изменить пространство для восстановления системы, используя реестр, в соответствии с вашими потребностями. Обязательно всегда делайте резервную копию реестра, прежде чем вносить какие-либо изменения.

Лучший ответ
В разделе Параметры восстановления выберите Включить защиту системы. Если хотите, вы можете выбрать максимальный объем дискового пространства, который будет использоваться для точек восстановления; после этого старые точки будут удаляться, чтобы освободить место. Обычно достаточно от 1 ГБ до 5 ГБ, в зависимости от размера вашего жесткого диска. Нажмите OK.
Как заставить восстановление системы использовать меньше места на жестком диске в компьютере с Windows 10
Связанные вопросы
Почему восстановление системы занимает так много места?
Жесткий диск заполнен
Это может происходить каждый раз при создании восстановления или когда заканчивается объем памяти, выделенный для System Restore. Если на вашем основном хранилище не хватает места для хранения, у System restore не будет достаточно временного пространства для управления всем.
Может ли восстановление системы занять 3 часа?
Восстановление системы может занять более 3 часов и восстановить ваш ПК.
Как увеличить дисковое пространство для восстановления системы?
В разделе Параметры защиты выберите локальный диск, а затем нажмите кнопку Настроить. В разделе Использование дискового пространства передвиньте ползунок Максимальное использование на тот процент пространства, который вы хотите использовать.
Как далеко назад можно восстановить систему?
Восстановление системы обычно создает точки восстановления перед установкой нового программного обеспечения или обновлений, но нет гарантии, что оно это сделает. System Restore сохраняет от одной до трех недель прошлых точек восстановления.
Сколько ГБ нужно для восстановления Windows 10?
Вам понадобится USB-накопитель объемом не менее 16 гигабайт. Внимание: Используйте пустой USB-накопитель, поскольку в этом случае все данные, которые уже хранятся на нем, будут удалены. Чтобы создать диск восстановления в Windows 10: в поле поиска рядом с кнопкой “Пуск” найдите “Создать диск восстановления”, а затем выберите его.
Сколько места нужно использовать для восстановления системы Windows 10?
Для каждой точки восстановления требуется около 1 ГБ дискового пространства. Рекомендуемый диапазон распределения дискового пространства составляет 2-10% от общего объема дискового пространства. Что-то вроде 2% должно быть в порядке, около 20 ГБ.
Как узнать, не застряло ли восстановление системы?
Если оно мигает каждые 5-10 секунд, значит, оно застряло. Я бы рекомендовал полностью обесточить машину. Затем снова войти в recovery. Для этого загрузитесь и дождитесь синего экрана windows с крутящимся кругом, после чего нажмите и удерживайте кнопку питания для выключения.
Можно ли прервать восстановление системы?
Прервать восстановление системы можно, но только после того, как оно началось. Все, что вам нужно, это убедиться, что все данные сохранены перед обработкой восстановления системы. Просто нажмите “Да”, когда Windows попросит подтвердить процесс восстановления.
Удаляет ли восстановление системы все данные?
Оно восстанавливает среду Windows путем возврата к файлам и настройкам, которые были сохранены в точке восстановления. Примечание: Оно не затрагивает ваши личные файлы данных на компьютере. По умолчанию утилита создает точки восстановления раз в день.
Как восстановить внутренний жесткий диск до полной емкости?
Как восстановить жесткий диск до первоначальной емкости?
- Устранение 1: Выполните быстрое форматирование жесткого диска.
- Устранение 2: Удалите раздел и переформатируйте его через “Управление дисками”.
- Устранение 3: Используйте утилиту Diskpart для форматирования диска.
- Устранение 4: Обновите соответствующие драйверы жесткого диска.
- Устранение 5: Ручная установка программного обеспечения для драйвера USB.
Сделает ли восстановление системы мой компьютер быстрее?
Если коротко, то да, восстановление заводских настроек может временно ускорить работу компьютера, но нет никакой гарантии, что это произойдет надолго. В некоторых случаях компьютер может вернуться к своему медленному состоянию по мере использования.
Является ли восстановление системы хорошей идеей?
Это может стать большим спасением, когда вы столкнулись с неразрешимой проблемой Windows, поскольку это избавляет вас от необходимости переустанавливать или перезагружать Windows. Хотя точки восстановления сохраняются автоматически, полезно время от времени создавать их вручную.
Должно ли восстановление системы занимать более часа?
Обычно операция завершается в течение 20-45 минут в зависимости от размера системы, но, конечно, не несколько часов. Восстановление системы инициализируется”. В другой ситуации вы можете попытаться выполнить восстановление в WinRE.
Может ли восстановление системы занять несколько часов?
Этот срок также зависит от того, насколько быстрым или медленным является ваш жесткий диск или SSD. Если вы запускаете восстановление системы и оно занимает больше часа, скорее всего, в процессе возникли проблемы или процесс где-то застрял.
Достаточно ли 16 ГБ для диска восстановления?
Для полного резервного копирования Windows 10 требуется флэш-накопитель объемом 16 ГБ.
Как выполнить заводской сброс Windows 10 с полным хранилищем?
Сброс настроек Windows 10
В Windows 10 нажмите на меню Пуск и выберите значок шестеренки в левом нижнем углу, чтобы открыть окно Настройки. Вы также можете выбрать приложение Настройки из списка приложений. В разделе Настройки нажмите Обновление & Безопасность > Восстановление, затем выберите Начать в разделе Сброс настроек этого ПК.
Сколько ГБ занимают системные файлы Windows 10?
Microsoft использовала обновление для увеличения размера установочного файла Windows 10 с 16 ГБ для 32-разрядной версии и 20 ГБ для 64-разрядной версии до 32 ГБ для обеих версий.
Можно ли удалить восстановление системы?
Удаление точек восстановления системы безопасно, но нужно внимательно следить за тем, какие точки восстановления следует удалять. Командная строка поможет вам выбрать и удалить определенные точки восстановления.
Почему восстановление системы Windows 10 занимает так много времени?
Если вы обнаружили, что восстановление файлов занимает больше времени, чем ожидалось, это может быть связано с повреждением файлов. В Windows есть команда SFC, которая позволяет исправить поврежденные файлы в системе. Вы можете использовать ее из командной строки, чтобы исправить все поврежденные файлы на вашем компьютере.
Должно ли восстановление системы занимать более часа?
Обычно операция завершается в течение 20-45 минут в зависимости от размера системы, но точно не несколько часов. Восстановление системы проходит инициализацию”. В другой ситуации вы можете попробовать выполнить восстановление в WinRE.
Читайте о функции Windows «Восстановление системы»: создание и управление точками восстановления системы, откат системы к предыдущему состоянию.
В операционной системе Windows есть множество функций которые можно настроить самому без риска, что компьютер не запустится при следующей загрузке. Но бывают случаи, когда нужно внести изменения в настройки системы таким образом, чтобы в случае неудачи избежать значительных проблем. Это может быть невозможность загрузки системы, нестабильная работа системы, и т. д.
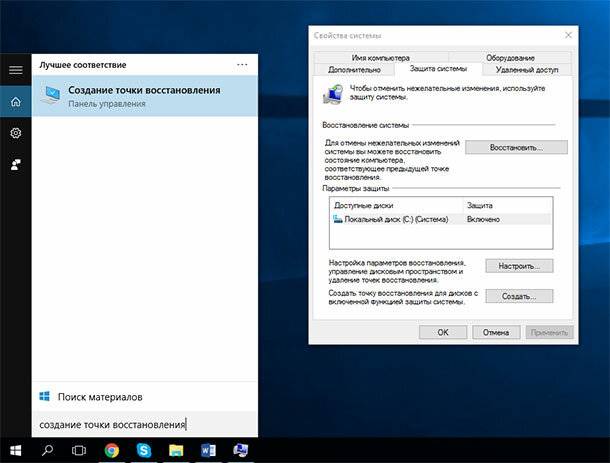
Содержание
- Восстановление системы в Windows 10
- Включение функции восстановления системы
- Создание точки восстановления
- Как пользоваться восстановлением системы
- Режим автоматического восстановления системы
- В заключение
- Вопросы и ответы
- Комментарии
Восстановление системы в Windows 10
Именно по этой причине всегда рекомендуется защитить данные от утери путём создания резервной копии системы. Уже много лет как операционная система от Microsoft имеет функцию Восстановление Системы, которая поможет восстановить работу компьютера если что-то пойдёт не так. Восстановление Системы даёт возможность восстановить состояние компьютера до предыдущего, отменив изменения, которые могли повредить компьютеру. Это изменения в системных файлах и настройках, реестре, и в установленных приложениях. Это как возвращение назад во времени.
Перейти к просмотру
Как создать образ восстановления и восстановить систему Windows 10 из образа ⚕️💻🤔
Если всё правильно настроено, в момент установки нового приложения, драйвера или обновления Windows создаёт точку восстановления, но такую точку восстановления можно также создавать и вручную. Например, если необходимо изменить настройки реестра или установить какое-то большое приложение.
Это похоже на резервную копию, но с тем отличием, что нет возможности вернуть документы и настройки в состояние до момента создания точки восстановления. Также данная функция удалит все приложения, драйвера, обновления системы и изменения реестра, которые были сделаны до создания точки восстановления.
Настройка Восстановления Системы – это не сложная задача, но большинство пользователей о ней мало знают и не пользуются, даже в Windows 10. В данной статье постараемся пошагово рассмотреть как настроить данную функцию, создавать и восстанавливать точку восстановления на вашем компьютере.
Включение функции восстановления системы
Перейти к просмотру
Как создать, удалить точку восстановления или откатить систему Windows 10 📝🔄💻
-
Перейдите в меню «Пуск» или кликните окошко поиска, наберите «Создание точки восстановления» и нажмите Enter. Откроется вкладка «Защита системы» в окошке «Свойства системы», в котором можно внести изменения в настройку необходимой нам функции.
- В открытом окошке необходимо убедиться, что активирована функция защиты системного диска (как правило диск С) – напротив диска прописано «Включено».
-
Если функция защиты системного диска не активирована, кнопка «Создать…» будет неактивна. В таком случае необходимо будет указать системный диск и кликнуть кнопку «Настроить…».
-
В открытом окошке настроек выберите «Включить защиту системы» для её активации.
Функция «Восстановление системы» может быть активирована только для системного диска, но не для всего компьютера. Вы не сможете её настроить для других встроенных или съёмных носителей.
В разделе «Использование дискового пространства» можно определить максимальный размер дискового пространства, предназначенного для хранения точек восстановления. По умолчанию, Windows использует небольшой процент пространства диска и по мере его заполнения, удаляет старые точки восстановления для сохранения более новых.
Также, обратите внимание на кнопку «Удалить», с помощью которой можно удалить все существующие точки восстановления. Она будет полезна, когда необходимо создать точку восстановления вручную, и для этого будет недостаточно места.
- После осуществления необходимых настроек нажмите «Применить» и «ОК». После этого функция защиты диска будет включена.
Создание точки восстановления
Теперь, когда в системе активирована Точка Восстановления, операционная система будет автоматически создавать точки восстановления каждый раз, когда будут происходить важные изменения. Но, иногда требуется создание точки восстановления вручную. Например, перед тем, как в систему будут вноситься изменения, а уверенности в том, что они не повредят работоспособности системы – нет.
Для настройки ручного создания точки восстановления, просто нажмите кнопку «Создать…», и введите описание точки восстановления, с помощью которой вы сможете её идентифицировать (например: Точка восстановления перед установкой «….»). После этого нажмите кнопку «Создать» для завершения процесса.
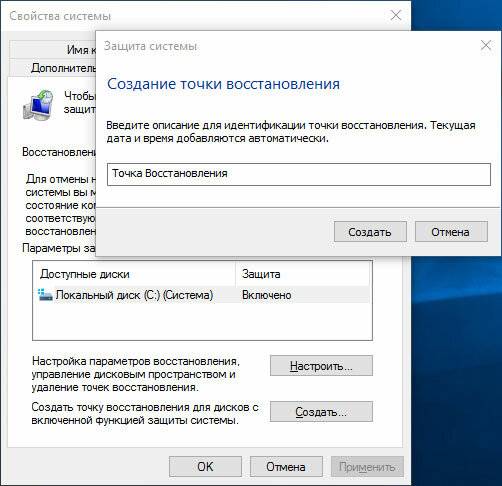
Как пользоваться восстановлением системы
В любой момент времени, в случае возникновения каких-либо проблем, перед использованием резервной копии данных или функции «Возвращения компьютера в исходное состояние» в Windows 10, попробуйте воспользоваться точкой восстановления, что намного быстрее и проще.
Для отмены нежелательных изменений системы и восстановления компьютера до состояния, которое было до изменений необходимо сделать следующее:
- Перейдите в меню «Пуск» или кликните окошко поиска, наберите «Создание точки восстановления» и нажмите Enter. Откроется вкладка «Защита системы» в окошке «Свойства системы».
-
Нажмите кнопку «Восстановить…» и кликните «Далее».
-
В следующем окне вы увидите доступные точки восстановления с датой, описанием, и что более важно – тип точки восстановления, указывающий была она создана вручную или системой.
После того как будет выбрана точка восстановления можно выбрать «Поиск затрагиваемых программ», чтобы увидеть приложения, которые были установлены после создания точки восстановления и будут удалены после её восстановления.
Для завершения процесса восстановление нажмите «Далее».
После завершения процесса, состояние системы вернётся в то состояние при котором была создана точка восстановления.
Режим автоматического восстановления системы
До этого, мы рассматривали как использовать точку восстановления в случае необходимости восстановления системы, когда она ещё работоспособна. Но бывают случаи, когда точка восстановления создана, но после внесения определённых изменений Windows не загружается.
Перейти к просмотру
Автоматическое восстановление Windows из консоли, вход в среду восстановления 🛠️👨💻⚕️
В таких случаях, для доступа к функции «Восстановления системы» используются дополнительные параметры при загрузке. Просто, попробуйте загрузить компьютер трижды, чтобы вызвать режим автоматического восстановления в Windows 10, после чего:
- Выберите «Особые варианты загрузки».
- Далее: «Диагностика», «Дополнительные параметры», «Восстановление системы».
- После чего загрузится «Восстановление системы» и далее можно будет следовать указанными раннее шагами начиная с раздела «Использование восстановления системы».
Также, для того чтобы загрузить систему можно использовать загрузочный диск, после чего:
- Нажать «Далее» и «Восстановить компьютер».
- Далее: «Диагностика», «Дополнительные параметры», «Восстановление системы».
- После чего загрузится «Восстановление системы» и далее можно будет следовать указанными раннее шагами начиная с раздела «Использование восстановления системы».
В заключение
Многие годы, функция «Восстановление Системы» была частью Windows, и Windows 10 не стала тому исключением. Она, как и раннее очень проста в использовании, но спрятана глубоко в меню системы и поэтому слабо доступна для простого пользователя. Данной статьей мы попытались сделать данную функцию ближе к пользователю и заодно ещё раз протестировать её.
Но имейте ввиду, что данная функция не дублирует функцию резервирования данных или функцию возвращения компьютера в исходное состояние. В случае выхода из строя жесткого диска у вас никак не получится восстановить предыдущую версию операционной системы, и вы скорее всего утратите ваши файлы.
В случае утери или случайного удаления файлов – эта функция также будет бесполезной. Тут вам помогут программы для восстановления файлов или резервная копия данных, если такая была создана раннее.
А встроенная в Windows 10 функция возвращения компьютера в исходное состояние поможет в случае необходимости полного сброса системы до начального состояния и заводских настроек.
Перейти к просмотру
Как сбросить Windows 10, 8, 7 к исходному состоянию, заводским настройкам с Reset PC 🔄💻📀