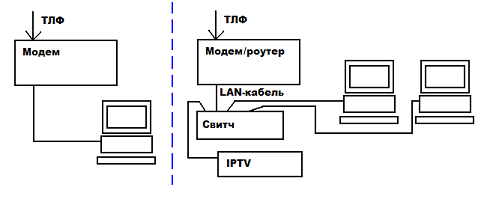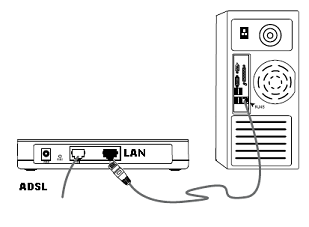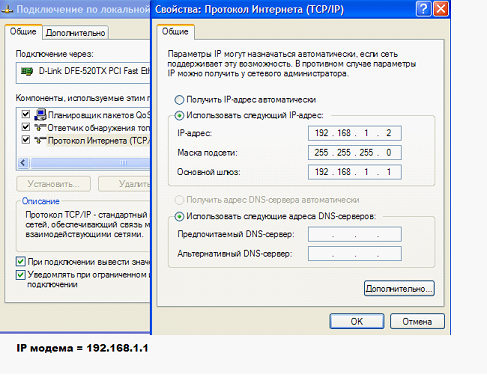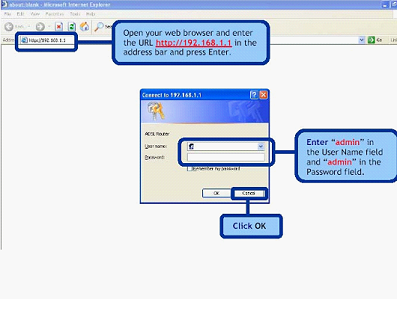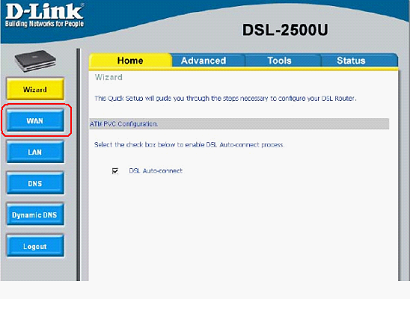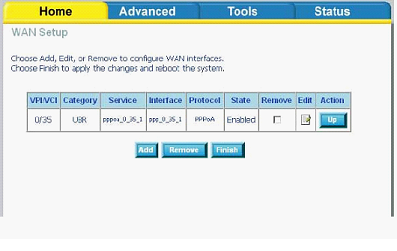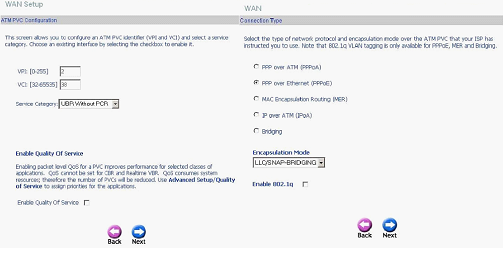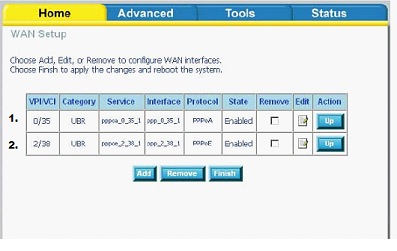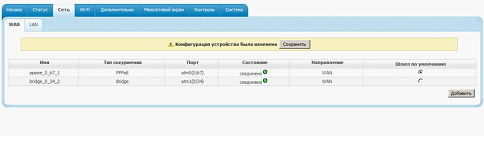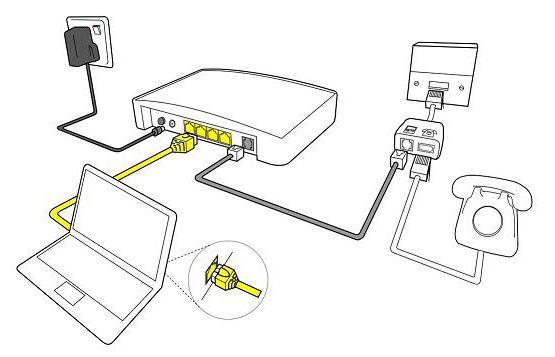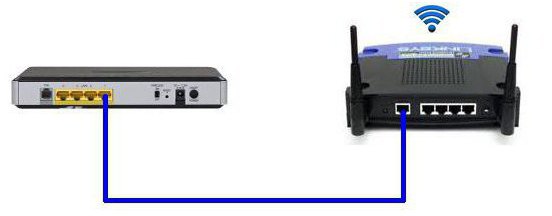Давайте я попробую объяснить по-тупому.
Есть ADSL-роутер DSL-2600 — у него есть два порта — LINE — это то, куда втыкается тебефонный кабель — назовем это «вход интернета»
И разъхемчик LAN — через который интернет раздается на компьютер/компьютеры, назовем его «выходом».
Есть роутер DIR-300 — у него так же два вида разъемчиков, серенький, с надписью Internet — это «вход интернета», синенькие разъемчики — это «выходы интернета» (равносильно тому, что вы подключите 4х-портовый свитч к 2600му).
Таким образом, вам нужно подключить кабель от провайдера во «вход» роутеров, а компы, к «выходам», наоборот нельзя.
Но и то и другое — это полноценные роутеры, просто они предназначены для разных типов физического подключения.
Вы можете подключить сетевой кабель от провайдера в LAN 2600U — в таком случае, ваш роутер будет попросту точкой доступа/свитчем между проводной и беспроводной сетью, но в таком случае, вам придется с клиентских компьюетров, подключенныхъ через qi-fi вручную устанавливать соединение.
Для уменьшения затра, можно попробовать купить роутер вроде DIR-100, который не имеет wi-fi, а вместо этого, к одному из его портов воткнуть ваш длинк 2600, и использщовать его в качестве точки доступа. Т.е. DIR-100 будет коннектится и раздавать интернет, а в связке с 2600 будет раздлаваться этот же инет по вайфаю.
Но, откровенно говоря, это дурная схема, как тут и говорили, продайте здесь же в барахолке свой 2600 и купите дир-300нру, я думаю там примерно один уровень цены будет.
У многих пользователей есть ADSL-модем. Но не все знают, что это устройство может быть не только «переходником» между компьютером и телефонной линией. Если модем оснащен портом LAN и подсоединен к компьютеру кабелем Ethernet, то скорее всего, такое устройство может выполнять функции роутера. Как настроить модем как роутер – мы здесь рассмотрим.
Модем с портом LAN
ADSL-модем может работать в одном из режимов: «мост» либо «роутер». Второй вариант хорош тем, что к модему (то есть, к роутеру) можно подключить не один компьютер, а много. Правда, для этого придется использовать свитч. Еще, к роутеру можно напрямую подключить точку доступа Wi-Fi, и получить беспроводную сеть.
Схема подключения роутера и модема
Чтобы подключить внешнюю IPTV-приставку, нужен дополнительный порт LAN (так что, купить свитч – придется все равно). Можно смотреть IP-телевидение через компьютер, но для этого надо будет переключить модем в режим «роутер» (а затем, настроить в нем дополнительный интерфейс соединения). Сказанное про IPTV – верно для большинства ADSL-провайдеров, в том числе, Ростелеком.
Настраиваем модем в режиме роутера
Как зайти в web-интерфейс?
На наклейке или в инструкции – должно быть указано значение IP-адреса графического интерфейса модема. Сначала мы пробуем попасть в него, не выполняя сброс настроек.
Разъем LAN модема – подключают к компьютеру, как показано:
Схема подключения модема к ПК
Сетевую карту в компьютере настраивают так:
- IP-адрес – любой, принадлежащий диапазону адресов модема
- Адрес шлюза – равен адресу IP модема (или адресу web-интерфейса)
- Маску сети устанавливают «с последним нулем» (приводим пример):
Настройка сетевой карты
Адреса DNS – сейчас не указываем. Дальше, надо подключить питание модема, и через минуту – попробовать открыть его web-интерфейс (перейдя в браузере к соответствующему адресу, например «192.168.1.1»).
Если после проверки нескольких значений адресов стало ясно, что выполнить вход нельзя, приводим единственный совет: надо сбросить настройки модема. Через минуту или позже после включения питания модема – нажимают кнопку reset на корпусе (удерживая ее 10-15 секунд).
Важно знать, что выполнять сброс можно, только если известны значения параметров VPI и VCI для дальнейшей настройки подключения. Иначе, не получится настроить модем даже «как было».
После сброса к любому модему можно подключиться, настроив сетевую карточку на «авто» IP и DNS. Последовательность – такая: сброс, настройка сетевой карты, перезагрузка ПК.
Настраиваем подключение в модеме-роутере
Как настроить модем в режим роутера, мы рассматриваем на примере устройства D-Link DSL-2500U BRU. При входе в интерфейс, сообщите логин и пароль администратора (слово admin):
Вход в интерфейс настройки
Дальше, переходят к вкладке «WAN»:
Основная вкладка интерфейса
Нужно будет удалить «лишние» интерфейсы соединений (используя «Remove»), и нажать «Add»:
Вкладка WAN
Далее, настраивают соединение «PPPoE»:
Настройка нового соединения
Обратите внимание: если на второй по счету странице – указать вместо «PPPoE» режим «Bridging», то получим модем, работающий в режиме «мост». Настройка сводится к установке параметров подключения с последующим нажатием «Next».
Параметры PPPoE-соединения:
- VPI и VCI-значения для канала Интернет
- Режим инкапсуляции (обычно – LLC)
- Имя и пароль абонента
- «Статический» IP (только в случае его использования)
Установите галочку «Keep Alive», если нужно получить подключение, работающее постоянно. Опцию «NAT» и «Firewall» надо задействовать обязательно (а «IGMP» – только в случае передачи провайдером IPTV, притом, по одному каналу вместе с Интернет). «WAN Service» – надо использовать всегда. На последнем этапе, нажмите «Apply» (и затем – «Finish»). Успешной настройки.
Дополнительные возможности, доступные в режиме «роутер»
IPTV, опция VoIP и другие
Режим «роутер» хорош тем, что можно настраивать несколько интерфейсов соединения с провайдером (один, PPPoE – это канал Интернет). Ростелеком, например, по отдельному каналу передает IPTV. Также, дополнительные интерфейсы используются, чтобы задействовать опцию VoIP или некоторые другие:
Несколько интерфейсов подключения
Обратите внимание, что значения VCI/VPI для каждого из интерфейсов – различны. Второй и последующие каналы подключения могут быть настроены в режиме «мост». В некоторых модемах – дополнительно надо указывать, что основным шлюзом подключения является интерфейс PPPoE:
Настройка модемов D-Link, «новый» графический интерфейс
Если LAN-портов предусмотрено несколько, надо еще «бриджевать» мостовой интерфейс с одним из портов. Изучите инструкцию на модем (если LAN-порт один – выполнять подобную настройку не понадобится).
Режимы работы подключения в роутере
- «Keep Alive» – включен постоянно (он же – «Always On»), данный режим рекомендуется использовать
- «Dial On Demand» – автоподключение при обращении к ресурсам Интернет (отключение происходит через установленное время после завершения передачи)
- «Manual Connection» – подключение/отключение соединения через вкладку (обычно, основную) в web-интерфейсе
Как настроить Интернет-подключение в модеме D-Link с новым вариантом графического интерфейса – показано в фильме (режим «роутер», без IPTV):
Предыдущая
D-LinkНастройка маршрутизатора через другой маршрутизатор
Следующая
TP-LinkПеренастройка маршрутизаторов
Сегодняшняя статья посвящена тем людям, у которых домашний интернет доступен через старый модем ADSL. Сегодня многие провайдеры до сих пор предлагают интернет через подобные устаревшие технологии, но порой альтернативы просто нет. Одним из таких провайдеров является «Ростелеком». Из этой статьи вы узнаете, как подключить роутер через модем «Ростелеком», но с другими ADSL-модемами это тоже пройдет.
Схемы подключения
Если на текущий момент вы используете подключение через ADSL-модем, то ваша схема приблизительно выглядит так: телефонный кабель подключен к разветвителю (или сплиттеру). От этого разветвителя один провод идет на домашний телефон (впрочем, его может и не быть), другой — на модем. А от модема сетевой кабель «витая пара» подключается непосредственно к компьютеру или ноутбуку. Подобная схема активно практикуется на сегодняшний день.
Самый простой способ, как подключить роутер через модем, — создать дополнительное звено в этой цепи в виде Wi-Fi-роутера. Мы просто с помощью той же «витой пары» создаем подключение между роутером (WAN-портом) и ADSL-модемом.
Как подключить вай-фай роутер через модем: способы
Для реализации такой схемы можно использовать несколько способов:
- Сделать так, чтобы модем работал в качестве моста, а роутер в качестве точки доступа (то есть роутера). В такой конфигурации настройки необходимо произвести на роутере.
- Второй способ предполагает использование роутера в качестве «продолжения» сигнала.
Отметим, что второй способ является самым простым. В этом случае делать практически ничего не нужно. Необходим лишь минимум: настроить роутер на получение динамического адреса и активировать режим раздачи адресов по DHCP-сети. Большинство пользователей знают, что это необходимо сделать, но не знают как. Подключить модем как роутер, где последний будет выступать «раздатчиком» интернета, легко: в настройках роутера во вкладке Advanced (название вкладки может зависеть от модели роутера и производителя) есть опция DHCP. Ее необходимо активировать, и тогда любое устройство, подключенное к Wi-Fi роутеру, будет автоматически подключаться к интернету. Перед тем как подключить модем как роутер, необходимо убедиться, что все настройки в ADSL-модеме уже есть. Их обычно вписывает сотрудник провайдера.
Второй способ: как подключить WIFI роутер к модему
Учитывая, что первый вариант наиболее трудный, стоит его разобрать на примере наиболее распространенного роутера D-Link. Итак, вставьте кабель с маленьким коннектором в ADSL-разъем модема, а в разъем LAN воткните патчкорд и соедините его с компьютером или ноутбуком.
Настройки модема
Теперь необходимо ввести настройки на самом компьютере. Заходим в панель управления Windows (Пуск — Панель управления), находим вкладку «Сеть и интернет» и нажимаем на «Управление сетями». Там нас интересует пункт «Изменение параметров адаптера». Находим «Подключения по локальной сети», кликаем правой кнопкой мышки и выбираем пункт «Свойства». Там нужно установить все настройки протокола TCP/IPv4 на автомат.
Теперь в браузере набираете адрес 192.168.1.1 и попадаете в админпанель своего роутера. Здесь необходимо ввести пару логин/пароль. Вводите admin/admin (по-умолчанию). В появившемся меню в разделе Quick Setup нужно убрать галочку напротив строки DSL Auto Connect и прописать значения для строк VPI и VCI. Их необходимо узнать у провайдера. Также эти значения могут быть указаны в договоре на подключение, поэтому не торопитесь звонить провайдеру. В пункт PORT прописываем значение «0». Теперь жмем на «Далее» (Next) и напротив значения Bridging ставим флажок. Так мы переведем модем в режим моста. Также необходимо установить флажок напротив Enable Bridge Service и задать название для моста. Далее от нас потребуют прописать IP-адрес и маску модема. Там прописываем: 192.168.1.1 и стандартную маску сети 255.255.255.0.
Жмем «Далее» и внимательно еще раз смотрим настройки. Система запросит сохранение и перезагрузку роутера. Соглашаемся и вместе с модемом перезагружаем компьютер, чтобы тот получил новый адрес IP.
Теперь переходим к настройке нашего Wi-Fi роутера. Прежде всего, вынимаем кабель из ноутбука и вставляем его в роутер. Он должен быть соединен с модемом через разъем WAN, с компьютером — через любой LAN-порт. Теперь подключаемся к роутеру, заходим в его настройки в раздел WAN и выбираем PPPoE в качестве соединения. Теперь нужно ввести все данные, которые нам предоставил провайдер (пароль, логин), применяем настройки, сохраняемся. После этого роутер будет раздавать интернет из ADSL-модема. Теперь вы знаете, как подключить модем как роутер, но есть и еще способы.
Шаринг с ноутбука
Дело в том, что сам ноутбук или компьютер можно использовать как роутер, и настроить это просто, нужно лишь знать как. Подключить модем как роутер с помощью компьютера можно лишь в том случае, если на нем есть Wi-Fi-адаптер. На ноутбуках он есть по умолчанию. Схема будет выглядеть так: маленький телефонный кабель входит в ADSL-разъем модема, из модема выходит «витая пара» прямо в ноутбук. Ноутбук (или компьютер) получает доступ в Сеть и расшаривает его по Wi-Fi. Потребуются ли для этого настройки? Да, однако сейчас есть специальные программы для расшаривания интернета по Wi-Fi, например, Connectify Hotspot. Есть и другие программы для этой цели, но суть всегда одна. Также расшарить интернет можно и с помощью встроенных средств Windows, но это уже большая тема для отдельной статьи.
Заключение
Указанные способы, как подключить роутер через модем, работают в 80% случаев. В зависимости от вашей модели роутера или модема названия настроек, которые были упомянуты в статье, могут отличаться, но суть остается прежней. Поэтому не стоит ориентироваться в данном случае на названия. В целом настройка роутера и модема не займет у вас много времени в том случае, если вы все сделали правильно.
ADSL модемы широко используются для подключения к Интернету посредством телефонной линии. Однако многие пользователи задаются вопросом, можно ли использовать ADSL модем в качестве Wi-Fi роутера. Ответ на этот вопрос положительный, и такая возможность доступна.
ADSL модемы оснащены Ethernet портами, которые позволяют подключать к ним дополнительное сетевое оборудование, такое как Wi-Fi роутеры. В результате получается гибкая система, которая позволяет подключать несколько устройств к одному ADSL модему и использовать его в качестве Wi-Fi роутера.
Настройка ADSL модема в режиме Wi-Fi роутера может быть слегка сложной и требовать некоторых знаний в сфере сетевых технологий. Однако, в большинстве случаев, процесс настройки достаточно прост и понятен. Обычно необходимо войти в настройки модема через веб-интерфейс, выбрать опцию «режим маршрутизации» или аналогичную, и настроить Wi-Fi параметры.
Важно отметить, что не все модели ADSL модемов поддерживают режим работы в качестве Wi-Fi роутера. Поэтому перед покупкой модема стоит убедиться в наличии такой возможности.
Использование ADSL модема в качестве Wi-Fi роутера может быть выгодным решением для тех, кто не хочет приобретать отдельный роутер или кто хочет сэкономить на аренде роутера у интернет-провайдера. Это позволяет вам создать стабильную и безопасную беспроводную сеть в доме или офисе и подключить к ней несколько устройств одновременно.
В заключение, ADSL модем может быть использован в качестве Wi-Fi роутера, но перед этим необходимо убедиться, что модем поддерживает такую функцию. Настройка режима Wi-Fi роутера обычно не составляет больших трудностей и позволяет создать стабильную беспроводную сеть.
Содержание
- ADSL модем и Wi-Fi роутер: в чем разница?
- ADSL модем: что это и как работает?
- Wi-Fi роутер: преимущества использования
- Можно ли использовать ADSL модем как Wi-Fi роутер?
- Настройка ADSL модема в качестве Wi-Fi роутера
ADSL модем и Wi-Fi роутер: в чем разница?
- Функциональность: ADSL модем предназначен для подключения к интернет-провайдеру по технологии ADSL (Asymmetric Digital Subscriber Line). Он обеспечивает только доступ в интернет через проводное подключение. Wi-Fi роутер же добавляет к этому функционалу беспроводное подключение, тем самым создавая Wi-Fi сеть.
- Соединения: ADSL модем имеет один или несколько портов для подключения к компьютеру или другим сетевым устройствам посредством Ethernet-кабеля. Wi-Fi роутер, кроме портов Ethernet, обязательно имеет антенны для создания беспроводной сети.
- Распространение сигнала: ADSL модем распространяет сигнал интернета только через проводное подключение. Wi-Fi роутер же создает беспроводную сеть, которая позволяет устройствам подключаться к интернету посредством Wi-Fi сигнала на определенном радиусе.
- Настройка: Так как ADSL модем предоставляет доступ в интернет только по проводному подключению, его настройка обычно сводится к правильному подключению к интернет-провайдеру через провода. В случае с Wi-Fi роутером, настройка включает в себя как создание беспроводной сети, так и настройку безопасности сети, выбор пароля и другие параметры.
Таким образом, ADSL модем и Wi-Fi роутер имеют разные функции и возможности. ADSL модем, хоть и обеспечивает доступ в интернет, повторить функционал Wi-Fi роутера не может. Если вам необходимо внутри дома или офиса создать беспроводную сеть для подключения различных устройств к интернету, то вам потребуется Wi-Fi роутер.
ADSL модем: что это и как работает?
Работа ADSL модема происходит следующим образом: при подключении к телефонной линии модем получает доступ к верхнему диапазону частот, которые не используются для передачи голосовой связи. Используя выделенные частоты, модем может сохранять высокую скорость передачи данных, даже если происходят телефонные разговоры.
ADSL модем может использоваться как Wi-Fi роутер, добавляя встроенную функцию беспроводного доступа к интернету. В этом случае модем будет обеспечивать беспроводное подключение к интернету для всех устройств в доме или офисе, поддерживающих Wi-Fi.
Для того чтобы настроить ADSL модем как Wi-Fi роутер, необходимо подключить модем к интернету через проводное соединение, затем войти в настройки модема и включить функцию беспроводного доступа. После этого можно будет подключиться к Wi-Fi сети модема с помощью любого устройства, поддерживающего Wi-Fi.
Использование ADSL модема как Wi-Fi роутера позволяет обеспечить беспроводное подключение к интернету в доме или офисе, используя уже существующую аналоговую телефонную линию. Это удобно для множества устройств, таких как компьютеры, ноутбуки, смартфоны, планшеты и другие устройства, которые поддерживают Wi-Fi.
Wi-Fi роутер: преимущества использования
Wi-Fi роутер предоставляет ряд значительных преимуществ, которые делают его незаменимым инструментом для создания беспроводной сети дома или офиса.
1. Беспроводное подключение
Wi-Fi роутер позволяет подключать устройства к интернету без проводов. Это особенно удобно для мобильных устройств, таких как смартфоны, планшеты или ноутбуки, которые могут свободно перемещаться в пределах зоны покрытия сети.
2. Широкий радиус действия
Wi-Fi роутеры имеют достаточно большой радиус действия, который позволяет охватить большие площади без потери качества сигнала. Это позволяет использовать интернет одновременно на нескольких устройствах в разных комнатах или даже на разных этажах.
3. Удобство подключения
Подключение к Wi-Fi роутеру очень простое. Достаточно выбрать сеть Wi-Fi на устройстве и ввести пароль (если он установлен). Таким образом, нет необходимости проводить кабельное подключение к каждому устройству, что упрощает процесс настройки и экономит время.
4. Расширение сети
Wi-Fi роутеры с поддержкой функции моста или репитера позволяют расширить зону покрытия сети. Это особенно полезно при наличии больших помещений, где один роутер может не быть достаточным для обеспечения стабильного интернет-соединения.
5. Безопасность
Wi-Fi роутеры обеспечивают возможность устанавливать защищенное соединение с помощью различных протоколов шифрования (например, WPA2-PSK), чтобы предотвратить несанкционированный доступ к сети. Это важно для защиты персональных данных и предотвращения несанкционированного использования интернета.
В целом, использование Wi-Fi роутера позволяет создать быструю, удобную и безопасную беспроводную сеть, которая может быть использована для подключения различных устройств к интернету.
Можно ли использовать ADSL модем как Wi-Fi роутер?
ADSL модемы в первую очередь предназначены для подключения к интернету через ADSL-линию. Однако, некоторые модели модемов также имеют функцию создания Wi-Fi сети.
Если ваш ADSL модем поддерживает функцию Wi-Fi, вы можете использовать его в качестве Wi-Fi роутера. Для этого необходимо выполнить соответствующие настройки.
Проверьте, есть ли в вашем модеме встроенный Wi-Fi модуль. Обычно, для включения Wi-Fi функции, необходимо зайти в настройки модема через веб-интерфейс.
Настройки Wi-Fi сети в модеме могут включать в себя задание имени сети (SSID), выбор типа шифрования (обычно WPA2), задание пароля для подключения к сети.
- Откройте веб-браузер и введите IP-адрес модема в адресной строке. Обычно, IP-адрес указан на корпусе модема или указан в документации.
- Войдите в настройки модема, используя логин и пароль. Обычно, логин и пароль по умолчанию также указаны на корпусе модема или в документации.
- Найдите раздел настроек Wi-Fi и выполните необходимые настройки, такие как задание имени сети (SSID), выбор типа шифрования и задание пароля.
- После внесения изменений, сохраните настройки и перезапустите модем.
После настройки Wi-Fi в ADSL модеме, вы сможете подключиться к созданной Wi-Fi сети с любого устройства с поддержкой Wi-Fi, такого как ноутбук, смартфон или планшет.
Учитывайте, что функциональность ADSL модема в качестве Wi-Fi роутера может быть ограничена по сравнению с специализированными Wi-Fi роутерами. Поэтому, если вы планируете использовать Wi-Fi сеть для подключения большого количества устройств или для передачи больших объемов данных, может быть лучше приобрести специальный Wi-Fi роутер.
Настройка ADSL модема в качестве Wi-Fi роутера
ADSL модемы могут быть использованы в качестве Wi-Fi роутеров, позволяя подключать к сети не только проводные устройства, но и беспроводные. Для настройки ADSL модема в режиме Wi-Fi роутера необходимо выполнить следующие шаги:
1. Подключение к ADSL модему
Сначала необходимо подключить компьютер к ADSL модему с помощью Ethernet-кабеля или через Wi-Fi, если модем имеет эту возможность. Для доступа к настройкам модема, откройте веб-браузер и введите IP-адрес модема в адресную строку.
2. Вход в настройки модема
Введите учетные данные (логин и пароль), предоставленные вашим Интернет-провайдером, чтобы войти в настройки модема.
3. Поиск раздела настройки Wi-Fi
Найдите раздел настройки Wi-Fi в меню модема. Обычно он может называться «Wireless», «Wi-Fi» или «Network».
4. Включение Wi-Fi-сети
Включите Wi-Fi-сеть, выбрав опцию «Enable» или «On». Обычно также есть возможность задать имя сети (SSID) и тип защиты.
5. Задание пароля для Wi-Fi-сети
Установите пароль для Wi-Fi-сети, выбрав опцию «Security» или «Encryption». Рекомендуется использовать сильный пароль для защиты вашей сети.
6. Сохранение настроек
После завершения настройки Wi-Fi, сохраните изменения, чтобы применить их к модему.
7. Подключение и настройка устройств
Теперь вы можете подключить ваш компьютер или другие беспроводные устройства к Wi-Fi-сети, используя указанное имя сети (SSID) и пароль.
После завершения этих шагов ваш ADSL модем будет работать в качестве Wi-Fi роутера, позволяя подключать несколько устройств к Интернету через беспроводную сеть. Рекомендуется обезопасить вашу Wi-Fi-сеть, используя сильный пароль и регулярно обновлять настройки модема.
Если у вас есть adsl модем, но вам нужно расширить сеть и использовать его в качестве роутера, вы можете легко сделать это, следуя нескольким простым шагам. Превращение adsl модема в роутер позволит вам подключить к нему несколько устройств и распределить интернет-соединение по всей сети дома или офиса.
В первую очередь, убедитесь, что у вас есть adsl модем, который поддерживает функциональность роутера. Это важно, так как не все модемы могут быть использованы в качестве роутеров. Проверьте документацию к модему или посетите сайт производителя, чтобы узнать, возможно ли превратить ваш модем в роутер.
После того, как вы убедились, что ваш модем поддерживает роутерские функции, следует приступить к настройке. Подключите компьютер к модему при помощи Ethernet-кабеля и откройте веб-браузер. Введите IP-адрес модема в адресной строке и нажмите Enter. Вам может потребоваться ввести логин и пароль для доступа к настройкам модема.
В настройках модема найдите вкладку или секцию, которая относится к роутеру. Обычно она называется «Настройки сети» или «LAN». В этой секции вы сможете задать параметры роутера, такие как IP-адрес, пароль и настройки безопасности. Установите эти параметры в соответствии с вашими потребностями.
Помните, чтобы сохранить все изменения, которые вы вносите в настройки модема.
После того, как вы завершили настройку роутера, можно приступать к подключению устройств к нему. Подключите Ethernet-кабель к порту роутера и другой конец к компьютеру или другому устройству. Включите устройство и проверьте, работает ли интернет-соединение.
Теперь вы можете наслаждаться расширенными возможностями, которые предоставляет роутер. Вы можете подключить к нему несколько устройств, создать собственную Wi-Fi сеть и обеспечить безопасность своей сети, изменяя параметры безопасности и пароль для доступа к роутеру.
Содержание
- Подготовка к превращению adsl модема в роутер
- Проверка совместимости оборудования
- Получение необходимых инструментов и программного обеспечения
- Резервное копирование настроек adsl модема
Подготовка к превращению adsl модема в роутер
Для того чтобы превратить adsl модем в роутер, необходимо выполнить несколько шагов. Перед началом процесса убедитесь, что у вас есть все необходимое оборудование и вам известны все требования и ограничения, связанные с превращением.
Ваш adsl модем должен иметь возможность работать в качестве роутера. Убедитесь, что модем поддерживает функцию маршрутизации и имеет порты Ethernet для подключения компьютеров и других устройств.
Также вам понадобится доступ к интернету, чтобы загрузить необходимое программное обеспечение и драйвера для роутера. Убедитесь, что у вас есть рабочее подключение к интернету, чтобы избежать проблем во время процесса превращения adsl модема в роутер.
Не забудьте сохранить все важные данные на вашем компьютере, так как процесс превращения может потребовать перезагрузку или сброс настроек модема, что может привести к потере данных.
Также рекомендуется прочитать инструкцию по использованию вашего модема и посмотреть доступные ресурсы, где можно найти дополнительную информацию о превращении adsl модема в роутер.
Проверка совместимости оборудования
Перед тем, как начать процесс превращения adsl модема в роутер, необходимо убедиться в совместимости используемого оборудования. Вот некоторые вещи, которые следует проверить:
- Убедитесь, что ваш adsl модем поддерживает режим маршрутизации и имеет встроенный функционал роутера. Информацию о поддержке режима маршрутизации можно найти в документации к модему или на сайте производителя.
- Проверьте, является ли ваш adsl модем совместимым с вашим интернет-провайдером. Некоторые провайдеры могут предоставлять определенные модели модемов и роутеров, которые они поддерживают.
- Убедитесь, что у вас есть все необходимые кабели и адаптеры для подключения модема и других устройств к компьютеру и внешней сети.
- Проверьте, что ваш компьютер или другие устройства, которые вы планируете подключить к роутеру, имеют поддержку подключения через Ethernet кабель или Wi-Fi.
Если вы не уверены в совместимости вашего оборудования или у вас возникают вопросы, лучше проконсультироваться с производителем модема или вашим интернет-провайдером. Настройка несовместимого оборудования может привести к некорректной работе сети, а в некоторых случаях даже к его повреждению.
Получение необходимых инструментов и программного обеспечения
Для превращения adsl модема в роутер вам понадобятся следующие инструменты и программное обеспечение:
1. Компьютер с доступом в интернет.
2. ADSL модем.
3. Кабель Ethernet для подключения модема к компьютеру.
4. Маршрутизационное программное обеспечение (например, OpenWRT или DD-WRT), которое можно установить на модеме.
5. Дополнительные программы для настройки и управления роутером, такие как TFTP-клиент.
Перед тем как приступить к превращению модема в роутер, убедитесь в наличии всех необходимых инструментов и программного обеспечения.
Резервное копирование настроек adsl модема
Резервное копирование настроек вашего adsl модема очень важно, чтобы избежать потери данных и настроек в случае сбоя или обновления программного обеспечения. В этом разделе мы расскажем, как выполнить резервное копирование настроек вашего модема.
Шаг 1: Войдите в веб-интерфейс вашего adsl модема, введя его IP-адрес в адресной строке браузера и введя правильную запись логина и пароля.
Шаг 2: Найдите раздел настроек, связанных с резервным копированием, обычно он называется «Backup» или «Настройки резервного копирования».
Шаг 3: Выберите опцию «Создать резервную копию» или подобную ей, чтобы начать процесс резервного копирования.
Шаг 4: Выберите путь и имя файла, в который будет сохранена резервная копия настроек. Рекомендуется использовать надежное место хранения, такое как внешний жесткий диск или облачное хранилище.
Шаг 5: Нажмите на кнопку «Сохранить» или подобную ей, чтобы начать процесс резервного копирования. Дождитесь завершения процесса.
Шаг 6: Проверьте созданную резервную копию, убедитесь, что она доступна и не повреждена.
Обратите внимание, что процедура резервного копирования может немного отличаться в зависимости от модели и производителя вашего adsl модема. Всегда следуйте инструкциям, предоставленным производителем.
Теперь у вас есть резервная копия настроек вашего adsl модема, которую вы можете использовать для восстановления данных и настроек в случае необходимости. Рекомендуется регулярно выполнять резервное копирование, чтобы минимизировать потерю информации и упростить процесс настройки модема в будущем.