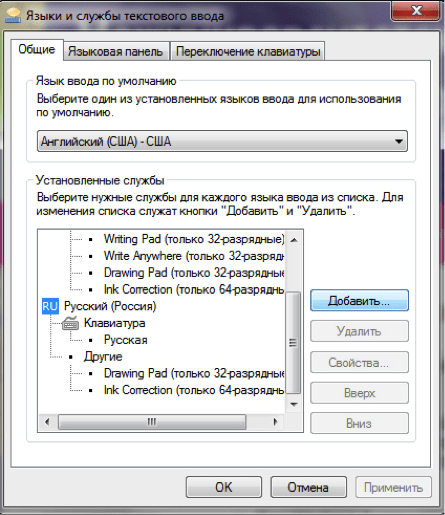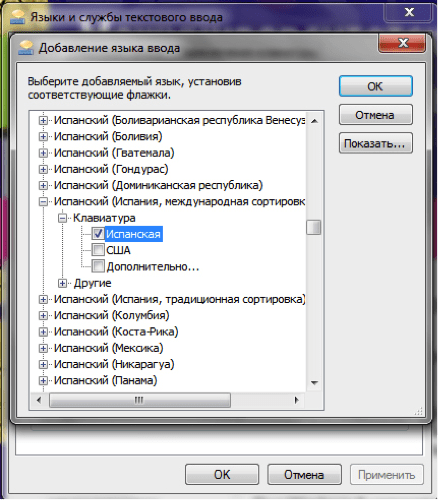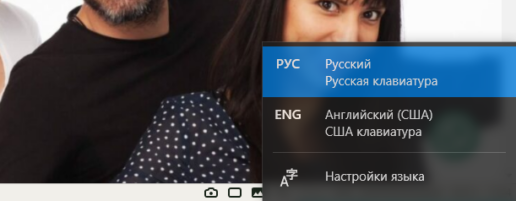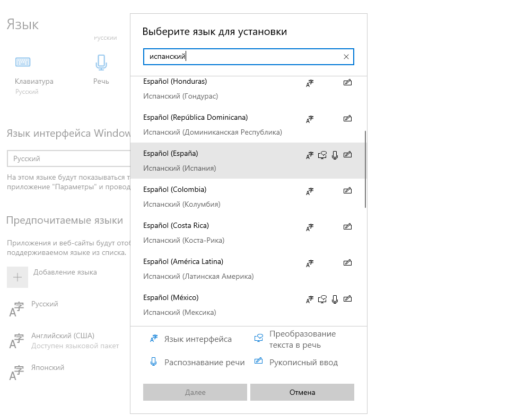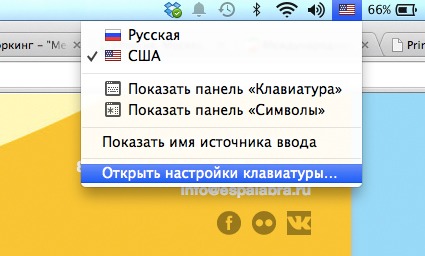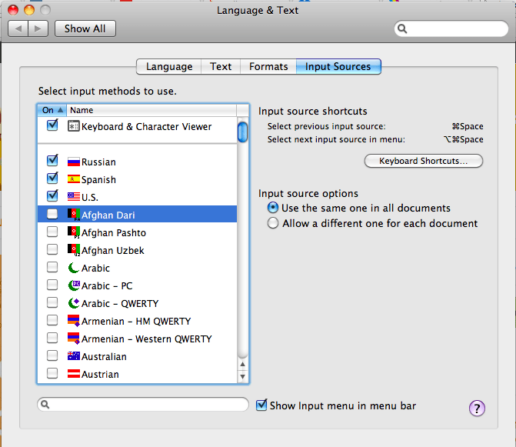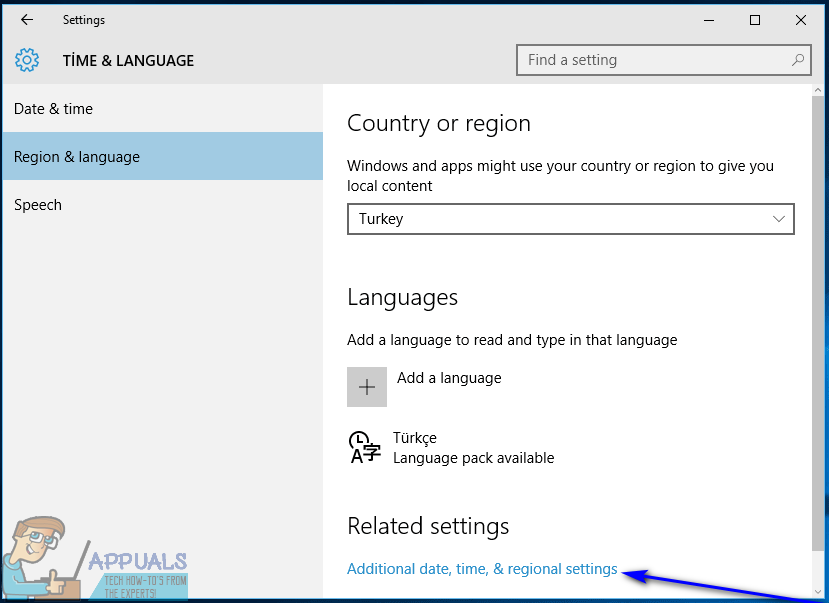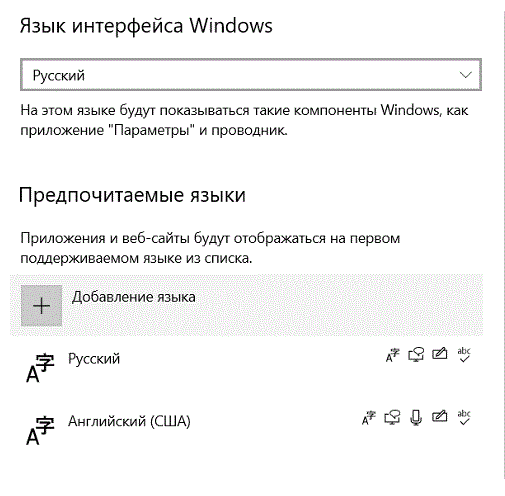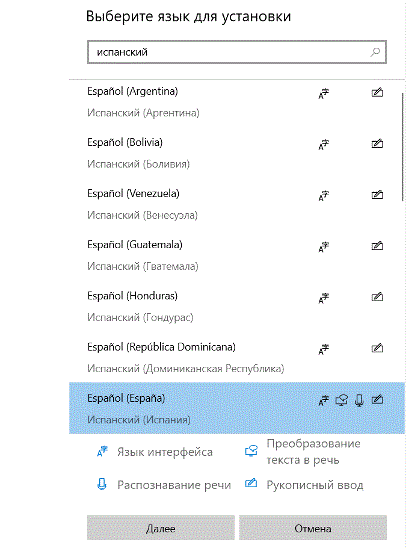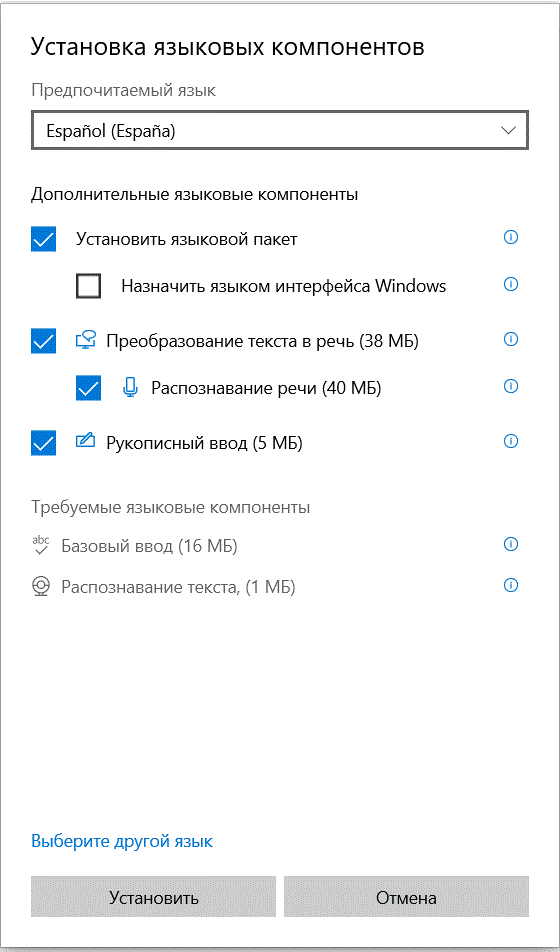Испанская клавиатура: как установить и использовать
Автор: Школа Espalabra
20 ноября, 2021
Если вы решили изучать испанский язык и общаться в сети, то вам не обойтись без испанской раскладки клавиатуры.
Она нужна для набора специальных символов, не встречающихся в английском языке: буквы ñ, гласных с графическим ударением (á, é, ó, ú, í), перевернутых ¡ и ¿ в начале восклицательных и вопросительных фраз.
КАК УСТАНОВИТЬ ИСПАНСКУЮ РАСКЛАДКУ
-
1. Нажмите правой кнопкой мыши на значок RU или EN (так называемая «Языковая панель» в правом нижнем углу экрана) и выберите «Параметры».
2. Нажмите «Добавить».
3. В открывшемся меню выберите испанский язык (международный) с испанской клавиатурой, нажмите «ОК».
-
Выбирайте в меню Пуск –> меню Панель управления –> раздел «Язык и региональные стандарты» –> вкладка Языки –> кнопка Подробнее – откроется окно «Языки и службы текстового ввода». Щелкните панель «Язык» и выберите пункт «Испанский».
-
- В нижнем правом углу рабочего стола левой клавишей мыши нажимайте на языковую раскладку в панели задач. Выбираем «Настройки языка».
2. Откроется раздел «Язык». Ниже в поле «Предпочитаемые языки» нажимайте на значок «Добавление языка».
3. Найдите «Испанский (Испания)» в поисковой строке. После нажмите «Далее», в новом окне можно будет выбрать дополнительные параметры для языка, например, сделать его языком интерфейса Windows, включить преобразование текста в речь, распознание речи, рукописный ввод. После настройки параметров выбирайте «Установить». И дополнительная раскладка клавиатуры будет добавлена в список языков вашего компьютера.
-
1. Нажмите правой кнопкой мыши на значок RU или EN в правом верхнем углу экрана и выберите «Открыть настройки клавиатуры».
2. В закладке «Язык ввода» поставьте флажок напротив строки «Испанский язык».
-
То вам повезло, и устанавливать ничего не нужно. Нажмите на обычную английскую букву и удерживайте ее пару секунд, пока не появятся дополнительные символы. Чтобы «достать» букву ñ нажмите на привычную латинскую n. Чтобы напечатать гласные с графическим ударением – удерживайте соответствующую им гласные. Перевернутые знаки препинания ищите под кнопочками ! и ?
КАК ИСПОЛЬЗОВАТЬ ИСПАНСКУЮ РАСКЛАДКУ
- Переключение между языками будет осуществляться как обычно – Сtrl+Shift / Alt+Shift / Cmnd+Shift.
- Известная всем неповторимая буква ñ, икона испанского языка, находится там же, где русская буква «ж».
- Чтобы набрать гласные под ударением: ó á í ú é, нажмите на «э», отпустите и тут же нажмите на соответствующую гласную.
- Для набора ü нажмите сначала на заглавную «Э», а потом на «г».
- Перевернутые знаки ¡ и ¿ находится там, где в русской раскладке «=». При нажатии «=» поставится перевернутый восклицательный знак ¡. А то же «равно» с Shift даст вам перевернутый вопросительный знак ¿.
ПРИЯТНОЙ ВАМ РАБОТЫ!
Как печатать на испанском языке. Испанская раскладка клавиатуры
Как напечатать буквы испанского алфавита? Как поставить ударение и умляуты на испанских гласных? Где найти перевёрнутые вопросительные и восклицательные знаки?
Способ 1. Использовать Международную английскую раскладку

Для этого заходим в «Панель управления» — «Языки и региональные стандарты» — «Языки» — «Добавить» — «Englih (United States) / Раскладка клавиатуры: США международная».
Теперь можно печатать специфические испанские буквы ñ и ü, поставить над гласными acepto (ударение): é, á, ú, ó, í ; а так же использовать перевернутые знаки — ¡ и ¿.
Чтобы напечатать испанские буквы делаем так — сначала нажимаем правый Alt (если правый Alt не работает, пробуем левый Alt) затем набираем — е, а, u, o, i, в результате получаем — é и остальные буквы под ударением. Тоже самое с буквой ñ и перевёрнутыми ¡ и ¿ — используйте правый Alt + n, ! и ?.
Ударения на испанских гласных можно поставить, используя комбинацию — кнопка » + буква
Чтобы поставить умляуты нажимаем правый Shift + кнопка » + буква — получаем ü ä ö Ä . Для смены прописных и строчных — задействуем Caps Lock.
Единственное, придется привыкнуть, что при наборе знаков » или ‘ — для того, чтобы они отобразились после них надо нажать пробел.
Способ 2. Использовать Испанскую раскладку
Этот способ не всем подойдет, т.к. английская раскладка тоже нужна, а использовать одновременно три — русскую, испанскую и английскую не всегда удобно. Но вы можете попробовать этот способ, возможно он вам подойдет, для этого снова щелкаем по языковой панели левой кнопкой мыши. Далее выбираем: «Настройки языка» и нажимаем на кнопку «Добавить язык». Выбираем «Испанский язык / нужная сортировка», затем «Добавить».
Тоже самое можно проделать через «Панель управления» — «Языки и региональные стандарты» — «Языки» — «Добавить» — «Испанский язык».
Способ 3. Использовать горячие клавиши
В текстовом редакторе MS Word и других редакторах это можно сделать следующим способом.
1. В меню выбираем Вставка → Символ… В появившемся окошке, выбираем нужный символ. Вставляем.
2. Нужным символам можно назначить «Сочетание клавиш». В поле «Новое сочетание клавиш» поставить курсор. Теперь надо нажать на клавиатуре такую комбинацию клавиш, которая будет соответствовать данному символу. Поскольку обычный вопросительный знак печатается с помощью комбинации Shift + 1, то можно назначить Alt + 1 для перевернутого знака. Теперь ждём на кнопку «Назначить», и Word запомнит эту комбинацию.
Те же действия нужно повторить для всех испанских символов и букв: ¡ ¿ á í é ó ú ñ Á É Ó Ú Ñ Í ü. Для прописных букв можно использовать сочетание Shift + Alt + буква, т. к. для обычных прописных используется Shift. Для ü можно выбрать, например, CTRL + u. Либо не назначать никакое сочетание, поскольку этот символ очень редко используется. Можно просто выбирать его вручную через меню, как в начале вы выбирали ¡ .
3. Если вы часто пользуетесь командой «Символ…», то удобно вынести соответствующую кнопку на Панель инструментов. Для этого надо кликнуть по ней правой кнопкой мыши и в появившемся меню выбрать самый последний пункт, «Настройка…». В появившемся окошке в левой колонке выбрать «Вставка». В правой найти команду «Символ…» и перетащить её на Панель инструментов, удерживая левую кнопку мышки. Убрать её можно таким же образом, открыть «Настройки…» и, зажав левую клавишу мышки, убрать с панели.
Содержание:
- Вариант 1: Использовать испанские акценты CapsLock
- Вариант 2: Набирайте символы с испанским акцентом, используя их Alt-коды
- Вариант 3: Используйте раскладку клавиатуры «Соединенные Штаты – Международная» для Windows
Алфавит в испанском языке такой же, как и в английском, с добавлением испанских акцентированных вариантов стандартных гласных и буквы N. Кроме того, в испанском языке существуют аналоги стандартных вопросительного и восклицательного знаков (а также некоторых других часто используемых символов) – это просто стандартные вопросительный и восклицательный знаки, перевернутые вверх ногами. Поскольку эти символы почти никогда не встречаются на клавиатурах, использующих английский язык, пользователям Windows 10 не представляется возможным набирать испанский текст на клавиатуре – по крайней мере, в обычных условиях.
Обычно (обычно — это главное слово здесь) пользователи Windows 10 не могут набирать символы с испанским акцентом на своих клавиатурах, но это не значит, что для пользователей Windows 10 вообще невозможно набирать символы с испанским акцентом. Большинство людей время от времени сталкиваются с необходимостью набирать текст на испанском языке на компьютере, поэтому им необходимо знать, как это можно сделать. Ввод испанского акцента в Windows 10 не только возможен, но и не является чем-то вроде ракетостроения. На самом деле, существует довольно много различных способов, с помощью которых средний пользователь Windows 10 может набрать испанский акцент на своем компьютере, и ниже перечислены самые эффективные из них:
Вариант 1: Использовать испанские акценты CapsLock
Spanish Accents CapsLock это гениальная, очень легкая программа с рабочего стола Эндрю Лу, разработанная для того, чтобы пользователи Windows могли набирать символы с испанским акцентом без необходимости менять клавиатуру (физическую или программную) или запоминать огромное количество ASCII кодов. Испанские акценты CapsLock (который можно загрузить, нажав здесь) просто работает в фоновом режиме, и, когда программа запущена, пользователи могут набирать испанские акцентированные аналоги членов английского алфавита, просто удерживая нажатой кнопку Caps Lock при наборе соответствующего символа.
Например, при Испанский язык принимает CapsLock работает, удерживая нажатой Caps Lock и набирать a результат á набирается, удерживая нажатой кнопку Caps Lock и набирать A (нажатием Shift и тогда a для ввода заглавной буквы) приводит к тому, что Á набирается, и удерживайте нажатой кнопку Caps Lock и набирать ? результаты ¿ набираемый текст. Вам не нужно устанавливать Испанский акцент CapsLock – просто скачать и запускайте его всякий раз, когда вам нужно набрать испанские акценты на вашем компьютере. Помните, что Spanish Accents CapsLock должна быть запущена, чтобы вы могли воспользоваться всеми ее преимуществами.
Кроме того, для предотвращения случайного переключения кнопки Caps Lock во время использования, Испанский акцент CapsLock делает так, что вы должны нажать кнопку Caps Lock нажмите на клавиатуре два раза подряд, чтобы переключить функцию Caps Lock вкл. или выкл.
Вариант 2: Набирайте символы с испанским акцентом, используя их Alt-коды
Каждый символ с испанским акцентом, который можно набрать на компьютере под управлением Windows, имеет свой собственный Alt-код. Код Alt для испанского акцентированного символа можно использовать для ввода соответствующего ему символа в любое текстовое поле на компьютере с Windows, поддерживающем символы ASCII. Кроме того, Alt-коды для испанских акцентированных символов одинаковы во всех существующих версиях операционной системы Windows, поэтому те же коды, которые работали в старых версиях Windows, работают и в Windows 10.
Чтобы набрать испанские акцентированные символы, используя их Alt-коды, достаточно нажать и удерживать клавишу Alt нажать клавишу на клавиатуре и, удерживая ее, набрать соответствующий Alt-код для испанского акцентированного символа, который вы хотите набрать с помощью цифровой клавиатуры (это работает, только если вы используете цифровую клавиатуру для набора кода, но это’ будет работать независимо от того, если вы’ используете портативный компьютер). Убедитесь, что на вашем компьютере нажата клавиша Num Lock это включено перед этим наберите соответствующий символ ’Alt-код’ на цифровой клавиатуре. Вот Alt-коды для всех символов с испанским акцентом, которые вам могут понадобиться для ввода:
á – 160 или 0225
é – 130 или 0233
í – 161 или 0237
ó – 162 или 0243
ú – 163 или 0250
Á – 0193
É – 0201
Í – 0205
Ó – 0211
Ú – 0218
ü – 129 или 0252
Ü – 154 или 0220
ñ – 164 или 0241
Ñ – 165 или 0209
¿ – 168 или 0191
¡ – 173 или 0161
½ – 171
¼ – 172
º – 167
Вариант 3: Используйте раскладку клавиатуры «Соединенные Штаты – Международная» для Windows
Раскладка клавиатуры United States – International имеет массу преимуществ перед всеми другими вариантами, которые вы можете использовать для ввода символов с испанским акцентом в Windows 10. Для начала, американская – международная раскладка клавиатуры является частью Windows, и она’ не только является частью операционной системы вашего компьютера’, но и совершенно бесплатна. Кроме того, замена текущей раскладки клавиатуры на раскладку US – International не мешает набору текста на английском языке – с раскладкой US – International вы можете одновременно набирать текст как на английском, так и на испанском языке с испанским акцентом.
Раскладка клавиатуры US – International на компьютерах под управлением Windows позволяет набирать символы с испанским акцентом в любых текстовых полях, способных вводить и выводить символы с испанским акцентом. Чтобы переключиться на раскладку US – International с текущей раскладки клавиатуры в Windows 10, вам необходимо:
- Открыть Меню «Пуск и нажмите на Настройки.
- Нажмите на Время & язык.
- В левой части окна нажмите на кнопку Регион & язык.
- В правой панели найдите и щелкните на Дополнительные настройки даты, времени и региональных параметров.
- В правой панели в разделе Язык, нажмите на Изменение методов ввода.
- В строке с надписью английский (Соединенные Штаты), нажмите на Параметры и тогда на Добавьте метод ввода по адресу Метод ввода.
- Прокрутите вниз список доступных методов ввода, пока не найдете Соединенные Штаты – Международный. Как только вы увидите Соединенные Штаты – Международный опцию, нажмите на нее, чтобы выбрать. При выборе раскладки клавиатуры US – International она будет добавлена в языковую панель на панели задач компьютера’.
- Нажмите на ENG в языковой панели на панели задач компьютера, а затем нажмите кнопку Логотип Windows клавиша + клавиша Пробел столько раз, сколько потребуется для выбора США – Международная раскладка клавиатуры.
После того, как вы добавили Соединенные Штаты – Международный раскладку клавиатуры в качестве метода ввода, а также выбрали ее в качестве текущего метода ввода, просто наберите обычные английские символы (например, a), удерживая нажатой правую кнопку мыши Alt клавишу на клавиатуре (да, только правая Alt будет работать для этого) приведет к тому, что их испанские акцентированные аналоги (такие как á), которые будут набраны вместо обычных символов. Если вы не удерживаете нажатой правую Alt клавиша, однако будет набран обычный символ – именно так американская – международная раскладка клавиатуры ’ не мешает нормальному набору английского языка.
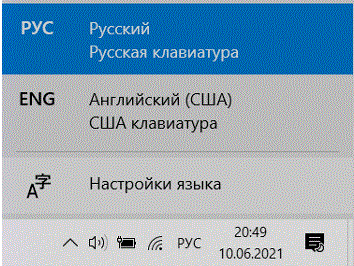
Нажмите правой кнопкой мыши на значок RU (рус) или EN (так называемая «Языковая панель» в правом нижнем углу экрана) и выберите «Настройка языка».
В открывшемся меню выберите испанский язык (международный) с испанской клавиатурой, нажмите «Далее»
Выбираем в списке Español (Испания). Затем нажимаете кнопку «Далее».
Нажимаете кнопку «Установить».
Сочетание клавиш, которые вам понадобятся:
ñ расположена там же, где русская буква “ж”.
Чтобы поставить ударение над гласными í á ú í é í, необходимо нажать на “э”, затем отпустить ее и нажать необходимую гласную.
ü нажимаем на испанской раскладке кнопку «заглавная Э» и затем на «u»
Перевернутые знаки восклицательный и вопросительный знаки ¡ и ¿ находится там, где в русской раскладке “=”.
В верхнем регистре (с шифтом) – ”¿”, В нижнем регистре (без шифта) – ”¡”.
Еще больше полезной информации об испанском языке вы найдете в нашем Телеграм-канале. Переходите по ссылке и присоединяйтесь!
-
1
Open the keyboard in the app where you want to insert the character. Tapping the typing area should spring open the keyboard.[1]
- Though there are many keyboards available for Androids, iPhones, and iPads, these steps should work for nearly all of them.
-
2
Tap and hold the letter you want to add an accent to. The accent options will appear above the letter.
- If you’re going to be adding an accent to a capital (uppercase) letter, tap the key that switches to uppercase-typing (usually an arrow) first, and then tap and hold the letter.
- To add a Spanish punctuation mark (¿ or ¡), tap the 123 or symbol key to switch to the number and symbol keyboard, and then tap and hold either the ? or !.
Advertisement
-
3
Slide your finger to select the accent or symbol you want to insert. This types the selected symbol into the typing area.
Advertisement
-
1
Click the Start
menu. It’s at the bottom-left corner of the screen.[2]
- This method will teach you how to add the United States International keyboard to Windows 10, as well as how to use this keyboard to type any Spanish-accented character.
-
2
Click Settings
. It’s near the bottom-left corner of the menu.
-
3
Click Time & Language. It’s near the center of the list.[3]
-
4
Click Region & language. It’s in the left panel under the ″Time & Language″ header.[4]
- If «Region» and «Language» are separated into two different tabs, click on the «Language» tab before your proceed.
-
5
Scroll down and click your default keyboard. It’s under the ″Preferred languages″ header, near the middle of the right panel.[5]
Additional buttons will appear.- For example, if you’re in the United States and type in English, the default keyboard is called English (United States).
-
6
Click Options. It’s below your default keyboard’s name.[6]
-
7
Scroll down and click + Add a keyboard. It’s under the ″Keyboards″ header. A list of all keyboard layouts will appear.
-
8
Click United States-International. This adds the US International keyboard layout to the ″Keyboards″ section.
- You can close any windows you’ve opened so far now.
-
9
Open the app you want to type in. You’ll be able to switch to the US International keyboard from within any app.
-
10
Press and hold ⊞ Win + Spacebar. As long as you’re holding down these two keys, a menu will appear displaying all possible keyboard layouts.
- Depending on your settings, you may also be able to click your current language (e.g., ENG) in the taskbar that runs across the bottom of your screen. You’ll find your current keyboard setting to the left of the clock. After you click on your current keyboard, you’ll be able to choose between a list of all of your keyboards which will appear above the taskbar.
-
11
Select ENG INTL. To select this option lift your finger from the Spacebar (keep holding the Windows key with your other finger), and then press the Spacebar until ENG INTL is highlighted. You can now release your fingers.
- If you can change the language on your taskbar, simply select the «ENG INTL» keyboard from the list that pops up on your screen when you click on «ENG» near the time and date.
-
12
Use the US International Keyboard codes to type Spanish-accented letters. Typing an accented letter requires two keystrokes—one to type the accent, and the other to type the letter. Here’s how to type each letter:[7]
- Á or á: ‘ (apostrophe) + A or a.
- É or é: ‘ + «E» or «e».
- Í or í: ‘ + «I» or «i».
- Ó or ó: ‘ + «O» or «o».
- Ú or ú: ‘ + «U» or «u».
- Ü or ü: » (quote) + «U» or «u».
- Ñ or ñ: Option-n, then type «N» or «n».
- When the US International Keyboard is selected, you won’t be able to type a typical apostrophe or an English question mark. To type one of these characters, press the Spacebar immediately after pressing the key.
-
13
Use the US International Keyboard codes to type Spanish punctuation marks (¿ and ¡). Typing Spanish-specific punctuation is a little different than typing accented letters. Instead of using two keystrokes, you’ll hold down two keys at the same time:
- ¿: Alt+?
- ¡: Alt+!
Advertisement
-
1
Locate the numeric keypad on your keyboard. Most PC keyboards have a numerical keypad option, even if you don’t have a separate set of keys. Here’s how to find yours:
- If you don’t have a separate keypad, take a look at the letter keys on right side of the keyboard. You’ll notice that 10 of the keys (7, 8, 9, U, I, O, J, K, L, and M) have smaller numbers either above or below the main letter or symbol. This is a numeric keypad you can activate by pressing the NumLk (Number Lock) key.
- When NumLk is on, the keys with smaller numbers will only type those smaller numbers.
- You may have to hold down the Fn key to activate NumLk.
- If you don’t see these keys, you can use Windows 10 on-screen keyboard. Here’s how to start it:
- Right-click the Start
menu and select Windows PowerShell.
- Type osk at the prompt and press ↵ Enter. An on-screen keyboard (without a 10-key keypad) will appear.
- Click the Options key on the keyboard (it’s near the bottom-right side).
- Check the box next to ″Turn on numeric key pad″ and click OK.
- Click the NumLk key on the on-screen keyboard (near the bottom-right side). Now you have a numeric keypad.
- Right-click the Start
- If you don’t have a separate keypad, take a look at the letter keys on right side of the keyboard. You’ll notice that 10 of the keys (7, 8, 9, U, I, O, J, K, L, and M) have smaller numbers either above or below the main letter or symbol. This is a numeric keypad you can activate by pressing the NumLk (Number Lock) key.
-
2
Find the code you need to type the Spanish accent character. You’ll have to enter a special code using the numeric keypad to make the accented letter appear. Here is a list of all possible Spanish character codes:
- Á: Alt + 0193
- á: Alt + 160
- É: Alt + 0201
- é: Alt + 130
- Í: Alt + 0205
- í: Alt + 161
- Ó: Alt + 0211
- ó: Alt + 162
- Ú: Alt + 0218
- ú: Alt + 163
- ü: Alt + 129
- Ñ: Alt + 0209
- ñ: Alt + 164
- ¿: Alt + 168
- ¡: Alt + 173
-
3
Enter the code for the character you want to type. With NumLk enabled (if you’re using a keyboard without a 10-key numeric keypad), hold down the Alt key, and then type the three digits of the code.
- For example, to type é, press and hold Alt, press 1 and release, then 3 and release, 0 and release, and then release the Alt key.
- If you’re not using a regular 10-key keyboard, press NumLk to turn off Number Lock when you’re done.
Advertisement
-
1
Open the app you want to type in. If your need to type Spanish accents and characters doesn’t come up too often, you can quickly insert these characters using the Windows Character Map.
-
2
Open the Character Map application. Here’s how:
- Open the Windows Search bar (if you don’t have a search bar to the right of the Start menu, click the circle that’s there to open it.
- Type character.
- Click Character Map when it appears.
-
3
Select the font you’re typing in from the ″Font″ menu. This ensures you’re using a character that matches the rest of your document.
- If you’re typing into a web browser, email, image editor, or messaging app, you can skip this step. The character will only paste in one font.
-
4
Click the accented character you want to insert into the document. This adds the character to the ″Characters to copy″ field at the bottom of the map.
-
5
Click Copy. The character is now copied to your clipboard.
-
6
Click where you want to insert the character and press Ctrl+V. This pastes the character into the document.
Advertisement
-
1
Open the app you want to type in. You can use easy keyboard shortcuts to quickly insert Spanish accented characters and symbols into any Mac application.
-
2
Find the keyboard combination for the character you want to type. You’ll use a keyboard shortcut that combines the ⌥ Option key with a character, followed by the character that receives the accent. Here are the different codes for each letter with an accent:
- Á or á: ⌥ Option+e, and then type A or a.
- É or é: {⌥ Option+e then type E or e.
- Í or í: ⌥ Option+e, then type I or I .
- Ó or ó: ⌥ Option+o, then type O or o.
- Ú or ú: ⌥ Option+u, then type U or u.
- Ü or ü: ⌥ Option+u, then type U or u.
- Ñ or ñ: ⌥ Option+n, then type N or n.
- ¿: ⌥ Option+⇧ Shift+?.
- ¡: ⌥ Option+1.
Advertisement
Ask a Question
200 characters left
Include your email address to get a message when this question is answered.
Submit
Advertisement
Thanks for submitting a tip for review!
References
About This Article
Article SummaryX
To type Spanish accents on a smartphone or tablet, open the app you want to use and tap the screen to open the keyboard. Next, tap and hold the letter you want to add an accent to until the accent options appear above the letter. Then, slide your finger to select the accent or symbol you want to insert. If you want to add an accent to a capital letter, tap the key that switches to uppercase letters first, and then tap and hold the letter. For tips on typing Spanish accents on your desktop keyboard, read on!
Did this summary help you?
Thanks to all authors for creating a page that has been read 67,969 times.