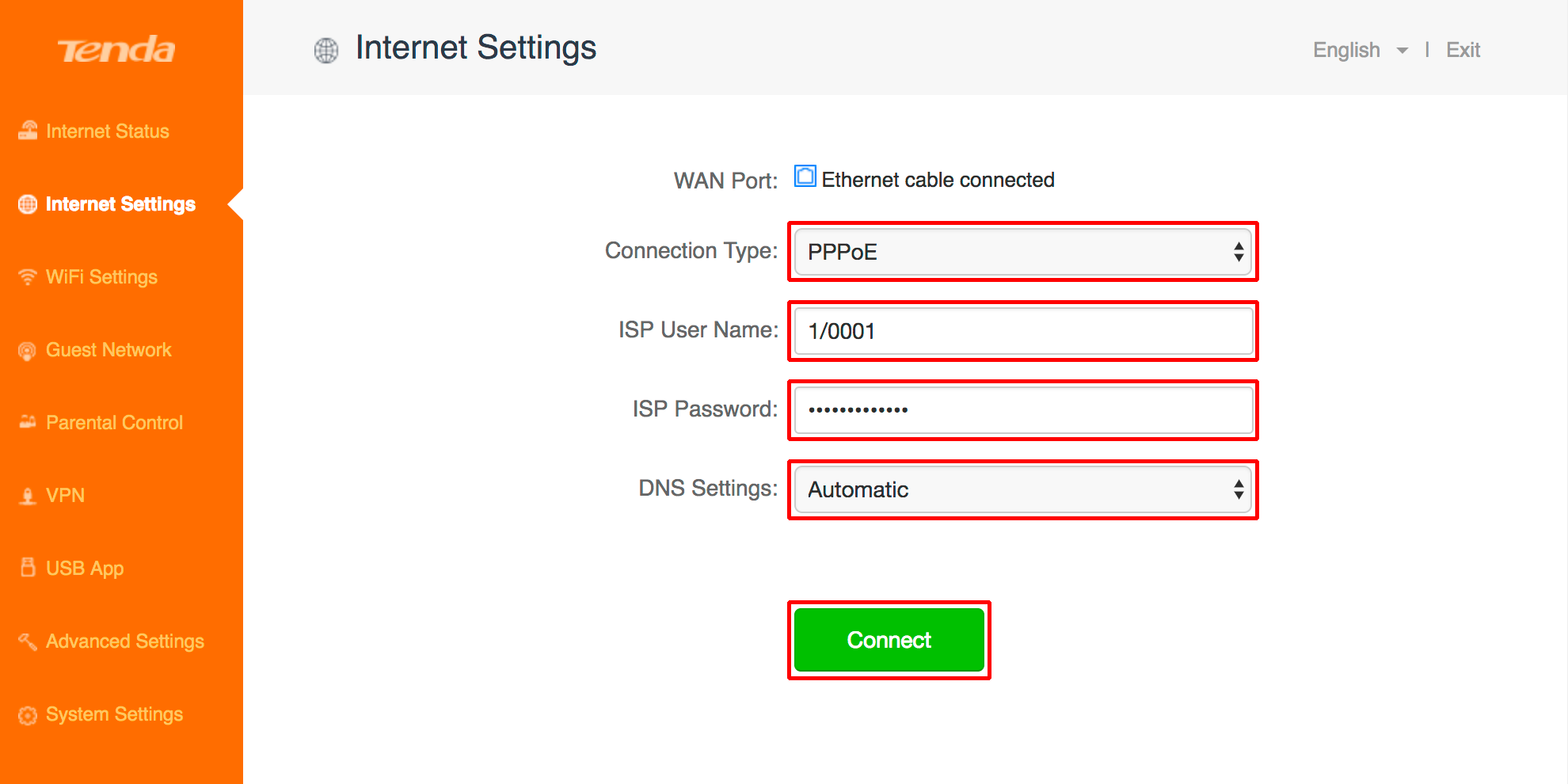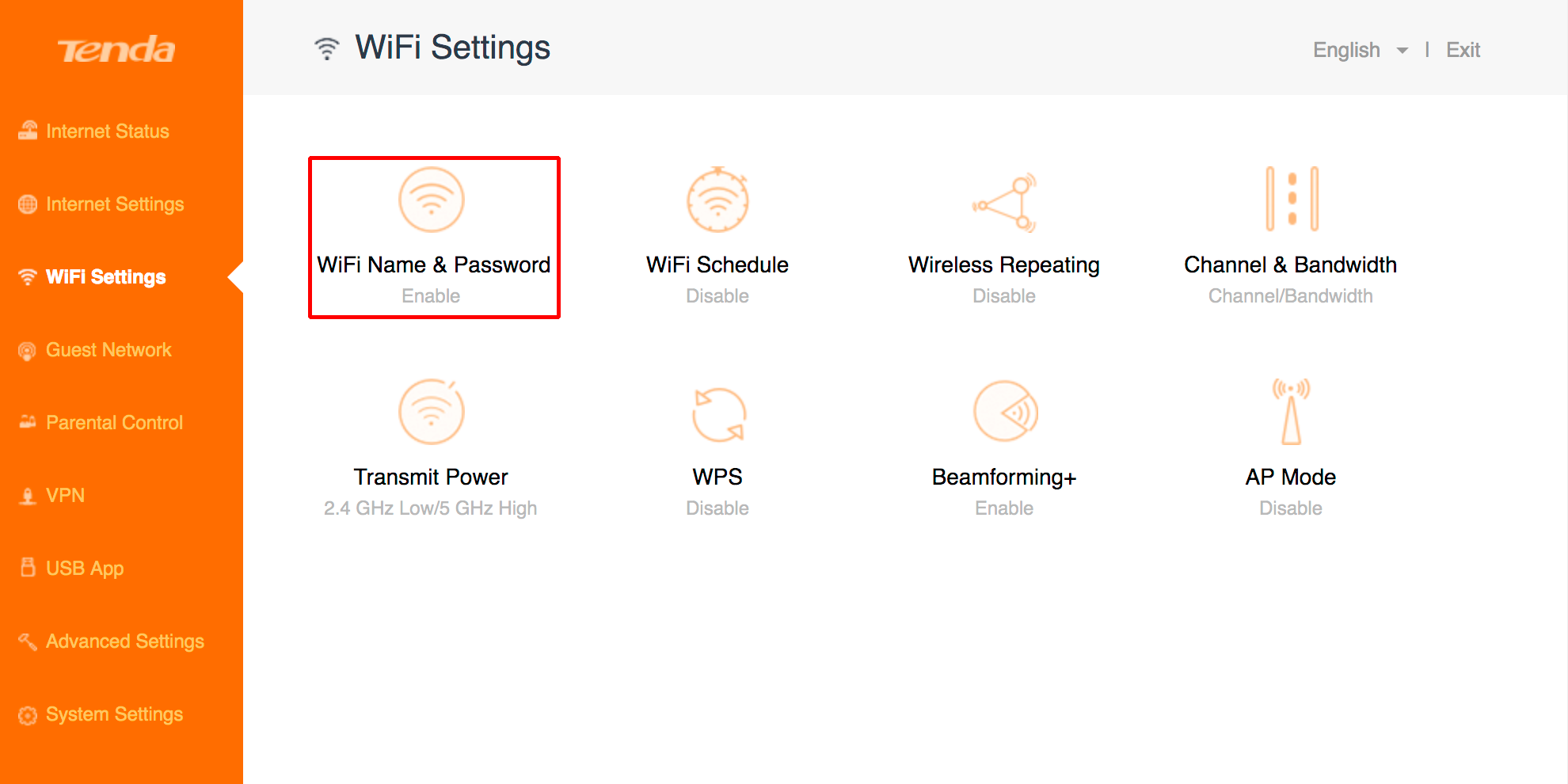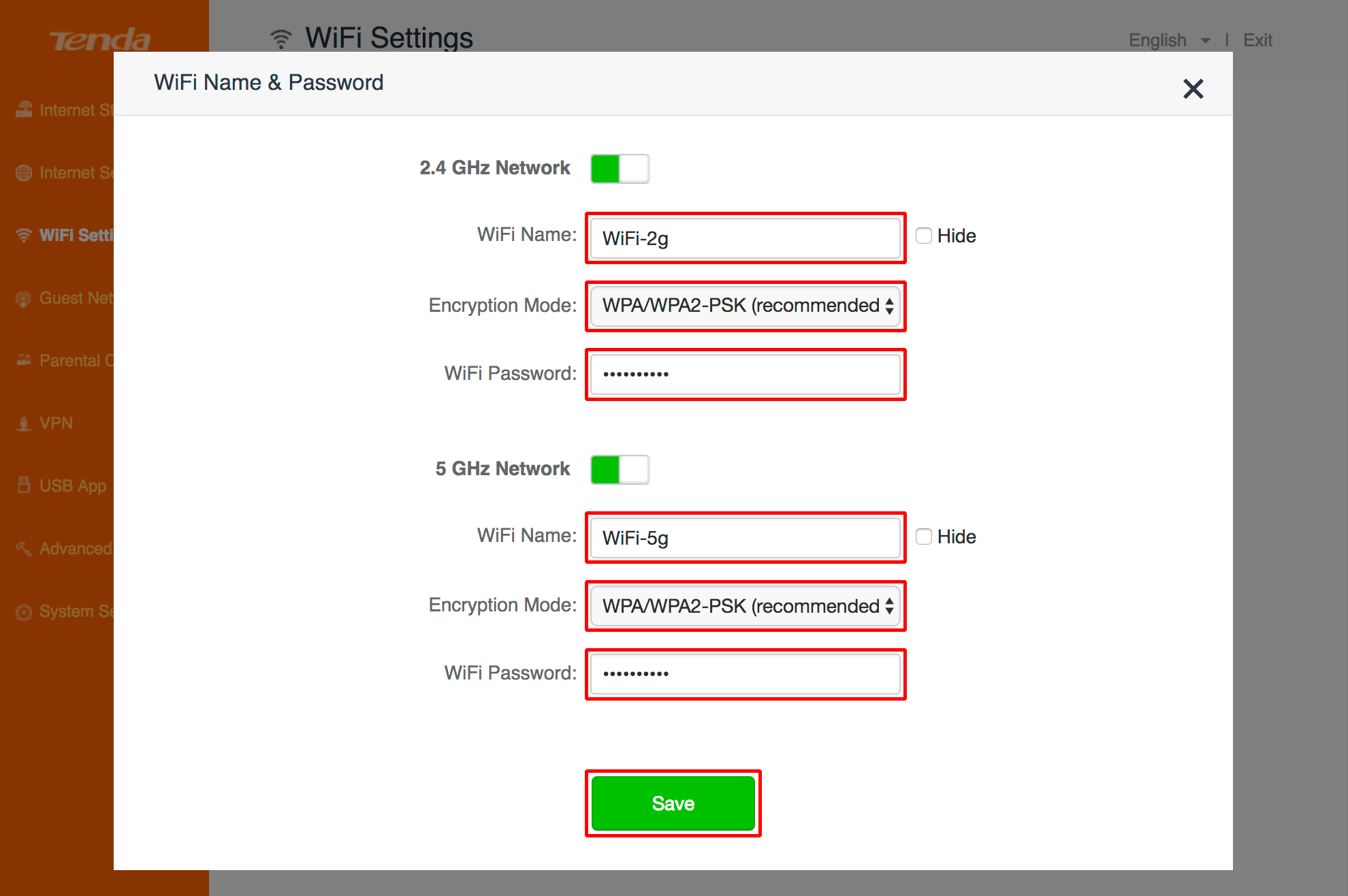На самом деле, вы уже знакомы с этим понятием. ISP, сокращённо с английского «internet service provider», означает «поставщик интернет-услуг» или по-другому называется «интернет-провайдер» (можно просто провайдер). Он же, в свою очередь, является организацией, занимающейся предоставлением такого товара, как выход в глобальную сеть. Это могут быть подключения через домашний телефон или по оптоволоконному кабелю, беспроводные сети, аренда оборудования и многие другие вещи, связанные со Всемирной паутиной. Как вы могли заметить, понятие это вам уже давно знакомо. Просто у него появилось более-менее «научное» название.
Каждый из пользователей интернета хоть раз в жизни сталкивался с интернет-провайдерами
Как можно провести интернет?
Практически в любом малом и большом городе имеются интернет-провайдеры. Тот же Ростелеком, например, является поставщиком интернет-услуг. Получается, чтобы вам в дом или квартиру провели сеть, достаточно просто написать заявление в одной из точек продаж. Если вы не знаете адрес, то вам на помощь придут следующие источники информирования:
- Они сами вас найдут. Как бы смешно не звучало, но пословица «Если гора не идёт к Магомеду, то Магомед идёт к горе» очень хорошо описывает эту ситуацию. Сейчас практически нет жилого помещения без выхода в глобальную сеть. У провайдеров большая конкуренция, поэтому они сами стараются найти новых пользователей. Так что, чаще всего, команда той или иной фирмы сама наведается к вам домой, представляя услуги своей компании. В крайнем случае они везде развешивают рекламные флайеры, баннеры, всевозможные плакаты, посему вы никак не упустите их из виду.
- Телевидение. По телевизору часто крутят рекламу, где вы можете увидеть адрес нахождения или телефон справочной службы необходимого провайдера.
- Интернет. Небольшой парадокс, однако во Всемирной паутине можно найти практически любую информацию. Возьмите смартфон или попросите друга, и он обязательно найдёт вам необходимые адреса и номера телефонов.
Ну что ж, теперь вы знаете, как найти провайдера (если по каким-то непонятным причинам он сам до сих пор не нашёл вас). Ещё необходимо ознакомиться с некоторыми подсказками, которые помогут вам сделать всё правильно. Важно подобрать оптимальный тарифный план. Чаще всего, работники организации сами сделают это за вас, подсказывая цены и предоставляемую скорость. Если ваше подключение будет через ADSL, важно знать, какую скорость сможет «потянуть» проведённый кабель. То есть, если вы подключите скорость 70 МБит/с, а кабель поддерживает лишь 20 Мбит/с, то вам нет смысла переплачивать.
Также стоит отметить использование роутеров. Чаще всего, провайдеры предлагают свои модемы (с поддержкой Wi-Fi). Но вы можете отказаться и приобрести в магазине совершенно другой (подходит для более опытных пользователей). В домашних условиях такого роутера хватит с головой, поэтому не стоит заморачиваться по этому поводу.
Подключение и настройка ISP
Обычно, установка ISP осуществляется сотрудниками организации, которая в дальнейшем будет предоставлять вам интернет-услуги. Поэтому настройка и подключение не должны ложиться на ваши хрупкие плечи. Однако бывают случаи, когда компания предлагает такую «помощь» за отдельную плату (может даже большую). Поэтому, на всякий случай, ознакомьтесь с небольшой инструкцией, которая поможет узнать, как осуществляется установка ISP-подключения.
- Стоит отметить, что кабель в дом проведёт сам провайдер. То есть, вам не нужно заниматься этим вопросом. Если это оптоволокно, то вам нужно будет включить шнур в роутер или модем, или же напрямую к сетевому адаптеру компьютеру (если нужно подключить только одно устройство).
- В частных домах чаще всего используется ADSL-кабель. В этом случае нужно будет провести шнур от домашнего телефона к роутеру, после чего переходить к настройкам.
- Все современные провайдеры поставляют в комплекте не только модем, но и установочный диск, который поможет вам сделать подключение.
- Вам нужно будет вставить его в дисковод компьютера и просто следовать инструкции на экране, которая поможет вам всё сделать правильно и чётко.
- После этого, вы сможете выходить в интернет и пользоваться всеми его услугами. Настройка на этом этапе завершена.
Заключение
Сегодня вы узнали о том, что такое ISP-подключение и как его настроить. Как видите, это оказалось простым интернет-соединением, которое предоставляет вам интернет-провайдер. Приятного использования, друзья! Делимся в комментариях с другими пользователями информацией о том, услугами какого провайдера пользуетесь вы.
Как устроен типичный ISP (Internet Service Provider)
Многие задаются вопросом как устроена сеть провайдера или как им самим строить сеть, в данной статье я покажу как спроектирована и работает сеть у меня, на логическом уровне. Хотя не считаю свою структуру за идеальную, можно было сделать и лучше, но это мое имхо �� ибо истина “спроси у 2-х провайдеров как строить сеть – получишь 3 разных варианта “
Теперь подробнее о том как это работает
Типичная сеть передачи данных состоит из 4-х уровней, многие говорят что 3 но на самом деле их 4
1 уровень – граница сеть, т.е стык с другими операторами, он же бордер
На этом уровне обычно ведется работа с магистральными операторами у кого берем Интернет и операторами клиентами – которым даем Интернет �� Взаимодействие в 90% случаях осуществляется с помощью протокола динамической маршрутизации BGP
2 уровень – это само ядро сети
В него входят биллинг, radius сервер, центральные коммутаторы куда все воткнуто, NAT и шейперы (которыми нарезаем полосу клиенту. Можно резать и на порту управляемого коммутатора – но в таком случае и локальные ресурсы будут на тарифной скорости, нам-же надо предоставить тарифную скорость в Интернет и до 100мбит внутри своей сети
Взаимодействие между оборудованием обычно тоже происходит с помощью протоколов динамической маршрутизации таких как BGP (В этом случае внутреннее BGP или OSPF), но есть и приверженцы статических маршрутов
3 уровень – это уровень распределения, агрегация
В этот уровень обычно обычно входят управляемые коммутаторы (2-го или 3-го уровня) квартала или района, в зависимости от внутреннего устройства сети. В моем случае ставятся коммутаторы 3-го уровня и иногда дополняются коммутатором 2-го уровня, т.к при схеме VLAN на дом – не стоит разгребать домовые вланы в ядре сети
4 уровень – уровень доступа, акцесс, точка клиентского доступа
Это те самые домовые свитчи которые стоят в подвалах и на чердаках домов в ящике. К ним уже подключаются клиенты. В странах СНГ чаще всего используется D-Link DES-3526, D-Link 3026 и потихоньку начали ставить D-Link DES-3028, для юридических лиц обычно уже брезгуют длинками и ставят Cisco Catalyst 2950
Теперь о том как это работает у меня:
1) устройство 1-го уровня
В качестве пограничных маршрутизаторов используются 2 железки Juniper j4350 к каждой из которых подключен свой магистральный аплинк, взаимодействие с аплинками происходит с помощью BGP протокола (т.е отдаем аплинкам сети закрепленные за нашей AS (автономная система) и получаем от них полный список маршрутов в сети Интернет (full-view)
2) устройство 2-го уровня
На втором уровне происходит NAT-инг клиентов, шейпирование тарифных скоростей и маршрутизация (Интернет или пиринговые сети)
В качестве NAT-еров и шейперов используются две интелевских серверных платформы под управлением FreeBSD (на каждом из них производится и NAT и нарезка скоростей и каждый из них резервирует друг друга). Шейпинг осуществляется с помощью dummynet и таблиц (tablearg) а нат с помощью pf
Так-же между этими маршрутизаторами и пограничными маршрутизаторами (j4350) бегает внутреннее BGP для того чтобы в случае отказа одного из бордеров – быстро переключится на второй да и некая балансировка трафика тоже не будет лишней
Между маршрутизаторами и коммутаторами 3-го уровня бегает протокол OSPF для обмена внутрисетевыми и пиринговыми маршрутами + мы аннонсим с маршрутизаторов на них дефаулт роут, т.е маршрут по умолчанию. Маршрутизатор 1 имеет метрику 100
Маршрутизатор 2 имеет метрику 200, т.е в случае отказа одного из маршрутизаторов – все пакеты пойдут через резервные ( интервал переключения около 10 секунд)
3) устройство 3-го уровня
При моей схеме VLAN на дом на уровне распределения приходится держать коммутаторы 3-го уровня, которые занимаются маршрутизацией домовых сетей и вланов.
На коммутаторах работает IGMP snooping, обрезается весь ненужный мультикаст и режутся бродкасты и порты NetBIOS (tcp/udp 135-139, 445)
4) устройство 4-го уровня
На четвертом уровне стоят коммутаторы D-Link DES-3526, планируем ставить DES-3028, т.к 4-ре гигабитных порта очень часто нужны. Да и по слухам 3526 уже EOL
К коммутаторам напрямую подключаются клиенты, на абонентских порах включен loopback detect (для выключения портов с петлей), максимальное количество mac-адресов на порту равно 5, включен igmp snooping и фильтруется весь мультикаст кроме диапазонов 224.200.100.0-224.200.150.255 и 224.0.0.2, так-же зарезаются все бродкасты (кроме arp протокола) и весь NetBIOS
А теперь логическая схема всего этого дела:
Назначение сетей ISP.
Характеристики сетей ISP.
Назначение сетей ISP.
Сети делятся на два основных типа – локальные сети (LAN) и глобальные или распределенные (WAN).
Сети Интернет сервис провайдеров — internet service provider (ISP) – относятся к глобальным сетям. При этом, по используемым технологиям и решаемым задачам сети ISP совместимы с корпоративными сетями. Что позволяет рассматривать сети ISP с точки зрения построения корпоративных сетей. Так как ресурсы таких сетей распространяются на обширные географические территории, то такие сети называют распределенными.
В глобальной сети обмен информацией происходит между географически удаленными областями. Для обеспечения обмена информацией между двумя удаленными рабочими станциями используются каналы WAN.
Обмен информацией определенного типа в WAN называется службой или сервисом.
Идеальная сеть ISP должна поддерживать такие сервисы как:
- Передача голоса по IP (Voice over IP);
- Передача видео (видеоконференции).
- Передача данных
- Бизнес-приложения и сервисы.
Основными задачами сети ISP является:
- Предоставление услуг доступа к удаленным сервисам и информационным ресурсам частным лицам и компаниям;
- Создание единого информационного пространства для распределенных офисов компаний;
- Поддержка работы корпоративных приложений и сервисов.
Сеть ISP представляет сложную систему, состоящую из различных сред и технологий передачи данных. Для обеспечения работоспособности такой сети требуется множество протоколов.
Современные магистральные и пограничные коммутаторы могут поддерживать такие технологии глобальных сетей как ATM, Frame Relay, MPLS. Это позволяет объединять сети разного типа и сокращать затраты на предоставление услуг, используя небольшой набор телекоммуникационных устройств.
Современное сетевое оборудование позволяет реализовать технологию мультисервисных сетей IP нового поколения, которые широко поддерживают разделение трафика по качеству обслуживания (Quality of Service — QoS). Это обеспечивает возможность внедрения новых услуг «голос по IP» и «видео по запросу». В результате, создается единая сетевая инфраструктура для передачи голоса, данных и видео на базе IP с использованием ATM/FR (frame relay), Internet, IP VPN и Ethernet.
Эффективность оборудования и расширение возможностей сред передачи данных постоянно повышается, но, при этом, проектирование распределенных сетей становится более трудным. Детальная разработка распределенной сети уменьшает проблемы, связанные с их ростом.
Требования к сети ISP:
· Мультисервисность – поддержка различных видов трафика (Передача данных, голоса, видео, служебной информации и протоколов.
· Конвергенция – минимизация времени на обновление маршрутной информации.
- Надежность передачи информации;
- Безопасность передачи;
- Масштабируемость сети и предоставляемых услуг;
- Управляемость корпоративной сети.
- Возможность использования новых услуг и приложений.
При разработке корпоративной сети или сети ISP надо решить следующие задачи:
· Регламентирование требований, предъявляемых к сети и задач, решаемых сетью.
· Структура сети и технология передачи данных.
· Выбор сетевого оборудования.
· Выбор протоколов маршрутизации.
· Разработка адресного плана.
При этом, целью проектирования является:
• Доступность приложений (Service level agreement — SLA): – если, какие либо приложения недоступны пользователям, то сеть не выполняет свою основную функцию – передачу данных.
• Снижение стоимости сети – оптимизация доступности приложений с точки зрения эффективного использования сетевых ресурсов.
Инструкция настройки Wi-fi в роутерах Tenda
У некоторых наших клиентов возникает проблема с настройкой wi-fi в маршрутизаторах Tenda. Поэтому предлагаем подробную информацию о том, как настроить wi-fi сеть в роутере Tenda с демонстрацией на фото каждого шага.
1. Первым шагом нужно убедиться, что маршрутизатор Tenda подключен к электричеству и сетевой кабель от провайдера находится в соответствующем WAN порту роутера.
2. Открываем любой браузер и набираем в адресной строке https://192.168.0.1
3. Первоначально многие из маршрутизаторов Tenda не запрашивают пару логин и пароль для входа в маршрутизатор. Если же запрос произошел, тогда по умолчанию просто введите admin.
4. Появится первое меню, где нужно перейти по вкладке «Advanced».
5. Переходим в раздел с названием «Internet Connection Setup».
Здесь в поле с названием «Internet Connection Type» нужно выбрать именно «DHCP». Подтверждаем действие кликом на ОК.
6. Теперь отправляемся в раздел с названием «Wireless».
Поле «Primary SSID» необходимо для введения названия нашей беспроводной сети. Можно задать совершенно любое, хоть «wifi-tenda». Подтверждаем, кликнув на ОК.
N301(Ecos)-How to setup PPPoE mode
This article will guide you how to setup Dynamic IP /DHCP mode and the steps as below.
Model Number: N301/F3/FH456 Question Classification: Internet Settings
Note : If you have no idea about what isthe connection type of your network, please contact the ISP (Internet serviceprovider) to confirm it.
Part 1 : Connect the devices
Part 2 : Configure your computer
Part 3 : Setup the router
Part 4 : Check whether you can access internet
1.Connectthe broadband line to the WAN port of router, and then connect your computerto LAN1/LAN2/LAN3 port by a cable. Physicalconnection as bellow:
1. Right click Network Connection Icon onthe system bar, then click on Open Network and Sharing Center.
2. Clickon Change Adapter Settings.
3. Right clickon Local Area Connection, then choose the Properties option.
4. Double clickon Internet Protocol Version 4(TCP/IPv4).
5. Choose Obtainan IP address automatically and Obtain DNS server addressautomatically and then click OK.
6.Alsoclick OK an the last window of Local ConnectionProperties .
1. Open abrowser then type 192.168.0.1 into the Address Bar, press Enter. And go to the homepageof the router.
2. Router willrecognize your internet connection type as “PPPoE”, Type the user name andpassword your Internet Service Provider provided, and click Next.
3. Setup the name andpassword of your WIFI signal. Click “Next”. The reference asbellow.
4.“Saving… please wait…” Wait about 10 seconds, it will come out aninterface.
5.When the following page appears, it indicates that you can access the Internetnow. If you want to experience more features, click More to log in tothe Router’s user Interface.
6.In router’s setup page, click “Status.” Check connection status.
Loginto the advanced setting page, then check “Status” if shows “Connected ! You can surf the Internet ” that means you can access internet.
When theConnection Status Show Connecting, please try the steps as below.
1. Click Adminostration à WAN Parameters à CloneMAC.
Some ISPs will bindyour broadband account info and a specified MAC address of your computertogether. If you can only access the Internet with a specified computer withouta Router, you can try cloning MAC address for normal Internet access. Bydefault, it clones the factory MAC address (the MAC address of the router). Ifyou want to clone the MAC address of the current attached computer, select CloneLocal Host’s MAC and click OK on the bottom of the page.
2. InWAN Parameters, pelase choose WAN Speed in the drop-menu. Then click OKto save the settings.
By default, the WANrate is Auto. Generally, it is not advisable to change the defaultvalue. When the cable length between your Router and the remote device (modem,Router, etc.) is relatively long, you can set WAN rate to 10M FDX or 10MHDX toenhance transmission rate.
Настройка роутера Tenda AC6 — интернет, Wi-Fi, кнопка WPS и другие функции
Здравствуйте! В этом материале рассмотрена настройка роутера Tenda AC6 для любого провайдера, предоставляющего услуги по выделенной линии Ethernet , и с любым протоколом — PPTP, PPPoE, L2TP, статический IP, привязка по MAC-адресу, а также настройка в качестве повторителя (репитера)
Добро пожаловать на наш сайт-визитку:
Настройка роутеров других марок — по ссылке
Мы рассмотрели настройку роутера TENDA AC6 для тридцати крупнейших провайдеров Москвы и Московской области (настройки провайдеров могут отличаться в зависимости от региона)
С инструкциями по выбору места установки роутера в зависимости от планировки квартиры или офиса вы можете ознакомиться в этом материале
| Авелаком |  |
НетБайНет |  |
| Акадо |  |
Onlime |  |
| АльфаНетТелеком |  |
ProLink | |
| ASVT |  |
RialCom |  |
| Билайн |  |
Ринет |  |
| Birulevo.Net |  |
Ростелеком |  |
| БутовоНет |  |
Севен Скай |  |
| ВелНет |  |
Смайл |  |
| Горком |  |
Старлинк |  |
| Инетком |  |
Тушино Телеком |  |
| Лантек |  |
Хоум Нет Телеком |  |
| Марьино.Нет |  |
Цифра 1 |  |
| Мортон ТелеКом |  |
Qwerty |  |
| MosNet |  |
Union Line |  |
| МТС (МГТС) |   |
2КОМ |  |
Добавлено: Экотелеком
С помощью данного материала вы можете настроить большинство беспроводных маршрутизаторов Tenda
| Модель роутера | Диапазон | Макс. скорость, Мбит/с | Коэфф. усиления антенны, dBi | |
| AC9 | 2,4/5 GHz | 1167 | 3 | |
| N301 | 2,4 GHz | 300 | 5 | |
| AC15 | 2,4/5 GHz | 1900 | 3 | |
| F3 | 2,4 GHz | 300 | 5 | |
| FH456 | 2,4 GHz | 300 | 5 | |
| F9 | 2,4 GHz | 600 | 6 | |
| AC18 | 2,4/5 GHz | 1900 | 3 | |
| AC6 | 2,4/5 GHz | 1167 | 5 |
| Сборка и подключение роутера Tenda AC6 |
| Вход в WEB-интерфейс |
| Настройка интернет |
| Динамический IP (Dynamic IP) |
| Статический IP (Static IP) , повторитель |
| PPTP |
| PPTP + Статический IP |
| L2TP |
| PPPoE |
| PPPoE + Статический IP |
| MAC-адрес |
| Настройка безопасности WiFi |
| Смена подсети |
| Сброс к заводским настройкам |
Все порты маршрутизатора находятся на задней панели
В роутере Tenda AC6 блок Ethernet-портов состоит из трёх портов LAN (для подключения компьютеров и ноутбуков) и одного порта WAN (подключение сетевого кабеля провайдера)
Слева направо: порты LAN3—LAN1, порт WAN, порт блока питания (POWER), кнопка включения/выключения Wi-Fi, совмещённая кнопка RESET / WPS (короткое нажатие включает режим WPS для подключения без ввода пароля)
Подключите блок питания; кабель провайдера вставьте в порт WAN
При использовании роутера Tenda AC6 в качестве повторителя сигнала от основного роутера по проводу — порт WAN требуется соединить кабелем Ethernet с одним из LAN-портов основного роутера или ADSL-модема
Для использования в качестве ADSL-модема у провайдеров 


Соедините компьютер и роутер комплектным проводом — в роутере вставьте кабель, например, в первый слева порт (LAN3). Другой конец этого кабеля подключите к порту Ethernet ноутбука или компьютера
После данных операций на компьютере должно установиться сетевое соединение, о чем вы увидите уведомление в углу экрана
2. Вход в WEB-интерфейс роутера Tenda AC6
Если настройки роутера уже изменялись или при подключении к WEB-интерфейсу в окне браузера появляется ошибка, сделайте сброс к заводским параметрам. В случае ошибки («Ограниченный доступ» и другие) — проверьте настройки сетевой карты 
Настройка роутера производится через WEB-интерфейс
Запускайте ваш любимый браузер, вводите в его адресную строку текст 192.168.0.1 и жмите клавишу Enter
На первом экране требуется нажать кнопку «Старт»
При появлении предупреждения «Подключите сетевой кабель к интернет порту» убедитесь, что с кабелем провайдера и коннектором RJ-45 всё в порядке. При необходимости переобожмите коннектор
На следующем экране заполните поля «Пароль сети WiFi» и «Пароль учётной записи» (его у вас будет спрашивать роутер при повторных входах в WEB-интерфейс)
Затем нажмите кнопку «Далее»
Дождитесь применения конфигурации и перехода к экрану настроек
После сохранения конфигурации вы попадёте на основной экран WEB-интерфейса
Настроим на роутере интернет, затем параметры безопасности WiFi
3. Настройка интернет на роутере Tenda AC6
Для входа в раздел настройки интернета нажмите пункт «Настройки подключения к Интернет» в левом вертикальном меню
При подключении в качестве повторителя — переходите по ссылке
Теперь кликните по логотипу своего провайдера из списка ниже для перехода к соответствующему пункту настройки интернета
Если вашего оператора в нашей таблице нет, либо вы из иного региона — просто не спеша выполните инструкции под таблицей
- Tenda
- Asus
- ZyXEL
- D-link
- TRENDnet
- UPVEL
- TP-Link
- Tenda AC9
Скорость передачи данных по Wi-Fi (беспроводная) очень сильно зависит от посторонних помех и определяется в конкретных случаях отдельно. Подробности здесь.
- Подключите устройство к компьютеру проводом, поставляющимся в комплекте, в «LAN» порт один из четырех.
- Провод Интернета (проложенный из коридора) подключите в «INTERNET». До характерного механического щелчка.
- Откройте браузер и набираете в строке адреса 192.168.1.1.
- Настройка интернета.
В левом меню выберите пункт (Internet Settings). Далее заполните и настройте ниже следующие пункты:
Connection Type: PPPoE
ISP User Name: <Номер договора>
ISP Password: <Пароль на РРРоЕ>
DNS Settings: Automatic
Далее нажмите кнопку «Connect» для подключения к интернет.
- Настройка домашней сети Wi-Fi
В левом меню выберите пункт (WiFi Settings). Далее нажмите (WiFi Name & Password).
- Настройка сети и пароль для Wi-Fi
Включите Wi-Fi сеть в графе [2.4 GHz Network] используя переключатель (Включена/Выключена).
Настройте следующие параметры:
WiFi Name: WiFi-2g
Encryption Mode: WPA/WPA2-PSK (recommended)
WiFi Password: Ключ безопасности Вашей сети (не меньше 8 символов, только английские буквы, регистр букв имеет значение)
По аналогии можете также настроить сеть 5 GHz NetworkДалее нажмите кнопку «Save» что бы сохранить настройки.
Настройка роутера завершена.

12+
© 1999-2023 ООО Агентство Информационных Сетевых Технологий
На чтение 11 мин Просмотров 23.2к.
Начальник IT-отдела. В сфере более 10 лет, занимается разработкой собственного ПО.
Задать вопрос
Китайская компания Tenda Technology обладает крупной долей рынка. Экспорт ее продукции начался в 2001 году, но в России она появилась не так давно. От продукции других известных брендов роутеры Тенда отличаются невысокой стоимостью и широким набором возможностей. Внешний вид интерфейса зависит от версии прошивки. Чем новее программное обеспечение устройства, тем проще настройка роутера Tenda. Мы рассмотрим ПО разных версий.
Содержание
- Особенности роутеров марки Тенда
- Индикаторы и разъемы
- Подключение
- Как зайти в настройки
- Автоматическая настройка
- Ручная настройка
- Настройка через мобильное приложение
- Подключение и параметры Wi-Fi
- Настройка IP TV
- Смена пароля
- Режим повторителя
- F3 v1.0
- AC9 v3.0
- Обновление прошивки
- F3 v1.0
- AC9 v3.0
- Сброс настроек
Особенности роутеров марки Тенда
Роутеры Тенда представлены в нескольких ценовых диапазонах. Из бюджетных моделей до 1000 рублей можно назвать N3 и N150. Они обладают малыми габаритами и эргономичным дизайном. Технически это простые устройства с ограниченным количеством физических портов, всего одной несъемной антенной Wi-Fi и максимальной скоростью передачи данных в 100 Мбит/с. Они подойдут для непритязательных пользователей, обеспечат организацию домашней сети из 1-2 компьютеров и нескольких мобильных гаджетов.
Среди дорогостоящих маршрутизаторов Tenda стоит отметить модель 4G680, которая может работать с сим-картой и обладает доступом к сетям LTE. Подобные модели оснащены USB-портом с поддержкой подключения внешних дисков для организации собственного облачного хранилища.
Индикаторы и разъемы
На задней панели маршрутизатора есть ряд портов, обозначенных маркировкой LAN1, LAN2, LAN3 и так далее. Это разъемы для подключения компьютеров, телевизоров и другой техники при помощи сетевого кабеля. Также здесь есть WAN, к которому присоединяется провод, идущий от щитка провайдера до конечной точки внутри квартиры.
Большинство роутеров этой фирмы имеют одинаковую индикацию:
- SYS – питание от электросети;
- WAN – подключение к Интернету;
- LAN или цифры 1, 2, 3 — соответствующие порты на задней панели;
- WiFi – сигнал беспроводной сети.
Подключение
Для доступа к настройкам Tenda сначала необходимо подключить его к компьютеру через разъем Ethernet. Потребуется готовая обжатая витая пара — кабель, который объединяет устройства в единую сеть. Он есть в комплекте поставки, выглядит как провод синего или желтого цвета. Если его длины недостаточно, можно приобрести такой в специализированном магазине. Подготовить витую пару самостоятельно также несложно. Для этого понадобятся:
- обжимной инструмент;
- несколько коннекторов;
- кабель UTP RJ-45 категории 5e.
- Внешняя изоляция срезается.
- Внутренние разноцветные провода вкладываются в коннекторы в соответствии со следующей схемой.
- Затем сдавливаем их обжимником до щелчка.
- Кабель готов, теперь подключаем его к любому порту роутера с надписью LAN. На компьютере или ноутбуке, с которого будет осуществляться настройка, ищем подобный разъем. Как правило он один и его трудно перепутать с другими интерфейсами. Он похож на обычный телефонный вход, только крупнее, а подключение производится с небольшим усилием до характерного щелчка. Осталось соединить порт WAN на задней стенке маршрутизатора с витой парой, которая идет от ящика провайдера до квартиры.
Как зайти в настройки
Теперь, когда все кабели подключены, нужно включить роутер Tenda и войти в его настройки. Для этого подойдет любой браузер, например, Google Chrome или Opera. Удобнее использовать Хром, так как в нем есть встроенный переводчик. Он придется весьма кстати, если все настройки будут не на русском языке. Исключением являются устаревшие версии Internet Explorer – с ними интерфейс Tenda может работать некорректно.
Перед получением доступа к настройкам следует убедиться, что услуги интернет-провайдера оплачены и активированы.
Автоматическая настройка
В веб-интерфейсе tenda настройка может производиться автоматически. Новые прошивки содержат дружественный мастер установки. Чем старше ревизия устройства, тем свежее его встроенное ПО. Поэтому стоит отдавать предпочтение моделям, вышедшим на рынок не более двух лет назад. Яркий пример — Tenda F3 V1.0 и V3.0. Последняя содержит автонастройку, тогда как первая версия — нет. Мастер позволяет получить доступ в Интернет всего за несколько кликов.
Рассмотрим первую страницу конфигуратора.
Если ревизия устройства или версия прошивки устарели и мастер установки не появился на экране, тогда настроить роутер придется вручную.
В некоторых случаях вместе с договором может поставляться диск от провайдера. Он предназначен для загрузки конфигурации в маршрутизатор без участия пользователя. Достаточно вставить его в дисковод и выполнить автозапуск (autorun).
Ручная настройка
Ручная настройка доступа в Интернет мало отличается от автоматической. Разница лишь в расположении элементов меню, их названия остаются прежними. Вновь рассмотрим веб-интерфейс Tenda F3, но устаревшей ревизии. По умолчанию в нем нет поддержки русского языка, поэтому приведем описание и на английском.
Настройка через мобильное приложение
Чтобы настроить управляемые модели роутеров Tenda, можно использовать фирменное мобильное приложение, которое доступно для смартфонов на базе Android/iOS. Для входа в него необходимо открыть веб-конфигуратор:
Подключение и параметры Wi-Fi
После подключения роутера к Интернету можно приступить к организации беспроводной сети. Подразумевается, что автоматическая настройка либо отсутствовала, либо была пропущена. Возьмем в качестве примера новый веб-интерфейс Tenda AC9 v3.0.
Настройка IP TV
Цифровое телевидение окончательно вытеснило аналоговый сигнал. Чтобы не нагружать основной канал передачи данных и не тормозить домашний Интернет, стоит задуматься о подписке на IP TV – эта служба позволяет передавать потоковое видео на телевизоры с технологией Smart TV и телевизионные приставки по выделенному интерфейсу маршрутизатора.
Такой трафик регулируется балансировщиком на стороне провайдера, за счет чего разгружает основной канал. Для работы такой функции необходимо подключить сетевой кабель от телевизора/приставки к последнему по нумерации порту LAN роутера Тенда, а затем войти в веб-конфигуратор.
Смена пароля
Когда конфигурация нового маршрутизатора будет завершена, настоятельно рекомендуется сменить стандартные логин и пароль для входа в веб-интерфейс Tenda. Если злоумышленник попадет в домашнюю сеть, он сможет получить доступ к роутеру и получить полный контроль над ним. Чтобы этого не произошло, нужно:
- Защитить Wi-Fi при помощи сложной аутентификации. Хорошо подходят пароли на русском языке в английской раскладке — они отлично запоминаются, при этом могут быть большой длины.
- Установить защиту на веб-интерфейс роутера — сменить стандартные логин/пароль. Они, как правило, имеют значение «admin». Это можно сделать через панель администрирования:
F3 v1.0
- Системные настройки (Administration) → Новый пароль (New Password).
- Введенное значение нужно продублировать в графу «Повторить пароль» (Repeat New Password).
AC9 v3.0
Режим повторителя
Маршрутизатор Tenda можно использовать для усиления беспроводного сигнала. Это удобно, когда основной роутер установлен в одной комнате, а раздать сеть нужно на несколько устройств по всему дому. В такой ситуации поможет режим повторителя. Так Tenda будет получать доступ к Интернету от основного устройства и выступать в качестве усилителя сигнала. Для настройки репитера необходимо войти в веб-интерфейс конфигуратора.
F3 v1.0
AC9 v3.0
Обновление прошивки
Для получения нового функционала или русифицированного интерфейса настройки роутера Tenda можно обновить его прошивку. Новые модели способны самостоятельно определять наличие обновления и предлагать пользователю скачать и установить свежую версию.
В некоторых случаях придется проделать эту процедуру самостоятельно. В зависимости от внешнего вида настройщика, опция обновления может находиться в разных местах.
F3 v1.0
Системные настройки (Administration) → Обновление ПО (Firmware Upgrade)→ Просмотр (Browse)
AC9 v3.0
Версия программного обеспечения → Обновить.
или
Системные настройки → Обновление ПО → Онлайн-обновление → Обновить
Сброс настроек
В случае проблем с роутером можно вернуть его к заводскому состоянию. Это может пригодиться, если он начал самопроизвольно перезагружаться, стала теряться сеть или банально были забыты или утеряны логин и пароль для входа. Если войти в веб-интерфейс устройства уже нет никакой возможности, то на этот случай производитель предусмотрел специальную кнопку «Reset», которая позволяет сбросить настройки.
Она специально защищена корпусом от случайных нажатий, поэтому для доступа к ней понадобится тонкий предмет, например иголка или зубочистка. Нажимаем на кнопку до щелчка и ждем 5-10 секунд. После этого индикаторы на роутере должны погаснуть и снова загореться. Осталось заново его настроить, используя стандартные логин и пароль: admin/admin.
Есть еще один способ возврата устройства до заводского состояния — войти в конфигуратор и открыть меню «Системные настройки».
Содержание
- Общая информация о роутерах Tenda
- Подключение роутера
- Вход в настройки
- Настройка WAN
- Настройка для Билайна
- Настройка для Ростелекома
- Настройка для Дом.ру
- Настройка WiFi
- Настройка IPTV
- Динамический IP
- Настройка в режим DHCP
- Привязка к MAC адресу
- Изменение логина и пароля
- Сброс настроек
- Часто задаваемые вопросы
- Не получается зайти в настройки — что делать?
- Можно ли роутеры Tenda использовать в режиме репитер?
- Можно ли изменить адрес для входа в настройки? Если да, то как?
- Логин и пароль могут содержать русские буквы?
- Видео: Честный отзыв о роутерах Тенда
Устройства производителя Тенда настраиваются довольно просто. В статье мы дадим подробные инструкции по настройке роутера Tenda для подключения к интернету, создания беспроводной сети, а также дадим ответы на часто задаваемые вопросы.
Роутеры линейки Тенда обладают, в основном, довольно стандартными техническими характеристиками: скорость беспроводной передачи информации до 300 мегабит/сек, от 3 до 4 портов локальной сети, один разъем WAN, с частотой работы 2.4 ГГц (к примеру, Tenda F300 или Tenda AC1200). Также есть поддержка сервиса NO-IP. Имеется родительский контроль, который позволяет ограничивать доступ к некоторым сайтам. Антенны несъемные, но их можно регулировать. Устройства марки Tenda поддерживают WPS.
Преимущества маршрутизаторов от данного производителя:
- отличное соотношение цена/качество;
- надежность;
- одинаковая прошивка на всех устройствах производителя (то есть инструкции по настройке, изложенные в данной статье, подходят для всех аппаратов).
Но также эта линейка не обходится и без недостатков, таких как:
- довольно средняя скорость беспроводного соединения;
- низкая производительность.
В целом, данные недостатки объясняются тем, что марка Tenda представляет собой устройства эконом-сегмента. Их вполне достаточно для стандартной квартиры.
Подключение роутера
Перед тем, как перейти к конфигурации, нужно включить устройство (вставив шнур питания в розетку и нажав на кнопку на корпусе, при ее наличии) и правильно подсоединить его к компьютеру или мобильному телефону. Первую настройку лучше проводить с компьютера, подключенного по кабелю (который, кстати, всегда идет в комплекте с роутером). Подробная инструкция по подключению:
- Один конец витой пары вставляем в LAN-порт на задней стороне маршрутизатора, а другой – в сетевую карту компьютера. Штекер интернет-кабеля нужно вставить в разъем WAN.
- После этого можно включить роутер.
- Если нет возможности соединиться с маршрутизатором по проводу, то можно осуществить подключение по воздуху. После включения устройства оно будет отображаться на других девайсах в списке точек доступа под названием Tenda. Первое подключение не требует ввода пароля.
Вход в настройки
Пошаговый порядок действий, как зайти в настройки маршрутизатора Tenda:
- Запускаем интернет-браузер, вводим в адресную строку IP-адрес устройства (для марки Тенда есть 2 варианта адресов – «192.168.0.1» или «tendawifi.com»). Можно посмотреть адрес на этикетке снизу корпуса девайса.
- Страница авторизации присутствует не на всех версиях прошивки Tenda, но иногда она может появиться. В таком случае прописываем пароль admin.
- При первом подключении отобразится мастер быстрой настройки. Он подойдет для конфигурации подключения к интернету по стандарту PPPoE, по статическому или динамическому адресу. Для других стандартов, таких как L2TP или PPTP, мастер не сможет помочь настроить подключение.
Настройка WAN
Настройка для Билайна
Билайн использует подключение к интернету типа L2TP. Для начала нужно настроить в системе автополучение IP-адреса. Делается это следующим образом:
- Щелкаем по значку подключения снизу слева на пусковой панели (в трее) правой кнопкой мыши. Далее переходим к «Центру управления сетями и общим доступом».
- Теперь кликаем по «Изменение параметров адаптера».
- Далее выбираем наше подключение к роутеру (оно может иметь разные названия в зависимости от того, каким образом роутер подключен к компьютеру – через витую пару или по беспроводному соединению). Рекомендуется подключаться по кабелю. В этом случае соединение будет называться «Подключение по локальной сети» или «Ethernet». Кликаем по нему правой кнопкой мыши и вызываем свойства.
- Отображаем свойства Протокола версии 4.
- Отмечаем автоматическое получение IP и DNS адресов.
- Подтверждаем изменение параметров и выходим из сетевых настроек.
После установки автополучения IP-адреса на системе переходим к настройке маршрутизатора Tenda:
- Запускаем любой удобный браузер на компьютере, набираем адрес роутера в адресной строке сверху (на Тенда это как правило — «192.168.0.1», если он не подходит, актуальный адрес можно посмотреть на корпусе устройства) и нажимаем Enter.
- Появится окошко авторизации, вводим необходимые данные.
- Переходим к «Установке WAN». В данном окне выбираем режим L2TP и вводим параметры интернет-подключения: имя пользователя, пароль (выдаются провайдером, указаны в договоре с ним) и адрес сервера.
- Сохраняем параметры и выходим из веб-интерфейса. Можно проверить доступ к интернету, зайдя на любой сайт через браузер.
Настройка для Ростелекома
Провайдер Ростелеком предоставляет своим абонентам подключение к интернету по стандарту PPPoE. Подробная инструкция, как настроить роутер Tenda для подключения к глобальной сети через Ростелеком:
- Открываем веб-интерфейс через интернет-обозреватель на компьютере или любом другом устройстве, подключенном к маршрутизатору через кабель или беспроводное соединение. Вводим в адресной строке сверху окна адрес роутера 192.168.0.1 (если не подходит данный адрес – посмотрите его на наклейке на устройстве).
- Понадобится авторизоваться. Вводим пароль «admin» и подтверждаем ввод.
- Далее, после того, как откроется главная страница веб-интерфейса, переходим во вкладку «Основные настройки».
- Выбираем в левом меню пункт «Настройка подключения WAN».
- Откроется меню настройки интернет-подключения. Выбираем наш тип (PPPoE), далее прописываем данные из договора с провайдером (логин и пароль), после подтверждаем.
Теперь роутер автоматически будет подключаться к интернету при каждом его включении.
Настройка для Дом.ру
Интернет от провайдера Дом.ру предоставляется также по стандарту PPPoE. Подробный порядок действий:
- Открываем веб-интерфейс через браузер на компьютере или мобильном устройстве.
- Находим в боковом меню слева пункт «Настройки интернета», кликаем по нему.
- В появившемся меню настроек задаем тип подключения PPPoE.
- После нужно ввести данные, указанные в договоре с поставщиком услуг: логин и пароль.
- Если есть необходимость, можно задать DNS-адреса вручную. Для этого выбираем пункт «Ввести вручную» и прописываем первичный и вторичный адреса (предоставленные оператором).
- Нажимаем на «Подключить» и выходим из веб-интерфейса. Проверяем доступность глобальной сети в браузере, перейдя на любой веб-сайт.
Настройка WiFi
Инструкция, как настроить беспроводную сеть на маршрутизаторе Тенда:
- Открываем веб-меню параметров роутера в браузере, переходим к пункту «Настройки Wi-Fi», который располагается в меню слева.
- Включаем сеть ползунком в первой строке, далее задаем название точки доступа.
- Тип шифрования – WPA/WPA2-PSK.
- Тут же задаем ключ безопасности сети из цифр и латиницы. Теперь вы знаете, как поменять пароль на WiFi в роутере Tenda – просто зайдите в этот раздел в любой момент.
- Если ваша модель поддерживает работу в 5 ГГц – тоже самое можно сделать и для сети в этом диапазоне.
Настройка IPTV
Для настройки цифрового телевидения через маршрутизатор нужно сделать следующее:
- Заходим в «Расширенные настройки» в веб-интерфейсе маршрутизатора.
- Выбираем пункт «IPTV» и активируем ползунок.
- Перезапускаем маршрутизатор. Теперь телевидение будет работать.
Динамический IP
Практически каждый компьютер имеет динамический адрес при выходе в сеть, за некоторыми исключениями, в которых пользователь имеет статический белый IP-адрес, получаемый через DHCP-сервер. Динамический адрес, в отличие от статического, меняется через определенный промежуток времени.
Перед тем, как настраивать динамический IP-адрес на роутере, нужно изменить некоторые сетевые параметры в Windows. Подробная инструкция:
- Открываем Панель управления (через меню Пуск).
- Ищем пункт «Сеть и Интернет», далее переходим к сетевым подключениям, нажав на «Изменения параметров адаптера».
- Выбираем подключения, через которое осуществляется доступ к роутеру, нажимаем по нему правой кнопкой мыши, чтобы вызвать контекстное меню, далее выбираем пункт «Свойства».
- Во вкладке «Сеть» нужно выделить строку «Протокол интернета версии 4» и отобразить его свойства. Далее в новом окошке в разделе «Общие» отмечаем автополучение IP и DNS адресов.
Чаще всего такие параметры установлены системой по умолчанию, но лучше проверить лишний раз.
Теперь переходим к настройке роутера Тенда:
- Открываем веб-меню параметров через любой удобный браузер, авторизуемся. IP-адрес для доступа смотрим на нижней стороне устройства на этикетке с информацией.
- В главном окне переходим к пункту в левом меню «Управление».
- Под заголовком «Параметры глобальной сети» располагаются нужные нам настройки». Если у вас есть привязка к MAC-адресу, то нажмите на «Клонировать MAC-адрес». Если нет – то этот пункт можно пропустить. Чтобы сохранить настройки, нажимаем на ОК.
Настройка в режим DHCP
Для активации режима DHCP на роутере Tenda нужно совершить всего пару простых действий:
- В веб-меню параметров маршрутизатора находим пункт в левом меню «Системные настройки», далее переходим в «Настройки LAN».
- Активируем DHCP-сервер соответствующим ползунком и сохраняем настройки.
- При необходимости можно задать диапазон адресов.
Привязка к MAC адресу
Для некоторых провайдеров (например, Старлинк, Акадо, ГорКом и др.) требуется привязка к MAC-адресу. Пошаговая инструкция:
- Переходим в раздел «Управление».
- Вводим MAC-адрес вручную или клонируем с ПК.
- Подтверждаем изменение параметров.
Изменение логина и пароля
При входе в настройки используется только пароль (на большинстве современных роутеров приходится вводить комбинацию логина и пароля). Пароль можно изменить. Для этого необходимо перейти во вкладку «Инструменты системы» и в подраздел «Исправления пароля».
В данном окне вводим старый пароль (по умолчанию – admin) и новый, после чего сохраняем изменения.
Сброс настроек
Чтобы сбросить параметры маршрутизатора Тенда до заводских, нужно нажать на кнопку RESET на задней стороне устройства и удерживать ее 15 секунд. Когда замигают индикаторы, отпускайте кнопку. Устройство перезагрузится с параметрами по умолчанию.
Часто задаваемые вопросы
Не получается зайти в настройки — что делать?
Иногда могут возникать проблемы с доступом к веб-интерфейсу:
- не открывается страница после введения IP-адреса;
- страница открывается, но не получается авторизоваться – пароль не подходит.
В первом случае нужно проверить, правильный ли адрес вводится. Самые распространенные адреса для устройств марки Tenda – «192.168.0.1» или «tendawifi.com». Но в любом случае нужно свериться с этикеткой на корпусе устройства, где указаны все необходимые данные.
Если вы уверены, что адрес правильный, стоит проверить, включен ли роутер, и подключены ли вы к нему. Посмотрите, нет ли повреждений на кабеле, если вы подключаетесь по проводу.
Если же страница открывается, но не подходит пароль при авторизации – возможно, вы его вводите неправильно (проверьте раскладку и обратите внимание на регистр ввода) или он был изменен. В любом случае, можно сбросить настройки устройства и войти по стандартному паролю.
Можно ли роутеры Tenda использовать в режиме репитер?
Роутеры данного производителя поддерживают режим работы в качестве повторителя. Данная функция называется Wi-Fi ретрансляция.
Чтобы активировать режим, передвигаем ползунок вверху и выбираем маршрутизатор, к которому нужно подключиться, также вводим ключ безопасности сети.
Можно ли изменить адрес для входа в настройки? Если да, то как?
Как и большинство современных роутеров, Тенда поддерживает возможность смены IP-адреса для доступа к веб-интерфейсу. Для этого нужно перейти к расширенным настройкам, затем к настройкам локальной сети. После этого в соответствующей строке заменить существующий адрес другим.
Логин и пароль могут содержать русские буквы?
Для того, поставить пароль на роутер вместе с логином для доступа к веб-интерфейсу, нельзя использовать кириллические символы, только латиницу и цифры.
Итак, в этом обширном руководстве мы максимально подробно рассмотрели процесс настройки роутеров от компании Тенда. У вас остались вопросы? Обязательно задавайте их в комментариях, и наши эксперты с удовольствием ответят на каждый ваш вопрос!