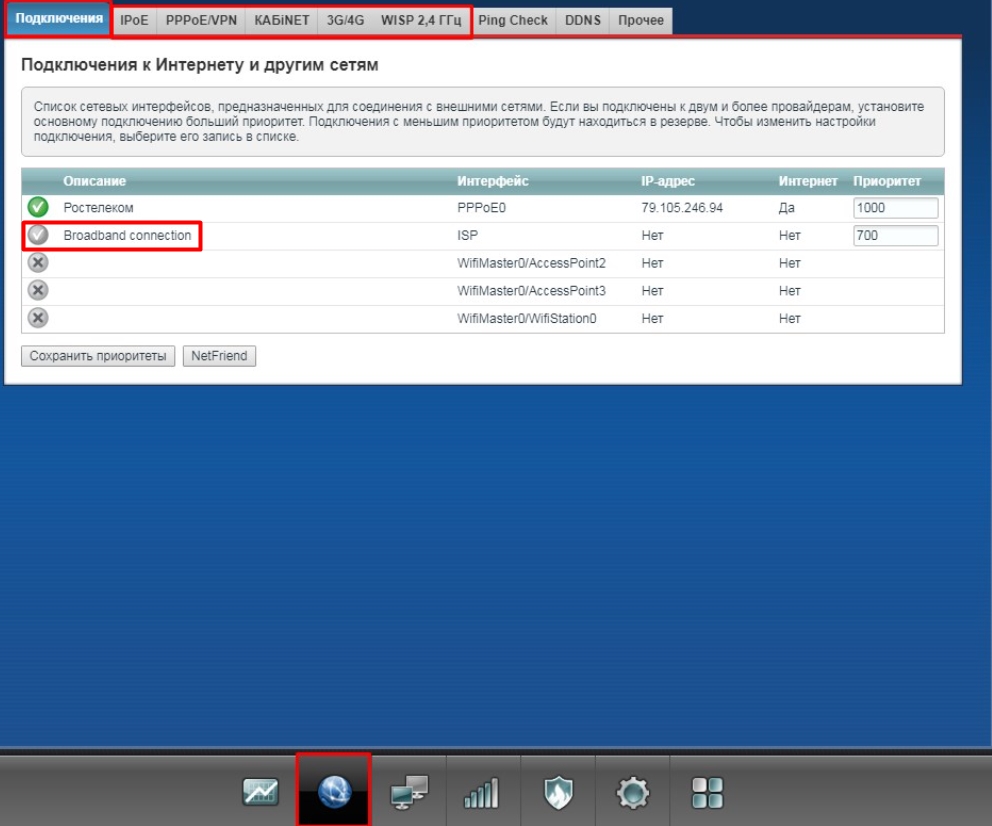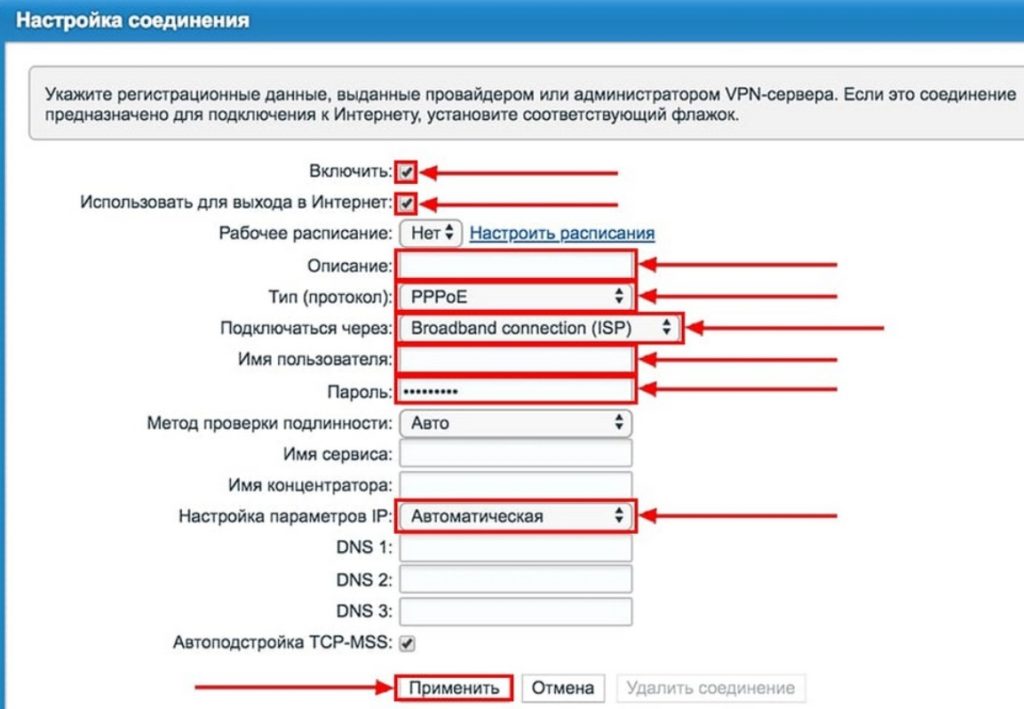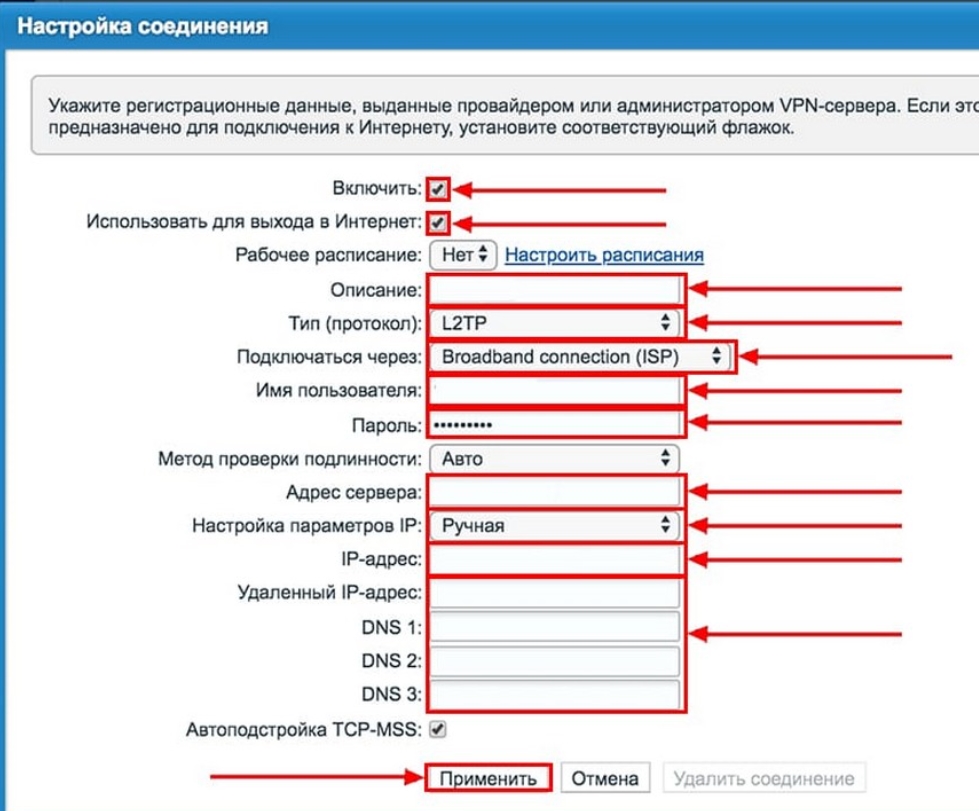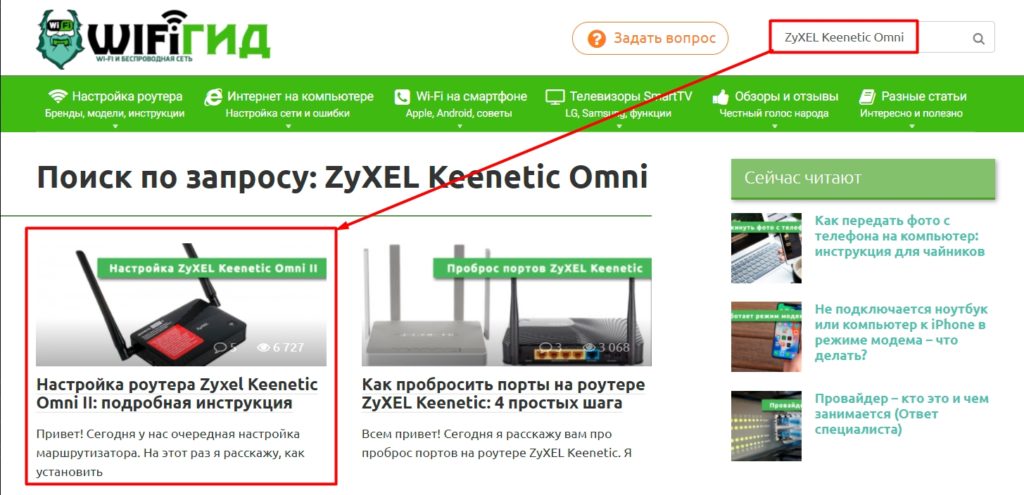Обновлено: 08.10.2023
Поэтому, когда я получаю доступ к командной строке и ввожу ipconfig/all, одна из перечисленных записей — «DNS-сервер» и IP-адрес 192.168.x.x. Я понимаю, что мой беспроводной маршрутизатор является шлюзом по умолчанию в моей локальной сети и действует как DHCP-сервер, но DNS-сервер? Моя операционная система — Windows 7 Home Premium.
Да, ваш маршрутизатор может действовать как DNS-сервер. Это может происходить по разным причинам, большинство из которых связано со скоростью.
Во-первых, давайте кратко рассмотрим, что такое DNS на самом деле.
Я уверен, что теперь вы понимаете, что каждый компьютер, подключенный напрямую к Интернету, идентифицируется числом, называемым IP-адресом или адресом интернет-протокола. Примером может быть 67.225.235.59.
Традиционно DNS-серверы, обрабатывающие эти запросы, предоставляются вашим интернет-провайдером.
Существуют также сторонние службы DNS. Один из них называется OpenDNS, и я думаю, что у Google есть служба DNS, которую вы можете использовать вместо вашего интернет-провайдера по разным причинам (опять же, большинство из которых связаны со скоростью). OpenDNS также предлагает фильтр, который вы можете применить, чтобы люди не ходили в известные плохие места, и я думаю, что есть порнофильтр, который также доступен.
DNS-запросы
Итак, DNS-запрос, который делает ваш компьютер, обычно отправляется через ваше интернет-соединение на DNS-серверы вашего интернет-провайдера. Затем возвращается ответ для каждого доменного имени, к которому вы обращаетесь; будь то почта, веб-сайты, реклама, появляющаяся на этих веб-сайтах, внутренние вещи, используемые Windows, и многое, многое другое.
Существует множество различных доменных имен в Интернете, к которым вы в конечном итоге получаете доступ, просто используя свой компьютер в течение дня. Итак, учитывая, что ваш DNS-сервер так интенсивно используется, мы можем попытаться оптимизировать его скорость.
Ускорение DNS
Именно здесь на помощь приходит ваш маршрутизатор. Многие маршрутизаторы фактически настраиваются в качестве вашего DNS-сервера. Когда вы делаете запрос на что-то, о чем DNS-сервер маршрутизатора никогда раньше не слышал, он запрашивает ответ у DNS-сервера вашего интернет-провайдера. Другими словами, запрос передается вверх по течению.
Важно то, что когда возвращается ответ, маршрутизатор запоминает его.
Не все маршрутизаторы делают это, а некоторые не действуют как DNS-серверы по умолчанию, но могут быть настроены для этого. Иногда ваш интернет-провайдер будет настраивать вещи совершенно иначе, чем я описал. Честно говоря, то, работает ли ваш маршрутизатор в качестве DNS-сервера, не окажет огромного влияния на скорость вашего интернета, но может оказать небольшое влияние.
Если вы не уверены и работает ли что-то, я обычно рекомендую вам оставить все как есть.
Сделать это
Подпишитесь на Confident Computing! Меньше разочарований и больше уверенности, решения, ответы и советы в вашей почте каждую неделю.
Увидимся там!
Кто Лео?
Меня зовут Лео Нотенбум, и я играю с компьютерами с тех пор, как в 1976 году прошел обязательный курс программирования. Более 18 лет я проработал инженером-программистом в Microsoft и «ушел на пенсию» в 2001 году. Я основал Ask Leo! в 2003 году как место, которое поможет вам найти ответы и стать более уверенным в себе, используя все эти удивительные технологии, находящиеся у нас под рукой. Подробнее о Льве.
17 комментариев на тему «Является ли мой маршрутизатор DNS-сервером?»
Мой маршрутизатор по умолчанию является DNS-сервером; WRT160N. Я настроил серверы openDNS как DNS1, 2, 3, но, как вы сказали выше, ipconfig перечисляет IP-адреса моих маршрутизаторов как DNS1. Использует ли он собственные DNS-серверы или те, которые я добавил?
Настройте фильтрацию в DNS, затем попробуйте получить доступ к сайтам фильтров. Если открытый DNS находится под контролем, вы должны увидеть открытый экран DNS со списком заблокированных сайтов и предложить связаться с вашим сетевым администратором.
Еще до прочтения этой страницы я понял, что маршрутизатор действует как DNS-сервер для моего IP-телефона, но услышать такое вдумчивое объяснение было здорово. Есть искусство объяснять то, что другие считают само собой разумеющимся. И все же у меня есть один животрепещущий вопрос. В конфигурации моего IP-телефона (не маршрутизатора) я установил для основного DNS-сервера адрес моего маршрутизатора, а для вторичного — 0.0.0.0. Но он хочет, чтобы «DNS-домен» описывался как «Введите систему доменных имен телефона (DNS)». Я понятия не имею, что вводить в этот параметр или как используется значение. Не могли бы вы помочь.
Я ищу текущий маршрутизатор со встроенными службами DNS и DHCP. Найти DHCP несложно, но похоже, что единственный способ получить DNS на потребительском маршрутизаторе — перезаписать прошивку пользовательской прошивкой, такой как Tomato. , DD-WRT и т. д.
Здравствуйте
У меня есть вопрос… несколько дней назад я был в доме своего друга и подключился к его роутеру, теперь я на своем домашнем роутере. Когда я открываю cmd и powershell и проверяю некоторые отображаемые DNS, есть ли сайты, на которых я не был?Это как-то связано с подключением к роутеру моего друга? Я вижу, что он просматривает или?
Мой компьютер, настроенный вручную для использования opendns, работает нормально. Я пытаюсь использовать службу, которая не требует панели управления, просто защиту от фишинга и ботнета на моем маршрутизаторе, и снова ставлю компьютер на получение dns auto. Opendns не работает через роутер, я понял oops! страница. В настоящее время меня не волнуют приборная панель и ddns. Я пробовал очищать DNS, кеш браузера, перезагружать рутер и компьютер… У меня прошивка tomato и настройка vlan. Я могу получить доступ к Интернету со всех из них без проблем с компьютером, настроенным на автоматическое получение IP-адреса и установленным вручную, и то же самое для DNS. Если на компе работает, то почему не на роутере? Заранее спасибо.
У меня есть вопрос
Если я был подключен к маршрутизатору моего друга в течение одного дня, а на днях вернулся к своему маршрутизатору, могу ли я увидеть все IP-адреса сайтов, которые она посетила с моего собственного? маршрутизатор, потому что я был подключен к ней? или это невозможно?
Вы сможете увидеть любой трафик, проходящий через собственный маршрутизатор, только если ваш маршрутизатор регистрирует посещаемые веб-сайты. Доступ к Интернету или ее локальной сети с вашего компьютера не даст вам доступа ни к чему в ее сети и наоборот.
Насколько я понимаю вопрос: нет.
Итак, как запретить маршрутизатору делать это или очистить кеш, если вы хотите использовать OpenDNS?
К сожалению, помимо перезагрузки, это полностью зависит от маршрутизатора.
Итак, у нас есть сервис Verizon Gig. Я понимаю, что маршрутизатор Verizon должен выступать в качестве основного DNS-сервера и пересылать на то, о чем он не знает, срок действия которого истек после его TTL, однако наш маршрутизатор GS1100, действующий также в качестве нашего DHCP-сервера, а также удерживающий локальную таблицу ARP для всех подключенных к ней устройств локальной интрасети, однако она НЕ отвечает, если вы установите ее в качестве основного DNS. Это на самом деле очень расстраивает. У меня есть много устройств в локальной сети, которым присваиваются их полное доменное имя и IP-адрес от маршрутизатора, поскольку все они имеют маршрутизатор, установленный в качестве шлюза по умолчанию. но если я установлю тот же IP-адрес, что и основной DNS, я получу неавторитетный ответ от вторичного DNS-сервера, который оказывается одним из версий DNS-серверов, который очень медленный и ничего не знает о локальных хостах. Если кто-нибудь знает способ исправить это, то добавьте локальный DNS-сервер, который, если бы я мог найти тот, который работает в Windows 10, я бы сделал за секунду. Я действительно предпочел бы, чтобы маршрутизатор обрабатывал первичный / локальный DNS, поскольку все данные уже хранятся, но я не могу найти к ним доступ.
Для ясности: вы говорите, что маршрутизатор Verizon не отвечает должным образом как DNS-сервер? Я бы а) проверил его конфигурацию, если у вас есть к ней доступ, б) связался с Verizon — хотя вам, возможно, придется настоять на техническом специалисте второго уровня, чтобы получить подробную помощь такого уровня. В качестве альтернативы, если вы можете отключить DHCP и DNS в маршрутизаторе, вы можете позволить ему действовать не более чем как шлюз, а затем добавить свой собственный маршрутизатор для выполнения необходимой работы.
Я установил предпочитаемый DNS-сервер версии 4 Интернет-протокола на 208.67.222.222, и это было подтверждено командой «ipconfig/all». Но при переходе в локальную сеть Linksys Smart Wi-Fi он показывает статический DNS 1 как 9.9.9.9. Правильно ли я предполагаю, что, поскольку я установил предпочитаемый DNS версии 4 Интернет-протокола на 208.67.222.222, именно туда направляются мои DNS-запросы? (Кроме кеша преобразователя DNS)
Вы указали компьютеру использовать адрес 208.67.222.222, и он будет его использовать.
Ваш маршрутизатор будет использовать и передавать другим компьютерам, которые явно не установили собственный DNS, 9.9.9.9.
Система доменных имен – это неотъемлемая часть ваших интернет-коммуникаций. Переход на лучший DNS-сервер может сделать вашу работу в Интернете быстрее и безопаснее, и мы покажем вам, как это сделать.
(Иллюстрация: Рене Рамос)
Что делают DNS-серверы?
В вашей домашней сети обычно используется DNS-сервер, предоставленный вашим интернет-провайдером. После того, как ваш браузер отправляет серверу доменное имя, сервер выполняет довольно сложное взаимодействие с другими серверами, чтобы вернуть соответствующий IP-адрес, тщательно проверенный и подтвержденный. Если это часто используемый домен, DNS-сервер может кэшировать эту информацию для более быстрого доступа. Теперь, когда взаимодействие сведено к цифрам, машины могут обрабатывать страницы, которые вы хотите видеть.
Проблемы с DNS
Как видите, система доменных имен необходима для любой вашей деятельности в Интернете. Любые проблемы с системой могут иметь каскадные последствия для вашего опыта.
Начнем с того, что если DNS-серверы, предоставляемые провайдером, работают медленно или неправильно настроены для кэширования, они могут серьезно замедлить ваше соединение. Это особенно верно, когда вы загружаете страницу, которая содержит контент из разных доменов, таких как рекламодатели и партнеры. Переключение на DNS-серверы, оптимизированные для повышения эффективности, может ускорить работу в Интернете как дома, так и в офисе.
Наши лучшие антивирусы
Обзор антивируса Bitdefender Plus
Обзор Антивируса Касперского
Обзор McAfee AntiVirus Plus
Обзор антивируса Webroot SecureAnywhere
Что касается бизнес-среды, некоторые компании предлагают услуги DNS с удобными для бизнеса надстройками. Например, они могут отфильтровывать вредоносные веб-сайты на уровне DNS, чтобы страницы никогда не попадали в браузер сотрудника. Они также могут отфильтровывать порно и другие неподходящие для работы сайты. Аналогичным образом системы родительского контроля на основе DNS помогают родителям контролировать доступ детей к неподходящему для их возраста контенту на каждом устройстве, хотя, по общему признанию, им не хватает точного контроля локально установленного программного обеспечения для родительского контроля.
Я упомянул, что ваш DNS-сервер кэширует популярные запросы, поэтому он может быстро отвечать без необходимости запрашивать другие компоненты системы доменных имен. На вашем ПК или Mac также есть локальный кеш DNS, и если кеш сломается, у вас могут возникнуть проблемы с посещением определенных сайтов. Это простая проблема, которая не требует переключения DNS-серверов. Все, что вам нужно сделать, это очистить локальный кеш DNS.
Если вы не используете VPN (виртуальную частную сеть), DNS-серверы вашего интернет-провайдера видят каждый запрашиваемый вами домен. От этого никуда не деться — если вам что-то нужно в Интернете, вы не можете не сказать кому-то, чего вы хотите. Ваш интернет-провайдер знает, где вы находитесь в Интернете, и, вероятно, ему все равно.
Может показаться, что это не проблема. Какая разница, если провайдер показывает рекламу? Но с точки зрения конфиденциальности это важно. Вы начали с частного обмена данными между вашим браузером и DNS-сервером. Интернет-провайдер сломал этот пузырь конфиденциальности, отправив версию вашего запроса в поисковую систему, где она оказалась в вашей истории поиска. Некоторые люди беспокоятся о конфиденциальности поиска, поэтому существуют поисковые сайты без истории, такие как DuckDuckGo и StartPage.
Атака DNS
Вы, вероятно, знакомы с понятием фишинга. Гнусные веб-мастера создали мошеннический веб-сайт, который выглядит точно так же, как PayPal, или ваш банк, или даже игровой сайт или сайт знакомств. Они распространяют ссылки на поддельный сайт, используя спам, вредоносную рекламу или другие методы. Любой незадачливый пользователь сети, который входит в систему, не замечая подделки, дает плохим парням ценные учетные данные для входа. И мошенники обычно используют эти учетные данные для входа на настоящий сайт, поэтому вы не понимаете, что что-то произошло.
Вот где в дело вступает отравление кеша. При атаке такого типа злоумышленники внедряют неверную информацию в систему доменных имен, как правило, манипулируя кешем. Пользователь вводит действительное доменное имя, зараженная система DNS возвращает IP-адрес мошеннического сайта, а в адресной строке отображается действительное имя. Если злоумышленники плохо подражали целевому сайту, нет видимого ключа к их мошенничеству.
Похожая атака, называемая перехватом DNS, происходит на вашем локальном компьютере. Вредоносное ПО, работающее в системе, проникает в настройки TCP/IP и просто переключает вас на DNS-сервер, контролируемый хакерами. Конечно, это работает только в том случае, если рассматриваемое вредоносное ПО может обойти ваш антивирус, но до сих пор есть несколько человек, которые не получили сообщения об использовании антивируса на каждом компьютере.
Какой DNS-сервер лучший?
DNS-атаки и проблемы возникают, когда DNS не является приоритетом для вашего интернет-провайдера. Чтобы избежать этих проблем, достаточно просто перейти на службу, в которой безопасность и конфиденциальность DNS являются приоритетом.
Google Public DNS доступен с 2009 года с легко запоминающимися IP-адресами 8.8.8.8 и 8.8.4.4. Google обещает безопасное DNS-соединение, защищенное от атак, а также преимущества в скорости.
Компания OpenDNS, основанная в 2005 году, уже давно предлагает безопасный DNS. У него нет запоминающихся IP-адресов, как у Google, но он предлагает множество услуг. В дополнение к DNS-серверам, ориентированным на конфиденциальность и безопасность, он предлагает так называемые серверы FamilyShield, которые отфильтровывают нежелательный контент. Компания также предлагает премиальную систему родительского контроля, которая дает родителям более детальный контроль над фильтрацией. Ее материнская компания Cisco поставляет предприятиям решение Cisco Umbrella, которое включает в себя службы безопасности и DNS для предприятий.
Возможно, Cloudflare — крупнейшая интернет-компания, о которой вы никогда не слышали. Обладая обширной всемирной коллекцией серверов, он предлагает веб-сайтам интернет-безопасность и защиту от распределенных атак типа «отказ в обслуживании», среди других услуг.Начиная с 2018 года Cloudflare сделал безопасный DNS доступным по очень запоминающимся IP-адресам 1.1.1.1 и 1.0.0.1. Компания также предлагает бесплатное настольное и мобильное приложение под названием 1.1.1.1, которое автоматизирует использование безопасного DNS и предоставляет соответствующие функции защиты конфиденциальности.
Существуют и другие бесплатные общедоступные DNS-сервисы, ориентированные на безопасность, но вы не ошибетесь, выбрав эти три крупных сервиса.
Как изменить DNS-сервер моего маршрутизатора?
Что касается переключения вашего маршрутизатора на быстрый и безопасный DNS-сервер, у меня есть хорошие и плохие новости. Хорошей новостью является то, что если вы внесете изменения в настройки маршрутизатора, они повлияют на все подключенные устройства. Заметьте, не только компьютеры и смартфоны, но и дверные видеозвонки, умные радионяни и даже лампочки с поддержкой Интернета. Плохая новость заключается в том, что точный метод изменения настроек DNS вашего маршрутизатора отличается для каждого маршрутизатора.
DNS – это аббревиатура, обозначающая систему доменных имен. Это также является фундаментальной частью работы Интернета и может влиять на скорость браузера, производительность веб-сайта, почтовые клиенты и многое другое. Но что именно?
Что такое DNS?
DNS – это неотъемлемая часть работы Интернета, поскольку он позволяет пользователям и хостам использовать более запоминающиеся DNS-имена вместо использования IP-адреса веб-сайта для доступа к веб-сайту.
Что такое IP-адрес?
IP означает интернет-протокол, а IP-адрес — это уникальная последовательность цифр, которая идентифицирует устройства, подключенные к Интернету. Каждое устройство, от смартфона до планшета и маршрутизатора, должно иметь его. IP-адреса позволяют одному компьютеру взаимодействовать с другим.
IP-адрес всегда имеет одинаковую структуру, используя четыре или шесть чисел, разделенных десятичными точками (.), например. 192.168.1.1 или 192.168.1.1.1.1. Каждый уникальный код содержит информацию о местонахождении вашего компьютера и информацию о вашем интернет-провайдере (ISP).
У вашего устройства может быть статический или динамический IP-адрес. Статический адрес остается прежним, поэтому обычно считается менее безопасным, поскольку его легче отследить, однако этих рисков можно избежать при безопасном использовании Интернета. Динамический IP-адрес изменяется с использованием пула адресов вашего интернет-провайдера, которые используются различными компьютерами.
Как работает DNS?
Когда пользователь хочет получить доступ к веб-странице, он вводит адрес (или DNS-имя) в адресную строку своего браузера. Затем эта информация отправляется в виде «DNS-запроса» на DNS-серверы своего интернет-провайдера (ISP). У каждого интернет-провайдера есть база данных DNS-имен и соответствующих им IP-адресов. Если на первоначальный запрос пользователя можно ответить с помощью этого каталога, на компьютер пользователя будет отправлен «авторитетный» ответ, чтобы он мог подключиться к веб-сайту.
Если каталог интернет-провайдера не может авторитетно ответить на первоначальный DNS-запрос, его следующим шагом будет проверка кэша. Кэш сервера хранит записи обо всех других предыдущих запросах. Если он может ответить пользователю, используя информацию из кеша, он все равно ответит, но «неавторитетным» ответом. Это означает, что информация, которую вы получаете, получена не напрямую из каталога вашего интернет-провайдера, а от третьей стороны.
Если на ваш запрос по-прежнему нет ответа, в процессе запроса DNS будет использоваться рекурсия. Это когда DNS-опрос вашего интернет-провайдера использует информацию, которую он имеет на других авторитетных серверах в своих файлах корневых подсказок, чтобы связаться и получить необходимую вам информацию. Как только провайдер запрашивает эту информацию, она отправляется на компьютер пользователя, где устанавливается соединение. Затем сервер интернет-провайдера сохраняет эту информацию в своем кеше, к которому затем можно получить доступ для будущих запросов.
Проблемы со службой Интернета часто связаны с проблемой DNS-сервера. Чтобы проверить текущие проблемы с вашим статусом DNS, используйте нашу страницу состояния службы.
Как DNS может повлиять на скорость вашего интернета?
Хотя DNS не имеет прямого отношения к скорости вашего Интернета, он может влиять на скорость отображения отдельной веб-страницы на вашем компьютере.Однако после установления соединения это не должно влиять на скорость загрузки.
Однако, если вы хотите изменить DNS-серверы вашего маршрутизатора, это может помочь повысить общую скорость. Доступно множество приложений, которые помогут вам найти лучший сервер для вашего маршрутизатора или компьютера, включая namebench. Получив рекомендуемые адреса DNS-серверов, вы должны:
- Перейдите на страницу администрирования маршрутизатора.
- Перейдите к расширенным настройкам
- Запишите адреса DNS-серверов для справки.
- Замените их рекомендуемыми адресами DNS-серверов.
- Ваше устройство будет обновлено с помощью этих DNS-серверов, что должно повысить скорость работы в Интернете.
Как DNS может повлиять на вашу электронную почту?
Помимо действия в качестве записи сопоставления IP-адреса с именем хоста, DNS также содержит информацию, которая может помочь с другими функциями, такими как электронная почта. Запись почтового обменника (MX) содержит дополнительную информацию, необходимую для пересылки писем на ваш почтовый сервер.
Подробнее об изменении DNS-адреса
Вот юридическая часть
* Цены на широкополосный доступ, аренду линий, планы звонков и плату за звонки будут повышаться каждый март, начиная с 2022 года, в соответствии с индексом потребительских цен, опубликованным Управлением национальной статистики в январе того же года, плюс 3,9%. Другие цены, содержание и условия также могут измениться в течение срока действия вашего контракта. Подробнее см. в нашем руководстве по CPI Plus 3,9%.
Аренда широкополосного доступа и линии
Аренда линии включена во все наши пакеты широкополосного доступа. Стоимость аренды стандартной линии составляет 21,22 фунта стерлингов в месяц, за исключением случаев, когда вы подписываетесь на безлимитный широкополосный доступ по контракту на 18 месяцев, стандартная стоимость аренды линии составляет 19,99 фунта стерлингов в месяц в течение первых 18 месяцев, затем 21,22 фунта стерлингов в месяц (только линия, звонки не включены). Стандартная стоимость аренды линии или, где применимо, цена аренды линии со скидкой включена в стоимость пакета.
Неограниченное количество оптоволокна (контракты на 12 и 18 месяцев)
Цены и условия могут быть изменены в течение срока действия договора.
Для новых клиентов Plusnet, подписавшихся на 12 или 18 месяцев (в зависимости от обстоятельств). Аренда линии включена в стоимость (только линия, звонки не включены). Цена с 13 или 19 месяца (соответственно) в настоящее время 43,50 фунтов стерлингов в месяц (включая аренду линии). Требуется совместимая линия, в противном случае может взиматься плата за установку в размере 49,99 фунтов стерлингов (исключая любые расходы на внешнее строительство). Мы включим беспроводной маршрутизатор. По истечении 14-дневного периода отмены, если вы решите прекратить предоставление услуг в течение минимального периода, вам придется заплатить сбор за досрочное прекращение.
Дата активации вашего широкополосного доступа и аренды линии или, если ваши услуги не активируются одновременно, услуга, которая активируется первой, будет использоваться в качестве даты ежемесячного выставления счетов. Если ваша услуга широкополосного доступа или аренды линии не активирована одновременно, для услуги, которая будет активирована позднее, плата будет пропорциональна за первый месяц, и любые применимые скидки для этой услуги будут применяться после запуска услуги.< /p>
Предоставляется в зависимости от наличия и не может использоваться в сочетании с любым другим предложением. Нет альтернативы наличным деньгам. Применяются исключения и условия.
Неограниченное количество оптоволокна (контракты на 12 и 18 месяцев)
Цены и условия могут быть изменены в течение срока действия договора.
Для новых клиентов Plusnet, подписавшихся на 12 или 18 месяцев (в зависимости от обстоятельств). Аренда линии включена в стоимость (только линия, звонки не включены). Цена с 13 или 19 месяца (соответственно) в настоящее время 38,20 фунтов стерлингов в месяц (включая аренду линии). Требуется совместимая линия, в противном случае может взиматься плата за установку в размере 49,99 фунтов стерлингов (исключая любые расходы на внешнее строительство). Мы включим беспроводной маршрутизатор. По истечении 14-дневного периода отмены, если вы решите прекратить предоставление услуг в течение минимального периода, вам придется заплатить сбор за досрочное прекращение.
Дата активации вашего широкополосного доступа и аренды линии или, если ваши услуги не активируются одновременно, услуга, которая активируется первой, будет использоваться в качестве даты ежемесячного выставления счетов. Если ваша услуга широкополосного доступа или аренды линии не активирована одновременно, для услуги, которая будет активирована позднее, плата будет пропорциональна за первый месяц, и любые применимые скидки для этой услуги будут применяться после запуска услуги.< /p>
Предоставляется в зависимости от наличия и не может использоваться в сочетании с любым другим предложением. Нет альтернативы наличным деньгам. Применяются исключения и условия.
Безлимитный широкополосный доступ (контракты на 12 и 18 месяцев)
Цены и условия могут быть изменены в течение срока действия договора.
Для новых клиентов Plusnet, подписавшихся на 12 или 18 месяцев (в зависимости от обстоятельств). Аренда линии включена в стоимость (только линия, звонки не включены). Цена с 13 или 19 месяца (соответственно) в настоящее время 32,88 фунтов стерлингов в месяц (включая аренду линии). Требуется совместимая линия, в противном случае может взиматься плата за установку в размере 49,99 фунтов стерлингов (исключая любые расходы на внешнее строительство). Мы включим беспроводной маршрутизатор. По истечении 14-дневного периода отмены, если вы решите прекратить предоставление услуг в течение минимального периода, вам придется заплатить сбор за досрочное прекращение.
Дата активации вашего широкополосного доступа и аренды линии или, если ваши услуги не активируются одновременно, услуга, которая активируется первой, будет использоваться в качестве даты ежемесячного выставления счетов. Если ваша услуга широкополосного доступа или аренды линии не активирована одновременно, для услуги, которая будет активирована позднее, плата будет пропорциональна за первый месяц, и любые применимые скидки для этой услуги будут применяться после запуска услуги.< /p>
Предоставляется в зависимости от наличия и не может использоваться в сочетании с любым другим предложением. Нет альтернативы наличным деньгам. Применяются исключения и условия.
Безлимитный широкополосный доступ (без контракта)
Цены и условия могут быть изменены в течение срока действия договора.
Для новых клиентов Plusnet, подписавшихся на 30-дневный скользящий контракт. Аренда линии включена в стоимость (только линия, звонки не включены). Цена с 13-го месяца в настоящее время 34,48 фунтов стерлингов в месяц (включая аренду линии). Требуется совместимая линия, в противном случае может взиматься плата за установку в размере 49,99 фунтов стерлингов (исключая любые расходы на внешнее строительство). Мы включим беспроводной маршрутизатор. Вы можете прекратить предоставление своих услуг в любое время без уплаты сбора за досрочное прекращение. По истечении 14-дневного периода отмены вы должны уведомить об этом не менее чем за 14 дней.
Дата активации вашего широкополосного доступа и аренды линии или, если ваши услуги не активируются одновременно, услуга, которая активируется первой, будет использоваться в качестве даты ежемесячного выставления счетов. Если ваша услуга широкополосного доступа или аренды линии не активирована одновременно, для услуги, которая будет активирована позднее, плата будет пропорциональна за первый месяц, и любые применимые скидки для этой услуги будут применяться после запуска услуги.< /p>
Предоставляется в зависимости от наличия и не может использоваться в сочетании с любым другим предложением. Нет альтернативы наличным деньгам. Применяются исключения и условия.
Существующие клиенты
Пожалуйста, ознакомьтесь с нашим руководством по ценам, войдите в свою учетную запись в Центре участников или позвоните нам по телефону 0800 073 1120, чтобы обсудить ваш контракт.
Скорости
Ө До 6 раз быстрее: на основе сравнения средней скорости загрузки Unlimited Fiber Extra со средней скоростью Unlimited Broadband. Фактическая скорость, которую вы получите, зависит от вашего местоположения, телефонной линии, домашней проводки, подключения к Wi-Fi и времени суток. Узнайте, почему скорость меняется. Проверьте свою скорость и продукты, доступные в вашем регионе, с помощью функции «Проверить доступность» на нашей главной странице.
** Бонусная карта Plusnet
После того, как ваш широкополосный доступ и аренда линии будут активированы, вы получите информацию о претензии по электронной почте. Следуйте инструкциям в этом письме, которое будет выдано вместе с вашей бонусной картой Plusnet. Вы должны подать заявку в течение двух месяцев с момента отправки электронного письма. Карта должна быть активирована в течение трех месяцев после ее выпуска.
Ваша карта Plusnet Reward Card выпущена GVS Prepaid Ltd, учреждением электронных денег, уполномоченным в Великобритании Управлением по финансовому регулированию и надзору с регистрационным номером 900230; по лицензии Mastercard International. Mastercard ® является зарегистрированным товарным знаком Mastercard International Inc. Регистрационный номер компании GVS Prepaid Ltd — 09193070, а зарегистрированный офис — Westside, London Road, Hemel Hempstead, HP3 9TD. Ознакомьтесь с условиями бонусной карты Plusnet.
Бонусная карта Plusnet на 70 фунтов стерлингов с безлимитным широкополосным доступом
Бонусная карта Plusnet на 70 фунтов стерлингов с безлимитным широкополосным доступом
Бонусная карта Plusnet на 70 фунтов стерлингов с неограниченным количеством оптоволокна
Бонусная карта Plusnet на 75 фунтов стерлингов с неограниченным количеством оптоволокна
Бонусная карта Plusnet на 25 фунтов стерлингов с неограниченным количеством оптоволокна
Наградная карта Plusnet на 70 фунтов стерлингов с неограниченным количеством дополнительного волокна
Бонусная карта Plusnet на 75 фунтов стерлингов с неограниченным количеством дополнительного волокна
Наградная карта Plusnet на 25 фунтов стерлингов с неограниченным количеством дополнительного волокна
Чек возврата денег
После того, как ваш широкополосный доступ и аренда линии будут активированы, вы получите информацию о претензии по электронной почте. Следуйте инструкциям в этом письме, чтобы получить чек с кэшбэком. Вы должны подать заявку в течение двух месяцев с момента отправки электронного письма.
Обратите внимание, что ваш чек возврата денег может быть отправлен вам автоматически без необходимости запрашивать его, как указано выше. Если это применимо, это будет подтверждено вам в процессе выполнения заказа.
Кэшбэк-чек Plusnet на 25 фунтов стерлингов с неограниченным количеством оптоволокна
Кэшбэк-чек Plusnet на 25 фунтов стерлингов с неограниченным количеством дополнительных волокон
Дополнительные функции широкополосного доступа
Защита Plusnet
Включенный во все наши пакеты широкополосного доступа, Plusnet Safeguard отфильтровывает нежелательный веб-контент для вашей семьи. Дополнительную информацию можно найти здесь.
Plusnet Protect на базе McAfee
Наш пакет безопасности защитит вас от онлайн-угроз. Плата взимается с клиентов безлимитного оптоволоконного широкополосного доступа. Дополнительную информацию можно найти здесь.
Тарифные планы
Вечерние звонки и звонки по выходным в Великобритании и на мобильные телефоны:
Звонки в вечернее время и в выходные дни. Звонки продолжительностью до часа на стационарные телефоны в Великобритании, начиная с номеров 01, 02, 03, 0845 и 0870, совершаемые с понедельника по пятницу с 19:00 до 7:00 и в любое время в субботу или воскресенье (кроме звонков на номера непрямого доступа ( включая телефонные карты) и коммутируемый доступ в Интернет). Звонки должны быть начаты и завершены в течение этого времени, чтобы быть включенными (бесплатно). Справедливое ограничение использования в 150 звонков или 1000 минут в месяц (в зависимости от того, что будет достигнуто раньше) применяется к звонкам на номера 0845 и 0870 (если вы превысите этот лимит, мы имеем право взимать плату за последующие звонки, приостанавливать и/или прекращать ваши услуги в соответствии с нашими условиями).
Мобильные звонки. Звонки на мобильные телефоны в Великобритании и услуги персонального номера 070 осуществляются с понедельника по пятницу с 19:00 до 7:00, а также в любое время в субботу и воскресенье. Звонки должны быть начаты и завершены в течение этого времени, чтобы быть включенными (бесплатно). Применяется справедливый лимит использования в 1000 минут в месяц (если вы превысите этот лимит, мы имеем право взимать с вас плату за последующие звонки, приостанавливать и/или прекращать ваши услуги в соответствии с нашими условиями). Повесьте трубку и наберите еще раз до 60 минут, и с вас не будет взиматься плата. Некоторые номера 07 не являются мобильными номерами и не могут быть включены в общий мобильный пакет.
Безлимитные звонки в Великобритании и на мобильные:
Звонки в любое время: звонки продолжительностью до часа на стационарные телефоны Великобритании, начинающиеся с номеров 01, 02, 03, 0845 и 0870, в любое время (кроме звонков на непрямые номера доступа (которые включают телефонные карты) и коммутируемого доступа в Интернет). . Звонки должны быть начаты и завершены в течение этого времени, чтобы быть включенными (бесплатно). Справедливое ограничение использования в 150 звонков или 1000 минут в месяц (в зависимости от того, что будет достигнуто раньше) применяется к звонкам на номера 0845 и 0870 (если вы превысите этот лимит, мы имеем право взимать плату за последующие звонки, приостанавливать и/или прекращать ваши услуги в соответствии с нашими условиями).
Мобильные звонки. Звонки на мобильные телефоны в Великобритании и услуги персонального номера 070 в любое время. Звонки должны быть начаты и завершены в течение этого времени, чтобы быть включенными (бесплатно). Применяется справедливый лимит использования в 2000 минут в месяц (если вы превысите этот лимит, мы имеем право взимать плату за последующие звонки, приостанавливать и/или прекращать ваши услуги в соответствии с нашими условиями). Повесьте трубку и наберите еще раз до 60 минут, и с вас не будет взиматься плата. Некоторые номера 07 не являются мобильными номерами и не могут быть включены в общий мобильный пакет.
Всемирные 300 в любое время:
Звонки в любое время: звонки продолжительностью до часа на стационарные телефоны Великобритании, начинающиеся с номеров 01, 02, 03, 0845 и 0870, в любое время (кроме звонков на непрямые номера доступа (которые включают телефонные карты) и коммутируемого доступа в Интернет). . Звонки должны быть начаты и завершены в течение этого времени, чтобы быть включенными (бесплатно). Справедливое ограничение использования в 150 звонков или 1000 минут в месяц (в зависимости от того, что будет достигнуто раньше) применяется к звонкам на номера 0845 и 0870 (если вы превысите этот лимит, мы имеем право взимать плату за последующие звонки, приостанавливать и/или прекращать ваши услуги в соответствии с нашими условиями).
Скидка 25 % на 35 самых популярных международных направлений: (Anytime International 300) Получите скидку 25 % на платные звонки во все страны, перечисленные в 35 самых популярных международных направлениях. Для получения дополнительной информации см. наше руководство по тарифам.
300 минут в любое время: (Anytime International 300) означает 300 минут включительно на мобильные телефоны в США, Канаде и на все стационарные телефоны, перечисленные в 35 самых популярных международных направлениях. Повесьте трубку и наберите еще раз в течение 60 минут, и с вас не будет взиматься плата.
Другая информация о вызове:
Мобильные минуты: доступны для тарифного плана «Только линия» и тарифного плана Anytime International 300, а также добавляют 100 минут включительно на мобильные номера в Великобритании и услуги персонального номера 070 в любое время. Повесьте трубку и наберите еще раз до 60 минут, и с вас не будет взиматься плата. Некоторые номера 07 не являются мобильными номерами и не могут быть включены в общий мобильный пакет.
Звонки в службу поддержки Plusnet и другим клиентам, арендующим линии Plusnet, включены во все пакеты аренды линий. Звонки другим пользователям телефонов Plusnet включены в первый час. Повесьте трубку и наберите еще раз в течение 60 минут, и с вас не будет взиматься плата.
Дополнительную информацию о тарифах на звонки для служебных номеров см. в нашем руководстве здесь.
Дополнительные сведения о телефонной линии
Голосовая почта
Голосовая почта 1571: включенная в стандартную комплектацию функция в стиле автоответчика принимает сообщения, когда вы не можете добраться до телефона.
Дополнительная голосовая почта: эта расширенная служба голосовой почты позволяет вам записывать собственное приветствие, хранить до 30 сообщений и прослушивать их, когда вас нет дома. Дополнительная голосовая почта стоит 3 фунта стерлингов в месяц. Дополнительную информацию о Voicemail Extra можно найти здесь.
Отображение вызывающего абонента
Посмотрите номер человека, который вам звонит (вам понадобится телефон, поддерживающий эту услугу). Дополнительную информацию об отображении вызывающего абонента можно найти здесь. При наличии возможности.
Защита вызовов Plusnet
Включенный во все пакеты аренды линии, он блокирует неприятные звонки на ваш стационарный телефон и отправляет их прямо в нежелательную голосовую почту. Дополнительную информацию о Plusnet Call Protect можно найти здесь. При наличии возможности.
Тим Фишер имеет более чем 30-летний опыт работы в сфере технологий. Он пишет о технологиях более двух десятилетий и является вице-президентом и генеральным директором Lifewire.
В этой статье
Перейти к разделу
Изменить настройки DNS-сервера на маршрутизаторе несложно, но каждый производитель использует собственный интерфейс, а это означает, что процесс может различаться в зависимости от вашего маршрутизатора. Вот как это сделать на маршрутизаторах самых популярных марок.
Просмотрите этот список общедоступных DNS-серверов, если вы еще не остановились на независимом поставщике DNS-серверов, любой из которых может работать лучше, чем тот, который назначен вашим интернет-провайдером.
Изменение DNS-сервера на маршрутизаторе, а не на устройствах, почти всегда лучше. Тем не менее, вы можете ознакомиться с советом о том, как изменить настройку DNS-сервера на маршрутизаторе по сравнению с ПК, чтобы лучше понять, почему это так.
Изменить DNS-сервер в Linksys
Измените DNS-серверы на маршрутизаторе Linksys в меню «Настройка».
Войдите в веб-интерфейс администрирования маршрутизатора, обычно по следующему адресу:
Выберите «Настройка» в верхнем меню.
Выберите Basic Setup в подменю Setup.
В поле Static DNS 1 введите основной DNS-сервер, который вы хотите использовать. Вам необходимо ввести хотя бы один DNS-адрес.
В поле Static DNS 2 введите дополнительный DNS-сервер, который вы хотите использовать.
Оставьте поле Static DNS 3 пустым или добавьте основной DNS-сервер от другого поставщика.
Выберите «Применить» в нижней части экрана.
Большинство маршрутизаторов Linksys не требуют перезагрузки, чтобы эти изменения DNS-сервера вступили в силу, но если страница администрирования маршрутизатора попросит вас сделать это, сделайте это.
Посмотрите этот список паролей Linksys по умолчанию, если 192.168.1.1 вам не подходит. Не все маршрутизаторы Linksys используют этот адрес.
Linksys вносит небольшие изменения на страницу администрирования каждый раз, когда компания выпускает новую серию маршрутизаторов. Если описанная выше процедура не работает для вас, необходимые инструкции можно найти в руководстве по эксплуатации маршрутизатора, которое можно найти на веб-сайте поддержки Linksys.
Измените DNS-сервер на маршрутизаторе NETGEAR
Измените DNS-серверы на маршрутизаторе NETGEAR в меню «Основные настройки» или «Интернет» в зависимости от модели.
Войдите на свою страницу диспетчера маршрутизатора NETGEAR, чаще всего введя один из следующих адресов в веб-браузере:
У NETGEAR есть два основных интерфейса с разными способами выполнения следующего шага: если вы видите вкладки «Основные» и «Дополнительно» вверху, выберите «Основные», а затем параметр «Интернет» слева. Если у вас нет этих двух вкладок вверху, выберите «Основные настройки».
Выберите параметр «Использовать эти DNS-серверы» в разделе «Адрес сервера доменных имен (DNS)».
В поле «Основной DNS» введите основной DNS-сервер, который вы хотите использовать.
В поле Вторичный DNS введите вторичный DNS-сервер, который вы хотите использовать.
Нажмите «Применить», чтобы сохранить изменения DNS-сервера, которые вы только что ввели.
Следуйте любым дополнительным запросам о перезапуске маршрутизатора. Если вы ничего не получили, ваши изменения уже должны быть в силе.
На протяжении многих лет маршрутизаторы NETGEAR использовали несколько адресов шлюза по умолчанию, поэтому, если 192.168.0.1 или 192.168.1.1 вам не подходят, найдите свою модель в этом списке паролей NETGEAR по умолчанию.
Хотя этот процесс работает с большинством маршрутизаторов NETGEAR, могут существовать одна или две модели, в которых используется другой метод. Посетите сайт поддержки NETGEAR, чтобы найти руководство в формате PDF для вашей конкретной модели, содержащее необходимые инструкции.
Изменение DNS-сервера на маршрутизаторе D-Link
Измените DNS-серверы на маршрутизаторе D-Link в меню настройки.
Войдите в свой маршрутизатор D-Link с помощью веб-браузера, используя этот адрес:
Выберите Интернет в левой части страницы.
Выберите «Настройка» в верхней части страницы.
Найдите раздел Тип подключения к Интернету с динамическим IP-адресом (DHCP) и введите основной DNS-сервер, который вы хотите использовать, в поле Основной DNS-адрес.
В поле Вторичный DNS-адрес введите вторичный DNS-сервер, который вы хотите использовать.
Нажмите кнопку «Сохранить настройки» в верхней части страницы.
Настройки DNS-сервера должны были измениться мгновенно, но вам может быть предложено перезагрузить маршрутизатор, чтобы изменения вступили в силу.
Хотя вы можете получить доступ к большинству маршрутизаторов D-Link по адресу 192.168.0.1, некоторые модели используют другой адрес по умолчанию. Если этот адрес вам не подходит, см. список паролей по умолчанию D-Link, чтобы найти IP-адрес по умолчанию для вашей конкретной модели и пароль по умолчанию для входа в систему.
Если описанный выше процесс вам не подходит, посетите страницу поддержки D-Link, чтобы узнать, как найти руководство по продукту для вашего конкретного маршрутизатора D-Link.
Изменить DNS-сервер на маршрутизаторе Asus
Измените DNS-серверы на маршрутизаторе Asus через меню LAN.
Войдите на страницу администрирования маршрутизатора Asus, указав этот адрес:
В меню слева выберите LAN или WAN.
Выберите вкладку «Подключение к Интернету» в верхней части страницы.
В разделе «Настройки WAN DNS» введите основной DNS-сервер, который вы хотите использовать, в текстовое поле DNS Server1.
При необходимости введите дополнительный DNS-сервер, который вы хотите использовать, в текстовое поле DNS Server2. Вам необходимо ввести хотя бы один DNS-адрес.
Сохраните изменения с помощью кнопки «Применить» внизу страницы. Возможно, вам придется перезагрузить маршрутизатор после применения изменений.
Вы должны иметь доступ к странице конфигурации для большинства маршрутизаторов Asus с адресом 192.168.1.1. Если вы никогда не меняли данные для входа, используйте admin как для имени пользователя, так и для пароля.
Программное обеспечение каждого маршрутизатора Asus отличается. Если вы не можете попасть на страницу конфигурации маршрутизатора с помощью описанных здесь шагов, найдите руководство по эксплуатации маршрутизатора с конкретными инструкциями на веб-сайте поддержки Asus.
Изменить DNS-сервер на маршрутизаторе TP-Link
Измените DNS-серверы на маршрутизаторе TP-LINK через меню DHCP.
Войдите на страницу конфигурации маршрутизатора TP-LINK, обычно используя этот адрес:
Если это не сработает, попробуйте следующее:
Выберите Сеть на левой панели.
Выберите WAN в разделе Сеть.
Установите флажок «Использовать эти DNS-серверы».
Введите DNS-сервер, который вы хотите использовать.
Нажмите кнопку «Сохранить» внизу страницы, чтобы сохранить изменения. Возможно, вам не потребуется перезагружать маршрутизатор, чтобы применить эти настройки DNS, но для некоторых маршрутизаторов TP-LINK это требуется.
Один из двух IP-адресов, используемых в этом руководстве, должен работать с большинством маршрутизаторов TP-LINK. Если нет, найдите свою конкретную модель на странице поддержки TP-LINK. В руководстве к вашему маршрутизатору указан IP-адрес по умолчанию, который вы должны использовать для подключения, а также подробная информация о процедуре изменения DNS.
Изменить DNS-сервер на маршрутизаторе Cisco
Измените DNS-серверы на маршрутизаторе Cisco в меню настройки локальной сети.
Войдите в свой маршрутизатор Cisco, используя любой из этих адресов, в зависимости от модели:
Выберите «Настройка» в меню в верхней части страницы.
Выберите вкладку «Настройка локальной сети» в меню, которое находится чуть ниже параметра «Настройка».
В поле LAN 1 Static DNS 1 введите основной DNS-сервер, который вы хотите использовать.
В поле LAN 1 Static DNS 2 введите вторичный DNS-сервер, который вы хотите использовать, если хотите.
Некоторые маршрутизаторы Cisco могут иметь поле LAN 1 Static DNS 3. Вы можете оставить это поле пустым или ввести другой DNS-сервер.
Сохраните изменения, нажав кнопку «Сохранить настройки» внизу страницы.На некоторых маршрутизаторах Cisco может потребоваться перезапустить маршрутизатор, чтобы изменения вступили в силу.
Возникли проблемы с маршрутами? Посетите сайт поддержки Cisco, чтобы найти руководство для конкретной модели маршрутизатора Cisco. В некоторых моделях для доступа к настройкам DNS-сервера требуются другие шаги, но руководство для конкретного маршрутизатора подходит для вашей модели.
Если вы не можете открыть страницу конфигурации маршрутизатора, используя один из адресов по умолчанию, просмотрите этот список паролей Cisco по умолчанию, чтобы найти IP-адрес по умолчанию, а также другие данные для входа по умолчанию для вашего маршрутизатора Cisco.
Эти шаги отличаются для вашего маршрутизатора, если у вас есть маршрутизатор Cisco-Linksys совместного бренда. Если на вашем маршрутизаторе есть слово Linksys, следуйте инструкциям в начале этой статьи, чтобы изменить DNS-серверы на маршрутизаторе Linksys.
Измените DNS-сервер на маршрутизаторе TRENDnet
Измените DNS-серверы на маршрутизаторе TRENDnet в меню «Дополнительно».
Войдите в свой маршрутизатор по этому адресу:
Выберите «Дополнительно» в верхней части страницы.
Выберите меню «Настройка» слева.
Выберите подменю настроек Интернета в меню «Настройка».
Выберите параметр «Включить» рядом с «Настроить DNS вручную».
В поле «Основной DNS» введите основной DNS-сервер, который вы хотите использовать.
Используйте поле «Дополнительный DNS», если вы хотите использовать дополнительный DNS-сервер.
Сохраните настройки с помощью кнопки «Применить».
Если вам будет предложено перезагрузить маршрутизатор, следуйте инструкциям на экране. Это требуется не для всех моделей TRENDnet.
Эти инструкции подходят для большинства маршрутизаторов TRENDnet. Если эти инструкции не работают, перейдите на страницу поддержки TRENDnet и найдите руководство пользователя для своей модели.
Изменение DNS-сервера на маршрутизаторе Belkin
Измените DNS-серверы на маршрутизаторе Belkin, открыв меню DNS.
Войдите в свой маршрутизатор, используя этот адрес:
Выберите DDNS в разделе «Дополнительные настройки» > «Брандмауэр».
В поле DNS-адрес введите основной DNS-сервер, который вы хотите использовать.
В поле Вторичный DNS-адрес введите вторичный DNS-сервер, если вы хотите его использовать.
Выберите Применить изменения, чтобы сохранить изменения.
Вам может быть предложено перезапустить маршрутизатор, чтобы изменения вступили в силу. Если это так, следуйте инструкциям на экране.
Почти ко всем маршрутизаторам Belkin можно подключиться по адресу 192.168.2.1, но есть исключения, когда по умолчанию используется другой адрес. Если этот IP-адрес вам не подходит, конкретный IP-адрес, который следует использовать с вашей моделью, можно найти на странице поддержки Belkin.
Измените DNS-сервер на маршрутизаторе Buffalo
Измените DNS-серверы на маршрутизаторе Buffalo в меню «Дополнительно».
Войдите в свой маршрутизатор Buffalo по этому адресу:
Выберите вкладку «Дополнительно» в верхней части страницы.
Выберите WAN Config в левой части страницы.
В поле «Основной» в разделе «Дополнительные параметры» введите основной DNS-сервер, который вы хотите использовать.
В поле «Дополнительный» введите дополнительный DNS-сервер, который вы хотите использовать.
Внизу страницы нажмите «Применить», чтобы сохранить изменения.
Если IP-адрес администратора не работает или другие шаги не подходят для вашей модели маршрутизатора, найдите конкретные инструкции в руководстве пользователя вашего маршрутизатора, доступном на странице поддержки Buffalo.
Изменить DNS-сервер на маршрутизаторе Google Wi-Fi
Измените DNS-серверы на маршрутизаторе Google Wifi в меню «Расширенные настройки сети».
Откройте приложение Google Home на мобильном устройстве. Вы можете загрузить его из Google Play Store для Android или Apple App Store для устройств iOS.
В отличие от маршрутизаторов других производителей, вы не можете получить доступ к настройкам Google Wifi со своего компьютера, используя его IP-адрес. Вы должны использовать прилагаемое мобильное приложение.
Выберите Wi-Fi на основном экране.
Выберите значок настроек/шестеренки вверху, а затем прокрутите немного вниз и выберите Расширенные возможности сети.
Выберите DNS.
Google Wifi по умолчанию использует DNS-серверы Google, но у вас есть возможность изменить серверы на серверы вашего интернет-провайдера или на собственный набор.
Выберите Пользовательский.
В текстовом поле Основной сервер введите DNS-сервер, который вы хотите использовать с Google Wifi.
В поле «Дополнительный сервер» введите необязательный дополнительный DNS-сервер.
Нажмите OK для сохранения, а затем нажмите значок сохранения в верхней части страницы настроек DNS.
Все точки сетки Google Wifi, подключенные к одной сети, используют одни и те же DNS-серверы, выбранные вами в соответствии с приведенными выше шагами. Вы не можете выбрать разные серверы для каждой точки Wi-Fi.
Если вам нужна дополнительная помощь, обратитесь за дополнительной информацией в справочный центр Google Wifi.
Читайте также:
- Как подключить Lumax к Wi-Fi
- Roborock s5 макс. подключение к Wi-Fi
- Может ли Wi-Fi камера работать без интернета
- Как передать изображение с телефона на магнитолу в машине через блютуз
- Как узнать, кто подключен к моему Wi-Fi роутеру tp link
ISP (англ. Internet Service Provider) – это поставщик интернет-услуг, который обеспечивает доступ к сети Интернет. Он играет важную роль в работе роутера и связывает компьютеры пользователей с глобальной сетью. Различные провайдеры предоставляют разные виды подключений, от проводных до беспроводных, обеспечивая соединение с сетью Интернет.
Работа роутера начинается с подключения к провайдеру. Пользователи выбирают определенного поставщика услуг и заключают договор на предоставление доступа к Интернету. После этого роутер подключается к сети провайдера, используя кабель или беспроводное соединение. Роутер настраивается на работу с конкретным провайдером, и данные начинают передаваться между роутером и сетью провайдера.
Работа роутера основана на принципе коммутации пакетов. Данные, которые отправляются и получаются через роутер, разделяются на небольшие пакеты информации. Пакеты маркируются и оптимизируются перед отправкой в сеть провайдера. Роутер анализирует полученные пакеты и передает их по наиболее оптимальному пути к их назначению. Когда пакеты достигают их целевых устройств, они собираются обратно в исходный файл или сообщение.
Содержание
- ISP в роутере: определение и принцип работы
- Что такое ISP в роутере
- Роль ISP при работе роутера
ISP в роутере: определение и принцип работы
Интернет-провайдер (ISP) в роутере выполняет ключевую роль в обеспечении доступа к интернету для пользователей. ISP предоставляет подключение к сети интернет и осуществляет передачу информации между устройствами в сети.
Определение ISP в контексте роутера означает, что роутер является интерфейсом между устройствами в локальной сети и сетью интернет. ISP обеспечивает соединение с интернетом и управляет потоком данных внутри сети.
Принцип работы ISP в роутере основан на технологии маршрутизации данных. Роутер получает пакет данных от устройства в локальной сети и передает его на следующий узел сети – обычно, это интернет-провайдер. ISP принимает пакет данных от роутера, обрабатывает его и передает в сеть интернет. Затем, ISP получает ответ от сети интернет и передает его обратно роутеру, который перенаправляет данные в устройство в локальной сети.
ISP в роутере также выполняет функции настройки сетевых параметров, таких как IP-адрес и DNS-серверы. Он может обрабатывать различные протоколы связи, такие как Ethernet, Wi-Fi, DSL, или кабельный интернет.
ISP в роутере играет важную роль в обеспечении стабильного и безопасного соединения с интернетом. Выбор ISP может существенно влиять на скорость и стабильность интернет-соединения. При выборе роутера следует учесть предпочтительные технологии и тип подключения, предлагаемые интернет-провайдером.
Что такое ISP в роутере
В работе роутера ISP выполняет несколько функций:
- Установка соединения: ISP устанавливает и поддерживает соединение с вашим устройством, предоставляя доступ к Интернету.
- Прокси-сервер: ISP действует как посредник между вашим устройством и внешней сетью, обрабатывая входящие и исходящие запросы.
- Назначение IP-адреса: ISP назначает вашему устройству IP-адрес, который необходим для его идентификации в сети.
- Обеспечение безопасности: ISP обеспечивает защиту вашего устройства от внешних угроз и нежелательных соединений.
- Управление трафиком: ISP следит за распределением трафика между различными устройствами в сети, обеспечивая эффективную передачу данных.
Выбор подходящего ISP-провайдера и установка соответствующих настроек в роутере позволяет получить быстрый и надежный доступ к Интернету.
Роль ISP при работе роутера
ISP обеспечивает передачу данных между вашим роутером и серверами, которые хранят веб-сайты, приложения и другие ресурсы в Интернете. Когда вы отправляете запрос на открытие веб-сайта или загрузку файла, ваш роутер отправляет этот запрос через провайдера услуг доступа в интернет. ISP получает этот запрос и направляет его на соответствующий сервер. Затем сервер обрабатывает запрос и отправляет запрашиваемую информацию обратно по тому же пути.
ISP также назначает вашему роутеру IP-адрес, который является уникальным идентификатором вашего устройства в сети Интернет. Ваш роутер использует этот IP-адрес для обмена данными с другими устройствами в сети.
Более того, ISP может ограничивать или фильтровать доступ к определенным сайтам или типам контента в Интернете. Например, провайдер может блокировать доступ к сайтам, содержащим незаконное или вредоносное содержимое.
Итак, ISP играет важную роль в работе роутера, предоставляя доступ в Интернет, обеспечивая обмен данных и назначая IP-адрес устройству. Без ISP роутер не смог бы подключиться к Интернету и обмениваться данными с другими устройствами.
ВОПРОС! Всем привет. Решил приступить к настройке роутера ZyXEL Keenetic, и в настройках интернета есть параметр «Broadband Connection (ISP)» – что это такое?
Содержание
- Ответ
- Задать вопрос автору статьи
Ответ
Broadband Connection – это широкополосное соединение или подключение. Обычно используется в многоквартирном доме, когда один подъезд или целое здание подключают к одному каналу связи. А уже этот канал разделяется на всех жильцов, которые используют интернет. ISP – это интернет провайдер. Но это я говорю про широкие понятия.
Если говорить про роутер ZyXEL Keenetic, то данную настройку можно найти в разделе «Интернет» (Значок планеты в самом низу). По умолчанию вы увидите уже созданное подключение «Broadband Connection (ISP)».
В данном случае нас интересует именно строка «Интерфейс» – это именно тот тип подключения, который используется провайдером. Что же это такое?
Смотрите, у каждого провайдера есть «свой интернет». Если говорить точнее, то сеть. К этой сети он продает доступ клиенту. Вот вы оставили заявку, к вам пришел мастер и прокинул вам в квартиру провод с заветным инетом.
Но многие провайдеры используют разные типы коннекта к этой сети. Давайте рассмотрим несколько вариантов популярных подключений. Так как мы рассматриваем пример с ZyXEL Keenetic, то опять же посмотрите на картинку выше в столбец «Интерфейс» – это и есть тип коннекта к сети провайдера, который в свою очередь делится с вами интернетом за абонентскую плату.
Для настройки вам понадобится лист с настройками или договор, который вам выдал провайдер. Так что держите это все под рукой.
- ISP – это динамическая раздача IP, шлюза, маски и DNS. То есть вы просто втыкаете провод в WAN порт, и интернет уже работает. Да, ничего больше не нужно. Просто попробуйте перейти на любой сайт или сделать запрос в поисковике. Если интернет работает, значит можно просто идти настраивать Wi-Fi. Инет уже настроен.
- PPPoE – для данного подключения используется специальная учетная запись с логином и паролем. Больше никаких настроек менять не нужно. Только дополнительно нужно вписать «Описание» – сюда можно вписать любое значение.
- PPTP и L2TP – другие типы подключения. Где скорее всего понадобится ввести логин, пароль, а также адрес сервера, к которому вы подключаетесь.
Пользователь может запутаться с обилием настроек, но на деле нужно делать вот что:
- Смотрим в лист с настройками или договор.
- Смотрим, какие параметры нужно вводить.
- Вводим эти параметры, указав тип подключения.
- Остальные параметры оставляем по умолчанию.
- Все! Интернет должен заработать.
И да, вы также могли заметить, что «Broadband Connection» есть в каждом подключении, но почему? По сути это привязка вот этого конкретного подключения к WAN (Интернет) порту, в который вы подключили кабель от провайдера. На самом деле данной настройки вообще не должно быть, так как она не нужна для обычного пользователя. Это косяк прошивки версии 2.12 и ниже. В новых роутерах подобного нет.
Если у вас есть проблемы с настройками какого-то конкретного маршрутизатора, то вы можете посмотреть:
- Полную инструкцию по настройке ZyXEL Keenetic – только смотрите настройку по своей прошивке (2.12).
- Вы можете найти точную инструкцию – вбейте в поисковую строку сайта точное название модели роутера (её можно подсмотреть на этикетке).
Вы также можете почитать более детально про все типы:
- PPPoE
- L2TP и PPTP
- IPoE
- WISP
Как видите, данный тип коннекта выбираем сверху во вкладках. А чтобы его создать, нужно нажать по кнопке «Добавить». Также если у вашего роутера есть USB-порт, то скорее всего он также поддерживает 3G/4G модем.
Если у вас еще остались вопросы, то вы можете смело задавать их в комментариях – я вам обязательно помогу.
DNS полное название Domain Name System — это специально созданная Интернет-технологий, основное задание которой, превращать имя веб-сайта в IP-адрес для получения к нему доступа пользователями через веб-браузеры. DNS-сервера за своей сутью напоминают телефонную книжку, где каждому имени соответствует номер, на который совершается звонок, только в данном случае имени соответствует IP-адрес. Используют DNS для повышения скорости соединения с целевым ресурсом.
Принцип работы DNS
В тот момент, когда Вы вписываете имя сайта в адресную строку, веб-браузер обращается к ближайшему DNS-серверу для сопоставления указанного вами имени с IP-адресом, после чего подключается к нему. Проблема состоит в том, что не на всех DNS-серверах размещена информация обо всех именах и их IP. Если указанного Вами имени нет в базе данных то, запрос перенаправляется к другому DNS-серверу, что делает время соединения более длительным. Бороться с этой проблемой помогают DNS-сервера таких компаний как Google (8.8.8.8.8 / 8.8.4.4) с огромными базами данных, которые много пользователей прописывают вместо предоставленных своим провайдером.
Видеоинструкция по настройке DNS
Как настроить DNS на роутере
Администраторы огромных сетей с большим количеством сменных пользователей практикуют настройку DNS на роутере. Это решает проблему с потребностью настраивать DNS на каждом устройстве отдельно и существенно экономит время. Как выглядит настройка DNS на популярных роутерах мы подробнее расскажем Вам дальше.
Маршрутизатор TP-LINK Archer A6
Для начала настроек DNS на этом роутере нужно узнать ip-адрес качественных DNS-серверов, а после выполнить следующие действия.
- Откройте любой веб-браузер и в адресную строку пропишите 192.168.0.1 или 192.168.1.1 и нажмите выполнить для перехода в настройки роутера.
- Чтобы получить доступ к настройкам Вас необходимо пройти авторизацию по логину и паролю, по умолчанию они в большинстве случаев бывают admin и admin.
- В окне настроек Вам нужно кликнуть на вкладку «Продвинутые» (Advanced) и выбрать «Сеть» (Network), а потом подпункт «Интернет» (Internet).
- Справа в окне нужно открыть дополнительные настройки, это можно сделать кликом по переключателю «Продвинутые» (Advanced).
- Листайте к разделу DNS- адрес и установите переключатель на «Использовать следующий адрес DNS» (Use the following DNS Adress), после чего пропишите в соответственные поля первичный и вторичный DNS-сервера (Primary DNS, Secondary DNS). Для вступления изменений в силу кликните на кнопку «Сохранить» (Save).
Роутер Tenda AC7
Если предоставленные Вашим провайдером DNS-сервера, Вас не устраивают, то изменить их можно на более качественные следующим методом.
- Подключитесь к настройкам роутера используя любой удобный веб-браузер. В адресную строку пропишите запрос 192.168.1.1 или 192.168.0.1
- Слева в вертикальном меню маршрутизатора выберете пункт «Настройки интернета».
- Заполните соответствующие поля своими первичными и вторичными DNS-серверами, после чего кликните на кнопку «Сохранить/Подключить».
Asus RT-AC1300G Plus V3
В данный роутер встроена DNS служба, которая самостоятельно подберет лучшие DNS-серверы. Активировать ее или внести изменения в настройки можно выполнив следующие операции.
- Запустите веб-браузер и в строку для адреса пропишите запрос 192.168.0.1 или 192.168.1.1 так Вы сможете перейти к настройкам роутера. Для аутентификации по умолчанию используется логин: admin и пароль: admin.
- В настройках меню кликните на «Дополнительные настройки», далее выберите «WAN» и откройте вкладку «DDNS».
- Активируйте использование DNS клиента, переведя переключатель в положение «Yes».
- Выберите из выпадающего списка подходящие DNS-сервер.
- В поле имя хоста, можно переименовать DNS по желанию. После чего нажмите на кнопку «Применить/Apply» для вступления изменений в силу.
Итог
Процедура смены DNS-серверов напрямую зависит от прошивки Вашего роутера, но алгоритм действий общий для всех. Вы можете прописать DNS вручную или выбрать из списка, воспользовавшись соответствующей службой, если такая поддерживается прошивкой маршрутизатора. Настройка DNS на роутере позволит всем устройствам из Вашей сети быстрее подключатся к желаемым сайтам и сэкономит время на внесение изменений на большом количестве устройств, если к примеру, это сеть предприятия.
Зачастую при самостоятельном подключении роутера пользователи неожиданно для себя обнаруживают в настройках маршрутизатора вкладку «DNS сервер» и устремляются на просторы всемирной сети в поисках разыскивать, как прописать dns на роутере.
Однако прежде чем «лезть в дебри» и самостоятельно изменять настройки dns на роутере, нужно разобраться, что это за «зверь» такой – dns, и зачем вообще нужен dns-сервер.

Более подробно данный вопрос мы рассматривали в статье как работает dns в локальной сети, здесь же остановимся только на основных его «характеристиках».
Итак, DNS (или domain name system) – это один из протоколов, обеспечивающих прикладной уровень компьютерных сетей.
Он был разработан, чтобы заменить чрезмерно длинные и неудобоваримые сетевые адреса (IP) доменными именами – лэйблами для соответствующих адресов.
Таким образом, основной задачей DNS сервера является «раздача» доменных имён и присвоение этих лэйблов IP-адресам устройств, подключенных на вверенном ему участке сети.
Разумеется, на просторах интернета «работает» достаточно много основных DNS серверов – для разных регионов и континентов. При этом все остальные сервера запрашивают у них расшифровку доменов (перевод доменных имён в IP-адреса).
Что такое делегирование?
Когда вы создаёте собственную локальную сеть с выходом в интернет, обязанность расшифровки доменных имён для абонентов данной сети ложится на маршрутизатор, который объединяет все функциональные узла вашей «локалки».
По умолчанию роутеры запрашивают «имя» нужного сетевого IP у DNS сервера интернет-провайдера. При этом данная операция называется делегированием и происходит автоматически без «вмешательства» администратора данной сети.
Однако у настроек «по умолчанию» есть один существенный недостаток – данный запрос может делегироваться несколько раз нескольким прокси-серверам. Таким образом, если с одним из серверов возникнут проблемы, то вместо любимого сайта в браузере высветится малоприятное сообщение dns сервер не отвечает. И пока администраторы сервера не устранят неполадку, на нужный сайт вы сможете попасть только по IP адресу – т.е. зная расшифровку его домена.
Кроме того, даже при полной функциональности каждого звена данной сети, каждая операция делегирования отнимает лишнее время на передачу запроса и ответа (от вашего компьютера к одному из основных DNS-серверов и обратно).
Соответственно, имеет смысл прописать dns на роутере вручную – т.е. настроить делегирование напрямую, минуя все сервера-посредники.
Какие dns сервера прописать в роутере?
В принципе, существуют несколько надежных адресов, которые можно запомнить или записать, и «в случае чего» спокойно использовать.
Одним из таких «адресов», которые можно внести в настройки dns на роутере является 8.8.8.8

Этот адрес должен решить вопрос стабильности доступа к DNS серверу, однако «выжать» максимум скорости загрузки страниц с его помощью не получится.
Для этого стоит выяснить, какой DNS сервер находится ближе всего к вашему участку всемирной сети и прописать его на роутере.
При этом узнать «оптимальный» dns сервер для роутера можно с помощью специальной программы от Google под названием Namebench.

Скачайте данный софт на свой сетевой компьютер, откройте файл, нажмите кнопку extract и в появившемся окне – кнопку start benchmark.

Далее программа начнёт поэтапно опрашивать список всех DNS серверов, находящихся в её базе и определит, который из них наиболее подходит по скоростным характеристикам для вашего конкретного местоположения.

Эта операция может занять несколько минут.
По результатам данных тестов программа загрузит страничку в браузере, где справа вверху будут перечислены рекомендуемые серверы: первичный, вторичный и ещё один дополнительный – их-то и нужно внести в настройки dns на роутере.

В зависимости от модели роутера, путь к настройкам DNS может варьироваться, однако данная операция всегда осуществляется через Web-интерфейс и искать нужную вкладку следует или в «Общих настройках» или в «Настройках интернет-соединения».
- Распечатать
Оцените статью:
- 5
- 4
- 3
- 2
- 1
(25 голосов, среднее: 4 из 5)
Поделитесь с друзьями!


:max_bytes(150000):strip_icc()/d-link-dir-890lr-router-56a6fac35f9b58b7d0e5d143.jpg)