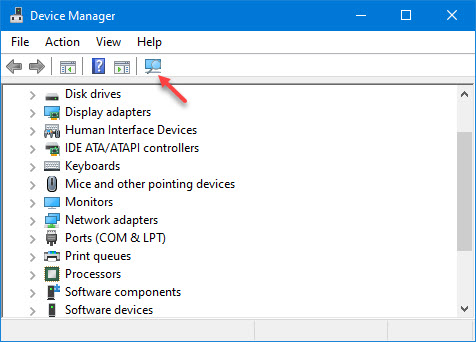Isp camera device – это драйвер, который позволяет использовать камеру на вашем устройстве под управлением операционной системы Windows 10. Без этого драйвера камера может не работать корректно или вообще быть недоступной. В данной статье мы расскажем вам, как установить и настроить драйвер Isp camera device для Windows 10.
Прежде чем приступить к установке драйвера, убедитесь, что ваше устройство имеет подключение к Интернету и доступ к файлам. Это позволит вам получить последнюю версию драйвера и актуальные обновления.
Для начала вам необходимо найти официальный сайт производителя вашей камеры и перейти на страницу загрузки драйвера Isp camera device для Windows 10. Обычно на сайте производителя есть раздел «Поддержка» или «Техническая поддержка», где можно найти драйверы и программное обеспечение для устройства.
Важно: загрузка драйверов с неофициальных сайтов может привести к установке вредоносного ПО или повреждению системы. Доверяйте только официальным источникам.
После того, как вы нашли нужную страницу на сайте производителя, найдите раздел с драйверами для Windows 10. Обычно там предлагают несколько вариантов – выберите самый подходящий для вашей операционной системы – например, 32-бит или 64-бит.
Содержание
- Установка драйвера Isp camera device на Windows 10
- Шаг 1: Скачивание драйвера
- Шаг 2: Установка драйвера
- Шаг 3: Проверка работы камеры
- Шаг 1: Скачивание драйвера Isp camera device
- Шаг 2: Подготовка к установке
- Шаг 3: Распаковка файлов драйвера
- Шаг 4: Установка драйвера Isp camera device
- Шаг 5: Перезагрузка компьютера
- Настройка драйвера Isp camera device на Windows 10
Установка драйвера Isp camera device на Windows 10
Драйвер Isp camera device позволяет подключить и настроить вашу камеру на операционной системе Windows 10. В этой инструкции я покажу вам, как правильно установить и выполнить настройку этого драйвера.
Шаг 1: Скачивание драйвера
Первым шагом необходимо скачать драйвер Isp camera device. Для этого:
- Откройте ваш любимый веб-браузер и перейдите на официальный сайт производителя камеры.
- Найдите раздел «Поддержка» или «Драйверы и загружаемые файлы».
- Выберите модель камеры и операционную систему (Windows 10) в списке.
- Нажмите на ссылку для скачивания драйвера.
Шаг 2: Установка драйвера
После завершения скачивания драйвера Isp camera device, выполните следующие действия для его установки:
- Откройте загруженный файл драйвера.
- Следуйте инструкциям мастера установки. Чаще всего необходимо нажать на кнопку «Далее» или «Установить».
- Дождитесь завершения установки драйвера.
- Перезагрузите компьютер, если вам будет предложено это сделать после установки.
Шаг 3: Проверка работы камеры
После установки драйвера, вам необходимо проверить, правильно ли работает ваша камера. Для этого выполните следующие действия:
- Откройте приложение «Камера» на вашем компьютере. Обычно оно доступно в меню «Пуск».
- Убедитесь, что вы видите изображение с вашей камеры в окне приложения «Камера».
- Попробуйте выполнить несколько действий, таких как смена камеры или настройка качества изображения, чтобы убедиться, что все функции работают правильно.
Если вы видите изображение с вашей камеры и все функции работают как ожидалось, то драйвер Isp camera device успешно установлен и настроен на вашем компьютере с операционной системой Windows 10.
Теперь вы можете использовать свою камеру для видеозвонков, фотографий и других задач, которые требуют использования камеры.
Шаг 1: Скачивание драйвера Isp camera device
Перед установкой и настройкой драйвера Isp camera device вам необходимо скачать соответствующий файл драйвера. Для этого выполните следующие шаги:
- Откройте браузер на компьютере и перейдите на сайт Isp camera device.
- Найдите раздел «Скачать драйвер» или аналогичный.
- Нажмите на ссылку для загрузки драйвера.
- Выберите место на компьютере, куда вы хотите сохранить файл драйвера.
- Дождитесь окончания загрузки файла драйвера.
После того, как вы успешно скачали драйвер Isp camera device, вы готовы перейти к установке и настройке на следующем шаге.
Шаг 2: Подготовка к установке
Перед установкой драйвера Isp camera device для Windows 10 необходимо выполнить некоторые действия для гарантированного успеха процесса установки. Пожалуйста, следуйте указанным ниже инструкциям:
1. Проверьте системные требования:
Убедитесь, что ваш компьютер соответствует минимальным системным требованиям, указанным разработчиком драйвера. В противном случае, процесс установки может быть нестабильным или вообще невозможным.
2. Создайте точку восстановления:
Перед установкой драйвера рекомендуется создать точку восстановления системы. Это поможет вам вернуть систему к предыдущему состоянию, в случае возникновения проблем после установки драйвера.
3. Отключите антивирусное программное обеспечение:
Антивирусные программы или брандмауэры могут блокировать установку драйвера или считать его за потенциально опасный файл. Поэтому перед установкой драйвера рекомендуется временно отключить антивирусное программное обеспечение.
4. Загрузите драйвер:
Перейдите на официальный веб-сайт разработчика драйвера и найдите раздел для загрузки. Обычно там предлагаются две опции – загрузка последней версии драйвера и загрузка установочного пакета.
5. Сохраните файл установки:
При загрузке драйвера сохраните файл установки на вашем компьютере в удобном для вас месте, например, на рабочем столе или в папке «Загрузки».
6. Запустите файл установки:
Откройте папку, в которую вы сохранили файл установки, и дважды щелкните по нему. Это запустит процесс установки драйвера.
Следуя вышеперечисленным рекомендациям, вы готовы к успешной установке драйвера Isp camera device для Windows 10.
Шаг 3: Распаковка файлов драйвера
После завершения загрузки драйвера необходимо распаковать его файлы на вашем компьютере. Для этого выполните следующие действия:
- Найдите скачанный файл драйвера на вашем компьютере. Он обычно сохраняется в папку «Загрузки» или вы можете указать другую папку для сохранения.
- Щелкните правой кнопкой мыши на файле драйвера и выберите опцию «Распаковать все» или «Извлечь все» из контекстного меню.
- Укажите папку, в которую вы хотите распаковать файлы драйвера. Вы можете выбрать существующую папку или создать новую.
- Нажмите кнопку «Извлечь» или «ОК». Драйвер будет распакован в выбранную папку.
После успешной распаковки файлов драйвера вы готовы перейти к следующему шагу — установке драйвера на вашем компьютере.
Шаг 4: Установка драйвера Isp camera device
Для использования вашей Isp-камеры в операционной системе Windows 10 необходимо установить соответствующий драйвер. Следуйте указанной ниже инструкции для успешной установки:
- Перейдите на официальный веб-сайт производителя Isp-камеры.
- На веб-сайте найдите раздел «Поддержка» или «Драйверы и загрузки».
- Введите модель вашей Isp-камеры или выберите ее из списка доступных моделей.
- Скачайте последнюю версию драйвера Isp-камеры, соответствующую операционной системе Windows 10.
- После завершения загрузки откройте скачанный файл драйвера.
- Следуйте инструкциям установщика драйвера, чтобы завершить процесс установки.
- После установки драйвера перезагрузите компьютер, чтобы изменения вступили в силу.
После перезагрузки ваша Isp-камера будет готова к использованию в операционной системе Windows 10. Вы также можете проверить правильность установки драйвера, открыв Диспетчер устройств, где вы должны найти вашу устройство Isp-камеры. Если устройство отображается без значка проблемы, это означает, что драйвер успешно установлен.
Шаг 5: Перезагрузка компьютера
После успешной установки драйвера ISP Camera Device необходимо перезагрузить компьютер, чтобы изменения вступили в силу.
Перезагрузка компьютера поможет установить связь между устройством и драйвером, а также обеспечит стабильное функционирование камеры.
Чтобы перезагрузить компьютер:
- Сохраните все открытые файлы и закройте все приложения.
- Нажмите кнопку «Пуск» в левом нижнем углу экрана и выберите «Выключить компьютер».
- Нажмите на кнопку «Перезагрузить».
После перезагрузки компьютера, драйвер ISP Camera Device будет полностью установлен и готов к использованию. Вы можете запустить приложение для работы с камерой и настроить все необходимые параметры для получения оптимального качества изображения.
Не забудьте проверить работу камеры после перезагрузки компьютера, чтобы убедиться, что драйвер был успешно установлен и камера работает исправно.
Если у вас возникнут проблемы с установкой или настройкой драйвера ISP Camera Device, обратитесь к документации, приложенной к устройству, или обратитесь в службу поддержки производителя устройства.
Важно: Перед перезагрузкой компьютера убедитесь, что у вас нет открытых приложений, файлов или документов, которые могут быть повреждены или потеряны при перезагрузке.
Настройка драйвера Isp camera device на Windows 10
Для работы с камерой, подключенной к компьютеру с операционной системой Windows 10, необходимо правильно настроить драйвер Isp camera device. В этой инструкции представлены шаги для установки и настройки драйвера.
| Шаг | Описание |
| 1 | Подключите камеру к компьютеру с помощью USB-кабеля. |
| 2 | Откройте Панель управления и выберите «Устройства и принтеры». |
| 3 | В списке устройств найдите вашу камеру и щелкните правой кнопкой мыши на ее значке. |
| 4 | Выберите «Свойства» и перейдите на вкладку «Драйвер». |
| 5 | Щелкните по кнопке «Обновить драйвер». |
| 6 | Выберите «Автоматический поиск обновленного программного обеспечения» и дождитесь завершения процесса. |
| 7 | Перезагрузите компьютер. |
| 8 | После перезагрузки компьютера, откройте приложение, которое использует камеру, и проверьте работу устройства. |
После выполнения этих шагов драйвер Isp camera device будет настроен и готов к использованию. Если у вас возникли проблемы с установкой или настройкой драйвера, обратитесь к документации камеры или поставщику программного обеспечения для получения дополнительной поддержки.
A new driver for the ISP Camera device is available to download and install. The driver was developed by a team of engineers at the University of Texas, Austin.
The isp camera device driver dell is a tool that allows users to download the ISP Camera Device Driver from Dell.
You can’t utilize your webcam, and an ISP Camera Device is shown under Other devices in Device Manager. Furthermore, the device symbol has a blue yellow mark above the circle. What does this imply, and how can you resolve your webcam issues?
Image Signal Processor is the abbreviation for Image Signal Processor. If it isn’t functioning correctly, it may cause your camera to malfunction as well. The device has a blue question mark on it, indicating that the precise (device-specific) driver is not loaded and that the suitable driver has been installed instead.
You may try installing the correct camera driver for the device to solve your webcam not functioning problems. You may accomplish it using one of the two ways below.
The first method is to reinstall the camera driver. Method 2: Install the latest camera driver.
The first method is to reinstall the camera driver.
You may reinstall the camera driver by following the instructions below:
1) Right-click the ISP Camera Device in Device Manager and choose Uninstall device.
2) To remove the device, click Uninstall in the pop-up box.
3) In the upper right corner, click Scan for hardware changes, and the driver will be reinstalled immediately.
If the driver fails to reinstall, restart your computer to enable Windows to reinstall it.
If Method 1 doesn’t work, you may try Method 2 to update the camera driver.
Method 2: Install the latest camera driver.
The camera driver may be updated manually or automatically.
To manually update the camera driver, go to the manufacturer’s website for your laptop and download the most recent driver. The drivers are always available for download on the ‘SUPPORT’ page. After the download is complete, double-click the downloaded file and install the driver by following the on-screen instructions.
If you don’t have the time or computer abilities to manually upgrade the camera driver, Driver Easy can do it for you.
You can update a driver with only a few clicks using Driver Easy.
1) On your computer, download and install Driver Easy Free.
2) Open the program and choose Scan Now to identify any problematic drivers on your computer. A list of drivers that may be updated will appear.
3) Next to the camera driver, click the Update button, and the driver will be downloaded immediately. After the download is complete, follow the Driver Easy step-by-step instructions to install the driver.
If you have the Pro version, you may use the Update All button to automatically update all drivers. Furthermore, you will get full assistance as well as a 30-day money back guarantee.
4) Check to see whether your camera works after upgrading the driver.
If you can’t use your camera because of one of the problems listed below, click the link for the error you’re having, and then look for a solution.
Error code 0XA00F4289: Active Camera Unplugged Fix Camera Error Code 0xA00F4244 on Windows 10 with Ease
I hope you found this post useful. Please leave a remark below if you have any queries.
Related Tags
- isp camera device driver windows 10 32-bit download
- how to update drivers on pc
You can’t use your webcam, and in Device Manager, you see an ISP Camera Device shown under the Other devices category. Besides, there’s a blue yellow mark over the circle on the device icon. What does this mean and how to fix your webcam not working issues?
ISP stands for Image Signal Processor. If it’s not working properly, it’ll cause your camera not to work properly. A blue question mark on the device means the exact (device-specific) driver is not installed, and the compatible driver has been installed.
To fix your webcam not working issues, you can try to install the exact camera driver for the device. You can do it with one of the following two methods.
Method 1: Reinstall the camera driver
Method 2: Update the camera driver
Method 1: Reinstall the camera driver
To reinstall ISP the camera driver, you can follow these steps:
1) In Device Manager, right-click on the ISP Camera Device and select Uninstall device.
2) On the pop-up window, click Uninstall to uninstall the device.
3) Click Scan for hardware changes in the top then the driver will be reinstalled automatically.
If the driver doesn’t reinstall, restart your computer to allow Windows to reinstall the driver again.
If Method 1 doesn’t work for you, you can try to update the camera driver with Method 2.
Method 2: Update the camera driver
You can update the camera driver manually or automatically.
To update the camera driver manually, you can go to your laptop’s manufacturer’s website to download the latest driver. The drivers can always be downloaded from the ‘SUPPORT’ page.
You can go to the PC manufacturer’s website to download the drivers. Usually, drivers can be downloaded from the Drivers, Support, or Download section.
Alternatively, you can search “PC model + driver” using your preferred search engine, then you can find the driver download page of your PC directly from the search results.
After updating the driver, check to see if your camera works.
Hopefully you find this article helpful. If you have any questions, feel free to drop a comment below.
ISP Camera Device driver is a windows driver .
Common questions for ISP Camera Device driver
Q: Where can I download the ISP Camera Device driver’s driver?
Please download it from your system manufacturer’s website. Or you download it from our website.
Q: Why my ISP Camera Device driver doesn’t work after I install the new driver?
1. Please identify the driver version that you download is match to your OS platform.
2. You should uninstall original driver before install the downloaded one.
3. Try a driver checking tool such as DriverIdentifier Software .
As there are many drivers having the same name, we suggest you to try the Driver Tool, otherwise you can try one by on the list of available driver below.
Please scroll down to find a latest utilities and drivers for your ISP Camera Device driver.
Be attentive to download software for your operating system.
If none of these helps, you can contact us for further assistance.
-
Intel AVStream Camera
Версия:
63.22000.3.12449
(11 мая 2023)
Файл *.inf:
iacamera64.inf
Windows Vista
x64,
7
x64,
8
x64,
8.1
x64,
10/11
x64
-
Intel AVStream Camera
Версия:
21.10586.6069.2007
(02 мар 2016)
Файл *.inf:
iacamera64.inf
Windows Vista
x64,
7
x64,
8
x64,
8.1
x64,
10/11
x64
В каталоге нет драйверов для Intel AVStream Camera под Windows.
Скачайте DriverHub для автоматического подбора драйвера.
Драйверы для Intel AVStream Camera собраны с официальных сайтов компаний-производителей и других проверенных источников.
Официальные пакеты драйверов помогут исправить ошибки и неполадки в работе Intel AVStream Camera (камеры и сканеры).
Скачать последние версии драйверов на Intel AVStream Camera для компьютеров и ноутбуков на Windows.