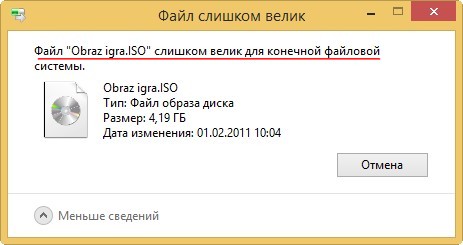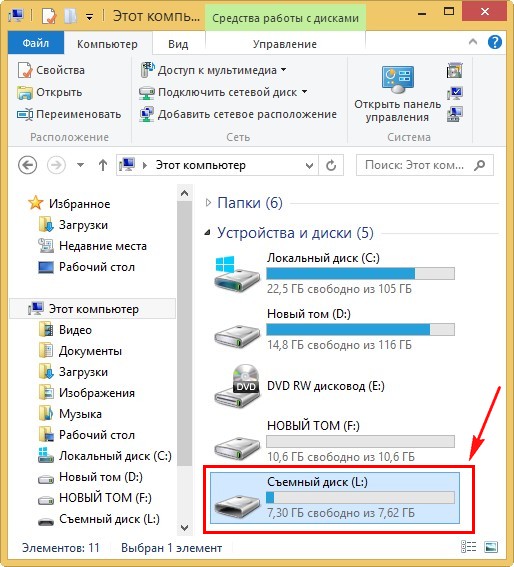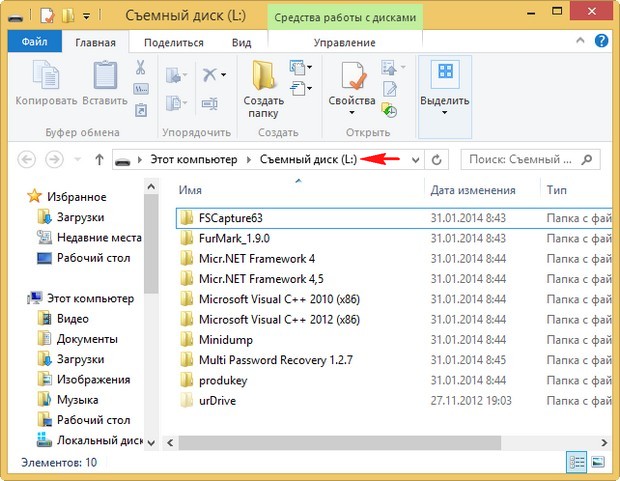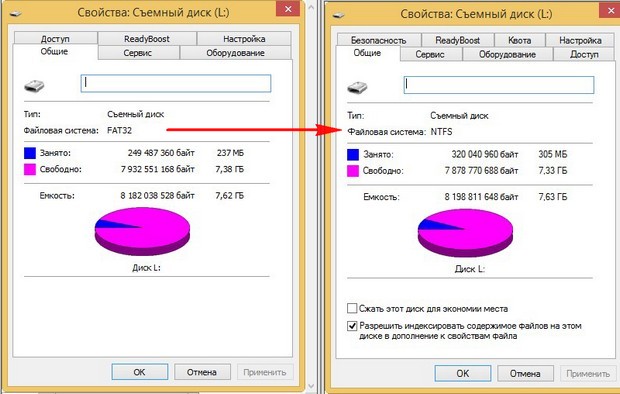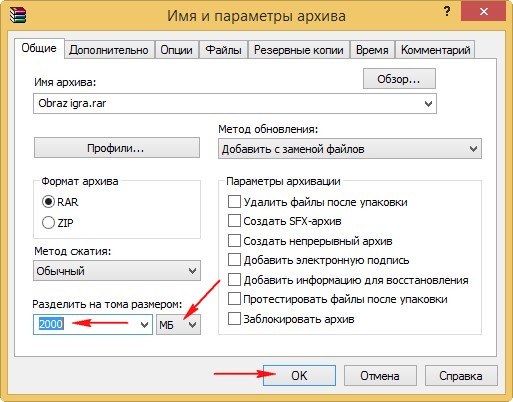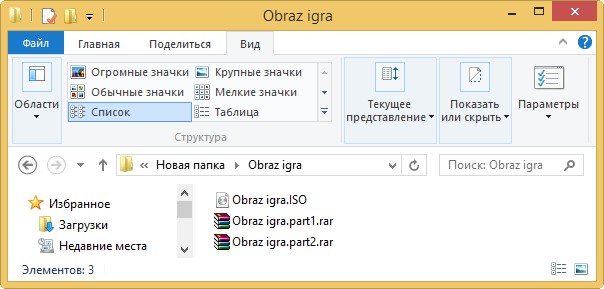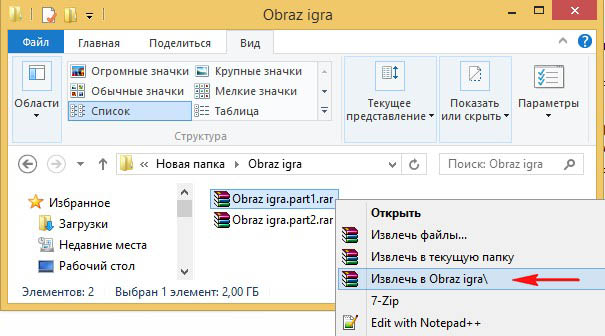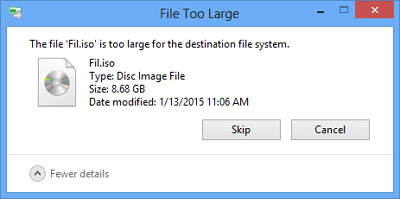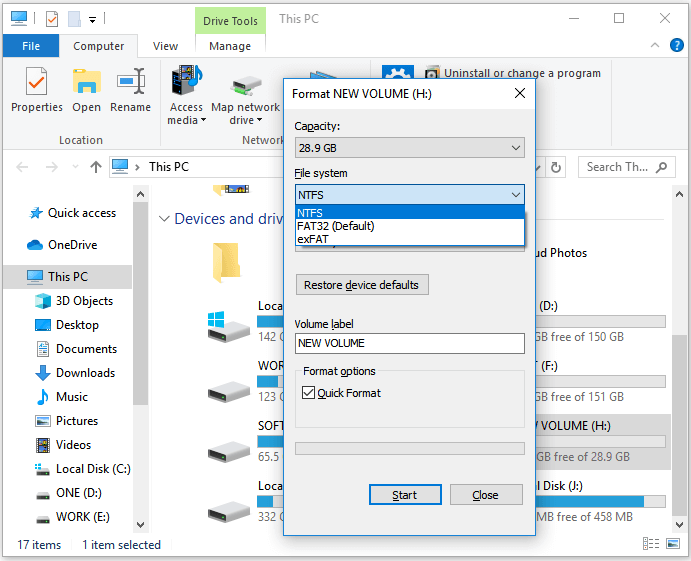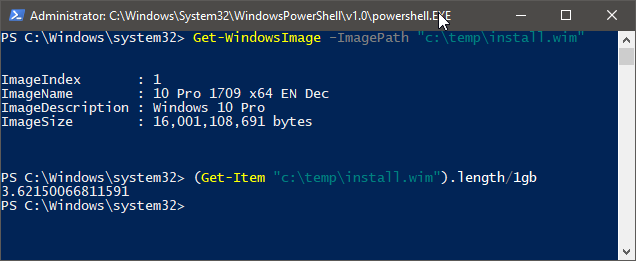Download Windows Speedup Tool to fix errors and make PC run faster
If you find that Windows 11/10 ISO is too big for your DVD and you see the message The disc image file is too large, then you need to know this. You may see this message when you try to burn Windows 11/10 ISO to DVD.
Microsoft has recently refreshed its media for Windows and it has grown beyond the 4.7GB limit of a normal DVD.
We refreshed our media for Windows 10 and it grew beyond the 4.7Gb limit of a normal DVD. As mentioned below, you can use a USB or you can purchase and burn a Dual-Layer DVD which has the 8.5Gb.
If you are using the Media Creation Tool to burn it to a 4.7GB DVD, you may receive an error – The disc image file is too large and will not fit on the recordable disc.
Microsoft has said that you should now use a USB or you can purchase and burn a Dual-Layer DVD which has 8.5GB.
What do I do if my Windows 11/10 ISO is bigger than my DVD?
There is no way to fit a larger Windows 11/10 ISO in a smaller DVD. Even if you manage to do that somehow, it may not work correctly, and some files may get corrupted. Instead of doing such a thing, it is recommended to find a DVD that fits the ISO properly.
How do I reduce the Windows 11/10 ISO file size?
The only way to reduce the Windows 11/10 ISO file size is by downloading the 32-bit version of the OS. If you downloaded the 64-bit version, you could find a smaller size for x86. The best thing is that you can download 32-bit as well as 64-bit versions of ISO from the official website of Microsoft.
While most of us may have reserved a copy of the free Windows 10 upgrade for our computers, there may be some who may want to go for a clean install, using a Windows 11/10 ISO image.
This post will show you how to create a bootable USB using Windows ISO.
Anand Khanse is the Admin of TheWindowsClub.com, a 10-year Microsoft MVP (2006-16) & a Windows Insider MVP (2016-2022). Please read the entire post & the comments first, create a System Restore Point before making any changes to your system & be careful about any 3rd-party offers while installing freeware.
- Привет админ! Такая ситуация, пришёл к другу со своей 16-гиговой флешкой, и хочу скопировать на неё ISO образ с игрой (объём 4.7 ГБ), но выходит ошибка «Файл слишком велик для конечной файловой системы«, в интернете нашёл такую информацию, что такая ошибка выходит из-за того, что моя флешка отформатирована в файловую систему FAT32, а максимально возможный размер файла для системы FAT32 — 4 ГБ. Понимаю, что флешку нужно форматировать в файловую систему NTFS, но как это сделать без потери данных? На моей флешке нужные файлы и за их сохранность я побаиваюсь, а копировать их куда-то просто некуда да и некогда. А может можно какой-нибудь программой разделить ISO образ на 2 части и скопировать их на флешку по отдельности, а затем уже собрать эти две части в один файл ISO или нужно обязательно конвертировать мою флешку в NTFS и затем скопировать на неё ISO образ объём 4.7 ГБ?
- Здравствуйте, смотрю ваш сайт как раз для меня, всё с картинками и понятно, скажите пожалуйста, у меня при копировании больших файлов на диск D: выходит ошибка — файл слишком велик для конечной файловой системы, между тем, эти же файлы спокойно умещаются на системном диске C:, знакомый мастер говорит, что нужно переустанавливать операционную систему, но мне кажется это лишнее, скорее всего что-то нужно сделать с диском D:. Ход моих мыслей правилен?
Файл слишком велик для конечной файловой системы
Привет друзья, вы абсолютно правы, большая часть флешек продающихся в магазинах форматирована в файловую систему FAT32 и если вы хотите скопировать на такую флешку файл объёмом более 4 ГБ появится ошибка «Файл слишком велик для конечной файловой системы.» Почему? Да потому что максимально возможный размер файла для тома форматированного в FAT32 — 4 ГБ или 4 294 967 295 байт. Это значит, что размер файла не может быть больше этого значения. Эта же информация касается не только флешки, но и раздела жёсткого диска, если он отформатирован в файловую систему FAT32.
Как победить в данной ситуации? То что флешку можно форматировать в файловую систему NTFS это понятно, но если на флешке уже имеются файлы и их просто влом куда-либо копировать?
Содержание статьи.
Во первых, вы можете просто конвертировать вашу флешку в файловую систему NTFS без потери данных в командной строке командой convert и затем скопировать на неё ваш ISO образ объёмом 4.7 ГБ. Подробности со скришнотами далее.
Во вторых,
вы можете разделить файл ISO на несколько частей, а затем собрать, как это сделать, я объясню далее в статье.
Во третьих, если дело касается образа ISO объёмом 4.7 ГБ, то вы его можете просто заархивировать программой архиватором WinRAR, после архивации ваш файл будет составлять примерно 3,3 ГБ, такой файл вы без проблем скопируете на вашу флешку и потом разархивировать.
В четвёртых, если дело касается целого раздела жёсткого диска, то его тоже можно преобразовать в файловую систему NTFS без потери данных.
Теперь обо всём подробно.
Как конвертировать флешку FAT32 в файловую систему NTFS без потери данных в командной строке
Подсоединяем флешку к компьютеру и флешка например определяется под буквой L:.
Как видим на моей флешке присутствуют файлы, при конвертации с ними ничего не должно произойти.
Открываем командную строку от имени администратора и вводим команду convert L: /FS:NTFS(где L: буква флешки, в вашем случае у флешки может быть другая буква!) и жмём Enter, вот и всё, преобразование моей флешки из файловой системы FAT32 в файловую систему NTFS без потери данных заняло 30 секунд. Файлы на флешке целы и невредимы. Теперь при копировании файла на флешку объёмом более 4 ГБ ошибки «файл слишком велик для конечной файловой системы» не возникнет.
Как разделить ISO образ на несколько частей, а затем собрать эти части в одну
Для этой цели мы с вами сможем использовать самый известный архиватор WinRAR
http://www.win-rar.ru/product/winrar/
Щёлкаем на нашем образе правой мышью и выбираем «Добавить в архив»,
откроется окно «Имя и параметры архива», в левом нижнем углу окна видим «Разделить на тома размером» выбираем здесь единицу измерения количества информации ГБ и ставим размер 2 ГБ, это значит, что наш образ будет разделён на два архива объёмом по 2 ГБ каждый — Obraz igra.part1.rar и Obraz igra.part2.rar. Если вы выберите МБ, значит выставляйте цифру 2000. Жмём ОК, начинается недолгий процесс архивации и разделения нашего файла.
После окончания процесса копируем два образа на флешку отформатированную в FAT32, идём домой копируем файлы с флешки на компьютер и собираем образ. Щёлкаем на архиве Obraz igra.part1 правой мышью и выбираем «Извлечь в образ». Через минуту появляется папка с нашим целым и работоспособным образом ISO объёмом 4.7 ГБ.
Как конвертировать в NTFS раздел жёсткого диска отформатированный в FAT32 без потери данных
Уже знакомой вам командой можно преобразовать без потери данных в NTFS даже диск C: с установленной операционной системой, об этом у нас есть целая статья, пожалуйста читайте Как поменять FAT32 на NTFS. Заодно узнаете чем ещё различаются друг от друга эти две файловые системы.
Файл слишком велик для конечной файловой системы — как исправить?

Сначала о том, почему это происходит: причина заключается в том, что вы копируете файл, который имеет размер более 4 Гб (или копируемая папка содержит такие файлы) на флешку, диск или другой накопитель в файловой системе FAT32, а у этой файловой системы есть ограничение на размер одного файла, отсюда и сообщение о том, что файл слишком велик.
Что делать, если файл слишком велик для конечной файловой системы
В зависимости от ситуации и стоящих задач есть разные методы исправить проблему, рассмотрим их по порядку.
Если вам не важна файловая система накопителя
В случае, если файловая система флешки или диска для вас не принципиальна, вы можете просто отформатировать его в NTFS (данные будут потеряны, способ без потери данных описан далее).
- В проводнике Windows нажмите правой кнопкой мыши по накопителю, выберите пункт «Форматировать».
- Укажите файловую систему NTFS.
- Нажмите «Начать» и дождитесь завершения форматирования.
После того, как диск будет иметь файловую систему NTFS, ваш файл на него «поместится».
В том случае, когда нужно конвертировать накопитель из FAT32 в NTFS без потери данных, можно использовать сторонние программы (бесплатная Aomei Partition Assistant Standard умеет это и на русском языке) или использовать командную строку:
convert D: /fs:ntfs (где D — буква конвертируемого диска)
И уже после конвертирования скопировать необходимые файлы.
Если флешка или диск используется для ТВ или другого устройства, которое не «видит» NTFS
В ситуации, когда вы получаете ошибку «Файл слишком велик для конечной файловой системы» при копировании фильма или другого файла на флешку, используемую на устройстве (ТВ, iPhone и т.п.), которое не работает с NTFS, есть два способа решить проблему:
- Если это возможно (для фильмов обычно возможно), отыскать другой вариант этого же файла, который будет «весить» меньше 4 Гб.
- Попробовать отформатировать накопитель в ExFAT, с большой вероятностью он будет работать на вашем устройстве, а ограничения на размер файла не будет (точнее будет, но не то, с которым вы сможете столкнуться).
Когда требуется создать загрузочную флешку UEFI, а образ содержит файлы больше 4 Гб
Как правило, при создании загрузочных флешек для систем UEFI используется файловая система FAT32 и нередко случается, что не удается записать файлы образа на флешку, если он содержит install.wim или install.esd (если речь о Windows) более 4 Гб.
Решить это можно следующими методами:
- Rufus умеет записывать флешки UEFI в NTFS (подробнее: загрузочная флешка в Rufus 3), но потребуется отключить Secure Boot.
- WinSetupFromUSB умеет разбивать файлы больше 4 Гб на файловой системе FAT32 и «собирать» их уже при установке. Функция заявлена в версии 1.6 beta Сохранилось ли она в более новых версиях — не скажу, но с официального сайта можно загрузить именно указанную версию.
Если нужно сохранить файловую систему FAT32, но записать файл на накопитель
В случае, когда нельзя выполнить никаких действий по преобразованию файловой системы (накопитель нужно оставить в FAT32), файл требуется записать и это не видео, которое можно было бы найти в меньшем размере, вы можете разбить этот файл с помощью любого архиватора, например, WinRAR, 7-Zip, создав многотомный архив (т.е. файл будет разбит на несколько архивов, которые после распаковки снова станут одним файлом).
Более того, в 7-Zip можно и просто разбить файл на части, без архивации, а в дальнейшем, когда это будет необходимо, соединить их в один исходный файл.
Надеюсь, предложенные способы подойдут в вашем случае. Если же нет — опишите ситуацию в комментарии, я постараюсь помочь.
«Вчера, когда я попытался скопировать несколько больших файлов, включая ISO-файлы Windows 11/10, образы резервных копий моей операционной системы, фильмы, личные видеофайлы и другие данные, на внешний жёсткий диск емкостью 32 ГБ, я получил сообщение об ошибке: «Файл слишком велик для конечной файловой системы. Я не знаю, почему это произошло, так как на диске было достаточно свободного места. Кто-нибудь может помочь?»
В чем причина ошибки «файл слишком велик»?
Столкнувшись с проблемой «Файл слишком велик для конечной файловой системы» в Windows 10/8/7, вы можете недоумевать, почему у вас не копируется файл на USB-накопитель, хотя на нём достаточно свободного места.
Проблема возникает из-за того, что размер одного из файлов, которые вы хотите скопировать, превышает 4 ГБ, а на флэш-накопителе USB используется файловая система FAT32, максимальный размер файла которой составляет 4 ГБ. Для USB-накопителя FAT16 максимальный размер файла составляет 2 ГБ. В файловой системе FAT32 имеется встроенное ограничение: хотя общий размер файлов, которые вы храните на диске FAT32, может достигать 2 ТБ, вы не сохраните на нём отдельный файл, размер которого превышает 4 ГБ.
2 эффективных решения для исправления вашей проблемы
Выяснив причину проблемы «Файл слишком велик для конечной файловой системы», вы можете легко исправить её, то есть преобразовать файловую систему из FAT32/FAT16 в NTFS. Здесь мы познакомим вас с двумя простыми решениями. Мы покажем вам, как использовать эти два метода для исправления ошибки «Файл слишком велик для конечной файловой системы» с помощью простых шагов.
Решение 1. Форматирование FAT32 в NTFS с помощью встроенной функции Windows
Форматирование — это самый простой способ преобразовать FAT32 в NTFS. Но обратите внимание, что он удалит все существующие данные на диске. Поэтому он рекомендуется только тогда, когда на вашем внешнем жёстком диске или флешке нет файлов. Если на вашем устройстве хранения имеются файлы, вы можете создать их резервную копию, предварительно скопировав их вручную или используя бесплатную программу для резервного копирования. Вот как это сделать с помощью встроенной функции форматирования Windows.
Шаг 1: Подключите флешку к компьютеру.
Шаг 2: Щёлкните правой кнопкой мыши по USB-накопителю или внешнему жёсткому диску и нажмите «Форматировать».
Шаг 3: Измените тип на NTFS.
Сделано!! Теперь вы устранили проблему «Файл слишком велик для конечной файловой системы» и можете успешно скопировать файл размером более 4 ГБ на внешний USB-накопитель или жёсткий диск.
Решение 2. Преобразование FAT32 в NTFS без потери данных
Если вы хотите выполнить эту задачу более удобным способом, вот лучшее решение. Преобразование FAT32 в NTFS без потери данных с помощью инструмента для работы с разделами — EaseUS Partition Master. Эта популярная сторонняя программа для создания разделов является оптимальным выбором. Она позволяет исправить проблему «Файл слишком велик для конечной файловой системы» без форматирования, а также потери данных. Программа хорошо работает в Windows 11/10/8/7 или любых других предыдущих версиях.
Загрузите EaseUS Partition Master прямо сейчас, и вот вам подробное руководство.
Шаг 1: установите и запустите EaseUS Partition Master на вашем компьютере.
Шаг 2: щелкните по нужному разделу правой кнопкой мыши и выберите «Конвертировать в NTFS». Если вам нужно преобразовать SD-карту или USB-накопитель в NTFS, сначала подключите его к своему компьютеру и повторите предыдущую операцию.
Шаг 3: нажмите «ОК» во всплывающем диалоговом окне, чтобы продолжить.
Шаг 4: перейдите в верхний левый угол, нажмите кнопку «Выполнить операцию» — там вы увидите все ее детали. Если все в порядке — для завершения процесса нажмите «Применить» и «Завершить».
После выполнения всех шагов вы можете успешно копировать файлы размером более 4 ГБ. Помимо преобразования файловой системы, EaseUS Partition Master также позволяет клонировать ОС на SSD, изменять размер разделов и удалять разделы.
Подведём итог
Как только вы поймёте, что ошибка «файл слишком велик для конечной файловой системы» вызвана файловой системой FAT32, решение будет очевидным: изменить файловую систему. Если вы используете встроенные функции или утилиты Windows для преобразования файловой системы, вам необходимо сначала создать резервную копию файлов на устройстве хранения, так как операции сотрут файлы на вашем девайсе. Таким образом, если вы хотите конвертировать FAT32 в другую файловую систему напрямую без потери данных, вам более целесообразно использовать EaseUS Partition Master.
Вы тут: Главная → Windows → Как преодолеть ограничение в 4GB при копировании install.wim на флэшку FAT32 и создать ISO
У меня все подопечные системы с UEFI, поэтому установочную флэшку с Windows 10 я исторически делал простым копированием содержимого ISO на флэшку FAT32. А недавно скачал с MSDN образ х64 EN с интегрированными обновлениями и… получил при копировании отлуп.
Оказывается, install.wim перевалил за 4GB!
Понятно, что есть много вариантов создания флэшки, но все они сложнее копирования с подключенного ISO. Да и стороннее ПО не всегда возможно использовать. Поэтому я ограничусь средствами Windows.
О размере образов Windows 10
Есть два основных варианта получения образа Windows 10:
- Media Creation Tool. MCT скачивает актуальный и максимально сжатый install.esd, поэтому файл не превышает 4GB. Это самый простой способ создать актуальную и универсальную (GPT/MBR) установочную флэшку без особых телодвижений.
- Образ MSDN. MSDN давно нет, но все привыкли. В составе ISO install.wim со стандартным уровнем сжатия. Первый выпуск новой версии ОС всегда укладывается в 4GB, но затем ежемесячно выходят обновленные ISO с интегрированными обновлениями. И чем больше времени прошло с момента выпуска версии, тем больше размер WIM.
Эта статья про образы MSDN, и у вас есть несколько вариантов уложиться в 4GB.
- Разделить оригинальный или экспортированный WIM на несколько SWM-образов. Это позволяет контролировать максимальный размер файла и не гадать, поместится ли экспортированное издание на флэшку.
- Экспортировать нужное издание в WIM. С английским образом это, обычно, удается в первые месяцы после выпуска новой версии ОС, но может не сработать впоследствии. Например, в марте 2021 года образ Windows 10 Pro 20H2 EN с обновлениями за февраль потянул на 4.44GB. У русских образов размер меньше, но и они могут превышать 4GB — аналогичный WIM был 4.25GB.
- Экспортировать нужное издание в ESD. Цель достигается, но экспорт занимает длительное время из-за сильного сжатия. Например, на моем четырёхъядерном ноутбуке даже без проверки целостности процесс занял 43 минуты, хотя и сжал образ до 3.48GB.
- Скачать первый выпуск версии ОС без интегрированных обновлений и ничего не экспортировать. Если со скоростью интернета и трафиком нет проблем, это самый быстрый способ. Идея может показаться вам крамольной — как же без актуальных обновлений! Да, риск чуть выше, но на MSDN образ всегда отстает на месяц от уровня исправлений. Поэтому после установки вам моментально придут последние накопительные обновления ОС и .NET Framework. Выбор между скоростью и безопасностью я оставляю вам.
Дальше будут команды.
Разделение WIM-образа на несколько SWM-файлов
Можно взять оригинальный WIM и распилить его на образы нужного размера с помощью dism.exe или командлета PowerShell Split-WindowsImage. В команде ниже максимальный размер файла 4000MB — это чуть меньше 4GB, чтобы поместилось на флэшку.
Split-WindowsImage -ImagePath "C:\WIM\install.wim" -SplitImagePath "c:\temp\install.swm" -FileSize 4000
Переместите все SWM-файлы в папку sources, а исходный install.wim там уже не нужен.
Экспорт издания в образ
В оригинальном install.wim собраны все издания. Командлетами PowerShell можно посмотреть индекс образа и экспортировать его в отдельный WIM. Для экспорта в ESD надо задействовать dism.exe, т.к. командлет Export-WindowsImage этого не умеет.
#Посмотреть индексы образов Get-WindowsImage -ImagePath "E:\sources\install.wim" #Экспорт в WIM (образ с индексом 5) Export-WindowsImage -SourceImagePath "E:\sources\install.wim" -SourceIndex 5 -DestinationImagePath "c:\temp\install.wim" -DestinationName "10 Pro x64 EN" #Экспорт в ESD dism /export-image /SourceImageFile:"E:\sources\install.wim" /SourceIndex:5 /DestinationImageFile:"C:\temp\install.esd" /Compress:recovery /DestinationName:"10 Pro x64 EN"
Проверить содержимое экспортированного образа и размер файла. В примере проверяется WIM.
Get-WindowsImage -ImagePath "c:\temp\install.wim" (Get-Item "c:\temp\install.wim").length/1gb
Теперь можно скопировать содержимое оригинального ISO (кроме install.wim) в любую папку (ниже — это D:\ISO) и переместить в \sources экспортированный install.wim.
Набор команд для создания ISO я публиковал ранее в канале Telegram, но повторю инструкции здесь.
- Скачайте ADK и установите набор средств развертывания
- Подключите оригинальный ISO двойным щелчком и посмотрите его букву диска (отсюда возьмем загрузочные файлы)
- Запустите командную строку средств развертывания (поиском в меню Пуск) и вставьте в консоль код, отредактированный под свои пути
:: пути к подключенному оригинальному ISO set etfsboot=E:\boot\etfsboot.com set efisys=E:\efi\microsoft\boot\efisys.bin :: путь к папке с вашими файлами для создания ISO set source=D:\ISO\MyISO :: путь к создаваемому ISO set target=D:\ISO\custom.iso :: метка диска set label=MyCustomISO :: создание ISO oscdimg -h -m -o -u2 -udfver102 -bootdata:2#p0,e,b"%etfsboot%"#pEF,e,b"%efisys%" -l%label% "%source%" "%target%"
Это всё. Возможно, чуть дольше, чем каким-нибудь rufus, зато своими руками и без сторонних факторов.