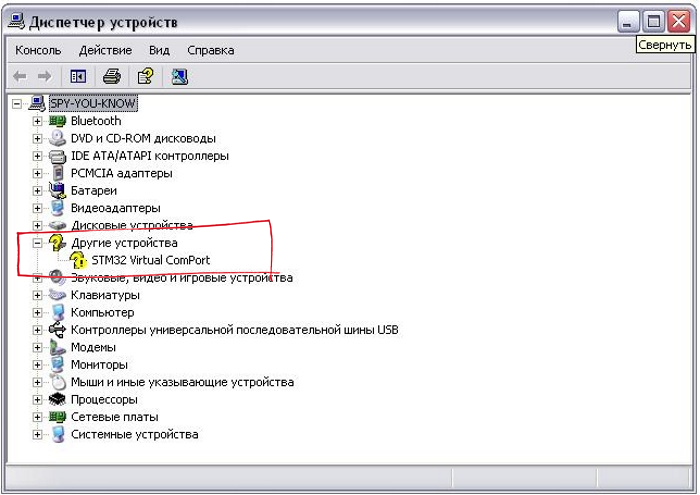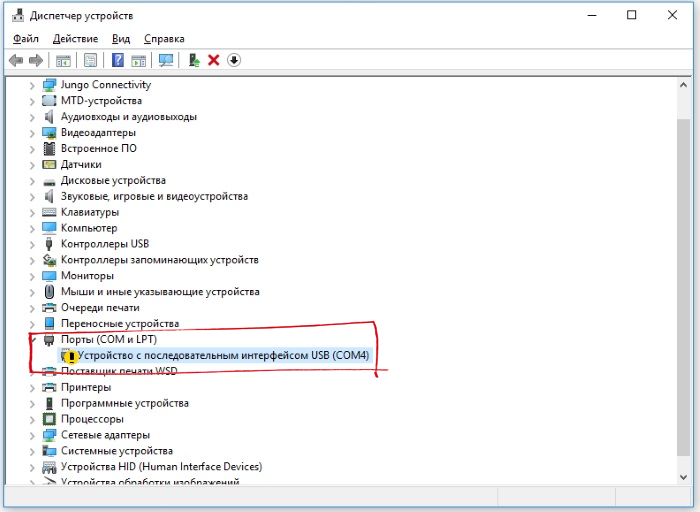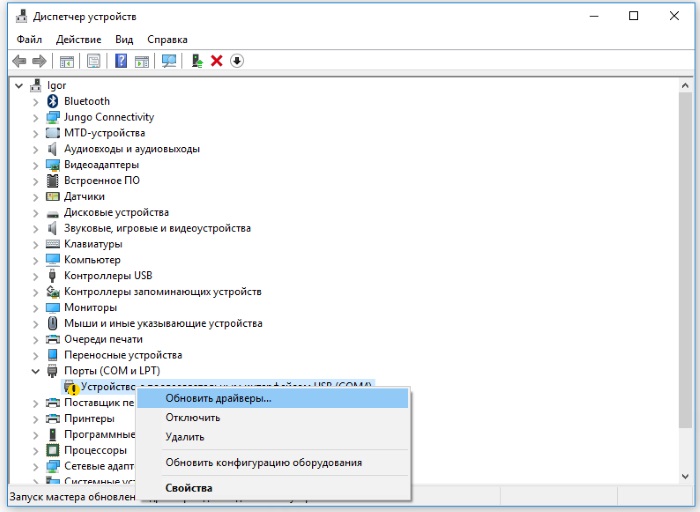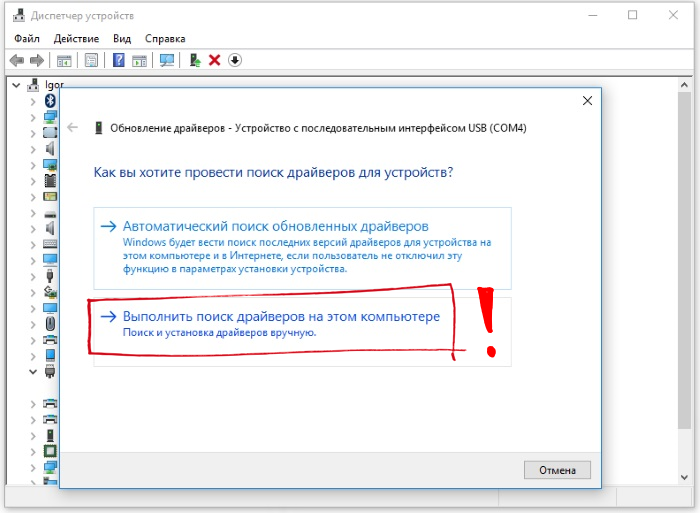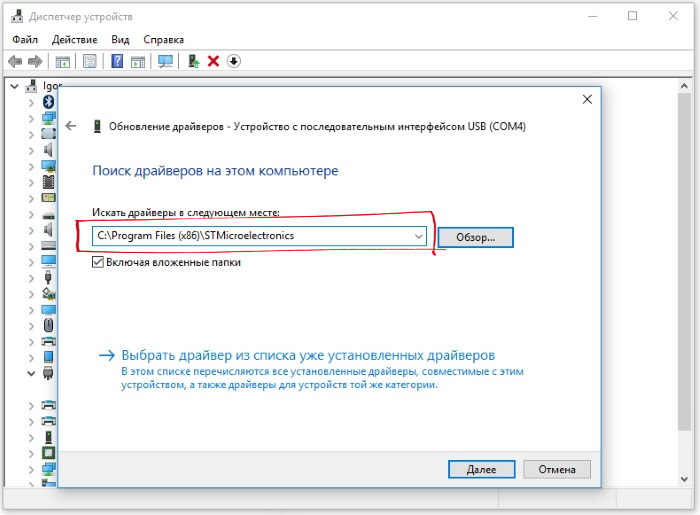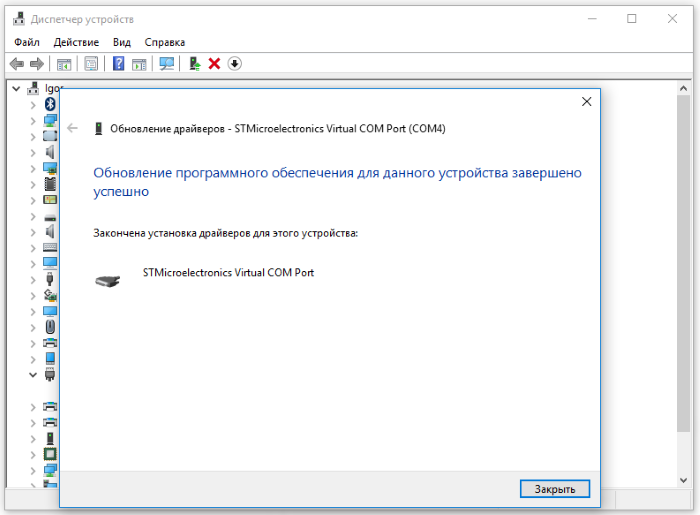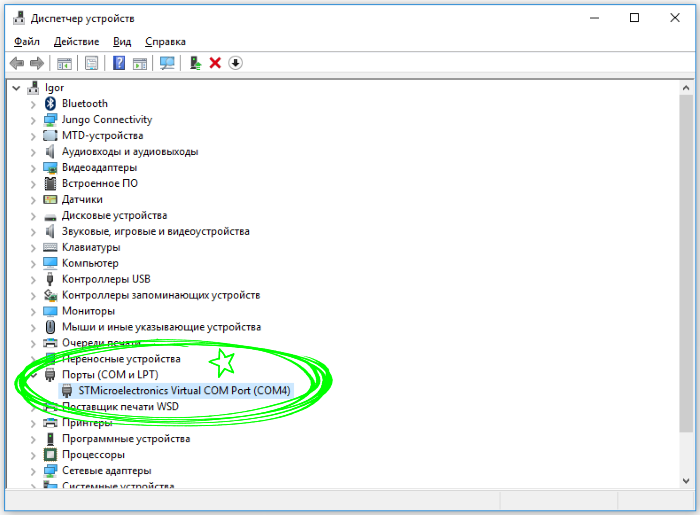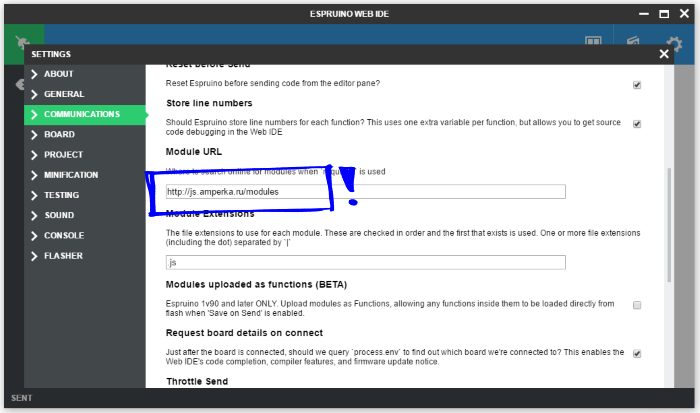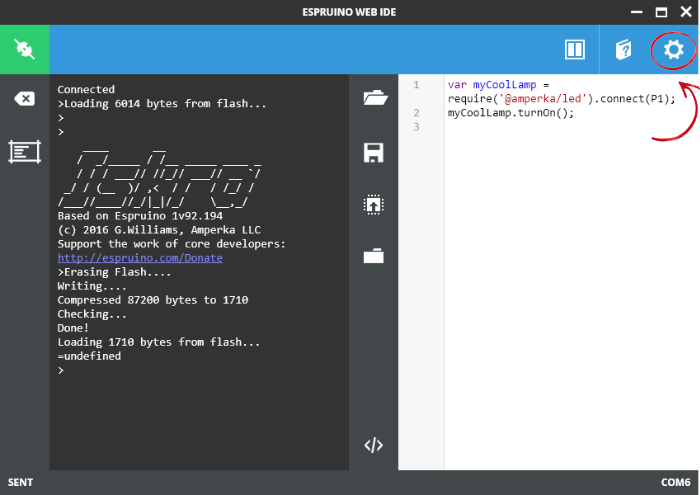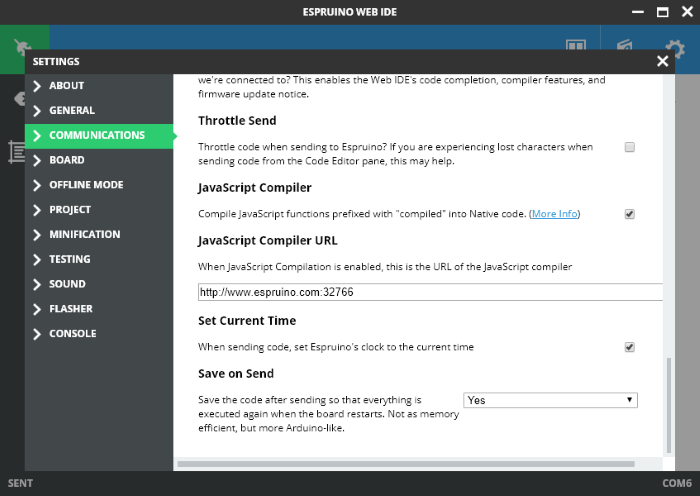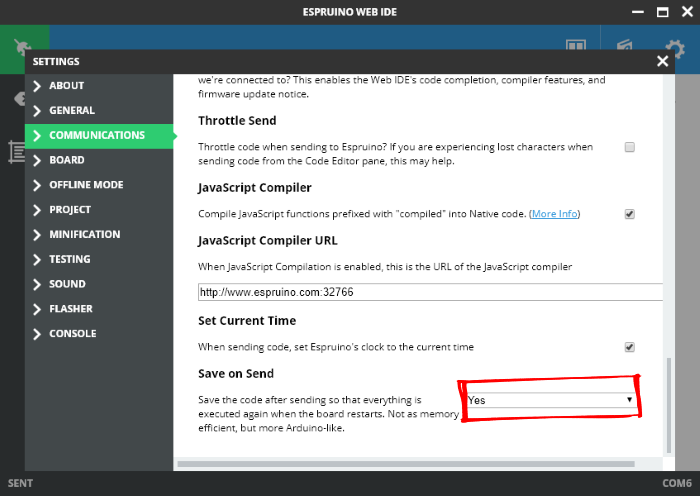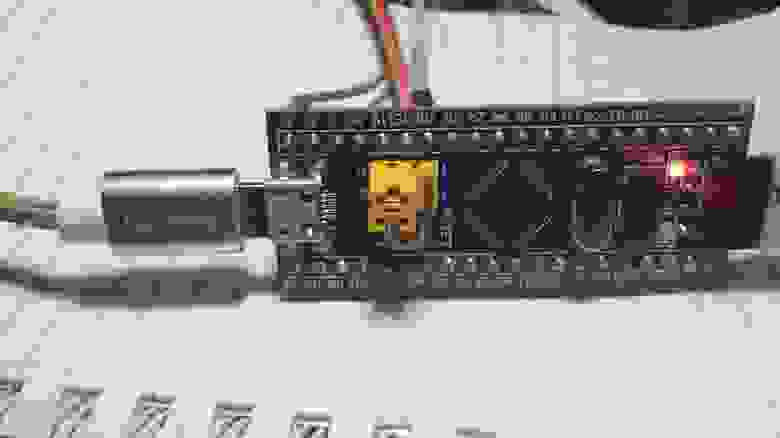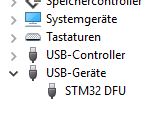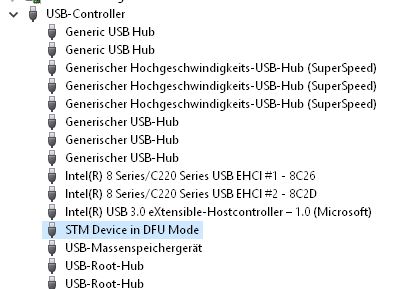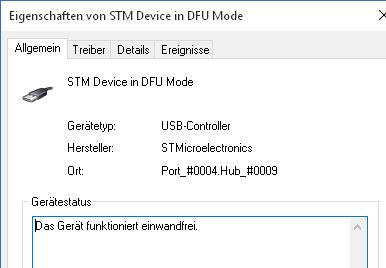Если у вас возникли проблемы с подключением платы Iskra JS к Espruino Web IDE, пройдите по порядку все шаги, описанные на это странице.
Проверьте среду разработки
Работать с платой Iskra JS следует только в Espruino Web IDE. Если у вас установлена Iskra IDE, установите Espruino Web IDE.
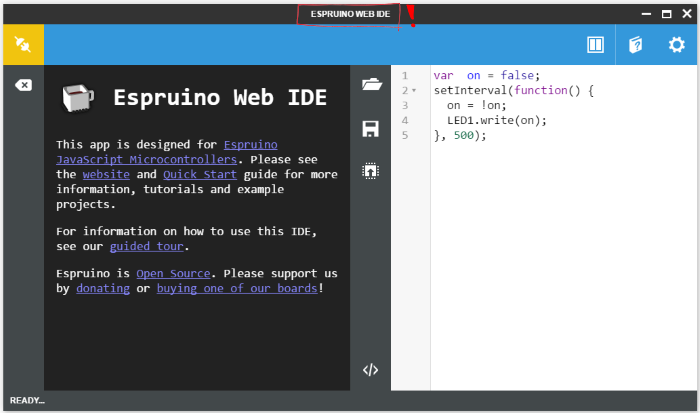
Проверьте установку драйвера для STM32
-
Отключите плату от компьютера
-
Зайдите в «Диспетчер устройств»
-
Подключите плату к компьютеру и посмотрите как определяется платформа:
-
плата определяется во вкладке «другие устройства»
-
плата определяется во вкладке «порты (COM и LPT)», но с восклицательным знаком.
В последних двух случаях, необходимо указать путь к драйверам.
Установка драйвера STM32
-
Зайдите в диспетчер устройств.
-
Выделите «неработающее устройство» и нажмите кнопку «обновить драйверы».
-
Выберите пункт «Поиск и установка драйверов вручную»
-
Укажите путь к драйверу:
-
для 32-х битных систем:
C:\Program Files\STMicroelectronics -
для 64-х битных систем:
C:\Program Files (x86)\STMicroelectronics
-
-
Должно появиться окошко об успешном завершении установки драйвера.
-
В итоге драйвер для USB-интерфейса микроконтроллера STM32, должен находиться во вкладке «Порты (COM и LPT)» и без восклицательного знака.
Всё получилось. Теперь можно продолжить «настройку платы».
Если этого не произошло, попробуйте установить дополнительные драйвера для STM32.
Установка дополнительных драйверов для STM32
Прошивка платы через DFU
Если в диспетчере устройств не появилось новых устройств, вероятней всего микроконтроллер STM32F405RG не прошит. Для решения проблемы прошейте платформу в DFU-режиме
Disconnect при загрузке скрипта
Если в диспетчере устройств плата отображается корректно, но при попытке загрузить скрипт происходит рассоединение Espruino Web IDE и платы Iskra JS, то вероятнее всего проблема заключается в особенности ОС Windows. Обойти эту проблему можно используя дополнительно USB-Hub. При подключении Hub будет служить посредником между компьютером и управляющей платой.

Не работают библиотеки Амперки
Драйвер корректно установлен, название платы появляется в консоли, даже светодиод LED1 мигает. Но среда отказывается работать с модулями Амперки, выводя сообщение: Module @amperka/… not found.
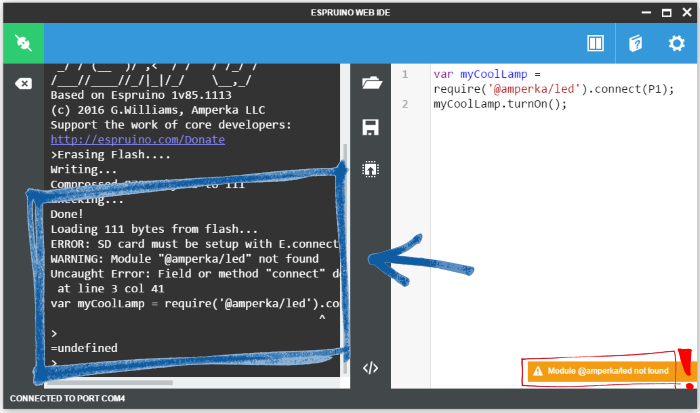
По умолчанию библиотеки модулей Амперки работают только при подключении к интернету.
Если вы планируете прошивать плату Iskra JS без выхода в сеть, необходимо настроить ваш компьютер.
Проверьте путь к подключаемым библиотекам. Для этого зайдите в настройки Espruino Web IDE: и проверьте адрес в поле Module URL.
Должен быть указан:
http://js.amperka.ru/modules
И в поле Module Extensions:
.min.js|.js
Если путь иной, замените его. После, перейдите в настройки Espruino Web IDE: и проверьте адрес в поле Board JSON URL.
Должен быть указан:
http://js.amperka.ru/json
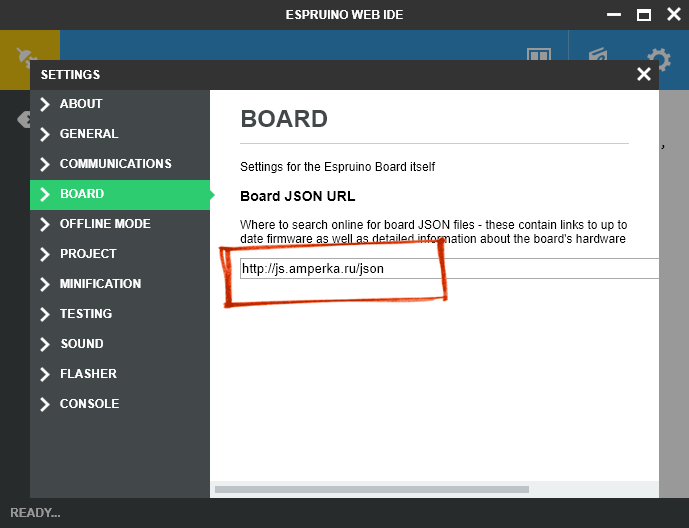
Программа не сохраняется после сброса питания
Среда настроена, плата прошивается, код работает. Но после переподключения питания программа не сохраняется в памяти контроллера, как будто её и не было. Для решения проблемы сделайте ряд действий.
-
Зайдите в настройки Espruino Web IDE.
-
Перейдите во вкладку
Communicationsи опуститеScroll Lockв самую нижнюю часть. -
Найдите пункт меню
Save on Sendи удостоверьтесь, что в окне выбора состояния стоит вариантYes. Если стоит другой вариант, измените его наYes.
После этого программа должна сохранятся в памяти контроллера после переподключения питания.
Если вы прошли все шаги и проблема осталась — обратитесь в нашу техническую поддержку через форму обратной связи или по телефону.
При работе с компьютером нередко возникает необходимость установить соответствующие драйверы, чтобы все устройства и программы работали корректно. Если вы владелец устройства Iskra JS и хотите обновить или установить драйверы для операционной системы Windows 10, то вам потребуется надежный и безопасный источник для их загрузки.
Iskra JS — это современное устройство, предназначенное для взаимодействия с компьютером. Это может быть устройство ввода, такое как клавиатура или мышь, или внешнее устройство, наподобие принтера или сканера. Драйверы обеспечивают коммуникацию между устройствами и операционной системой, позволяя им работать совместно и исполнять необходимые функции.
Чтобы скачать драйвер Iskra JS для Windows 10 бесплатно и безопасно, вам следует обратиться к официальному сайту производителя устройства или другим проверенным ресурсам. Важно обратить внимание на то, что загрузка драйверов с ненадежных источников может стать причиной проблем и вредоносного программного обеспечения на вашем компьютере. Поэтому рекомендуется доверять только официальным и проверенным источникам.
Если вы хотите скачать драйвер Iskra JS для Windows 10, рекомендуется посетить официальный сайт производителя, чтобы быть уверенным в его безопасности и надежности. Там вы сможете найти все необходимые драйверы для вашего устройства Iskra JS и загрузить их бесплатно.
Содержание
- Скачать драйвер Iskra JS для Windows 10 — бесплатно и безопасно
- Зачем нужен драйвер Iskra JS для Windows 10?
- Как найти и скачать драйвер Iskra JS для Windows 10 бесплатно?
- 1. Перейдите на официальный сайт производителя
- 2. Найдите раздел поддержки или загрузки
- 3. Выберите нужный драйвер для Windows 10
- 4. Скачайте и установите драйвер
- Основные функции и возможности драйвера Iskra JS для Windows 10
- Преимущества использования драйвера Iskra JS для Windows 10
- 1. Совместимость с Windows 10
- 2. Удобство использования
- 3. Безопасность
- 4. Расширенный функционал
- 5. Бесплатно и безопасно
- Как установить драйвер Iskra JS для Windows 10 безопасно?
- Регулярные обновления и поддержка драйвера Iskra JS для Windows 10
- Как проверить актуальность драйвера Iskra JS для Windows 10 и обновить его?
- Где найти источники дополнительной информации о драйвере Iskra JS для Windows 10?
Скачать драйвер Iskra JS для Windows 10 — бесплатно и безопасно
Iskra JS — это драйвер, который обеспечивает работу программного обеспечения Iskra JS на операционной системе Windows 10. Скачивание и установка этого драйвера позволят вам использовать все функции и возможности, которые предоставляет Iskra JS.
Чтобы скачать драйвер Iskra JS для Windows 10 бесплатно и безопасно, выполните следующие шаги:
- Перейдите на официальный сайт Iskra JS.
- Найдите страницу загрузки драйвера.
- Выберите версию драйвера, совместимую с вашей операционной системой Windows 10.
- Нажмите на ссылку для скачивания файла драйвера.
- Сохраните файл на вашем компьютере.
После завершения загрузки файл драйвера можно установить на вашем компьютере:
- Откройте загруженный файл драйвера.
- Следуйте инструкциям мастера установки драйвера.
- Дождитесь завершения процесса установки.
После установки вы сможете использовать программное обеспечение Iskra JS на вашем компьютере под управлением Windows 10 без проблем.
Скачивание драйвера Iskra JS для Windows 10 — это бесплатный и безопасный процесс. Официальный сайт Iskra JS гарантирует актуальные и безопасные версии драйверов, которые полностью совместимы с операционной системой Windows 10.
Не забудьте периодически проверять наличие обновлений драйвера Iskra JS на официальном сайте, чтобы быть уверенными в работоспособности и стабильности вашего программного обеспечения.
Зачем нужен драйвер Iskra JS для Windows 10?
Драйвер Iskra JS для Windows 10 – это важное программное обеспечение, которое необходимо установить на компьютер для работы с приборами измерения и учета электроэнергии производства компании «Искра». Это специальное программное обеспечение позволяет осуществлять связь между компьютером и подключенными приборами Iskra JS.
Установка драйвера Iskra JS на компьютер с операционной системой Windows 10 позволит вам осуществлять следующие действия:
- Получать данные об электроэнергии, производстве и потреблении, записанные на приборах Iskra JS;
- Настроить приборы контролировать процесс потребления электроэнергии;
- Считывать данные с приборов в реальном времени и просматривать их на компьютере;
- Анализировать полученные данные и оптимизировать энергопотребление;
- Устанавливать и настраивать уведомления об аномальных или предельно опасных значениях электроэнергии.
Драйвер Iskra JS является надежным и безопасным способом взаимодействия с приборами Iskra JS на компьютере под управлением Windows 10. Он обеспечивает стабильное соединение и обработку данных и имеет пользовательский интерфейс, который позволяет легко настраивать и управлять приборами.
Использование драйвера Iskra JS для Windows 10 позволяет повысить эффективность и контроль над использованием электроэнергии в доме, офисе или промышленном предприятии. Благодаря мониторингу и оптимизации потребления энергии, можно снизить расходы на электроэнергию и способствовать сохранению окружающей среды.
Как найти и скачать драйвер Iskra JS для Windows 10 бесплатно?
Драйверы — это программное обеспечение, которое позволяет операционной системе взаимодействовать с различными устройствами, такими как принтеры, сканеры и другие. Если вам требуется установить драйвер для Iskra JS на компьютере с операционной системой Windows 10, следуйте этим простым инструкциям:
1. Перейдите на официальный сайт производителя
Первым шагом для поиска и загрузки драйвера для Iskra JS является посещение официального сайта производителя. Обычно на этом сайте вы можете найти все необходимые драйверы и программное обеспечение для своего устройства.
2. Найдите раздел поддержки или загрузки
На сайте производителя обычно есть раздел, посвященный поддержке или загрузкам. В этом разделе вы можете найти необходимые драйверы для своего устройства. Чаще всего, раздел называется «Поддержка», «Загрузки» или «Драйверы».
3. Выберите нужный драйвер для Windows 10
После перехода в раздел поддержки или загрузок найдите список доступных драйверов для вашей модели Iskra JS. Убедитесь, что вы выбираете драйвер, который совместим с операционной системой Windows 10.
4. Скачайте и установите драйвер
После выбора подходящего драйвера для Windows 10 нажмите на ссылку или кнопку «Скачать», чтобы начать загрузку. После завершения загрузки откройте загруженный файл и следуйте инструкциям по установке драйвера. Обычно вам потребуется согласиться с условиями лицензии и выбрать путь для установки драйвера.
После завершения установки драйвера для Iskra JS вы можете начать использовать ваше устройство с операционной системой Windows 10 без каких-либо проблем.
Не забывайте периодически обновлять драйверы для всех ваших устройств, чтобы иметь наилучшую производительность и обеспечить совместимость с последними версиями операционных систем и программного обеспечения.
Основные функции и возможности драйвера Iskra JS для Windows 10
Драйвер Iskra JS для Windows 10 представляет собой программное обеспечение, которое позволяет подключить и использовать устройства Iskra JS на операционных системах Windows 10. Этот драйвер обеспечивает стабильную работу устройств и предоставляет доступ к их основным функциям и возможностям.
Вот некоторые из основных функций и возможностей, которые предоставляет драйвер Iskra JS для Windows 10:
- Поддержка различных устройств: Драйвер Iskra JS поддерживает широкий спектр устройств от производителя Iskra JS, таких как контроллеры доступа, терминалы считывания карт, счетчики тепла и воды и т. д. Это позволяет использовать драйвер для подключения и управления различными устройствами на операционной системе Windows 10.
- Удобный интерфейс управления: Драйвер Iskra JS предоставляет удобный интерфейс управления, который позволяет пользователям легко управлять подключенными устройствами. С помощью этого интерфейса можно настраивать параметры устройств, считывать данные и выполнять другие операции.
- Множество опций подключения: Драйвер Iskra JS предлагает множество опций для подключения устройств, включая подключение через USB, Ethernet и другие интерфейсы связи. Благодаря этому пользователи могут подключать устройства различными способами в зависимости от своих потребностей.
- Бесплатное и безопасное использование: Драйвер Iskra JS доступен для скачивания и использования бесплатно. Он также является безопасным для использования, поскольку прошел тестирование и проверку на отсутствие вредоносного кода. Это обеспечивает безопасность данных и защиту от возможных угроз.
В целом, драйвер Iskra JS для Windows 10 предоставляет удобное и надежное решение для подключения и управления устройствами Iskra JS на операционной системе Windows 10. Благодаря его основным функциям и возможностям пользователи могут эффективно использовать свои устройства и выполнять различные операции в соответствии с их потребностями.
Преимущества использования драйвера Iskra JS для Windows 10
Драйвер Iskra JS представляет собой программное обеспечение, которое позволяет взаимодействовать с устройствами Iskra JS, работающими на операционной системе Windows 10. Этот драйвер обладает рядом преимуществ, которые делают его незаменимым инструментом для пользователей Iskra JS.
1. Совместимость с Windows 10
Драйвер Iskra JS полностью совместим с операционной системой Windows 10, что обеспечивает стабильную работу устройств Iskra JS на данной платформе. Он обеспечивает безпроблемное взаимодействие с железом и программными ресурсами Windows 10, что помогает достичь оптимальной производительности и стабильности работы системы.
2. Удобство использования
Драйвер Iskra JS разработан с учетом простоты использования и удобства пользователей. Его установка происходит быстро и без проблем, а интерфейс драйвера интуитивно понятен и легок в освоении. Пользователи могут легко настроить и управлять устройствами Iskra JS, используя функциональные возможности драйвера, что делает работу с устройствами более эффективной.
3. Безопасность
Драйвер Iskra JS обеспечивает высокий уровень безопасности при работе с устройствами Iskra JS на Windows 10. Он предотвращает возможность несанкционированного доступа к устройствам и защищает данные пользователей от утечек. Благодаря этому, пользователи могут быть уверены в сохранности своей информации при использовании драйвера.
4. Расширенный функционал
Драйвер Iskra JS предоставляет пользователю широкий функционал для работы с устройствами. Он позволяет осуществлять настройку и конфигурирование устройств, управлять ими, а также получать необходимую информацию о состоянии устройств. Благодаря расширенному функционалу драйвера, пользователи получают больше возможностей для работы с устройствами Iskra JS.
5. Бесплатно и безопасно
Самое главное преимущество драйвера Iskra JS для Windows 10 — он бесплатно доступен для скачивания и использования. Пользователи не должны делать дополнительных инвестиций для получения доступа к функционалу драйвера. Кроме того, драйвер обеспечивает безопасную работу пользователей с устройствами Iskra JS, исключая возможность вредоносной активности или утечки данных.
| Преимущества |
|---|
| Совместимость с Windows 10 |
| Удобство использования |
| Безопасность |
| Расширенный функционал |
| Бесплатно и безопасно |
Как установить драйвер Iskra JS для Windows 10 безопасно?
Установка драйвера Iskra JS для Windows 10 может быть выполнена безопасно при соблюдении нескольких простых шагов. Следуя этим инструкциям, вы сможете установить драйвер и обеспечить безопасность вашей системы.
- Проверьте наличие актуальной версии драйвера Iskra JS для Windows 10. Для этого посетите официальный веб-сайт производителя или другие надежные источники, чтобы узнать, какая версия драйвера является последней и соответствует вашей операционной системе.
- Скачайте драйвер Iskra JS для Windows 10 только с официального источника. Избегайте скачивания драйверов с ненадежных источников, так как это может представлять угрозу для безопасности вашего компьютера. Используйте только официальные и проверенные источники.
- Убедитесь, что скачанный файл не содержит вирусы или вредоносные программы. Для этого можно воспользоваться антивирусной программой, которая проверит файл на наличие угроз. Если антивирус обнаружит какие-либо сомнительные файлы, не устанавливайте драйвер и обратитесь к другому источнику.
- Создайте точку восстановления системы перед установкой драйвера. Такая точка позволит вам вернуть систему к предыдущему состоянию, если что-то пойдет не так. Чтобы создать точку восстановления, перейдите в раздел «Система» в настройках вашего компьютера.
- Установите драйвер Iskra JS для Windows 10. Откройте скачанный файл драйвера и следуйте инструкциям мастера установки. При установке обязательно внимательно прочитайте все сообщения и убедитесь, что соглашаетесь только с проверенными компонентами драйвера.
- Перезагрузите компьютер после установки драйвера. Перезагрузка поможет применить все изменения и гарантировать стабильную работу драйвера.
Следуя этим шагам, вы сможете установить драйвер Iskra JS для Windows 10 безопасно и обеспечить стабильную и безопасную работу вашего компьютера.
Регулярные обновления и поддержка драйвера Iskra JS для Windows 10
Драйвер Iskra JS представляет собой программное обеспечение, необходимое для корректной работы приборов, использующих связь через интерфейс USB с компьютером под управлением операционной системы Windows 10.
Компания Iskra предлагает регулярные обновления драйвера Iskra JS для поддержки последних версий операционной системы Windows 10. Это важно для обеспечения стабильной и безопасной работы приборов, а также для исправления возможных ошибок и улучшения функциональности.
Обновления драйвера Iskra JS доступны бесплатно и могут быть скачаны с официального веб-сайта компании Iskra. При установке обновления рекомендуется следовать инструкциям, предоставляемым компанией Iskra, чтобы избежать проблем и обеспечить правильную установку драйвера.
Поддержка драйвера Iskra JS для Windows 10 предоставляется командой профессионалов, специализирующихся на разработке и технической поддержке программного обеспечения. Пользователи могут обратиться в службу поддержки Iskra для получения помощи по установке, настройке и использованию драйвера Iskra JS на операционной системе Windows 10.
Компания Iskra также предоставляет документацию и руководства пользователя, содержащие подробную информацию о драйвере Iskra JS, его возможностях и способах использования. Пользователи могут ознакомиться с этой информацией на официальном веб-сайте компании Iskra или скачать руководство пользователя в формате PDF.
| Преимущества регулярных обновлений и поддержки драйверов Iskra JS для Windows 10: |
|---|
|
Регулярные обновления и поддержка драйвера Iskra JS для Windows 10 гарантируют надежную работу приборов и обеспечивают удобство и безопасность использования. Рекомендуется следить за новыми версиями драйвера Iskra JS и устанавливать обновления своевременно, чтобы всегда быть в курсе последних изменений и улучшений.
Как проверить актуальность драйвера Iskra JS для Windows 10 и обновить его?
Драйверы – это программное обеспечение, необходимое для правильной работы устройства на компьютере. Периодически разработчики обновляют драйвера, чтобы исправить ошибки, улучшить совместимость с операционной системой и добавить новые функции. Важно регулярно проверять актуальность драйверов и обновлять их, чтобы иметь наилучший опыт работы.
Для проверки актуальности драйвера Iskra JS для Windows 10 и его обновления можно использовать следующие шаги:
- Откройте меню «Пуск» и найдите панель управления.
- В панели управления выберите раздел «Устройства и принтеры».
- Найдите устройство Iskra JS в списке устройств и щелкните правой кнопкой мыши по его значку.
- Выберите пункт «Свойства» в контекстном меню.
- В открывшемся окне перейдите на вкладку «Драйвер».
- В разделе «Версия драйвера» проверьте текущую версию драйвера.
Чтобы проверить актуальность драйвера Iskra JS, вы можете посетить официальный сайт разработчика или производителя устройства, чтобы узнать о наличии более новой версии драйвера.
Если обновление драйвера доступно, вы можете выполнить следующие действия для его установки:
- Посетите официальный сайт разработчика или производителя устройства.
- Найдите раздел поддержки или загрузки.
- Введите модель устройства и операционную систему (Windows 10) для поиска соответствующего драйвера.
- Скачайте файл установки драйвера на ваш компьютер.
- Запустите установочный файл и следуйте инструкциям по установке.
- После установки перезагрузите компьютер, чтобы изменения вступили в силу.
Обновление драйвера Iskra JS для Windows 10 может помочь устранить сбои, повысить производительность и обеспечить совместимость с последними версиями операционной системы.
Важно помнить, что перед установкой любых драйверов рекомендуется создать точку восстановления или сделать резервную копию данных, чтобы в случае проблем можно было вернуть систему в предыдущее рабочее состояние.
Где найти источники дополнительной информации о драйвере Iskra JS для Windows 10?
Если вы ищете дополнительную информацию о драйвере Iskra JS для Windows 10, есть несколько источников, которые могут быть полезными для вас. Вот некоторые из них:
- Официальный веб-сайт производителя: Первое место, где стоит искать информацию о драйвере Iskra JS для Windows 10, — это официальный веб-сайт производителя драйвера. На этом веб-сайте вы можете найти подробные сведения о драйвере, список поддерживаемых операционных систем и ссылки для скачивания.
- Форумы и сообщества: Форумы и сообщества пользователей могут быть также полезными источниками информации о драйвере Iskra JS для Windows 10. На таких форумах вы можете найти обсуждения, связанные с драйвером, проблемы и их решения, а также получить советы от других пользователей.
- Инструкции и руководства: Некоторые веб-сайты предлагают инструкции и руководства по установке и настройке драйвера Iskra JS для Windows 10. Вам следует просмотреть такие материалы, чтобы получить дополнительную информацию о функциях и возможностях драйвера.
- Онлайн-магазины: Некоторые онлайн-магазины предлагают драйверы для скачивания. Вы можете проверить такие магазины на наличие драйвера Iskra JS для Windows 10 и просмотреть информацию о продукте, которую они предоставляют.
Убедитесь, что вы изучаете информацию только с надежных источников, чтобы обеспечить безопасную загрузку и установку драйвера Iskra JS для Windows 10.
Iskra JS — это уникальное программное обеспечение, разработанное компанией Iskra и предназначенное для работы с устройствами, оснащенными технологией JS. Драйвер Iskra JS позволяет расширить функционал устройств и обеспечить их совместимость с операционной системой Windows 10.
Установка драйвера Iskra JS на компьютер с ОС Windows 10 позволяет использовать все возможности устройств, подключаемых через USB-порт или беспроводное соединение, такие как считывание данных, управление и настройка параметров.
Важно помнить: чтобы воспользоваться всеми функциями устройства, необходимо скачать и установить драйвер Iskra JS для Windows 10.
Чтобы скачать драйвер Iskra JS для Windows 10, просто перейдите на официальный сайт компании Iskra и найдите раздел «Драйверы и загрузки». Там вы сможете выбрать нужную версию драйвера для своей операционной системы и скачать его абсолютно бесплатно.
Содержание
- Драйвер Iskra JS: особенности и возможности
- Важность использования официального драйвера Iskra JS
- Как скачать и установить драйвер Iskra JS для Windows 10
- Полезные рекомендации по обновлению драйвера Iskra JS
Драйвер Iskra JS: особенности и возможности
Iskra JS является драйвером для управления и контроля техническими устройствами производства компании Iskra, который предназначен для работы на операционной системе Windows 10. Данный драйвер предоставляет возможность взаимодействия с различными устройствами, такими как контроллеры, реле, счетчики и другие компоненты.
Драйвер Iskra JS обладает рядом особенностей и функциональных возможностей, которые полезны для пользователей, работающих с устройствами Iskra:
- Поддержка различных интерфейсов: драйвер поддерживает широкий спектр интерфейсов, таких как модбас RTU/TCP, протоколы связи Iskra и другие, что обеспечивает совместимость с различными устройствами.
- Удобный пользовательский интерфейс: драйвер имеет интуитивно понятный пользовательский интерфейс с простым и понятным набором функций.
- Гибкие настройки и параметры: драйвер позволяет настраивать различные параметры устройств, такие как адреса, скорости передачи данных и другие настройки.
- Многопоточность: драйвер поддерживает работу с несколькими устройствами одновременно, что обеспечивает высокую производительность и быструю обработку данных.
- Возможность автоматизации: драйвер позволяет автоматически выполнять определенные операции, такие как считывание данных с устройств, установка заданных значений и другие действия.
Кроме того, драйвер Iskra JS обеспечивает надежную и безопасную работу с устройствами компании Iskra, обеспечивая стабильность и защиту данных. Он также предоставляет возможность мониторинга и контроля работы устройств, а также регистрации и отображения различных событий и состояний.
В целом, драйвер Iskra JS является важным инструментом для работы с устройствами компании Iskra на операционной системе Windows 10. Он предоставляет широкие возможности взаимодействия с устройствами, удобный пользовательский интерфейс и гибкие настройки, обеспечивая надежность и безопасность работы с устройствами Iskra.
Важность использования официального драйвера Iskra JS
Iskra JS — популярный контроллер, который широко используется в различных сферах. Для его работы в Windows 10 необходимо установить официальный драйвер. В этой статье мы расскажем вам о важности использования именно официального драйвера Iskra JS.
1. Совместимость:
Официальный драйвер Iskra JS разработан специально для работы с этим контроллером. Он гарантирует полную совместимость и стабильную работу устройства в операционной системе Windows 10. Использование неофициальных драйверов или программ для работы с контроллером может привести к непредвиденным сбоям и ошибкам, что может повлиять на производительность вашей системы.
2. Обновления и поддержка:
Официальный драйвер Iskra JS регулярно обновляется производителем вместе с обновлениями операционной системы. Это позволяет исправлять ошибки, устранять уязвимости и добавлять новые функции. При использовании официального драйвера вы всегда будете иметь доступ к последним обновлениям и полной технической поддержке.
3. Безопасность:
Официальный драйвер Iskra JS проходит проверку и тестирование, что гарантирует его безопасность. Использование неофициальных драйверов или программ может представлять угрозу для безопасности вашей системы, так как они могут содержать вредоносный код или открыть дверь для злоумышленников.
4. Удобство и производительность:
Официальный драйвер Iskra JS обеспечивает оптимальную работу контроллера и полноценное использование его функционала. Использование неофициальных драйверов или программ может привести к снижению производительности и ограничению возможностей вашего устройства.
В итоге, использование официального драйвера Iskra JS для Windows 10 является необходимым условием для стабильной и безопасной работы контроллера. Установите официальный драйвер, чтобы быть уверенным в совместимости, обновлениях, безопасности и производительности вашего устройства.
Как скачать и установить драйвер Iskra JS для Windows 10
Драйвер Iskra JS является неотъемлемой частью функциональности устройства и позволяет взаимодействовать с компьютером на операционной системе Windows 10. В этой статье мы расскажем, как скачать и установить драйвер Iskra JS на ваш компьютер.
- Перейдите на официальный сайт производителя.
- В меню навигации сайта найдите раздел «Поддержка» и выберите «Драйверы и загрузки».
- На странице загрузки найдите список доступных драйверов для устройства Iskra JS. Он обычно представлен в виде таблицы с колонками «Название», «Версия» и «Операционная система».
- В колонке «Операционная система» найдите Windows 10 и убедитесь, что драйвер поддерживает эту версию операционной системы.
- Нажмите на ссылку с названием драйвера для скачивания.
- Выберите путь, куда вы хотите сохранить файл драйвера на вашем компьютере и нажмите «Сохранить».
- Дождитесь окончания загрузки файла драйвера.
Теперь, когда вы скачали драйвер Iskra JS для Windows 10, можно приступать к его установке.
- Найдите файл драйвера на вашем компьютере и дважды щелкните по нему, чтобы запустить установку.
- Следуйте инструкциям мастера установки, который появится на экране. Обычно вам будет предложено принять условия лицензионного соглашения и выбрать путь установки.
- После завершения установки, перезагрузите компьютер, чтобы изменения вступили в силу.
Поздравляем! Теперь у вас установлен драйвер Iskra JS на операционной системе Windows 10. Вы можете использовать ваше устройство, полноценно взаимодействуя с компьютером.
Рекомендуется периодически проверять официальный сайт производителя, чтобы убедиться, что у вас установлена последняя версия драйвера Iskra JS. Последние обновления могут включать в себя исправления ошибок и улучшения производительности.
Полезные рекомендации по обновлению драйвера Iskra JS
1. Проверьте версию текущего драйвера:
Перед обновлением драйвера Iskra JS рекомендуется проверить версию текущего установленного драйвера. Это поможет вам узнать, требуется ли обновление и какую версию драйвера следует скачать.
2. Посетите официальный веб-сайт производителя:
Для обновления драйвера Iskra JS рекомендуется посетить официальный веб-сайт производителя. Оттуда вы сможете скачать последнюю версию драйвера, соответствующую вашей операционной системе.
3. Убедитесь в совместимости:
Перед загрузкой новой версии драйвера убедитесь, что она совместима с вашей операционной системой. В ином случае, загрузка и установка неподходящего драйвера может привести к проблемам с функционированием вашего устройства или операционной системы.
4. Проверьте целостность загруженного файла:
После того, как вы загрузили новую версию драйвера, рекомендуется проверить целостность загруженного файла. Для этого можно воспользоваться каким-либо антивирусным программным обеспечением или инструментами проверки целостности файлов.
5. Резервное копирование:
Перед установкой нового драйвера рекомендуется создать резервную копию всех важных файлов и данных. Это поможет вам предотвратить потерю данных в случае возникновения проблем во время обновления драйвера.
6. Установка нового драйвера:
После выполнения всех предыдущих шагов можно приступить к установке новой версии драйвера. Запустите загруженный файл установщика и следуйте инструкциям на экране. После успешной установки драйвера Iskra JS перезагрузите компьютер, чтобы изменения вступили в силу.
7. Проверьте работоспособность:
После установки новой версии драйвера рекомендуется проверить его работоспособность. Подключите устройство Iskra JS и убедитесь, что оно работает нормально и не возникает никаких проблем или ошибок.
8. Регулярное обновление:
Рекомендуется регулярно обновлять драйвера, в том числе и драйвер Iskra JS. Производите обновление каждый раз, когда доступна новая версия драйвера, чтобы улучшить работу устройства и исправить возможные проблемы.
Следуя этим полезным рекомендациям, вы сможете успешно обновить драйвер Iskra JS и обеспечить бесперебойное функционирование вашего устройства.
Iskra JS — мощный компьютерный инструмент, который позволяет совершать сложные вычисления и аналитические задачи. Для правильной работы программы необходимо установить соответствующие драйверы на ваш компьютер.
Драйверы Iskra JS устанавливаются на операционную систему Windows 10 и обеспечивают полноценную работу с программой. Без установки драйверов вы можете столкнуться с ошибками, неправильной работой или даже невозможностью запустить программу.
Скачать драйвер Iskra JS для Windows 10 можно с официального сайта разработчика. На сайте вы найдете последнюю версию драйвера, совместимую с вашей операционной системой.
Важно: перед установкой драйвера убедитесь, что ваш компьютер соответствует системным требованиям. Также рекомендуется создать точку восстановления для безопасности.
Содержание
- Причины использовать драйвер Iskra JS
- Как скачать драйвер Iskra JS для Windows 10
- Установка драйвера Iskra JS на Windows 10
- Настройка драйвера Iskra JS для Windows 10
- Обновление драйвера Iskra JS на Windows 10
- Ресурсы для драйвера Iskra JS для Windows 10
Причины использовать драйвер Iskra JS
Iskra JS — это драйвер, предназначенный для работы с устройствами производства компании Iskra. Он предоставляет удобный интерфейс для взаимодействия с аппаратным обеспечением данных устройств. Используя драйвер Iskra JS, пользователь получает ряд значимых преимуществ.
- Простота и удобство использования: Драйвер Iskra JS разработан для обеспечения максимально простого и удобного опыта работы с устройствами Iskra. Он предоставляет интуитивно понятный интерфейс, позволяющий без труда осуществлять различные операции с устройствами.
- Надежность и стабильность: Драйвер Iskra JS обладает высокой надежностью и стабильностью работы. Он прошел тщательное тестирование и проверку качества, чтобы убедиться, что он работает без сбоев и снижения производительности.
- Широкий функционал: Драйвер Iskra JS предоставляет широкий функционал для работы с устройствами Iskra. Он позволяет осуществлять различные операции, такие как считывание и запись данных, управление параметрами, настройку и многое другое.
- Поддержка последних версий операционной системы: Драйвер Iskra JS поддерживает последние версии операционной системы Windows 10. Это обеспечивает совместимость и работоспособность драйвера на современных компьютерах.
- Поддержка различных типов устройств: Драйвер Iskra JS поддерживает различные типы устройств производства Iskra. Это позволяет использовать драйвер с широким спектром устройств и осуществлять работу с ними без необходимости установки дополнительных программ.
В целом, использование драйвера Iskra JS обладает рядом преимуществ, таких как простота использования, надежность, широкий функционал, поддержка последних версий операционной системы и различных типов устройств. Поэтому использование драйвера Iskra JS является рациональным выбором для работы с устройствами производства Iskra.
Как скачать драйвер Iskra JS для Windows 10
Драйвер Iskra JS — это программное обеспечение, которое необходимо установить на компьютер, чтобы взаимодействовать с устройством Iskra JS под операционной системой Windows 10. В этой статье мы расскажем, как скачать и установить драйвер Iskra JS для Windows 10.
Шаги:
- Перейдите на официальный сайт производителя устройства.
- На сайте найдите раздел «Поддержка» или «Скачать».
- В разделе «Скачать» найдите драйвер для операционной системы Windows 10.
- Кликните на ссылку для скачивания драйвера.
- Выберите папку на вашем компьютере, в которую хотите сохранить скачанный файл.
- Дождитесь окончания загрузки файла.
После завершения загрузки драйвера, вы можете перейти к его установке на компьютере. Для этого выполните следующие действия:
- Откройте папку, в которую был сохранен скачанный файл.
- Дважды кликните на файле драйвера, чтобы запустить процесс установки.
- Следуйте инструкциям установщика, чтобы завершить установку драйвера.
- После установки драйвера перезагрузите компьютер, чтобы изменения вступили в силу.
Поздравляем! Теперь у вас установлен драйвер Iskra JS для Windows 10. Вы можете начать использовать устройство и наслаждаться его возможностями.
Примечание: Если у вас возникли проблемы с загрузкой или установкой драйвера, рекомендуем обратиться в службу поддержки производителя.
Установка драйвера Iskra JS на Windows 10
Iskra JS — универсальный драйвер для подключения оборудования Iskra JS к операционной системе Windows 10. Этот драйвер необходим для корректной работы и взаимодействия между вашим устройством и компьютером.
Процесс установки драйвера Iskra JS на Windows 10 довольно прост и не займет много времени. В следующем списке приведены шаги, которые вам нужно выполнить:
- Перейдите на официальный сайт Iskra JS и загрузите последнюю версию драйвера.
- Ознакомьтесь с системными требованиями и убедитесь, что ваш компьютер соответствует им.
- После загрузки драйвера запустите установочный файл.
- Следуйте инструкциям мастера установки, принимая все предлагаемые параметры по умолчанию.
- Дождитесь завершения установки. Обычно это занимает несколько минут.
- Перезагрузите компьютер, чтобы изменения вступили в силу.
После перезагрузки вы сможете начать использовать оборудование Iskra JS вместе с вашим компьютером под управлением Windows 10. У вас будет доступ к всем функциям и возможностям, предоставляемым устройством.
Однако, если у вас возникнут какие-либо проблемы или ошибки, связанные с установкой или работой драйвера Iskra JS, рекомендуется обратиться в службу поддержки Iskra JS или проконсультироваться с квалифицированным специалистом.
Теперь вы знаете, как установить драйвер Iskra JS на Windows 10. Следуя вышеуказанным шагам, вы сможете успешно подключить ваше устройство к компьютеру и использовать его без каких-либо проблем.
Настройка драйвера Iskra JS для Windows 10
В данной статье мы рассмотрим процесс настройки драйвера Iskra JS для операционной системы Windows 10.
Драйвер Iskra JS представляет собой программное обеспечение, которое необходимо для корректной работы прибора Iskra JS на компьютере под управлением операционной системы Windows 10.
Для начала процесса настройки драйвера Iskra JS вам потребуется:
- Подключить прибор Iskra JS к компьютеру при помощи USB-кабеля.
- Скачать драйвер Iskra JS с официального сайта производителя.
- Установить скачанный драйвер на компьютер.
После подключения прибора Iskra JS к компьютеру и скачивания драйвера с официального сайта, необходимо выполнить следующие действия:
- Запустите установочный файл драйвера.
- Следуйте инструкциям мастера установки.
- Дождитесь завершения установки драйвера.
- Перезагрузите компьютер.
После перезагрузки компьютера драйвер Iskra JS должен быть успешно установлен и готов к работе с прибором Iskra JS.
Вы также можете проверить корректность установки драйвера, открыв диспетчер устройств вашей операционной системы. В списке устройств должно появиться устройство Iskra JS без ошибок.
Теперь, после настройки драйвера Iskra JS, вы можете использовать прибор для выполнения необходимых задач на компьютере под управлением операционной системы Windows 10.
Обновление драйвера Iskra JS на Windows 10
Драйвер Iskra JS – необходимая программа, которая обеспечивает работу устройства Iskra JS на операционной системе Windows 10. Обновление драйвера позволяет улучшить стабильность и производительность работы устройства, а также исправить возможные ошибки.
Чтобы обновить драйвер Iskra JS на Windows 10, следуйте инструкциям ниже:
- Перейдите на официальный сайт производителя Iskra JS.
- Найдите раздел «Поддержка» или «Драйверы и загрузки».
- Возможно, вам потребуется указать модель устройства Iskra JS.
- Найдите последнюю версию драйвера для Windows 10.
- Скачайте драйвер на ваш компьютер.
- Выполните установку драйвера, следуя инструкциям на экране.
- Перезагрузите компьютер после установки драйвера.
После обновления драйвера Iskra JS на Windows 10 рекомендуется проверить работоспособность устройства. Если возникли проблемы или ошибки, рекомендуется обратиться в службу поддержки производителя для получения дальнейшей помощи.
Важно: Перед обновлением драйвера рекомендуется создать точку восстановления системы, чтобы в случае непредвиденных проблем можно было вернуться к предыдущему рабочему состоянию системы.
В случае, если вы не нашли подходящий драйвер на официальном сайте производителя, вы можете попробовать поискать его на специализированных сайтах с драйверами или воспользоваться программами для автоматического обновления драйверов.
| Преимущество | Описание |
|---|---|
| Улучшение стабильности работы | Обновление драйвера помогает устранить возможные ошибки, которые могли возникнуть в предыдущих версиях. |
| Повышение производительности | Новая версия драйвера может предоставить более эффективную работу устройства, что может привести к повышению производительности. |
| Исправление совместимости | Обновление драйвера может решить проблемы совместимости устройства с операционной системой Windows 10. |
Обратите внимание, что поддержка драйвера Iskra JS на Windows 10 может зависеть от версии устройства и операционной системы. Рекомендуется периодически проверять наличие более новых версий драйверов на официальном сайте производителя.
Ресурсы для драйвера Iskra JS для Windows 10
Драйвер Iskra JS представляет собой программное обеспечение, которое необходимо установить для правильной работы прибора и взаимодействия с операционной системой Windows 10. В данной статье мы представим некоторые полезные ресурсы, которые помогут вам скачать и установить драйвер для Iskra JS.
1. Официальный веб-сайт производителя
Первым местом, куда стоит обратиться при поиске драйвера Iskra JS для Windows 10, является официальный веб-сайт производителя прибора. На этом сайте можно найти раздел «Поддержка» или «Скачать», где обычно предоставляются все необходимые драйверы и программное обеспечение для работоспособности устройства.
2. Сайты обмена файлами
Если вы не смогли найти драйвер на официальном веб-сайте производителя, попробуйте обратиться к сайтам обмена файлами, таким как www.driverscape.com, www.driverguide.com или www.driveridentifier.com. Здесь собраны множество драйверов для различных устройств, включая Iskra JS. Вам может потребоваться зарегистрироваться на этих сайтах, прежде чем скачать необходимый драйвер.
3. Страницы форумов и сообществ
Часто люди, использующие Iskra JS, обмениваются опытом и решениями проблем на форумах и в сообществах, посвященных данному устройству. Попробуйте найти такие форумы или группы в социальных сетях, где пользователи обсуждают вопросы, связанные с драйверами для Iskra JS и Windows 10. Возможно, здесь можно будет найти ссылки на актуальные версии драйверов или получить помощь от других пользователей.
4. Дисководы и документация
Если у вас есть физический носитель, такой как CD или DVD, идущий в комплекте с Iskra JS, то драйверы для Windows 10 могут быть уже присутствуют на этом носителе. Также в документации, поставляемой с прибором, может быть информация о том, где можно скачать необходимые драйверы.
Если же у вас нетискра JS Функции Плея Плей Инц Песни что-либо из перечисленного, попробуйте провести поиск на поисковых системах, используя ключевые фразы, такие как «скачать драйвер Iskra JS для Windows 10». Возможно, вам удастся найти ссылки на ресурсы, которые не вошли в наш список.
Надеемся, что представленный список ресурсов поможет вам скачать драйвер Iskra JS для Windows 10 и обеспечить полноценную работу вашего устройства. Удачи в поисках!
Содержание
- Использование платы STM32 Leaf Maple Mini в Windows Studio Code с PlatformIO
- STM32 bootloader DFU mode с использованием CubeMX. Инструкция пошаговая, step by step
- Не работает плата Iskra JS или JS Mini
- Проверьте среду разработки
- Проверьте установку драйвера для STM32
- Установка драйвера STM32
- Установка дополнительных драйверов для STM32
- Прошивка платы через DFU
- Disconnect при загрузке скрипта
- Не работают библиотеки Амперки
- Программа не сохраняется после сброса питания
- Обновление прошивки по USB-DFU
- Download Firware Update Class (DFU)
- Но как узнать какой версии системный загрузчик?
- Типичный вариант организации пинов для активации загрузчика
- BOOT0
- BOOT1
- 2 проекта для текстирования
- STM32F205VG_FLASH.ld
- Теперь по-шагово поехали :
- DFUSe Windows 10 x64
Использование платы STM32 Leaf Maple Mini в Windows Studio Code с PlatformIO
В данной статье рассматривается:
На плате Leaf Maple Mini зашит загрузчик позволяющий загружать нашу прошивку через USB порт, как это делается в Arduino IDE. Загрузка производится в режиме DFU mode, что требует установки драйверов VID_1EAF&PID_0003.
При подключении плата определяется системой как COM порт, но в режиме загрузки прошивки переключается в режим DFU mode.
Прежде чем пытаться что-то прошить в наш контроллер нам необходимо установить драйвер.
Установка драйверов на плату Leaf Maple Mini
Качаем набор компонентов для работы с платами STM32 для Arduino IDE
Подключаем нашу плату по USB
Переводим нашу плату в режим работы DFU mode:
Кратковременно нажимаем кнопку RESET и пока быстро мигает светодиод жмем кнопку but=32 и удерживаем некоторое время.
Или зажимаем кнопку but=32 и кратковременно нажимаем RESET и держим некоторое время.
В диспетчере задач у нас должно появиться устройство Maple 003 которое требует установки драйверов.
Распаковываем скаченный ранее архив, идем в папку
Если драйвера не установились или плата не определяется системой, пойдем по другому пути, зашьем загрузчик сами.
Прошивка в плату Leaf Maple Mini загрузчика
Я буду зашивать с использованием ST-LINK V2, но мы так же может прошить, используя COM переходники.
Качаем и устанавливаем:
Подключаем ST-LINK V2 к плате Leaf Maple Mini:
| ST-LINK V2 | Maple Mini | |
|---|---|---|
| 2 | SWCLK (SWD clock) | D21 |
| 4 | SWDIO (SWD data input/output) | D22 |
| 6 | GND (Ground) | GND |
| 8 | 3.3V | VCC |
Запускаем STM32 ST-LINK Utility
Переводим нашу плату в режим DFU mode см.выше.
Жмем в программе Connect

Жмем на вкладку Binary File и выбираем скачанный ранее файл maple_mini_boot20.bin

Жмем Program Verify

В открывшемся окне жмем Start

Начнется прошивка нашего загрузчика.
Теперь еще раз пробуем установить драйвера описанным выше способом.
Использование платы Leaf Maple Mini в Windows Studio Code
Запускам Windows Studio Code с установленной PlatformIO и добавляем платформы как на картинке

Создаем проект из примеров ST STM32 –> arduino-blink

Переходим в созданный проект
Правим platformio.ini

Подключаем нашу плату по USB, она определиться системой как COM порт.
Жмем 3 см. картинку. Ждем окончания заливки прошивки в плату.
Если у вас выскакивает ошибка:
Значит, вы не поставили драйвера на плату.
Дополнительно о плате Leaf Maple Mini:
Особенности микроконтроллера
Схема платы Leaf Maple Mini

Еще информация по данной плате Leaf Maple Mini читать
Использование в Arduino IDE читать
Конечно, использовать DFU mode для заливки наших прошивок в плату по USB не есть хорошо, лучше прошивать, используя ST-LINK V2. Так же использование библиотек Arduino для работы с платой производительности нам не прибавит.
Я использую Visual Studio 2019 Community с надстройкой VisualGDB – где Visual Studio 2019 Community – бесплатна, а вот VisualGDB стоит денег. Данная связка в последних версиях прекрасно работает с STM32CubeMX
Источник
STM32 bootloader DFU mode с использованием CubeMX. Инструкция пошаговая, step by step
Итак, сочинение сего мандригала было сподвигнуто практически полным отсутствием пошаговой инструкции с использованием обычного инструментария предлагаемого STMicroelectronics.
Великое множество обнаруженных в сети bootloader-ов, иногда весьма занятных, к сожалению «заточены» под какой-либо конкретный кристалл.
Предлагаемый материал содержит процедуру использования пакета CubeMX, «загружалки» DfuSeDemo и утилиты подготовки прошивки Dfu file manager, т. е. Мы абстрагируем наши «хотелки» от железки, да простят меня гуру макроассемблера и даташита.
Готовим окружение…
Нам необходимы собственно сам CubeMX, загружалка DfuSeDemo+Dfu file manager, лежат в одном пекете, STM32 ST-LINK Utility, все изыскиваем на сайте STMicroelectronics совершенно бесплатно.
Наша подопытная жлезка с чипом STM32F103C8T6 от дядюшки Ляо
и программатор ST-Link оттуда же.
Ну и ваша любимая IDE, в данном конкретном изложении мы используем KEIL, настройки компиляции в других IDE не очень отличаются.
Запускаем CubeMX и выбираем свой кристалл…
Отмечаем свои хотелки…
В данной конкретной задаче активируем устройство USB→Device FS и соответсвенно USB Device→ DownLoad Update Firmware class, и незабываем RCC→High Speed Clock→Cristal/Ceramic Resonator тот что на борту платы.
Далее необходимо выбрать переключалку режима bootloader-a, в данном примере просто задействуем имеющуюся перемычку boot1.
Смотрим схемку и в соответствии с ней boot1 прицеплен к ноге PB2, вот ее и задействуем в режиме GPIO_Input.
Готово, активируем закладку Clock Configuration и запускаем автомат выбора конфигурации.

Прыгаем на закладку Cofiguration…
Выбираем кнопку GPIO…

пишем пользовательскую метку, пусть это будет boot1.
Далее настраиваем проект…
Выбираем Project → Setting…
Выбираем и заполняем….
Соответсвенно выбираем для какого IDE нам Cub сгенерит проект, в нашем случае, MDK-ARM V5.
Закладку Code Generator в данном воплощении оставим без изменений…
Ну собственно и все, запускаем генерацию проекта Project→Generate Code
По окончании Cub предложит сразу запустить вашу IDE… как поступать выбирать вам.
Запускаем компиляцию и сборку и загрузку в кристалл… F7, F8…
Переключаем пины на нашей плате в режим работы и подключаем USB кабель…
Открываем в Windows панель управления→ система→ диспечер устройтв→ USB контроллер. И смотрим список устройств, Windows немого пошуршит и установит драйвер STM Device in DFU Mode (если он уже не стоял).
Итак, драйвер встал и определился, запускаем «загружалку» DfuSeDemo…
Смотрим что у нас поймалось DFU Device и дажды кликаем в поле Select Target …
Внимательно смотрим и дивимся, что флеш вплоть до адреса 0x0800C000 закрыт для записи и записываем этот адрес, он нам понадобится…
К слову, пробовал на STM32F407VE, там память открыта для записи с 0x08000000 т. е. С самого начала… почему, в нашем варианте не так, неясно, да и не копал, где то зарыто, но явно не прописано, не есть комильфо, потому что большой кусок пропадает безхозно… может кто и подскажет где копать…
Итак, «стрижка только начата»…
Нам понадобится только два файла исходников…
Открываем их в IDE и правим- дополняем…
Учитываем, что CubeMX НЕ ТОГАЕТ при перегенерации вставки между USER CODE BEGIN и USER CODE END… там и будем вписывать наши дополнения…
на этом с main.c все…
переходим на в usbd_conf.h и в
переходим к usbd_dfu_it.c, тут поболее….
Подключаем программатор, перекидываем перемычки в режим программирования, F7, F8 и botloader записан…
Теперь подготовим наше приложение для загрузки посредством bootloder…
Любимое приложение будет моргать светодиодиком…
Готовим и отлаживаем приложение, и меняем в компиляторе и теле программы отдельные места на предмет изменения адреса запуска программы и векторов прерываний…
А именно в KEIL → Configure → Flash Tools
Меняем адрес начала программы…
Говорим чтобы генерировал HEX файл
и меняем адрес таблицы векторов…
собираем программу F7…
полученный HEX преобразуем в dfo файл утилитой Dfu file manager…
указываем наш HEX файл кнопкой S19 or HEX… и жмем Generate…
Собственно и все готово.
Загрузка в контроллер…
Подключаем нашу подопытную плату с уже загруженным botloader-ом к USB, предварительно установив перемычки в режим DFU Mode.
Можно проконтролировать появлением STM Device in DFU Mode в списке устройст…
запускаем «загружалку».

указываем ей наш dfu файл…
Жмем Upgrade и наблюдаем результат загрузки… для уверенности, жмем проверку.
все удачно… можно запускать…
если ошибка вылезла, значит где-то косяк…
Итак, будем считать что все удачно… переключаем перемыку в режим работы приложения
и наслаждаемся миганием диодика…
…
Уффф. Столько букоффф. Устал копипастить картинки 🙂
Источник
Не работает плата Iskra JS или JS Mini
Если у вас возникли проблемы с подключением платы Iskra JS к Espruino Web IDE, последовательно пройдите все шаги описанные на это странице.
Проверьте среду разработки
Проверьте установку драйвера для STM32
В последних двух случаях, необходимо указать путь к драйверам.
Установка драйвера STM32
Всё получилось. Теперь можно продолжить «настройку платы».
Установка дополнительных драйверов для STM32
Рассмотрим альтернативный вариант подключения платы Iskra JS к Espruino Web IDE. Поочерёдно установите все драйвера с официального сайта ST-Link. 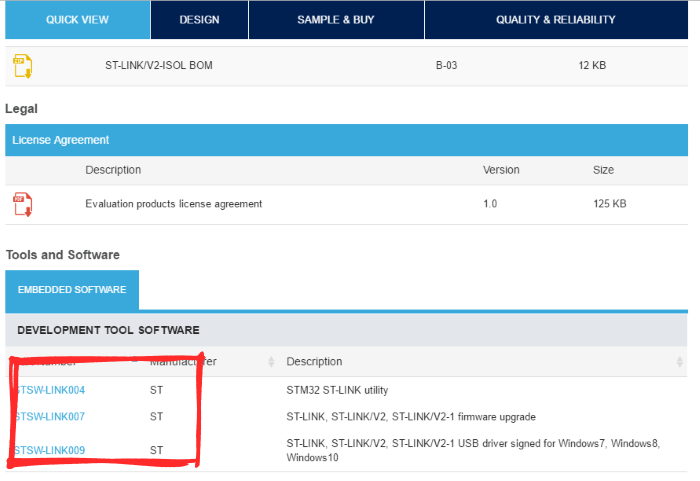
Если установка дополнительных драйверов не помогла, прошейте контроллер через DFU-режим
Прошивка платы через DFU
Если в диспетчере устройств не появилось новых устройств, вероятней всего микроконтроллер STM32F405RG не прошит. Для решения проблемы прошейте платформу в DFU-режиме
Disconnect при загрузке скрипта
Если в диспетчере устройств плата отображается корректно, но при попытке загрузить скрипт происходит рассоединение Espruino Web IDE и платы Iskra JS, то вероятнее всего проблема заключается в особенности ОС Windows. Обойти эту проблему можно используя дополнительно USB-Hub. При подключении Hub будет служить посредником между компьютером и управляющей платой.
Не работают библиотеки Амперки
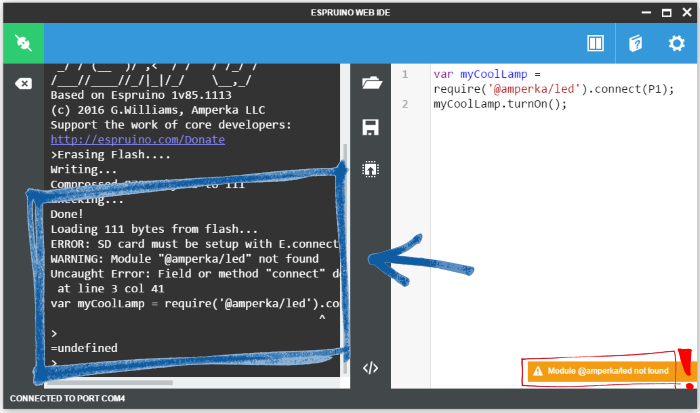
По умолчанию библиотеки модулей Амперки работают только при подключении к интернету. Если вы планируете прошивать плату Iskra JS без выхода в сеть, необходимо настроить ваш компьютер.
Должен быть указан:
И в поле Module Extensions :
Должен быть указан:
Программа не сохраняется после сброса питания
Среда настроена, плата прошивается, код работает. Но после переподключения питания программа не сохраняется в памяти контроллера, как будто её и не было. Для решения проблемы сделайте ряд действий.
После этого программа должна сохранятся в памяти контроллера после переподключения питания.
Если вы прошли все шаги и проблема осталась — обратитесь в нашу техническую поддержку через форму обратной связи или по телефону.
Источник
Обновление прошивки по USB-DFU
Download Firware Update Class (DFU)
И загрузчик появляется в адресах 0x0800000 до 0x800C000 (помечена только Readable)
Далее надо пользоваться утилитами от STM Dfu File Manager и DfuSeDemo :
Dfu File Manager готовит вашу прошивку для записи выше вашего бутлодера, а DfuSeDemo собственно ее шьет во Flash выше с адреса 0x800C000.
И происходит это без подтянутой к 1 ножке boot0 контроллера.
Для общего понимания картины адреса памяти :
Например смотрите выходной файл проекта (*.map)
FLASH это с адреса 0x08000000. А вот системный загрузчик лежит где-то по адресу 0x00000000 по-видимому всегда прекрасно себя чувствует, так как его стереть нельзя.
В нашем случае имеем STM32F205VG к примеру и у него есть такие варианты загрузчиков :
Но как узнать какой версии системный загрузчик?
Оказывается никак или предположительно по некоторым букво-цифрам на корпусе контроллера.
Типичный вариант организации пинов для активации загрузчика
BOOT0
BOOT1
2 проекта для текстирования
Первый реализует пользовательский загрузчик по USB (DFU) и прошивается с адреса 0x0800000 до 0x0800C000. А второй проект реализует саму основную обновляемую программу, которую прошиваем по адресу с 0x0800C000 и выше.
STM32F205VG_FLASH.ld
Внимание во втором проекте :
#define VECT_TAB_OFFSET 0xC000 /*!
Переключение в первом проекте между режимами загрузки и выполнение основной программы происходит программно установкой переменной boot = 1|0.
Теперь по-шагово поехали :
Собираем (и прошиваем) первый проект:
Собираем (но не прошиваем) второй проект:
Запускаем первый проект в режиме (boot =1) с отладчиком и трассировкой SWO
Файл *.dfu через утилиту DfuSeDemo отсылаем контроллеру (то есть прошиваем через USB DFU Class)
Источник
DFUSe Windows 10 x64
may it is asked somewhere but I didn’t find it.
I got Windows 10 x64 running and want to install a new Nightly for my 8s. STM32 DFU USB Device appears when I switch the TX on, but the DFU Software didn´t recognised the TX.
Any suggestions are appreciated.
Thank and bye
Dirk
Please Log in or Create an account to join the conversation.
Which DFU software are you using?
You did turn the Tx back on in DFU mode, right?
Do not ask me questions via PM. Ask in the forums, where I’ll answer if I can.
My remotely piloted vehicle («drone») is a yacht.
Please Log in or Create an account to join the conversation.
Hi mwm,
thanks for your reply. By holding EXT I turn the 8s on. This is not the first time I use the DFU mode. On an other System (Win 7 U 32) I got no problems. I use the Version 2.0 downloaded form the Walkera ftp-Server: walkera.com/en/upload/upgrade/
Thanks in advance
Dirk
Please Log in or Create an account to join the conversation.
Please Log in or Create an account to join the conversation.
Please Log in or Create an account to join the conversation.
Hi Gerhard,
no sorry, I worked on it but can´t find a way. When I start the dpinst_ia64 (driver section) only the message came «Fehler bei Programmausführung» (Error starting Program). This way was discribed for Windows 8 but do not work with Windows 10.
As aMax said, keep an older system. Fortunaly I got an old Laptop running on Win7 x32.
Please Log in or Create an account to join the conversation.
I´m running Dfuse USB Upgrade Tools v2.31 on my Win10 Pro 64bit system (upgraded from Win7 Ult. 64bit) without any problems.
Maybe the old Dfuse 2.0 version on Walkera download page is the problem.
Please Log in or Create an account to join the conversation.
@Hubi-Dirk & aMax
Both an additional laptop or a dual boot system will help, but as Bullfrog says the last Dfuse version should solve the problem.
Please Log in or Create an account to join the conversation.
Hi Bullfrog,
thanks for your help, but also the 2.31 will not work. The program started but don´t recon the 8s.
Maybe it depends on following. I have made a brand new installation of Windows 10 Pro x64 on a new m.2-Drive. No upgrade, I transfer only the key for activation of Windows 10.
So when you upgrade your system, do you install dfuse before or after the upgrade?
Please Log in or Create an account to join the conversation.
Dfuse 2.31 was on the system before I did the upgrade to Win10.
Today I´ve installed Dfuse on a Win 10 Pro x64 computer (also upgraded from Win7) with no Dfuse before, and the TX will not recognised by Dfuse as reported from you.
Started Computer, Dfuse and TX several times, no change.
But I got it to run:
While Dfuse Software running and TX in programming mode, I removed the USB cable for a few seconds, then connect it back and in that moment device was shown in Dfuse. Since then, no problems in finding TX by Dfuse on that system. No idea why, but it works fine even after some restarts of computer, Dfuse and TX.
Please Log in or Create an account to join the conversation.
thanks again for your great help. I test it as you told me but there is no connection between dfuse and 8s. When i pluged the 8s on the DFU Device will been shown at the Device Manager as you can see at the attached picture. Un- and replugging does not change the situation tested with more and less time in between.
Attachments:
Please Log in or Create an account to join the conversation.
Looks different from my entries in device manager, see screenshots.
Attachments:
Please Log in or Create an account to join the conversation.
Источник
Компания Амперка выпустила устройство Iskra JS, которое управляется при помощи популярного языка Javascript.
Iskra JS сочетает в себе лучшие качества Arduino и Espurino, предлагая пользователям расширенные возможности разработки и применения дополнительных модулей.
Аппаратно-программная среда разработки Arduino распространяется с открытой архитектурой, благодаря чему появилось множество усовершенствованных клонов. Программист Гордон Вильямс в 2013 годы выпустил первую модель Espruino — аналог Arduino, набравший популярность среди разработчиков скетчев.
Главным минусом новой среды разработки было отсутствие совместимости с дополнительными модулями от Arduino и необходимость создания новых. Espruino предлагает разработчикам свободную лицензию и открытый доступ к схемам и наработкам. Отечественная компания Амперка исправила недоработку, выпустив своё флагманское устройство Iskra JS.
Как и Espurino, плата оснащена встроенным интерпретатором JavaScript и работает с аналогичной средой Iskra IDE. Устройство оборудовано портами для подключения шилдов от Arduino. Программное взаимодействие компонентов реализовано в новой универсальной библиотеке Iskra. Подробнее изучим функционал и область применения аппаратно-программной среды разработки Iskra JS.
Содержание
- Зачем нужна Iskra JS
- Технические характеристики
- Программная среда Iskra JS
- Подключение к компьютеру и питание Iskra JS
- Габариты устройства
- Наборы для начинающих и дополнительные модули
Как и Arduino, плата Iskra JS обладает возможность подключения дополнительных модулей, расширяющих просторы фантазии для создания новых устройств. Встроенный интерпретатор JavaScript лишает плату необходимости подключения дополнительных компиляторов и дешифраторов, делая изделия максимально компактным. Имеется возможность автономной работы и взаимодействия с компьютером на любой популярной операционной системе. Наличие дополнительных модулей беспроводной связи и встроенных аккумуляторов позволяют организовать удалённую систему, способную перерасти в «Умный дом» или другие схожие по функционалу технологии.
Технические характеристики
В отличие от своих аналогов, Iskra выпускается в едином варианте и обладает следующей технической начинкой:
- 32-битный микроконтроллер ARM Cortex-M4 с тактовой частотой 168 МГц;
- 1 Мб флеш-памяти для хранения системных данных;
- встроенный интерпретатор JavaScript;
- 192 Кб оперативной памяти для стабильной работы загружаемых программ;
- 26 управляющих контактов для подключения шинглов от Ардуино и Эспруино;
- разъём micro-USB;
- разъём для подключения к внешнему питанию типа VIN.
Данных технических характеристик хватит для комфортной работы устройства даже в промышленных масштабах. В Искре установлены регуляторы напряжения 3.3 и 5 вольт, расширяя совместимость с дополнительными модулями от Arduino. Уникальной является и программная среда. Имеются некоторые отличия, ознакомиться с которыми необходимо для написания собственных скетчев.
Iskra IDE было разработана на базе аналога от Эспруино. Программы создаются в WEB среде на JavaScript, совместимой со всеми популярными операционными системами. Работать над написанием кода можно в расширении для Google Chrome Espruino IDE или усовершенствованном Iskra IDE. Разработка от Амперки отличается расширенной поддержкой библиотек отдельных модулей, упрощающей создание программ. Сюда включается работа с популярными дополнительными компонентами среды разработки Arduino.
Имеются отличия и в работе с Java-кодом:
- точки и запятые не расставляются в автоматическом режиме на месте переноса строк;
- стандартные метки для выполнения инструкций break отсутствуют;
- отсутствуют регулярные выражения;
- в качестве основной используется кодировка UTF-8, что следует учитывать при написании программ.
Если вы когда-либо работали с аппаратно-программной средой разработки Ардуино, проблем в написании скетчев возникнуть не должно. Принцип работы устройств похож друг на друга. Остаётся лишь разобраться в виртуальной программной среде. Перепрошить микроконтроллер можно без использования программаторов, подключив к USB-порту.
Подключение к компьютеру и питание Iskra JS
Стандартное подключение устройства к компьютеру производится через micro-USB кабель. Однако, имеется возможность установить дополнительный модуль беспроводной связи и удалённо подключаться к компьютеру. Подсоединение Iskra JS к среде разработки может использоваться не только для программирования, но и для использования в качестве HID-устройства. Соединение через micro-USB защищено предохранителями, разрывающими связь с компьютером при превышении входящего тока грани 500 мА. Это обезопасит устройство от перегорания.
Iskra JS оснащена собственным 2.1 мм разъёмом для подключения к электрической сети. Подключение питания к USB или разъёму определяется в автоматическом режиме. Для питания через 2.1 мм гнездо рекомендуется использовать входящее напряжение 7-15 В. Выходящее напряжение для питания дополнительных модулей преобразуется до 5 и 3.3 вольт соответственно. В качестве альтернативного источника питания доступны портативные аккумуляторы. Система Iskra JS на переносном аккумуляторе отличается автономностью и широкой вариативностью для использования.
Габариты устройства
Амперка тщательно продумала габариты Iskra JS, добавив возможность крепления к поверхности. Как и в Arduino, дополнительные модули присоединяются подобно «бутерброду», размещаясь друг на друге. Главная плата получила отверстия для шурупов, позволяющие зафиксировать готовое устройство на поверхности или с другим изделием. Размер платы составляет 69×53 мм, но USB-порт и разъём для питания выпирает из корпуса на несколько миллиметров.
Наборы для начинающих и дополнительные модули
Отличительная особенность Iskra JS — возможность использования не только собственных модулей, но и решений от Ардуино и Эспруино. Большое количество разнообразных решения для многих сфер деятельности позволяют самостоятельно создавать уникальные устройства. Разработчики выпустили специальный набор для новичков — Йодо.
Йодо включает в себя книгу с 25 проектами устройств и их подробным описанием. Основываясь на Iskra JS, комплект включает в себя все необходимые комплектующие и модули для создания устройств из книги. Пройдя данный курс, вы сможете самостоятельно сконструировать устройства различной сложности: от обычной светодиодной лампы до пантографа или дистанционного выключателя света.
Аппаратно-программная среда Iskra JS раскрывает просторы для творчества и создания новых технических решений. Изучайте литературу и открытые программные решения, подключайте фантазию и создавайте!
25 апреля 2017 в 22:29
| Обновлено 7 декабря 2019 в 02:31 (редакция)
Опубликовано:
Статьи