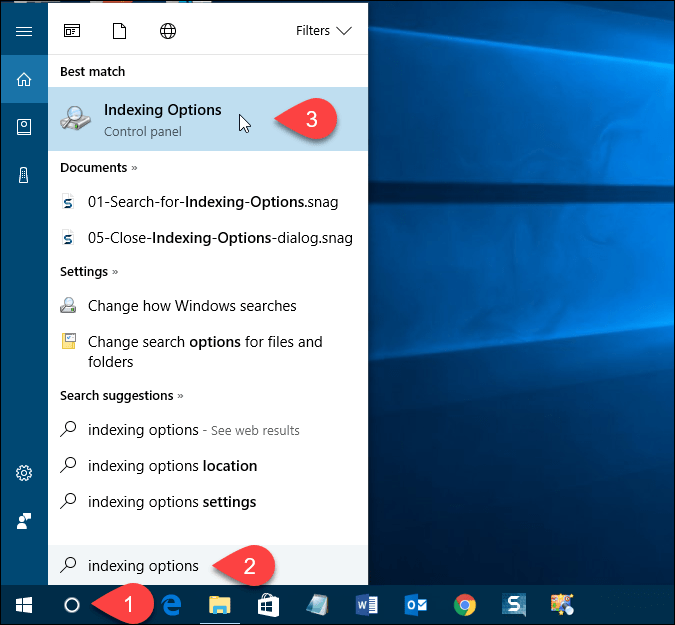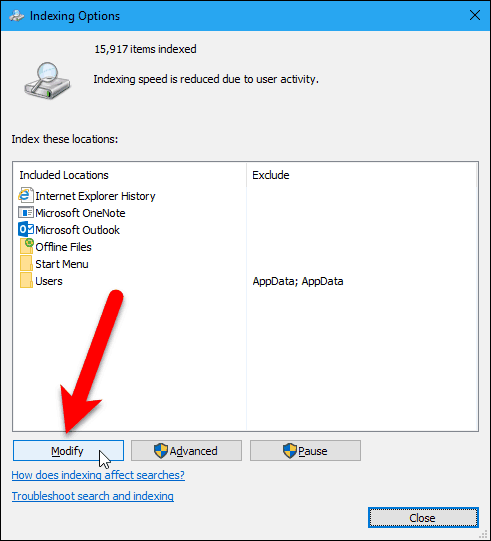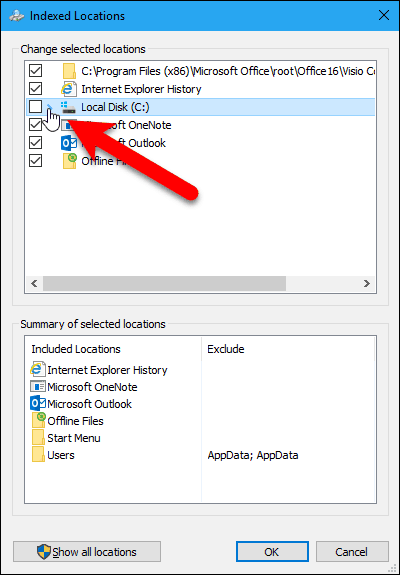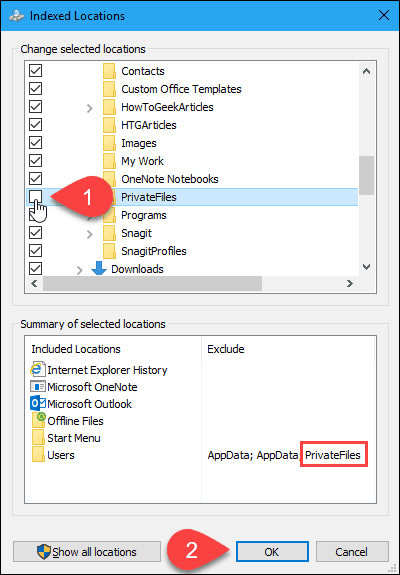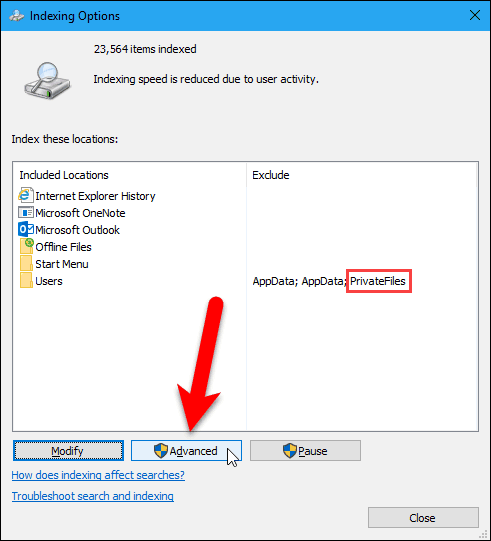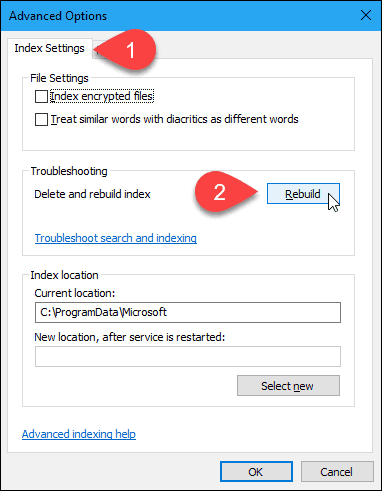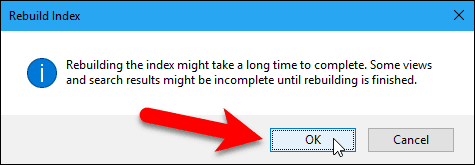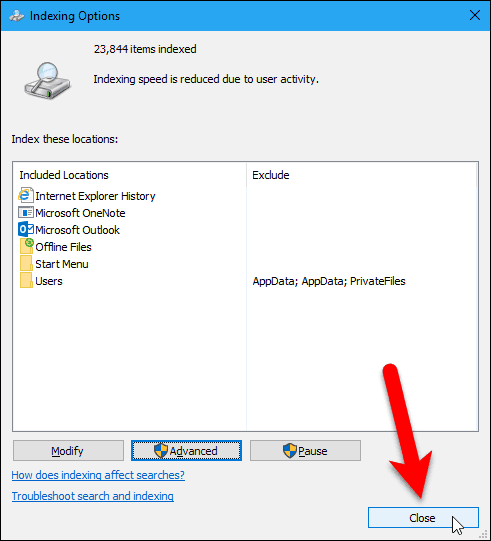На чтение 3 мин Просмотров 605 Опубликовано
Windows 10 позволяет индексировать файлы, чтобы меню «Пуск», проводник и Кортана могли выполнять поиск по ним быстрее. Индексирование выполняется в фоновом режиме, не пытаясь повлиять на производительность вашего ПК. Начиная с Windows 10 build 18267, операционная система предлагает новый метод управления папками, включенными в поисковый индекс.
Как вы, возможно, уже знаете, результаты поиска в Windows выдаются мгновенно, поскольку они основаны на индексаторе Windows Search. Это не новость для Windows 10, но Windows 10 использует тот же поиск на основе индексатора, что и его предшественники, хотя использует другой алгоритм и другую базу данных. Он работает как служба, которая индексирует имена файлов, содержимое и свойства элементов файловой системы и сохраняет их в специальной базе данных. В Windows есть специальный список проиндексированных мест, а также библиотеки, которые всегда индексируются. Таким образом, вместо выполнения поиска в файлах в файловой системе в реальном времени, поиск выполняет запрос во внутреннюю базу данных, что позволяет сразу же отображать результаты.
Содержание
- Расширенный режим
- Добавить или удалить исключенные папки для индексатора поиска в Windows 10
- Исключить папки из индекса поиска с помощью классических параметров индексирования
Расширенный режим
Начиная с Windows 10 Build 18627, которая представляет собой предстоящее обновление функции, в настоящее время известное как «Windows 10 версии 1903, кодовое имя 19H1», Microsoft создала новый тип индекса поиска, получивший название «расширенный режим». Когда расширенный режим включен, он создает постоянную базу данных файлов для всех файлов и папок, хранящихся на вашем диске. Это позволяет Windows выполнять поиск по всем вашим папкам и дискам вместо того, чтобы по умолчанию ограничивать поиск вашими документами, изображениями, видео и рабочим столом. Дополнительные сведения см. В статье «Включение или отключение расширенного режима для индексатора поиска в Windows 10».
Он включает новую страницу в приложении «Параметры», которую можно использовать для исключения папок из индексации.
Добавить или удалить исключенные папки для индексатора поиска в Windows 10
Чтобы добавить исключенную папку для индексатора поиска в Windows 10 , сделайте следующее.
- Откройте приложение “Настройки”.
- Перейдите в Cortana -> Поиск в Windows .
- Справа перейдите в раздел Исключенные папки .
- Нажмите Кнопка добавления исключенной папки .
- Перейдите в нужную папку чтобы исключить и выбрать его.
Готово.
Чтобы удалить папку, добавленную в список исключенных папок ,
- Откройте указанную страницу поиска Windows в настройках.
- Справа перейдите в раздел Исключенные папки .
- Щелкните Удалить Кнопка исключенной папки .
Щелкните папку, которую хотите удалить. 
Наконец, вы можете использовать классический диалог параметров индексирования для управления папками, исключенными из поискового индекса..
Исключить папки из индекса поиска с помощью классических параметров индексирования
- Откройте панель управления.
- Теперь откройте индексирование Параметры, введя параметры индексации в поле поиска на панели управления, а затем щелкните элемент настроек Параметры индексации.
- Откроется апплет параметров индексирования.
- Щелкните кнопку “Изменить”. Появится следующее окно.
- Снятие отметки с подпапки добавленного местоположения в этом диалоговом окне добавит папку в список исключенных папок. Если вы не видите нужную подпапку, нажмите кнопку Показать все местоположения .
Примечание. Чтобы использовать кнопку Показать все местоположения, вы должны быть подписанным как администратор.

Сегодня мы увидим как добавить или удалить исключенные папки для индексатора поиска в Windows 10 . В общем, это хорошо — иметь возможность получать доступ к определенному контенту немного быстрее. Однако, когда мы обрабатываем большое количество файлов, это может оказать весьма негативное влияние на нашу операционную систему.
Это может быть очень полезным для быстрого и гибкого доступа к определенным файлам. Что-то похожее на мобильные устройства. Проблема возникает, когда у вас большой объем данных, и это явно влияет на производительность вашего компьютера .
Итак, мы увидим два довольно простых метода для достижения того же результата и возможности добавлять или удалять исключенные папки для поискового индексатора в Windows 10. Оба метода прекрасно работают.
Можно сказать, что это классический способ сделать это из предыдущих версий Windows. Однако в Windows 10 есть возможность использовать расширенный режим для добавить еще проще папки, за исключением поискового индексатора, или удалить их одним щелчком мыши.
Еще один способ улучшить и упростить поиск файла на вашем компьютере — это чтобы активировать опцию поиска для fichiers улучшенный .
Как добавить или удалить исключенные папки для Windows 10 Finder
- Вы собираетесь нажать кнопку » Windows Чтобы открыть меню операционной системы. Вы также можете нажать » Démarrer «внизу слева.
- Когда меню откроется, вам нужно будет нажать » Параметры Который будет значком шестеренки слева.
- После этого нам нужно будет перейти к опции » Кортана ».
- В поисковой системе, которая появляется вверху слева, мы пишем » Искать в Windows » Где » Поиск Windows ».
- Здесь мы должны убедиться, что опция » Улучшен Это тот, который активирован.
- Теперь, если мы хотим добавить папку, которую нужно исключить, мы немного углубимся в раздел, в котором говорится: » Исключенные записи ».
- Здесь вам нужно будет нажать на » Добавить исключенную папку «На значке знака» + ».
- Откроется проводник Windows, и вам нужно будет выбрать папку, которую вы хотите исключить.
- Если вы хотите удалить любую из этих папок, вам просто нужно щелкнуть по ней в списке, который вы можете увидеть ниже, и когда вы это сделаете, вы увидите внизу справа кнопку с надписью » Удалить исключенные папки ».
Есть еще один метод добавления или удаления папок поискового индексатора. Windows 10 :
- Мы должны нажать клавишу » Windows «И типа» пульт управления ».
- В правой верхней части экрана вам нужно будет написать » Индекс ».
- Если вы посмотрите на результаты, появится надпись » Варианты индексации «, Вы должны нажать на эту опцию.
- Откроется новое окно, в котором мы сможем увидеть все добавленные папки. Что нам нужно сделать сейчас, так это нажать на » Модификатор »И мы сможем увидеть новое окно, в котором мы можем отметить или снять отметки с папок, которые мы хотим добавить или удалить.
- После того, как вы все отметили или сняли отметку. Все, что вам нужно сделать, это нажать » OK И вы увидите результаты в окне «Параметры индексирования».
Вы можете использовать любой из двух вышеупомянутых методов для добавления или удаления исключенных папок для индексатора из поиск в Windows 10 . Как видите, два способа сделать это очень просто и быстро.
Мы надеемся, что все было ясно, но если у вас остались вопросы, вы уже знаете, что можете оставить это чуть ниже в комментариях.
Когда вы пытаетесь найти файл, он может не отображаться или не отображаться на экране, обычно это происходит, когда файлы скрыты, если это ваш случай, не беспокойтесь, что существует несколько программ, совместимых с Windows, которые позволяют вам показать скрытые файлы.
Есть несколько причин, по которым вы можете захотеть исключить папки из поиска Windows. Возможно, вы не хотите, чтобы папка появлялась в результатах поиска и потенциально скрывала файл, который вы на самом деле ищете, или вы просто не хотите, чтобы люди шныряли внутри нее.
К счастью, вы можете скрыть папки поиска Windows, внеся несколько изменений в систему. В этом руководстве мы обсудим, как исключить ваши папки из поиска Windows в Windows 10 и 11.
Самый простой способ исключить одну или несколько папок из результатов поиска в Windows 10 — через приложение «Настройки».
Вот как вы можете действовать:
- нажмитеВиктория+Я ключивместе, чтобы открыть приложение «Настройки».
- Нажмите наПоискиз списка доступных опций.
- ВыбиратьИщу окнас левой панели.
- Перейти кДобавить исключенную папкув разделе «Исключенные папки» и нажмите на него.
- В следующем диалоговом окне нажмите кнопкуВыберите папкукнопка.
- Выберите папку, которую хотите скрыть. Как только вы это сделаете, папка больше не будет отображаться в результатах поиска.
Как исключить папки из поиска Windows в Windows 11
Мы будем использовать приложение «Настройки», чтобы скрыть папки от появления в результатах поиска в Windows 11, но метод немного отличается от метода в Windows 10.
Вот все, что вам нужно сделать:
- Откройте приложение «Настройки» через главное меню или нажав кнопкуВиктория+Я ключивместе.
- В окне настроек выберитеКонфиденциальность и безопасностьс левой панели.
- ВыберитеИщу окнаопция в правой части окна.
- Перейдите в раздел «Исключить папки из расширенного поиска» и нажмите кнопкуДобавить исключенную папкукнопка здесь.
- Теперь нажмите наВыберите папкуи выберите папку, которую хотите скрыть.
Как скрыть папки из проводника в Windows 10 и 11
Упомянутые выше методы объясняют, как скрыть папки от появления в результатах поиска с помощью утилиты поиска Windows. Если вы хотите, чтобы выбранные папки также не отображались в поиске Проводника, выполните следующие действия:
- Запустите проводник и перейдите к папке, которую вы хотите скрыть.
- Щелкните правой кнопкой мыши папку, которую хотите скрыть, и выберитеХарактеристикииз контекстного меню.
- В следующем диалоговом окне перейдите на вкладку «Общие» и установите флажокСкрытыйв разделе Атрибуты.
- НажмитеПрименятьчтобы сохранить изменения.
- Если вы скрываете папку, содержащую подпапки, появится сообщение с вопросом, хотите ли вы также скрыть подпапки. Выберите предпочтительный вариант и нажмитеХОРОШО.
Теперь вы можете закрыть диалоговое окно «Свойства».
Однако обратите внимание, что папка будет скрыта только в том случае, если в проводнике явно установлено не показывать скрытые папки. Вот как вы можете проверить, включена ли эта функция.
- Запустите проводник и щелкните три точки вверху.
- ВыбиратьПараметрыиз контекстного меню.
- Перейдите на вкладку «Вид» и в разделе «Дополнительные настройки» включитеНе показывать скрытые файлы, папки и дискивариант.
- НажмитеПрименять>ХОРОШОчтобы сохранить изменения.
Если вам нужна еще большая конфиденциальность, узнайте, как зашифровать папки с помощью BitLocker или как защитить папку паролем в Windows.
Защитите свою конфиденциальность в Windows
Теперь вы знаете, как запретить появление определенных папок в результатах поиска в Windows. Эти советы и рекомендации помогут вам защитить конфиденциальность на вашем компьютере, особенно если им пользуются несколько человек.
ПоЛори Кауфман
Последнее обновление
У вас есть личные или конфиденциальные файлы и папки, которые вы не хотите показывать в результатах поиска Windows 10? Узнайте, как скрыть их от поиска.
В Windows 10 Коробка Кортана или окно поиска Windows может искать файлы и папки на вашем компьютере. По умолчанию в поиск включаются файлы и папки в папке вашего профиля (C: \ Users \ [имя пользователя]), такие как рабочий стол, документы, изображения и загружаемые файлы.
Возможно, вы не хотите, чтобы все ваши файлы и папки были включены в поиск. Возможно, у вас есть личные файлы, и вы не хотите, чтобы они появлялись в результатах поиска. Предотвращение появления папки в результатах поиска называется deindexing Это.
Сегодня мы покажем вам, как деиндексировать папку, чтобы она не появлялась в результатах поиска в проводнике, в окне «Кортана» или в окне поиска на панели задач.
Скрыть файлы и папки из результатов поиска в Windows 10
Чтобы начать, нажмите Cortana или значок поиска на панели задач и введите «параметры индексации». щелчок Параметры индексации под Лучший матч.
Изменить включенные местоположения
Включенные места перечислены на Параметры индексации чат. Чтобы скрыть файлы и папки от поиска, нажмите Изменить.
Все папки, включенные в поиск, проверяются в Изменить выбранные места коробка на Индексированные местоположения чат.
Чтобы найти папку, которую вы хотите скрыть от поиска, нажмите стрелку рядом с Локальный диск (C 
В дереве папок перейдите к папке, которую вы хотите скрыть, и снимите флажок для этой папки.
НОТА: Вы можете скрыть файл, только сняв флажок в папке, в которой он находится. Итак, если у вас есть определенные файлы, которые вы хотите скрыть, которые могут находиться в той же папке, что и другие файлы, которые вы не хотите скрывать, переместите этот файл в новую папку. Вы можете создать папку, содержащую все файлы, которые вы хотите скрыть, поэтому вы можете просто скрыть эту папку.
Папка, которую вы не отметили, добавляется в пользователей папки в Сводка выбранных мест коробка.
щелчок Ok.
Перестройте индекс
Теперь нам нужно перестроить индекс, чтобы исключить выбранную папку. Вернуться на Параметры индексации диалоговое окно, нажмите продвинутый.
НОТА: Обратите внимание, что папка, которую вы решили скрыть, указана в исключать колонка на Параметры индексации чат.
Вам нужны права администратора для доступа к расширенным параметрам индексации. Таким образом, введите пароль своей учетной записи, если будет предложено.
На Расширенные настройки диалоговое окно, нажмите перестраивать в Исправление проблем раздел.
Обратите внимание, что перестройка индекса также может решить проблемы с поиском Windows.
Появится диалоговое окно с предупреждением о том, что перестройка индекса может занять много времени. щелчок Ok.
Пока индекс перестраивается, в результатах поиска может появиться папка, которую вы решили скрыть. Возможно, вам придется подождать некоторое время, в зависимости от того, сколько файлов и папок у вас на жестком диске.
щелчок близко на Параметры индексации чат.
И это все, что нужно сделать! Ваши папки теперь будут исключены из результатов поиска. Это включает в себя, когда у вас есть Windows 10 поиск по содержимому файла.
У вас есть личные или конфиденциальные файлы и папки, которые вы не хотите отображать в результатах поиска Windows 10? Узнайте, как скрыть их из поиска.
В Windows 10 окно Cortana или окно поиска Windows могут искать файлы и папки на вашем ПК. По умолчанию поиск включает в себя файлы и папки в папке вашего профиля (C:\Users\(имя пользователя)), такие как рабочий стол, документы, изображения и загрузки.
Вы можете не хотеть, чтобы все ваши файлы и папки были включены в поиск. Возможно, у вас есть личные файлы, и вы не хотите, чтобы они отображались в результатах поиска. Предотвращение появления папки в результатах поиска называется деиндексация это.
Сегодня мы покажем вам, как деиндексировать папку, чтобы она не отображалась в результатах поиска в проводнике, в поле Cortana или поле поиска на панели задач.
Скрыть файлы и папки из результатов поиска в Windows 10
Для начала щелкните Cortana или значок поиска на панели задач и введите «параметры индексирования». Нажмите Параметры индексирования под Лучший матч.
Изменить включенные местоположения
Включенные местоположения перечислены на Параметры индексирования диалоговое окно. Чтобы скрыть файлы и папки из поиска, нажмите Изменить.
Все папки, включенные в поиск, проверяются в Изменить выбранные местоположения коробка на Индексированные местоположения диалоговое окно.
Чтобы найти папку, которую вы хотите скрыть от поиска, нажмите на стрелку рядом с Локальный диск (С:)или другой диск.
В дереве папок перейдите к папке, которую вы хотите скрыть, и снимите флажок для этой папки.
ПРИМЕЧАНИЕ: Вы можете скрыть файл, только сняв флажок с папки, в которой он находится. Итак, если у вас есть определенные файлы, которые вы хотите скрыть, которые могут находиться в той же папке, что и другие файлы, которые вы не хотите скрывать, переместите этот файл в новую папку. Вы можете создать папку, содержащую все файлы, которые вы хотите скрыть, чтобы вы могли просто скрыть эту папку.
Папка, которую вы не отметили, добавляется в Пользователи папки в Сводка выбранных местоположений коробка.
Нажмите ХОРОШО.
Перестроить индекс
Теперь нам нужно перестроить индекс, чтобы исключить выбранную папку. Вернуться на Параметры индексирования диалоговое окно, нажмите Передовой.
ПРИМЕЧАНИЕ: Обратите внимание, что папка, которую вы решили скрыть, указана в Исключать колонка на Параметры индексирования диалоговое окно.
Вам нужны права администратора для доступа к расширенным параметрам индексации. Итак, введите пароль своей учетной записи, если будет предложено.
На Расширенные настройки диалоговое окно, нажмите Восстановить в Поиск неисправностей раздел.
Обратите внимание, что перестроение индекса также может решить проблемы с поиском Windows.
Появится диалоговое окно с предупреждением о том, что перестроение индекса может занять много времени. Нажмите ХОРОШО.
Пока индекс перестраивается, вы можете увидеть, что папка, которую вы решили скрыть, появится в результатах поиска. Возможно, вам придется подождать некоторое время в зависимости от того, сколько файлов и папок у вас есть на жестком диске.
Нажмите Закрывать на Параметры индексирования диалоговое окно.
И это все, что нужно! Теперь ваши папки будут исключены из результатов поиска. Это включает в себя, когда у вас есть поиск в Windows 10 по содержимому файла.