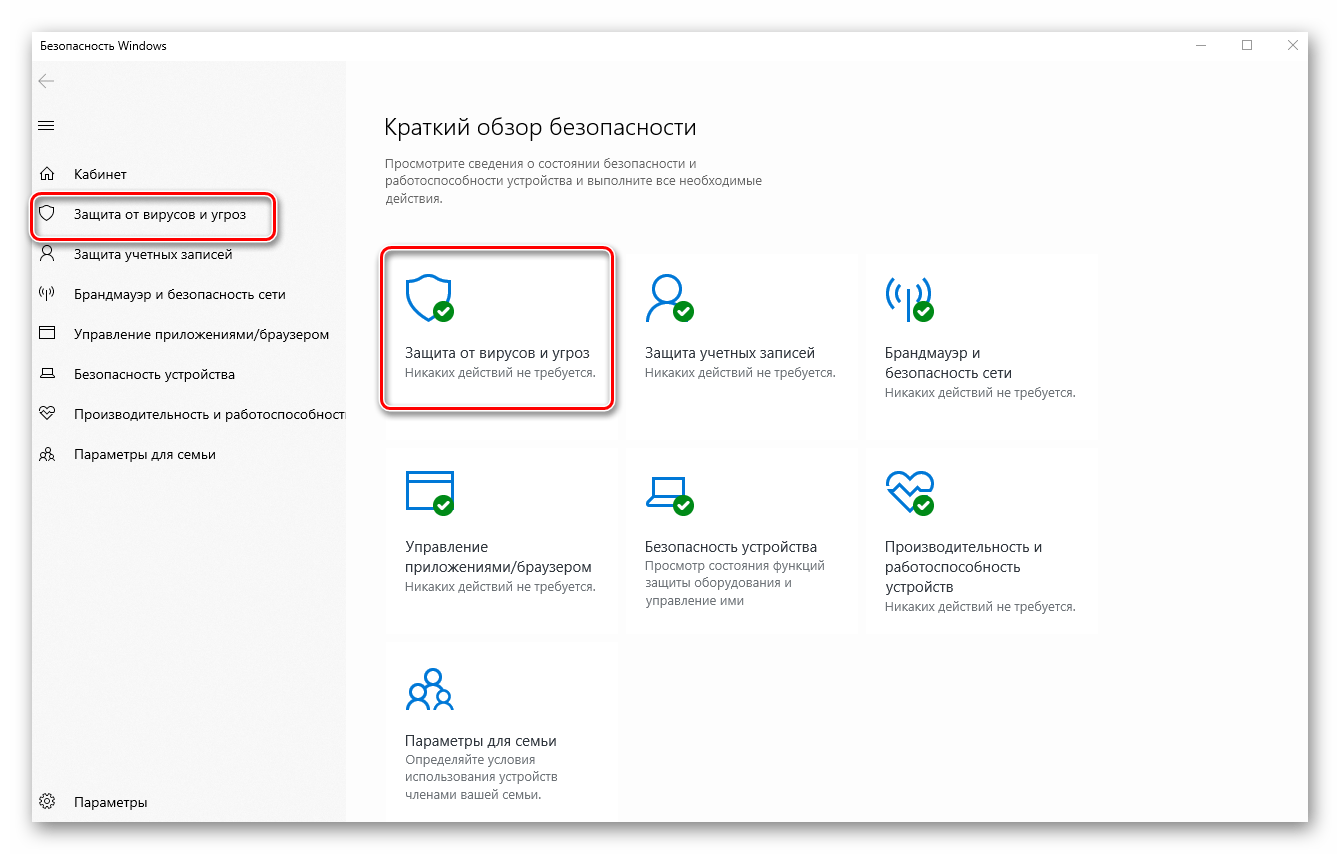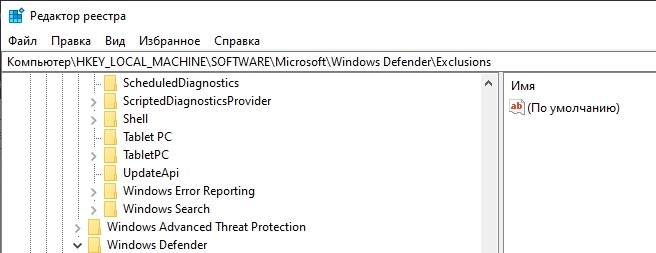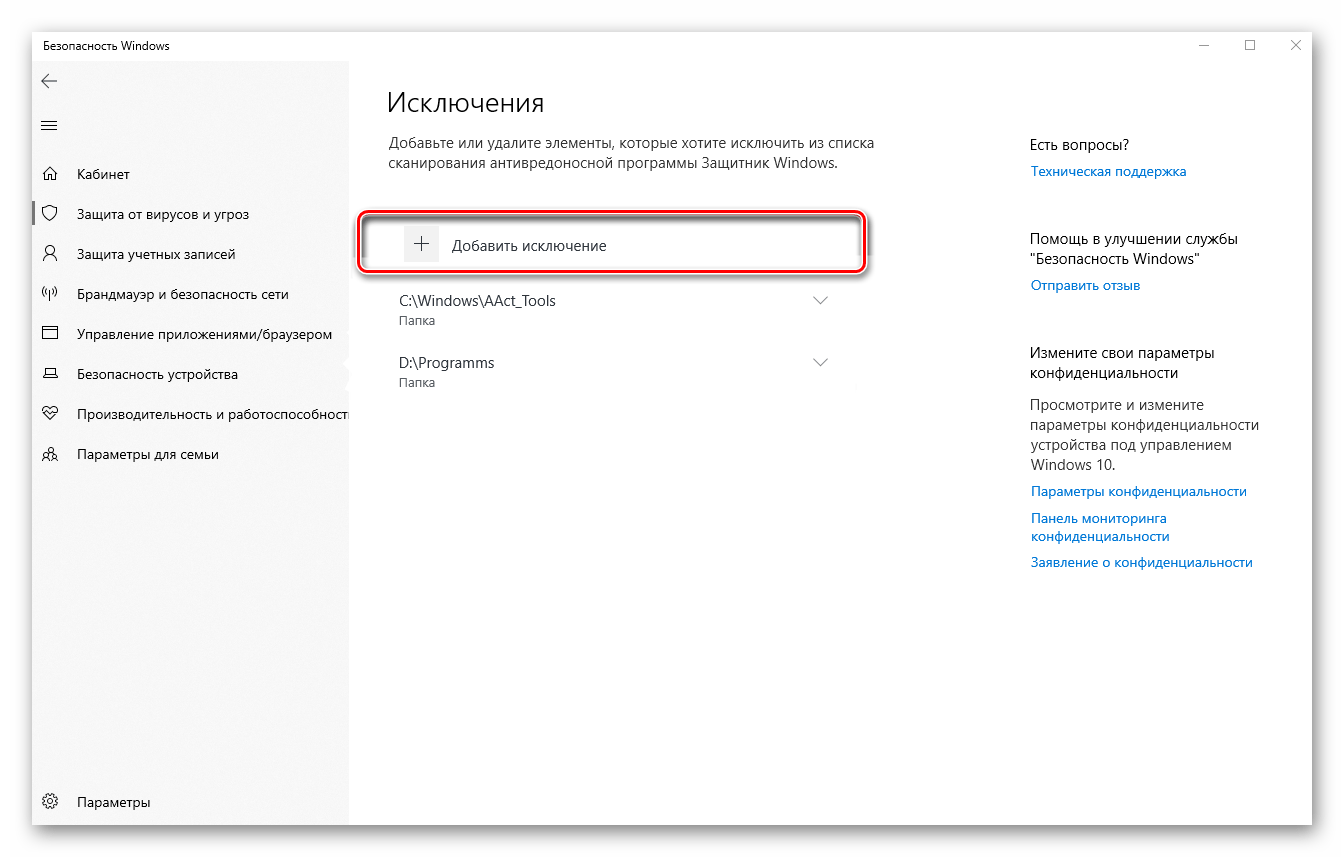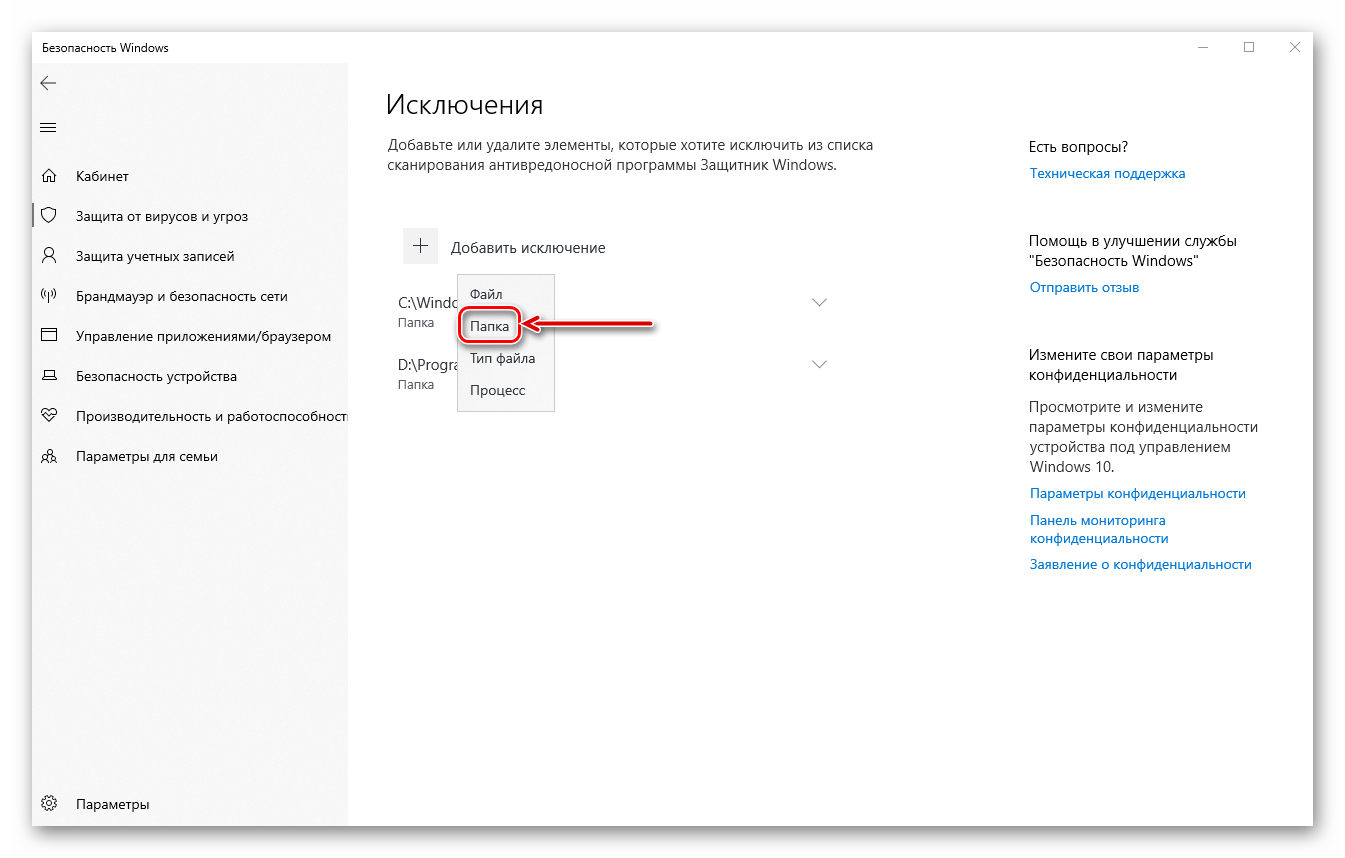-
Нажмите Пуск и откройте Параметры . В разделе Конфиденциальность и защита выберите Защита от вирусов и угроз.
-
В разделе Параметры защиты от вирусов и угроз выберите Управление настройками, а затем в разделе Исключения нажмите Добавление или удаление исключений.
-
Нажмите Добавить исключение, а затем выберите файлы, папки, типы файлов или процесс. Исключение папки будет также применяться ко всем вложенным в нее папкам.
-
Выберите Пуск > Параметры > Обновление и безопасность > Безопасность Windows > Защита от вирусов и угроз.
-
В разделе Параметры защиты от вирусов и угроз выберите Управление настройками, а затем в разделе Исключения нажмите Добавление или удаление исключений.
-
Нажмите Добавить исключение, а затем выберите файлы, папки, типы файлов или процесс. Исключение папки будет также применяться ко всем вложенным в нее папкам.
Наше руководство поможет вам исключить определенный файл или папку из сканирования Защитника Windows 10 и предотвратить их удаление.

Защитник Windows 10 довольно часто срабатывает ложно на безопасные файлы и удаляет их, что очень сильно мешает отдыху и работе за компьютером, сегодня мы рассмотрим, как добавить в исключения интегрированного в операционную систему антивируса от Microsoft файлы или папки.
Совет. Предварительно убедитесь, что находящиеся в папках файлы безопасны, проверкой онлайн-антивирусом VirusTotal и только после этого исключайте из сканирования.
Как добавить файл или папку в исключения Защитника Windows 10
Откройте «Параметры» и зайдите в раздел «Обновления и безопасность«.
Перейдите в раздел «Безопасность Windows» и нажмите кнопку «Открыть службу Безопасность Windows«.

Выберите «Защита от вирусов и угроз«.
Нажмите ссылку «Управление настройками«.

Найдите пункт «Исключения» и щелкните «Добавление или удаление исключений«.
Нажмите «Добавить исключение» и выберите файл, папку, тип файла или процесс.
После чего, Защитник Windows 10 перестанет удалять выбранные вами элементы.
Десятая Виндовс предоставила юзерам возможность использовать встроенный антивирусник. Однако в процессе взаимодействия инструмент может блокировать некоторые блоки и разделы. Юзерам полезно знать, как добавить папку в список исключений Защитника операционной системы Windows 10. Инструкции несложные, дополнительных навыков, знаний не потребуется.
Добавление программ в исключения Защитника через «Параметры»
Блок, который был добавлен в перечень исключений, не проверяется встроенным защитником Windows Defender. Чтобы исключить папку из проверки, необходимо выполнить следующие действия:
- кликнуть по значку меню «Пуск» на Рабочем столе персонального устройства;
- перейти к разделу «Параметры», затем – в пункт «Обновления и безопасность»;
- в строке операционки Windows выбрать «Открыть службу», после чего в рабочем окне перейти к вкладке «Защита от вирусов»;
- в параметрах последнего раздела выбрать «Управление настройками»;
- в левой части рабочего окна отобразится список возможных действий, где требуется кликнуть по строке «Добавление или удаление исключений».
Внимание! Операционная система Виндовс может отнести папки, которые пользователь решил не проверять, к числу разрешенных угроз. Это означает, что указанный объект будет отмечен ОС как подозрительный, но приостановления его действия при проверке антивирусником не произойдет.
С помощью реестра
Редактор файлового реестра – это встроенный инструмент операционки, который работает с оболочкой файлов и процессов. Внести изменения может только профиль с расширенным доступом – правами Администратора. Чтобы настроить нужные характеристики процессов, нужно выполнить следующие шаги:
- запустить дополнительное окно «Выполнить», нажав одновременно комбинацию горячих клавиш «Win» и «R»;
- в пустое поле ввести команду «regedit», подтвердить запрос кнопкой «ОК» или «Enter». Внимание! Переда началом работы с файловым редактором рекомендуют создать резервную копию операционки персонального компьютера (стационарного, портативного). Если корректировки окажутся некорректными, возникнут неисправности и сбои, которые можно будет устранить с помощью последней точки восстановления;
- на мониторе персонального устройства появится отдельное окно с двумя раздельными полями, с левой стороны необходимо пройти по пути: «Hkey Local Machine, Software, Microsoft, Windows Defender и Exlusions»;
- на последнем этапе пользователь должен увидеть раскрывающийся перечень вариантов – «Extensions» (тип добавляемого файла), «Paths» (наименование файла), «Processes» (название процесса), некоторые другие;
- для добавления файла в исключения юзеру необходимо кликнуть по пустому месту в правой части работающего окна, чтобы отобразилось контекстное меню;
- в выпавшем списке функций требуется нажать пункт «Создать», чтобы появилась дополнительная панель настроек;
- затем нужно скорректировать два установленных параметра – путь нужного раздела, начиная с наименования жесткого диска (можно уточнить через Проводник), значение выставить «0» (что означает отсутствие элемента);
- подтвердить корректировки кнопкой «ОК» или «Enter», закрыть рабочее окно инструмента.
Внимание! По завершении настроек персональное устройство рекомендуется перезагрузить в принудительном режиме (нажать «Пуск», значок выключения, строка «Перезагрузка»). Чтобы убедиться в правильности внесенных изменений, необходимо заново зайти в Редактор и проверить сохранение данных.
В настройках антивируса
Чтобы включить компоненты в список исключений, можно использовать стандартные настройки антивирусного софта Windows 10. Описание и изменение характеристик встроенного антивирусника находятся в разделе «Параметры», как в инструкции предыдущего пункта. Внести в списки можно разные компоненты:
- папки с разным количеством файлов;
- процессы и приложения;
- установочные группы;
- отдельные документы (независимо от расширения).
Внимание! Чтобы встроенный Защитник разработчика Microsoft работал в корректном режиме, необходимо регулярно обновлять инструмент. Пользователю достаточно поставить на автоматическое обновление операционку, а Windows Defender будет реорганизован в комплексе.
Если при проверке ОС внутренним софтом Windows Defender были обнаружены неполадки, можно исключить найденную папку из реестра проверяемых файлов. Выполнить процедуру можно через Редактор файлового реестра или внутренние настройки инструмента. При работе с Редактором важно проверять вносимую информацию, правильность введенных символов. Кроме того – если пользователь активирует сторонний сервис проверки, встроенный отключится автоматически. Поэтому добавлять файлы в отдельный список будет бесполезно.
Вам помогло? Поделитесь с друзьями — помогите и нам!
Download Windows Speedup Tool to fix errors and make PC run faster
Windows Defender can scan and monitor almost all the folders in Windows 11/10. In case you have a folder that may have files that could send an alarm to Windows Security, then it is best to Add an exclusion to Windows Security. It is fine to do that if you are sure that the contents of the folder are safe and Windows Defender is only throwing out false-positive warnings. That way, it will not scan those folders in the future. Again, there are some Windows files and folders you may exclude from Antivirus scans – and you may want to do that to save your scan time.
Follow the step-by-step guide to exclude a file, folder, process or file type from Windows Security scan.
Exclude a folder from Windows Defender Security scan
This feature also comes in handy when you trust a file type or folder or any process that you believe, but Windows Security thinks it is malicious.
While it does not happen to everyone, but this is very handy for those who indulge themselves in development.
Search for Windows Security in the Search box and click on it to launch it.
Click on Virus & threat protection > Manage settings > Add or remove exclusions.
In the next screen, click on Add an exclusion > Folder. The list will include File, Folder, File Type, and Process.
In the next window, click on “+Add and exclusion”, select a folder, and click OK to include it in the Exclusions list.
To remove it, click on the ‘down’ arrow button, and then click on the Remove button.
Do note that if you only want to ignore a few file types, it is best to configure the antivirus to ignore files with a specific extension. That way it will ignore all of them no matter their location.
When you select a folder, all the subfolders will be excluded as well. So be sure to understand what you are doing.
Read: How to add a File type or Process Exclusion to Windows Security.
Once you do that, I suggest protecting the folder using Controlled Folder Access. Since the file is not monitored for threats, the controlled folder access will ensure an external program does not modify it. That way, your folder will always be secure.
This post will help you if Windows Defender Exclusions is not working.
TIP: You can also include Add an exclusion in the context menu.
NOTE: If you use third-party antivirus software like McAfee, Kaspersky, Norton Avast, AVG, Bitdefender, Malwarebytes, etc. then this post will show you how to add a File or Folder to the Antivirus Exception List.
Anand Khanse is the Admin of TheWindowsClub.com, a 10-year Microsoft MVP (2006-16) & a Windows Insider MVP (2016-2022). Please read the entire post & the comments first, create a System Restore Point before making any changes to your system & be careful about any 3rd-party offers while installing freeware.
В этой статье я покажу, как добавить исключения в защитник Windows 10 и дам советы из многолетнего опыта, как это делать правильно в определенных ситуациях. Поэтому рекомендую дочитать короткий материал до конца, чтобы не упустить полезных фишек.
Особенно актуальна проблема при скачивании всяких «кряков» (утилит для активации программ или самой системы). Например, при попытке активировать Windows активатором, защитник тут же «сожрет» его и не подавится, хотя вирусов никаких внутри нет. Он часто срабатывает ложно: удаляет безобидные файлы, закрывает работающие процессы.
По этой инструкции даже пользователь новичок без опыта сможет полностью запретить встроенному антивирусу Windows Defender проверять нужные программы или целые папки. Повторяйте за мной по шагам и все получится. А если останется вопрос, смело пишите мне в комментарии внизу страницы. Помогу разобраться! 😊
Как добавить исключения в защитник Windows 10 (файл, папку, программу)
Если вы еще не скачали нужный файл или программу и есть подозрения, что защитник Windows его удалит сразу как тот загрузится на компьютер, рекомендую временно выключить антивирусную защиту. Иначе даже в исключения добавить не успеете. Не знаете как? Ответ дал в главе рекомендаций внизу страницы.
Чтобы добавить в исключения, откройте защитника Windows одним из способов:
- Быстрее всего — кликните один раз на значок щита в трее Windows (область справа внизу, где часы и значки работающих приложений). Этот компонент называется «Центр обеспечения безопасности». Внутри выберите раздел «Защита от вирусов и угроз». Обратите внимание: иногда значок скрыт за стрелкой. Нажмите на нее и он будет отображаться в окошке.
- В некоторых случаях иконка не отображается. Тогда откройте меню «Пуск» — «Параметры» (кнопка в виде шестеренки). Перейдите в категорию «Обновление и безопасность», раздел «Безопасность Windows» и кликните по пункту «Защита от вирусов и угроз».
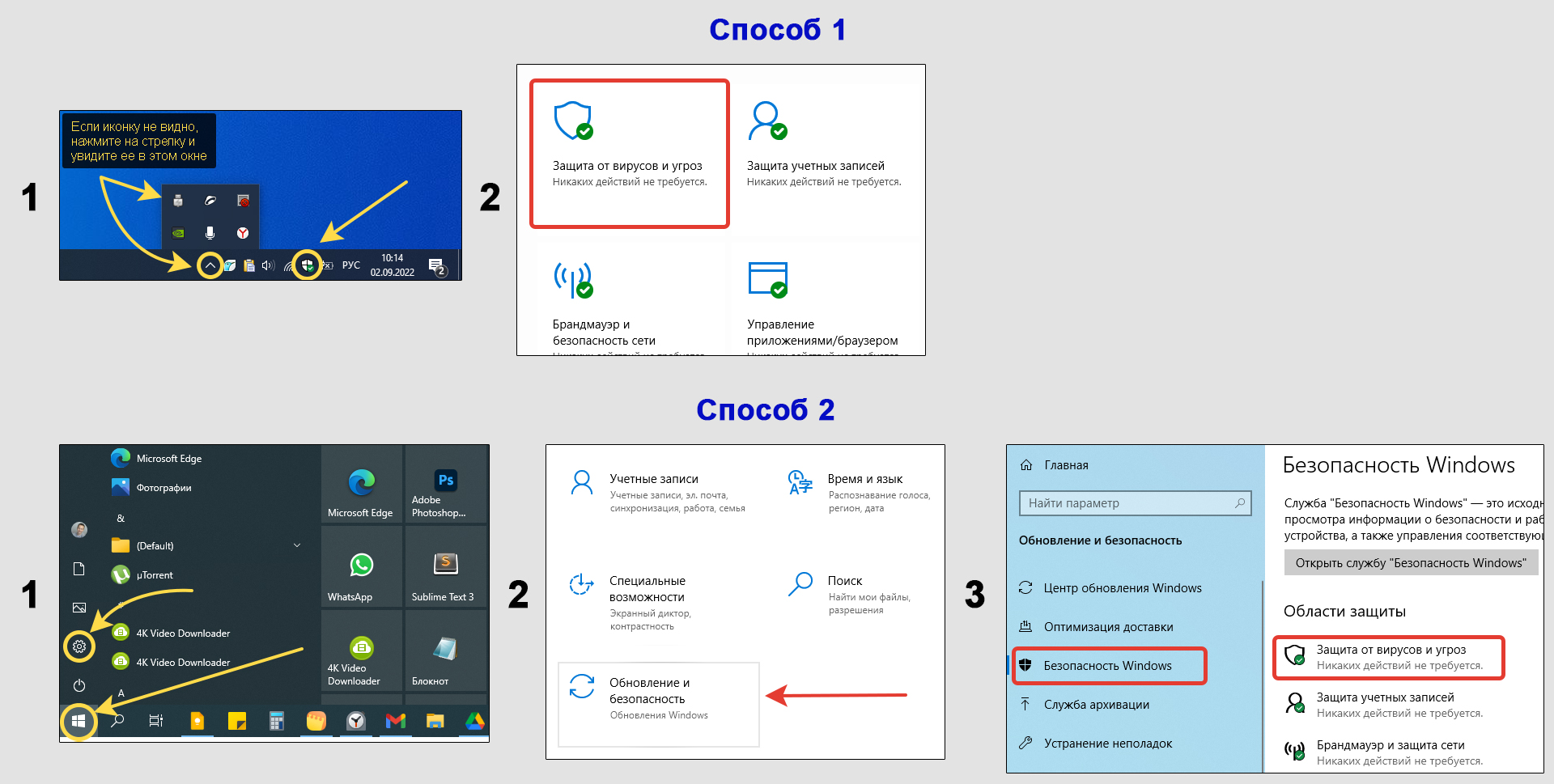
Как сделать исключение в защитнике Windows 10 для файла / папки / приложения:
- Открыв настройки, пролистайте окно чуть вниз и щелкните по ссылке «Управление настройками» под заголовком «Параметры защиты от вирусов и угроз».
- Найдите надпись «Исключения» и кликните на раздел «Добавление или удаление исключений».
- Вверху страницы нажмите кнопку «Добавить исключение» и выберите подходящий тип — файл; папка; тип файла; процесс. Остается выбрать нужный файл / папку в проводнике Windows и нажать «Открыть». Либо указать название процесса или добавить расширение файлов, которые исключаете из сканирования. Сейчас прокомментирую, что выбирать в том или ином случае.
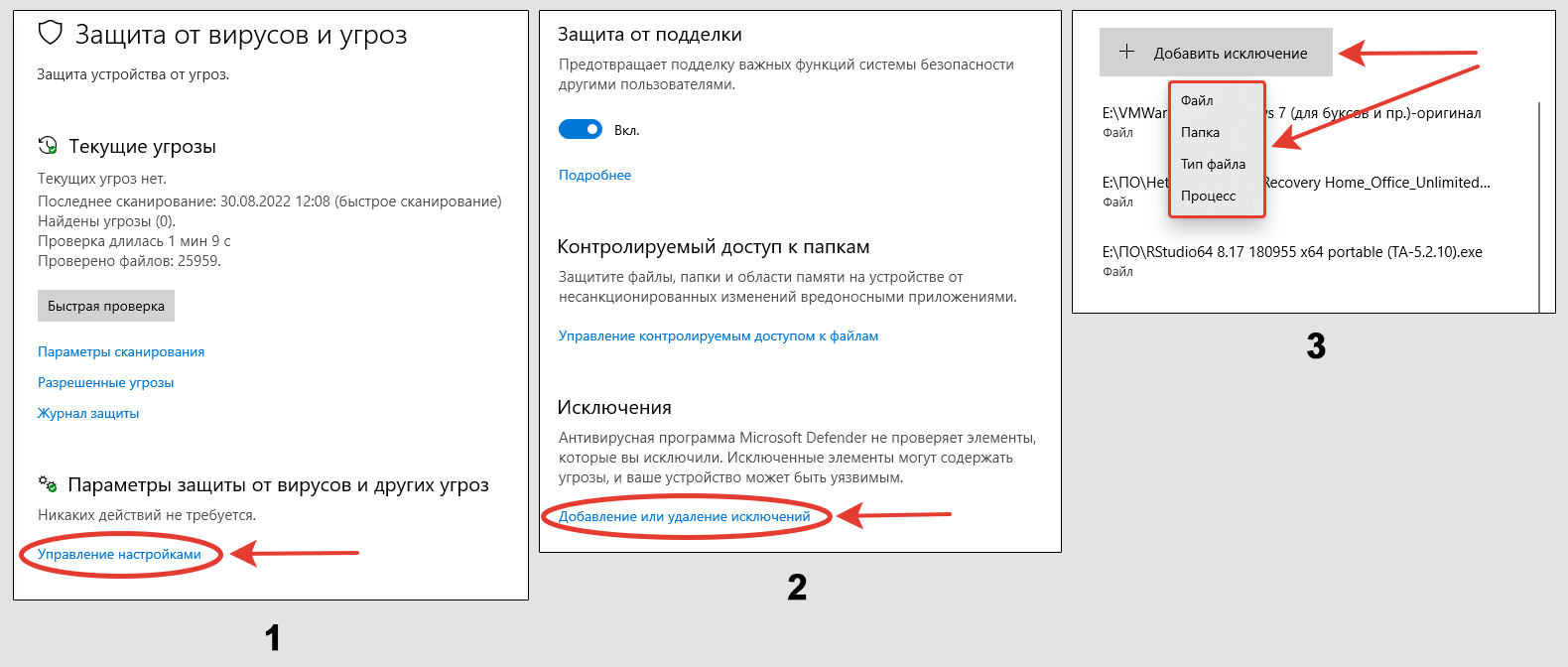
В результате выбранный объект окажется добавлен в список.
| Объект Windows | Значение / примеры, когда включать в защитнике Windows |
|---|---|
| Файл | Если необходимо запретить проверку отдельных файлов в разных папках. Добавьте их по очереди в исключениях защитника Windows. |
| Папка | Применяется, когда нужно запретить сканирование сразу целого каталога со всеми файлами, находящимися внутри (любого типа). Например, в директорию «Не сканировать» вы скопировали 5 файлов, которые антивирус считает опасными. Добавив ее в исключения, защитник не будет реагировать ни на один из них. |
| Процесс | Позволяет запретить проверку любого процесса. Любая программа, запущенная в данный момент — это отдельный процесс в Windows. Иногда даже несколько. Примеры — десктопная версия WhatsApp для ПК или браузер Яндекса. Добавив имя процесса (файл exe) в исключениях, защитник не будет сканировать программу во время работы. |
| Тип файла | Указывается расширение и сразу все файлы этого типа перестанут проверятся защитником Windows. Например, указав «psd» и «doc», не будут сканироваться проекты фотошопа и документы Microsoft Word. |
Если выбираете «файл» или «папка», то просто укажите нужный элемент в проводнике Windows:
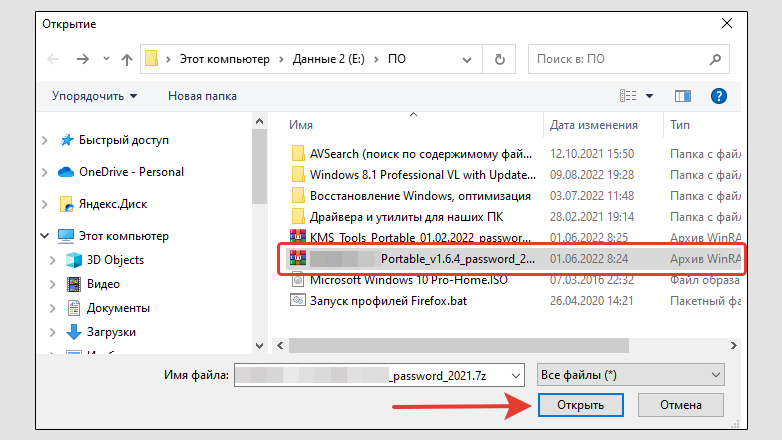
Добавляя «Процесс», укажите название задачи с расширением exe или полный путь к нему. Например, photoshop.exe. Можете посмотреть название через диспетчер задач Windows. Запускается сочетанием клавиш Ctrl+Shift+Esc (о других вариантах рассказал в статье: как открыть диспетчер задач).
Кликнув в диспетчере правой кнопкой мыши по процессу и выбрав «Открыть расположение файла», вы увидите, в какой папке находится нужный файлик .exe.
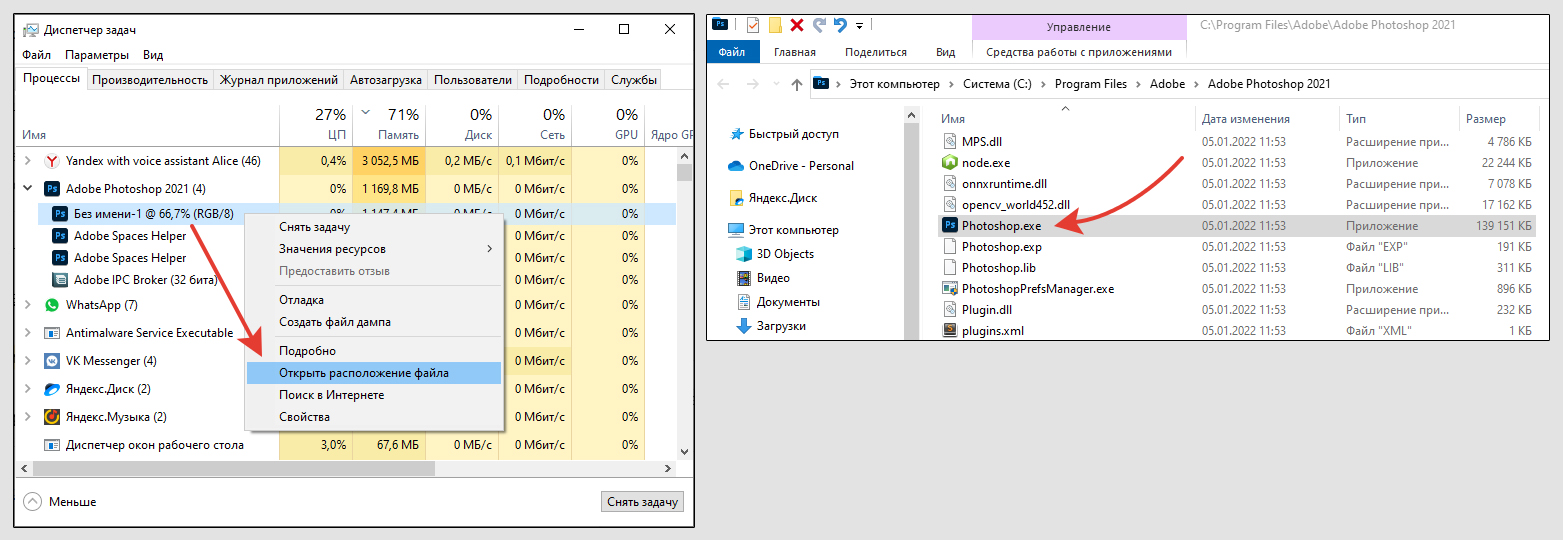
При выборе «Тип файла» необходимо указать расширение либо с точкой, либо без нее. Пример: rar (это формат архивов).
Как удалить исключения из защитника Windows 10
Удаление добавленных исключений происходит на той же самой странице защитника Windows.
В списке кликните по исключенному элементу и нажмите «Удалить».
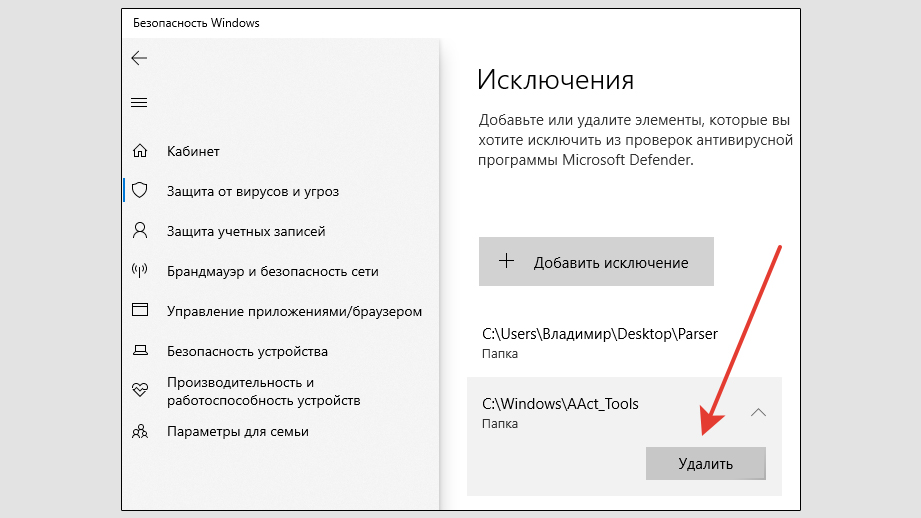
Рекомендации по работе с исключениями защитника Windows
В этой главе, базируясь на своем опыте, дам рекомендации по правильной работе исключениями встроенного в Windows защитника. Они подходят для любых антивирусных продуктов.
1. Отключайте защиту перед загрузкой файла, если уверены в его безопасности, но думаете, что антивирус может его удалить.
Например, хотите скачать программу, игру и высока вероятность ложного срабатывания защиты Windows. Тогда заранее временно отключите защитника, пока не добавите нужные папки в исключения. Иначе, как только скачаете, антивирус тут же поместит их в карантин или удалит.
Сделать это можно следующим образом:
- Откройте параметры защитника Windows, как показывал в первой главе;
- Перейдите по ссылке «Управление настройками»;
- Поочередно выключите все 4 функции, щелкая по переключателям: защита в режиме реального времени; облачная защита; автоматическая отправка образцов; защита от подделки.
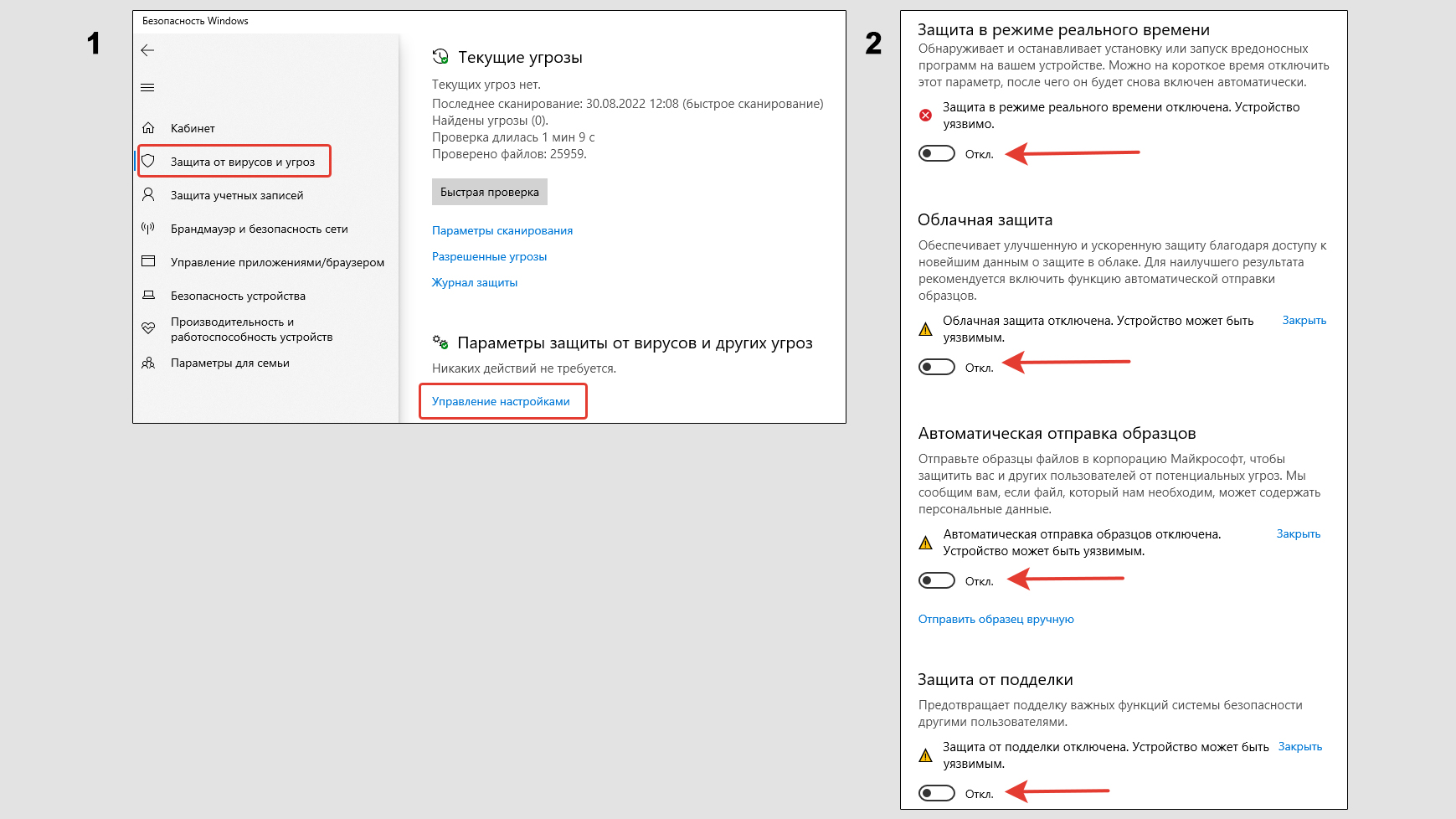
Не забудьте снова включить 😊 Хотя это произойдет автоматически после ближайшей перезагрузки Windows.
Также в отдельной статья я рассказывал о полном отключении защитника Windows 10.
2. Храните исключения в отдельной папке.
Если вы регулярно сохраняете на компьютере файлы, на которые ложно срабатывает защитник Windows, то очень удобно будет создать отдельную папку и именно в нее добавлять все скачанное из интернета или при переносе с других устройств.
Тогда в исключения вам нужно будет добавить только эту папку. Но не используйте для этой цели стандартный каталог «Загрузки» (Downloads), поскольку в нее по умолчанию попадает все скачанное из интернета. Туда может проскочить реально зараженный файл, который пропустит защитник Windows.
3. Не уверены, что «тревога» защитника ложная и файл 100% безопасен? Проверьте!
Прежде чем добавлять что-либо в исключения защитника Windows 10, вы должны быть уверены в безопасности объекта! Иначе добавите в действительности вирусный файл, на который защита перестанет реагировать.
Проверить можно так:
- Скачать бесплатный сканер (рекомендую DrWeb CureIt) и проверить ваш файл. Если он также среагирует на него как и стандартный защитник Windows — повод призадуматься, точно ли его стоит добавлять в исключения?
- На сайте virustotal.com прямо онлайн можно загрузить файл или дать на него прямую ссылку для проверки. Он просканируется десятками антивирусных утилит и вам покажут результат. Но важно понимать, что если несколько штук что-то обнаружило, это не значит сходу, что файл заражен! Во-первых, следует проверить, что конкретно было найдено (пробить информацию в интернете по типу найденной сигнатуры). Во-вторых, если из 50 сканеров нашло только 10, вероятнее всего реального вредоносного ПО нет и сканеры срабатывают на какой-нибудь «активатор», который смело добавьте в исключения.
4. Можно добавить надежные файлы с ложным срабатыванием защиты Windows в архивы под паролем.
Полезная фишка: если добавить файлы или папки в архив и поставить на него пароль, то антивирус Windows уже не сможет его просканировать.
Этот способ позволит даже не добавлять объекты в исключения.
В отдельной статье рассказал: как поставить пароль на архив.
FAQ (вопрос— ответ)
Как добавить исключение в защитник Виндовс 11?
Процедура ничем не отличается. В Windows 11 защитник выглядит также, без изменений.
Как добавить игру в исключения антивируса Windows?
1. По инструкции из 1-й главы откройте исключения защитника Windows и при добавлении выберите «Папка»;
2. В проводнике найдите, где расположена игра на компьютере и добавьте эту папку.
3. Для надежности, дополнительно добавьте в исключения процесс игры (посмотрите, как она называется в диспетчере задач Windows или имя исполняемого файла в директории с игрой).
Где в реестре Windows сохраняются добавленные в защитнике исключения?
Исключения расположены по пути реестра HKEY_LOCAL_MACHINE\SOFTWARE\Microsoft\Windows Defender\Exclusions
Далее расположены подразделы:
⚪ Extensions — добавленные расширения файлов;
⚪ Paths — отдельные папки и файлы в исключениях;
⚪ Processes — процессы Windows.
Основные выводы
Зная, как добавить исключения в защитник Windows 10, вы можете применить знания к другим антивирусам. Принцип везде один, разница лишь в программных интерфейсах.
У меня список исключений прилично так заполнен 
Поэтому, рекомендую сразу разобраться в вопросе добавления исключений. Пригодится однозначно.
А если что-то не получается или есть вопрос, то спросите у меня в комментариях. Не стесняйтесь, всем рад ответить и помочь, чем могу 😉