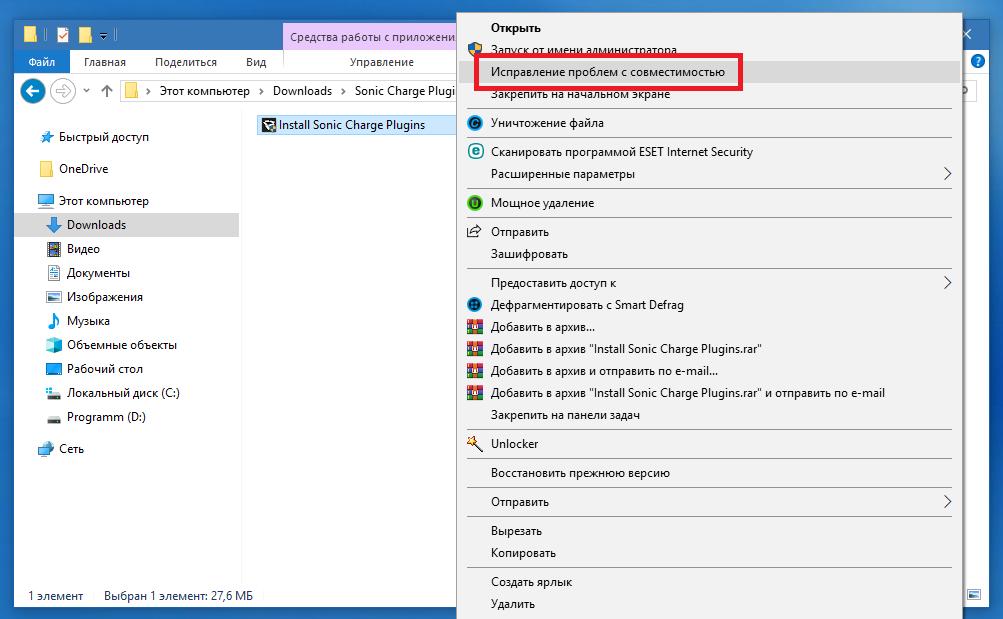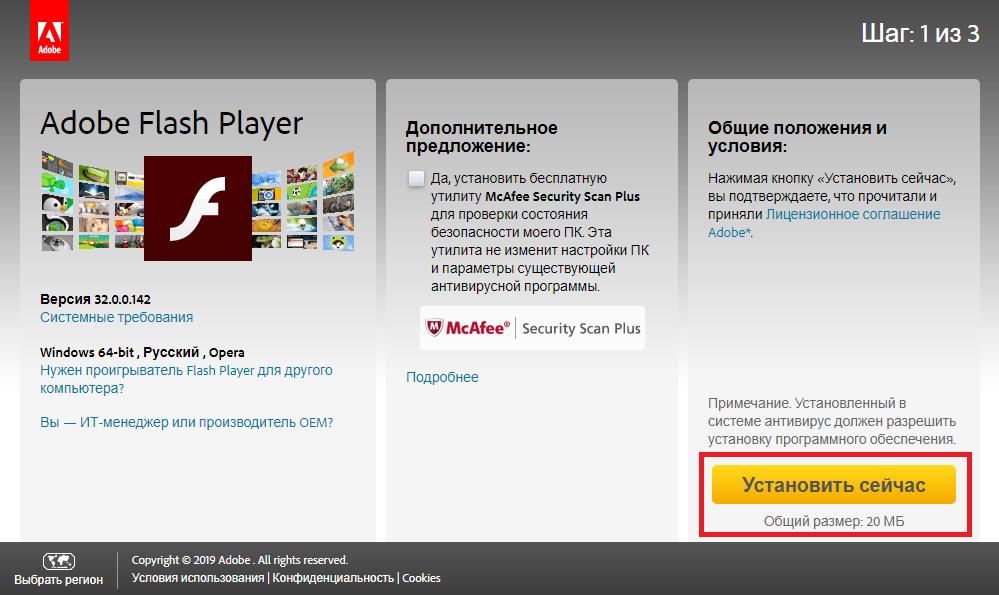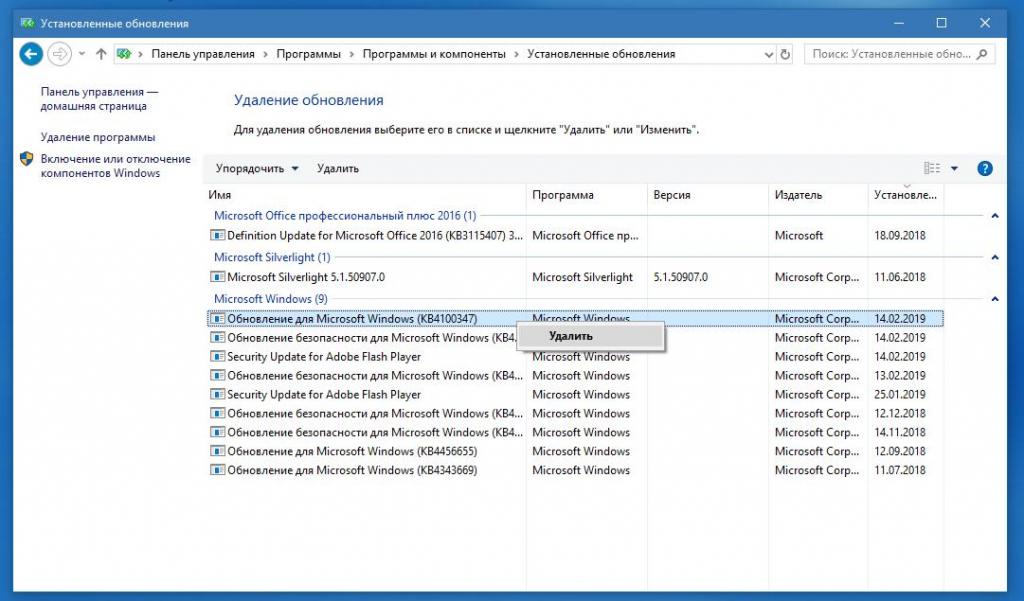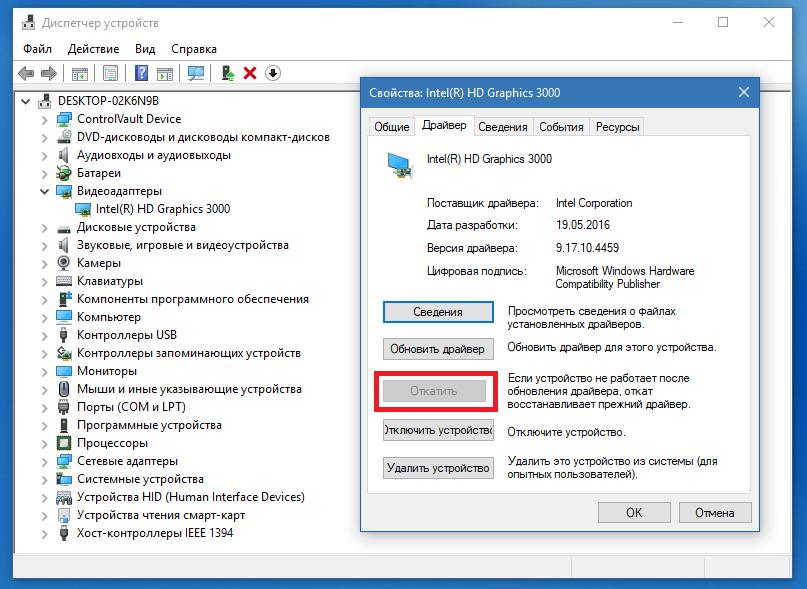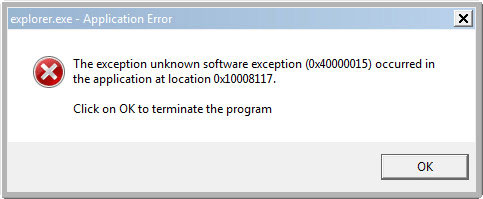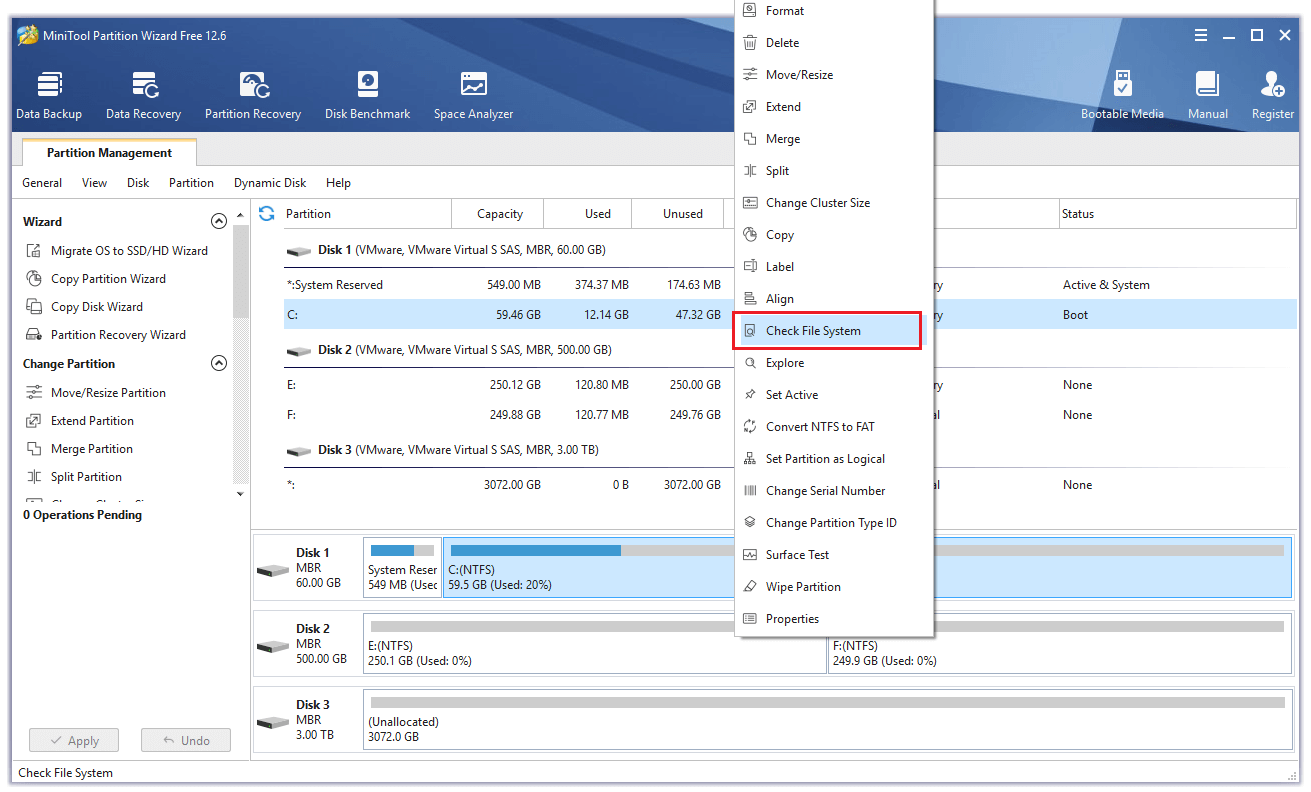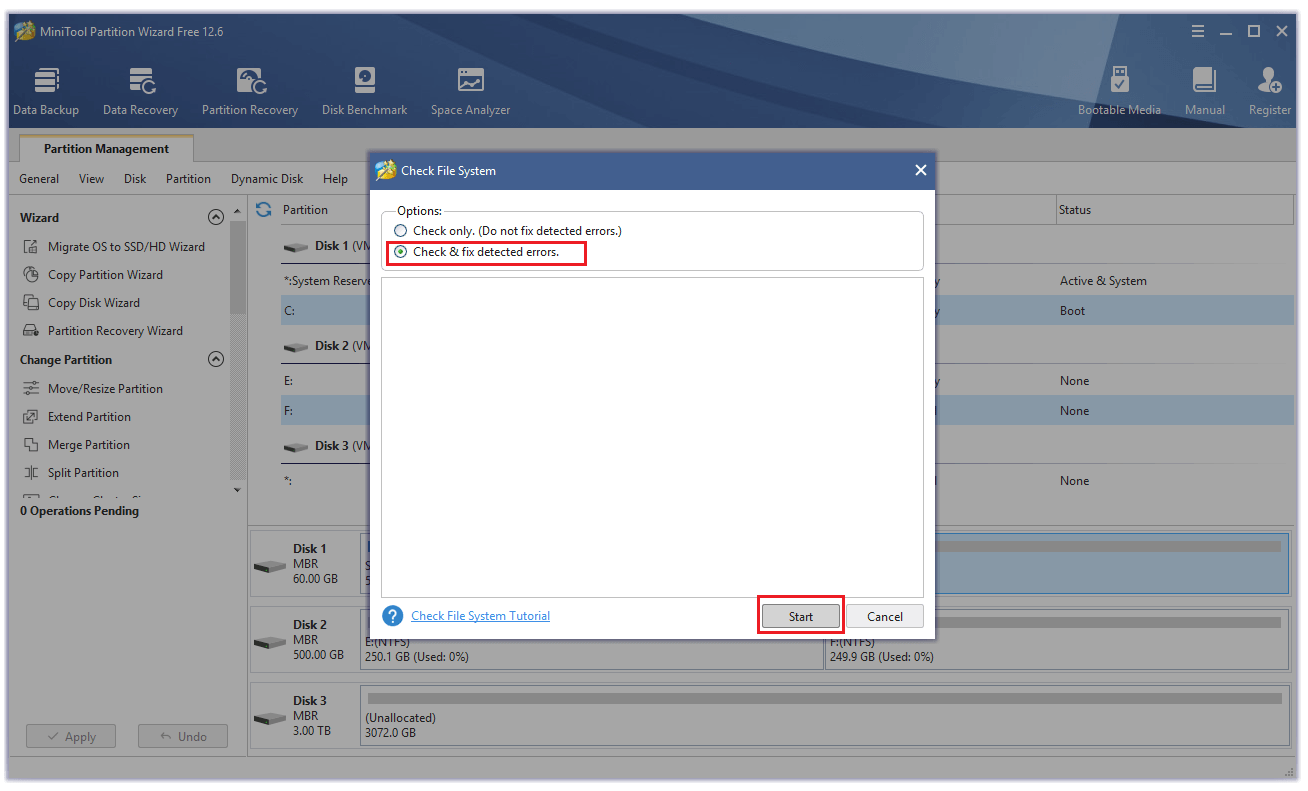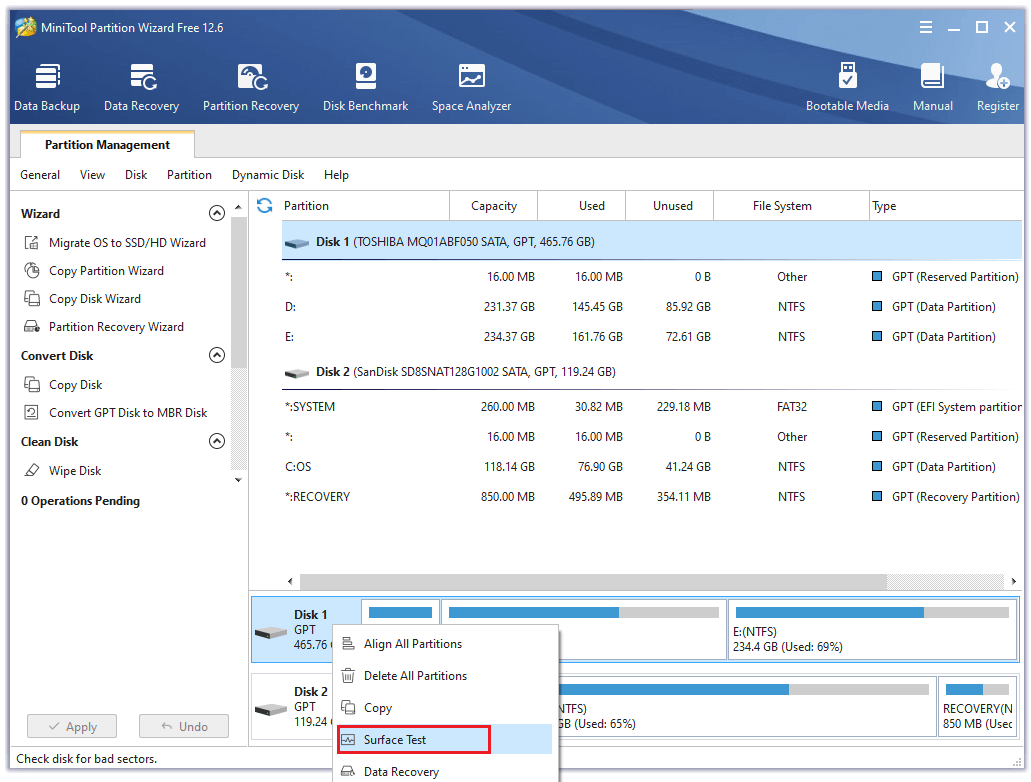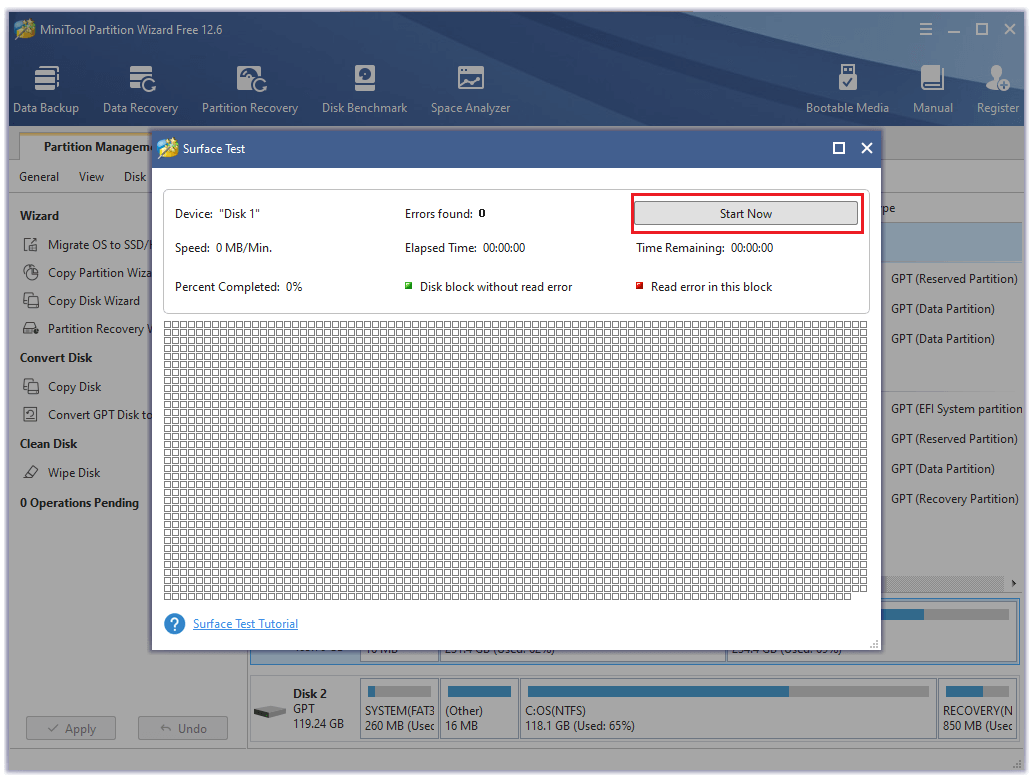С ошибкой, для которой в описании указана ссылка на исключение unknown software exception, в основном сталкиваются пользователи Windows седьмой модификации и версии XP, а сам сбой обычно появляется на стадии установки определенных программ или при запуске уже инсталлированных приложений по прошествии некоторого времени. К сожалению, операционная система никаких подробных расшифровок этой неполадки не дает, а предлагает просто закрыть проблемный апплет, что у большинства пользователей вызывает, мягко говоря, недоумение. Как бороться с такими ситуациями, выясним далее.
Что за ошибка с исключением unknown software exception (0xc000001d) и причины ее появления в Windows
По природе своей сбой особо критичным не является и на работоспособность самой операционной системы не влияет. Но вот с пользовательскими программами могут начаться достаточно серьезные проблемы. В большинстве случаев появление сбоя с исключением unknown software exception связывают с тем, что устаревшее оборудование не поддерживает установку обновлений программ или новых приложений, которые не рассчитаны на имеющуюся аппаратную конфигурацию.
В первую очередь это касается процессора, который не может обработать новые инструкции и директивы, поскольку попросту их «не знает». Замечено, что описываемые неполадки чаще всего возникают с мультимедийными программами, играми или приложениями вроде Skype, которые в своей работе активно используют всевозможные дополнительные платформы и компоненты (.NET Framework, Adobe Flash и т. д.).
Но главными причинами сбоя с непонятным исключением unknown software exception обычно называют следующие:
- несоответствие новых версий ПО конфигурации компьютера;
- сбойные или неправильно установленные апдейты самих ОС;
- устаревшие драйверы;
- отсутствие дополнительных платформ или их обновлений;
- воздействие вирусных апплетов.
Исходя из примерного списка первопричин, будем искать оптимальное решение по устранению проблемы для каждого конкретного случая. Но сразу стоит заметить, что выяснить первопричину с ходу обычно бывает невозможно, поэтому может понадобиться выполнение всего комплекса предлагаемых мер. Ошибки данного характера могут проявляться не только в вышеуказанных версиях Windows, но и предлагаемые ниже методы их исправления могут быть использованы в любой из известных ОС всего семейства.
Исправление сбоя при невозможности установки приложений
При попытке установки программ причина выглядит достаточно простой и даже банальной. Если вы собираетесь инсталлировать более свежую версию имеющего приложения или выполнить установку новой модификации с нуля, суть сбоя с исключением unknown software exception 0x000001d сводится к проблеме совместимости. В этой ситуации можете попробовать установить версию ПО в виде более ранней редакции.
Также не помешает запустить и сам файл установщика в режиме совместимости, выбрав в списке (если есть) ОС более низкого ранга.
Примечание: для установленной программы в Windows последних модификаций сразу можно выставить запуск в режиме совместимости через свойства ярлыка исполняемого файла.
Если же какая-то программа обновилась самостоятельно, но с вашего согласия (например, тот же «Скайп»), не спешите ее удалять.
Для начала попробуйте установить апдейты для платформы .NET Framework и расширения Flash Player от Adobe. В случае с играми не помешает проверить и наличие обновлений DirectX. Если это не поможет, а ошибка с исключением unknown software exception будет выдаваться снова и снова, удалите проблемное приложение и установите вместо него более раннюю модификацию. Несколько неудобно, но ничего не поделаешь. Затем в настройках, если есть такая возможность, полностью отключите автоматический поиск и установку обновлений для самого приложения.
Откат системы и действия с обновлениями системы
Если же виной появления описываемого сбоя являются обновления самой Windows, что раньше особо часто замечалось за «семеркой», а с некоторых пор этим начала грешить и «десятка», удалите последние установленные пакеты, воспользовавшись разделом программ и компонентов, где нужно перейти по ссылке просмотра инсталлированных апдейтов.
Оптимальным же вариантом станет использование специального деинсталлирующего ПО наподобие iObit Uninstaller, которое автоматически подчищает остатки после удаления основных компонентов.
Если это результата не дает, попробуйте откатить систему стандартным методом, выбрав точку восстановления, которая по времени предшествовала моменту появления ошибок.
Состояние драйверов
Конфликты на уровне аппаратной части нередко связывают и с устареванием драйверов. В этом случае настоятельно рекомендуется их обновить, а основной упор сделать на оборудование, которое задействуется в проблемной программе (видеокарты, звуковые платы и т. д.).
Заниматься поиском и установкой обновлений через «Диспетчер устройств» – дело абсолютно неблагодарное. Все равно Windows обычно ничего путного не находит. Намного проще воспользоваться автоматизированными приложениями и наборами вроде Driver Booster или DriverPack Solution и выполнить обновление драйверов для всех устройств. Для поиска и инсталляции потребуется бесперебойное подключение к интернету.
Примечание: если ошибка возникает именно после обновления драйвера, в «Диспетчере устройств» выполните откат.
Частный случай появления и исправления ошибки
В качестве примера устранения описываемого сбоя можно привести известную игру Apex Legends (исключение unknown software exception сигнализирует либо о том, что видеокарта не распознана, либо свидетельствует о выставлении не поддерживаемых параметров графики, либо сообщает о наличии устаревшего процессора). Для начала, как уже было сказано выше, обновите драйвер графического адаптера.
Если эффект оказывается нулевым, устранить сбой с исключением unknown software exception в Apex можно за счет установки параметров графики, показанных на изображении ниже.
Примечание: в некоторых случаях бывает необходимо обновить компонент Visual C++, скачав его с официального сайта Microsoft.
Что же касается процессора, никаких вариантов, кроме его замены, нет!
Использование оптимизаторов и проверка на вирусы
Наконец, нелишним будет проверить систему на вирусы, а также попытаться оптимизировать реестр. В первом случае предпочтение следует отдать портативным антивирусным сканерам, во втором – специальным оптимизаторами вроде Advanced SystemCare, CCleaner и им подобным. Вполне возможно, что удаление устаревших или неправильных ключей, ссылающихся на отсутствующие объекты, и позволит в полной мере избавиться от появления ошибок с указанием всевозможных исключений (и не только 0x000001d).
Некоторые пользователи Windows (XP/7) могут сталкиваться с ошибкой при инициализации приложения — код 0xc000001d, которая возникает при попытке установить игру или программу (Adobe Flash Player, Skype и так далее). Также, с данным кодом встречается и другой сбой — «Исключение Unknown Software Exception (0xc000001d) в приложении по адресу». Мы расскажем как исправить эту проблему в Windows XP или 7.
По сути появление сбоя — это довольно обширная проблема, которая не имеет одного первоисточника:
- Иногда деятельность вирусов также может приводить к ошибке приложения (0xc000001d). Сами вирусы могут быть давно удалены из компьютера, но вот их разрушительные последствия продолжают уничтожать систему.
- Не стоит забывать про кривые сборки Windows (XP/7), которых сегодня пруд-пруди.
- Наиболее часто ошибка возникает из-за устаревших драйверов. Стоит отнести сюда и не нахождение соответствующих файлов DLL. Удаляя большое количество программ с операционной системы, нужно всегда дополнительно прибегать к сторонним утилитам для очистки и оптимизации ПК.
- Остаточный «мусор» может накапливаться, а со временем приводить к коду 0xc000001d на вашем экране.
- Также часто проблема появляется на ПК с устаревшим железом.
Как исправить ошибку приложения 0xc000001d?
Для решения ошибки инициализации приложения (0xc000001d) или сбоя «исключение Unknown Software Exception», воспользуйтесь сторонними программами по ремонту реестров на компьютере. Наиболее удобно использовать Advanced SystemCare (но аналогичного софта много). Просто скачайте программу и просканируйте ваш компьютер на наличие разного рода ошибок. Желательно сделать это в режиме «Глубокий уход» с дефрагментацией реестра.
Также скачайте CCleaner из официального веб-ресурса. При её помощи не только системную очистку, но и анализ реестра.
Обновляем драйвера
Произведите обновление всех драйверов в операционной системе до последних версий. Наиболее важно уделить внимание видеокарте. Для таких целей используйте только официальные источники. Лучше сделаете все через «Диспетчер устройств» (кликнув правой кнопкой мышки по «мой компьютер» на рабочем столе). Выберите интересующий вас объект и также через вторую клавишу мышки выполните обновление.
Также можно использовать сторонние программы. Я, например, использую одну из лучших софтин для этого — DriverPack Solution. Довольно резвая программка, которая сама сканирует систему и предлагает либо онлайн обновление, либо скачать весь пакет драйверов.
Также не стоит забывать про обновление Adobe Flash Player, Microsoft Visual C++, .NET Framework до актуальных версий.
Откат системы
Очень часто бывает полезным сделать откат системы на пару дней назад, когда все файлы работали как надо. Для таких целей нужно выполнить всего пару действий.
- Перейдите в левое нижнее меню на рабочем столе «Пуск».
- Теперь зайдите в «Панель управления».
- Найдите именно «Восстановление», а не центр обновлений или еще что-то.
- Тут можно увидеть единственную кнопку «Запуск восстановления системы».
- Следуйте указаниям и выберите дату, куда следует вернуться.
- Перезагружаемся.
Если сбой 0xc000001d появляется при установке софта
В данном случае следует поменять устанавливаемую программу на более старую версию, где требований к системе немного меньше. Это все происходит по причине процессора, он не поддерживает программное обеспечение утилита. Если быть точнее, то набор команд SSE2 для него не знакомые. Если относительно старая версия также отвергается, значит найдите аналог вашему утилиту среди других подобных программ.
Очистка от вирусов и системного мусора
Также полезно выполнить очистку Windows (XP/7) от нежелательных программ. Примените хороший антивирус с актуальными базами, также можно загрузить утилиту AdwCleaner, которая подчистит Виндовс от PUP-вирусов. Применять её желательно несколько раз.
Заключение
Надеюсь вы разобрались, как можно исправить проблему «ошибка при инициализации приложения (0xc000001d)» и применив некоторые из описанных методов, смогли её устранить. Хотел бы добавить, что начинать нужно всегда с самых легких способов.
- Распечатать
Оцените статью:
- 5
- 4
- 3
- 2
- 1
(17 голосов, среднее: 2.5 из 5)
Поделитесь с друзьями!

В этой инструкции подробно о возможных причинах этой ошибки и способах её исправить в Windows 11, Windows 10 и предыдущих версиях системы.
Способы исправить ошибку 0x80000003
Сбой 0x80000003 может появляться в играх и программах и обычно связана с невозможностью обратиться к той или иной области памяти или получением неверных данных из неё: однако, это не всегда возникает из-за проблем с оперативной памятью, чаще влияют иные факторы.
По порядку рассмотрим варианты решения для ошибки 0x80000003 Unknown Software Exception и иных вариантов этого сбоя.
Отключение антивируса
Прежде всего, попробуйте временно отключить ваш антивирус, либо добавить папку с расположением игры или программы в исключения антивируса, а затем понаблюдать, решит ли это проблему. Если у вас установлен лишь встроенный антивирус Windows, можно использовать инструкцию Как добавить исключения в Microsoft Defender.
Причина, по которой антивирус может вызывать появление рассматриваемой ошибки — реакция на какие-то, подозрительные с точки зрения антивируса, действия программы и «вмешательство», что особенно актуально для полученного неофициальным способом ПО.
Выполните чистую загрузку Windows
Попробуйте выполнить чистую загрузку Windows и снова проверить работу игры или программы, которая сообщает об ошибке приложения 0x80000003. Если при чистой загрузке проблема не проявляется, с большой вероятностью причина — сторонние фоновые программы или службы, которые мешают её нормальной работе.
Подробно о том, как выполнить чистую загрузку и найти проблемные сторонние службы и ПО в отдельном материале: Чистая загрузка Windows.
Выполните проверку компьютера на вирусы и наличие вредоносного ПО
Ещё одна возможная причина ошибки 0x80000003 — наличие вирусов, майнеров и другого вредоносного ПО на компьютере. Если имеющийся у вас антивирус не находит ничего подозрительного, рекомендую выполнить проверку ещё двумя инструментами (которые не помешают работе имеющегося антивируса):
- Kaspersky Virus Removal Tool
- AdwCleaner
Если угрозы были найдены и успешно очищены, проверьте работу игры или программы снова: возможно, ошибка перестанет появляться.
Проверка оперативной памяти
Проверьте оперативную память на ошибки и стабильность работы. Для этого можно использовать встроенные средства Windows — Как использовать средство диагностики памяти Windows.
Также доступны сторонние инструменты проверки оперативной памяти, о которых в статье: Как проверить оперативную память ПК или ноутбука.
Если предыдущие способы не сработали, несколько дополнительных вариантов, которые могут помочь исправить ошибку 0x80000003 «Unknown Software Exception»:
- Если ошибка появилась после каких-то изменений в системе или установке новых системных программ, попробуйте использовать точки восстановления системы на дату, когда проблема не наблюдалась.
- Выполните проверку и восстановление системных файлов Windows.
- В некоторых случаях может помочь создание нового пользователя Windows, переустановка и запуск программы или игры из-под нового аккаунта.
Учитывайте: ошибка 0x80000003 может быть вызвана проблемами с самой игрой или программой, особенно в случае, если это не вполне лицензионный её вариант (в последнем случае — из-за ошибок во внесенных модификациях). Возможное решение — попробовать другую версию проблемного ПО, а также загрузку и установку из другого источника.
Ошибка 0x80000003 unknown software exception может появиться в момент запуска какой-либо утилиты или видеоигры. Естественно, данная ошибка препятствует дальнейшему запуску нужного вам контента. В сообщении ошибки может содержаться следующая информация:
Исключение unknown software exception (0x80000003) в приложении по адресу **********.
“ОК” — завершение приложения
Природа этой ошибки заключается в том, что запущенное приложение, по какой-то причине, не смогло получить доступ к памяти системы, что привело к уже указанному выше сообщению и к невозможности завершить свою операцию.
Сразу же стоит указать, что проблему испытывают абсолютно все пользователи на любой версии операционной системы, т.е. Windows 7/8/8.1/10. Разобравшись с природой проблемы, давайте рассмотрим причины ошибки приложения 0x80000003.
Причины ошибки unknown software exception 0x80000003
Данный список вам далеко не обрадует, так как в нем находится множество пунктов, как программного, так и аппаратного характера.
- Антивирус мог по какой-то причине заблокировать запускаемое вами приложение(или часть его файлов), что и вызвало появление проблемы с ошибкой.
- Системный Брандмауэр Windows или сторонний Firewall мог заблокировать определенный функционал вашего приложения.
- Ошибка 0x80000003 могла появиться на вашем компьютере вследствие повреждений определенных записей в Реестре Windows.
- Проникший на ваш компьютер вирус мог запросто наделать различных проблем и данная ошибка также возможно является следствием его воздействия.
- Могли возникнуть проблемы с различными драйверами при запуске утилиты или видеоигры. Например, если запустили игру, то проблема может заключаться в драйверах для аудио-/видеокарты.
- Возможно, произошли повреждения файловой системы Windows, что и привело к появлению ошибки при запуске утилиты, так как та пытается получить доступ к поврежденным элементам.
- Как вариант, само запускаемое вами приложение или видеоигра могла быть повреждены вследствие каких-то событий в системе. Так же не стоит исключать того, что утилита могла быть попросту повреждена во время своей установки.
- Множество пользователей указывали, что ошибка unknown software exception 0x80000003 заключалась в оперативной памяти, которая работала со сбоями и ошибками. Именно данная причина является наиболее распространенной.
- Самый худший сценарий — проблемы с вашим жестким диском. Если говорить более точно — поврежденные сектора или же бэд-блоки.
Множество причин, да, но большинство из них довольно просто и быстро проверить. Чем мы, собственно, сейчас и займемся — рассмотрим все потенциальные решения ошибки 0x80000003.
Методы решения ошибки приложения 0x80000003
Метод No1 Отключение Антивируса
Антивирус частенько становится причиной беспокойства для пользователя. Могло так статься, что именно он стал виновником в этой ситуации. Попробуйте отключить свой антивирус, дабы проверить эту теорию.
Описывать шаги по отключению антивируса абсолютно бесполезно, так как каждый разработчик имеет хоть и схожий, но все же уникальный интерфейс для своего продукта. В некоторых случаях, вам достаточно просто нажать на трей антивируса в Области уведомлений Пуска и выбрать «Отключить» или что-то в этом роде.
Если в параметрах трея антивируса нет пункта об его отключении, то вам нужно открыть антивирус, зайти в настройки и вручную отключить активную защиту(как правило, оно называется именно так).
Метод No2 Отключение Брандмауэра
Брандмауэр выступает в роли защитного экрана для сетевых подключений в ОС Windows. Однако, порой он заходит довольно далеко со своей защитой и начинает блокировать те сетевые подключения в системе, которые бы вам не хотелось видеть заблокированным.
Например, Брандмауэр Windows мог заблокировать какие-то сетевые функции запускаемого вами приложения. Как только приложение пытается получить доступ к этим функциям, но не может сделать этого, то появляется ошибка 0x80000003 unknown software exception.
Если вы подозреваете Брандмауэр Windows в создании проблемы, то это легко можно проверить — отключите его и все станет понятно. Для отключения Брандмауэра сделайте следующее:
- Нажмите ПКМ на Пуск и выберите «Панель управления».
- Выберите раздел «Брандмауэр Windows».
- Нажмите на ссылку в левой части экрана, которая отвечает за включение и отключение Брандмауэра Windows.
- Поставьте галочки возле опций, которые отключат Брандмауэр для локальных и общественных подключений.
Отключив защитный сетевой экран операционной системы, попробуйте запустить то приложение, запуск которого вызывал появление unknown software exception 0x80000003.
Метод No3 Проверка системы на наличие вирусов
Тут все довольно просто — вирусы могли попасть в вашу систему и наделать там немало бед. Возможно, вирусы смогли заблокировать или повредить какие-то файлы приложения или системы.
Попробуйте запустить свой антивирус и проверьте с помощью сканера свой компьютер на наличие вирусов. Если вы найдете в системе хотя бы малейшие намеки на вирусную угрозу, то немедленно ликвидируйте ее, удалив пораженные элементы с помощью антивируса.
Избавившись от незваных гостей, снова попробуйте запустить приложение, с которым возникла проблема.
Метод No4 Переустановка приложения
Почему бы не пойти на самый очевидный шаг в этой ситуации. Если у вас не запускается какое-то приложение, то попросту переустановите его. Возможно, что во время предыдущей установки приложение было установлено некорректно.
Метод No5 Чистый запуск
Существует вероятность, что какая-то служба в системе является причиной возникновения ошибки. Чтобы это проверить, вам необходимо выполнить так называемый Чистый запуск. Этот процесс довольно прост, но вот выявление проблемной службы займет у вас достаточно большое количество времени. Все дело в том, что вам придется пользоваться методом исключения, но об этом позже:
- Нажмите Windows+R.
- Впишите msconfig и нажмите Enter.
- Перед вами появится окошко «Конфигурация системы». Перейдите во вкладку «Службы».
- Активируйте опцию «Не отображать службы Майкрософт».
- Затем нажмите на кнопку «Отключить все».
- Перейдите в «Автозагрузка» и нажмите на «Открыть диспетчер задач».
- После перехода в Диспетчер задач, вам потребуется отключить все программы в Автозагрузке. Нажмите для этого на каждую из них ПКМ и выберите «Отключить».
- Перезагрузите свой компьютер.
Попробуйте снова запустить нужную вам программу и посмотрите, появится ли ошибка unknown software exception 0x80000003. Если нет, то вы смогли найти виновника — это одна из отключенных служб или программ в Автозагрузке. Итак, теперь самое сложное — вы должны поочередно включать каждую из служб и проверять наличие ошибки.
Метод No6 Починка Реестра Windows
Ошибка unknown software exception 0x80000003 могла возникнуть из-за того, что вследствие какого-то события в системе были повреждены записи Реестра Windows. Если это так, то вам нужно исправить их. Опытные пользователи могут сделать это самостоятельно, но, во-первых, это займет много времени и, во-вторых, легче попросту использовать специализированные утилиты для этой задачи. Например, CCleaner прекрасно подойдет для восстановления записей Реестра.
Метод No7 Применение утилит SFC
Еще одна возможность появления ошибки software exception 0x80000003 — повреждение системных файлов Windows. Однако, решается эта проблема довольно просто с помощью системной утилиты System File Checker или же SFC. Она выполнит сканирование системных файлов, укажет на повреждения и даже попытается исправить их, но только если такое будет возможно. Итак, для ее запуска вам потребуется сделать следующее:
- Нажмите ПКМ на Пуск и выберите «Командная строка(администратор)».
- Впишите sfc /scannow и нажмите Enter.
После нажатия на Enter, запуститься процесс сканирования системных файлов. По его окончанию, вам укажут на найденные повреждения и были ли они исправлены. Если что-то было найдено, то перезагрузите свой компьютер, а затем попытайтесь запустить программу и проверить наличие ошибки приложения 0x80000003.
Метод No8 Запуск утилиты CHKDSK
CHKDSK — это утилита, которая сможет выполнить целостность файловой системы на вашем жестком диске, а также проверит его на наличие бэд-блоков, которые и могли стать причиной возникшей ошибки. Для запуска утилиты CHKDSK сделайте следующее:
- Нажмите ПКМ на Пуск и выберите «Командная строка(администратор)».
- Впишите chkdsk C: /F /R и нажмите Enter.
- Далее просто следуйте инструкциям на экране. Если потребуется выполнить проверку при следующей перезагрузке компьютера, то соглашайтесь. После работы утилиты CHKDSK, вам выдадут результаты проверки, а также укажут на возможные восстановления.
Метод No9 Проверка оперативной памяти
И последний метод в нашем списке затронет вашу оперативную память. Если та работает с ошибками или со сбоями, то ошибка unknown software exception 0x80000003 могла стать закономерным исходом. Выполнять проверку RAM мы будем двумя способами: внешним осмотром и программным.
Начнем с осмотра оперативной памяти. Откройте ваш системный блок и выньте из него все планки RAM(естественно, предварительно выключив компьютер). Осмотрите планки и убедитесь, что на них нет каких-то физических повреждений. Если все выглядит нормально, то протрите контакты планок резинкой для карандаша или же ушной палочкой, смоченной в спирте(не перестарайтесь), и поставьте их обратно.
Попробуйте зайти в систему и проверьте наличие ошибки software exception 0x80000003. Если ее не стало, то дело заключалось определенно в плохом контакте. Если же ничего не изменилось, то давайте проверим оперативную память с помощью специального софта.
Мы рекомендуем вам использовать такую полезную утилиту, как MemTest86+. Использовать ее довольно просто: загрузить программу, создать с ней загрузочный диск, а затем запуститься через него. Как только вы сделаете это, то утилита автоматически проведет проверку вашей оперативной памяти.
Если результаты проверки будут окрашены в красные цвета, то ваша оперативная память действительно работает со сбоями и ошибками. К сожалению, тут вы мало что сможете сделать. Вам остается только либо отнести ее в сервисный центр для более детальной проверки и, возможно, возвратить ее к жизни, либо купить новую планку.
Exception code: 0x40000015 can be caused by many reasons. If you met the exception code: 0x40000015, you may feel annoyed. In this post, MiniTool Partition Wizard provides some helpful solutions for you to solve it.
The unknown software exception code: 0x40000015 error is a Windows error message. It may pop up on the screen of any version of Windows. However, most of the complaints come from Windows 10 users.
The full error message is “The exception unknown software exception (0x40000015) occurred in the application at location 0x10008117. Click on OK to terminate the program.” But the location number may vary depending on the different software.
When using a program, you may get the 0x40000015 unknown software exception error. The main reasons for triggering the error are:
- Corrupted system files.
- Improper software installation or uninstallation.
- Update installation issues.
- …
Solution 1. Run SFC Scanning
Corrupted system files can be the cause of this exception code: 0x40000015. Microsoft’s System File Checker (SFC) is one of the tools that can be used to repair corrupted system files. It can help you scan and fix the corrupted system files on your computer. To run the SFC scan, you can do as follows:
- Click the Search icon on your taskbar and type “cmd” in the search box.
- Click Run as Administrator on the right of the window.
- Type “sfc /scannow” and press the Enter key.
- Then type “sfc /scannow /of fbootdir=c:\ /of ffwindir=c:\windows” and press the Enter key.
- After that, reboot your computer.
Solution 2. Run System Restore
System Restore is a Microsoft Windows tool designed to protect and repair computer software. It can take a “snapshot” of some system files and the Windows registry, and save them as Restore Points.
When an installation fails or data is corrupted, you can use the System Restore function to restore your system to working order. So, if you encounter this exception code: 0x40000015 on your computer, you can use System Restore to fix it. Here’s the guide:
- Press Windows and R keys at the same time to open the Run window.
- Type “sysdm.cpl” in the Open: box and click the OK button.
- Select the System Protection tab and click on the System Restore button.
- Click on Next to select the restore point.
- Follow the instructions on your computer’s screen to complete the process.
- When finished, restart your computer.
Solution 3. Perform A Clean Boot
A “clean boot” can start Windows with a minimal set of drivers and startup programs. It can help you troubleshoot which program or driver is causing the problem.
To perform a clean boot, you can do the following steps:
- Press the Windows and R keys simultaneously to open the Run window.
- Type “msconfig” in the Open: box and click on the OK button to open the System Configuration window.
- Select the Services tab.
- Check the Hide all Microsoft services.
- Click on the Disable all button and then click on the Apply button.
- Next, go to the Startup tab.
- Click on Open Task Manager.
- Right-click the applications you suspect are causing problems with your computer and select Disable option from the menu.
- Exit Task Manager.
- On the Startup tab of System Configuration, click on the OK button.
- Then when you restart the computer, it is in a clean boot environment.
- When you get to the clean boot environment, try restarting the application to see if the error message appears again.
- If the error continues to appear, you need to disable more software, and then perform a clean boot again to see if the problem is solved. You need to repeat this several times until you find the culprit software. Then uninstalling that software will solve the problem.
Solution 4. Update Windows System
Some users have reported that keeping the Windows system up to date can also solve this exception code: 0x40000015. So, you can try updating your Windows system to solve this exception code: 0x40000015. Here’s the way:
- Press Windows and I keys at the same time to open the Settings window.
- Navigate to the Update & Security tab.
- Select Windows Update from the left panel.
- Click on Check for updates.
- If there is an available update, it will begin downloading automatically.
- Once done, restart your computer and check if the exception code: 0x40000015 is fixed.
If you have an abnormal shutdown, you may encounter this exception code: 0x40000015. Because this behavior may cause your computer’s file system to become corrupt.
In this situation, you can use the third-party software MiniTool Partition Wizard to check and fix the errors on your hard disk. It is a comprehensive partition management tool that provides various functions to help you manage the hard disk.
In the MiniTool Partition Wizard, there are two functions that can help you scan your partition: Check file system and Surface Test.
MiniTool Partition Wizard FreeClick to Download100%Clean & Safe
Method 1. Examine and Repair the Corrupted File System
This check file system function can help you check and fix the file system problem on your hard disk.
Step 1. Launch the MiniTool Partition Wizard on your computer.
Step 2. Right-click the partition whose file system is corrupt and select Check File System.
Step 3. Select the Check & fix detected errors option and then click on the Start button.
Method 2. Check for Bad Sectors on the Hard Disk
The Surface Test of the MiniTool Partition Wizard can help you check for bad sectors on the disk but it can’t repair them.
Step 1. Launch the MiniTool Partition Wizard on your computer.
Step 2. Right-click the whole disk and then select Surface Test from the menu.
Step 3. Click on the Start Now button to start scanning the bad sectors. If there are any bad sectors, they will be marked in red color. If there are too many red blocks, you need to replace the disk.
Solution 6. Run CHKDSK
In addition to using the MiniTool to detect disk errors, you can also run the chkdsk tool. It can also check your disk’s file system and fix the errors on your hard disk. Here’s the way:
- Boot your computer into the Windows RE.
- Go to See advanced repair options.
- Then select the Troubleshoot option.
- Next, select Advanced Options.
- After that, click on the Command Prompt.
- In the Command Prompt panel, type “chkdsk c: /r” and then press Enter key.
- Then the system will start the process. Once done, restart your computer, and the exception code: 0x40000015 may disappear.
Solution 7. Update Your Antivirus Software
Sometimes, outdated antivirus software can also cause the unknown software exception code: 0x40000015. So, you’d better check if your antivirus software is up to date.
Meanwhile, Windows updates sometimes may corrupt the running antivirus software. If you encounter the exception code: 0x40000015 after updating your Windows, you can choose whether to delete or update this software to solve this error.
Further Reading:
1.How to solve unknown software exception 0xe0434352?
The unknown software exception 0xe0434352 is an error related to .NET installation. In most cases, the reason for this error is the faulty .NET Framework, but it can also be caused by corrupted system files or old drivers. Here are some of the main reasons:
- Problematic old drivers and .NET Framework.
- Bad sectors.
- Incompatibility with third-party software
- Corrupted system files.
To fix the unknown software exception 0xe0434352, you can choose one of the solutions below:
- Update the Display Adapter driver and Windows system. Update can solve many basic errors. So, it is worth trying.
- Launch the Framework repair utility. The Microsoft .NET Framework Repair Tool is an application that can help you detect and fix some of the .NET Framework errors on your computer.
- Perform a CHKDSK scan. It can help you scan and fix the system errors on your hard disk.
- Perform a clean boot. Clean booting your computer ensures that your computer is booting with a minimal set of drivers and fewer startup programs. So, it can help you solve this error.
- Run problematic applications as Administrator. If the application is missing administrator privileges and can’t access the protected system resources essential for the application’s operation, it may also encounter the unknown software exception 0xe0434352 error.
- Run SFC scanning. It can clear the file system’s corruption and solve the error.
- Run System Restore. You can use the System Restore function to restore your system to working order.
2.How to solve Unknown Software Exception error 0xc06d007e?
The unknown software exception 0xc06d007e is also a Windows error. It always caused by the reasons below:
- Conflicts with third-party applications
- Corrupted system files.
- Interference from antivirus software
- …
To solve this unknown software exception 0xc06d007e, you can try the following solutions to solve it:
- Run the troubleshooter for Windows Update. The Windows Update Troubleshooter can fix many errors caused by Windows Update. If the error on your computer is caused by a Windows update, you can try this way.
- Do a clean boot. A clean boot can assist you in diagnosing the faulty software and drivers. You can do a clean boot to help you fix it.
- Perform SFC and DISM scanning. SFC and DISM are both powerful Windows error-fixing tools. They can replace the corrupted system files for you.
- Perform a repair install. It can reset all the Windows components but keep your personal files.
- Disable your antivirus program. In some situations, it can work for you. You can have a try.
- Run the System Restore. It can rollback your Windows system to working order.
Exception code: 0x40000015 is an error that bothers me a lot. Recently, I succeeded in resolving the exception code: 0x40000015 with this post. It is very useful! I want to share this with you.Click to Tweet
Bottom line
After reading this post, you can know how to fix the exception code: 0x40000015. Try the solution you like best to solve this exception code: 0x40000015 error.
You can also leave your comments to discuss any problems that bother you a lot. In addition, if you have any problems with MiniTool Partition Wizard when you use it, please send us an email via [email protected].