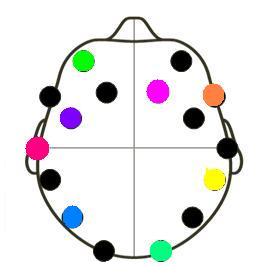File Explorer is a file management utility in the Windows operating system. You can use File Explorer for different purposes, like viewing your files, changing the names of your files, deleting your files, etc. You can also make it display file name extensions. What if File Explorer stops displaying the names of files and folders? Some Windows users experienced this issue on their systems. If folder and file names are not showing on your Windows 11/10 computer, the solutions explained in this article will help you resolve the issue.
There are multiple reasons why your file names are not showing up, like corrupted system image files, conflicting third-party services or startup apps, etc. The problem may also be associated with your graphics card driver. In this case, updating or reinstalling the graphics card driver helps.
If folder and file icon names are not showing, no text is displayed, or desktop icon names are missing on your Windows 11/10 PC, use the solutions provided in this article to fix the issue:
- Basic suggestions
- Repair your system files
- Restart your graphics card driver
- Uninstall and reinstall your default graphics card driver
- Troubleshoot in a Clean Boot state
- Perform Automatic Startup Repair
- Perform an In-place Upgrade.
Let’s see all these fixes in detail.
No text displayed; Desktop icons text missing
1] Basic suggestions
- Open the Task Manager and restart Windows Explorer.
- If restarting Windows Explorer does not help, restart your computer.
- Open Windows Settings and check for Windows Update manually.
2] Repair your system files
Corrupted system files are among the most common causes of this issue. We suggest you run the following scans and see if the issue gets fixed.
- SFC scan
- DISM scan
Run the above-mentioned scans one by one. Do not interrupt the process. After the above two scans get completed, restart your computer and see if the problem persists.
3] Restart your graphics card driver
In Windows 11/10, the key combination Ctrl + Shift + Win + B restarts the graphics card driver. This key combination is useful to resolve the problems associated with the graphics card driver. Use this key combination and see if it helps.
4] Uninstall and reinstall your default graphics card driver
Windows is not displaying the names of files and folders. Hence, the issue might be associated with the graphics card. One of the causes of graphics card problems is the corrupted driver. We suggest you uninstall and reinstall your graphics card driver. Follow the steps written below:
- Open the Device Manager.
- Expand the Display adapters branch.
- Right-click on it and select Uninstall device.
- Restart your computer.
Windows will automatically install the missing drivers on system startup.
If this does not work, download the latest version of your graphics card driver from the manufacturer’s website and install it manually.
5] Troubleshoot in a Clean Boot state
In Clean Boot, Windows loads only the necessary services and drivers. Rest all third-party services, drivers, and startup apps remain disabled in this state. The issue might have been occurring due to a conflicting background application or third-party service. Perform a Clean Boot and see if the problem persists in the Clean Boot state or not.
If the problem does not persist in the Clean Boot state, you have to identify the problematic startup app and third-party service. To do so, open the Task Manager, enable all startup apps, and restart your computer. If the problem reappears after restarting the computer, one of the startup apps is causing the problem. Now, do the following:
- Open the Task Manager.
- Disable one of the startup apps.
- Restart your computer.
- See if the problem persists.
Repeat the above steps until you find the problematic startup app. Follow the same steps to identify the problematic third-party service. But this time, you have to use MSConfig instead of the Task manager.
6] Perform Automatic Startup Repair
Startup Repair is a utility in the Microsoft Windows operating system that repairs corrupted files in Windows OS and fixes the problem. If the problem still persists, Startup Repair will help. To perform Automatic Startup repair, you have to boot into Windows Recovery Environment.
7] Perform an In-place Upgrade
In-place Upgrade installs the Windows operating system over the currently installed Windows OS without uninstalling it. The In-place Upgrade also repairs Windows OS. Hence, you can use this method if you are experiencing issues with your computer. This action does not delete data. However, from a safety point of view, it is always better to take a backup of data before proceeding.
I hope this helps.
Why some folders are invisible?
In Windows 11/10, some folders are hidden by default. These folders contain files that you should not modify or delete. Modifying or deleting the files inside these folders may impact your system. That’s why some folders and files are hidden in Microsoft Windows operating system by default. But if you want, you can view these hidden files and folders.
Read next: Quick Access crashes File Explorer in Windows.
Недавно ко мне обратилась постоянная читательница моих блогов, ученица, которой я несколько лет назад начал плавно поднимать фактически с нуля уровень компьютерной грамотности, с вопросом «Что делать, в проводнике windows 10 пропал текст, а также в документах ворд + стали время от времени исчезать названия папок, файлов, ярлыков».
Я уже привык ко всяким некорректным пояснениям новичков (когда неисправность описывается не так, как на самом деле это выглядит), да и проблем в программной части Windows повидал столько, что меня мало чем можно удивить 
Но этот случай удивил, когда я увидел все своими глазами через TeamViewer. Потому что ранее ни с чем подобным не сталкивался вообще и даже не сразу справился с этой непонятной проблемой.
Как выглядит то, что я описываю, смотрите на изображении ниже, а в данной заметке я продемонстрирую способы, при помощи которых можно избавиться от данной ерунды.
Решение проблемы «в проводнике windows 10 пропал текст»
Выше как раз отображено, как может выглядеть такая проблема. На самом деле проявляет она себя по разному. Текст с названиями и другие надписи в проводнике Windows 10 (кстати, можно встретить такое и в Windows 7 и других ОС этого семейства) могут пропадать время от времени, а могут исчезнуть и вообще не появляться, от чего работа становится невозможной.
При этом затронуты могут быть любые программы, окна проводника, служебные утилиты. В общем все что угодно.
Чтобы исправить данную проблему, я прошел по 4 несложным шагам (5-й дам вам на крайний случай), но, думаю, что в зависимости от причины появления этой ерундовины, вам может помочь какой-то один из них.
Ну что ж, поехали…
Шаг 1. Обновление Windows
Думаю, нет смысла спорить с тем, что обновления системы в конечном счете несут только лишь пользу, а не вред. Да, есть и вред, соглашусь, но это временно 
Так вот первым делом нужно попробовать обновить систему, если, например, вы давненько этого делали.
Скажете, а причем тут уже имеющаяся проблема и обновления? А потому что при этом процессе могут быть затронуты нужные системные файлы, после чего проблема само собой исчезнет.
И я не зря поставил этот шаг первым, ведь выполнить обновление легко и к тому же полезно, если давно этого не делали.
Для обновления Windows 10, откройте «Пуск», выберите «Параметры» (шестеренка), перейдите в раздел «Обновление и безопасность» и нажмите там «Проверить наличие обновлений». Скачайте все, что предлагает система и перезагрузитесь.
Подробнее об установке обновлений я рассказывал в отдельных заметках:
- Для Windows 10
- Для Windows 7 и 8
Уже после этого шага проблема может исчезнуть в некоторых случаях.
Шаг 2. Проверка целостности системных файлов и исправление
Если не прокатил 1-й шаг, то начинаем химичить уже внутри Windows 
Процесс, который вы сейчас запустите позволит Windows проверить правильность всех системных файлов и если какие-то из них некорректны, неактуальны, то заменит правильными. Тем самым, если исчезание текста в ворде, а также в проводнике и любых названиях Windows, связано именно с повреждением системных файлов, то данный шаг исправит проблему.
Делается это так:
- В поиске наберите «командная строка» и запустите ее от имени администратора.
- В страшном черном окне наберите команду sfc /scannow и нажимаем Enter для запуска сканирования.
Остается только ждать, но при этом можно свободно сворачивать окно и заниматься своими делами. Процесс может идти около получаса, иногда дольше.
Если по завершении проверки в окне написано, что были найдены поврежденные файлы и исправлены (как на картинке выше), то можно надеяться, что ваша проблема устранена. Попробуйте теперь перезагрузить компьютер и проверить.
Шаг 3. Обновление драйвера на видеокарту
Слышал, что подобная проблема может быть связана с драйвером на видеокарту, например, с его повреждением. Воспроизвести проблему у себя не смог, но раз об этом говорят люди, значит способ не безнадежен.
О том, что такое драйвера и как их можно найти и установить для разных устройство вы можете найти здесь » Вообще рекомендую материал к прочтению, как минимум перейдете оттуда на нужную заметку по установке драйвера.
Общая последовательность такая:
- Удаляем старый драйвер стандартным способом, как обычную программу;
- Скачиваем новый с официального сайта (например, с Nvidia или AMD, в зависимости от производителя вашей видеокарты) и устанавливаем.
- Перезагружаем компьютер.
Шаг 4. Остановка программ защиты
Этот шаг я тоже включил сюда не просто так. Антивирусы и другие средства защиты у некоторых пользователей работают настолько криво и так ужасно настроены, что я уже перестаю удивляться поеданию ими даже системных файлов системы.
Особенно это касается тех, кто поставит сразу несколько программ защиты и все они одновременно работают, при этом с максимальными настройками защиты. Отсюда вообще много проблем возникает, таких как отсутствие доступа в интернет, блокировка разных функций системы. Не исключено и пропадание названий файлов, папок, ярлыков в проводнике Windows 10.
Поэтому попробуйте отключить абсолютно всю защиту, работающую на компьютере, кроме встроенного в систему защитника Windows. Перезагрузите компьютер и проверьте, а не исчезла ли проблема?
Шаг 5. Восстановление Windows
Плохо, конечно, если дело дошло до последнего 5-го шага и сам я очень не люблю к нему прибегать, но если ничего из вышеописанного не помогло, то вероятно придется восстанавливать систему.
И хорошо если у вас есть ранее созданная контрольная точка в системе (т.е. состояние Windows до появления проблемы) или резервная копия на какой-то период (опять же, до появления проблемы). Тогда, считайте, неполадка будет устранена после восстановления 
Нужно попробовать следующее:
- Восстановить систему из контрольной точки, если таковая у вас имеется на любой период до того как пропал текст в Windows 10.
- Восстановить систему из ранее созданной резервной копии, если вы ее когда-нибудь создавали и храните.
Если за системой тщательно следите и резервные копии регулярно делаете, то шаг 5 будет для вас палочкой выручалочкой 
Основные выводы
У любой, даже такой, казалось бы редко встречающейся проблемы, когда пропадают названия папок и файлов в windows 10 (или других версиях), исчезает текст в ворде, все буквы, надписи в окнах и подобное творится, всегда можно найти способ лечения.
Именно этот случай, почти на 100% уверен, должен решать один из описанных выше 4-х способов, ну или 5-й, связанный с восстановлением.
Плохо, конечно, если у вас система не настроена на автоматическое создание контрольных точек или не делаете вручную резервные копии диска «С» (на котором установлена система), что позволило бы с легкостью вернуть систему к жизни, без дополнительных заморочек.
Рекомендую об этом позаботиться, ведь это лучше, чем потом мучиться с поиском решения.
Если не помог ни один из описанных в заметке способов, пишите, может сумеем подобрать иной вариант. Также пишите, пожалуйста, вопросы, если что-то непонятно по заметке. Кстати, недавно обнаружилось, что не приходили уведомления о новых комментариях, из-за чего я оставил много людей без ответа. Сейчас ситуация нормализована, теперь проверяю вручную и всем отвечу! 😉
Раздел: Советы
Написано: 28.10.2013
Автор: Antonio
Один знакомый обратился с таким вопросом: на диске D пропали названия папок и файлов, операционная система Windows XP.
О такой проблеме я раньше не слышал, хотя имел дело с множеством разных компьютеров.
Решение оказалось какое-то слишком простое, но оно помогло.
Необходимо открыть папку еще раз с зажатой клавишей Shift
Говорят помогает. Более подробно исследовать причину и решение не мог, так как не было такого компьютера под рукой.
P.S. папки и файлы а под ними нет названия, включить названия каталогов