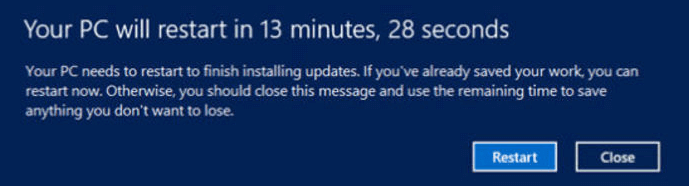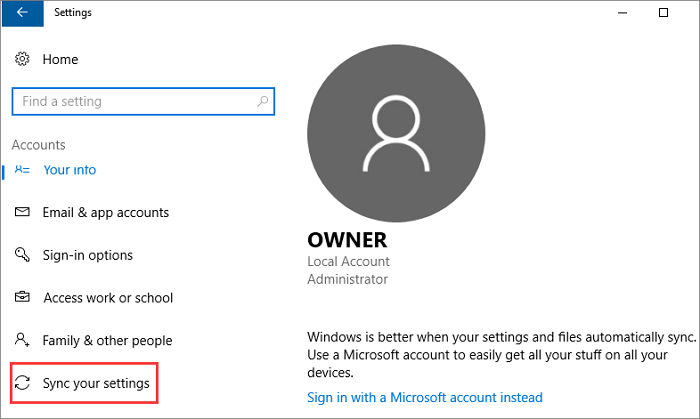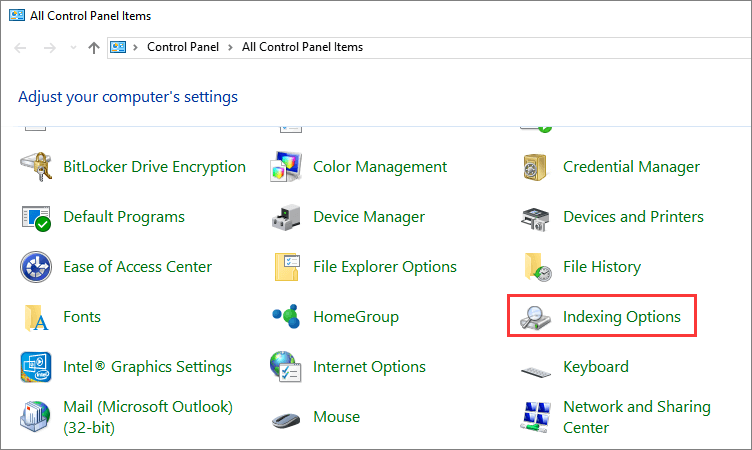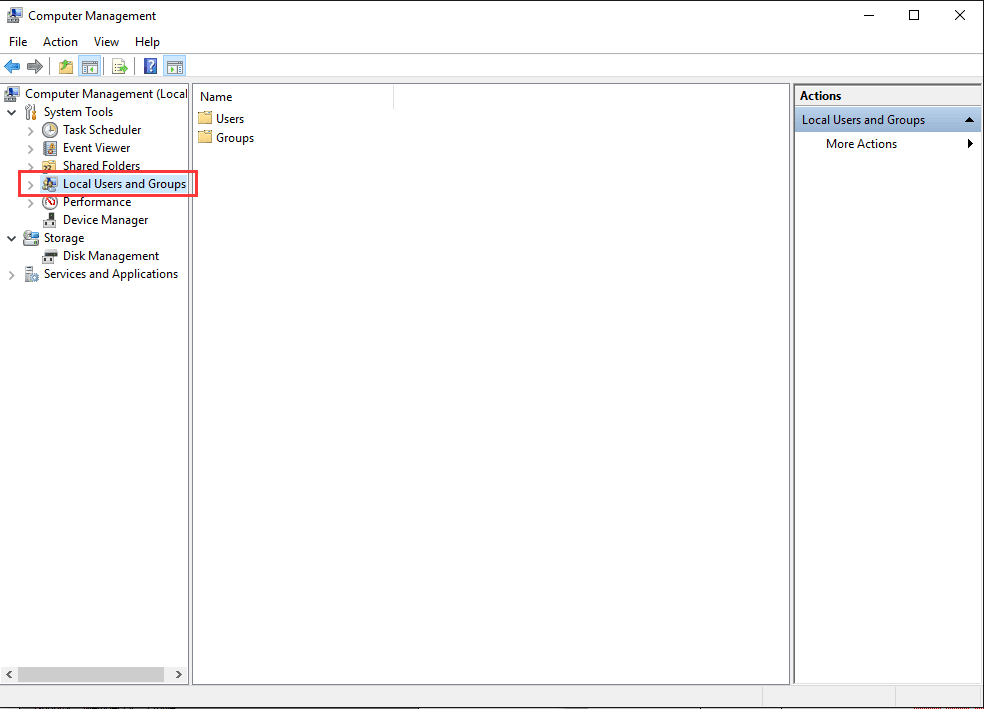После обновления компьютера до Windows 10 или windows 10 или Windows 11 может возникнуть проблема с поиском старых Windows 11. Попробуйте выполнить следующие действия, чтобы найти файлы.
В поле поиска на панели задач укажите нужные файлы. Если вы вошли с помощью своего обычного (а не временного) профиля, но не можете найти эти файлы, воспользуйтесь средством устранения неполадок, чтобы решить проблемы с поиском.
В поле поиска на панели задач введите индексация и выберите пункт Параметры индексирования. Нажмите кнопку «Дополнительно«, чтобы просмотреть дополнительные параметры, а затем щелкните ссылку «Устранение неполадок поиска и индексирования» и выполните указанные ниже действия.
Примечание: Если у вас возникли проблемы с поиском файлов, хранящихся в OneDrive, см. раздел «Поиск потерянных или отсутствующих файлов в OneDrive».
Дополнительные возможные решения.
-
Некоторые файлы могут быть скрыты. В проводник выберите «>«, чтобы > скрытые элементы. Попробуйте выполнить повторный поиск файлов.
-
Выполните поиск всех файлов определенного типа, используя значок звездочки (*). Например, чтобы найти все документы Word, введите *.doc. Чтобы найти музыку, введите *.mp3.
-
Некоторые файлы могли быть перемещены при обновлении до Windows 11. Чтобы проверить расположение найденных файлов, нажмите и удерживайте (или щелкните правой кнопкой мыши) файл и выберите Открыть папку с файлом. Скопируйте любые файлы, которые необходимо переместить в другое место.
-
Если вы создали резервную копию на внешнем устройстве хранения, ее можно использовать для восстановления файлов. В поле поиска на панели задач введите панель управления. Выберите его из списка результатов, а затем выберите «Резервное копирование и восстановление » (Windows 7)«. Подключите внешнее устройство хранения, содержащее файлы восстановления. Выберите другую резервную копию для восстановления файлов, выберите расположение устройства и следуйте инструкциям по восстановлению файлов.
-
Иногда можно восстановить файл, хранимый или сохраненный в OneDrive, создав новый файл с тем же именем и типом файла. Создав новый файл, выберите Свойства, перейдите на вкладку Предыдущие версии и восстановите необходимую версию.
Если вы создали новую учетную запись Майкрософт при обновлении с предыдущей версии Windows, файлы могут находиться в отключенной учетной записи администратора. Чтобы просмотреть файлы, будет необходимо включить эту учетную запись и войти в систему.
-
В поле поиска введите управление компьютером и выберите приложение «Управление компьютером» (классическое приложение).
-
В левой области выберите Локальные пользователи и группы, а затем выберите Пользователи. Если на значке пользователя «Администратор» есть стрелка вниз
, его учетная запись отключена.
-
Включите ее, дважды щелкнув значок администратора,
чтобы открыть диалоговое окно Свойства. Затем снимите флажок Учетная запись отключена и выберите Применить.
-
Выйдите из системы и войдите снова, используя учетную запись администратора.
Выберите параметры > параметров > учетных записей > синхронизации параметров. Если в верхней части отображается сообщение о том, что вы вошли в систему с временным профилем. Параметры перемещения в настоящее время недоступныперезапустите компьютер и снова войдите в систему. При этом временная учетная запись будет удалена и файлы станут доступны снова.

Перезапуск компьютера и повторное вход также работает, если отображается сообщение о том, что не удается войти в вашу учетную запись. Эту проблему часто можно устранить, выполнив выход из учетной записи, а затем снова войдя в систему.
Примечания:
-
Прежде чем файлы отобразятся, может потребоваться несколько раз перезапустить компьютер.
-
Чтобы предотвратить потерю данных при выходе из временной учетной записи, на внешнем диске рекомендуется создать резервную копию всех файлов, с которыми вы работали после обновления.
В поле поиска на панели задач укажите нужные файлы. Если вы вошли с помощью своего обычного (а не временного) профиля, но не можете найти эти файлы, воспользуйтесь средством устранения неполадок, чтобы решить проблемы с поиском.
В поле поиска на панели задач введите индексация и выберите пункт Параметры индексирования. Нажмите кнопку Дополнительно 
Примечание: Если у вас возникли проблемы с поиском файлов, хранящихся в OneDrive, см. раздел «Поиск потерянных или отсутствующих файлов в OneDrive».
Дополнительные возможные решения.
-
Некоторые файлы могут быть скрыты. В поле поиска на панели задач введите параметры проводника и выберите вкладку Вид. Убедитесь, что для параметра Скрытые файлы и папки установлен флажок Показывать скрытые файлы и папки. Попробуйте выполнить повторный поиск файлов.
-
Выполните поиск всех файлов определенного типа, используя значок звездочки (*). Например, чтобы найти все документы Word, введите *.doc. Чтобы найти музыку, введите *.mp3.
-
При обновлении до Windows 10 некоторые файлы могли быть перемещены. Чтобы проверить расположение найденных файлов, нажмите и удерживайте (или щелкните правой кнопкой мыши) файл и выберите Открыть папку с файлом. Скопируйте любые файлы, которые необходимо переместить в другое место.
-
Выберите параметры > параметров > обновления & безопасности > Backup и выберите «Резервное копирование и восстановление» (Windows 7). Выберите пункт Восстановить мои файлы и следуйте инструкциям, чтобы восстановить файлы.
-
Иногда файл можно восстановить, создав такой же файл с тем же именем. Создав новый файл, выберите Свойства, перейдите на вкладку Предыдущие версии и восстановите необходимую версию.
Если при обновлении Windows 7 вы создали новую учетную запись Майкрософт, ваши файлы могут оставаться в отключенной учетной записи администратора. Чтобы просмотреть файлы, будет необходимо включить эту учетную запись и войти в систему.
-
В поле поиска введите управление компьютером и выберите приложение «Управление компьютером» (классическое приложение).
-
В левой области выберите Локальные пользователи и группы, а затем выберите Пользователи. Если на значке пользователя «Администратор» есть стрелка вниз
, его учетная запись отключена.
-
Включите ее, дважды щелкнув значок администратора,
чтобы открыть диалоговое окно Свойства. Затем снимите флажок Учетная запись отключена и выберите Применить.
-
Выйдите из системы и войдите снова, используя учетную запись администратора.
Нужна дополнительная помощь?
Нужны дополнительные параметры?
Изучите преимущества подписки, просмотрите учебные курсы, узнайте, как защитить свое устройство и т. д.
В сообществах можно задавать вопросы и отвечать на них, отправлять отзывы и консультироваться с экспертами разных профилей.
Найдите решения распространенных проблем или получите помощь от агента поддержки.
Ниже мы предоставим несколько быстрых и эффективных способов восстановления утерянных данных, которые пропали после обновления операционной системы Windows 10 до последней версии.
Содержание
- Скрытые файлы
- Поиск утерянных данных на компьютере
- Временная учетная запись
- Включение учетной записи администратора
- Папка Windows.old
- Восстановление файлов при помощи точек доступа, сброса ил отката системы
- Восстановление файлов после обновления Windows программой RS Partition Recovery
Обновления Windows несут в себе большое количество изменений, которые исправляют проблемы в работе, предоставляют новые функции системы, а также убирают уязвимости в безопасности ОС.
Как правило, Windows 10 обновляется в автоматическом режиме, что позволяет всегда иметь последнюю версию системы.
Отметим, абсолютно каждое обновление может привести к потере некоторой части данных. Это обусловлено тем, что в процессе установки новой версии пути папок, каталогов и расположение системных файлов могут изменятся. Помимо этого, файлы могут быть утеряны в процессе сбоев при установке, когда возникают ошибки с переносом данных на новое место.
Если после обновления пользователь не смог обнаружить свои данные – это не повод для паники! Информация осталась, но её месторасположения изменилось, поэтому для возвращения утерянных данных следует воспользоваться способами, описанными ниже.
Скрытые файлы
После обновления Windows 10 следует проверить настройку отображения скрытых файлов системы, которая может делать невидимыми некоторые данные.
Для этого:
Открываем проводник в любой папке, в верхней части окна открываем пункт «Вид» и выпадающем меню ставим галочку возле режима «Скрытые элементы». После этого все скрытые папки и файлы будут отображаться в виде полупрозрачных.
Поиск утерянных данных на компьютере
Одним из самых простых и эффективных способов возвращения утерянных данных, изменивших свое месторасположения является стандартная функция поиска в Windows.
Недостатком данной функции является то, что пользователь должен помнить хотя бы часть названия утерянных файлов. Также полезными будут знания о типе и расширении утерянной информации (текстовые документы txt или doc, фотографии JPEG или PNG, видеофайлы avi или MPEG-4 и т.д.).
Для поиска информации следует:
Заходим в папку «Этот компьютер» при помощи сочетания клавиш Win+E. Для поиска по всем логическим разделам компьютера следует воспользоваться строкой поиска, расположенной в правом верхнем углу. Для примера попробуем найти исполнительный файл программы для восстановления данных RS Partition Recovery.
В зависимости от имени искомого файла в результатах поиска может быть огромное количество документов, непонятных файлов и другой лишней информации. Чтобы её отсеять следует нажать по кнопке «Поиск» и с помощью представленного функционала ограничить среду поиска по типам файлов, размеру, дате изменения и другим параметрам.
Если пользователь обнаружил, что файл изменил свое расположение, достаточно нажать в поисковой выдаче по нужному объекту правой кнопкой мыши и в открывшемся меню выбрать пункт «Расположение файла». Находясь в новой папке с файлом, его можно перенести в любое удобное место.
Таким образом можно быстро отыскать нужные файлы по всему компьютеру и восстановить их предыдущее месторасположения.
Если имя всех файлов не удается вспомнить, следует поискать данные вручную. Недавние обновления Windows 10 нередко приводили к тому, что пользователи не могли обнаружить свои файлы в тех местах, где они хранились все время. В то же время, многим удавалось найти информацию в папке «Пользователи» на системном диске.
Чтобы проверить папку «Пользователи» следует:
Шаг 1. Открываем папку «Этот компьютер» и переходим на диск, на который была произведена установка операционной системы (как правило, диск С).
Шаг 2. Файлы следует поискать по пути «C:\Users» в папках с именами пользователей.
Не стоит забывать, что некоторая информация могла попасть в корзину, поэтому её также следует проверить. Если с этим возникли какие-либо проблемы, рекомендуем ознакомиться со статьей «Как восстановить файлы после удаления в «Корзину» и ее очистки».
Временная учетная запись
После обновления Windows 10, система может определять текущего пользователя на временную учетную запись, использование которой не допускает просмотра некоторых элементов и изменения параметров.
Чтобы исключить и исправить доступ с временной записи необходимо:
Шаг 1. Нажимаем по иконке оповещения в правом нижнем углу и в открывшемся меню выбираем пункт «Все параметры».
Шаг 2. В меню «Параметры Windows» выбираем пункт «Учетные записи».
Шаг 3. В меню настроек учетных записей выбираем графу «Синхронизация ваших параметров». Теперь необходимо обратить внимание на сообщение в правой части окна. Если в нем сказано о временной учетной записи, следует несколько раз перезагрузить компьютер, после чего войти под своей учетной записью. Такие действия вернут утерянные данные на место и их можно будет обнаружить.
Включение учетной записи администратора
В некоторых случаях доступ к файлам может блокироваться из-за отключенной учетной записи администратора.
Чтобы изменить или проверить это, следует:
Шаг 1. Нажимаем правой кнопкой мыши по «Пуск» и в открывшемся меню выбираем пункт «Управление компьютером».
Шаг 2. В открывшемся меню переходим по пути: «Управление компьютером (локальным) – Служебные программы – Локальные пользователи и группы – Пользователи».
Шаг 3. В папке «Пользователи» ищем и выделяем пункт «Администратор», после чего нажимаем нему правой кнопкой мышки. В выпадающем меню следует выбрать «Свойства».
Шаг 4. Находясь в свойствах, необходимо перейти в вкладку «Общие» и убрать галочку с пункта «Отключить учетную запись». После выполнения данного действия обязательно следует нажать по кнопке «Применить».
После этого следует зайти под учетной записью администратора и найти все свои файлы. Если у Вас возникли какие-либо проблемы с профилями Windows, рекомендуем ознакомиться со статьей «Восстановление поврежденного профиля Windows 10».
Папка Windows.old
После обновления операционной системы до Windows 10, пользователь может не обнаружить своих личных данных. Это обусловлено тем, что они могли быть утеряны в ходе переустановки системы и переноса файлов.
Если это произошло, следует найти папку «Windows.old» на системном диске и проверить данные в ней. Стоит отметить, что папка «Windows.old» является специальным каталогом, в котором хранится предыдущая версия Windows и все файлы старой ОС. При желании её можно вернуть.
Чтобы проверить наличие важных данных в папке «Windows.old» достаточно зайти в неё через проводник и поискать файлы в папках «Пользователи». Для простоты доступа просто скопируйте путь «C:\Windows.old\Users» в строку проводника.
Больше узнать про работу папки «Windows.old» можно в статье «Восстановление файлов предыдущей версии Windows (Windows.old)»
Восстановление файлов при помощи точек доступа, сброса ил отката системы
Одними из радикальных способов восстановления данных является восстановление, откат, сброс и другие способы восстановления Windows до предыдущего состояния с сохранением всех файлов и программ.
Детальное описание таких способов Вы также можете прочитать в наших статьях. Достаточно перейти в тему «Восстановление данных после переустановки Windows» и выбрать подходящий пункт восстановления предыдущей версии Windows с сохранением всех файлов. В свою очередь, мы можем порекомендовать менее трудозатратный метод, который не только восстановит файлы, но и станет надежной защитой от случайностей, способных произойти при хранении ценной информации на компьютере или сторонних носителях.
Восстановление файлов после обновления Windows программой RS Partition Recovery
Проблемы с операционной системой Windows напрямую влияют на сохранность данных не только на системном диске, но и на других локальных дисках и флэшках, подключенных к компьютеру.
К примеру, переустановка системы ведет к уничтожению всех данных на системном диске и зачастую при форматировании системного диска теряются данные.
Если нечто похожее приключилось с вами – не отчаивайтесь преждевременно. Используйте программу RS Partition Recovery.
Процесс восстановления осуществляется практически в несколько кликов мышки благодаря встроенному мастеру восстановления файлов.
Шаг 1.
Установите и запустите программу
RS Partition Recovery.
Шаг 2.
Выберите диск или раздел, с которого вы хотите восстановить данные.
Шаг 3.
Выберите тип анализа.
Быстрое сканирование, которое следует использовать в случае недавней потери файла. Программа быстро просканирует диск и покажет файлы, доступные для восстановления.
Функция Полный анализ позволяет вам найти потерянные данные после форматирования, изменения размера диска или повреждения файловой структуры (RAW).
Шаг 4.
Предварительный просмотр и выбор файлов для восстановления.
Шаг 5.
Добавьте файлы, которые хотите сохранить, в «Список восстановления» или выберите весь раздел и нажмите Восстановить.
Следует отметить, что лучше сохранить восстановленный файл на внешний жесткий диск или USB-накопитель.
Часто задаваемые вопросы
Во время обновления Windows может переносить файли папки в другое место. Поэтому для начала включите отображение скрытых файлов и проверьте папку Windows.old Больше информации вы сможете найти на нашем сайте.
В первую очередь рекомендуется воспользоваться встроенной системой поиска Windows. Для этого откройте окно мой компьютер и справа в поле поиска введите название файла или папки, которую нужно найти. Чтобы ускорить процесс поиска вы можете отфильтровать результаты поиска по типу.
Да. RS Partition Recovery создана именно для таких случаев и позволяет восстановить утерянные данные вследствие случайного удаления, обновления Windows, повреждения логической структуры диска и во многих других случаях.
Для того чтобы отфильтровать результаты поиска по типу воспользуйтесь вкладкой «Поиск» в проводнике Windows и укажите искомый тип файлов.
Чтобы включить учетную запись администратора нажмите правой кнопкой мышки «Пуск» и выберите «Управление компьютером», затем перейдите по пути Управление компьютером (локальным) — Служебные программы — Локальные пользователи и группы — Пользователи. В папке Пользователи найдите пункт Администратор, щелкните на нем правой кнопкой мышки и выберите Свойства. В открывшемся окне снимите галочку с пункта Отключить учетную запись и нажмите кнопку Применить
Как нам всем хорошо известно, обновления от Microsoft для Windows 10 направлены в первую очередь на оптимизацию существующей операционной системы и внесение полезных дополнений. 10 апреля 2018 года вышло новое обновление, которое принесло такие полезные функции как Timeline, QuickPair и много других приложений. Однако не всегда установка нового материала проходит гладко.
В случае с последним обновлением, основной жалобой установивших ее пользователей оказалась пропажа данных. В этой статье мы разберем почему это произошло и как восстановить утраченные документы.

Содержание статьи:
- Почему исчезли мои файлы?
- Как вернуть мои файлы?
- Способ №1. Корзина
- Способ №2. Проводник Windows
- Способ №3. Каталог учетных записей
- Способ №4. История файлов
- Способ №5. Восстановление Windows
- Способ №6. Откат обновлений
- Способ №7. Скрытые файлы
Почему исчезли мои файлы?
Большинство пользователей перед тем как перейти к исправлению неполадки стремятся понять причины ее возникновения, что вполне естественно.
Поскольку данное обновление Windows состоит из множества изменений, расположение (путь) некоторых файлов и папок может быть нарушено, что способно привести к потере документов.
Не стоит впадать в панику раньше времени! Ваши файлы никуда не исчезли, они по прежнему хранятся на диске и доступны к восстановлению.
Сначала попробуйте вернуть их, выполнив поиск по следующим папкам:
- Корзина.
- Проводник Windows.
- Воспользуйтесь папкой вашего аккаунта, расположенной по пути C:\Users.
- Восстановите документы при помощи Истории файлов.
- Совершите восстановление системы.
- Откатите систему до предыдущего обновления.
- Откройте скрытые файлы.
Как вернуть мои файлы?
Способ №1. Корзина
При удалении файла, если он только не стирался вручную при помощи Shift + Del, документ помещается в корзину. Проверьте данную утилиту. Если вы не нашли нужные файлы, переходите к следующим шагам.
Способ №2. Проводник Windows
Самый простой способ поиска любого файла на компьютере — использование проводника Windows. Как это сделать?
1. Откройте Проводник Windows при помощи комбинации клавиш Win + E.
2. В левой панели кликните по иконке Этот компьютер. Данное действие позволит системе просканировать логические разделы каждого установленного диска, если у вас их несколько.
3. В диалоговом окне справа вверху введите название файла, который нужно найти.

Если вы ищете специфический файл и вам не нужно, чтобы компьютер отображал все что похоже по названию, откройте вкладку Поиск на панели слева и укажите нужный Тип документа.

Способ №3. Каталог учетных записей
С выходом апрельского обновления пользователи Windows 10 столкнулись с неожиданной потерей своих файлов, расположенных в папках “Документы”, “Загрузки” и “Изображения”. Если эта ситуация знакома и вам, попробуйте найти утерянные документы в папке учетной записи на диске С.
1. Откройте Мой компьютер.

2. Открыв содержимое диска С, перейдите в папку Пользователи.

В этой директории большинству пользователей удалось найти потерянные документы. Если вам не повезло их там обнаружить, перейдите к следующему пункту.
Способ №4. История файлов
Данный метод работает только в случае, если на вашем компьютере были включены параметры резервного копирования.
Чтобы восстановить документы, воспользуйтесь приведенной ниже инструкцией:
1. Нажмите Win + Q и введите Восстановление файлов с помощью истории файлов. Откройте утилиту.

2. Если вы помните название файла, введите его в диалоговом окне или изучите список обнаруженных документов.
3. Выделите все файлы, которые нужно вернуть, и нажмите Восстановить. Данное действие разместит их в исходное положение.
4. Если вам нужно сменить директорию, кликните по кнопке Восстановить правой кнопкой мыши и укажите ее.
Способ №5. Восстановление Windows
Если у вас есть полезная привычка создавать резервные копии Windows, она окажет вам невероятную услугу, восстановив потерянные файлы. При наличии точки восстановления, выполните следующие действия:
1. Кликнув по меню Пуск, перейдите в Настройки.

2. Перейдите во вкладку Обновление и безопасность.

3. Откройте Службу архивации и далее Перейти к восстановлению, если на вашем ПК создана резервная копия.

4. Следуйте указанным на экране инструкциям.
Способ №6. Откат обновлений
Чтобы вернуть систему в состояние, в котором она была до обновления, выполните описанные ниже действия. Данный способ не гарантирует положительный результат восстановления.
1. Откройте окно Настроек и перейдите во вкладку Обновление и безопасность.

2. В разделе Центр обновления Windows откройте вкладку Просмотр журнала обновлений.

3. Кликните по клавишу Удалить обновления.

4. Далее перед вами появится окно с обновлениями, которые при желании можно удалить.
5. Перезапустите компьютер и проверьте папки в которых лежали ваши файлы.
Способ №7. Скрытые файлы
Одной из причин почему вы не видите документы может быть то, что они стали скрытыми. Можно ли это исправить? Разумеется. Воспользуйтесь приведенной ниже инструкцией, чтобы вывести документы на свет.
1. Откройте Проводник Windows.
2. Откройте вкладку Вид (расположена на верхней панели).
3. Поставьте галочку рядом с пунктом Скрытые элементы.

Установив данный параметр, попробуйте еще раз найти потерянные файлы.
Если описанные в статье способы оказались бессильны помочь вам, не падайте духом. Попробуйте восстановить утерянный файл любого формата при помощи Starus Partition Recovery или его упрощенных аналогов, Starus NTFS Recovery и Starus FAT Recovery, созданных специально для каждого типа файловой системы.
Ни один удаленный документ не пропадает с диска навсегда, если только он не перезаписан. Поэтому вы можете его с легкостью вернуть в свое пользование.
Похожие статьи про восстановление данных:
Дата:
Теги: Восстановление файлов, Документы, Как восстановить, обновление, Удаленный
Проблема: Папка Документы или пользовательские файлы пропали после обновления Windows 10
Хотя Microsoft и приостановила внедрение обновления Windows(версия 1903) 10 мая 2019 года для всех пользователей, всё же некоторые юзеры сообщают, что оно всё ещё приводит к удалению их файлов.
«Папка Мои документы почему-то пропала, в результате чего все мои личные данные(Word доки, электронные таблицы и т. д.) исчезли… А мои последние резервные копии не подходят», — это один случай из Twitter.
«Windows 10 (версия 1903) действительно вызвала большие неприятности! Моя сестра сказала мне, что ее проектные документы исчезли после данного обновления винды. Все работы и резервные копии просто пропали. И что теперь делать?»
«Насколько я могу судить, мой компьютер загрузил последнее обновление Windows 10 сегодня около 3 часов дня, и во время процесса установки он разорвал связь с каталогом «Мои документы», а затем распаковал свои собственные файлы, которые перезаписали мои файлы. Ну и что теперь прикажите мне делать, Microsoft?»
Основная причина проблемы не была определена, однако, проблема, кажется, не затрагивает фотографии или музыку. Удаляются только файлы в главной папке «Документы».
Это действительно бесит… файлы удаляются из-за обновления системы. А когда Windows 10 автоматически обновляется, то система вызывает ещё больше неожиданных проблем для довольно многих пользователей Windows 10. Как же восстановить удаленные из-за обновления Windows 10 файлы? Читайте и познакомьтесь с эффективными решениями по восстановлению данных здесь и сейчас:
Важные предложения от Microsoft
Если вы вручную или автоматически проверили наличие обновлений Windows и считаете, что у вас возникли проблемы с отсутствующими файлами после обновления, пожалуйста, минимизируйте использование затронутого устройства и свяжитесь с нами напрямую по телефону +1-800-MICROSOFT или найдите локальный номер в своем регионе. Вы также можете обратиться в службу поддержки, чтобы получить помощь на официальном сайте.
Если вы вручную загрузили установочный носитель обновления Windows 10 версии 1903, не устанавливайте его и дождитесь появления нового носителя. Microsoft обещает восстановить файлы, удаленные Windows 10 из-за ошибки, решения будут предоставлены в скором времени.
Если же восстановление данных является актуальной проблемой для вас прямо сейчас, выполните следующие решения по возврату удаленных файлов после обновления Windows 10.
Быстрый и эффективный способ восстановления потерянных документов после обновления Windows 10
EaseUS Data Recovery — это мастер восстановления данных с отличным и эффективным набором функций для восстановления потерянных данных из-за обновления системы. Скачать EaseUS Мастер Восстановления Данных и восстановить потерянные после обновления Windows 10 документы:
Шаг 1. Запустите программу восстановления данных с жесткого диска от EaseUS.
Запустите EaseUS Data Recovery Wizard и выберите тот диск, на котором вы потеряли или случайно удалили файлы.
Нажмите «Сканировать», чтобы начать поиск всех потерянных данных и файлов.
Шаг 2. Дождитесь завершения сканирования.
Программа от EaseUS просканирует указанный диск полностью и представит вам всю потерянную информацию (включая скрытые файлы).
Шаг 3. Просмотрите список найденных файлов и восстановите нужные из них.
После предварительного просмотра, выберите нужные вам файлы, которые были потеряны на диске, и нажмите кнопку «»Восстановить»», чтобы сохранить их в безопасном месте на вашем компьютере или другом внешнем запоминающем устройстве.»
Безопасные шаги для обновления до последней версии Windows 10
Если вы действительно хотите обновить Windows, необходимо выполнить следующие действия, чтобы избежать потери данных.
1. Сделайте полную резервную копию перед обновлением
Полное резервное копирование системы позволяет вернуть предыдущую версию Windows в любое время, даже если вы превысили ограничение в 10 дней. Пришло время полностью подготовиться к безопасному обновлению.
2. Оставьте достаточно места на Системном диске/диске C
Чтобы установить обновление для компьютера, настоятельно рекомендуется оставить достаточно места на системном диске. EaseUS Partition Master может помочь вам, предлагая два решения:
Вариант 1. Увеличение/расширение диска C перед обновлением
Вы можете увеличить пространство на диске C путем изменения размера или распределения дисков, таких как D, E или F, чтобы получить больше места.
Вариант 2. Освободить место на диске в Windows 10
Это функция очистки и оптимизации, которая очищает системные ненужные файлы, кеш в браузерах и приложениях.
Если вы выполнили вышеуказанные рекомендации, то можете обновлять систему до новейшей версии Windows 10 без каких либо проблем потери данных.
Другие бесплатные методы поиска потерянных файлов
Указанные ниже методы подходят ко всем системам Windows, таким как Windows 10/8/7 и др. Это распространенные способы найти потерянные данные, если ваши файлы отсутствуют по неизвестным причинам.
Способ 1. Проверьте, вошли ли вы во временный профиль или нет
Выберите Настройки > Учетные записи > Настройки синхронизации.
Если вы вошли во временный профиль, вверху появится оповещение. Опции роуминга в настоящее время недоступны.
После этого Windows присоединит к вашей учетной записи дополнительную учетную запись. Затем перезагрузите компьютер и войдите снова, чтобы получить настройки учетных записей и данные.
Способ 2. Используйте поиск для обнаружения файлов
Выберите поле поиска или позвольте Кортане выполнить поиск потерянных документов или файлов.
Если не получается, то вы можете использовать средство устранения неполадок, чтобы помочь вам исправить проблемы поиска.
1. Введите индексирование в поле поиска Пуск и выберите Параметры индексирования.
2. Выберите Дополнительно и щелкните Поиск и индексирование по ссылке Устранение неполадок.
Затем вы можете выполнить следующие действия для восстановления потерянных или удаленных файлов.
Также вы можете попробовать следующее, чтобы найти потерянные документы или другие данные:
Введите Показ скрытых файлов и папок в поле поиска > в разделе скрытые файлы и папки выберите Показать скрытые файлы, папки и диски.
Затем вы можете попытаться найти потерянные файлы, введя определенный формат потерянных файлов. Например, можно выполнить поиск *.doc, чтобы найти потерянные документы Word или *.mp3 для поиска музыкальных файлов.
Способ 3. Повторно включите учетные записи администратора Windows 10
1. Введите Управление компьютером в поле поиска и выберите приложение Управление компьютером.
2. Выберите Локальные пользователи и группы, затем откройте папку Пользователи.
Если у пользователя с именем администратор стрелка вниз, она отключена. Необходимо снова активировать её.
3. Дважды щелкните значок администратор и откройте Свойства.
Затем снимите флажок с «Отключить учетную запись», а затем выберите применить.
4. Выйдите из системы и снова войдите в Windows 10 с учетной записью администратора.
Затем вы можете увидеть свои данные или документы, которые были удалены при обновлении Windows 10.
How do I get my desktop back on Windows 10/11
«I’m having this problem that the desktop files and some apps disappeared after Windows 10 update. Some files and folders stored on the desktop of my PC disappeared after Windows 10 upgrade. I don’t know where to find them.
How do I recover the lost files and get my desktop back to normal on Windows 10?»
| Workable Solutions | Step-by-step Troubleshooting |
|---|---|
| Fix 1. Show Desktop Icons | Right-click on the desktop, go to View, and uncheck «Show desktop icons»…Full steps |
| Fix 2. Set Icons to Show Up | Open «Settings» and click on «Personalization» > «Themes» > «Desktop icons settings»…Full steps |
| Fix 3. Switch User Account | Click the Windows icon and click your username at the top. Select the other visible account…Full steps |
| Fix 4. Disable Tablet Mode | Right-click on the Windows icon and select «Settings». Click «System» > «Tablet mode»…Full steps |
| Fix 5. Go Back to the Previous Build | Go to Settings > Click «Update and security» > Go to the Recovery tab…Full steps |
According to Microsoft and a large number of Windows users, Windows 10 update indeed deletes some files in the system drive or causes desktop apps to missing. So how to fix this issue?
First, you need to check out whether the desktop files are lost or missing. You can right-click on the Windows icon > Open File Explorer > Navigate to C:\Users\Public or C:\Users\UserName\Documents and search the missing file name at the right search bar.
Next, choose the right solutions toward your current issues:
If files show up in File Explorer after searching, they are not lost but saved on a specific location on your PC. Follow manual solutions to restore your Windows desktop icons and files. If nothing shows up in File Explorer by searching, your files are probably hidden or lost. Refer to the solutions to recover missing files first.
Part 1. Recover lost or disappeared Dekstop files
Files that disappeared from the desktop may be deleted by Windows 10 update or got hidden by the OS or other programs. Therefore, you have two options here to restore the lost or missing files.
Method 1. Show hidden files on Windows 10 desktop
Step 1. Open Windows Explorer, click on «Views» > «Options» > «Folder Options:.
Step 2. Go to View Tab and check «show hidden files, folders and drives» (uncheck the option «Hide protected operating system files» if there is this option). Click «OK» to save all the changes.
Close the Folder Options window and then go back to the desktop to see if you can find the saved documents and files.
If no files, folders nor apps are found, you need to refer to a more powerful EaseUS Data Recovery Wizard to fix this issue.
Method 2. Recover lost desktop files with data recovery software
Reliable data recovery software can effectively recover disappeared or lost desktop files on PC due to Windows system update. EaseUS Data Recovery Wizard allows you to recover any lost files, apps, or folders in Windows PC or storage devices under complex situations.
Besides, it also supports USB recovery, hard drive recovery, external hard drive recovery, etc. in a few simple clicks. Let’s see how to restore the desktop files with EaseUS Data Recovery Wizard:
Step 1. Select a folder to scan for lost files
Launch EaseUS Data Recovery Wizard. Choose «Select Folder» under Specify a location. Click «Browse» to choose the location where you lost the folder and click «OK» to scan the lost folder.
Step 2. Find and preview found files in the lost folder
If you remember the folder name, type the folder name in search box to quickly find the lost files. Then, open the found folder and double-click to preview scanned files. Or you can use the Filter feature to find a certain type of files.
Step 3. Recover and save the lost folder
Last, select the folder and files you need, click «Recover» and choose a new & secure location on your PC to keep the recovered data.
Part 2. Five ways to restore missing desktop apps and files
Due to Windows 10 bug, desktop and saved files may disappear after Windows 10 update. And you may try here below manual methods to get lost desktop back:
Method 1. Show desktop icons
Step 1. Right-click on the desktop, go to View, and uncheck «Show desktop icons».
Step 2. Re-check the Show desktop icons option to see if the desktop icons and files show up. If not, try multiple times to repeatedly uncheck and re-check the box.
When the desktop files and icons show up, continue with the next step to arrange your Desktop.
Step 3. Right-click on your desktop, select «View» > Check, or uncheck «Auto Arrange Icons».
It would make all files and folders appear on the left side. And you can drag and drop them where you need them to be.
Method 2. Manually set Windows icons to show up
Step 1. Open «Settings» and click on «Personalization» > «Themes» > «Desktop icons settings».
Step 2. Check desktop icons like Computer (This PC), User’s Files, Network, Recycle Bin, and Control Panel that you’d like to show them on desktop.
Click «Apply», then «OK».
Method 3. Switch User Account to find missing Desktop files
Sometimes, when you logged in to the wrong account, the saved files and installed applications on the Desktop may disappear. All you need is to switch the right account and bring the missing files and apps back.
Step 1. Click the Windows icon and click your username at the top.
Step 2. Select the other visible account on the list, click to switch to it.
Step 3. Sign in with the password of the other user account.
After this, your files and disappeared app icons should be available again.
Method 4. Disable Tablet mode, switch to desktop mode
This method only works on a device with a touch screen. Tablet mode is enabled on Windows 10 and it may cause desktop or icons missing issues.
Here are the steps to disable the Tablet mode:
Step 1. Right-click on the Windows icon and select «Settings».
Step 2. Click «System» > «Tablet mode».
Step 3. Under I sign in, select «Use desktop mode» and disable «Hide app icons on the taskbar in tablet mode» by switching to «Off».
Method 5. Go back to the previous Windows build
When your desktop disappears due to Windows 10 update, you can revert it to the previous Windows Build so to resolve this issue.
Step 1. Go to Settings > Click «Update and security» > Go to the Recovery tab.
Step 2. Click «Get Start» under Go back to the previous version of Windows 10.
Then follow the onscreen instructions to roll back Windows 10, bringing the missing desktop back.
Bonus tips to protect Windows desktop files
When your desktop files or icons disappeared or are lost, you can effectively restore them by following the solutions provided in Part 1 and Part 2. Besides, you may also want some practical tips to protect the Windows desktop files. Here, we’ve collected two reliable tips to help.
# 1. Create backups for Desktop valuable files
To avoid similar issues from happening again, we’d like to suggest you create backups for desktop files and important data on PC before installing the Windows update.
You may copy all valuable files on the desktop to another secure device as a backup or refer to a powerful file backup software to create a full backup of all files on your PC at one time.
Here are the detailed steps of creating a backup image of Desktop files in 3 steps:
Step 1. For the first time you use EaseUS Todo Backup to back up files, click Create backup on the home screen and then mouse click the big question mark to select backup contents.
Step 2. Since you’re going to back up files and folders on your computer, go on with the «File» backup mode, where you can select pictures, videos, documents and all other types of files to back up.
Step 3. Follow the paths to locate the files, folders or directories you want to back up, select them all and click «OK«.
Step 4. Now you need to select a backup location to save and retain the backup.
Step 5. EaseUS Todo Backup allows users to save the backup files to every device that is handy for you, like a local hard drive, external USB drive, SD card, network drive, or a NAS drive, plus a cloud drive of the EaseUS brand. We personally recommend users to choose the cloud drive prior to a physical drive to save important backups due to the greater accessibility, flexibility and safety.
To be able to access to EaseUS cloud, all you need is an email registration and login.
Step 6. If you’re interested in an automatic and intelligent backup schedule for the next file backup task, go on with the «Options» setting. There you can encrypt a confidential file backup, compress the backup image size, or customize a backup scheme to tell the software in what time to start the next backup.
Customize an advanced and automatic backup task here:
Step 7. Click «Backup Now» to start the file backup process. Your completed backup files are visible on the left area in a card style.
# 2. Turn on Windows Defender and clear disk errors
Due to virus infection or disk error, sometimes, the Desktop apps and files suddenly disappear on your PC. To avoid this issue, we also suggest you turn on Windows Defender or use virus cleaner software to protect your PC and run a disk check command to clear existing errors on your local hard drive.
Steps to turn on Windows Defender, Virus & threat protection
Step 1. Right-click Windows icon and select «Settings» > Click «Update and Security» > Click «Open Windows Defender Security Center».
Step 2. Click «Virus & threat protection» on the new window > Go to Virus & threat protection settings.
Step 3. Turn on these three options: Real-time protection, Cloud-delivered protection, and Automatic sample submission.
Steps to run a disk error check
Step 1. Open My Computer/This PC, right-click the C: drive that your invisible Desktop files were saved on, and click «Properties».
Step 2. Click «Tools» under Error-checking, select to scan existing errors in your drive. Click «Check» to start the process.
Step 3. Click «Scan drive» to begin scanning and repairing any found hard drive errors.
 , его учетная запись отключена.
, его учетная запись отключена.