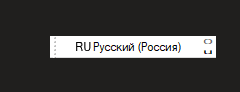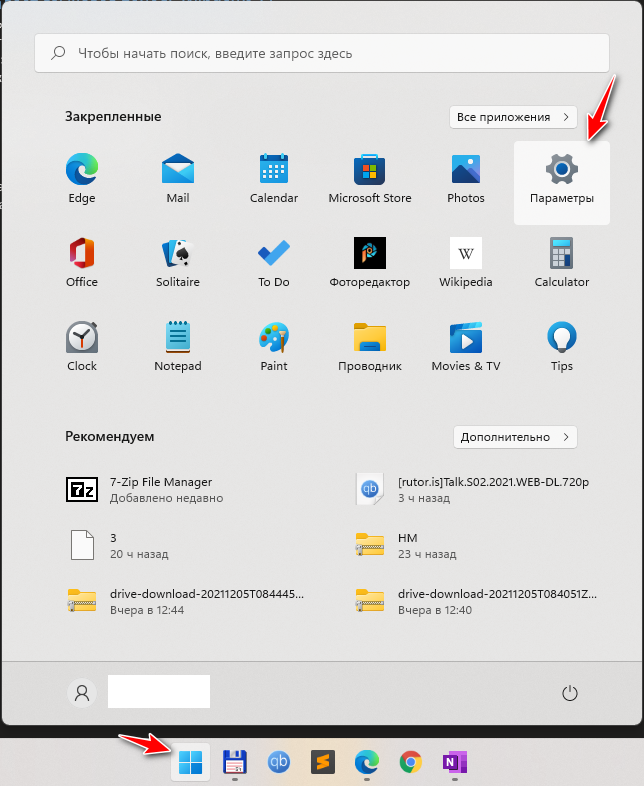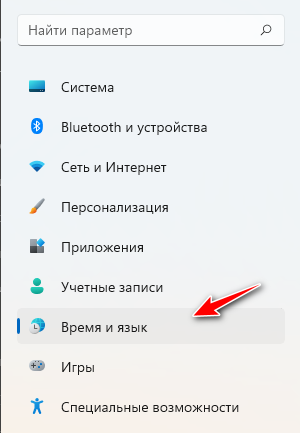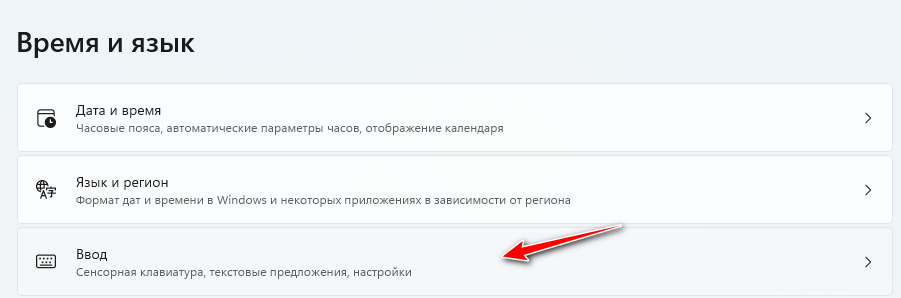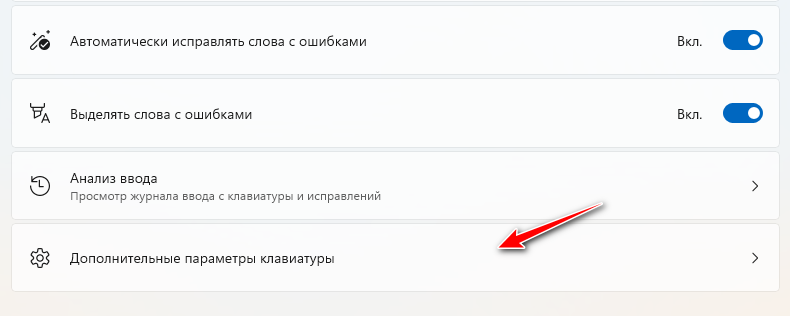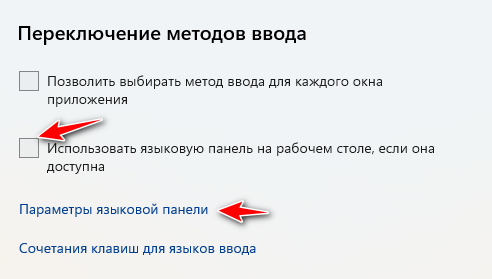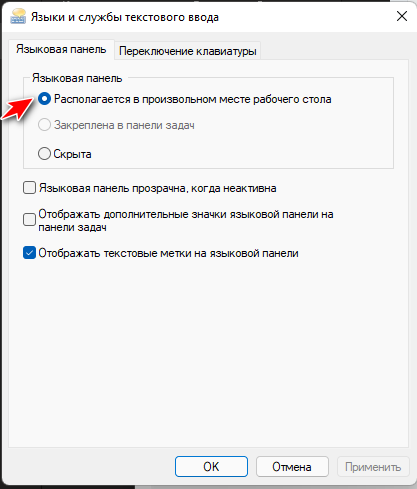Друзья, приветствую вас на нашем портале WiFiGid. Продолжаем разбирать проблемы новейшей Windows 11. Сегодня у меня странная ситуация – пропала языковая панель и больше не отображается (речь идет про значок смены языка). Ну просто печаль-беда. Жить то без нее можно, но как-то не привычно. Поэтому предлагаю разрешить этот вопрос как можно скорее и наконец-то восстановить удобную смену языка.
Содержание
- Диагностируем проблему
- Быстрые решения
- Через Параметры – Главный способ
- Автозапуск панели через реестр
- Пропал английский язык
- Если не помогло
- Задать вопрос автору статьи
Диагностируем проблему
Обычно на Windows 11 панель задач с правой стороны выглядит вот так:
Как видите, по сравнению с предыдущими версиями здесь немного все изменилось, но язык остался на своем месте. Т.е. сама языковая панель в Windows 11 на панели задач ДОЛЖНА ПРИСУТСТВОВАТЬ (если кто-то подумал, что ее убрали). А вот если ее нет – значит проблема в чем-то другом.
Если же вдруг у вас пропала конкретная раскладка (например, английская) или не работает переключатель, рекомендую пролистать до раздела «Пропал английский язык», там эти вопросы отображения как раз и решаются.
Быстрые решения
Здесь предлагаю вам подборку очень быстрых решений, которые могут спасти ситуацию:
- Перезагрузите компьютер. После перезагрузки как правило все странные проблемы, связанные с вылетом процессов, восстанавливаются.
- Если нельзя делать перезагрузку, предлагаю запустить процесс вручную. Открываем приложение Выполнить (жмем одновременно клавиши WIN + R) или командную строку и вводим команду
ctfmon.exe
Но тут есть и минусы. Если панель отключена в настройках, перезагрузка не поможет. Если же процесс не запускается автоматом, то после выполнения этой команды и перезагрузки панель может снова исчезнуть. О других возможных вариантах исправления этой проблемы читаем ниже.
Через Параметры – Главный способ
Здесь я покажу, как можно вернуть языковую панель обратно на панель задач истинно правильным способом для Windows 11 – через ее Параметры. Настройку немного запрятали, так что будет много скриншотов. Кому нужно – перематываем.
- Открываем Параметры. Лично я предпочитаю щелкать правой кнопкой мыши по кнопке Пуск и в выпадающем меню уже выбирать Параметры.
- Время и язык (в левом меню) – Ввод (справа).
- Дополнительные параметры клавиатуры.
- Откроется окошко как на скриншоте ниже. И по нему дам пояснения, так как тут можно настроить чего-нибудь и не того..
Обратите внимание на пункт без галочки – «Использовать языковую панель на рабочем столе, если она доступна». В идеале эта галочка должна быть выключена, тогда автоматически языковая панель будет закреплена на панели задач. А вот если включить ее, то она или вовсе пропадет, или улетит на рабочий стол в виде отдельной панельки.
И замечаем здесь же еще одну ссылку – «Параметры языковой панели». Предлагаю кликнуть по ней и посмотреть дополнительные параметры панели:
Если в прошлом окне та самая галочка не стоит, то эти настройки вообще не работают. А вот если стоит, то как раз здесь ваша панель и может быть скрыта. То есть, если нужно установить языковую панель в нижней панели задач, просто выключаем галочку. Но если нужно скрыть – включаем галочку и уже в этих параметрах языковой панели ставим «Скрыта».
Автозапуск панели через реестр
Предыдущий способ должен был помочь вам и отобразить панель. Но если этого не произошло, значит что-то не так со службами и процесс ctfmon.exe не стартует, просто так язык с панели задач не пропадает. Почему это происходит конкретно у вас? Не знаю, но предлагаю решение автозапуска процесса через реестр.
Примечание. Перед выполнением этой операции предлагаю вам проверить изложенную в самом начале этой статьи теорию – а запуск процесса ctfmon.exe отображает ли у вас нужную панель. В противном случае этот раздел для вас бесполезен.
Действия ниже рассчитаны на опытного пользователя ПК, абсолютным чайникам предлагаю не лезть в настройки реестра – можно чего-нибудь и поломать.
- Открываем реестр. Проще всего выполнить команду regedit через программу Выполнить (знакомые нам + R) или командную строку.
- Переходим в следующую ветку реестра (раскрываем последовательно «папки»):
HKEY_CURRENT_USER\Software\Microsoft\Windows\CurrentVersion\Run
- В любом свободном месте справа кликаем правой кнопкой мыши, и через меню создаем «Строковый параметр» с абсолютно любым именем (например, LanguagePanel).
- Кликаем по нему правой кнопкой мыши и выбираем «Изменить».
- Задаем значение:
“ctfmon”=”CTFMON.EXE”
- Сохраняем, перезагружаем компьютер и проверяем.
По-другому можно просто создать файл реестра (простой текстовый файл и изменить ему расширение на .reg) со следующим содержимым:
Windows Registry Editor Version 5.00 [HKEY_CURRENT_USER\Software\Microsoft\Windows\CurrentVersion\Run] "CTFMON.EXE"="C:\\WINDOWS\\system32\\ctfmon.exe"
А вообще, если дошло до такого, и это действительно помогает – что-то здесь явно не так. А не копались ли вы, кто-то другой или сторонние программы в службах? Рекомендую проверить службу «Служба сенсорной клавиатуры и панели рукописного ввода» – она должна быть включена.
Пропал английский язык
Если у вас сама языковая панель отображается (показывается русский язык), но почему-то пропал только английский, ситуация намного лучше. Делаем почти все то же самое, что и в первых пунктах.
- Параметры – Время и язык – Ввод (это уже описывал, красивые картинки пропускаю).
- Язык и регион.
- Смотрим список доступных языков. Если нужного нет (не только ведь английским едины), добавляем.
- Возвращаемся назад: Параметры – Время и язык – Ввод – Дополнительные параметры клавиатуры. И здесь убеждаемся, что стоит пункт «Использовать список языков».
После этих двух действий английская раскладка должна появиться на языковой панели.
Если не помогло
На той же Windows 10 был еще вариант, когда этот значок был выключен через настройки значков панели задач, но на Windows 11 этого пункта нет. Т.е. все включается стандартно через Параметры, а запуск происходит через службу. Поэтому если вам ничего не помогло – скорее всего поможет только восстановление системы с откатом на какую-то раннюю точку, а в худшем случаем переустановка.
Но рекомендую подождать пару дней, все-таки переключать язык можно и с помощью клавиатуры (а на практике я уже и забыл, когда пользовался языковой панелью). Вдруг придет какая-то идея или само все исправится. И если у вас получилось исправить эту ошибку другим способом, пожалуйста, помогите советом и другим людям с помощью комментариев к этой статье. Спасибо!
Содержание
- Способ 1: Проверка настроек ввода
- Способ 2: Запуск процесса
- Способ 3: Включение служб
- Вопросы и ответы
Когда языковая панель пропадает, обычно переключение раскладки продолжает работать. Конечно, многим пользователям этого недостаточно, и проблему требуется исправить. Определенные способы решения есть, но прежде чем переходить к ним, перезагрузите систему, так как этот универсальный метод часто помогает устранить разного рода ошибки.
Способ 1: Проверка настроек ввода
У языковой панели есть свои настройки, с помощью которых она и может быть скрыта, поэтому в первую очередь проверим, все ли у нас там в порядке.
- Открываем меню «Пуск» и вызываем окно с параметрами Windows 11.
- В разделе «Время и язык» переходим в блок «Ввод»,
а затем жмем «Дополнительные параметры клавиатуры».
- Убеждаемся, что в блоке «Переключение методов ввода» отключено использование языковой панели на рабочем столе.
Потому что, если этот параметр включен, то ЯП должна пропасть с панели задач и появиться где-то на экране поверх других окон в виде маленького плавающего элемента, как это показано на скриншоте ниже.
- С другой стороны, если нас устраивает такой вид ЯП, но мы все равно не видим ее на рабочем столе, то кликаем «Параметры языковой панели»
и в открывшемся окне проверяем, чтобы она не была скрыта или не находилась в режиме прозрачности. В общем, соответствующие пункты в ее настройках явно должны быть отключены, как это видно на скриншоте ниже.
Способ 2: Запуск процесса
Все функции операционной системы Виндовс связаны с определенными процессами и службами. В данном случае речь идет о «ctfmon.exe» – системном фоновом процессе, который, помимо прочего, влияет на отображение языковой панели. Обычно он запускается автоматически, но, возможно, сейчас мы ее не видим, потому что с этим возникли проблемы.
- В первую очередь просто попробуем запустить упомянутый выше процесс. Так мы сможем убедиться, что дело именно в нем. Сочетанием клавиш «Windows+R» вызываем окно «Выполнить», вводим команду
ctfmon.exeи нажимаем «OK». - Если ЯП появилась, значит, процесс был отключен, но проблема в том, что после следующей загрузки системы его могут снова не запустить. В этом случае мы добавим его в автозагрузку. Для этого в поиске Виндовс 11 находим редактор реестра и запускаем его.
- Нас интересует ветка «HKEY_CURRENT_USER», поэтому на всякий сделаем ее резервную копию. Выделяем раздел, затем открываем вкладку «Файл», выбираем «Экспорт»,
открываем каталог, в котором будет лежать резервная копия, даем ей имя и сохраняем.
Теперь, если с реестром что-то случится, мы сможем открыть раздел импорта,
найти на компьютере РК и загрузить ее.
- В редакторе переходим по следующему пути:
HKEY_CURRENT_USER\Software\Microsoft\Windows\CurrentVersion\Run - Правой кнопкой мышки кликаем по пустой области справа, создаем строковый параметр
и присваиваем ему любое имя, например «Language panel».
- Открываем контекстное меню параметра, выбираем «Изменить»,
в поле «Значение» вводим ”ctfmon”=”CTFMON.EXE” вместе с кавычками и подтверждаем настройку. После этого закрываем реестр и перезагружаем компьютер.

Способ 3: Включение служб
Вспомните, когда впервые вы заметили проблему с отображением ЯП. Возможно, в этот период вы работали с системными службами и, например случайно отключили ту, что связана с процессом «ctfmon.exe». В общем, проверка ее текущего статуса лишней не будет.
- Снова вызываем окно «Выполнить», как это описано в предыдущем способе, вводим команду
services.mscи подтверждаем ее. - В списке находим службу сенсорной клавиатуры и панели рукописного ввода, дважды щелкаем по ней,
в открывшемся окне, если служба отключена, ставим тип запуска – «Вручную», применяем изменения и закрываем окно.
- Теперь убедимся, что в планировщике активна задача, запускающая текстовые службы. С помощью поиска Windows находим и запускаем «Планировщик заданий».
- В библиотеке слева по очереди открываем разделы – «Microsoft», «Windows», «TextServicesFramework», а затем в списке задач справа находим «MsCtfMonitor» и, если она отключена, кликаем по ней правой кнопкой и активируем.

Не стоит забывать о том, что ЯП располагается на панели задач и известны случаи, когда с нее пропадали ярлыки приложений и значки функций. Поэтому если вам не помогли способы, описанные выше, возможно, решение проблемы вы найдете в другой статье, опубликованной на нашем сайте.
Подробнее: Восстановление работы панели задач в Windows 11
Еще статьи по данной теме:
Помогла ли Вам статья?
Language bar requires minimum two active language packs
by Loredana Harsana
Loredana is a passionate writer with a keen interest in PC software and technology. She started off writing about mobile phones back when Samsung Galaxy S II was… read more
Updated on
- Corrupt files or system errors can stem from the missing language bar on Windows 11.
- For the language bar to be displayed on the taskbar, you must activate at least two language packs on your PC.
- A viable alternative for this problem involves adjusting some Registry Editor settings.
XINSTALL BY CLICKING THE DOWNLOAD
FILE
Have you recently encountered a missing language bar on Windows 11? This seems to be a rampant issue among most Windows 11 users. Language packs are included in Windows to ease users who deal with foreign languages.
Hence, enabling more than one pack will activate the language bar on the taskbar. However, this has not been the case for some users who have reported missing language bars on their Windows 11.
What does it mean for the language bar to be missing on Windows 11?
As earlier stated, the language bar is only prompted when more than one language packs are active on the Windows OS.
A missing language bar often signals an issue with the multiple languages installation and settings on your device. Also, it would prevent you from switching between keyboards at will.
Why does the language bar disappear?
The language bar can be missing on Windows 11 if a single language is added as an input language. Other causes are:
- Corrupt files/system errors: Corrupt files on the hard drive can affect the PC settings and cause missing Windows 11 language bar problems. Don’t hesitate to learn how to repair and restore corrupted system files.
- Issues with Windows updates: Missing language bar is one of the multiple errors that could occur when Windows is outdated.
- Settings misconfiguration: This problem often occurs if you have mistakenly hidden the language bar on Windows 11.
Our article on fixing the keyboard language changes automatically in Windows 11 also has other causes for language bar issues.
How we test, review and rate?
We have worked for the past 6 months on building a new review system on how we produce content. Using it, we have subsequently redone most of our articles to provide actual hands-on expertise on the guides we made.
For more details you can read how we test, review, and rate at WindowsReport.
What can I do if the language bar is missing on Windows 11?
Consider performing these checks before trying other major troubleshooting options:
- Use shortcut keys to change the language if your PC supports it: Alt + left Shift.
- Restart your PC to see if the problem persists.
If you still can’t see the language bar or you can’t change the language, apply our solutions below to fix the problem.
1. Remove and again add the language pack
- Press Windows + I to open Settings, head to Time & language from the navigation pane, and click on Language & region on the right.
- Click on the ellipsis next to the other language pack, and choose Remove.
- Click Yes to confirm the change.
- Now, click on the Add a language button.
- Search for the language pack you removed earlier, select it from the list, and click on Next.
- Finally, click on Install and wait for the process to complete.
One of our readers pointed out that re-adding the language pack usually fixes things when the language bar is missing in Windows 11.
2. Update Windows
- Click the Start button and select Settings app.
- Choose Windows Update from the left pane and Check for updates.
If there are new updates, Windows will automatically identify and download them. Then you can update and restart your device to fix the missing language bar problem.
However, if Windows Update is not working correctly, it’s time to apply some easy fixes.
3. Enable the language bar in Settings
- Click the Start button and select Settings app.
- Click Time & language and click Typing.
- Choose Advanced Keyboard settings.
- Expand the Language bar options.
- Check the box for Show text labels on the Language bar and Show additional Language bar icons in the taskbar.
- Click OK to save the changes.
Once done, verify whether the language bar is still missing in Windows 11. If that’s the case, head to the next solution.
- Are Windows 11 ADMX Templates Backward Compatible?
- Fix: Monitor is Stuck at 60Hz on Windows 11
4. Change Registry Editor settings
- Press the Windows + R keys to launch the Run dialogue box, input regedit, and click OK or press Enter.
- Copy and paste this path to navigate and press Enter:
HKEY_CURRENT_USER\SOFTWARE\Microsoft\CTF\LangBar - Double-click on DWORD ShowStatus and edit value data to 4.
- Click OK to save changes and restart the PC.
It’s of utmost importance to follow this method strictly to get back the missing language bar in Windows 11. Wrongful modification of the Registry Editor may lead to a serious problem for the PC.
We recommend performing a backup of the Registry, but if you run into trouble, here’s our guide on how to restore the Registry without a backup.
5. Use Command Prompt
- Click the Start button, input cmd, and click on Run as administrator.
- Input the following and press Enter:
sfc/scannow - Then, run the following and press Enter:
CHKDSK/f/r - Press Y and hit Enter.
- Finally, restart your PC.
This process will scan and also perform a disk checkup for your PC during the reboot process.
As earlier stated, corrupt files can cause Windows 11 to miss the language bar. Hence, this process will identify the corrupt files affecting the PC.
6. Run Ctfmon.exe
- Click the Start button and input ctfmon, then click on Run as administrator on the right.
- Choose Yes to grant permission.
- Restart your PC.
These are the best fixes to solve the Windows 11 language bar missing problem. We hope you were able to re-enable the language bar. It is essential to follow the steps outlined to get the best results.
Besides, you can find out what to do if you cannot remove the keyboard language in Windows. Lastly, check how to remove the keyboard layout in Windows 11 if you face any issues.
If you have any other questions or know a method not listed here, simply comment in the section below.
Windows 11 — это последняя операционная система от Microsoft, которая привнесла множество новых функций и улучшений. Однако, пользователи иногда сталкиваются с различными проблемами, в том числе и с пропажей раскладки клавиатуры.
Когда раскладка клавиатуры пропадает, это может стать причиной дискомфорта и затруднений в наборе текста или работы на компьютере. В такой ситуации необходимо принять меры, чтобы вернуть раскладку на место и продолжить работу.
Если у вас пропала раскладка клавиатуры в Windows 11, следуйте этим рекомендациям, чтобы решить проблему:
1. Проверьте текущую раскладку клавиатуры:
Переключитесь на английскую раскладку клавиатуры и затем вернитесь обратно на русскую клавиатурную раскладку. Это может помочь восстановить работу раскладки.
2. Проверьте настройки раскладки клавиатуры:
Убедитесь, что выбрана правильная раскладка клавиатуры в настройках Windows 11. Проверьте язык, клавишу сочетания для переключения языков и другие параметры.
3. Обновите драйверы:
Проверьте, что драйверы клавиатуры установлены и обновлены до последней версии. Устаревшие драйверы могут вызывать проблемы с раскладкой клавиатуры.
Если эти шаги не помогли вернуть раскладку клавиатуры, рекомендуется обратиться за помощью к специалистам или подробно изучить официальную документацию Microsoft.
Содержание
- Проблема с раскладкой клавиатуры
- Windows 11: что делать?
- Проверьте настройки раскладки
- Как вернуть раскладку клавиатуры в Windows 11?
- Переустановите драйвер клавиатуры
Проблема с раскладкой клавиатуры
Пропажа или неправильная работа раскладки клавиатуры в Windows 11 может быть очень неприятной ситуацией, особенно для тех пользователей, которые привыкли к определенной раскладке и не желают менять ее. Возможные причины этой проблемы могут быть разными, но есть ряд общих действий, которые можно предпринять для ее решения.
Вот несколько способов, которые можно попробовать:
- Проверьте настройки раскладки клавиатуры во встроенных системных инструментах. Часто проблемы с раскладкой могут возникать из-за неправильных или несоответствующих настроек.
- Перезагрузите компьютер. Иногда простая перезагрузка может помочь восстановить работу раскладки клавиатуры.
- Проверьте наличие и работу драйверов для клавиатуры. Возможно, требуется обновление или переустановка драйверов для корректной работы клавиатуры.
- Попробуйте использовать внешнюю клавиатуру. Если проблема с раскладкой возникает только при использовании встроенной клавиатуры на ноутбуке или моноблоке, попробуйте подключить внешнюю клавиатуру и проверьте, работает ли она корректно.
- Обратитесь к технической поддержке Microsoft. Если вы попробовали все вышеперечисленные способы и проблема с раскладкой клавиатуры все еще не решена, то лучше обратиться за помощью к специалистам технической поддержки Microsoft. Они смогут провести детальную диагностику и предложить наиболее подходящее решение для данной ситуации.
В любом случае, проблема с раскладкой клавиатуры в Windows 11 может быть раздражающей, но она имеет решение. Попробуйте сделать несколько простых шагов, чтобы решить эту проблему самостоятельно, и если это не поможет, не стесняйтесь обращаться за помощью к профессионалам. Удачи вам в решении проблемы!
Windows 11: что делать?
- Проверьте настройки раскладки клавиатуры. Откройте «Настройки» и перейдите в раздел «Система». Затем выберите «Клавиатура» и проверьте, что выбрана правильная раскладка.
- Перезагрузите компьютер. Иногда проблемы с раскладкой могут быть временными, и после перезагрузки они могут исчезнуть.
- Установите последнюю версию операционной системы. Проверьте обновления в разделе «Обновление и безопасность» в «Настройках». Если доступно обновление, установите его, так как оно может исправить известные проблемы с раскладкой клавиатуры.
- Проверьте соответствие языковой панели и раскладки клавиатуры. Нажмите комбинацию клавиш «Win + Space» для переключения между языковыми панелями и выбора нужной раскладки.
- Если проблема остается, попробуйте удалить и заново добавить нужную раскладку клавиатуры. Откройте «Настройки», перейдите в раздел «Система», выберите «Клавиатура» и нажмите на кнопку «Добавить язык». Затем выберите нужную раскладку и добавьте ее.
- Если все остальные методы не помогли, попробуйте обновить или переустановить драйверы клавиатуры. Для этого откройте «Диспетчер устройств», найдите раздел «Клавиатуры», щелкните правой кнопкой мыши на клавиатуре и выберите «Обновить драйвер».
Если ни один из этих методов не решает проблему с раскладкой клавиатуры в Windows 11, рекомендуется обратиться в службу поддержки Microsoft или посетить форумы сообщества пользователей, где можно обсудить проблему и получить помощь от других пользователей.
Проверьте настройки раскладки
Если ваша раскладка клавиатуры внезапно исчезла или изменилась в Windows 11, то первым делом стоит проверить настройки раскладки клавиатуры в системе.
1. Откройте «Настройки» Windows 11, кликнув на иконку «Пуск» в левом нижнем углу экрана и выбрав пункт «Настройки».
2. В открывшемся окне «Настройки» выберите раздел «Время и язык».
3. В левой панели выберите пункт «Регион и язык».
4. В правой панели найдите раздел «Предпочтительные языки» и кликните на кнопку «Добавить язык».
5. В списке языков выберите нужную раскладку клавиатуры, например, «Русский (Россия, компьютер)».
6. После выбора раскладки клавиатуры она должна появиться в списке предпочтительных языков.
7. Если нужной раскладки клавиатуры нет в списке, нажмите на кнопку «Все» рядом с выпадающим списком и найдите нужную раскладку в расширенном списке языков.
8. После выбора нужной раскладки клавиатуры кликните на нее, затем на кнопку «Далее» и следуйте инструкциям для добавления раскладки.
9. После добавления новой раскладки клавиатуры она должна появиться в списке предпочтительных языков. Убедитесь, что нужная раскладка выбрана в качестве раскладки по умолчанию.
10. Перезагрузите компьютер и проверьте, работает ли теперь раскладка клавиатуры правильно.
Если после проверки настроек раскладки клавиатуры проблема не решена, возможно, вам потребуется обновить драйверы для клавиатуры или выполнить другие действия. В таком случае рекомендуется обратиться к специалисту или обратиться за помощью в службу поддержки Microsoft.
Как вернуть раскладку клавиатуры в Windows 11?
Если у вас пропала раскладка клавиатуры в Windows 11, есть несколько способов вернуть ее:
- Проверьте раскладку клавиатуры
- Проверьте языковые настройки
- Проверьте наличие обновлений системы
- Перезагрузите компьютер
- Установите дополнительные языковые пакеты
Убедитесь, что у вас выбрана правильная раскладка клавиатуры. Чтобы это сделать, нажмите комбинацию клавиш «Win + Space» или «Alt + Shift» для переключения между раскладками.
Проверьте языковые настройки в Windows 11. Откройте «Параметры» (Win + I), выберите «Время и язык», а затем «Регион и язык». Убедитесь, что у вас выбрана правильная страна и язык.
Проверьте наличие обновлений системы Windows 11. Иногда проблемы с клавиатурой могут быть связаны с отсутствием обновлений или ошибками в системе. Откройте «Параметры» (Win + I), выберите «Обновление и безопасность» и нажмите «Проверить наличие обновлений». Установите все доступные обновления.
Иногда простая перезагрузка компьютера может решить проблему с пропажей раскладки клавиатуры. Попробуйте перезагрузить компьютер и проверьте, восстановилась ли раскладка.
Если у вас установлены дополнительные языковые пакеты, попробуйте удалить их, а затем установить заново. Откройте «Параметры» (Win + I), выберите «Время и язык», а затем «Регион и язык». Нажмите «Язык» и выберите язык, для которого пропала раскладка клавиатуры. Нажмите «Параметры» и выберите «Удалить языковый пакет». После удаления, повторно установите языковой пакет.
Если ни один из этих способов не помог восстановить раскладку клавиатуры, рекомендуется связаться с технической поддержкой операционной системы или обратиться за помощью к специалисту.
Переустановите драйвер клавиатуры
Чтобы переустановить драйвер клавиатуры в Windows 11, выполните следующие шаги:
- Откройте «Диспетчер устройств», нажав сочетание клавиш Win + X и выбрав соответствующий пункт меню.
- Разверните раздел «Клавиатуры» и найдите вашу клавиатуру. Обычно она называется «Стандартная PS/2-клавиатура» или имеет аналогичное название.
- Щелкните правой кнопкой мыши на клавиатуре и выберите «Удалить устройство».
- Подтвердите удаление устройства и закройте «Диспетчер устройств».
- Перезагрузите компьютер, чтобы система автоматически установила драйвер клавиатуры.
После перезагрузки должна быть восстановлена нормальная работа клавиатуры и раскладка должна быть доступна. Если проблема не устранена, попробуйте также обновить драйвер клавиатуры до последней версии с помощью сайта производителя вашего устройства или с помощью встроенных средств Windows 11.
Таким образом, переустановка драйвера клавиатуры может помочь в восстановлении раскладки клавиатуры, если она внезапно исчезла в Windows 11.
Сами того не осознавая, мы часто пользуемся языковою панелью, которая расположена справа внизу экрана. И в следствии каких-то настроек иногда можем случайно ее отключить или скрыть. После этого довольно трудно понять, какой именно сейчас язык активен.
Если вы столкнулись с тем, что языковая панель Windows 11 пропала или вам нужно вернуть ее вниз. Т.е. закрепить на панели задач, то в этой статье расскажу, как это сделать.
Пропадает языковая панель Windows 11
Сделать так, чтобы языковая панель пропала довольно сложно, но реально. Поэтому я всегда рекомендую обратить внимание на свой экран и поискать ее, потому что она не обязательно может быть расположена на панели задач. Языковую панель можно открепить и расположить в произвольном месте рабочего стола. Возможно где-то на экране она уже есть.
Есть она или нет — не важно. Чтобы ее вернуть или закрепить на панели задач делаем следующее.
Открываем параметры системы. Для этого открываем Пуск и выбираем Параметры.
Открываем раздел Время и язык.
Затем Ввод.
А затем Дополнительные параметры клавиатуры.
Попав раздел дополнительных настроек, снимаем галочку напротив пункта Использовать языковую панель на рабочем столе, если она доступна.
После этого языковая панель обычно возвращаемся на панель задач. Также заходим в раздел Параметры языковой панели. Здесь смотрим, чтобы в разделе Языковая панель, не был выбран пункт Скрыта. Как бы странно это не звучало, но должен быть выбран пункт Располагается в произвольном месте рабочего стола.
После данных действий, языковая панель Windows 11 должна отображаться внизу на панели задач.