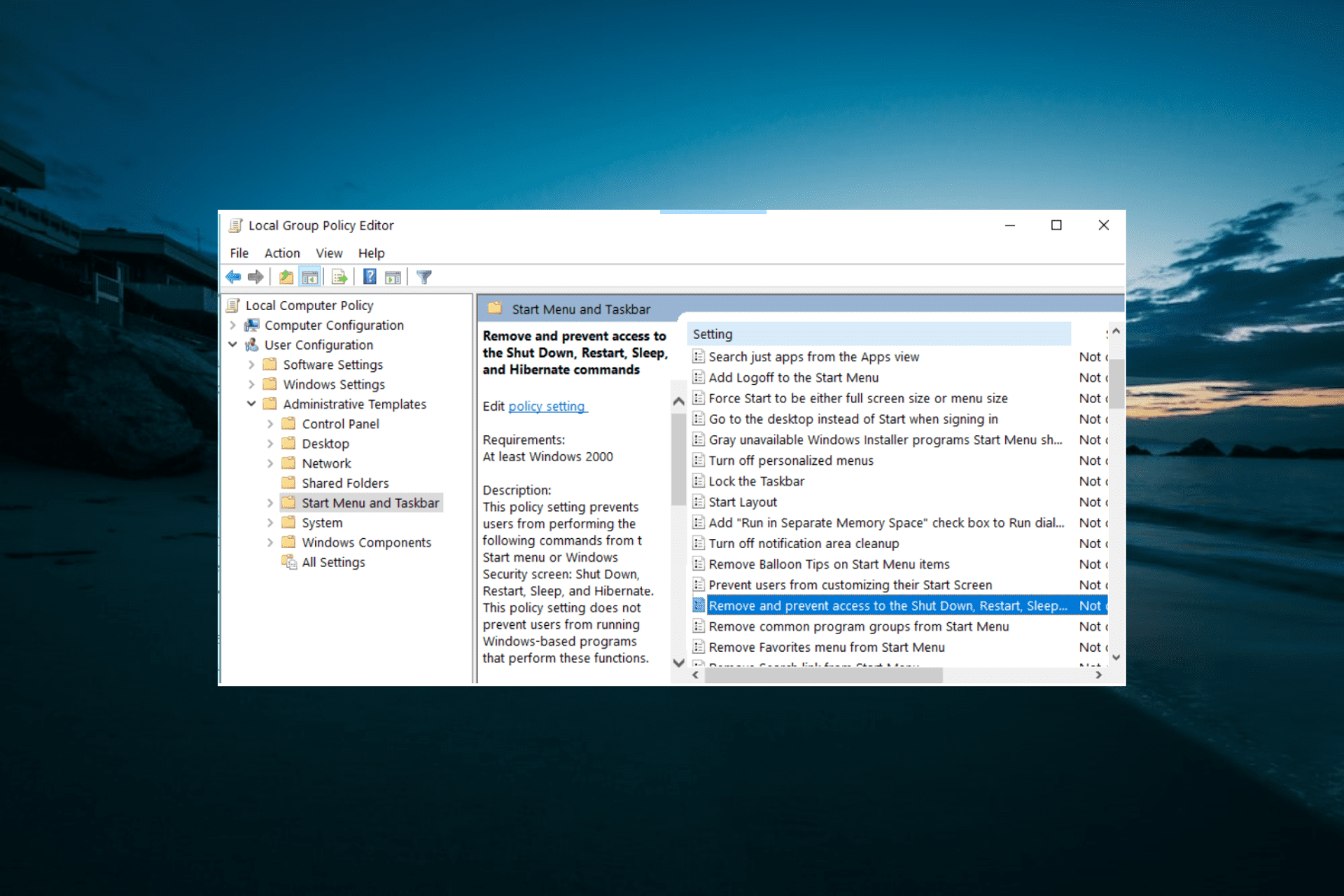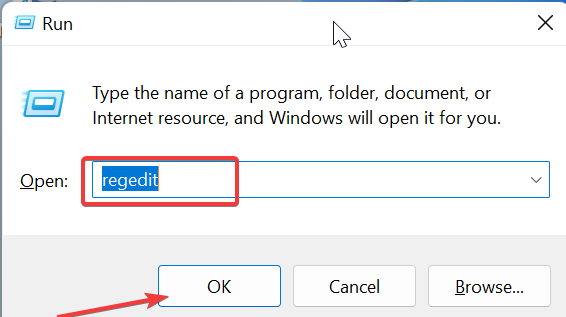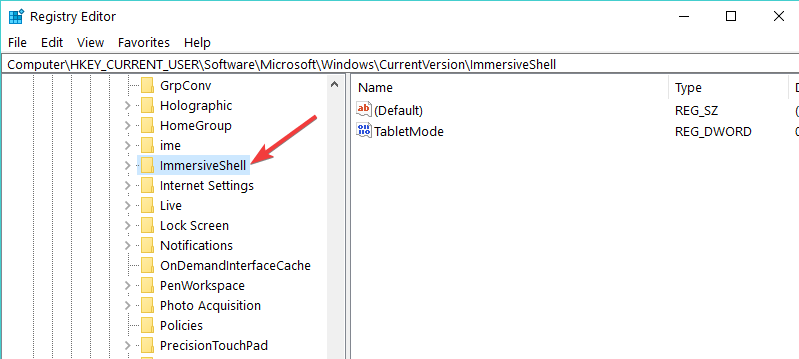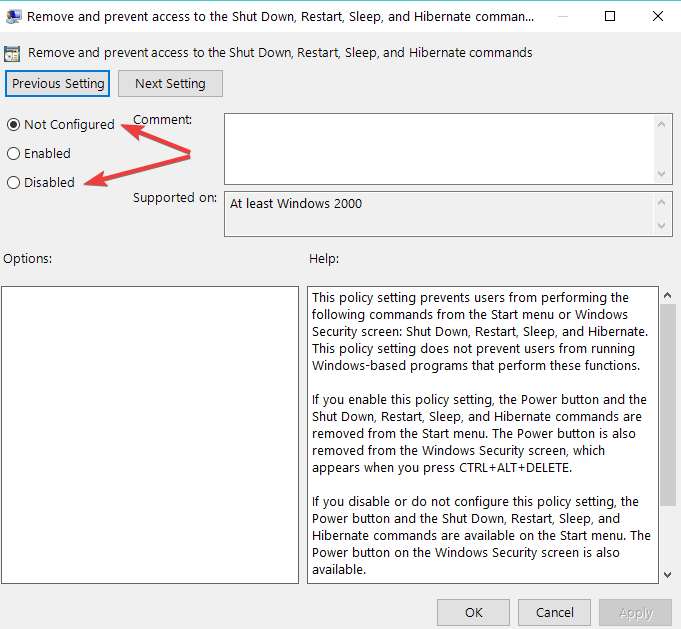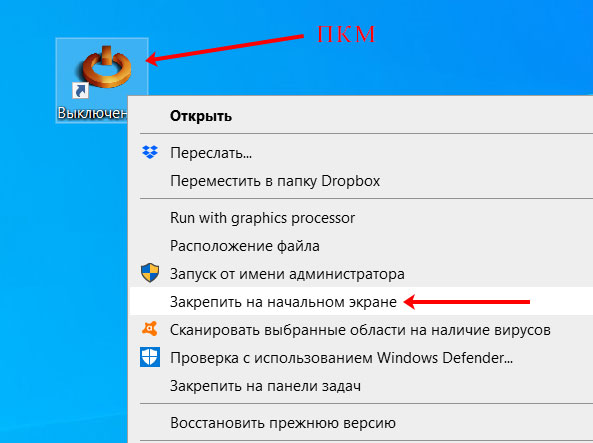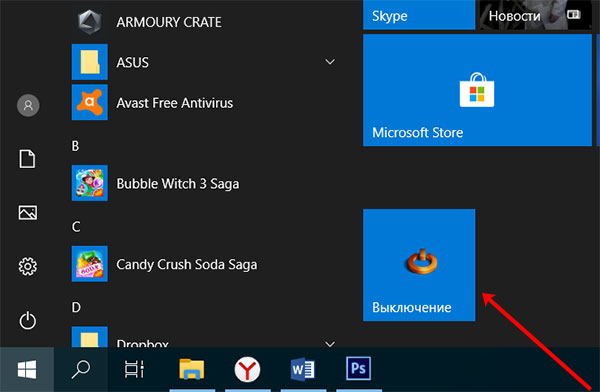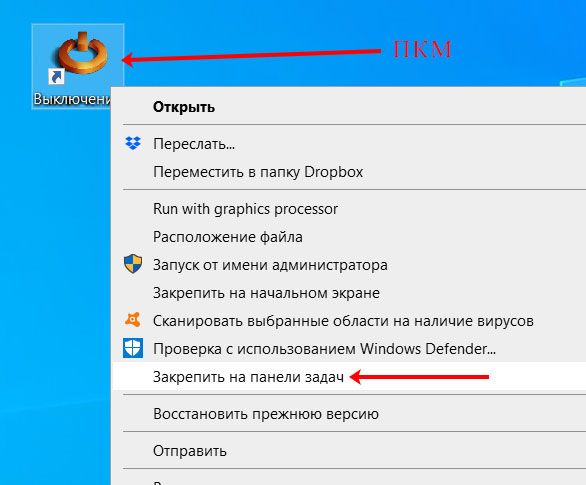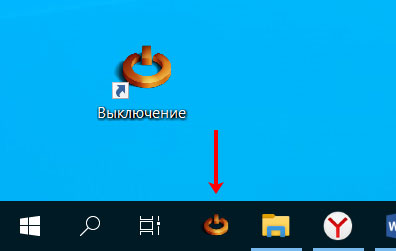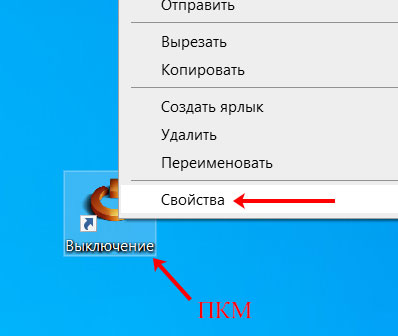На чтение 4 мин. Просмотров 3.4k. Опубликовано
Вы обновились до Windows 8.1 или Windows 10, и ваша кнопка выключения пропала? Что ж, в Windows 8.1, Windows 10 есть функция, которую вы можете попробовать, чтобы вернуть кнопку выключения, и это займет всего 5 минут вашего времени. Хотя вернуть кнопку выключения в Windows 8.1 и Windows 10 легко, вы должны быть очень осторожны, чтобы не повредить другие системные файлы, выполняя действия, перечисленные ниже . < br />

Если у вас планшет, телефон, ПК или ноутбук под управлением Windows 8.1, Windows 10, в большинстве случаев может быть включена функция кнопки выключения. Это означает, что вы можете видеть это или вы можете отключить его для определенной цели. Выполните шаги, перечисленные ниже, чтобы узнать, как добавить кнопку выключения, если она отсутствует, или удалить ее – если вы когда-нибудь захотите в будущем.
Содержание
- Решено: в меню «Пуск» отсутствует кнопка выключения Windows 10
- 1. Настройте свой реестр
- 2. Используйте файл .bat
- 3. Проверьте параметры групповой политики.
Решено: в меню «Пуск» отсутствует кнопка выключения Windows 10
- Настройте свой реестр
- Используйте файл .bat
- Проверьте настройки групповой политики
1. Настройте свой реестр
- Нажмите и удерживайте кнопку «Windows» и кнопку «R», чтобы открыть окно «Выполнить».
- В появившемся окне вам нужно будет написать «regedit».
- Нажмите кнопку «Ввод» на клавиатуре.
- Должно появиться окно редактора реестра.
- В правой части окна дважды щелкните левой кнопкой мыши на «HKEY_CURRENT_USER».
- В папке «HKEY_CURRENT_USER» дважды щелкните левой кнопкой мыши на папке «Программное обеспечение».
- В папке «Программное обеспечение» дважды щелкните левой кнопкой мыши на папке «Microsoft».
- В папке «Microsoft» дважды щелкните левой кнопкой мыши на папке «Windows».
-
В папке «Windows» дважды щелкните левой кнопкой мыши папку «CurrentVersion».
- В папке «CurrentVersion» дважды щелкните левой кнопкой мыши на папке «ImmersiveShell».
- Теперь щелкните правой кнопкой мыши на папке «ImmersiveShell» и щелкните левой кнопкой мыши на «Новая» функция.
- В подменю «Новый» щелкните левой кнопкой мыши на «Ключ».
- Это создаст новую подпапку, которую вам нужно будет назвать «Launcher».
- Теперь щелкните левой кнопкой мыши на папке «Launcher», чтобы выбрать ее.
- На правой панели вам нужно будет щелкнуть правой кнопкой мыши на открытом пространстве и выбрать «DWORD (32-битное) значение».
- Назовите значение «Launcher_ShowPowerButtonOnStartScreen»
-
Теперь, чтобы кнопка «Выключение» была активирована, вам необходимо установить значение «Launcher_ShowPowerButtonOnStartScreen» на «1».
Примечание: Если значение остается «0», кнопка выключения не будет появляются. - Перезагрузите устройство Windows 8.1 или Windows 10, чтобы изменения вступили в силу, и кнопка выключения снова появится в соответствии с вашими потребностями.
- СВЯЗАННЫЕ: исправлено: кнопка выключения Windows 10 не работает
2. Используйте файл .bat
Это более быстрый способ выполнить описанные выше шаги, загрузив файл «.bat», чтобы сделать все это за вас, но для более подробного понимания того, что именно вы изменяете в реестрах, рекомендуется выполнить первое руководство.
-
Теперь вам нужно скачать файл «.bat», щелкнув левой кнопкой мыши по ссылке ниже.
Загрузите здесь программу для добавления кнопки выключения . -
Вам нужно будет щелкнуть левой кнопкой мыши по кнопке «Сохранить» и выбрать каталог, в котором вы хотите его разместить.
Примечание. рекомендуется сохранить его на рабочем столе для более быстрого доступа. - Дважды щелкните (щелкните левой кнопкой мыши) на файле, который вы загрузили.
- Щелкните левой кнопкой мыши по кнопке «Выполнить», когда UAC появится.
- Пусть пакетный файл запустится на пару секунд.
- Перезагрузите компьютер с Windows 8.1 или Windows 10.
- Теперь у вас есть кнопка выключения в операционной системе Windows.
- СВЯЗАННЫЕ: исправлено: ноутбук не выключается в Windows 10
3. Проверьте параметры групповой политики.
Теперь, если кнопка «Завершение работы» недоступна в меню «Пуск» или она неактивна, это может быть связано с неправильными настройками групповой политики. В результате вы можете быстро решить эту проблему, применив правильные настройки.
- Зайдите в Пуск> откройте новое окно запуска
- Введите gpedit.msc > нажмите Enter
-
Перейдите по следующему пути:
Конфигурация пользователя. Меню и шаблоны запуска административных шаблонов .
-
Дважды нажмите ‘ Удалить и запретить доступ к команде Завершение работы ‘.
-
Выберите «Не настроен» или «Отключен», чтобы разрешить всем пользователям доступ к кнопке выключения
- Закройте групповую политику> перезагрузите компьютер.
Итак, у вас есть три метода, которые вы можете использовать, если хотите добавить кнопку выключения на ваше устройство Windows 8.1 или Windows 10. Хотя в некоторых случаях вам действительно не нужна кнопка выключения, все равно неплохо узнать, как ее можно добавить, на случай, если вы захотите использовать ее в будущем.
Shutdown Button Missing on Windows 10? Restore it in 2 Ways
Simple and straightforward solution to restore the shutdown button
by Ivan Jenic
Passionate about all elements related to Windows and combined with his innate curiosity, Ivan has delved deep into understanding this operating system, with a specialization in drivers and… read more
Updated on
Reviewed by
Alex Serban
After moving away from the corporate work-style, Alex has found rewards in a lifestyle of constant analysis, team coordination and pestering his colleagues. Holding an MCSA Windows Server… read more
- If the Shutdown button is missing on your PC, it might be because it was mistakenly disabled.
- You can add it back by making some changes to your registry.
Did you upgrade to Windows 10, and your shutdown button has gone missing? Well, there is a feature on your PC that you can try in order to bring back your shutdown button.
Although it is easy to bring back your shutdown button in Windows 10, you should be very careful not to damage other system files while following the steps listed below.
How do I restore the shutdown button in Windows 10?
1. Tweak your Registry
- Press the Windows key + R, type regedit, and click OK.
- Navigate to the path below in the left pane:
HKEY_CURRENT_USER\Software\Microsoft\Windows\CurrentVersion\ImmersiveShell - Now, right-click the ImmersiveShell folder, select New, and click Key.
- Name the new folder Launcher and click it.
- Next, right-click the space in the right pane, choose New, and select DWORD (32 bit) Value.
- Name the new DWORD Launcher_ShowPowerButtonOnStartScreen.
- From here, double-click the Launcher_ShowPowerButtonOnStartScreen DWORD, set its Value data to 1, and click OK.
- Finally, restart your PC in order for the changes to take effect.
- How to Properly Fix a PC That’s Not Turning on [12 ways]
- Fix: Background Apps are Grayed Out on Windows 10
- How to Turn off the Shutdown Timer on Windows 10 & 11
- Security Settings Blocked Self-signed Application [Fix]
- Disk at 99% in Windows 10? You Can Fix It in 8 Steps
2. Check Group Policy settings
- Press the Windows key + R, type gpedit.msc, and hit Enter.
- Go to the following path:
User Configuration/Administrative Templates/Start Menu and Taskbar
- Double-click Remove and Prevent Access to the Shut Down command
- Select Not configured or Disabled to allow all users to access the shutdown button.
- Click the Apply button, followed by OK.
- Close Group Policy and restart your computer.
If the Shutdown button is not available in the Start Menu or it’s greyed out, this may be due to incorrect Group Policy settings. As a result, you can quickly fix this issue by applying the correct settings.
So, there you have two methods to use if you want to add the shutdown button to your Windows 10 device.
Although, in some cases, you really don’t need the shutdown button, it is still a good idea to know how you can add it just in case you might want to use it in the future.
Finally, if your shutdown button is not working despite being present, check our detailed guide to fix it.
Когда значок выключения компьютера исчезает из меню «Пуск» на компьютере с операционной системой Windows 10, это может вызывать много беспокойства и неудобств. Выключение компьютера — это одна из основных функций операционной системы, и без доступа к этой опции может понадобиться найти другой способ выключения компьютера.
Есть несколько причин, по которым значок выключения может исчезнуть из меню «Пуск». Одной из самых распространенных причин является наличие ошибок в системных файлах или настройках операционной системы. В некоторых случаях значок может быть скрыт намиеренно пользователем или администратором компьютера.
Если вы столкнулись с пропажей значка выключения компьютера на вашем компьютере с Windows 10, не отчаивайтесь. В этой статье мы рассмотрим несколько различных способов, которые помогут вам вернуть этот значок и снова иметь доступ к функции выключения компьютера.
Содержание
- Что делать, если пропал значок выключения компьютера Windows 10?
- Проверьте настройки системного трея
- Восстановите значок через настройки панели задач
- Верните значок выключения с помощью реестра
- Включите значок выключения через групповые политики
- Проверьте наличие вирусов на компьютере
- Установите обновления операционной системы
- Обратитесь к специалисту
Что делать, если пропал значок выключения компьютера Windows 10?
- Нажмите клавишу Windows на клавиатуре (она имеет символ Windows) и при этом удерживайте ее. Затем нажмите клавишу X, чтобы открыть контекстное меню Пуск. Увидите, что во всех вариантах меню есть нужный вам значок выключения.
- Если первый способ не помог, попробуйте нажать комбинацию клавиш Win+R, чтобы открыть «Выполнить». Введите команду shutdown /s /f /t 0 и нажмите Enter. Компьютер должен выключиться.
- Если всё вышеперечисленное не помогло, можно воспользоваться этим способом: откройте диспетчер задач, нажав сочетание клавиш Ctrl+Shift+Esc. Затем выберите «Файл» в левом верхнем углу окна и выберите «Запустить новую задачу». В появившемся окошке введите команду shutdown /s /f /t 0 и нажмите Enter. Это также выключит компьютер.
Если вы все еще испытываете проблему с отсутствующим значком выключения в Windows 10 после выполнения этих действий, рекомендуется проверить систему на наличие вирусов или попробовать выполнить обновление операционной системы до последней версии.
Проверьте настройки системного трея
Если значок выключения компьютера пропал в Windows 10, стоит проверить настройки системного трея. К сожалению, возможно, что значки системного трея могут быть скрыты или отключены, и поэтому вы не видите иконку выключения компьютера.
Для проверки настроек системного трея выполните следующие действия:
- Нажмите правой кнопкой мыши на панели задач, расположенной в нижней части экрана.
- В открывшемся контекстном меню выберите пункт «Настроить панель задач».
- В открывшемся окне «Параметры панели задач» прокрутите список до раздела «Уведомления системного трея».
- Убедитесь, что переключатель рядом с пунктом «Показывать значок выключения» включен.
- Если переключатель был выключен, включите его, нажав на него.
- Нажмите кнопку «Применить» и затем «ОК», чтобы сохранить изменения.
После этого значок выключения компьютера должен появиться в системном трее на панели задач. Если он по-прежнему отсутствует, возможно, что проблема заключается не в настройках системного трея, и вам нужно будет рассмотреть другие решения.
Надеемся, что эти рекомендации помогут вам найти пропавший значок выключения компьютера в Windows 10!
Восстановите значок через настройки панели задач
Если вы не видите значок выключения компьютера на панели задач в Windows 10, вы можете восстановить его с помощью настроек панели задач.
Вот как это сделать:
Шаг 1:
Щелкните правой кнопкой мыши на панели задач и выберите «Настройки панели задач».
Шаг 2:
В открывшемся окне настройки панели задач выберите вкладку «Панель задач».
Шаг 3:
Прокрутите вниз до раздела «Управление системными источниками» и найдите опцию «Включать значки системного лотка».
Шаг 4:
Убедитесь, что переключатель рядом с этой опцией включен.
Шаг 5:
После этого должен появиться значок выключения компьютера на панели задач. Если он все еще не появился, перезагрузите компьютер и проверьте еще раз.
Теперь вы должны иметь возможность выключить компьютер через значок на панели задач.
Верните значок выключения с помощью реестра
Если вы не можете найти значок выключения на панели задач Windows 10, его можно вернуть с помощью редактирования реестра.
Внимание: Редактирование реестра может быть опасным, поэтому перед выполнением следующих действий рекомендуется создать резервную копию системы или создать точку восстановления.
-
Нажмите сочетание клавиш Win + R, чтобы открыть окно «Выполнить».
-
Введите «regedit» (без кавычек) и нажмите клавишу Enter, чтобы открыть редактор реестра.
-
Перейдите по следующему пути:
HKEY_CURRENT_USER\Software\Microsoft\Windows\CurrentVersion\Policies\Explorer -
Создайте новое значение DWORD (32-разрядное) с именем «NoClose».
-
Установите значение «NoClose» равным 0 (ноль).
-
Закройте редактор реестра.
-
Перезагрузите компьютер.
После перезагрузки значок выключения должен появиться на панели задач. Если этого не произошло, попробуйте выполнить перезагрузку еще раз. Если проблема не решается, рекомендуется обратиться к специалистам или посетить официальный форум поддержки Windows 10.
Включите значок выключения через групповые политики
Если вам не удалось восстановить значок выключения компьютера в Windows 10 с помощью предыдущих методов, попробуйте использовать групповые политики. Для этого выполните следующие шаги:
- Нажмите сочетание клавиш Win + R, чтобы открыть окно «Выполнить».
- Введите команду gpedit.msc и нажмите клавишу Enter, чтобы открыть «Редактор локальной групповой политики».
- В левой панели редактора перейдите по следующему пути: Конфигурация компьютера > Административные шаблоны > Стартовый экран и панель задач.
- В правой части окна найдите политику с названием Удалить и запретить доступ к командам выключения и перезагрузки и дважды кликните по ней.
- Выберите опцию Не настроено или Отключено и нажмите кнопку ОК.
Теперь выполните перезагрузку компьютера и значок выключения должен появиться на панели задач. Если это не помогло, попробуйте повторить шаги и убедитесь, что правильно настроили политику. Если проблема все еще не решена, возможно, вам потребуется обратиться к специалисту.
Проверьте наличие вирусов на компьютере
В некоторых случаях исчезновение значка выключения компьютера может быть связано с наличием вредоносных программ на вашем устройстве. Чтобы исключить эту возможность, рекомендуется выполнить проверку на наличие вирусов.
Для этого вы можете воспользоваться антивирусным программным обеспечением, которое уже установлено на вашем компьютере. Откройте программу и запустите полное сканирование системы. Антивирусное сканирование поможет обнаружить и удалить потенциально опасные файлы, которые могут вызывать проблемы с работой операционной системы и приводить к исчезновению значков.
Если у вас нет антивирусной программы, рекомендуется загрузить и установить надежное и актуальное антивирусное программное обеспечение из официального источника. После установки выполните полное сканирование системы и удалите все обнаруженные угрозы.
Также необходимо периодически обновлять свою антивирусную программу и регулярно сканировать компьютер на наличие вирусов. Это поможет защитить вашу систему от новых угроз и обеспечить ее нормальное функционирование.
Установите обновления операционной системы
Если у вас пропал значок выключения компьютера в Windows 10, одним из возможных решений может быть установка последних обновлений операционной системы. Это может помочь исправить ошибки и восстановить нормальную работу системы.
В Windows 10 обновления обычно устанавливаются автоматически, но вы всегда можете проверить наличие новых обновлений и установить их вручную.
Для этого выполните следующие шаги:
- Нажмите на кнопку «Пуск» в левом нижнем углу экрана.
- Выберите настройки (иконка шестеренки).
- В открывшемся меню выберите раздел «Обновление и безопасность».
- В левой панели выберите «Windows Update».
- Нажмите на кнопку «Проверить наличие обновлений».
- Если обновления найдены, выберите их и нажмите на кнопку «Установить».
- После установки обновлений перезагрузите компьютер.
После перезагрузки проверьте, появился ли значок выключения компьютера. Если он не появился, попробуйте другие методы, описанные в этой статье.
Обратитесь к специалисту
Если вы не можете найти значок выключения компьютера и уже попробовали все рекомендации, описанные выше, обратитесь к специалисту компании Microsoft или к квалифицированному специалисту в области информационных технологий.
Специалисты смогут провести детальный анализ вашего компьютера, выявить причину пропажи значка выключения и предложить соответствующие решения. Они также смогут помочь вам с любыми другими проблемами, связанными с операционной системой Windows 10.
Не стоит пытаться самостоятельно исправлять сложные проблемы, если вы не знаете, как это делать. Возможно, некорректные действия могут привести к еще большим проблемам, поэтому лучше доверить решение задачи профессионалам.
Обратитесь к специалисту и получите грамотную помощь в восстановлении значка выключения компьютера и решении других проблем операционной системы Windows 10.

В этой инструкции подробно о способах создания кнопки выключения на рабочем столе Windows 11 или Windows 10, способы подойдут и для предыдущих версий ОС. На близкую тему может оказаться полезной статья: Как настроить таймер выключения компьютера.
Создание кнопки выключения на рабочем столе вручную
Завершение работы Windows инициируется простой командой, для которой можно создать кнопку или, точнее — ярлык на рабочем столе и использовать его для выключения компьютера. Шаги будут простыми:
- Нажмите правой кнопкой мыши по рабочему столу и выберите пункт «Создать» — «Ярлык» в контекстном меню.
- В поле «Укажите расположение объекта» введите
shutdown -s -t 0
и нажмите «Далее». На скриншоте указан полный путь к shutdown.exe, но это не обязательно.
- Задайте желаемое имя ярлыка, например «Выключить компьютер» или «Завершение работы» и нажмите кнопку «Готово».
На рабочем столе будет создана ярлык, при открытии которого будет выполняться выключение компьютера. По умолчанию для него будет использован стандартный значок, но его легко изменить, чтобы он выглядел именно как кнопка выключения:
- Нажмите правой кнопкой мыши по ярлыку и выберите пункт «Свойства» в контекстном меню.
- На вкладке «Ярлык» нажмите «Сменить значок».
- Появится уведомление о том, что файл shutdown.exe не содержит значков, нажмите «Ок».
- Откроется окно выбора значков, где можно будет выбрать системный значок выключения, а при желании — нажать кнопку «Обзор» и указать путь к собственному значку (файл с расширением .ico, подходящий можно найти в Интернете).
- Примените настройки — вид кнопки выключения будет в большей мере соответствовать её функции.
При желании вы также можете убрать стрелки с ярлыков Windows 11 или Windows 10. Также, в меню по правому клику мышью по ярлыку (в Windows 11 также потребуется нажать «Показать дополнительные параметры) вы можете закрепить его на панели задач или начальном экране.
Другие возможные команды меню завершения работы для ярлыка
Если вам требуется выполнить не завершение работы, а другие действия с помощью ярлыка на рабочем столе, далее перечислены другие доступные команды:
- shutdown -s -t 0 — выключение
- shutdown -r -t 0 — перезагрузка
- shutdown -l — выход из системы
- rundll32.exe powrprof.dll, SetSuspendState 0,1,0 — гибернация (при условии, что она включена и поддерживается на устройстве).
В команде выключения и перезагрузки 0 (ноль) отвечает за время, через которое будет запущен соответствующий процесс: при необходимости, это время можно увеличить.
Помимо создания ярлыка вручную есть и другие способы добавить кнопку выключения компьютера на рабочий стол, все они предполагают установку сторонних программ.
Гаджеты рабочего стола
В Windows до версий 11/10/8 имелась функция гаджеты рабочего стола, среди которых были и гаджеты с кнопкой выключения. В актуальных версиях ОС гаджеты исчезли, но при желании их можно добавить с помощью сторонних приложений, например, 8GadgetPack. После установки 8GadgetPack на рабочем столе появится панель с гаджетами, а в контекстном меню рабочего стола (в подразделе «Показать дополнительные параметры» в случае Windows 11) появится дополнительный пункт — «Гаджеты» для добавления и удаления гаджетов.
Если нажать по панели правой кнопкой мыши и выбрать пункт «Добавить гаджет», вы сможете добавить предустановленный гаджет «Turn off PC», «Control System», «Launch Control» или «ShutdownRestart», каждый из которых содержит кнопки выключения компьютера.
То же самое можно сделать через пункт контекстного меню «Гаджеты» рабочего стола.
При необходимости вы можете найти, скачать и установить другие гаджеты рабочего стола из Интернета.
Саму панель в правой части экрана можно убрать (при этом гаджеты останутся и их можно будет перемещать по экрану): нажмите по панели правой кнопкой мыши и выберите пункт «Закрыть 7 Sidebar».
Rainmeter
Rainmeter — программа, позволяющая устанавливать дополнительные «скины» и «темы» в Windows для изменения оформления и добавления элементов управления на рабочий стол. Многие темы содержат и кнопки выключения, причем дизайн у них отличается от темы к теме. Один из примеров:
Подробно о том, где скачать Rainmeter и как использовать программу в статье Изменение оформления Windows с помощью Rainmeter.
Бывают ситуации, когда на выключение компьютера или ноутбука остается пара секунд. И тут начинается самое интересное: система долго откликается и меню Пуск открывается не сразу. А потом еще и на кнопку выключения нажать нужно. Конечно, такое чаще всего можно встретить на слабых компьютерах. Что же касается владельца ПК или ноутбука с неплохими характеристиками, то вам может быть просто лень кликать несколько раз для выполнения столь простого действия. Да и согласитесь, куда удобнее, если подобная кнопка выключения будет находиться где-нибудь под рукой.
Так вот, в данной статье мы разберемся, как можно решить эту ситуацию. Сейчас я расскажу, как вывести кнопку выключения на рабочий стол на Windows 10. Дам список команд, которые помогут перевести компьютер в режим сна, выйти из системы или перезагрузить его. Кому удобнее использовать панель задач, объясню, как закрепить на ней созданный ярлык. Ну и в качестве дополнения покажу, как изменить внешний вид ярлыка и установить для него подходящий значок.
На сайте уже есть статья, как создать кнопку выключения или перезагрузки компьютера. Вы можете перейти по ссылке и прочесть ее. Что же касается всех нижеприведенных рекомендаций, то их смело можно использовать и в более ранних версиях Windows: XP, 7 или 8.
Создание ярлыка выключения
Чтобы сделать кнопку выключения Windows 10, необходимо добавить новый ярлык на рабочий стол и ему указать, что он должен делать. Для этого кликните правой кнопкой в любом месте рабочего стола и выберите в контекстном меню «Создать» – «Ярлык».
Дальше нужно указать «Расположение…». То есть, какая программа должна запускаться, после клика по ярлыку. В нашем случае вводите shutdown.exe /s /t 0 – кнопка с такой командой моментально выключит устройство. Нажимайте «Далее».
Если нужно перезагрузить систему, вставьте команду shutdown.exe /r /t 0. Чтобы выйти из системы, нужна команда shutdown -l. Чтобы клик по кнопке переводил компьютер в режим сна, вставьте в строку rundll32.exe powrProf.dll,SetSuspendState 0,1,0. Обязательно посмотрите, чтобы был отключен режим гибернации, потому что если он активен, то созданная кнопка отправит ПК в гибернацию, а не в сон. А вот если гибернация отключена, то компьютер просто уснет.
Включение и отключение гибернации в Windows 10
На следующем шаге, укажите, как будет называться созданная кнопка, и жмите «Готово».
Изменение внешнего вида значка
Итак, мы разобрались, как создать ярлык выключения компьютера. Теперь давайте изменим его внешний вид, чтобы было понятно, для чего он нужен. Для этого нажмите правой кнопкой мыши по нему и перейдите в «Свойства».
В открывшемся окошке нам нужна будет кнопка «Сменить значок».
Может появиться вот такое окно с предупреждением. Просто нажмите в нем «ОК».
Затем выберите подходящее изображение из предложенного списка и жмите «ОК».
Если вы, как и я, хотите, чтобы кнопка выключения компьютера на рабочем столе выглядела оригинально, скачайте картинку в Интернете. Обязательно учтите, что ее формат должен быть .ico. И не забудьте перенести скачанное изображение из папки «Загрузки» в любую другую, чтобы нечаянно его не удалить. Я скачивала изображение отсюда: https://icon-icons.com/ru/Поиск/иконки/?filtro=сон. Обратите внимание, что скачивать выбранное изображение нужно с правильным расширением.
Теперь нужно указать папку, в которой была сохранена картинка. Для этого нажимайте кнопку «Обзор».
Выбирайте папку и выделяйте изображение. Как видите, у меня значок хранится в загрузках, но его лучше переместить в другую папочку. Потом кликайте «Открыть».
В уже знакомом окне выделяйте значок и сохраняйте изменения.
В свойствах ярлыка уже будет видно, что картинка изменена. Сохраняйте все кнопкой «ОК».
Как видите, добавляется кнопка выключения на рабочий стол в Windows 10 очень просто. А если есть желание, можно поменять и ее внешний вид.
Закрепление кнопки на панели задач
Те, кто активно пользуется кнопкой Пуск и интерфейсом метро, могут добавить кнопку на начальный экран. Для этого кликните по ней правой кнопкой мыши и выберите подходящий пункт.
Теперь, если просто нажмете по Пуску, то увидите ее среди других плиток.
Также, можно добавить кнопку выключения в Windows 10 на панель задач. Выберите нужный пункт из контекстного меню.
Ярлык будет закреплен на панели задач, и вы можете его переместить мышкой в нужное место. Теперь достаточно будет просто кликнуть по кнопке, чтобы выключить (или перезагрузить) компьютер или ноутбук.
Как сделать ярлык-таймер для выключения
Созданная, описанным выше способом, кнопка выключения в Windows 10 моментально выполнит то действие, которое вы ей указали. Если вы хотите, чтобы компьютер выключился не сразу, например, смотрите фильм и знаете, что уснете, то можно создать ярлык-таймер выключения компьютера.
О том, как поставить таймер на выключения ПК, есть отдельная статья. Но и созданный ярлычок можно немного отредактировать. Поэтому жмите по нему правой кнопкой мыши и переходите в «Свойства».
Затем обратите внимание на строку «Объект». Там будет указан путь к программе, которая выключит или перезапустит компьютер. Вам же нужно изменить число в конце. Изначально у меня был «0», меняю его на «30» – это значит, что компьютер выключится через 30 секунд после того, как я кликну по ярлыку. Сохраняйте изменения.
Обратите внимание, что время нужно указывать в секундах. Например, 15 минут – это 900 секунд, а 1 час – это 3600 секунд.
Как видите, создание кнопки выключения для Windows 10 – это очень простое занятие. Все сводится к тому, что достаточно сделать ярлык выключения на рабочем столе и указать ему правильную команду. Зато после этого не придется выполнять несколько действий мышкой, чтобы выключить ПК.
Загрузка…