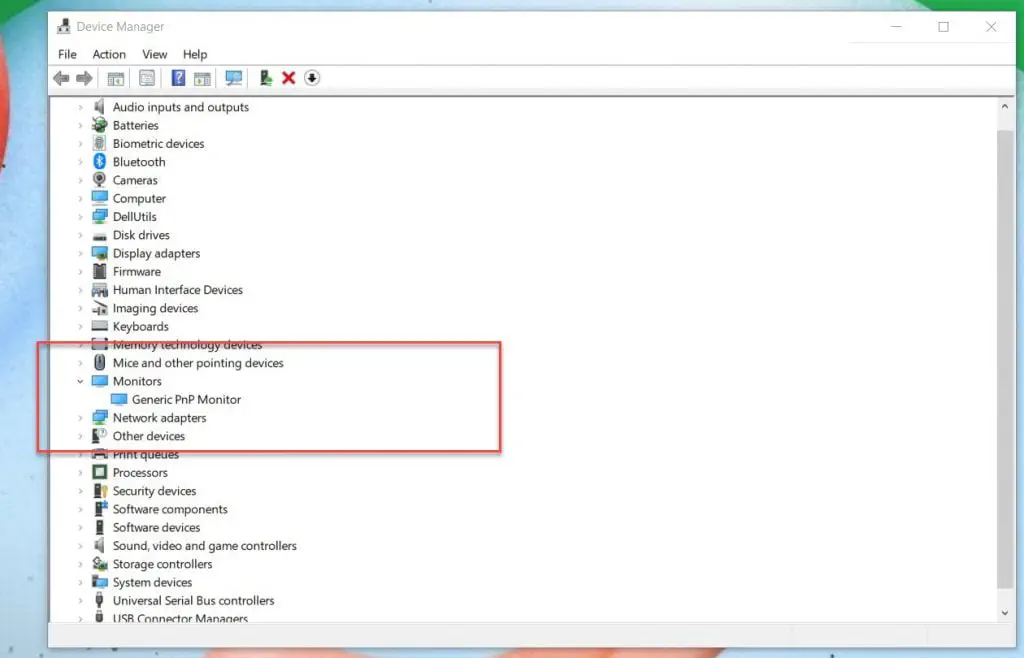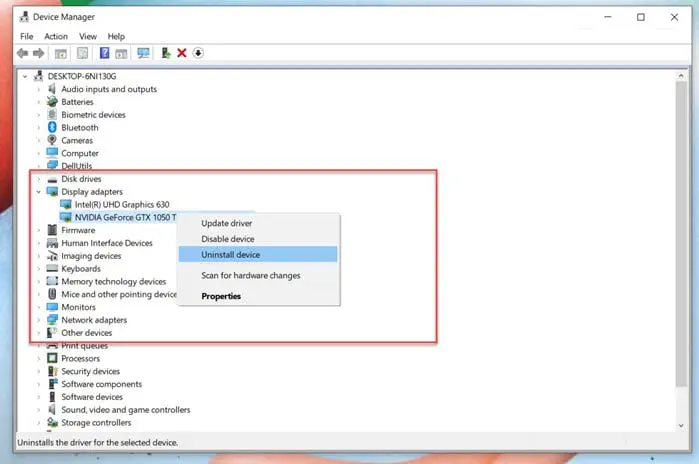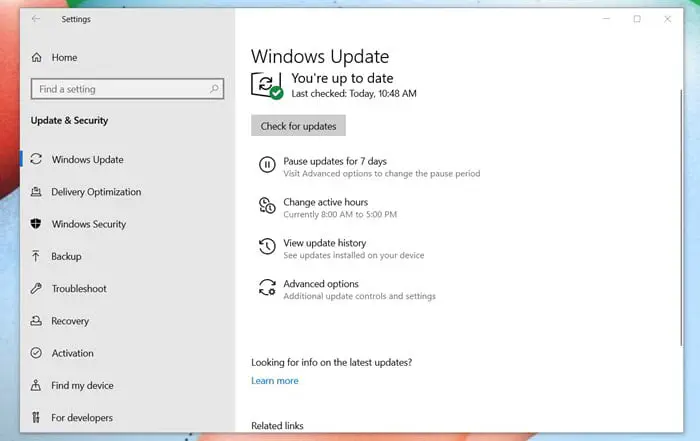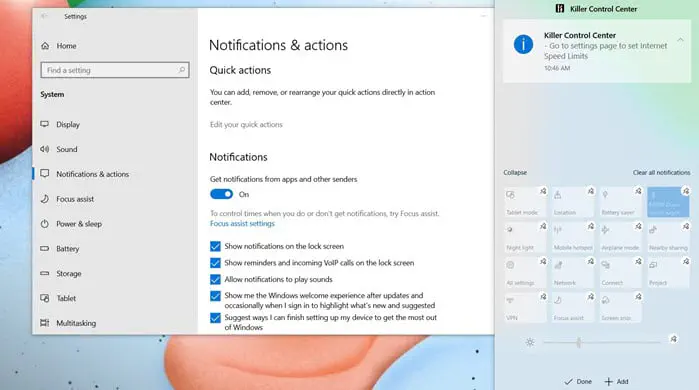Explore some of the best fixes for this issue
by Ivan Jenic
Passionate about all elements related to Windows and combined with his innate curiosity, Ivan has delved deep into understanding this operating system, with a specialization in drivers and… read more
Updated on
Reviewed by
Vlad Turiceanu
Passionate about technology, Windows, and everything that has a power button, he spent most of his time developing new skills and learning more about the tech world. Coming… read more
- If the Windows 10 brightness slider is missing, you may be stuck with an unacceptable level.
- This problem might be a problematic driver or the TeamViewer app.
- A solution for the missing brightness option is to update your drivers using a dedicated tool.
- Checking your graphics card software settings might also help you fix this problem.
An annoying issue that users have reported is that the brightness option is not available on Windows 10, and fortunately for everyone, we might have a solution.
Adjusting the brightness of your PC can be pretty valuable, especially when you multitask and require different brightness levels for various programs. Also, the change in your surroundings is a good reason to modify the brightness.
Speaking of brightness option issues, here are some problems that users reported:
- Brightness option unavailable Windows 10, grayed out – Many users reported that the brightness option isn’t available on Windows 10. If that’s the case, update your graphics card drivers and check if that helps.
- Adjust plan brightness missing Windows 10 – Being able to control your brightness using a slider can be pretty helpful, but many users claim this feature isn’t available. If that’s the case, remove TeamViewer and similar software from your PC and check if that solves the issue.
- My laptop brightness not showing brightness option – Sometimes, you might have issues with laptop brightness on your laptop. To enable this feature, ensure your power settings are correctly configured.
- Screen brightness option not showing up disappeared – If this option isn’t available, you can constantly adjust brightness using your driver software or by downloading a third-party application.
- Can’t adjust brightness or brightness slider missing in Windows 11, 8, 7 – If you can’t adjust brightness on Windows 8 or 7, feel free to try some of our solutions. Most of our solutions are fully compatible with older versions of Windows, so feel free to try them.
- Brightness bar not showing in Windows 10 – Reinstall the monitor driver in order to effectively and quickly fix this issue.
So, let’s find out about the problem and check the solutions that work for most users when the brightness control option is not showing in Windows 10.
Why is there no brightness setting on Windows 10?
This is usually the case when the Adaptive Brightness setting is turned on. Most users were able to fix things by simply disabling them.
Also, check your graphics and monitor the driver for corruption. Besides, ensure you have the latest version of the two installed. Running an outdated driver version often affects the device’s functioning.
For some users, the third-party apps conflicted with the OS, leading to the Windows brightness slider not showing.
Many users are puzzled by this mysterious and sudden disappearance. For some, the brightness slider is greyed out, or perhaps it’s just the brightness option not available in Windows 10. Meanwhile, most users reported that the brightness setting disappeared altogether.
So, why is there no brightness setting on Windows 10? One possible explanation is that this option is simply disabled. Here’s how you can enable it:
How to add a brightness slider in Windows 10?
- First, press Windows + I to open the Settings app and select System.
- Now, select Power & sleep from the left and click on Additional power settings on the right.
- Then, click on Change plan settings.
- Next, select Change advanced power settings.
- Finally, double-click to expand the Display section and disable Enable adaptive brightness under it.
This will reveal the brightness slider at the bottom of the Action Center. If the brightness option is still unavailable in Windows 10, you can try the following solutions to get things up and to run.
Where is the brightness option in Windows 10?
The brightness option is available in the Settings and the Action Center in Windows 10. To adjust the brightness through the Action Center, press Windows + A, and use the slider to make the necessary modifications.

If you want to make adjustments through the Settings, head to System, and then go to the Display settings. You will now find the slider to change the brightness of the display.
How do I get my brightness slider back on Windows 10?
- Why is there no brightness setting on Windows 10?
- How to add a brightness slider in Windows 10?
- How do I get my brightness slider back on Windows 10?
- 1. Uninstall the monitor driver and install the default one
- 1.1 Reinstall the monitor driver
- 1.2 Check if the monitor driver is disabled
- 2. Update your display adapter driver
- 3. Check your graphics card software
- 4. Try third-party applications
- 5. Change your power settings
- 6. Install a Generic PnP monitor driver
- 7. Remove TeamViewer
- 8. Use your keyboard or monitor buttons to adjust the brightness
- 9. Install the latest updates
- What can I do if the brightness bar not showing on Windows 11?
1. Uninstall the monitor driver and install the default one
1.1 Reinstall the monitor driver
If you run intro trouble regarding the brightness option on Windows 10, you can bring it back just by reinstalling your display driver or update the old version. See how to proceed with the next steps.
How we test, review and rate?
We have worked for the past 6 months on building a new review system on how we produce content. Using it, we have subsequently redone most of our articles to provide actual hands-on expertise on the guides we made.
For more details you can read how we test, review, and rate at WindowsReport.
1. Press Windows + X to open the Power User menu, and choose Device Manager from the list.
2. Go to the Monitors section and expand it.
3. Find your monitor driver, right-click it and choose Uninstall device.
4. Check Delete the driver software for this device and click OK if the option appears.
5. Your monitor driver is uninstalled. Now, click the Scan for hardware changes icon.
6. This will install the default monitor driver, and your brightness settings should work now.
The issue might be your monitor driver if the brightness option is unavailable on your Windows 10 PC. However, you can fix the problem simply by reinstalling the monitor driver.
1.2 Check if the monitor driver is disabled
- In the Device Manager, expand the Monitors section, and locate the problematic device.
- Right-click it and if you find the Enable device option listed, click on it.
- If the option reads Disable device, the driver is already running, and you can head to the next solution.
After installing the default monitor driver, check if the problem is still there. This issue can also occur if your monitor driver is disabled. To check if that’s the case, perform the steps above.
You can also manually update the driver by visiting the graphics card manufacturer’s website and downloading the latest version of it.
2. Update your display adapter driver
- Enter Device Manager in the Search bar, and click on the relevant search result.
- Double-click on Display adapters.
- Right-click on your graphics card and select Update driver
- Now, select Search automatically for drivers.
- Wait for your computer to locate and install the best available drivers.
Follow these steps to update your display adapter drivers. This process is the simplest, but we recommend using a professional third-party tool if you want to update all your drivers and fix any related problems automatically.
For this, we recommend using Outbyte Driver Updater. This powerful tool will scan your system and check if any of your drivers need to be updated and afterward update them all at once, all with just a few clicks.
This tool is also great for the maintenance of your system, as you schedule scans, update and restore and optimize your system overall.
⇒ Get Outbyte Driver Updater
3. Check your graphics card software
Many users reported that the brightness option isn’t available on their PC, which can be a problem for some users. However, your graphics card driver software can change the brightness option.
Applications such as Catalyst Control Center and Nvidia Control Panel allow you to change various options related to your graphics card. Among these options is the ability to adjust your screen brightness.
All graphics cards come with driver software, so if you can’t find the brightness option on your PC, check your graphics card driver software and adjust the screen brightness from there.
4. Try third-party applications
If you don’t have a brightness option available, you might be able to change the brightness using a third-party application.
Many applications allow you to adjust hue, saturation, and brightness, so do a quick search and try one of these apps.
5. Change your power settings
- Press Windows + S and enter power settings. Now choose Power & sleep settings from the list of results.
- Click Additional power settings in the right pane.
- Locate your currently selected play and click Change plan settings.
- Now click Change advanced power settings.
- Locate and enable the following options: Display brightness, Dimmed display brightness, and Enable adaptive brightness.
According to users, if Windows 10 brightness setting is missing on your PC, the issue might be your power settings.
To fix the problem, you must make a few changes to your power plan settings. After enabling these options, save the changes, and you should be able to adjust your screen brightness again without any issues.
Here’s what you should do if the power plans are missing in Windows 10.
- Windows 10 brightness not working
- Is brightness not working in Windows 11?
- How to configure content adaptive brightness on Windows 11
- Why is my screen so dark on full brightness?
- My laptop brightness is stuck on high
6. Install a Generic PnP monitor driver
- Open Device Manager, expand the Monitors section, right-click your monitor, and choose Update driver from the menu.
- Choose Browse my computer for the driver software option.
- Now, select Let me pick from a list of available drivers on my computer.
- Select Generic PnP Monitor from the list and click Next.
According to users, this issue can occur if you don’t have a Generic PnP Monitor driver installed; however, once you install the driver, the problem should be resolved, and the brightness option will now be available in Windows 10.
7. Remove TeamViewer
Although TeamViewer can be a helpful application, some users reported that it caused issues with the brightness option.
If you can’t adjust the brightness on your screen, be sure to uninstall TeamViewer and check if that solves your problem.
In case you’re not familiar, uninstaller software is a unique application that will altogether remove the problematic application and all its files and registry entries.
By using efficient uninstaller software, you’ll ensure that there aren’t any leftover files that can cause the issue to reappear in the future.
8. Use your keyboard or monitor buttons to adjust the brightness
If the brightness option isn’t available, you might be able to fix the problem by manually changing the brightness.
Most laptops have a keyboard shortcut to adjust the screen brightness easily. To see which shortcut changes the intellect, we advise you to check your laptop manual.
Even desktop users can manually change the brightness using the dedicated buttons. In addition, almost all monitors have configuration buttons next to the power button, and using these; you can easily adjust your screen settings, such as hue, brightness, and contrast.
9. Install the latest updates
- Press Windows + I to open the Settings app and select Update & Security.
- Click on the Check for updates button right in the Windows Update section.
- If an update is listed after the scan, click on Download and install.
If the brightness option is not available on the Windows 10 PC, it’s possible that you don’t have the latest system updates.
Usually, Windows 10 downloads the necessary updates automatically, but sometimes you might miss an update or two. So, it’s recommended that you manually check for them every once in a while.
After the updates are installed, the problem with the brightness setting should be fixed.
What can I do if the brightness bar not showing on Windows 11?
Here, you could try executing the steps in the previous section, and things should work out in most cases. However, if the problem persists after that, performing a system restore should do the trick.
Also, you could look for other apps that might conflict with the OS’s functioning and lead to the brightness option not being available in Windows 11. If any are found, uninstall the apps right away.
In case nothing else works, resetting Windows 11 to its factory settings would come to your aid and will fix the problem. Though, you would lose the stored data, installed apps, and configured settings on the PC.
This concludes our guide, and we hope you managed to fix the brightness problem on Windows 10.
Also, find out what to do if Adaptive Brightness won’t turn off in Windows 10.
If you have any other suggestions, leave them in the comments section below.
Регулятор яркости — это важный инструмент, который позволяет отрегулировать яркость для наилучшего просмотра. Он доступен в виде ползунка в Центре действий, но если он отсутствует, то вы не сможете настроить яркость в Windows 10. В этом посте мы расскажем о мерах, которые можно предпринять для устранения проблемы с регулятором яркости.
Содержание
Исправить пропажу регулятора яркости; невозможность регулировки яркости в Windows 10
Ползунок яркости в Windows 10 может пропасть или стать серым по разным причинам, либо из-за проблем с графическим драйвером, либо из-за ошибки в последней версии Windows. Вот список методов, которым мы будем следовать, чтобы починить ползунок яркости:
- Включить драйвер монитора
- Переустановить драйверы дисплея
- Обновить драйверы графики
- Редактировать быстрые действия
Связанное чтение: Как автоматически настроить яркость в Windows
1] Включить драйверы мониторов с помощью диспетчера устройств
Отключенный драйвер монитора может быть основной причиной того, что Windows не отображает ползунок яркости. Вот как включить его обратно:
-
Откройте Диспетчер устройств, найдя его в поисковой строке Пуск и выбрав главный результат в списке.
-
В диспетчере устройств найдите и разверните Мониторы и в списке доступных мониторов выберите свой основной монитор, щелкните правой кнопкой мыши и выберите Включить устройство.
После этого перезагрузите ПК один раз и проверьте, не пропал ли недостающий монитор.слайдер яркости вернется, в противном случае продолжайте следовать другим методам, указанным ниже.
2] Переустановите драйверы адаптера дисплея
Иногда бренды ни с того ни с сего выпускают обновление для монитора или видеокарты. В этом случае поможет переустановка драйверов или возврат к более старой версии. Вот как это сделать:
-
Откройте Диспетчер устройств, найдя его в поисковой строке Пуск и выбрав главный результат в списке.
-
В разделе Display Adapter выберите основной адаптер дисплея, щелкните правой кнопкой мыши и выберите Uninstall Device.
-
На панели инструментов в верхней части выберите опцию Scan for Hardware Changes, чтобы обнаружить и установить необходимые драйверы автоматически.
После этого перезагрузите компьютер и, следуя тому же методу, зайдите в Диспетчер устройств и проверьте, вернулись ли драйверы и удалось ли найти отсутствующий ползунок яркости.
3] Обновление графических драйверов
Как сообщают многочисленные пользователи в Интернете, пропавший ползунок яркости на Windows 10 может быть следствием устаревших графических драйверов. Обновление драйверов либо непосредственно через «Настройки», так как многие производители продвигают обновление, либо через веб-сайт производителя может решить проблему. Вот как обновить:
- Перейдите в Панель настроек Windows 10 (Win + I)
- Перейдите в раздел Обновление и безопасность -> Windows Update и нажмите на кнопку Проверить наличие обновлений.
- Подождите, пока Windows автоматически найдет лучшие и последние драйверы и установит их. Перезагрузка после обновления также может помочь.
4] Редактирование быстрых действий
Интересно, как вдруг ваш ползунок яркости пропал из переключателей быстрых настроек? Это может быть обновление Windows, которое могло отключить его, или вы могли сделать это с умыслом или без него. Вот как его вернуть:
-
Перейдите в Панель настроек в Windows 10 (Win + I)
-
Перейдите в раздел Система -> Уведомления и действия.
-
В разделе Быстрые действия выберите кнопку Редактировать быстрые действия. Здесь в разделе Быстрые действия найдите кнопку Добавить и выберите Ползунок яркости.
После этого ползунок яркости должен вернуться на страницу быстрых действий.
Итак, как часто вы используете слайдер яркости в Windows 10? Оставьте комментарий ниже и дайте нам знать.
YouTube видео: Отсутствует регулятор яркости; невозможно настроить яркость в Windows 10
Вопросы и ответы по теме: “Отсутствует регулятор яркости; невозможно настроить яркость в Windows 10”
Почему пропала настройка яркости экрана Windows 10?
Возможно проблема с яркостью связана с текущим драйвером видеоадаптера. В первую очередь проверьте, что ваша видеокарта включена в диспетчере устройств (по аналогии со способом выше). Если предыдущий метод не помог, попробуйте выполнить автоматическое обновление драйвера видеоадаптера (если оно не отключено).Сохраненная копия
Какой драйвер отвечает за регулировку яркости?
При этом в Диспетчере устройств неопределенного устройства может и не быть! Драйвер, необходимый для работы регулировок яркости, громкости, переключения режимов экрана может называться power manager, keyboard driver, hot keys driver или quick launch buttons.
Как включить адаптивную регулировку яркости?
Выберите кнопку Пуск, а затем войдите впараметры. Выберите Параметры > системный >дисплей. В окне Параметры дисплея выберите Яркость, а затем с помощью этого параметра с помощью оптимизируемой работы с содержимым и яркостью разберем. Вы можете в любой момент снова включить его.
Как сделать ярче Экран на компьютере Windows 10?
Windows 10: Начните ,выберите Параметры, а затем — Системный > Дисплей. В области Яркость и цвет переместитеползунок Изменить яркость, чтобы настроить яркость.
Как отключить адаптивную регулировку яркости Windows 10 через реестр?
Откройте “Изменить дополнительные параметры питания”; 4. Откройте “Экран” (нажав левой клавишей мыши на плюс рядом) => откройте “Включить адаптивную регулировку яркости”. Включите или выключите адаптивную яркость возле “От батареи” и “От сети”.
Как отключить адаптивную регулировку яркости Windows 10 Dell?
Содержание статьи1. Нажмите и удерживайте клавишу Windows (
2. В поле поиска введите параметры.
3. В списке результатов поиска нажмите Настройки (приложение).
4. Выберите пункт Система.
5. В разделе «Экран» найдите функцию Автоматически настраивать яркость экрана.
6. Нажмите на ползунок для включения или отключения этой функции.
ОС Windows предоставляет множество полезных функций, и регулировка яркости системы — одна из них. Пользователи Windows могут настроить яркость экрана с помощью ползунка яркости. Некоторым программам и играм требовалась высокая или средняя яркость, а другим требовалась меньшая. Но иногда пользователи Windows могут обнаружить, что ползунок яркости отсутствует, из-за чего они не могут изменить яркость экрана, что весьма неприятно.
В этом посте описывается, как решить проблему отсутствия ползунка яркости Windows.
Как решить проблему «Отсутствует ползунок яркости» в Windows?
Чтобы справиться с «ползунок яркости отсутствует” в ОС Windows, следуйте перечисленным решениям.
- Отрегулируйте яркость вручную из настроек
- Отключить и включить общий монитор PnP
- Обновите драйверы
- Проверьте обновления для Windows
- Перезапустите службу улучшения отображения.
Решение 1. Отрегулируйте яркость вручную в настройках
Иногда ползунок яркости отсутствует в списке действий, и пользователи Windows не могут настроить яркость экрана. Чтобы решить указанную проблему, отрегулируйте яркость экрана вручную в настройках системы. Для этого ознакомьтесь с приведенными инструкциями.
Шаг 1: Запустите настройки
Запустите настройки Windows, используя Windows «Запускатьменю:
Шаг 2. Откройте настройки дисплея
Из «Система», нажмите «Отображать», чтобы открыть настройки дисплея Windows:
Шаг 3: Установите яркость
В «Отображать», вы можете найти ползунок яркости. Чтобы изменить яркость, используйте ползунок по желанию:
Решение 2. Отключите и включите универсальный монитор PnP
Когда монитор отключен или стороннее приложение мешает монитору работать должным образом, ползунок яркости не работает или ползунок яркости отсутствует, возникает проблема. Чтобы решить указанную проблему, сначала отключите драйвер монитора, а затем включите его снова. Для иллюстрации выполните указанные шаги.
Шаг 1. Запустите средство диспетчера устройств Windows.
Сделайте поиск по запросу «Диспетчер устройств» в меню «Пуск», чтобы запустить инструмент «Диспетчер устройств»:
Шаг 2. Отключите общий Pnp
Щелкните правой кнопкой мыши на «Общий ПНП» водитель из «Монитор» и нажмите кнопку «Отключить устройство” для отключения драйвера монитора:
Шаг 3. Включите универсальный PNP
После этого повторно включите драйвер монитора Generic Pnp и проверьте, работает ли ползунок яркости или отображается на экране или нет:
Решение 3. Обновите драйверы
Когда основные драйверы отсутствуют или устарели, отсутствующий ползунок яркости или ползунок яркости не работает, возникают проблемы. Чтобы устранить указанную проблему, обновите код графической карты или монитора, выполнив перечисленные шаги:
Чтобы обновить драйвер, снова запустите приложение «Диспетчер устройств», щелкните правой кнопкой мыши драйвер, который необходимо обновить, и нажмите «Обновить драйвер» вариант:
После этого нажмите указанную ниже опцию, чтобы автоматически обновить выбранный драйвер:
Решение 4. Проверьте обновления для Windows
Отсутствие обновлений или неполные обновления могут привести к отсутствию или неработоспособности ползунка яркости. Чтобы решить эту проблему, проверьте наличие обновлений Windows. Для демонстрации просмотрите предоставленные шаги.
Шаг 1. Перейдите к настройкам «Проверить наличие обновлений».
Сделайте поиск по запросу «Проверить наличие обновлений» в меню «Пуск», чтобы перейти к параметрам обновления Windows или Проверить параметры обновления:
Шаг 2. Проверьте Центр обновления Windows
Нажмите кнопку, указанную ниже, чтобы проверить, не ожидается ли какое-либо обновление Windows, необходимое для установки:
Это может решить заявленную проблему путем обновления ОС Windows.
Решение 5. Перезапустите службу улучшения отображения
Когда служба Windows Display Enhancement остановлена или работает неправильно, может возникнуть проблема с отсутствием ползунка яркости. Чтобы устранить эту проблему, перезапустите службу улучшения отображения, выполнив указанные действия.
Шаг 1. Запустите приложение «Службы»
Запустите приложение «Службы Windows» из меню «Пуск», которое управляет службами Windows:
Шаг 2. Перезапустите службу улучшения отображения
Щелкните правой кнопкой мыши на «Улучшение отображения” и нажмите кнопку “Перезапуск” из контекстного меню, чтобы перезапустить службу:
Это может решить проблему отсутствия ползунка яркости в Windows.
Заключение
Чтобы устранить проблему с отсутствующим ползунком яркости в Windows 10, отключите и включите общий монитор PnP, обновите графику, драйверы монитора, проверьте ожидающие обновления для Windows или перезапустите Display Enhancement услуга. Однако пользователь также может отрегулировать яркость системы вручную в настройках. В этом посте обсуждались исправления для решения «Ползунок яркости отсутствует” проблема в Windows.
Отсутствие возможности изменить яркость экрана с панели задач или из Центра уведомлений является большим неудобством для пользователей Windows 10, поскольку в качестве альтернативы им придется искать настройки яркости глубоко внутри приложения «Настройки» каждый раз, когда им придется изменить яркость экрана. экран.
Если вы не можете найти опцию изменения яркости где-либо на панели задач или в Центре уведомлений, вы попали по адресу, поскольку мы собрали несколько отличных способов, которые помогут вам решить эту проблему как можно скорее! Ползунок, очевидно, был представлен в Feature Update 1903.
Новые обновления Windows 10 часто вносят изменения в дизайн панели задач и Центра уведомлений, но ползунок яркости по-прежнему должен быть доступен где-то в этой области. Есть довольно много вещей, которые могут стать причиной пропажи, и мы решили перечислить наиболее важные причины, с которыми вы можете ознакомиться ниже:
- Драйвер монитора отключен в диспетчере устройств? Если этот драйвер отключен, Windows переключается на более старые версии, которые не предоставляют возможности изменять яркость таким образом. Убедитесь, что вы снова включили его.
- Старые графические драйверы? Наличие старых и устаревших драйверов видеокарты также может привести к нестабильности настроек яркости, поэтому мы настоятельно рекомендуем вам как можно скорее установить последние версии драйверов.
- Настройки яркости удалены из Центра уведомлений.? Возможно, что-то или кто-то удалил эту опцию из Центра уведомлений, и вам просто нужно снова включить ее в настройках.
Решение 1. Включите устройство в диспетчере устройств.
Этот простой метод был предложен пользователем на форуме, и многие другие пользователи смогли воспользоваться этим методом, хотя он, казалось бы, совершенно не связан с проблемой. Главное — включить имеющееся у вас устройство в разделе «Мониторы» в диспетчере устройств. Включение этого устройства должно решить проблему и вернуть ползунок яркости на место!
- Нажмите кнопку меню «Пуск», введите ?Диспетчер устройств? на клавиатуре и выберите инструмент из списка доступных результатов, щелкнув первую запись в списке. Вы также можете нажать наКомбинация клавиш Windows + R.чтобы открыть окно «Выполнить». Введите ?devmgmt.МСК? в поле и нажмите «ОК», чтобы запустить его.
- Чтобы правильно выполнить этот метод, развернитеМониторыв диспетчере устройств, щелкнув стрелку рядом с ним, щелкните правой кнопкой мыши единственное найденное там устройство и выберитеВключить устройствовариант, если он доступен.
- Если он уже включен, выберитеХарактеристикивместо этого в контекстном меню и перейдите кВодительПроверьте, есть лиПоставщик драйверовэто кто угодно, ноМайкрософт(например, TeamViewer). Если это так, нажмите кнопкуУдалитькнопку на той же вкладке и подтвердите свой выбор в следующем диалоговом окне.
- Теперь вы можете вернуться кДиспетчер устройстви нажмитеДействиеиз верхнего меню. Нажмите кнопкуСканирование изменений оборудованиявариант, и он проверит наличие устройств без драйверов и автоматически переустановит их.
- Подтвердите любые диалоги или подсказки, которые могут попросить вас подтвердить свой выбор, и проверьте, отсутствует ли ползунок яркости в Windows 10!
Решение 2. Обновите драйвер видеокарты
Это довольно простой способ решения проблемы, и вам определенно следует попробовать его немедленно. Переустановка драйвера не причинит вам никакого вреда, поэтому рекомендуется всегда устанавливать последние версии драйверов. Выполните следующие действия, чтобы выполнить чистую установку последней версии драйвера NVIDIA.
- Нажмите кнопку меню «Пуск», введите ?Диспетчер устройств? после этого и выберите его из списка доступных результатов поиска, просто щелкнув первый. Вы также можете использоватьКомбинация клавиш Windows + R.для того, чтобы воспитатьБегать.Введите ?devmgmt.msc? в диалоговом окне и нажмите «ОК», чтобы запустить его.
- Для того, чтобы установить на свой компьютер драйвер видеокарты, который вы хотите обновить, развернитеВидеоадаптерыраздел, щелкните правой кнопкой мыши свою видеокарту и выберитеУдалить устройство
- Подтвердите все всплывающие диалоговые окна или запросы, которые могут попросить вас подтвердить удаление текущего драйвера графического устройства, и дождитесь завершения процесса.
- Найдите драйвер вашей видеокарты наNVIDIA?илиAMD?Введите необходимую информацию о карте и вашей операционной системе и нажмитеПоискилиПредставлять на рассмотрение.
- Должен появиться список всех доступных драйверов. Обязательно прокрутите вниз, пока не дойдете до нужной записи, щелкните ее имя и значокСкачатькнопку позже. Сохраните его на свой компьютер, откройте иследуйте инструкциям на экране.
- Когда вы достигнетеВарианты установкиэкран, выберитеПользовательский (расширенный)вариант перед нажатиемСледующий. Вам будет представлен список компонентов, которые будут установлены. Установите флажок рядом сВыполните чистую установкуи нажмите «Далее» и установите драйвер.
- Проверьте, решена ли проблема и вернулся ли ползунок яркости!
Решение 3. Верните настройку яркости к быстрым действиям
Также возможно, что кто-то или что-то удалило опцию управления яркостью из меню быстрых действий в Центре уведомлений. Вернуть параметры яркости очень легко, просто используя приложение «Настройки Windows 10».
- ИскатьНастройкивСтартовое менюи нажмите на первый появившийся результат. Вы также можете нажать непосредственно накнопка-шестеренкав левом нижнем углу меню «Пуск» или вы можете использоватьКомбинация клавиш Windows + I.
- НайдитеСистемараздел в нижней части окна «Настройки» и нажмите на него. Перейдите кУведомления и действиявкладку и проверьте подБыстрые действия
- НайдитеДобавить или удалить быстрые действиякнопку ниже и нажмите на нее, чтобы открыть список всех быстрых действий. Прокрутите вниз, пока не найдете яркость, и установите ползунок рядом с ней в положениеНа.
- Проверьте, решена ли проблема и вернулся ли ползунок яркости на свое место!
Решение 4. Обновите Windows до последней версии
Последние версии Windows 10, похоже, навсегда решили эту проблему, если только она не была вызвана сторонними программами. Обновление операционной системы до последней версии всегда полезно, когда дело доходит до устранения подобных ошибок, и пользователи сообщают, что последние версии Windows 10 фактически решают эту проблему конкретно.
- ИспользоватьКомбинация клавиш Windows + Iчтобы открытьНастройкина вашем ПК с Windows. Альтернативно вы можете выполнить поиск?Настройки? с помощью панели поиска, расположенной на панели задач.
- Найдите и откройте файл ?Обновление и безопасность? раздел вНастройкиОставайтесь вЦентр обновления Windowsвкладку и нажмите наПроверьте наличие обновленийкнопка подОбновить состояниечтобы проверить, доступна ли новая версия Windows.
- Если оно есть, Windows должна немедленно установить обновление, после чего вам будет предложено перезагрузить компьютер.
Примечание:Если эта проблема возникла после обновления биоса или после внесения изменений в биос, рекомендуется сбросить биос до заводских настроек по умолчанию.
Читать дальше
- Как добавить ползунок яркости строки состояния на любой Android
- Исправлено: отсутствует дисплей/переключатель адаптивной яркости.
- Исправлено: адаптивная яркость Windows не отключается.
- Исправлено: яркость Windows 10 не изменилась
Windows 10 — одна из самых популярных операционных систем в мире. Но любая система может столкнуться с проблемами, так же как и пользователи. Одна из таких проблем — исчезновение ползунка яркости, который регулирует яркость экрана на компьютере.
Почему пропал ползунок яркости
Существует много причин, по которым может исчезнуть ползунок яркости на Windows 10. Однако, чаще всего это связано со старыми драйверами видеокарты или с ошибками обновлений Windows.
Как вернуть ползунок яркости
Существует несколько способов вернуть ползунок яркости на компьютере с Windows 10. Некоторые из них требуют знаний и опыта в работе с компьютерами, но есть и простые решения, которые подойдут для любого пользователя. Рассмотрим несколько из них.
1. Обновление драйверов видеокарты
Как уже упоминалось, проблемы с драйверами могут стать причиной пропадания ползунка яркости на Windows 10. Чтобы исправить эту проблему, необходимо обновить драйверы видеокарты. Сделать это можно двумя способами:
- Автоматическое обновление. Откройте «Диспетчер устройств» (нажмите Win + X и выберите соответствующий пункт), найдите свою видеокарту и нажмите правой кнопкой мыши на ней. Выберите пункт «Обновить драйвер» и следуйте инструкциям мастера.
- Ручное обновление. Зайдите на сайт производителя вашей видеокарты и найдите последнюю версию драйвера для вашей операционной системы и модели видеокарты. Скачайте драйвер и установите его.
2. Использование командной строки
Установка некоторых обновлений Windows может привести к проблемам с яркостью экрана. Чтобы исправить эту проблему с помощью командной строки, выполните следующие действия:
- Нажмите Win + X и выберите пункт «Windows PowerShell (администратор)».
- Введите команду «powercfg -restoredefaultschemes» и нажмите Enter.
- Перезагрузите компьютер.
3. Изменение параметров реестра
Изменение параметров реестра — самый рискованный, но также и самый эффективный способ решить проблему с ползунком яркости на Windows 10. Чтобы сделать это, выполните следующие действия:
- Откройте редактор реестра (нажмите Win + R, введите «regedit» и нажмите Enter).
- Выберите путь «HKEY_LOCAL_MACHINE\SOFTWARE\Microsoft\Windows\CurrentVersion\Policies\Control Panel».
- Создайте новый параметр «DWORD» с именем «IsBrightnessSliderEnabled».
- Установите значение 1 и сохраните изменения.
Вывод
Пропадание ползунка яркости на Windows 10 может привести к значительным неудобствам для пользователей. Однако, существует несколько способов решить эту проблему, не прибегая к переустановке операционной системы. Рекомендуется использовать наиболее простые и безопасные методы, такие как обновление драйверов, использование командной строки или изменение параметров реестра.