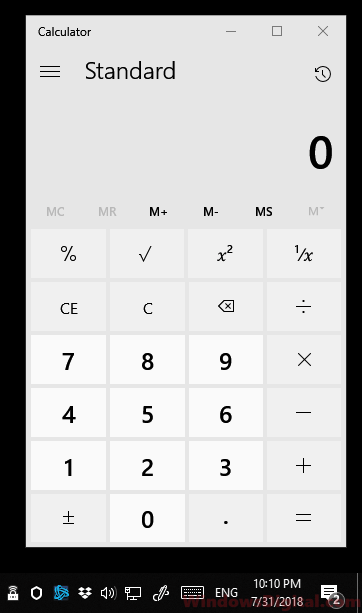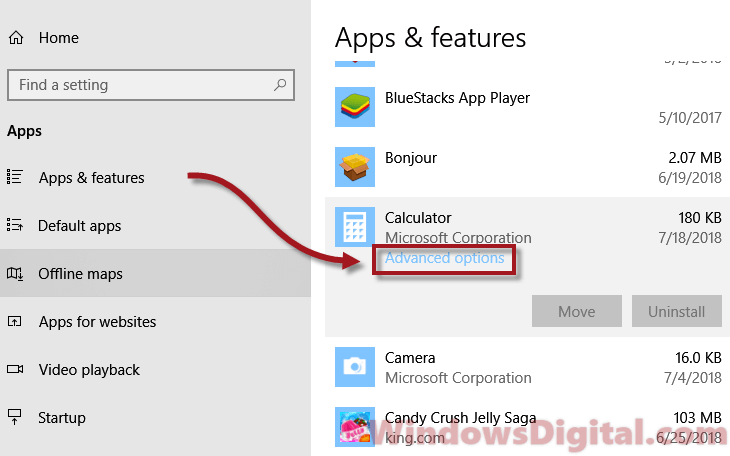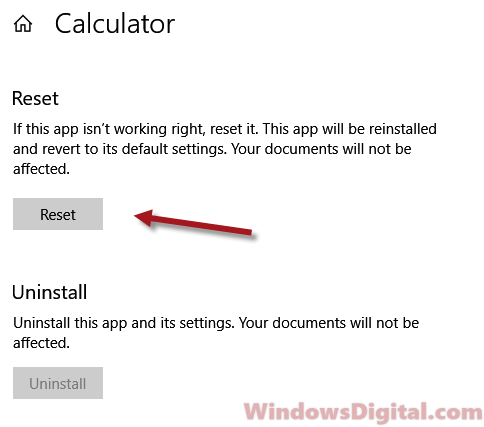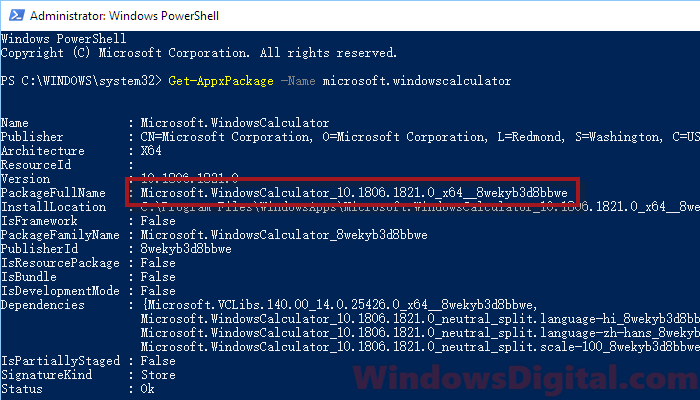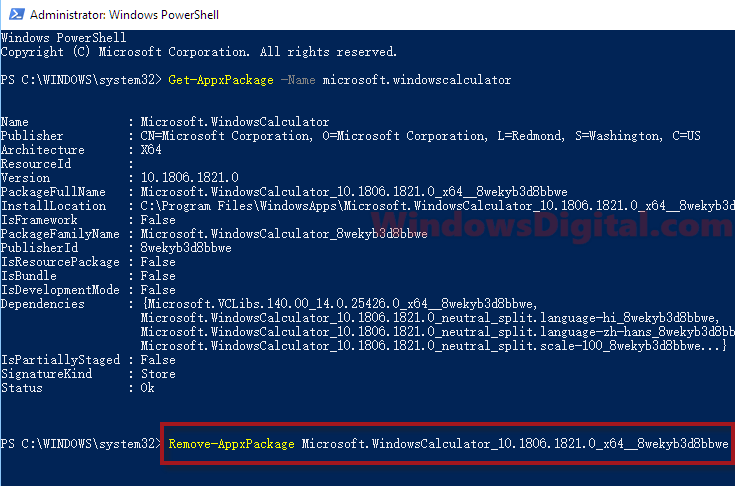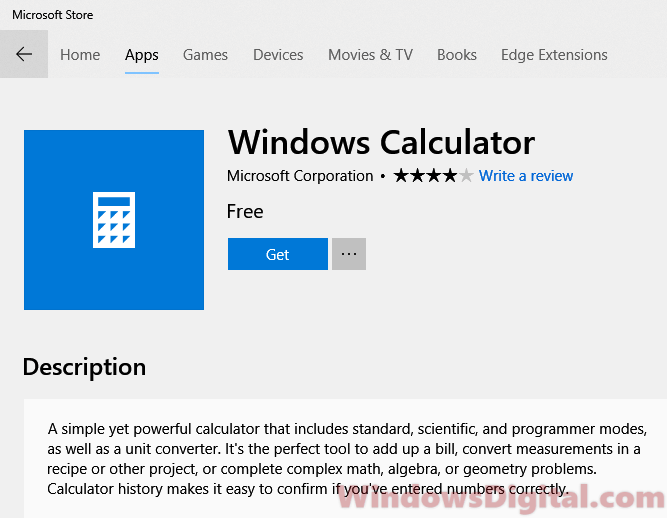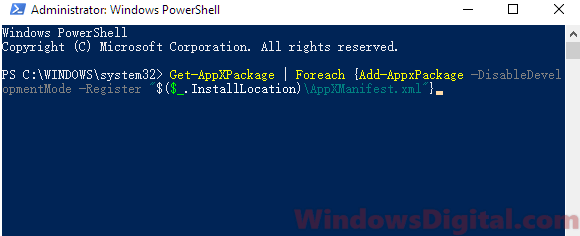В этой заметке мы расскажем вам, что делать если у вас в windows 10 нет калькулятора.
После перехода с win 7 на win 10 не каждый пользователь может найти некоторые привычные ему инструмента в обновленной версии windows.
Калькулятор относится как раз к этим инструментам :). Но всё не так просто, как может казаться на первый взгляд. Если вы обнаружили что у вас в windows 10 нет калькулятора, то попробуйте следующее:
Возможно вы его просто не нашли и он сидит себе спокойно в одном из системных разделов вашего компьютера 
-нажмите win+r
-введите calc в открывшееся окошко и нажмите enter
-должен открыться калькулятор
Если система сругается «не удается найти calc…», то приступайте ко второму способу.
Возможно вашего у вас и впрямь в windows 10 нет калькулятора.
— Тогда мы идем в Магазин Windows (По умолчанию он торчит в меню пуск в плитках, но если вы его скрыли оттуда ищите во всех программах Пуска)
— Вводим в магазине, в поиске «Калькулятор Windows»
— Найдется наш калькулятор, жмем на кнопку Установить, и наслаждаемся 
Если у вас нет магазина Windows, вы его не нашли, или вообще не хотите с ним связываться, то переходите к способу три.
— Скачайте архив внизу поста
— Распакуйте и запустите файл
— Следуйте шагам установки мастера
— После чего на рабочем столе появится ярлык для запуска калькулятора
Вот и всё, вы узнали, что делать если в windows 10 нет калькулятора! Успехов!
Помог чем-то? Поделись пожалуйста!
This is a common issue that can be easily fixed
by Matthew Adams
Matthew is a freelancer who has produced a variety of articles on various topics related to technology. His main focus is the Windows OS and all the things… read more
Updated on
- One way to solve this is to reinstall the Windows 10 Calculator app by running a PowerShell command.
- Also, resetting the Calculator app’s data through the «Apps & features» settings.
- To restore the Calculator app and potentially fix any underlying issues you can factory reset Windows 10.
Windows 10’s Calculator app is an invaluable tool that includes scientific and programming modes along with more basic math options.
Yet, some users have said on the Microsoft forum that their Windows 10 Calculator app has disappeared.
The Calculator app can go missing after users upgrade from Windows 7 to 10 or after Windows Updates. These are some of the resolutions that might restore a missing Windows 10 Calculator app.
- How do I get my calculator back on Windows 10?
- 1. Run the Windows 10 app troubleshooter
- 2. Reinstall the Windows 10 App
- 3. Turn on Windows Defender Firewall
- 4. Reset Calculator’s data
- 5. Reset Windows 10
How do I get my calculator back on Windows 10?
1. Run the Windows 10 app troubleshooter
- Press the Windows key + S keyboard shortcut
- Input troubleshoot in the search box
- Click Troubleshoot Settings to open the window shown directly below
- Then click Windows Store Apps and its Run the troubleshooter button
- Go through the Windows Store Apps troubleshooter that opens
2. Reinstall the Windows 10 App
- Press the Windows + R
- Enter PowerShell in Run’s Open box, and click the OK button
- Enter this command in PowerShell:
- get-appxpackage *Microsoft.WindowsCalculator* | remove-appxpackage
- Press the Enter key after entering that command.
- Press the Enter key after entering that command.
- get-appxpackage *Microsoft.WindowsCalculator* | remove-appxpackage
- Then open the Windows Calculator page
- Click the Get button on that page to download and install the Calculator app
If PowerShell stops working, follow the steps from this guide to get it working again.
How we test, review and rate?
We have worked for the past 6 months on building a new review system on how we produce content. Using it, we have subsequently redone most of our articles to provide actual hands-on expertise on the guides we made.
For more details you can read how we test, review, and rate at WindowsReport.
3. Turn on Windows Defender Firewall
- Open Windows 10’s search utility.
- Input Windows Defender as the search keyword
- Click Windows Defender Firewall to open the window shown directly below
- Click Turn Windows Defender Firewall on or off on the left of the Control Panel applet
- Select both the Turn on Windows Defender Firewall checkboxes if WDF isn’t enabled
- Click the OK button
4. Reset Calculator’s data
- Open the search box in Windows 10
- Enter the keyword apps in the search box
- Click Apps & features to open the window shown directly below
- Select the Calculator
- Click Advanced options to open the options shown directly below
- Press the Reset button, and click Reset again to confirm
- Restart Windows
5. Reset Windows 10
- Enter reset in Windows 10’s search utility
- Click Reset this PC to open the Settings window as in the snapshot directly below
- Select the Get started option.
- Select the Keep my files option
- Click the Next and Reset buttons to confirm
Need more info on how to factory reset your PC? Read this article and find out everything you need to know.
Note that you’ll need to reinstall third-party software after resetting the OS. You can also reinstall Windows 10 with the Windows Media Creation Tool.
Select the Upgrade this PC Now option in the Media Creation Tool to reinstall Windows 10 with both your own files and apps retained.
So, that’s how users can restore a missing Calculator app in Windows 10. Remember, however, that there are numerous Windows Calculator app alternatives on the MS Store, such as Calculator X8.
So, you don’t necessarily really need to restore the default Calculator app.
Do you use Windows 10’s Calculator app, or do you have any third-party software? Tell us about your preferences in the comment section below.
RELATED ARTICLES TO CHECK OUT:
- FIX: Calculator Doesn’t Work in Windows 10
- How to Install Windows 7 Calculator on Windows 10
- Calculator X8 for Windows 8, RT, Windows 10
Windows 10 — это одна из самых популярных операционных систем, которая предоставляет множество удобных инструментов для повседневных задач. Один из таких инструментов — калькулятор. Если вы обнаружили, что калькулятор испортился или пропал, не волнуйтесь — есть несколько простых способов восстановить его и снова начать пользоваться им.
Один из способов восстановить калькулятор — воспользоваться диспетчером задач. Для этого нужно нажать комбинацию клавиш Ctrl + Shift + Esc, чтобы открыть диспетчер задач, а затем выбрать вкладку «Приложения». Найдите калькулятор в списке и щелкните правой кнопкой мыши, выбрав пункт меню «Включить».
Если этот способ не работает, вы можете восстановить калькулятор с помощью PowerShell. Нажмите комбинацию клавиш Win + X и выберите из списка «Windows PowerShell (Администратор)». В открывшемся окне PowerShell введите команду Get-AppxPackage -AllUsers Microsoft.WindowsCalculator | Foreach {Add-AppxPackage -DisableDevelopmentMode -Register «$($_.InstallLocation)\AppXManifest.xml»} и нажмите клавишу Enter. Это должно восстановить калькулятор на вашем компьютере.
Если ни один из этих способов не сработал, вы можете попробовать восстановить калькулятор через PowerShell с помощью другой команды. Откройте PowerShell с правами администратора, введите команду Get-AppxPackage -Name Microsoft.WindowsCalculator | Remove-AppxPackage и нажмите клавишу Enter. Затем введите команду Get-AppxPackage -AllUsers| Foreach {Add-AppxPackage -DisableDevelopmentMode -Register «$($_.InstallLocation)\AppXManifest.xml»} и снова нажмите клавишу Enter. Это должно полностью удалить и затем восстановить калькулятор.
Если ни один из приведенных выше способов не помог восстановить калькулятор, обратитесь за помощью к специалисту технической поддержки Windows или попробуйте выполнить обновление операционной системы до последней версии. Это может помочь исправить ошибки и восстановить пропавшие приложения.
Содержание
- Пропал калькулятор в Windows 10: что делать?
- Проверка наличия калькулятора в системе
- Проверка наличия калькулятора в списке приложений
- Перезагрузка системы для восстановления калькулятора
- Установка калькулятора через Microsoft Store
- Восстановление калькулятора с помощью PowerShell
- Использование альтернативных калькуляторов в Windows 10
- Обращение в службу поддержки Windows для помощи в восстановлении калькулятора
Пропал калькулятор в Windows 10: что делать?
1. Проверьте «Менеджер задач»: откройте его, щелкнув правой кнопкой мыши на панели задач и выбрав соответствующий пункт в контекстном меню. Если процесс «Калькулятор» указан в списке процессов, закройте его, щелкнув правой кнопкой мыши и выбрав «Завершить задачу».
2. Воспользуйтесь PowerShell: нажмите клавиши Win + X и выберите «Windows PowerShell (администратор)». В открывшемся окне введите следующую команду и нажмите Enter: Get-AppxPackage -allusers Microsoft.WindowsCalculator | Foreach {Add-AppxPackage -DisableDevelopmentMode -Register "$($_.InstallLocation)\AppXManifest.xml"}. После завершения процесса перезапустите компьютер и проверьте, появился ли калькулятор.
3. Восстановите приложение через Microsoft Store: откройте Microsoft Store, найдите калькулятор в поиске и установите его заново.
4. Проверьте наличие несанкционированных изменений в системе: некоторые программы-оптимизаторы могут отключать или удалять важные файлы калькулятора. Убедитесь, что ваша система безопасна и отсутствует вредоносное программное обеспечение.
Если все вышеперечисленные методы не помогли восстановить калькулятор, вам рекомендуется обратиться к поддержке Microsoft или обсудить проблему на официальном форуме сообщества Windows.
Проверка наличия калькулятора в системе
Прежде чем начать процесс восстановления калькулятора в Windows 10, стоит убедиться, что он действительно отсутствует в системе. Для этого можно выполнить несколько простых шагов:
- Нажмите сочетание клавиш
Win + R, чтобы открыть «Выполнить». - Введите команду
calcи нажмите Enter. - Если калькулятор открывается и работает, значит он все еще присутствует в системе и проблема с его отображением может быть связана с другой ошибкой.
- Если калькулятор не открывается или открывается с ошибкой, то, скорее всего, он действительно удален или отключен в системе.
Если калькулятор отсутствует, можно перейти к следующему шагу и попытаться его восстановить.
Проверка наличия калькулятора в списке приложений
Пропадание калькулятора из списка приложений в Windows 10 может быть вызвано различными причинами, такими как сбои системы или удаление приложения. Чтобы проверить наличие калькулятора в списке приложений, следуйте указанным ниже инструкциям:
- Шаг 1: Нажмите на кнопку «Пуск» в левом нижнем углу экрана или нажмите клавишу Windows на клавиатуре.
- Шаг 2: В открывшемся меню выберите раздел «Все приложения».
- Шаг 3: Прокрутите список приложений в алфавитном порядке и найдите калькулятор. Обратите внимание, что название калькулятора может варьироваться в зависимости от языка системы.
Если после выполнения всех шагов вы не увидели калькулятора в списке приложений, вероятнее всего он был удален из системы или деинсталлирован. В таком случае, вам потребуется восстановить калькулятор, что мы рассмотрим в следующем разделе.
Перезагрузка системы для восстановления калькулятора
Чтобы перезагрузить систему, следуйте этим шагам:
- Нажмите на кнопку «Пуск» в левом нижнем углу экрана.
- В открывшемся меню выберите пункт «Выключение» или «Перезагрузить».
- Подождите несколько секунд, пока система перезагружается.
После перезагрузки системы откройте калькулятор и проверьте его работу. В большинстве случаев калькулятор должен восстановиться и заработать нормально. Если же проблема все еще остается, то вам могут потребоваться более сложные действия для восстановления калькулятора.
Примечание: Перезагрузка системы может быть полезна не только для восстановления калькулятора, но и для решения других проблем связанных с программным обеспечением или системой. Если у вас возникла какая-либо проблема, то перезагрузка может быть хорошим первым шагом в решении ее.
Установка калькулятора через Microsoft Store
Если в Windows 10 калькулятор пропал, его можно легко восстановить, установив приложение через Microsoft Store. Следуйте этим простым инструкциям:
- Откройте Microsoft Store на вашем устройстве.
- Нажмите на значок поиска в правом верхнем углу и введите «Калькулятор» в поле поиска.
- Найдите приложение «Калькулятор» в списке доступных результатов и нажмите на него.
- На странице приложения нажмите кнопку «Получить», чтобы начать установку.
- После завершения установки, вы можете открыть калькулятор через главное меню или поисковую строку Windows 10.
Теперь калькулятор должен быть восстановлен на вашем устройстве и готов к использованию.
Восстановление калькулятора с помощью PowerShell
Если калькулятор пропал в Windows 10, вы можете использовать PowerShell, чтобы восстановить его:
1. Нажмите правой кнопкой мыши на кнопку «Пуск» и выберите «Windows PowerShell (администратор)».
2. В открывшемся окне PowerShell введите команду:
Get-AppxPackage -allusers *windowscalculator* | Foreach {Add-AppxPackage -DisableDevelopmentMode -Register "$($_.InstallLocation)\AppXManifest.xml"}
3. Нажмите клавишу Enter, чтобы выполнить команду.
4. После завершения выполнения команды калькулятор должен быть восстановлен и появится в меню «Пуск» и в списке приложений.
Если калькулятор не появился после выполнения команды, попробуйте выполнить следующую команду в PowerShell:
Get-AppXPackage -AllUsers | Foreach {Add-AppxPackage -DisableDevelopmentMode -Register "$($_.InstallLocation)\AppXManifest.xml"}
После выполнения этой команды, калькулятор должен быть восстановлен.
Если проблема с калькулятором все еще не решена, попробуйте перезагрузить компьютер и повторить процесс восстановления с помощью PowerShell. Если ничего не помогает, возможно, вам потребуется выполнить другие действия, такие как переустановка операционной системы или обращение в службу поддержки.
Использование альтернативных калькуляторов в Windows 10
Если в Windows 10 пропал калькулятор или вы просто хотите попробовать что-то новое, есть несколько альтернативных калькуляторов, которые вы можете использовать.
-
Microsoft Mathematics 4.0
Microsoft Mathematics 4.0 предоставляет более продвинутые математические функции, чем стандартный калькулятор Windows. Он также включает графический редактор, который позволяет рисовать графики функций и выполнять другие математические операции. Вы можете скачать Microsoft Mathematics 4.0 бесплатно с официального веб-сайта Microsoft.
-
CalcTape
CalcTape — это калькулятор с удобным функционалом ленты. Вы можете записывать и отслеживать выполняемые вычисления, делать заметки и легко редактировать предыдущие вычисления. CalcTape также поддерживает копирование и вставку результатов вычислений в другие приложения.
-
SpeedCrunch
SpeedCrunch — это легкий и быстрый калькулятор с открытым исходным кодом. Он предлагает широкий спектр математических функций, включая поддержку переменных и пользовательских функций. SpeedCrunch также имеет автоотправку результатов и журнал вычислений.
Это лишь некоторые из альтернативных калькуляторов, доступных в Windows 10. Вы можете исследовать другие калькуляторы и выбрать тот, который наиболее подходит для ваших потребностей.
Обращение в службу поддержки Windows для помощи в восстановлении калькулятора
Если у вас пропал калькулятор в Windows 10 и вы не можете его найти, вы можете обратиться в службу поддержки Windows для получения помощи в восстановлении калькулятора. Ниже представлены шаги, которые вы можете выполнить, чтобы связаться со службой поддержки:
- Откройте веб-браузер и перейдите на официальный сайт Windows.
- На сайте найдите раздел поддержки или помощи.
- Выберите вариант «Связаться со службой поддержки».
- Вы можете выбрать различные способы связи: онлайн-чат, телефон или электронная почта. Выберите то, что вам удобно.
- Опишите вашу проблему со сбойным калькулятором и укажите свою операционную систему Windows 10.
- Дождитесь ответа от службы поддержки Windows, они должны предоставить вам инструкции по восстановлению калькулятора или предложить другие решения.
Позвонить в службу поддержки Windows можно по следующим номерам:
- США: +1-800-Microsoft (+1-800-642-7676)
- Великобритания: +44 (0)344 800 2400
- Канада: +1-877-568-2495
- Россия: +7 (495) 916-95-18
- Другие страны: Проверьте официальный сайт Windows для номера вашей страны.
Не стесняйтесь обращаться в службу поддержки Windows, они готовы помочь вам в решении любых проблем с вашей операционной системой.
If you’re a Windows user, chances are you rely on a few casual apps, such as the Microsoft Calculator app, for your daily calculation needs. However, if you’ve recently updated your Windows 10 or 11 system and find that the Calculator app is missing or not working, don’t worry – we’ve got you covered.
In this article, we will provide step-by-step instructions on how to troubleshoot and resolve issues with the Windows Calculator app, ensuring that you can continue using it without any interruptions.
How to fix Calculator App not working issue in Windows 10 or 11
The Microsoft Calculator app comes pre-installed with your Windows 10 or 11 installation as bloatware. You can launch it by simply searching for it in the Start menu or Cortana. You can also pin it to your taskbar or create a shortcut on the desktop for easier access.
If you suddenly find that the Windows 10 or 11 Calculator app is missing from all these places, and you can’t even find it with Cortana, it could mean that it was accidentally removed or corrupted due to recent changes in your Windows system. Here’s what you can do to bring the Calculator app back to your Windows 10 or 11 system and fix the Calculator app not working issue.
Reset Calculator App in Windows 11/10
The first thing to try is to reset the Calculator app in Windows 10 or 11 entirely. By resetting the app, all of its settings will be reverted to its factory default, which may solve your Calculator app not working issue. Here’s how to reset it:
- Press Win+i to open the Settings app.
- Select Apps.
- From the left pane, select Apps & features.
- Now, on the right pane, scroll down and look for Calculator from the list of apps.
- Select it, then click on Advanced options.
- In the Calculator settings window, under Reset, click on the Reset button.
- Restart your PC.
After rebooting your computer, retry launching the Calculator app in Windows 10 or 11 again and see if your problem is fixed.
Reinstall Calculator app in Windows 10
If you can’t see the Calculator app from the list of apps or the above method doesn’t work to solve your Windows 10 or 11 Calculator app not working or missing issue, try reinstalling the Calculator app using Windows PowerShell. Here’s how to do it:
- Go to the Start menu or Cortana and search for Windows PowerShell. Right-click it and select Run as administrator.
- In PowerShell, type the following command:
Get-AppxPackage -Name Microsoft.WindowsCalculator
This command is to show the Windows 10 or 11 Calculator app package info. We need the package full name in order to remove the Calculator app. From what you see in PowerShell, copy the entire line of PackageFullName.
- Next, type the following command with your version of PackageFullName. Do not copy the following command. Only use the Remove-AppxPackage command with the package full name you copied earlier:
Remove-AppxPackage Microsoft.WindowsCalculator_10.1806.1821.0_x64__8wekyb3d8bbwe
After executing the command, the Windows 10 or 11 Calculator app should be uninstalled and removed from your PC entirely. Now, you will have to install it again from the Microsoft Store.
- Go to the Start menu. Search for Microsoft Store and open it.
- In the store, search for Windows Calculator. Select it and then click on the Get button to install the Windows 10 or 11 Calculator app. Alternatively, you can also try other Calculator apps developed by third parties by searching for “calculator” in the Microsoft Store.
This method should solve any issue with the Windows 10 or 11 Calculator app not working or missing problem.
Reinstall all Windows 10 default apps
We do not recommend this method as it will also wipe all other default apps in Windows 10 or 11 and reinstall them. If you can’t get the PackageFullName to remove only the Calculator app as guided above, or the command above just doesn’t work, here’s a universal command to reinstall all default apps in Windows 10 or 11 at once.
Open Windows PowerShell with admin privileges as outlined above, and then enter the following command:
Get-AppXPackage | Foreach {Add-AppxPackage -DisableDevelopmentMode -Register "$($_.InstallLocation)\AppXManifest.xml"}
The above command will reinstall all default apps, including the Calculator app, in Windows 10 or 11 for the current user account. If you want to reinstall all Windows apps for all accounts on your PC, run the following command instead:
Get-AppXPackage -AllUsers | Foreach {Add-AppxPackage -DisableDevelopmentMode -Register "$($_.InstallLocation)\AppXManifest.xml"}
This method is known to be the most widely-used “fix all” option when users have issues with their Windows 10 or 11 default apps, such as the Calculator app not working or missing problem.
In summary, if you’re facing issues with the Windows 10 or 11 Calculator app, try resetting it or reinstalling it using PowerShell. These methods should solve the issue for most users. However, if you’re still facing issues, you can always try reinstalling all default apps using PowerShell, although we recommend this as a last resort as it will also wipe all other default apps in your Windows 10 or 11 system.
Microsoft has replaced most of its legacy apps with modern apps in Windows 10 and Windows 11. This includes the Calculator app. Sometimes the Calculator app goes missing or is mistakenly uninstalled from the operating system.
It may also be possible that the files required to run the app are present on your PC, but the app itself doesn’t show up.
In this article, we will discuss how to fix Windows 10 calculator missing or how to install it again using different methods.
Table of contents
- Install Calculator App on Windows
- From Microsoft Store
- Using Windows PowerShell
- Fix Calculator App Not Working
- Uninstall and Reinstall Calculator App
- Run Windows Store Troubleshooter
- Check for Updates
- Run the System File Checker (SFC)
- Reset the Windows Calculator App
- Update Windows OS
- Create Shortcut and Assign Shortcut Keys to Calculator App
- What Windows Calculator Offers
- Closing words
Install Calculator App on Windows
If your computer does not have the Calculator or has accidentally been deleted, there are multiple ways you can fix it. It can be reinstalled, or the current installation can be restored.
From Microsoft Store
You can download and install the application from the Microsoft Store. Note that you must be signed in to your profile using a Microsoft account to install the app.
Follow these steps to install the Calculator app from Microsoft Store:
-
Open the Windows Calculator app page in Microsoft Store and click Get in Store app.
Get in Microsoft Store -
You will now be prompted to open the Microsoft Store app. Click Open Microsoft Store.
Open in Store -
The Store app will now open showing the Windows Calculator page. Click Get to install the app.
Get the Windows Calculator app The app will now begin downloading and installing.
-
When the installation is finalized, click Open.
Open Windows Calculator
The Calculator app should now be installed on your PC.
Using Windows PowerShell
Alternatively, you can also install the Windows Calculator app through Windows PowerShell using a single cmdlet.
Simply run the following cmdlet in an elevated PowerShell instance to install Windows Calculator:
Get-AppXPackage *WindowsCalculator* -AllUsers | Foreach {Add-AppxPackage -DisableDevelopmentMode -Register "$($_.InstallLocation)\AppXManifest.xml"}After the app is installed, it can be accessed by searching for it from the Start menu or the search box in the taskbar. Alternatively, you can also type in calc in the Run Command box to launch the Windows Calculator app.
However, if this method did not work for you and it shows that the app is already installed but not showing up in your search results, then there are other methods to fix the problem.
Fix Calculator App Not Working
Uninstall and Reinstall Calculator App
Some users have reported that the Windows Calculator has somehow gone missing on their computers. However, upon trying to reinstall it using the method shared above, they are prompted with “The app is already installed.”
This is the perfect example of the installation packages remaining on the system, but the application is either removed or corrupted.
If you are in a similar situation, follow these steps to mitigate the issue and reinstall Windows Calculator:
-
Open Windows PowerShell with elevated privileges and run the following cmdlet:
get-appxpackage *Microsoft.WindowsCalculator* | remove-appxpackageUninstall Windows Calculator from PowerShell This will remove all traces of the Calculator app from your PC.
-
Now, run the following cmdlet to reinstall the Windows Calculator app:
Get-AppXPackage *WindowsCalculator* -AllUsers | Foreach {Add-AppxPackage -DisableDevelopmentMode -Register "$($_.InstallLocation)\AppXManifest.xml"}
Once the Calculator app is reinstalled, check to see if you can run it. This method usually solves the issues.
However, if you find that the method has failed, you can try the given solutions discussed below.
Run Windows Store Troubleshooter
The Windows operating system comes with built-in troubleshooters for different components. It also has a combined troubleshooter for all Microsoft Store applications. If you find that the Calculator app is installed but not running, you can run the Windows Store troubleshooter. Here is how:
-
Navigate to the following:
Settings app >> Update & security >> Troubleshoot >> Additional Troubleshooters
-
Here, scroll down and click “Windows Store Apps” to expand it, and then click Run the Troubleshooter.
Run Windows Store applications troubleshooter The troubleshooting wizard will now run. As it does, it will automatically scan and detect any problems with any of the apps.
-
Once this scan is complete (takes only a few seconds), it will recommend some actions to take or perform the less complex actions automatically to mitigate any detected issues. Follow the on-screen instructions and perform the necessary actions to fix the problem.
Once done, close the wizard.
Now check to see if the problem has been solved and if you are able to run the Windows Calculator app.
Check for Updates
The first approach should be to check for any pending updates, both in Windows Updates as well as the Microsoft Store. Any pending updates can cause an application to malfunction.
-
Open Microsoft Store and click on the Pending updates button in the top-right corner of the app.
If you do not see this button, it means your applications are already up to date.
-
Now click on Update all to begin updates for all Microsoft applications on your computer.
Install Store updates
Once all the applications have been updated, including Windows Calculator, relaunch the application and check if the error is resolved.
Run the System File Checker (SFC)
The System File Checker (SFC) is a preinstalled Command Prompt tool in Windows that attempts to repair corrupted system files by replacing them with redundant files. However, this also requires that the system image is healthy, so it can perform a successful repair.
SFC is a mechanism of the Windows File Protection feature.
Simply run the following cmdlet in an elevated Command Prompt and the tool will do the rest:
sfc /scannowThe command will take a while to execute completely. When done, recheck if the Windows Calculator is functional now.
Reset the Windows Calculator App
If the method above did not work for you, try resetting the Calculator app. This will bring the app back to its default state.
-
Navigate to the following:
Settings app >> Apps
-
Here, search for “calculator” in the text field.
Search for Calculator -
Now click on the Calculator app below and then click Advanced Options.
Open advanced Calculator options -
On the next screen, scroll down and click Reset.
Reset the Calculator app -
When asked for confirmation, click Reset again.
Confirm reset The app will now reset to its default settings, removing all data and cache.
After the Windows Calculator app has reset, check to see if you are able to run it.
Update Windows OS
If none of these solutions have worked so far, then try updating your Windows 10 operating system through Windows Updates, since Microsoft often publishes app updates through the Windows Update as well.
Install any pending updates using these steps:
-
Navigate to the following
Settings app >> Update & Security >> Windows Update
-
Now click Check for updates.
Check for pending updates -
If any updates show up, we suggest that you install them.
-
Once installed, restart the computer and check to see if it resolved the Windows Calculator app problem.
The given solutions ought to fix any issues with the Calculator app. Let us now move on to other useful tips for the app.
Create Shortcut and Assign Shortcut Keys to Calculator App
Using shortcut keys to perform simple tasks has always been our favorite in Windows 10. However, by default, there are no shortcut keys assigned to the Windows Calculator app. We can assign a combination of keys using which we can open the Calculator app from anywhere.
The method shared below will create a Calculator shortcut on your desktop and assign shortcut keys to it.
-
Right-click on a blank space on the desktop, expand New from the context menu, and then click Shortcut.
Create new shortcut -
Now enter the following path in the location text field inside the Create Shortcut wizard, and then click Next.
C:\Windows\System32\calc.exe
Enter path to Calculator app -
On the next screen, enter a name for the shortcut and click Finish.
Assign a name to the shortcut -
You will now see a Calculator icon on your desktop. Right-click it and then click Properties from the context menu.
Open shortcut properties -
In the Properties window, click on the text field in front of the Shortcut Key under the Shortcut tab, and then press the shortcut keys which you wish to set.
In this example, we have set it to set Ctrl + Shift + C.
Assign shortcut keys When done, click Apply and Ok.
Now you can access the Windows Calculator simply by pressing the shortcut keys from anywhere within Windows, or through the shortcut icon on your desktop.
What Windows Calculator Offers
Unlike our physical calculators, the Windows Calculator consists of various other features that can be used for the user’s convenience. Let us see what some of these handy features are.
Upon launching the application, you will see a window such as the one shown below.
Apart from the basic calculations which can be performed from the keypad, the top bar consists of various features.
You can check the old calculations performed by clicking the clock-like icon on the top-right, or clicking on the middle button to keep the calculator always on top of other applications.
The Standard indicates that the calculator is currently in Standard mode, which can be changed by clicking on the three bars left of it.
Upon clicking the three bars, you are presented with a list of options to choose from. The calculator can be converted into the Scientific mode for more complex calculations, or into Graphical mode to plot graphs from equations. The Programmer mode can be used to convert values between decimals, hexadecimal, octanes, or binary.
Going further down the menu, the calculator also offers a range of different conversions for instant results.
These features indicate that this application can be extremely useful even when performing daily regular tasks.
If you do not like the Windows Calculator app, you can try these alternatives instead.
Closing words
The Windows Calculator is a handy application when it comes to solving complex mathematical equations and conversions. Rather than switching between devices for calculations, Microsoft offers a list of features within its application.
Windows Calculator can also be added to hotkeys for quick access from anywhere within Windows. If the application is missing or malfunctioning on your device, this article offers various fixes on different levels for you to troubleshoot.
How often do you use the calculator on your computer?