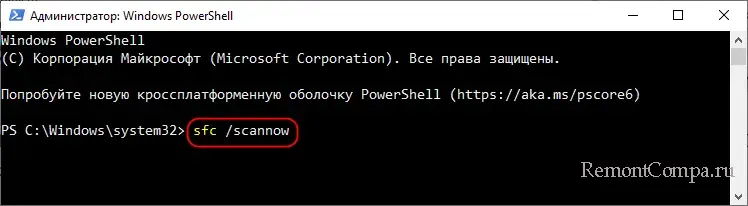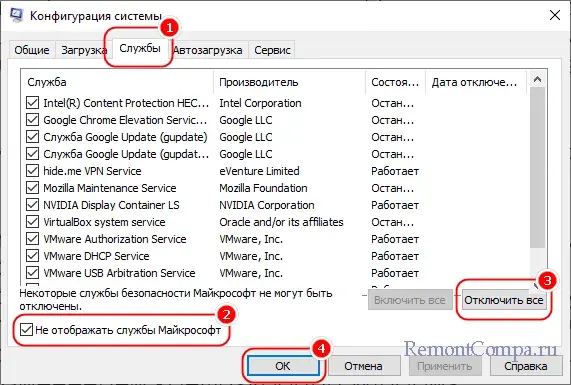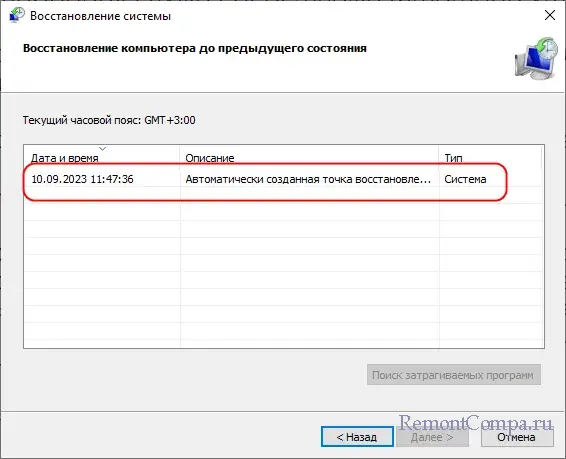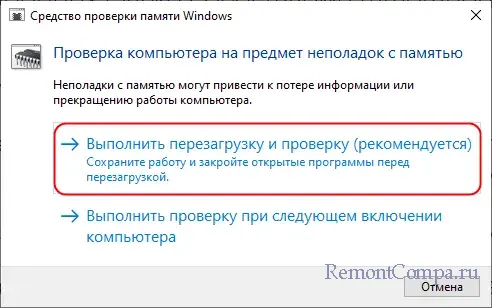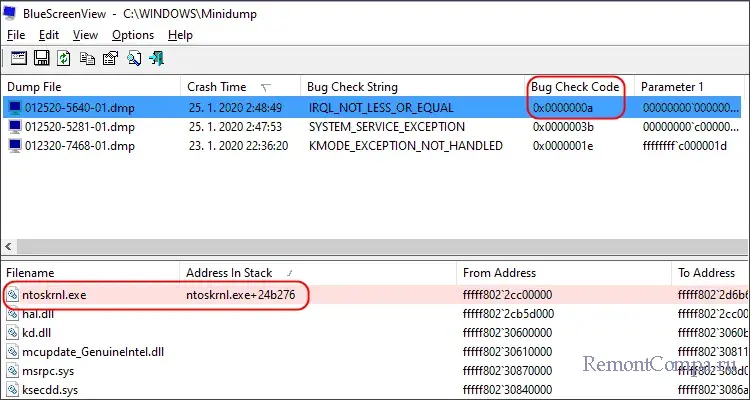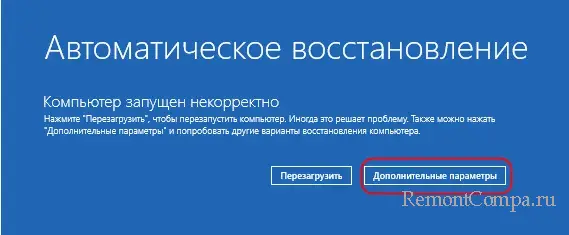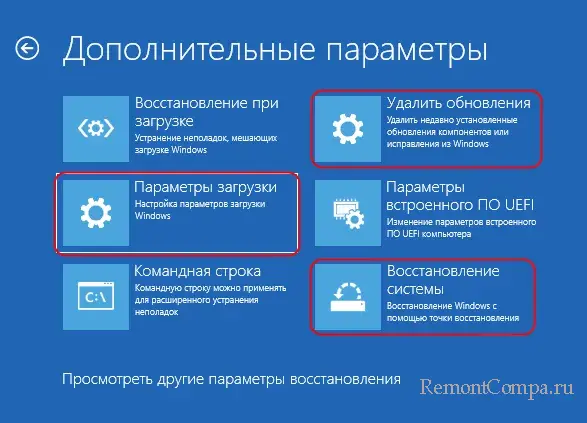В этой инструкции подробно о возможных причинах синего экрана IRQL NOT LESS OR EQUAL и о том, как исправить эту ошибку в различных ситуациях.
Ошибка работы драйвера — самая частая причина ошибки IRQL NOT LESS OR EQUAL
Наиболее частая причина синего экрана с рассматриваемым кодом — ошибка в работе драйвера: из-за несовместимости с оборудованием, неправильного обращения к функциям драйвера (особенно если ошибка возникает лишь в конкретной игре или программе) и в других случаях.
Определение проблемного драйвера
Узнать о том, какой конкретно драйвер вызывает проблему в некоторых случаях просто: на синем экране IRQL NOT LESS OR EQUAL может отображаться имя файла драйвера .sys, которого достаточно для того, чтобы определить, что это за драйвер. Если в вашем случае это имя показывается, вы можете использовать следующие шаги:
- По имени файла драйвера .sys найдите в Интернете, к драйверу какого устройства он относится. Также следует учитывать, что существуют драйверы виртуальных устройств, устанавливаемые сторонними программами, в таком случае вы найдете, к какой программе относится указанный файл драйвера.
- Если вход в систему и работа возможны, попробуйте выполнить установку других версий драйвера этого устройства с официального сайта производителя устройства, материнской платы, ноутбука. Если речь идёт о драйвере видеокарты, используйте опцию «выполнить чистую установку» при её наличии в установщике.
- В случае, если речь идёт о драйвере, устанавливаемом какой-либо программой, можно попробовать удалить эту программу, изучить возможности отключения или настройки её функциональности, использующей этот драйвер, либо попробовать установить другие версии этого ПО.
Однако имя модуля, который вызвал сбой, может и не отображаться, в этом случае вы можете использовать следующий подход.
Анализ дампа памяти
При сбоях IRQL NOT LESS OR EQUAL и аналогичных, Windows по умолчанию автоматически создаёт файлы дампа памяти, которые позволяют проанализировать данные, относящиеся к ошибке с помощью специальных программ. В случае, если работа в Windows возможна, вы можете поступить следующим образом:
- Установите последнюю версию WinDbg, скачать программу можно из Microsoft Store или по прямой ссылке.
- Запустите программу (лучше от имени администратора) и используйте меню Файл — Open Dump File для открытия файла дампа памяти с нужной датой, расположенного в папке C:\Windows\Minidump
- Дождитесь загрузки файла, после чего введите команду (в поле kd> )
!analize -v
или нажмите по ссылке с этой командой в верхней панели WinDbg
- Дождитесь завершения анализа. В результатах вы увидите различные данные, например, значения аргументов сбоя (для рядового пользователя будут мало полезными, прочитать, о чем говорят различные значения аргументов при указанной ошибке, можно на официальной странице)
- Ниже в отчете вы найдете пункты PROCESS_NAME (процесс — источник сбоя) и MODULE_NAME/IMAGE_NAME, позволяющие определить файл драйвера, который вызвал сбой.
С информацией о сбойном файле драйвера далее можно работать так, как это было описано в первой части инструкции.
Если Windows не запускается
Приведенные выше варианты предполагают, что вы можете зайти в Windows 11/10 и выполнять действия в системе. Если это не так, ситуация осложняется, но некоторые действия выполнить можно:
- После нескольких сбоев с невозможностью загрузки ОС должно будет запуститься автоматическое восстановление системы, после которого на экране «Компьютер запущен некорректно» вы увидите кнопку «Дополнительные параметры» — используйте её для входа в среду восстановления.
- В среде восстановления (обычно в разделе Поиск и устранение неисправностей — Дополнительные параметры) вы можете использовать пункт «Параметры загрузки» для последующей попытки загрузки в безопасном режиме (где ряд драйверов отключены и, возможно, синий экран не проявит в себя.
- Там же можно запустить восстановление системы — использовать точки восстановления, которые отменят в том числе и недавние обновления драйверов.
- Ещё одна возможность в среде восстановления — удаление обновлений Windows, если ошибка стала появляться после их установки.
Это базовый вариант действий в случае, если вход в систему невозможен, но не всегда применимый: например, возможны ситуации, когда среда восстановления недоступна. Некоторые возможные решения для этого сценария описаны в следующем разделе.
В завершение — дополнительная информация, которая может оказаться полезной в контексте исправления ошибки IRQL NOT LESS OR EQUAL.
- Если ошибка возникает только при запуске или работе какой-то конкретной программы или игры и не исчезает при обновлении или откате сбойного драйвера, возможно, причина в самой программе и особенностях её работы с драйвером, а в случае нелицензионного ПО причиной также может оказаться антивирус.
- В случае, если ошибка появилась недавно после каких-то обновлений драйверов или системы, обязательно попробуйте использовать точки восстановления системы, это можно сделать, в том числе и на системе, которая не запускается, например, используя WinPE.
- Ошибка может быть вызвана проблемами в работе оперативной памяти: попробуйте отключить её разгон (если включен), выполнить проверку оперативной памяти на ошибки, проверить, проявляет ли себя сбой, если оставлять подключенным один модуль оперативной памяти (если ошибка появляется — заменить его на второй).
- Если ошибка появляется после завершения работы компьютера и включения, но исчезает после перезагрузки, попробуйте отключить быстрый запуск Windows.
- Выполните восстановление хранилища компонентов Windows и восстановление системных файлов (инструкции для Windows 11, но подойдут и для Windows 10).
- Проверьте, появляется ли ошибка, если использовать чистую загрузку Windows — если это решило проблему, искать причину следует в сторонних службах и программах автозагрузки.
И, наконец, если разобраться с синим экраном IRQL NOT LESS OR EQUAL самостоятельно не удается, опишите ситуацию в комментариях: при каких условиях возникает ошибка, есть ли какие-то закономерности её появления, о чем говорят отчеты WinDbg или других программ для анализа дампов памяти — возможно, мне удастся вам помочь.
Всем здравия!
Сегодня сугубо узкая тема, посвященная одной популярной ошибке низкого уровня (ее стоп-код приведен в заголовке темы и на скрине ниже). Коварна она тем, что при ее появл. вы не можете работать с устройством, приходится перезагружать машину и терять все не сохраненные данные.
Чтобы не тратить впустую время на предисловия — сразу перейду к сути… 🙂
*
Что написано на фото ниже (прим.: экран с описанием ошибки появл. на английском):
На вашем ПК возникла проблема, и его необходимо перезагрузить. Мы собираем некоторую информацию об ошибках, а затем мы перезагрузим устройство.
25% завершено
Для получения дополнительной информации об этой ошибке и возможных способах ее исправления — посетите: http://windows.com/stopcode
Если вы звоните в службу поддержки, сообщите им следующую информацию:
Код остановки: IRQL_NOT_LESS_OR_EQUAL
Как выглядит ошибка на практике, стоп-код — «irql not less or equal» (пример)
*
Содержание статьи📎
- 1 С чего начать исправление ошибки
- 1.1 Вероятные причины (список)
- 1.2 ШАГ 1
- 1.3 ШАГ 2
- 1.4 ШАГ 3
- 1.5 ШАГ 4
- 1.6 ШАГ 5
→ Задать вопрос | дополнить
С чего начать исправление ошибки
Вероятные причины (список)
- Неисправные или не совместимые компоненты ПК (в т.ч. и внешнее оборудование: мышь/клавиатура, принтер и пр.). Например, проблема часто возникает при подкл. видеокарты, которая не поддерживается мат. платой. Также нередко «виновниками» явл. сетевые карты (Wi-Fi адаптеры, скажем), накопители NVMe, контролеры USB;
- использование «нового» железа и «старой» ОС (такое часто бывает, когда на современный ноутбук, например, пользователи хотят установить Windows 7/8). В этом случае было бы разумно посмотреть на офиц. сайте 📌производителя вашего ноутбука (мат. платы) поддерживаемые версии ОС, наличие драйверов — а уже затем из этого списка выбирать ОС;
- установка некорректных/неподходящих драйверов устройств. В идеале, конечно, устанавливать именно ту версию ОС, для которой на офиц. сайте производителя есть драйвера для вашего устройства.
- неправильная установка прикладного ПО. Если вы заметили, что сбои начались после установки какой-либо программы — попробуйте ее 📌удалить начисто из системы, а затем выбрать др. версию этого ПО и произвести установку заново (как рекомендовано разработчиком). Возможно, для диагностики вам потребуется установить 📌вторую «чистую» копию Windows;
- поврежденные системные файлы ОС. Если у вас в системе есть контрольные точки на ту дату, когда ПК стабильно работал — есть смысл 📌откатить систему к ним (как вариант для диагностики: можно попробовать установить 📌вторую «чистую» копию Windows, как уже советовал выше // либо воспользоваться 📌LiveCD).
*
ШАГ 1
Итак…
👉 Пожалуй первое, что я бы посоветовал, — попробовать вспомнить «когда» и «после чего» начала появляться ошибка.
Дело в том, что во многих случаях виновником (как сказал выше) явл. «новый» драйвер, программа (игра), подключенное устройство и т.д. Разумеется, если вы вспомнили возможного «виновника» — попробуйте его удалить/извлечь/отсоединить и т.д.
👉 Если эта ошибка возникла на новом ПК (при самост. сборке) — попробуйте от него отключить «всё» лишнее, оставив только 📌основные компоненты: мат. плата, ЦП, 1 плашка ОЗУ, видеокарта, БП… (в т.ч. отключите диски, а для диагностики используйте 📌LiveCD-флешку с заведомо корректной ОС). 👇
Запускаем OCCT, загрузившись с LiveCD (проверка и диагностика устройства. Смотрим температуры и стабильность работы ПК под нагрузкой).
*
ШАГ 2
В Windows можно провести самодиагностику и исправление ряда системных файлов (скажем, ndis.sys, nvlddmkm.sys, ntoskrnl.exe и др.).
Чтобы запустить подобную процедуру — откройте 📌командную строку от имени администратора, и используйте команду:
sfc /scannow
Обращаю внимание, что эта операция не затрагивает пользовательские данные (т.е. документы, фото, видео и пр. — никуда пропасть не должны…).
Начато сканирование системы. Этот процесс может занять некоторое время
Если все прошло корректно — вы должна увидеть сообщение, что нарушения целостности файлов не были обнаружены (либо были исправлены). См. пример ниже. 👇
Защита ресурсов Windows не обнаружила нарушений целостности
*
ШАГ 3
Попробуйте посмотреть журнал обновлений Windows — если накануне (перед появл. ошибки) ОС обновилась — сделайте откат, удалив это последнее обновление. Кстати, желательно на время диагностики отключить авто-обновление. Ссылочка ниже в помощь. 👇
📌 В помощь!
Как отключить обновления в Windows 10/11 (они устанавливаются самостоятельно при перезагрузке компьютера) — https://ocomp.info/kak-otklyuchit-obnovlenie-v-win-10.html
Центр обновления Windows 11 — журнал, остановка
👉 Кроме этого, я бы вам посоветовал попробовать найти офиц. драйвера на мат. плату (чипсет), видеокарту, сетевые адаптеры, и пр., и переустановить их (прим.: новые ОС Windows 8/10/11 при инсталляции обычно всегда устанавливают их автоматически, но далеко не всегда они работают корректно).
Несколько упростить поиск драйверов помогает утилита 📌Driver Booster (она, кстати, проверяет не только драйверы, но и все необходимые библиотеки: DirectX, Visual C++, NET FrameWork и пр.).
Обновить всё — игровые компоненты, звуковые и игровые устройства и пр. / Driver Booster
*
ШАГ 4
Также порекомендовал бы воспользоваться спец. утилитой: 📌 BlueScreenView (ссылка на офиц. сайт) — она позволяет посмотреть все последние критические ошибки и коды к ним (в ряде случае указывает даже файл, из-за которого произошла остановка…). Иногда это очень здорово помогает в диагностике!
Коды ошибок (и расшифровку к ним) можно найти на сайте: https://bsodstop.ru/kod-bsod/
BlueScreenView — скрин окна утилиты
Причина, решение
*
ШАГ 5
Если все предыдущие шаги не увенчались успехом, и вы так и не нашли «виновника» — попробуйте ознакомиться с общими рекомендациями при появл. синего экрана. Ссылочка ниже в помощь.
📌 В помощь!
Синий экран в Windows 10/11: «На вашем ПК возникла проблема…» (а за ним перезагрузка компьютера) — https://ocomp.info/siniy-ekran-win10.html
*
Иные советы и личный опыт — приветствуются в комментариях ниже. Заранее мерси!
Удачи!
👋


The IRQL_NOT_LESS_OR_EQUAL blue screen error is a Windows 10 error. As the name suggests, it usually occurs when Windows is booting up but displays a blue screen with an error code. Fortunately, there are many solutions to this problem and we will walk you through them one by one below!
If you don’t want to face IRQL errors again in the future, be sure to read our «Preventing BSOD errors» section at the end of this post for tips on how to stay safe from related problems.
If you use Windows 10 and have been experiencing IRQL_NOT_LESS_OR_EQUAL blue screen errors, then this post is for you. This error is primarily a security issue. A device driver, system process, or running software is attempting to access a region of system memory that is inaccessible to it, generally due to a lack of permissions.
What is a blue screen/BSOD error?
A «blue screen» error (also called BSOD for short) occurs when your system encounters a severe error. It’s a typical problem in which your machine receives a STOP code and is forced to reboot.
The majority of blue screen faults are caused by system-related difficulties that cause Windows 10 to return a STOP code, which leads to a system crash. This occurs without notice, meaning your work may be lost and files may get damaged. Always make sure you save often and create system backups!
Each blue screen error will emit what’s called a stop code. You can use it to find out the cause of the error, or look up possible solutions online. It also helps IT professionals identify the issue and troubleshoot your device efficiently.
Luckily, you don’t need to spend hundreds of dollars on repairs. Just follow our solutions below to fix the IRQL_NOT_LESS_OR_EQUAL error! We’ll guide you through each step to ensure your computer is restored.
What causes the “IRQL_NOT_LESS_OR_EQUAL” error?
Most Windows 10 errors don’t have one specific cause. Blue screen errors fall into this category too. There are several reasons why you might be experiencing the IRQL_NOT_LESS_OR_EQUAL error, and each one is easy to restore. Here are the most common causes for this problem:
- Corrupt system files. If the files on your system have been damaged or corrupted in any way, you might run into this problem. Fortunately, Windows 10 comes with multiple tools that address issues such as this, and restore system files automatically. Find the instructions below!
- Incompatible drivers. Most peripherals you connect to your computer need a driver in order to work. If the driver you installed isn’t compatible with your system, you might get the IRQL_NOT_LESS_OR_EQUAL error code. In this case, updating or rolling back the driver is your best bet.
- Incomplete software installations. It’s possible that a program you installed didn’t complete the installation process, causing issues with your computer. Look for installation failure notifications in Reliability Monitor if you’ve recently installed an application or update it.
- Hardware malfunction. If any of your hardware is faulty or failing, you can generally view problem reports in Reliability Monitor. This will reveal problems that can cause blue screen errors.
IRQL_NOT_LESS_OR_EQUAL errors are frequently caused by graphics drivers. A buggy graphics driver, such as Nvidia GeForce or AMD, is usually to blame for this issue. This is a widespread issue that isn’t confined to just those drivers, therefore it’s simple to fix.
Fixed: Blue screen error code “IRQL_NOT_LESS_OR_EQUAL”
On Windows 10, here are all the solutions to the IRQL_NOT_LESS_OR_EQUAL blue screen error. You may use these procedures on both Windows 11 and Windows 7 as well.
Method 1. Boot your computer in Safe Mode
It may be essential to enter Safe Mode in order to complete some of the solutions listed below. You can also begin troubleshooting by determining whether the problem occurs in Safe Mode rather than standard boot mode.
- Reboot your computer and hold the F8 key on your keyboard while the boot screen is visible to enter the Windows Recovery Environment (WinRE). You may also need to hold down the Fn (function) key on certain devices.
- Tip: If you can’t boot into WinRE using the keyboard shortcut, keep turning your computer on and off until it automatically starts in the repair environment. You need to turn the computer on and off about three times on average.
- Navigate through to See advanced repair options > Troubleshoot > Advanced options > Startup Settings > Restart.
- You’ll now see a selection of several restart choices. By pressing F5 on your keyboard, you’ll enable Safe Mode with Networking. Wait for your system to restart and see if it successfully boots.
If you’re able to boot Windows 10 in Safe Mode without the blue screen error appearing, you can troubleshoot further! For example, scanning your computer for malware with the Windows Defender is a great first step.
Method 2. Check your memory with Memory Diagnostic
Memory (RAM) problems, like disk faults, may be detected by a built-in Windows 10 scanner. The methods below will walk you through running the Windows Memory Diagnostics program and perhaps preventing the blue screen problem.
- Open the search bar in your taskbar by clicking on the magnifying glass icon. You can also bring it up with the Windows + S keyboard shortcut. Type “Memory Diagnostic” in the search box and launch the app from the search results.
- A new pop-up window will appear. Select Restart now and check for problems (recommended) option to start the memory diagnostics. Make sure to save any documents you have open before clicking this button!
- When your computer boots up again, the memory diagnostics tool will try to identify any errors and issues regarding your RAM. If an issue is found, it’ll be reported to you right away.
Method 3. Use the SFC and DISM commands
The leading cause for blue screen errors is corrupt system files. With the System File Checker (SFC scan for short), you may effortlessly repair them. This utility scans your system for all files and replaces them with the original, unaltered files.
The SFC scan can detect and fix damaged system files, but you can also use the DISM program to target other locations of your device where corrupt data may be stored. By running these commands together, you’ll have a great chance of fixing the blue screen error at hand.
- Open the search bar in your taskbar by clicking on the magnifying glass icon. You can also bring it up with the Windows + S keyboard shortcut.
- Type Command Prompt in the search box. When you see it in the results, right-click on it and choose Run as Administrator. When prompted by the User Account Control (UAC), click Yes to allow the app to launch with administrative permissions.
- Type in the following command and press Enter to execute it: sfc /scannow
- Wait for the System File Checker to finish scanning your computer. In the case of a discrepancy, the utility will restore system files and fix all errors related to them.
- Next, you need to execute the DISM command. Simply type in the following line and press Enter: DISM.exe /Online /Cleanup-image /Restorehealth
After you execute the commands, wait for the processes to finish. Upon completion, close the Command Prompt window and restart your device to see if the system thread exception not handled error has been fixed.
Method 4. Run the CHKDSK command
To fix your computer, run Check Disk. The “chkdsk” command aims to find and resolve disk problems, which may assist you in fixing the BSOD issue at hand.
- Reboot your computer and hold the F8 key on your keyboard while the boot screen is visible to enter the Windows Recovery Environment (WinRE). You may also need to hold down the Fn (function) key on certain devices.
- From the Choose an option screen, navigate to Troubleshoot > Advanced options > Command Prompt.
- Type in the following command and press Enter to execute it: chkdsk C: /r
- Wait for the scan to complete, and then see if the IRQL_NOT_LESS_OR_EQUAL error shows up when you boot your computer again.
Method 5. Update your drivers
It’s conceivable that the computer’s hardware drivers are obsolete, or that the IRQL_NOT_LESS_OR_EQUAL stop code is caused by a rogue or malfunctioning device driver. Check for outdated drivers, or update all of your device drivers at once.
- Click on the Windows icon in the bottom left of your screen to bring up the Start menu. Choose Settings, or alternatively use the Windows + I shortcut.
- Click on the Update & Security tile. This is where you can find most of your Windows Update settings.
- Go to the Windows Update section, and then click on the View optional updates link if available.
- Expand the Driver updates section, and review what drivers currently need an update. To update the drivers, simply place a checkmark next to them, and then click the Download and install button.
- Allow Windows 10 to update your drivers, and then reboot your computer.
Method 6. Scan your system for malware
To scan your computer, you can use the built-in Windows Defender application. We recommend investing in dedicated antivirus software if you want to do a deep scan. Here’s how to scan your computer using Windows Defender on both Windows 10 and Windows 11 operating systems.
- Open the search bar in your taskbar by clicking on the magnifying glass icon. You can also bring it up with the Windows + S keyboard shortcut.
- Type in Windows Security and launch it from the search results.
- Switch to the Virus & Threat Protection tab using the home screen or the menu in the left-side pane. Click on the Scan Options link.
- Select the Full scan option. This is going to check every single file on all of your drives to ensure no threats can hide. Take note that this scan may last over 1-2 hours, depending on how many files you have on your system.
- Click on the Scan now button to begin the scan. If a threat is detected, Windows will automatically quarantine or remove it entirely. You can review the scan results afterward.
Method 7. Use System Restore
Your system may have stored a restore point before the blue screen error happened. In that case, you’ll be able to return your system to that state. This could fix the problem, as it’s like traveling back in time before a system error took place.
- Open the search bar in your taskbar by clicking on the magnifying glass icon. You can also bring it up with the Windows + S keyboard shortcut.
- Type in System Restore and click on Recovery from the search results. This should be on the top, in the Best match category.
- This will take you to the Control Panel. Here, click on the Open System Restore link that can be seen in the Advanced recovery tools section.
- Follow the on-screen instructions to restore a past point in time. You can select a restore point yourself, or use the recommended one if Windows 10 shows the option. Don’t forget to check what files and applications will be affected!
- After choosing the options you’re happy with, click on the Finish button and wait for Windows to restore your computer. You’ll be able to tell whether or not this worked after your computer restarts with the loaded restore point.
Method 8. Reset or Refresh Windows 10
Resetting Windows 10 is the last resort for a PC that won’t recover from a blue screen error. You don’t have to worry about losing your files or data since you may choose between two options: making a clean reset (which deletes everything) or saving your personal files and applications.
Our experts recommend trying to save as much as possible before opting for the full reset — unless you don’t mind getting rid of your files in the first place.
- Reboot your computer and hold the F8 key on your keyboard while the boot screen is visible to enter the Windows Recovery Environment (WinRE). On certain devices, you may need to hold down the Fn (function) key as well.
- Navigate to Troubleshoot > Reset this PC from the Choose an option screen.
- Pick from one of the available options, and then follow the on-screen instructions to reset or refresh Windows 10. After the process is complete, you should be able to boot into your system without the loop happening.
Do you want a fresh Windows installation? Check our How to Install Windows 11, 10, 8.1, or 7 Using a Bootable USB guide for detailed, step-by-step instructions on how to install Windows.
Did you know? If you purchase Windows from the SoftwareKeep store, we’ll help you install it for free! This is your best bet when it comes to reinstalling your system, as a fresh OS is less prone to crashes, blue screen errors, and other problems.
Final thoughts
If there are any questions left unanswered or problems not addressed, please feel free to reach out — our team of experts would love to help! In the meantime be sure to keep up with all things tech by checking back for more articles about troubleshooting, and following us on social media.
Follow our Blog for more great articles like this one! In addition, you can check our Help Center for a wealth of information on how to troubleshoot various issues.
One more thing
Sign up for our newsletter and get early access to our blog posts, promotions, and discount codes. Thank you for reading! We hope to see you again soon.
Recommended articles
» How to Boot Windows 10 Into the Last Known Good Configuration
» How to Solve Stop Code Memory Management on Windows 10
» NVIDIA Control Panel Missing on Windows 10
Feel free to reach out with questions or requests you’d like us to cover.
Коварство ошибок синего экрана в том, что далеко всегда их причины являются очевидным, о чем мы уже не раз говорили. Возьмем, к примеру, распространенную ошибку IRQL NOT LESS OR EQUAL. Она возникает, когда драйвер или имеющая доступ к ядру программа пытается выполнить код с более высоким приоритетом, чем это разрешено в текущем контексте. Иногда имя драйвера указывается на экране BSOD, что облегчает диагностику, иногда его приходится вытаскивать из файла дампа памяти.
Что может стать причиной такого поведения программы или драйвера? Причин много. Баги в коде, нарушение интегритета системных файлов, ошибки оперативной памяти и тому подобное, но чаще всего ошибка вызывается конфликтом драйвера с оборудованием или программной средой операционной системы. Поэтому начинать поиск решения проблемы лучше всего с драйверов.
Впрочем, не менее важен момент или сценарий, в котором вам пришлось столкнуться с ошибкой. Если ошибка появилась после установки программы или игры, обновления драйверов, подключению нового или замены старого оборудования, то начинать нужно с противоположного тому, что было сделано до этого. Например, установили новый драйвер и получили ошибку IRQL NOT LESS OR EQUAL – удалите драйвер; обновили систему и получили ошибку – удалите обновления или воспользуйтесь точками восстановления. Если причина ошибки неочевидна, действовать придется методом исключения, пробуя один за другим все решения. В частности, следующие:
- Проверьте систему на предмет повреждений целостности её файлов.
- Исключите конфликты со сторонним фоновым ПО, выполнив чистую загрузку Windows, т.е. отключив автозапуск сторонних служб средствами штатной утилиты msconfig.
- Используйте точки восстановления. Способ эффективен, если ошибка связана с заменой системных файлов или изменением конфигурации Windows.
- Исключите проблемы с оперативной памятью – протестируйте ее средствами штатной утилиты mdsched или более продвинутой сторонней memtest86+.
- Посмотрите, будет ли появляться ошибка, если отключить функцию быстрого запуска.
Если на экране BSOD отображается имя сбойного драйвера, поищите его название в сети вместе с названием ошибки – возможно, вам удастся найти готовое решение, вы ведь не первый и не единственный, кому довелось с ней столкнуться. Например, драйвер может оказаться принадлежащим антивирусу или иной программе, и в этом случае решением станет удаление или установка другой версии данного ПО.
Если имя драйвера не указано, воспользуйтесь утилитой BlueScreenView. Утилита автоматически просканирует каталог %SystemRoot%\Minidump и выведет список всех имеющихся в нем файлов минидампов, автоматически создаваемых при аварийном завершении работы Windows. Выберите самый новый файл DMP и посмотрите название выделенного розовым цветом файла в колонке «Filename» – это и будет проблемный драйвер. Также возможно вам пригодится код ошибки – он указан в колонке «Bug Check Code».
Если синий экран появляется после включения компьютера, придётся загрузиться в среду восстановления. Войти в неё вам будет предложено после второй неудачной загрузки, когда по завершении непродолжительной процедуры автоматического восстановления появится экран с кнопкой «Дополнительные параметры» – нажмите её, чтобы попасть в среду WinRE.
В разделе «Поиск и устранение неисправностей → Дополнительные параметры» обратите внимание на следующие инструменты:
- Параметры загрузки. Здесь вы можете включить загрузку в безопасном режиме – попробуйте в первую очередь её. Если система загрузится, выполните указанные выше рекомендации по устранению ошибки.
- Удалить обновления. Средство позволяет удалять последние накопительные обновления и патчи безопасности.
- Восстановление системы. Запускает мастер отката Windows к ближайшей точке восстановления – рекомендуем использовать его, если компьютер не загружается в безопасном режиме или вы не готовы вникать в суть проблемы и тратить время на поиск источника неполадки.
А на этом пока всё. Ошибка, если только не вызвана неисправностями железа, устранимая. Если что, обращайтесь, будем рады помочь, не забывайте только подробно описывать суть вашей проблемы.
Игровые компьютеры и ноутбуки настроены на высокую производительность, их оборудование способно бесперебойно справляться со всеми запросами «тяжелых» игр и приложений. Очевидно, что для удовлетворения ожидаемой производительности требуется много энергии. Как правило, они оснащаются мощными блоками питания, готовыми справится с любой нагрузкой. Однако, даже когда оборудование ПК соответствует игровым требованиям может возникнуть одна распространенная ошибка, при которой Windows 10 может аварийно завершить работу – синий экран BSOD с кодом остановки DRIVER IRQL_NOT_LESS_OR_EQUAL.
Ошибка возникает внезапно и сбрасывает состояние ОС в дамп памяти. Затем компьютер выключается или перезагружается. В этой статье узнаем причины ошибки и как решить эту проблему.
Причины ошибки
Ошибка драйвера IRQL_NOT_LESS_OR_EQUAL довольно распространена, возникает, например, в игровых перегруженных графикой сценах с множеством происходящего, или в случаях, когда нагрузка на ПК резко увеличивается. Этот код остановки означает, что последние один или два драйвера конфликтуют с 2 или более устройствами. Конфликт возникает в ОЗУ и вызван драйвером, пытающимся получить доступ на запись в выделенной памяти назначенной только для чтения, или когда адрес не был выделен устройству, либо выделенная ячейка записывается более чем одним драйвером одновременно.
В итоге, конфликт вводит систему в «заблуждение» и она сбрасывает всю память, что приводит к синему экрану DRIVER IRQL_NOT_LESS_OR_EQUAL с последующим перезапуском компьютера.
- Во многих случаях вызвана устаревшими или поврежденными драйверами. В играх она вызывается драйверами графического процессора и даже мыши, клавиатуры, джойстика или другого игрового контроллера.
- Также некоторые антивирусные программы, такие как AVG, Norton, Avast, McAfee устанавливают драйвера для управления брандмауэром и онлайн средой. Они могут заблокировать действие другому драйверу или попытаться их модифицировать, что приведет к синему экрану.
- Если играете в онлайн игру, то эта ошибка связана с поврежденными драйверами адаптера Ethernet или WLAN.
- Этот сбой BSOD часто возникает на разогнанных ПК. Например, программы подобные SI Afterburner могут привести к нестабильному напряжению и частоте ОЗУ.
- Ошибка может возникнуть из-за неисправной оперативной памяти, которая требует замены.
Существует несколько методов устранения этой неполадки и поиска ее причины.
Первый способ поиска неисправности встроен в Windows. Для этого откройте командную строку (cmd) или PowerShell, запустите команду verifier.exe /standard /all. Инструмент проверит ОС на наличие драйверов, выполняющие недопустимые запросы, например, запись в память, которая им не назначена. Когда verifier обнаружит такое действие, он запустит проверку ошибок и укажет проблемный в файле дампа памяти.
Можно установить и запустить утилиту WhoCrashed. Она проанализирует файлы дампа, созданные при возникновении синего экрана, и укажет на проблемное устройство. Можно также вручную проверить файлы дампа, автоматически созданные в каталоге WIndows при возникновении сбоя. Можно получить мини дамп в файле C:/Windows/Minidump/*.dmp и полный дамп памяти в C:/Windows/MEMORY.dmp. Иногда могут быть логи в журнале событий, включая код остановки синего экрана и параметры.
Для проверки ОЗУ на наличие ошибок, скачайте программу MemTest86+. Для ее установки потребуется флешка, которую программа сделает загрузочной. Перезагрузите компьютер, в BIOS установите приоритет на загрузку с флешки, загрузите ПК с этого накопителя и проверьте память. MemTest86+ должен быть запущен по крайней мере 8 циклов для окончательных результатов. Включите его перед сном и оставьте на ночь. Даже одна ошибка будет означать сбой ОЗУ.
Но этих действий, особенно с ошибкой DRIVER IRQL_NOT_LESS_OR_EQUAL, бывает недостаточно. Вот еще что нужно сделать. В BIOS загрузите отказоустойчивые значения по умолчанию (Load Fail-Safe defaults), отключите встроенный модем, звук и LAN (где это применимо). Извлеките все карты, за исключением видео, и запустите компьютер. Если Windows 10 работает стабильно, начните добавлять по одному устройства, пока не обнаружите проблемное, перезагружая после каждого ПК.
Если эти методы могут показаться два вас сложными, попробуйте применить следующие распространенные решения для исправления синего экрана DRIVER IRQL_NOT_LESS_OR_EQUAL.
Обновление видеокарты
В большинстве случаев обновление драйверов видеокарты решает ошибку синего экрана STOP DRIVER IRQL_NOT_LESS_OR_EQUAL. Ошибка может возникнуть как на видеокартах ATI, так и NVIDIA и даже на графических процессорах низкого уровня. Лучший способ – перейти на страницу производителя видеокарты, загрузить драйверы, совместимые с установленной ОС Windows и установить их вручную. Также можно автоматически обновить через Диспетчер устройств.
Для начала рекомендуем воспользоваться утилитой DDU (Display Graphics Uninstaller), чтобы полностью удалить все следы от старых драйверов.
Откройте окно «Выполнить» (клавиши Win + R), наберите devmgmt.msc и нажмите на Enter для входа в «Диспетчер устройств».
Разверните вкладку «Видеоадаптеры», кликните правой кнопкой мыши на видеокарте и выберите «Обновить драйверы». Подключение к интернету даст больше шансов их обновить.
В следующем окне выберите вариант автоматического поиска обновлений.
В случае неудачного завершения выберите второй вариант установки их вручную и укажите папку, куда были скачаны из официального сайта.
Обновление адаптеров Ethernet и Wi-Fi
Если сбой BSOD IRQL_NOT_LESS_OR_EQUAL возникает во время игры в интернете, скорее всего, драйверы адаптера Ethernet или Wi-Fi (в зависимости от того, какое устройство используете для подключения к сети) устарели или повреждены.
Вызовите окно «Выполнить» клавишами Windows + R, наберите и выполните команду devmgmt.msc для входа в «Диспетчер устройств».
Разверните раздел Сетевые адаптеры. Щелкните правой кнопкой мыши на сетевом устройстве и выберите «Обновить». Затем выберите автоматическое обновление.
Удаление антивируса
Некоторые антивирусные программы устанавливают драйверы для управления различными функциями, такими как брандмауэр, что в итоге может вызвать конфликт памяти и сбой Windows. Если установлен McAfee, Norton, IObit, Avast или AVG, то попробуйте полностью удалить антивирус и проверить, возникает ли синий экран. Если система работает стабильно, установите другой антивирус.
Откройте диалоговое окно «Выполнить» клавишами Windows + R, введите и выполните команду appwiz.cpl для входа в раздел «Изменения/удаления программ».
Найдите McAfee, AVG, Avast, IObit, Norton или другие антивирусы. Кликните правой кнопкой мыши на программе и выберите «Удалить». Следуйте инструкциям на экране до завершения удаления.
После проверьте, возникает ли сбой Windows DRIVER IRQL_NOT_LESS_OR_EQUAL.
Проверка планок ОЗУ
В ходе игры компьютер производит много тепла, которое в свою очередь увеличивает сопротивление в электрическом потоке. При неплотно установленной планке ОЗУ могут возникнуть ошибки чтения/записи, когда температуры достигают максимума, из-за более высокого сопротивления при плохом контакте.
Для проверки плотности подключения отключите кабель питания и откройте системный блок. Извлеките планки памяти, очистите их от пыли, слегка протрите ластиком контакты и установите обратно в слоты. Убедитесь, что сработали защелки крепления планок ОЗУ перед тем, как включить компьютер.
После проверьте память тестом MemTest86+, в случае обнаружения ошибок замените ОЗУ.
Обновление BIOS
BIOS (базовая система ввода и вывода) управляет взаимодействием всех устройств друг с другом на материнской плате. Любой конфликт в BIOS может вызвать синий экран с кодом остановки DRIVER IRQL_NOT_LESS_OR_EQUAL. Конфликт может произойти из-за устаревшей прошивки.
Для обновления прошивки BIOS перейдите на сайт материнской платы. Загрузите последнюю версию прошивки. Найдите на сайте инструкцию по обновлению. Будьте осторожны при выполнении этой процедуры.
Установка лучшей системы охлаждения
Процессор, ОЗУ и видеокарта настроены на работу ниже предельной температуры. Когда этот порог будет достигнут, появится синий экран с кодом DRIVER IRQL_NOT_LESS_OR_EQUAL и компьютер немедленно выключится, чтобы избежать повреждения этих компонентов.
Чтобы избежать перегрева, нужно просматривать уровень нагрева с помощью специальных утилит. При прохождении игр можно открыть боковую часть корпуса, добавить еще вентилятор в системный блок, при температурах, приближающих к предельным, лучше заменить систему охлаждения на более эффективную.
Нужно помнить, что разгон, чрезмерные нагрузки, плохой контакт могут привести к нестабильным частотам и напряжениям, особенно когда требуется высокая производительность, что влечет за собой возникновение синего экрана с ошибкой DRIVER IRQL_NOT_LESS_OR_EQUAL. Проблема может возникнуть в любом устройстве, включая игровую мышь и клавиатуру.