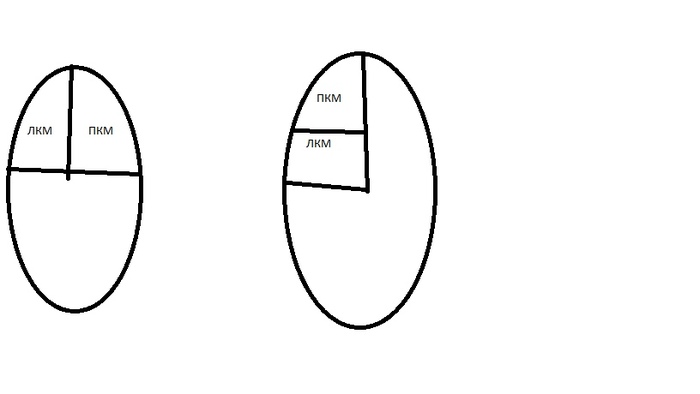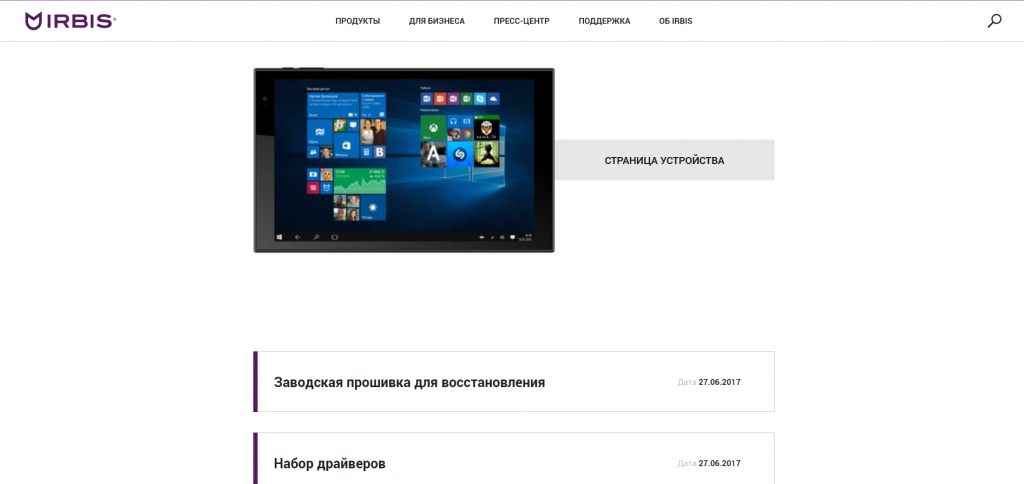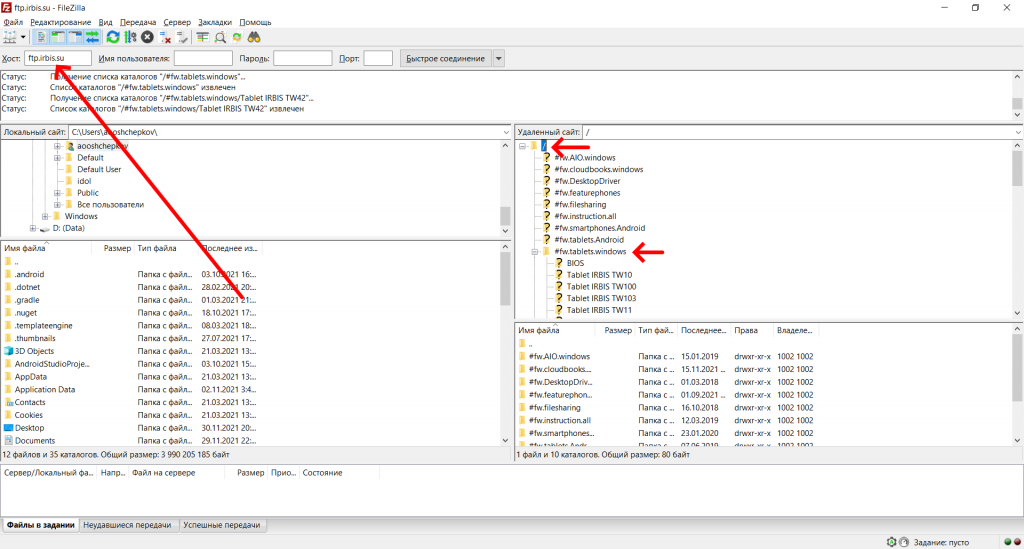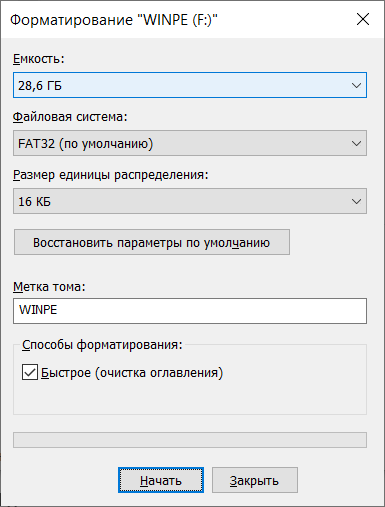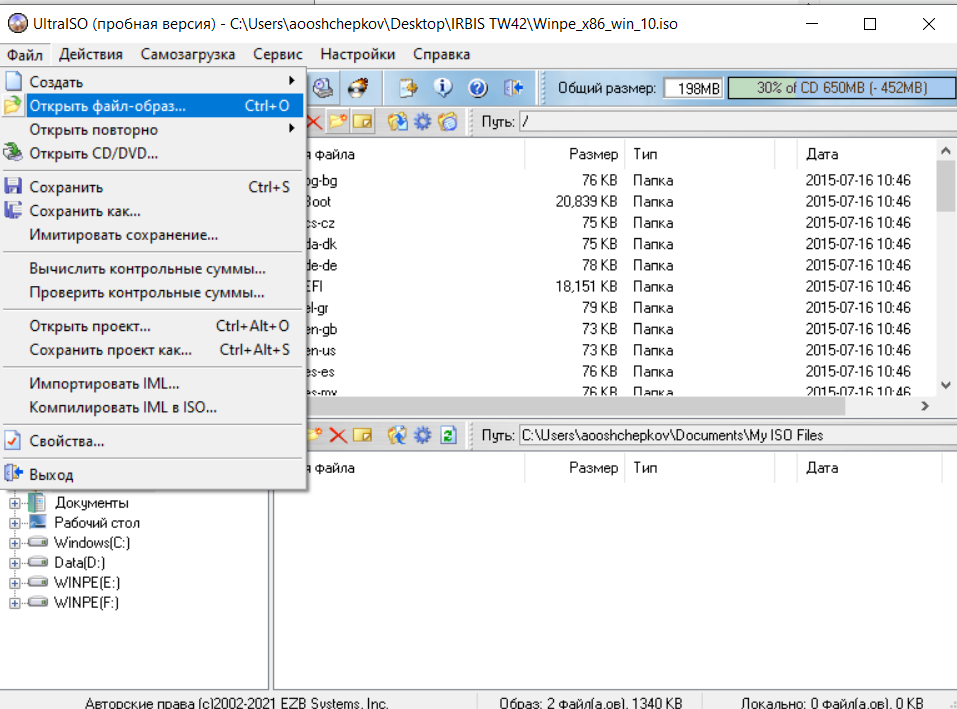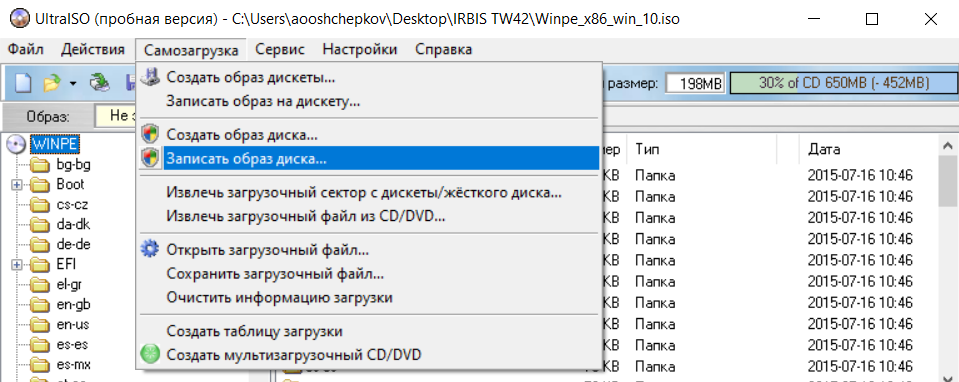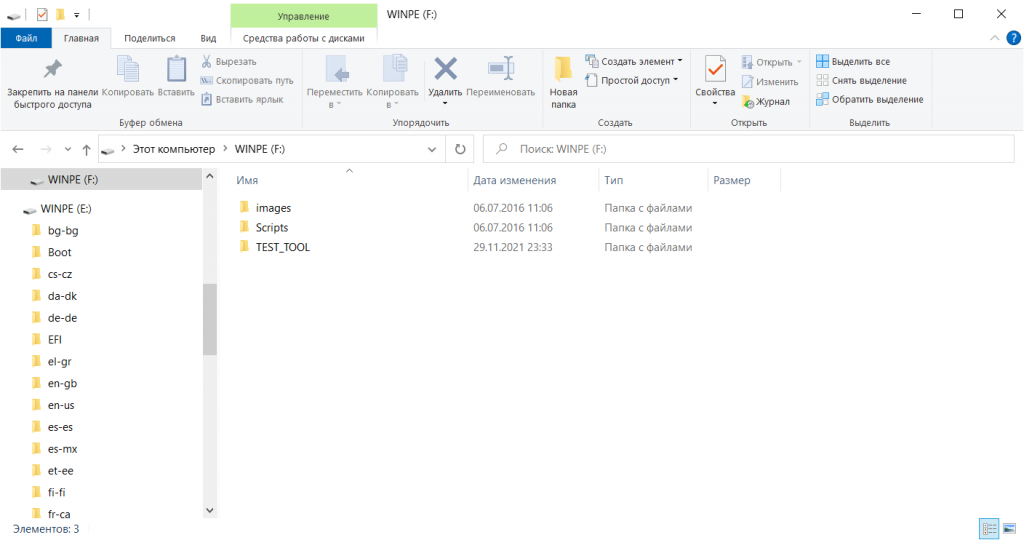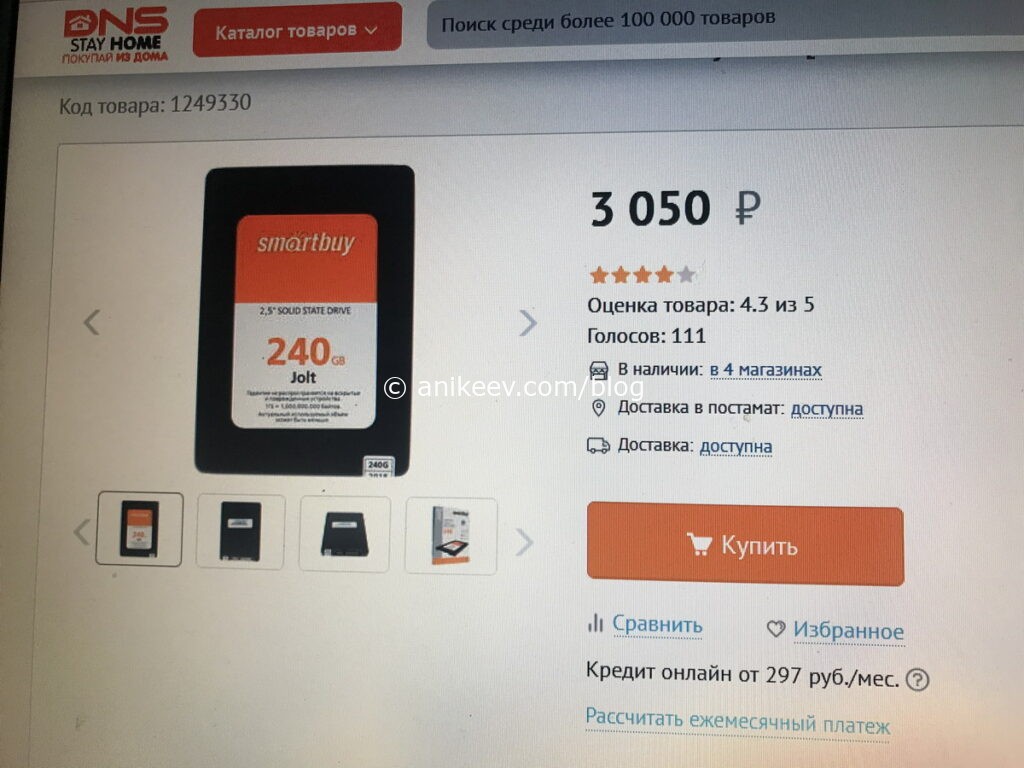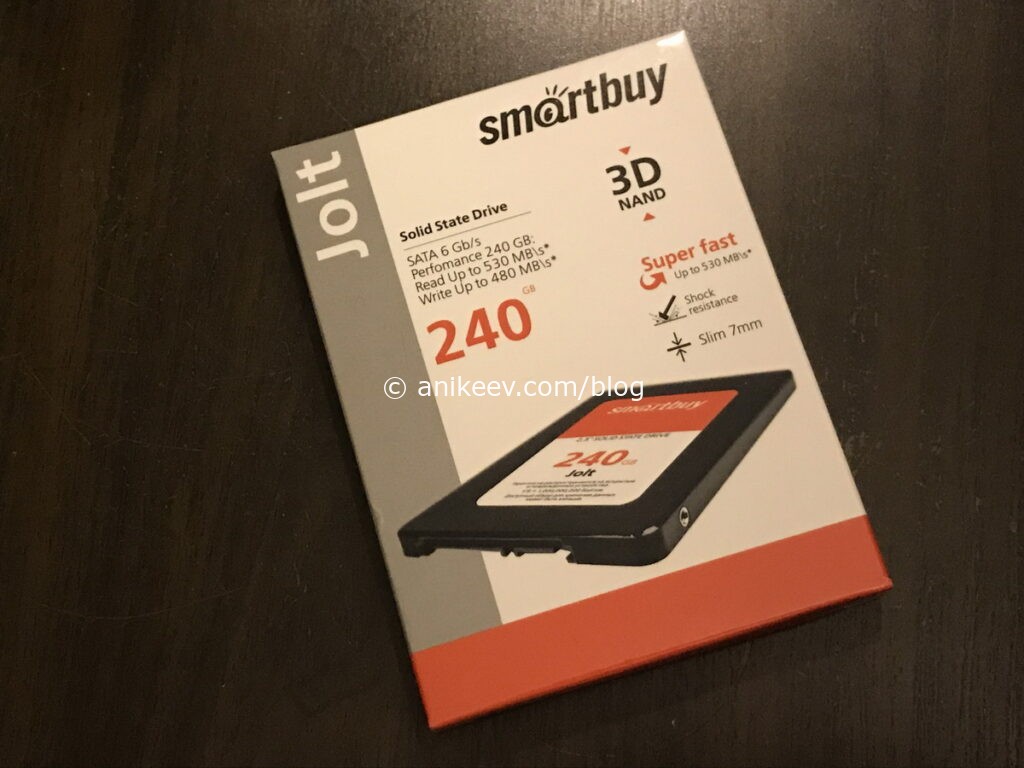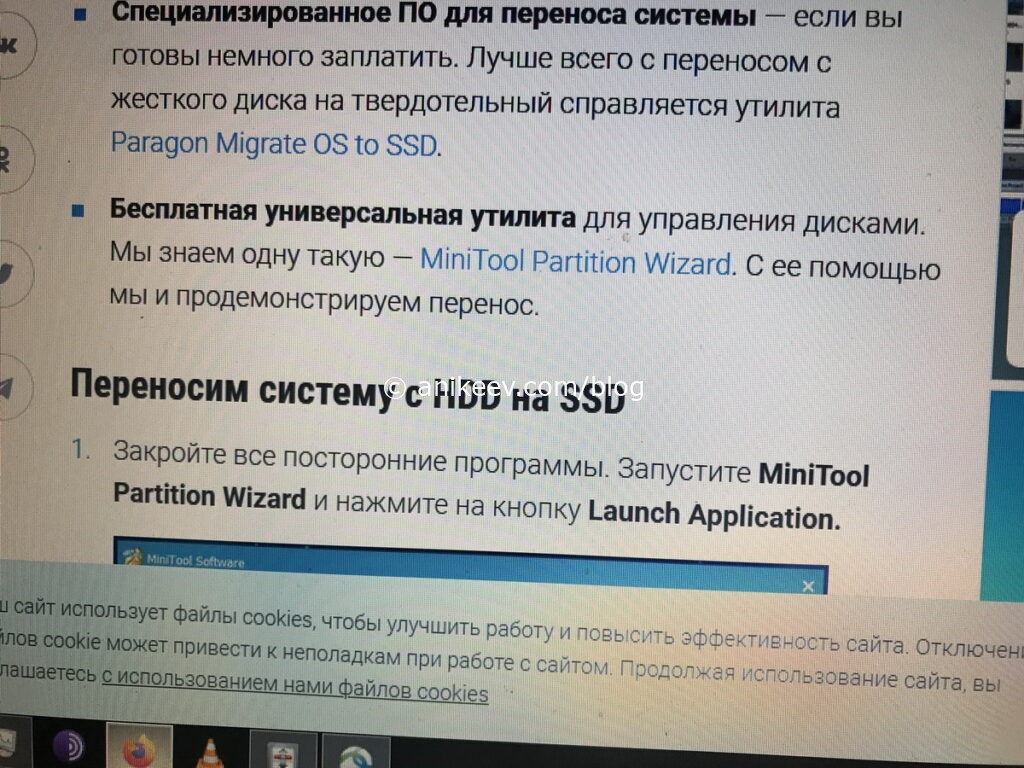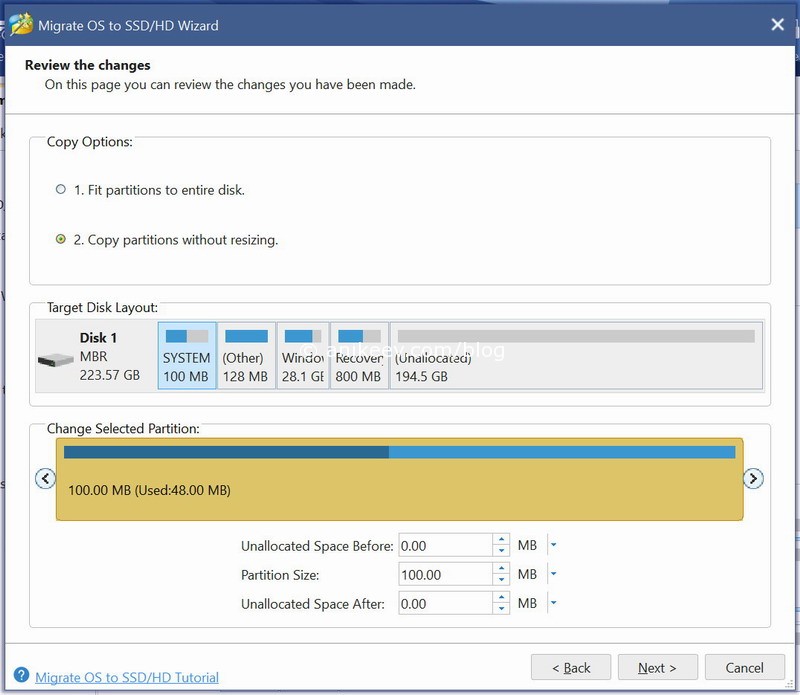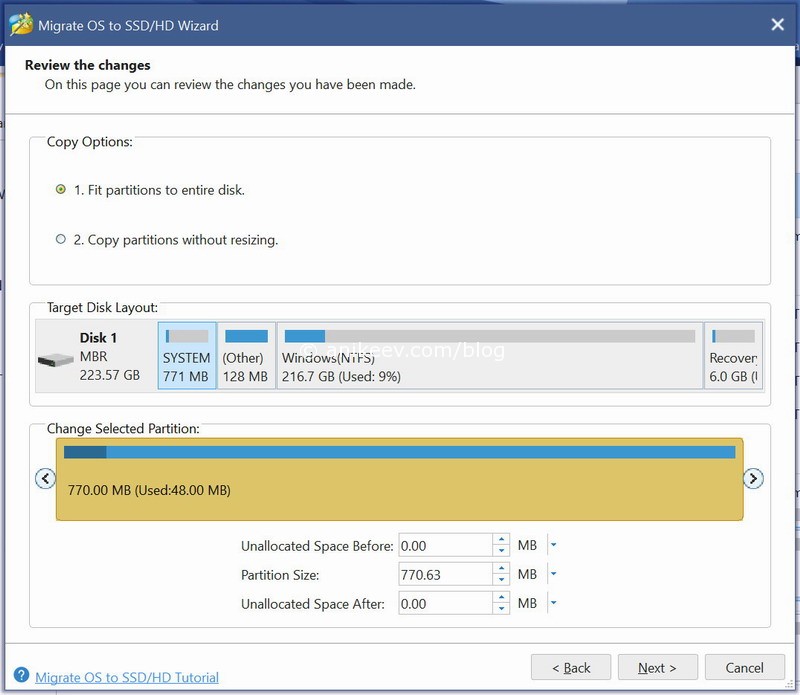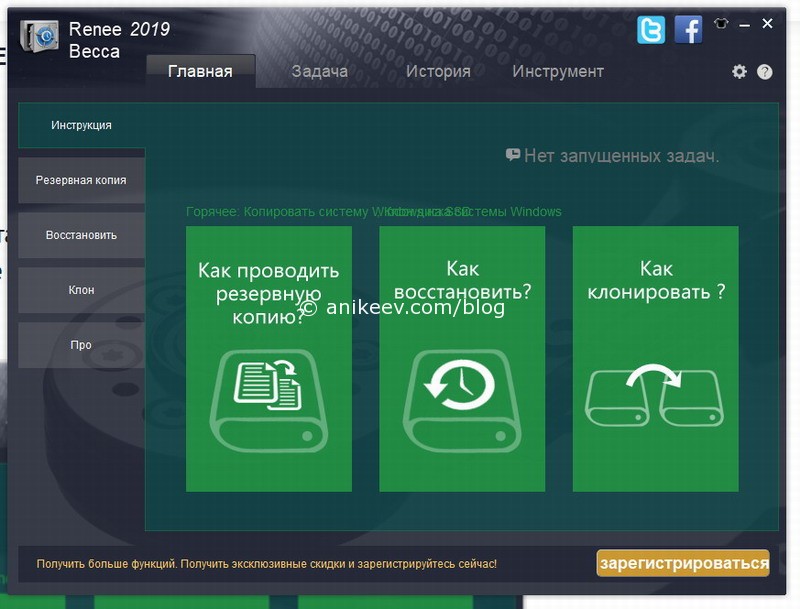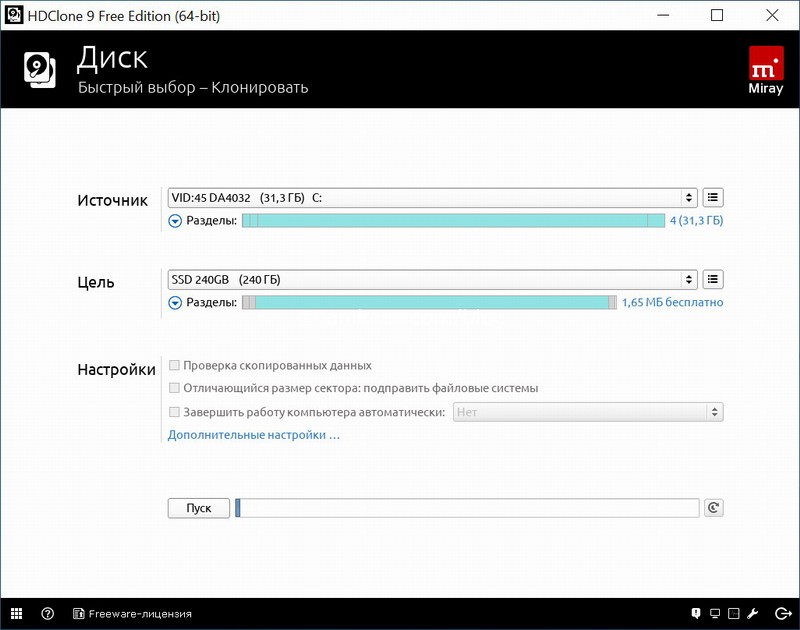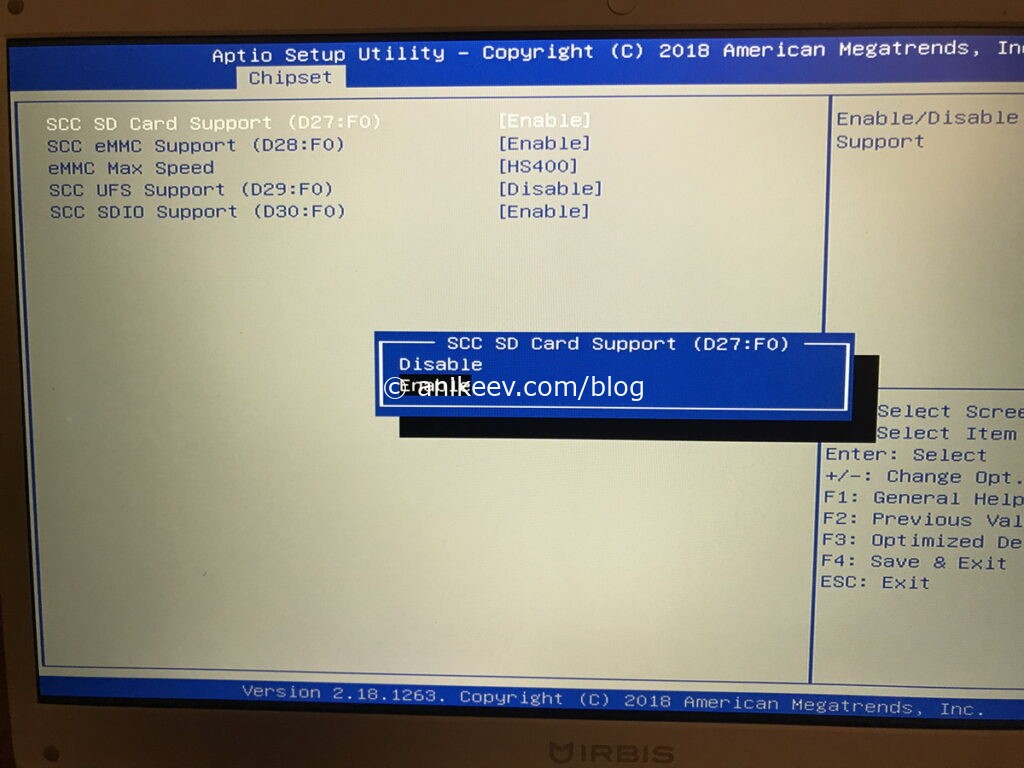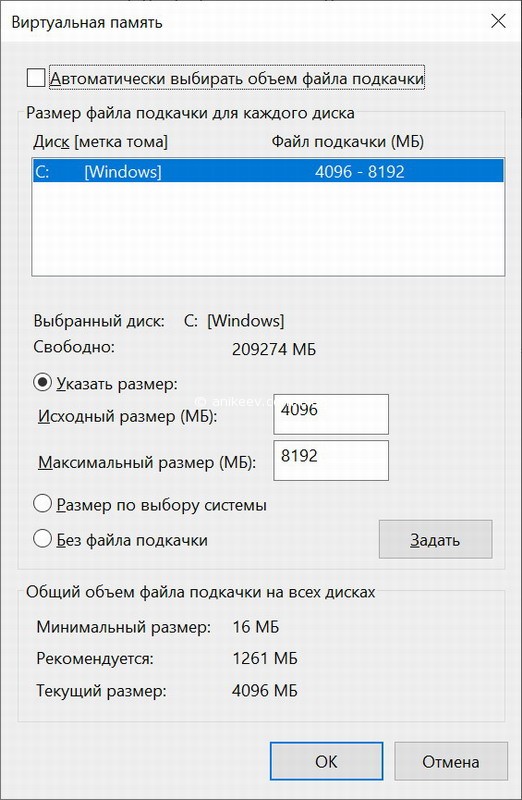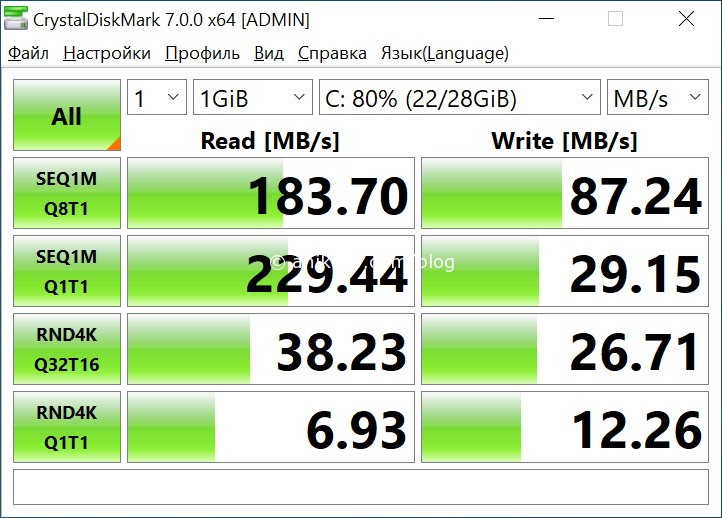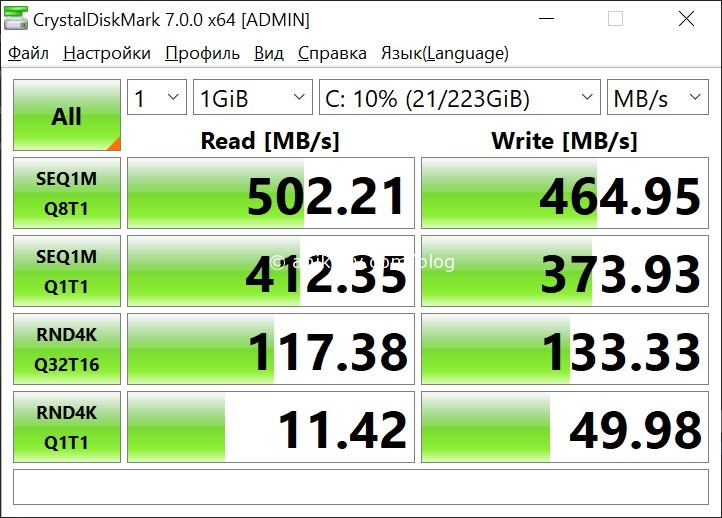Irbis nb61 — это недорогой и компактный ноутбук, который работает на платформе Windows. Но если вы решили переустановить операционную систему или возникли проблемы с текущей установкой, вам потребуется пошаговая инструкция по установке Windows на Irbis nb61.
Шаг 1. Подготовьте установочный диск или USB-накопитель с образом операционной системы Windows. Убедитесь, что у вас есть лицензионный ключ для активации системы. Сохраните все необходимые данные с ноутбука на внешний накопитель или облачное хранилище.
Шаг 2. Подключите установочный диск или USB-накопитель к ноутбуку Irbis nb61. Затем перезагрузите ноутбук и нажмите соответствующую клавишу (обычно это Del или F2) для входа в BIOS. В разделе Boot выберите установочное устройство в качестве первого загрузочного.
Шаг 3. После загрузки с установочного носителя вам будет предложено выбрать язык установки и нажать «Далее». Затем нажмите на ссылку «Установить Windows» и выберите версию операционной системы, которую вы хотите установить.
Примечание: Убедитесь, что выбранная вами версия операционной системы соответствует лицензионному ключу.
Шаг 4. В следующем окне вы должны прочитать и принять условия лицензионного соглашения. Нажмите на кнопку «Согласен» и выберите тип установки «Пользовательская: только Windows».
Шаг 5. Продолжайте следовать инструкциям на экране, выбирая раздел для установки операционной системы и форматируя его, если требуется. Затем дождитесь завершения установки Windows на Irbis nb61 и перезагрузите ноутбук.
Шаг 6. После перезагрузки может потребоваться выполнить некоторые настройки, такие как выбор региона, языка и создание учетной записи пользователя. Следуйте указаниям на экране и завершите настройку.
Теперь у вас должна быть установлена операционная система Windows на ноутбуке Irbis nb61. При необходимости установите драйверы для оборудования, подключите свои периферийные устройства и наслаждайтесь работой с вашим ноутбуком.
Подготовка к установке операционной системы
Перед установкой операционной системы на Irbis nb61 необходимо выполнить несколько подготовительных действий.
1. Резервное копирование данных: Перед началом установки очень важно сделать резервную копию всех данных, которые находятся на компьютере. Это позволит избежать потери информации в случае ошибки или проблемы во время установки.
2. Проверка требований к системе: Убедитесь, что ваш компьютер соответствует минимальным требованиям для установки выбранной операционной системы. Это включает в себя объем оперативной памяти, необходимые процессорные характеристики и доступное место на жестком диске.
3. Загрузочное устройство: Подготовьте загрузочное устройство, с которого будет осуществляться установка операционной системы. Это может быть флеш-накопитель, DVD-диск или внешний жесткий диск. Удостоверьтесь, что устройство готово к использованию и правильно подключено к компьютеру.
4. Загрузка операционной системы: После подготовки загрузочного устройства, необходимо загрузиться с него на компьютере Irbis nb61. Для этого при включении компьютера удерживайте кнопку, которая открывает меню выбора загрузочного устройства (обычно это кнопка F12 или Del). В меню выберите соответствующий пункт загрузки с вашего загрузочного устройства.
5. Начало установки: После успешной загрузки с загрузочного устройства, операционная система будет готова к установке. Следуйте инструкциям на экране, чтобы выбрать язык установки, принять лицензионное соглашение и указать место установки операционной системы.
После завершения этих подготовительных шагов можно приступать к установке операционной системы на Irbis nb61.
Установка операционной системы Windows
Установка операционной системы Windows на устройство Irbis nb61 может быть выполнена следующим образом:
- Подготовьте загрузочное устройство. Для этого вам понадобится USB-накопитель или DVD-диск с установочным образом Windows. Убедитесь, что у вас есть копия лицензионного ключа.
- Вставьте загрузочное устройство в Irbis nb61 и перезагрузите его. Если ваше устройство уже включено, можно выбрать опцию «Перезагрузить» в меню «Пуск» или нажать клавишу перезагрузки, если такая есть.
- На экране появится сообщение «Нажмите клавишу …, чтобы запустить с …». Нажмите указанную клавишу (обычно это F2, F8 или Del), чтобы войти в BIOS.
- В BIOS найдите раздел «Boot» или «Загрузка» и выберите устройство, с которого вы хотите загрузиться (USB-накопитель или DVD-диск).
- Сохраните изменения в BIOS и перезагрузите устройство.
- При загрузке с выбранного устройства начнется процесс установки Windows. Следуйте инструкциям на экране, чтобы выбрать язык, регион и другие параметры.
- Выберите опцию «Установить Windows» и примите условия лицензионного соглашения.
- На следующем экране вам будет предложено выбрать раздел, на который будет установлена операционная система Windows. Выберите свободное место на диске или создайте новый раздел.
- Далее следуйте инструкциям на экране, чтобы завершить установку операционной системы Windows. Вам может потребоваться ввести лицензионный ключ и настроить дополнительные параметры.
- После завершения установки Windows перезагрузите Irbis nb61 и войдите в систему с помощью учетной записи, которую вы создали в процессе установки.
Поздравляю! Теперь у вас установлена операционная система Windows на устройстве Irbis nb61.
Irbis nb60 UEFI как настроить чтобы установить windows 7

03.11.2018
Нафиг это UEFI ставь на MBR и UEFI всё в биосе отключай.
Скорость работы жёсткого диска одинаковая что на MBR что на UEFi, работают одинаково. То что пишут в нете якобы на UEFI жёсткий работает быстрей. Врут всё.
Единственный плюс UEFI это всего лишь поддержка жёстких дисков более 2Tb. Других плюсов вообще никаких нет. Ну а если жёстких дисков нету в компе более 2Tb размером. То и UEFI смысла ставить нету.

03.11.2018
Режим BIOS Legacy выстави, если он вообще есть в этой шарманке.
- IRBIS NB60 установка виндовс 7 вместо виндовс 10 IRBIS NB60 нетбук стоит виндовс 10 хотел бы поставить виндовс 7 зашёл в биос а там тёмный лес подскажите как установить настройки записал винду на флешку usb 2.0
Добавить комментарий
Содержание
- Переустановка ОС на нетбуке IRBIS NB102
- Дубликаты не найдены
- Лига программистов
- Правила сообщества
- Разработка компьютерной мышки для инвалида
- Сборка 286 компа. ч.1
- Как мошенники чинят компьютеры
- Ноутбук Irbis nb 133, как перекинуть операционную систему
- Ответы (21)
- Irbis nb61 как установить windows
Переустановка ОС на нетбуке IRBIS NB102
Да, да, знаю, что этот недогаджет омно и куета, но срочно нужен был дешёвый, маленький и который в наличии в ближайшем магазине оргтехники.
Не знаю, как переустановить ось, не могу загрузиться с карты памяти и usb-flash (загрузочные делать умею), внешний привод оптических дисков не видит как в BIOSе, так и в предустановленной Win10
Какой-то специфический BIOS, я с такими дел не имел, я олдскул. Подскажите, пожалуйста, какие параметры надо изменить. Хочу сменить на ХР, 7 или Linux, устанавливать умею, помогите только добраться до момента загрузки.
Дубликаты не найдены
Лига программистов
270 постов 5K подписчиков
Правила сообщества
Правило 1. Пост не относящийся к программированию или, хотя бы, к IT-индустрии — исключается из сообщества.
Правило 2. При публиковании поста ставим корректные теги, передающие смысл публикации.
Оговорюсь сразу, ноута не видел, биос его не знаю. Из того, что приходит в голову.
Первое. Не знаю уж чем умеете образы создавать, но нужно сделать образ UEFI, о чем писалось выше. Из наиболее простых писалок, которые это умеют- руфус.
Далее. В биосе выключить Secure boot, если оно там есть. И опять же, если есть включить Legasy boot support. Опять же если есть, включить USB boot.
Теперь воткнуть флешку, перегрузиться и посмотреть, не увиделась ли она в биосе. Если увиделась- вперед, на установку.
И да, точно не помню, но для установки семерки на UEFI были какие то дополнительные танцы с образом, гуглите.
насколько я понял в нем в не BIOS а UEFI
пробни по статье сделать финт https://howwindows.ru/windows/7/kak-ustanovit-windows-7-na-uefi/
обращу ваше внимание что ключ ОС 10 вшивается в UEFI и можете его пролюбить
Xp, и 7 работать будут, токо если вам вай-фай и контролёр заряда не нужны они на шине i2c дров нет, свежий убунту будет
Как? Что с биосом сделать? Как запустить загрузку с флэшки? Загрузочные я делать умею, устанавливать тоже
Ну у меня был nb60, руфусом делаем загрузочную флешку под уефи, образ тока 32 бита и все встало
Ну это же 10-ка, надо загрузиться и надо через раздел-параметры-обновление-восстановление переходить на ваш загрузочный накопитель. 10 Ки нет сейчас под рукой точно глянуть, но капать нужно туда
если спросить у гугла «IRBIS NB102 reinstall» то получите файл с инструкциями
а если именно про загрузку:
«Подключаем USB-накопитель к порту ноутбука. Включаем ноутбук, нажимаем
комбинацию клавиш Fn+F7, затем в загрузочном меню выбираем наш USB
накопитель. Загрузка образа начнется автоматически»
Или просто F7, зависит от настроек Fn. У них бутменю на F7 обычно, и в нём же BIOS Setup
Неверно. Обычный uefi boot там
Я спокойно переставил Винду на nb133. С флешки. Весь процесс уже не помню, но ничего сложного.
У них биосы одинаковые? Вспомните процесс, пожалуйста
А я вспомнил. Я крч купил ссд диск, воткнул в него, на этот ссд поставил Винду, а потом снёс стоковую. Или сначала снёс. Там прост своей памяти хуй да маленько же.
Берешь 10, скорее всего 32битку.
Ничего ниже не получится вообще никак ,драйверов нет. 8.1 преинсталл только.
Хр и 7 на новое железо не поставить
Из того что без танцев поставится это 10 и убунту
Тогда только залупу за воротник. На этом железе только 10 или Линукс с некоторыми ограничениями, но если ты даже не загуглил про Линукс на uefi32 Буте — тебе он не нужен.
Нет, там надо 64битный , но с подкинутым bootx32.efi , смотри тему для начала на 4pda Linux uefi 32, secure boot для него надо отключать
Камеры под Линукс на бее нерабочие в принципе.
Тогда по идее убунта от 18, лучше текущая тестовая 19.10 ,раскатать на флэшку, подкинуть бут 32битный и далее как обычно. Ещё пара правок после для звука и кривого сбережения нужна.
но операционную систему сменить не получится.
Молча. Но есть нюанс.
а на такой штуке можно вместо emmc припаять, например, sd-карту на 256гб?
Пикабу развлекательный ресурс а не ответ.маил. Для решения таких вопросов следует обращаться на специализированные ресурсы такие как 4pda. И Пикабу в помойку не превратишь и гораздо эффективнее решишь свой вопрос. И нет никакого смысла переходить на семёрку,дрова 99.9% не найдешь и не будет нормально работать. Линукс — возможно,но тоже сомнительно.
И это многое проясняет. Отказываешься от своего рода уникальной инфы,которая тебе нужна только потому что не нравится интерфейс. При этом за инфу платить не надо. Пожалуй, никогда не ходи 4pda и не вздумай регаться и писать там.
Говённое наполнение, а не интерфейс, использую так же исключительно как файлопомойку.
Флешку в разные форматы. Мож fat16 её надо.
Разработка компьютерной мышки для инвалида
Заранее скажу, что картинка снизу это пример того что нужно. Здравствуйте меня зовут Павел я являюсь инвалидом с местным повреждением работоспособности рук ( у меня не работают пальцы) Но к счастью я могу пользоваться в меру своих возможностей клавиатурой и мышкой. За долгое время проведенное в больницах компьютер в некотором роде стал моей жизнью, в связи с чем я решил , что нужно сделать мою и без того сложную жизнь чуточку комфортнее и назрел вопрос, можно ли исполнить мою задумку с мышкой, ведь обычную мышь я использую с трудом, а если бы кнопки были расположены так как на фото все было бы гораздо лучше. Если есть идеи или предложения прошу писать вк или здесь https://vk.com/hogwardstv . Пост без рейтинга, если найдется тот кто сможет реализовать мою идею работа естественно будет оплачена.
Сборка 286 компа. ч.1
Друзья! Сердечно поздравляю Вас с наступившим новым 2020 годом.
Начитавшись постов в этом сообществе, я решился на сборку 286 компа. Они составляли 99% парка машин, в одной бюджетной организации, когда я там работал в 1995-1998 года.
На сайтопомойке увидел объявление о продаже материнской платы 287 за 500 рублей, что меня несколько удивило, и я принял решение купить её во что бы то ни стало, не смотря на состояние. ну и спустя пару дней я её и забрал. Продавец уверял, что она в рабочем состоянии, но я в это слабо верил, т.к. она вся была зеленом налете от вытекшего электролита батарейки симос.
Принеся её домой (сделка была в 19-30 31 декабря) я её незамедлительно отмыл уксусом для начала, а потом амвеевским дишдропом. после купания стало менее страшно на неё смотреть — зелень почти вся ушла, сожраных в ноль дорог я тоже не обнаружил.
что имеем: процессор гаррис 20МГц, математический сопроцессор и287, 4 16 бит и 2 8 бит иса слотов. круто, что можно сказать. в 95м году об этом даже мечтать не приходилось, ибо недалеко были времена познания ЭВМ минск, ЕС-ЭВМ и роботронов, с коих началось мое увлекательное путешествие в мир ПК.
Запустить плату очень хотелось, только слоты памяти были пустые, а два 30 пин модуля лежат у меня на работе в 386 плате (про неё будет отдельный пост, для затравки одно фото)
Эта плата пролежала на улице 10 лет, про ее восстановление отпишусь значительно позже, ибо ремонт 20 дорожек займёт много времени и из всего объёма работ я только выпаял сокет биоса, т.к. я автомеханик а не электронщик и мои познания в этом близки к 0. даже, если я восстановлю все дороги, у меня нет 4х планок памяти для её старта, т.к. процессор 386 dx40.
Возвращаемся к 286.
батарейку выпаял бывший хозяин платы, позже что-нибудь придумаю.
из конденсатора с15 вытек электролит, повреждений дорожек нет. навскидку — это все неприятности с платой. На этом моменте я сам себя запутал — принял эти банки ОЗУ за кэш память )))), только спустя пол часа прозрел, что это оперативка, причём 2 мегабайта (если не прав, исправьте)
а прозрел я в момент осмысливания надписей на блоке джамперов, который переключает банки памяти с распаянных на слоты. Вот в этот момент меня осенило — запуску быть. Из шкафа был изъят видеоадаптер, блок питания АТ и дин клавиатура (это от 166ммх пенька, который почти собран и работает, я играл в сайберию и первый нфс)
адаптер, кстати из 386 утопленницы. звук тоже есть, но его я ставить пока не стал
Плата стартанула, картинка появилась. Немного омрачил факт того, что определился только один из 2х мегабайт памяти. жаль конечно. надеюсь это исправится, когда я заменю сломанный конденсатор С7, который я нашёл совершенно случайно — он стоял ровно, но был сдвинут.
когда магазины заработают, поменяю всё емкости.
За сим пока всё. Следующий пост, скорее всего, будет о корпусе, куда я это буду вставлять. Ибо он (корпус) в крайне помоечном состоянии и требует тотальной очистки и ремнота.
П.с. если у кого нибудь в Члб есть планки 30 пин, приму в дар или куплю за разумные деньги.
П.П.с. вот она несбыточная (в 91м году) мечта —
а вот она сбылась — прошло всего 25 лет.
Как мошенники чинят компьютеры
Доброго вечера! Хочу Вам поведать историю про то, как мой друг вызвал мастера-фломастера дабы он починил компьютер. Своими силами не получилось отремонтировать, решил вызвать мастера. Ткнув по первой же ссылке в поисковике он попал в ООО «ПКП» территориально находящийся в Санкт-Петербурге, а дело происходило в Пензе. На том конце телефонной трубки сообщили, что диагностика бесплатна и было принято решение вызывать мастера. Прибыв на место фломастер начал подключатьотключать все из usb портов, вынимать и вставлять обратно оперативную память, протирать все до чего мог дотянуться, достал процессор, поменял термопасту, периодически пытаясь включить компьютер и вот в какой то из этих повторений он включился, начал туда-сюда лазить по биосу и в итоге со словами у вас вместо четырех ядер работал только один запустил винду, друг рассчитывал на стоимость такого ремонта в 3-4к но не тут то было, мастер протягивает ему квитанцию на 15810 рублей. Знатно удивившись позвонил мне. Я уже приехав к нему помог цене убавится с 16к до 2,5к. К чему я это все пишу, возможно я отстал от технологического прогресса и рыночных отношений и это нормально, но по моему мнению это мошенничество и введение в заблуждение. Из разговора с этим мастером он поделился, что таких кто соглашается отдать всю стоимость ремонта большинство. Предупредите мам, пап, дедушек, бабушек, подруг, друзей, что вместо качественных ремонтных работ можно получить горе специалиста который не понимает в чем проблема и который норовит развести на ощутимую сумму денежных знаков. Всем спасибо кто прочитал, крайне извиняюсь за пунктуацию и сложностями грамотно сформулировать мысль.
1. Замена термопасты 1290 (сделано)
2. Устранение КЗ на материнской плате 3490 (не сделано)
3. Снятие окиси с контактных площадок 3380 (не сделано)
4. Работа с BIOS 1670 (сделано?)
5. Восстановление Windows 2990 (. )
6. Настройка Windows 2990 (. )
Ноутбук Irbis nb 133, как перекинуть операционную систему
Ноутбук Irbis nb 133, внутренней памяти мало(32Гб), установил в доп отсек память на 240Гб.
Пожалуйста, подскажите как перекинуть операционную систему(Виндоус 10) на новый, более вместительный диск?
Чтобы хватало места всем обновлениям.
Заранее Огромное спасибо.
ранее чем то подобным не занимался, — чайник))
Ответы (21)
* Попробуйте выбрать меньший номер страницы.
* Введите только числа.
* Попробуйте выбрать меньший номер страницы.
* Введите только числа.
Был ли этот ответ полезным?
К сожалению, это не помогло.
Отлично! Благодарим за отзыв.
Насколько Вы удовлетворены этим ответом?
Благодарим за отзыв, он поможет улучшить наш сайт.
Насколько Вы удовлетворены этим ответом?
Благодарим за отзыв.
Вам лучше всего сделать так. Вынуть маленький диск. На его место установить большой. Установить на него систему по этой инструкции.
По этой ссылке, https://www.microsoft.com/ru-ru/software-downlo. прочтите ВСЕ и нажмите кнопку Скачать средство сейчас. Создайте установочную флешку. Запустите с неё компьютер. Пропустите ввод ключа. В следующем окне установщика, выберите ту редакцию Windows 10(Домашняя, Домашняя для одного языка, Профессиональная) которая была на старом жестком диске.
Система активируется цифровой лицензией компьютера при первом подключении к интернету.
Был ли этот ответ полезным?
К сожалению, это не помогло.
Отлично! Благодарим за отзыв.
Насколько Вы удовлетворены этим ответом?
Благодарим за отзыв, он поможет улучшить наш сайт.
Irbis nb61 как установить windows
Основные сведения
Операционная система Windows 10 Home
Процессор Intel Atom Z3735G информация на оф. сайте
Тактовая частота 1330 МГц
Количество ядер 4
Встроенная память 16 Гб FORESEE NCEMASKG-16G
Оперативная память 1 Гб Kingston D2516EC4BXGGB
Слот для карт памяти есть, microSDHC, до 32 Гб (до 64 Гб)
Экран
Экран 8.9″, 1024×600
Широкоформатный экран да
Тип экрана TFT IPS, глянцевый
Сенсорный экран емкостный, мультитач
Число пикселей на дюйм (PPI) 133
Видеопроцессор Intel HD Graphics (Bay Trail)
Беспроводная связь
Wi-Fi 802.11bgn Realtek RTL8723BS
bluetooth 4.0 LE
Фотокамера
Тыловая камера есть, 2 Мпикс Himax 2056
Фронтальная камера есть, 0.3 Мпикс GalaxyCore 0310
Звук
Встроенный динамик есть ALC5651
Встроенный микрофон есть
Датчики
акселерометр есть
Подключение
Подключение к компьютеру по USB нет
Подключение внешних устройств по USB опционально
Подключение к телевизору/монитору mini HDMI
Выход аудио/наушники есть, 3.5 мм
Разъем для док-станции есть
Питание
Контроллер питания AXP288
Емкость аккумулятора 4000 мА⋅ч
Зарядка от USB есть
Размеры и вес
Длина 234 мм
Ширина 138 мм
Толщина 10.8 мм
Вес 480 г
Размеры и вес клавиатуры
Длина 250 мм
Ширина 180 мм
Толщина 15 мм
Вес 350 г
Дополнительная информация
Материал корпуса пластик
Особенности клавиатура-чехол
Что-же, сегодня речь пойдёт о маленьком и безобидном нетбуке компании IRBIS TW42. Как заявляет компания, данное устройство является мощным, производительным планшетным компьютером с четырёхъядерным процессором Intel. А операционная система Windows 10, обеспечит комфорт и удобство работы с устройством.
Нифига это не так. Это маленькое чудо может полностью убить ваши нервные клетки. Вывести из себя. И разрушить ваш маленький уютный мир, в котором вы обитаете.
Где-то давным-давно… В далёкой галактике … В общем, предыстория
Привезли мне этого малыша для того, чтобы откатить windows 10 в исходное состояние, с жалобами на то, что системные средства восстановления не работают.
А возвращают его в исходное состояние соответственно из-за того, что:
- не работает сенсор (не тачпад, а именно сам экран);
- не работает звук;
- не работает индикатор заряда батареи.
Проблемы с драйверами я сразу откинул потому как, в диспетчере устройств, все устройства определены, да и к тому же на ноутбуке стоял новенький DriverPack Solution, который глагольствовал о том, что все драйвера установлены. Связанно это оказалось с тем, что на устройство пришло кривое обновление от производителя, которое всё и поломало.
Не доверяя человеку, который утверждает, что восстановление Windows не работает, пытаюсь сам восстановить.
Попытка восстановления WINDOWS
Способ 1. Достаточно простой. Переходим в «Параметры» — «Обновление и безопасность» — «Восстановление» — «Вернуть компьютер в исходное состояние» — «Начать«.
После чего сие чудо спрашивает, что хочет сделать пользователь с ним, поскольку беспокоится за свою судьбу. И по итогу уходит в перезагрузку, в последствии меняя проценты, для отката.
И вот, поставив TW42 на зарядку, я иду заваривать себе кофеек, в хорошем настроении, что всё удалось.
Провал. Вернувшись, я вижу уведомление, что восстановление windows не удалось по неизвестной причине.
Способ 2. При перезагрузке зажимаем клавишу SHIFT и попадаем в окно выбора действий. Там идём в «Поиск и устранение неисправностей» — «Вернуть компьютер в исходное состояние«.
Ситуация повторяется: кофеек с печеньками, уведомление, неизвестная ошибка.
Ну, думаю. Сейчас скачаю образ Windows 10, установлю, дальше он сам подтянет драйвера, и будет мне счастье.
Предполагаемой причиной ошибки отката стало то, что системе не хватает места на жёстком диске, а он к слову всего 32 ГБ. Но в последствии очистки различными программами и хитрыми способами, удалось уточнить что это не так.
Переустановка WINDOWS 10
И вот, отчаявшись я захожу значит, на сайт windows 10, скачиваю специальное средство, позволяющее прямиком создать загрузочную
Flash карту, или же ISO-образ. Создаю сие чудо.
Захожу в Boot Manager , для того чтобы загрузиться с Flash карты и установить widnows, а карта не доступна.
Оказывается, что данный аппарат не просто создан человеком, а самым загадочным существом, с которым я точно не хочу встречаться в этой жизни.
Для него есть собственная прошивка, которую и необходимо накатить. Вот только чтобы скачать её, нужно ещё потрудиться, поскольку на официальном сайте вы скачать её не сможете.
Инструкция по скачиванию прошивки, и драйверов для TW42
Возможно, это делается как-то иначе, но данный способ рабочий:
Скачиваем программу FileZilla, для того чтобы по FTP скачать прошивку или драйвера. Можно portable-версию.
Подключаемся к «ftp.irbis.su«, переходим в папку «fw.tablets.windows» — «Tablet IRBIS TW42«. Загружаем оттуда: «TW42 Win 10 Home.zip» и «Winpe_x86_win_10.iso«. Можно скачать инструкцию, но думаю что она вам не сильно поможет.
Следующим делом, скачиваем программу UltraISO, для того чтобы записать образ нашей Flash карты, и закинуть прошивку.
Всё готово, можно шить.
Создание загрузочной Flash карты
Первым шагом, форматируем FLASH-карту, в формате системе FAT-32, иначе гиблое дело.
Размер Flash карты к слову должен быть более 8 ГБ, как заявляет производитель.
Шаг второй. Запускаем UltraISO, выбираем наш образ в системе: «Winpe_x86_win_10.iso«.
После: записать образ диска …
Выбираем нашу Flash карту, метод записи: USB-HDD+, скрытый раздел записи, пишем:
После записи в компьютере будет отображаться два раздела. Первый раздел непосредственно с Windows PE — средство для установки windows, а второй пустой. Вот как-раз в пустой, нам необходимо закинуть нашу разархивированную прошивку.
В итог у вас должно получиться три папки. Обязательно убедитесь что разделы у называются WINPE, иначе скрипт установки не сработает.
Готово.
Установка WINDOWS
Перед установкой обязательно убедитесь, что у Вас заряжено устройство на 100%. Поскольку мой маленький друг не особо показывал, что он заряжается и заряжен ли он полностью, оставив его на ночь на зарядке, я убедился что этого достаточно.
Выключаем устройство. Включаем. При загрузке, жмём «FN»+»ESC». Видим 6 пунктов меню. Выбираем Boot Manager. Если все сделали правильно, то увидите свою Flash карту.
Если Flash карту не видно. Необходимо перейти в настройки BIOS, там есть пункт подать питание на USB (на тот, который находится в клавиатуре). Ну и можно просто потыкаться.
Выбираем нашу Flash карту в Boot Manager. Устройство перезагрузится и откроется командная строка, в которой начнут бегать строчки.
Вот теперь можно идти пить чай. Потому как если планшет заряжен, и вы всё сделали точь в точь, то ни чего не может пойти не так.
По итогу, средство перезагрузится несколько раз, в последствии чего на него установится новая, чистенькая Windows, а все неисправности пропадут.
Желательно сразу же, до подключения к интернету отключить службу «Центр обновления windows», чтобы в самый нужный момент, он опять не отказал.
4.92/5 (12)
Содержание
- Переустановка ОС на нетбуке IRBIS NB102
- Дубликаты не найдены
- Лига программистов
- Правила сообщества
- Разработка компьютерной мышки для инвалида
- Сборка 286 компа. ч.1
- Как мошенники чинят компьютеры
- Ноутбук Irbis nb 133, как перекинуть операционную систему
- Ответы (21)
- Irbis nb61 как установить windows
Переустановка ОС на нетбуке IRBIS NB102
Да, да, знаю, что этот недогаджет омно и куета, но срочно нужен был дешёвый, маленький и который в наличии в ближайшем магазине оргтехники.
Не знаю, как переустановить ось, не могу загрузиться с карты памяти и usb-flash (загрузочные делать умею), внешний привод оптических дисков не видит как в BIOSе, так и в предустановленной Win10
Какой-то специфический BIOS, я с такими дел не имел, я олдскул. Подскажите, пожалуйста, какие параметры надо изменить. Хочу сменить на ХР, 7 или Linux, устанавливать умею, помогите только добраться до момента загрузки.
Дубликаты не найдены
Лига программистов
270 постов 5K подписчиков
Правила сообщества
Правило 1. Пост не относящийся к программированию или, хотя бы, к IT-индустрии — исключается из сообщества.
Правило 2. При публиковании поста ставим корректные теги, передающие смысл публикации.
Оговорюсь сразу, ноута не видел, биос его не знаю. Из того, что приходит в голову.
Первое. Не знаю уж чем умеете образы создавать, но нужно сделать образ UEFI, о чем писалось выше. Из наиболее простых писалок, которые это умеют- руфус.
Далее. В биосе выключить Secure boot, если оно там есть. И опять же, если есть включить Legasy boot support. Опять же если есть, включить USB boot.
Теперь воткнуть флешку, перегрузиться и посмотреть, не увиделась ли она в биосе. Если увиделась- вперед, на установку.
И да, точно не помню, но для установки семерки на UEFI были какие то дополнительные танцы с образом, гуглите.
насколько я понял в нем в не BIOS а UEFI
пробни по статье сделать финт https://howwindows.ru/windows/7/kak-ustanovit-windows-7-na-uefi/
обращу ваше внимание что ключ ОС 10 вшивается в UEFI и можете его пролюбить
Xp, и 7 работать будут, токо если вам вай-фай и контролёр заряда не нужны они на шине i2c дров нет, свежий убунту будет
Как? Что с биосом сделать? Как запустить загрузку с флэшки? Загрузочные я делать умею, устанавливать тоже
Ну у меня был nb60, руфусом делаем загрузочную флешку под уефи, образ тока 32 бита и все встало
Ну это же 10-ка, надо загрузиться и надо через раздел-параметры-обновление-восстановление переходить на ваш загрузочный накопитель. 10 Ки нет сейчас под рукой точно глянуть, но капать нужно туда
если спросить у гугла «IRBIS NB102 reinstall» то получите файл с инструкциями
а если именно про загрузку:
«Подключаем USB-накопитель к порту ноутбука. Включаем ноутбук, нажимаем
комбинацию клавиш Fn+F7, затем в загрузочном меню выбираем наш USB
накопитель. Загрузка образа начнется автоматически»
Или просто F7, зависит от настроек Fn. У них бутменю на F7 обычно, и в нём же BIOS Setup
Неверно. Обычный uefi boot там
Я спокойно переставил Винду на nb133. С флешки. Весь процесс уже не помню, но ничего сложного.
У них биосы одинаковые? Вспомните процесс, пожалуйста
А я вспомнил. Я крч купил ссд диск, воткнул в него, на этот ссд поставил Винду, а потом снёс стоковую. Или сначала снёс. Там прост своей памяти хуй да маленько же.
Берешь 10, скорее всего 32битку.
Ничего ниже не получится вообще никак ,драйверов нет. 8.1 преинсталл только.
Хр и 7 на новое железо не поставить
Из того что без танцев поставится это 10 и убунту
Тогда только залупу за воротник. На этом железе только 10 или Линукс с некоторыми ограничениями, но если ты даже не загуглил про Линукс на uefi32 Буте — тебе он не нужен.
Нет, там надо 64битный , но с подкинутым bootx32.efi , смотри тему для начала на 4pda Linux uefi 32, secure boot для него надо отключать
Камеры под Линукс на бее нерабочие в принципе.
Тогда по идее убунта от 18, лучше текущая тестовая 19.10 ,раскатать на флэшку, подкинуть бут 32битный и далее как обычно. Ещё пара правок после для звука и кривого сбережения нужна.
но операционную систему сменить не получится.
Молча. Но есть нюанс.
а на такой штуке можно вместо emmc припаять, например, sd-карту на 256гб?
Пикабу развлекательный ресурс а не ответ.маил. Для решения таких вопросов следует обращаться на специализированные ресурсы такие как 4pda. И Пикабу в помойку не превратишь и гораздо эффективнее решишь свой вопрос. И нет никакого смысла переходить на семёрку,дрова 99.9% не найдешь и не будет нормально работать. Линукс — возможно,но тоже сомнительно.
И это многое проясняет. Отказываешься от своего рода уникальной инфы,которая тебе нужна только потому что не нравится интерфейс. При этом за инфу платить не надо. Пожалуй, никогда не ходи 4pda и не вздумай регаться и писать там.
Говённое наполнение, а не интерфейс, использую так же исключительно как файлопомойку.
Флешку в разные форматы. Мож fat16 её надо.
Разработка компьютерной мышки для инвалида
Заранее скажу, что картинка снизу это пример того что нужно. Здравствуйте меня зовут Павел я являюсь инвалидом с местным повреждением работоспособности рук ( у меня не работают пальцы) Но к счастью я могу пользоваться в меру своих возможностей клавиатурой и мышкой. За долгое время проведенное в больницах компьютер в некотором роде стал моей жизнью, в связи с чем я решил , что нужно сделать мою и без того сложную жизнь чуточку комфортнее и назрел вопрос, можно ли исполнить мою задумку с мышкой, ведь обычную мышь я использую с трудом, а если бы кнопки были расположены так как на фото все было бы гораздо лучше. Если есть идеи или предложения прошу писать вк или здесь https://vk.com/hogwardstv . Пост без рейтинга, если найдется тот кто сможет реализовать мою идею работа естественно будет оплачена.
Сборка 286 компа. ч.1
Друзья! Сердечно поздравляю Вас с наступившим новым 2020 годом.
Начитавшись постов в этом сообществе, я решился на сборку 286 компа. Они составляли 99% парка машин, в одной бюджетной организации, когда я там работал в 1995-1998 года.
На сайтопомойке увидел объявление о продаже материнской платы 287 за 500 рублей, что меня несколько удивило, и я принял решение купить её во что бы то ни стало, не смотря на состояние. ну и спустя пару дней я её и забрал. Продавец уверял, что она в рабочем состоянии, но я в это слабо верил, т.к. она вся была зеленом налете от вытекшего электролита батарейки симос.
Принеся её домой (сделка была в 19-30 31 декабря) я её незамедлительно отмыл уксусом для начала, а потом амвеевским дишдропом. после купания стало менее страшно на неё смотреть — зелень почти вся ушла, сожраных в ноль дорог я тоже не обнаружил.
что имеем: процессор гаррис 20МГц, математический сопроцессор и287, 4 16 бит и 2 8 бит иса слотов. круто, что можно сказать. в 95м году об этом даже мечтать не приходилось, ибо недалеко были времена познания ЭВМ минск, ЕС-ЭВМ и роботронов, с коих началось мое увлекательное путешествие в мир ПК.
Запустить плату очень хотелось, только слоты памяти были пустые, а два 30 пин модуля лежат у меня на работе в 386 плате (про неё будет отдельный пост, для затравки одно фото)
Эта плата пролежала на улице 10 лет, про ее восстановление отпишусь значительно позже, ибо ремонт 20 дорожек займёт много времени и из всего объёма работ я только выпаял сокет биоса, т.к. я автомеханик а не электронщик и мои познания в этом близки к 0. даже, если я восстановлю все дороги, у меня нет 4х планок памяти для её старта, т.к. процессор 386 dx40.
Возвращаемся к 286.
батарейку выпаял бывший хозяин платы, позже что-нибудь придумаю.
из конденсатора с15 вытек электролит, повреждений дорожек нет. навскидку — это все неприятности с платой. На этом моменте я сам себя запутал — принял эти банки ОЗУ за кэш память )))), только спустя пол часа прозрел, что это оперативка, причём 2 мегабайта (если не прав, исправьте)
а прозрел я в момент осмысливания надписей на блоке джамперов, который переключает банки памяти с распаянных на слоты. Вот в этот момент меня осенило — запуску быть. Из шкафа был изъят видеоадаптер, блок питания АТ и дин клавиатура (это от 166ммх пенька, который почти собран и работает, я играл в сайберию и первый нфс)
адаптер, кстати из 386 утопленницы. звук тоже есть, но его я ставить пока не стал
Плата стартанула, картинка появилась. Немного омрачил факт того, что определился только один из 2х мегабайт памяти. жаль конечно. надеюсь это исправится, когда я заменю сломанный конденсатор С7, который я нашёл совершенно случайно — он стоял ровно, но был сдвинут.
когда магазины заработают, поменяю всё емкости.
За сим пока всё. Следующий пост, скорее всего, будет о корпусе, куда я это буду вставлять. Ибо он (корпус) в крайне помоечном состоянии и требует тотальной очистки и ремнота.
П.с. если у кого нибудь в Члб есть планки 30 пин, приму в дар или куплю за разумные деньги.
П.П.с. вот она несбыточная (в 91м году) мечта —
а вот она сбылась — прошло всего 25 лет.
Как мошенники чинят компьютеры
Доброго вечера! Хочу Вам поведать историю про то, как мой друг вызвал мастера-фломастера дабы он починил компьютер. Своими силами не получилось отремонтировать, решил вызвать мастера. Ткнув по первой же ссылке в поисковике он попал в ООО «ПКП» территориально находящийся в Санкт-Петербурге, а дело происходило в Пензе. На том конце телефонной трубки сообщили, что диагностика бесплатна и было принято решение вызывать мастера. Прибыв на место фломастер начал подключать\отключать все из usb портов, вынимать и вставлять обратно оперативную память, протирать все до чего мог дотянуться, достал процессор, поменял термопасту, периодически пытаясь включить компьютер и вот в какой то из этих повторений он включился, начал туда-сюда лазить по биосу и в итоге со словами у вас вместо четырех ядер работал только один запустил винду, друг рассчитывал на стоимость такого ремонта в 3-4к но не тут то было, мастер протягивает ему квитанцию на 15810 рублей. Знатно удивившись позвонил мне. Я уже приехав к нему помог цене убавится с 16к до 2,5к. К чему я это все пишу, возможно я отстал от технологического прогресса и рыночных отношений и это нормально, но по моему мнению это мошенничество и введение в заблуждение. Из разговора с этим мастером он поделился, что таких кто соглашается отдать всю стоимость ремонта большинство. Предупредите мам, пап, дедушек, бабушек, подруг, друзей, что вместо качественных ремонтных работ можно получить горе специалиста который не понимает в чем проблема и который норовит развести на ощутимую сумму денежных знаков. Всем спасибо кто прочитал, крайне извиняюсь за пунктуацию и сложностями грамотно сформулировать мысль.
1. Замена термопасты 1290 (сделано)
2. Устранение КЗ на материнской плате 3490 (не сделано)
3. Снятие окиси с контактных площадок 3380 (не сделано)
4. Работа с BIOS 1670 (сделано?)
5. Восстановление Windows 2990 (. )
6. Настройка Windows 2990 (. )
Ноутбук Irbis nb 133, как перекинуть операционную систему
Ноутбук Irbis nb 133, внутренней памяти мало(32Гб), установил в доп отсек память на 240Гб.
Пожалуйста, подскажите как перекинуть операционную систему(Виндоус 10) на новый, более вместительный диск?
Чтобы хватало места всем обновлениям.
Заранее Огромное спасибо.
ранее чем то подобным не занимался, — чайник))
Ответы (21)
* Попробуйте выбрать меньший номер страницы.
* Введите только числа.
* Попробуйте выбрать меньший номер страницы.
* Введите только числа.
Был ли этот ответ полезным?
К сожалению, это не помогло.
Отлично! Благодарим за отзыв.
Насколько Вы удовлетворены этим ответом?
Благодарим за отзыв, он поможет улучшить наш сайт.
Насколько Вы удовлетворены этим ответом?
Благодарим за отзыв.
Вам лучше всего сделать так. Вынуть маленький диск. На его место установить большой. Установить на него систему по этой инструкции.
По этой ссылке, https://www.microsoft.com/ru-ru/software-downlo. прочтите ВСЕ и нажмите кнопку Скачать средство сейчас. Создайте установочную флешку. Запустите с неё компьютер. Пропустите ввод ключа. В следующем окне установщика, выберите ту редакцию Windows 10(Домашняя, Домашняя для одного языка, Профессиональная) которая была на старом жестком диске.
Система активируется цифровой лицензией компьютера при первом подключении к интернету.
Был ли этот ответ полезным?
К сожалению, это не помогло.
Отлично! Благодарим за отзыв.
Насколько Вы удовлетворены этим ответом?
Благодарим за отзыв, он поможет улучшить наш сайт.
Irbis nb61 как установить windows
Основные сведения
Операционная система Windows 10 Home
Процессор Intel Atom Z3735G информация на оф. сайте
Тактовая частота 1330 МГц
Количество ядер 4
Встроенная память 16 Гб FORESEE NCEMASKG-16G
Оперативная память 1 Гб Kingston D2516EC4BXGGB
Слот для карт памяти есть, microSDHC, до 32 Гб (до 64 Гб)
Экран
Экран 8.9″, 1024×600
Широкоформатный экран да
Тип экрана TFT IPS, глянцевый
Сенсорный экран емкостный, мультитач
Число пикселей на дюйм (PPI) 133
Видеопроцессор Intel HD Graphics (Bay Trail)
Беспроводная связь
Wi-Fi 802.11bgn Realtek RTL8723BS
bluetooth 4.0 LE
Фотокамера
Тыловая камера есть, 2 Мпикс Himax 2056
Фронтальная камера есть, 0.3 Мпикс GalaxyCore 0310
Звук
Встроенный динамик есть ALC5651
Встроенный микрофон есть
Датчики
акселерометр есть
Подключение
Подключение к компьютеру по USB нет
Подключение внешних устройств по USB опционально
Подключение к телевизору/монитору mini HDMI
Выход аудио/наушники есть, 3.5 мм
Разъем для док-станции есть
Питание
Контроллер питания AXP288
Емкость аккумулятора 4000 мА⋅ч
Зарядка от USB есть
Размеры и вес
Длина 234 мм
Ширина 138 мм
Толщина 10.8 мм
Вес 480 г
Размеры и вес клавиатуры
Длина 250 мм
Ширина 180 мм
Толщина 15 мм
Вес 350 г
Дополнительная информация
Материал корпуса пластик
Особенности клавиатура-чехол
Содержание
- Как переустановить виндовс на ноутбуке ирбис
- Как переустановить виндовс на ноутбуке ирбис
- Как установить на нетбук Windows 7 с USB-флешки
- Подготовка USB-флешки к переносу файлов Windows 7.
- Как установить Windows 7 на нетбук.
- Как разными способами переустановить Windows 7 на ноутбуке
- Восстановление системы при помощи резервной копии Windows 7
- Переустановка с диска
- Переустановка с флешки
- Заключение
- Видео по теме
- Anikeev’s blog
- MiniTool Partition Wizard
- Renee Becca
- HDClone
- Отключаем встроенный SSD на eMMC в Irbis NB140
- Сравнение производительности eMMC и SSD
- Дополнительные сложности с msvcp140.dll
- Смотрите также
Как переустановить виндовс на ноутбуке ирбис
NB67 / NB68 W
cloudbook: Windows 10 14″ 32/2гб Intel Atom Z3735F
В теме нет куратора, по вопросам наполнения шапки обращайтесь к активному топикстартеру arvseslav
❕ Отсутствуют на сайте прддержки
бекап OEM драйверов Irbis NB67
Поскольку на фтп ирбис есть только драйвера для nb68
с nb67 был снят бекап программой
Driver BackUp Solution от Adia
Совместимые с NB67 драйвера NB68 c ftp Irbis
Irbis NB67 (Пост arvseslav #98794481)
FaQ
Часто задаваемые вопросы:
Официальная инструкция переустановке ОС с офсайта:
(Для официальной сборки)
ftp адрес для скачивания заводской сборки есть в шапке этой темы
Обновление сборки Windows 10 с офсайта с флешки производится скриптом без участия пользователя и, соответственно, перед скриптовой установкой СД карту извлечь, т к наличие сд карты изменит название букв дисков и сломает скрипт.
В официальной инструкции об этом ни слова т к из коробки сд карта еще не вставлена.
После установки будет 2 перезагрузки с доп. процессами.
До появления настроек учетки флешку не вынимать и сд карту пока не вставлять иначе будет ошибка и придется переустановить заново.
Если использовать звук через колонки, то быстродействие андроид софта лучше эмулятора.
Wifi работает.
Драйвера для Irbis NB67 и NB68 на ftp.irbis.su
Драйверов на сайте поддержки для модели nb67 нет, но есть драйвера для NB68 с тем же железом
14″ 32/2гб Intel Atom Z3735F
Драйвера моделей nb60, nb61, nb62, nb63, nb64 и nb65
Не подходят
Во всех другой процессор и графическая карта
В некоторых другой экран и ОЗУ.
nb66 имеет экран 14,1″ при том же процессоре и графической карте.
nb69 имеет экран 13,3″ при том же процессоре и графической карте.
❕ Отсутствуют на сайте прддержки
Инсталлятор бекапа оем драйверов с NB67 
колхозный батник для интегрирования драйверов в установочный образ винды
Вот сама папка test в архиве 
Упрощенный способ установить
multiboot Windows/Android(х86) для новичков.
Источник
Как переустановить виндовс на ноутбуке ирбис
Irbis NB49/NB50/NB51
Обсуждение» | Описание
Notebook | Windows | 14″ | Intel Atom Z3735F 1.8GHz | 2GB
Irbis NB49/NB50/NB51 обладает привлекательным дизайном, уникальной гибкостью в использовании и мощной конфигурацией. Компактные размеры (диагональ экрана составляет 14″) и предельно легкий вес делают ноутбук отличным спутником по время путешествий или поездок.
Ультрабук оснащен полноценным USB портом, интерфейсом miniHDMI, для вывода изображения на большой экран, и модулем беспроводной связи, посредством которого осуществляется подключение к Wi-Fi сети. В дополнение ко всему прочему устройство может похвастаться емким аккумулятором, обеспечивающим длительное функционирование без подзарядки.
Не знаю а мне понравился. Почистил систему и юзаю радуюсь. Да не самый быстрый но я знал что покупаю. Для повседневной работы «на коленке» более чем хватает его производительности. Батарейка просто супер. Я доволен.
UPDATE: Поставил чистую систему Windows 10 Домашняя 1803 из *iso образа с сайта мелкомягких. Записал с помощью rufus. Выбрал в параметрах rufus для GPT и UEFI. При включении нажать F7 и загрузиться с флешки. Система поставится за 15 минут. Не рекомендую подключаться к интернету в самом начале т.к. он сразу начнет качать обновления и драйвера а нам надо сначала установить драйвера которые я выложил на Яндекс.Диск. иначе у вас не будет звука и батарея определятся не будет. В папке два драйвера на чипсет и видеокарту они в архивах а третья папка это «неизвестное устройство» в диспетчере устройств после установки всех обновлений. Нужно ручками установить драйвер(кликнув правой кнопкой и выбрать «установить из из указанного места» выбрав нашу папку. В итоге получаем чистую быструю Win10 без мусора со всеми драйверами. Активация подхватывается автоматом. Свободного места после установки примерно 20Гб(при установке я просто отформатировал раздел с Windows не трогая остальные(Recovery и.т.д.).
Ссылка на драйвера: https://yadi.sk/d/zb2-4TRX3VdVPW
Источник
Как установить на нетбук Windows 7 с USB-флешки
Всем привет! Мне во временное пользование дали netbook для решения определенных задач. Пользуясь случаем, я решил написать статью о том, как установить на нетбук Windows 7 с USB-флешки. Вообще-то на такие интернет-устройства рекомендуют устанавливать операционную систему MeeGo, Linux Mint или Jolicloud (еще один продукт от компании Linux). Следует сказать, что из упомянутых мной, последняя ОС была разработана исключительно для нетбуков и поэтому она дает возможность разумно выжать производительность из такой машины по максимуму. Однако, в моем случае нужно было установить для владельца именно Windows 7.
Следует сказать, что для подобных устройств (netbook) из семейства операционной системы Windows 7, лучше устанавливать редакции Starter (Начальная), Home Basic (Домашняя базовая) или Home Premium (Домашняя расширенная) и не стоит засматриваться в сторону профессиональной (Professional) и максимальной (Ultimate) версии. Нужно понимать, что нетбук прежде всего предназначен для выхода в сеть Интернет и запихивать в него ОС с множеством функций не имеет смысла.
Многофункциональность в конечном итоге плохо отразиться на производительности. Ознакомиться с возможностями той или иной редакции вы можете на Википедии. Как правило, для рядового пользователя достаточно редакции Starter или Basic, но право выбора остается за вами. Я установил Windows 7/Домашняя расширенная (32-бита), хотя достаточно было бы домашней базовой версии.
Прежде чем приступить к установке операционной системы, перенесите важную для вас информацию с локального диска «C», скачайте драйвера для своего нетбука и создайте образ системы Windows 7 в ISO формате. В одной из публикаций я уже писал о том, как создать ISO образ из диска и в какой программе можно смонтировать ISO формат, поэтому останавливаться здесь на этом не буду.
Условно установку ОС Windows с флешки на нетбук, можно разбить на четыре этапа:
Я последовательно опишу все этапы с учетом того, что вы уже подготовили ISO образ операционной системы. Подготовить USB-накопитель и записать файлы Windows 7 можно несколькими способами, но я предпочитаю это делать в командной строке. Кстати, если вы решили приобрести надежную USB-флешку или хотите разобраться в классах карт памяти SD, то рекомендую прочитать статьи перейдя по ссылкам.
Подготовка USB-флешки к переносу файлов Windows 7.
Вставьте USB-накопитель объемом не менее 4 Гигабайт в порт компьютера и вызовите командную строку сочетанием клавиш Win + R или нажмите кнопки «Пуск» введя в поле поиска cmd и подтвердив действие выбором предложенной программы.
Пропишите в командной строке diskpart и нажмите «Enter». Это служебная программа, которая предназначена разработчиками для настройки параметров запоминающих устройств с привлечением сценария или удаленного сеанса. Далее нам нужно отобразить список всех накопителей на нетбуке. Для этого введите команду list disk и подтвердите действие нажатием кнопки «Enter»
Теперь дайте команду select disk с указанием номера USB-флешки. В моем случае USB-накопитель находиться под номером три, следовательно, мне нужно прописать select disk 3. Если ваша USB-флешка в списке под номером два, то следовательно, вы пишите так: select disk 2. Чтобы выполнить очистку диска пропишите команду clean и нажмите «Enter».
Далее необходимо создать раздел с помощью команды create partition primary и подтвердить действие кнопкой «Enter». Здесь нужно выбрать первый раздел, а для этого воспользуйтесь командой select partition 1 и опять жмем «Enter». Следующее действие заключается в вводе команды active и снова жмем на «Enter».
Запускаем процесс форматирование раздела командой format fs=NTFS и подтверждаем намерения кнопкой «Enter». Осталось присвоить букву флеш-накопителю прописав команду assign letter=W и нажать клавишу «Enter». После этих действий в системе определиться флешка под присвоенной буквой.
Смонтируйте ISO образ операционной системы в программе Daemond Tools (процесс описан в предложенных ссылках выше) или, например, UltraISO и скопируйте все файлы на USB-флешку. По завершению процесса можно приступить к установке Windows 7.
Как установить Windows 7 на нетбук.
Процесс установки следует начинать с изменения параметров загрузки в BIOS (базовая система ввода-вывода). Вставьте подготовленную USB-флешку с операционной системой в порт и перезагрузите компьютер. Во время запуска машины необходимо перейти в параметры BIOS нажав кнопку F2, F10, F1, Del или ESC. Каждый производитель компьютеров для этой операции может определить свою кнопку для входа в базовую систему ввода-вывода. Какую именно вам кнопку нужно нажать вы увидите внизу экрана.
После входа в настройки BIOS, вам нужно найти область, отвечающую за приоритет загрузки накопителей. В зависимости от версии и разработчика интерфейс может несколько отличаться. Как правило, эти параметры находятся на вкладке «Boot».
На этой странице нужно установить USB-накопитель на первое место, сохранить настройки и выйти (F10 — Save and Exit Setup). После выхода из BIOS начнется новый этап загрузки и компьютер первым делом обратиться к USB-флешке и можно будет приступить к установке операционной системы. По сути процесс установки Windows с USB-флеш-накопителя ничем не отличается от установки с DVD диска. Поэтому все этапы я опишу лаконично.
1. Сбор информации. Первым делом нужно выбрать язык установки, формат времени и раскладки клавиатуры, а также денежных единиц. Жмем кнопку «Далее».
В следующем окне нам нужно запустить процесс нажатием на кнопку «Установить», а далее принять лицензионное соглашение. Далее нам предлагают выбрать тип установки. Выбирайте «Полная установка (дополнительные параметры)».
На следующем этапе нам предлагают выбрать раздел для установки операционной системы. Выбирайте раздел с типом «Система» (обычно это локальный диск C:) и удаляем хранящиеся на нем старые файлы (система, программы) нажатием на кнопку «Форматировать».
По завершению форматирования нажмите кнопку «Далее».
После того как будет получена вся информация и подготовлен раздел, начнется процесс установки операционной системы.
2. Установка Windows. Нужно будет подождать какое-то время пока завершиться копирование и распаковка файлов Windows 7, а также завершиться процесс установки компонентов и обновлений.
Потом компьютер сообщит, что нужно сделать перезагрузку и выполнит ее автоматически. Бывает так, что после перезагрузки компьютер не переходит автоматически в режим настройки операционной системы, а предлагает выполнить всю процедуру заново. Поэтому, лучше во время перезагрузки зайти в настройки BIOS и установить приоритет загрузки для жесткого диска вместо USB-флешки. То есть вам нужно вернуть на круги своя ранее измененные параметры.
Теперь загрузка выполниться с жесткого диска, и вы приступите к этапу настройки операционной системы. То бишь следуя инструкции на экране, вам нужно будет придумать и ввести имя пользователя и компьютера, определиться с паролем и указать к нему подсказку.
Введите серийный номер (активационный ключ) для данной копии продукта или снимите галочку с пункта «Автоматически активировать при подключении к Интернету», чтобы пропустит этот этап и двинуться дальше. Укажите настройки безопасности «Использовать рекомендуемые параметры» и укажите свой часовой пояс.
После этого Windows завершит применение параметров. Осталось установить подготовленные вами ранее драйвера для своей машины и настроить операционную систему с учетом своих требований. Я выполнял установку на нетбуке Acer Aspire One D270. Желаю, чтобы процесс прошел без проблем.
Источник
Как разными способами переустановить Windows 7 на ноутбуке
Большинство пользователей ноутбуков сталкиваются с ситуациями, когда требуется переустановить операционную систему, часто при этом необходимо сохранить лицензионную Виндоус. В данной публикации рассматривается несколько методов того, как переустановить Windows 7 на ноутбуке, а также рассказывается о нюансах процесса установки ОС на ноутбуки разных производителей.
Восстановление системы при помощи резервной копии Windows 7
Большая часть производителей мобильных компьютеров создают резервные хранилища для дистрибутивов семерки или любой другой ОС. Переустановка Windows 7 на ноутбуке из этих областей памяти выполняется при помощи встроенных утилит.
Чтобы началась переустановка, перезагрузите ноут и нажмите:
После нажатия на нужную клавишу вместо стандартной загрузки Виндовс 7 откроется интерфейс восстановления ОС:
После загрузки программы следуйте указаниям по восстановлению Windows.
Но помните, что все настройки будут сброшены, а данные из предыдущей копии системы могут удалиться.
Переустановка с диска
При переустановке с диска помните, что для восстановления лицензии требуется использовать дистрибутив с точно такой же ОС, что и стояла ранее. Узнать версию установленной системы можно на наклейке, которая обычно расположена на обратной стороне ноутбука. Кстати, там же находится лицензионный ключ вашей копии Виндовс.
Реализуется это при помощи форматирования системного раздела, поэтому заранее позаботьтесь о переносе всех нужных данных с выбранного тома жесткого диска для установки Windows. Инсталлированные программы переносить не желательно, так как при этом теряется связь с реестром, и многие из них могут не запуститься. Не ленитесь, установите их снова после замены ОС.
Дистрибутив установочного диска включает в себя драйвера не для всех ноутбуков, поэтому заранее скачайте драйверы для вашего устройства на официальном ресурсе производителя. Если этого не сделать, то после установки высока вероятность возникновения следующих проблем:
Если вы переустановили ОС без этого, то для устранения неисправностей сетевого оборудования придется скачивать дистрибутив драйверов при помощи другого компьютера и переносить их, используя съемные носители, поэтому перед переустановкой не забудьте подстраховаться и скачать драйвера для сетевой карты и Wi-Fi модуля.
Чтобы начать процесс установки, вставьте диск в дисковод и перезагрузите ноутбук. После запуска компьютера откройте загрузочное меню, где следует выбрать загрузку с DVD-диска.
Нередко на устаревших компьютерах эта функция отсутствует, поэтому потребуется открыть БИОС и самостоятельно отредактировать приоритет загрузки. Для перехода в BIOS на ноутбуках производители применяют следующие клавиши:
Если марки вашего устройства нет в этом списке, то узнайте актуальную для него клавишу на загружающемся при включении ПК окне.
Последовательность действий для BIOS AMI:
Последовательность действия для BIOS Phoenix-Award:
Инсталляция Windows
После внесение изменения в БИОС и перезагрузки появится диалог с сообщением: «Press any key to boot from CD or DVD».
Дальнейшая инсталляция Windows 7 не сложна, выполните следующее:
Переустановленная Виндовс готова к работе. В случае, если меняли приоритеты загрузки в БИОСе, верните на первое место в списке жесткий диск, иначе компьютер постоянно будет пытаться запускаться с DVD.
Переустановка с флешки
На многих компактных ПК, например, на нетбуках отсутствует DVD-привод. Поэтому возникает вопрос, как правильно переустановить на них Виндовс 7. Ответ прост — использовать съемные носители.
Для переустановки с флешки требуется скачать образ дистрибутива Виндовс 7 в формате «ISO» и записать его на этот носитель при помощи специальной утилиты. Помните, чтобы правильно переустановить систему Windows, имеющую лицензию, требуется скачать контейнер с такой же версией ОС. Сама флешка должна иметь объем не менее четырех гигабайт.
Запись Виндовс на носитель при помощи самой популярной среди аналогов утилиты UltraISO выполняется по следующему алгоритму:
Установочная флешка готова, но, чтобы начать инсталляцию, требуется в БИОСе в качестве приоритетного устройства для запуска ноутбука выбрать «USB-HDD». Как настроить BIOS сказано выше, все действия аналогичны, только следует выбрать другую запись из имеющегося списка. Дальнейшая установка не отличается от инсталляции Windows 7 c DVD.
Нередко после переустановки Windows не работает. Для решения этой проблемы возьмите другой дистрибутив ОС и повторите процесс инсталляции. Кроме того, многие пользователи игнорируют необходимость форматирования раздела и переустанавливают семерку на диск, уже имеющий установленную копию системы. Избегайте этого, ведь это также может быть причиной неполадок.
Заключение
В этой статье была рассмотрена переустановка Windows 7 несколькими способами. Если отсутствует резервная копия, то эту процедуру следует провести с диска, на котором записана точно такая же версия ОС. У некоторых ноутбуков отсутствует CD-ROM, поэтому переустановку можно осуществить только с помощью внешних носителей, например, с флешки.
Видео по теме
Источник
Anikeev’s blog
Недавно я приобрёл ноутбук Irbis NB140 за полцены по уценке. Выбрал именно эту модель за наличие профессиональной редакции Windows 10, вменяемого Ethernet-порта и отсека под накопитель SATA на 2.5 дюйма.
Изначально я хотел поставить в этот отсек имевшийся диск на терабайт, но оказалось, что в NB140 входят только SLIM-накопители, высота которых 7 мм, а не 9 мм. Все имевшиеся у меня диски (пять штук, если учитывать пересадку с имеющихся ноутбуков) были толстые, поэтому появилось два варианта:
Второй вариант мне понравился больше и вот почему: на SSD не только бы удалось достичь повышенного быстродействия, но и щедро отстегнуть несколько гигабайт под swap-файл (файл подкачки, если проще, расширяет имеющуюся оперативку).
Диск был взят от фирмы SmartBuy. Сначала я положил глаз на WD, но вот эта умная статья на клубе экспертов DNS меня переубедила.
Диск в картонной коробке, а внутри в пластиковом блистере. Порадовало, что не пришлось ничего резать, рвать и ломать, не считая упаковочной плёнки.
С установкой проблем не возникло, открутил два винта, снял крышку, вставил SSD, защёлкнул крышку, закрутил два винта.
Теперь надо было придумать софт для переноса всех данных. Полез в интернет.
Первой же строчкой в выдаче по запросу «перенос системы на SSD» рекомендовался какой-то MiniTool Partition Wizard — весь такой из себя бесплатный и распрекрасный. А название его я не выделил жирным и не поставил ссылку на скачку только лишь потому, что программа не помогла.
Смотрите сами: мне нужно перенести все данные с eMMC 32 Gb на SSD 240 Gb. И эта погань даёт перенести разделы так же, как они были на исходном накопителе.
Или же автоматически «вместить» разделы в новый объём. Обратите внимание, что в начале и в конце есть два служебных раздела: на 100 и 800 мегабайт. Тупенький MiniTool решил изменить ещё и их размер.
Ну это поправимо, ладно. Установил размер разделов вручную, раскидал их как надо, получил желаемый вид.
А эта собака в последний момент мне отвечает, что в бесплатной версии она ничего мне переносить не станет. Подстава.
Renee Becca
Я вспомнил, что на сайте клуба экспертов ДНС уже была подобная статья по переносу системы на SSD — оттуда я и нашёл некую прогу для клонирования Renee Becca. В статье утверждалось, что единственный недостаток Бекки — англоязычный интерфейс. Но свежая версия оказалась на русском.
А реальный единственный её недостаток в том, что эта собака в бесплатной версии тоже отказалась клонировать мне диск. И тоже заявила об этом в самый последний момент.
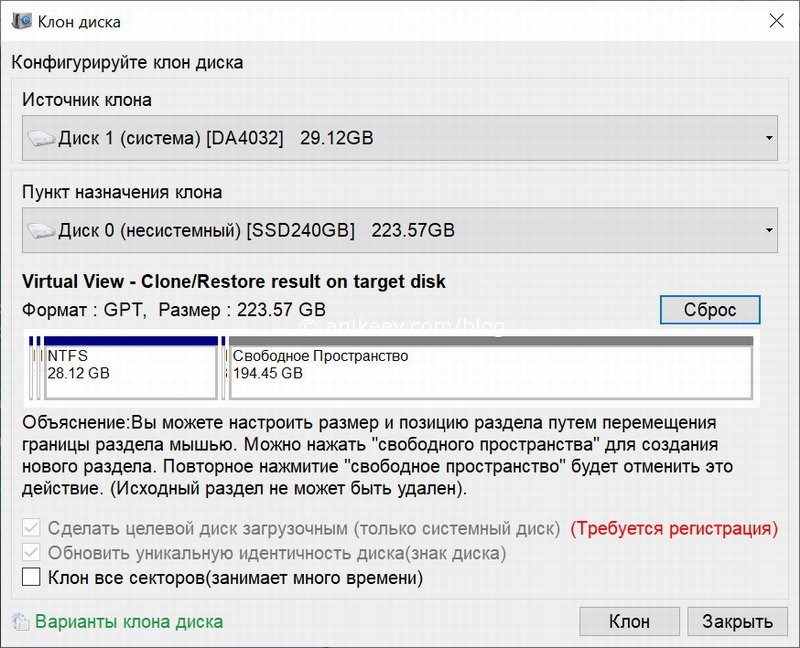
HDClone
В общем, единственная бесплатная программа для переноса системы на SSD, которая справилась с задачей — это HDClone. Она действительно крутая, полностью на русском и правильно определяет служебные разделы, не раздувая их объём.
У бесплатной версии есть полтора недостатка. Первый, программа не будет переносить систему с большего диска на меньший. Это было заявлено на клубе экспертов, но это не мой случай, так что проверить этот факт мне не довелось — система нормально мигрировала с eMMC 32 Gb на SATA SSD 240 Gb. Половинка недостатка в том, что у бесплатной версии ограничена скорость клонирования. У меня весь процесс занял 22 минуты, платная версия программы обещала справиться за 10. Такой себе выигрыш, поэтому на ограничение скорости можно не обращать внимания.
Отключаем встроенный SSD на eMMC в Irbis NB140
Чтобы войти в BIOS на нетбуке Irbis NB140 (как и на многих других Ирбисах) надо при перезагрузке нажать кнопку Esc.
В биосе ирбиса херова куча всевозможных настроек, которые лучше вообще не трогать. Я принудительно объяснил, что в слоте SATA1 стоит именно Solid State Drive, а не Hard Disk Drive — не знаю, на что именно влияет эта настройка, но я всё же её поменял, ведь у меня SSD, а не HDD.
Приоритет загрузки определяется на вкладке Boot — там я первым пунктом установил значение Windows Boot Manager (P1: SSD 240GB), а все последующие пункты отключил.
Важный момент: после клонирования дисков у вас будет два бут-менеджера — от старого диска и от нового. Важно правильно выбрать новый — в моём случае у него была приписка, что он на SSD 240GB, а у встроенного не было приписок.
Встроенный накопитель eMMC отключается в BIOS пунктом SCC eMMC Support, который находится на вкладке Chipset в разделе SCC Configuration. Сначала я думал, что надо отключить SD, поэтому на фото именно этот пункт. В итоге отключил только eMMC на второй строчке — этого хватило.
Вот и всё. Встроенный накопитель отключён и система успешно грузится со свежего ССД. Первое, что я сделал, это зашёл в дополнительные параметры системы и принудительно выставил объём файла подкачки от 4 до 8 гигабайт — этого должно хватить под все мои нужды.
Сравнение производительности eMMC и SSD
Как ни крути, но если подумать, что такое eMMC — так это обычная флешка, карта памяти, распаянная на материнской плате. Высоких скоростей от неё ожидать не стоит, но она держится на уровне ноутбучного жёсткого диска, плюс-минус. Вот результат тестирования встроенного eMMC SSD на ноутбуке Irbis NB140 программой Crystal Disk Mark.
А вот результаты, которые показал свежий SATA SSD. В обоих случаях программа была установлена на системный раздел и грузилась с него.
Замена встроенного флеш-накопителя на доустановленный SSD дала как минимум двукратный прирост скорости по всем показателям. Это круто и я доволен. Ноут перестал тупить и начал проявлять небывалую отзывчивость.
Дополнительные сложности с msvcp140.dll
После миграции на SSD у меня отказался запускаться браузер Mozilla Firefox, ссылаясь на кривую библиотеку msvcp140.dll. Беглый поиск показал, что это элемент компонентов Microsoft Visual C++, которые скачиваются с официального сайта на раз-два. После переустановки этих компонентов всё заработало. Других проблем пока не выявлено.
Смотрите также
Тест скорости шести USB-флешек и их эффективное использование
Самодельная приставка IPTV или Smart-TV из старого планшета
Автомобильный навигатор Pioneer TZY: шляпный китай на Windows CE
Рабочая станция Dell Optiplex GX260 — кому она нужна сегодня
Удивительный неттоп Depo XS35 (он же Shuttle)
Источник