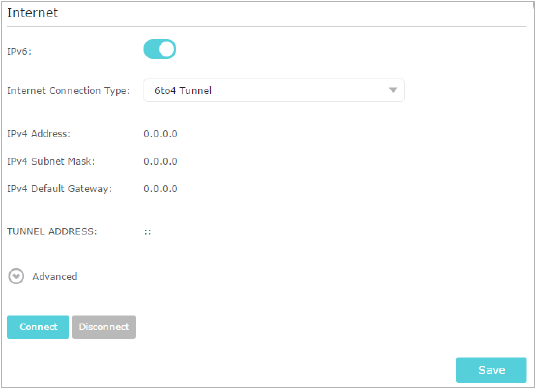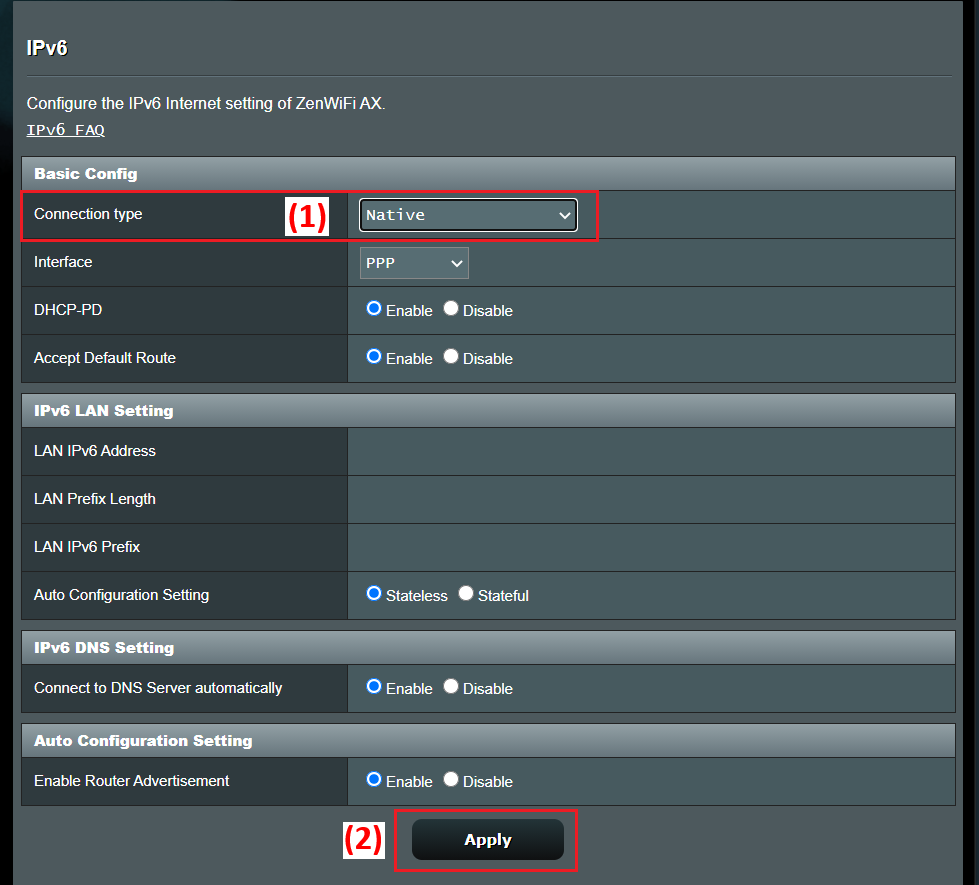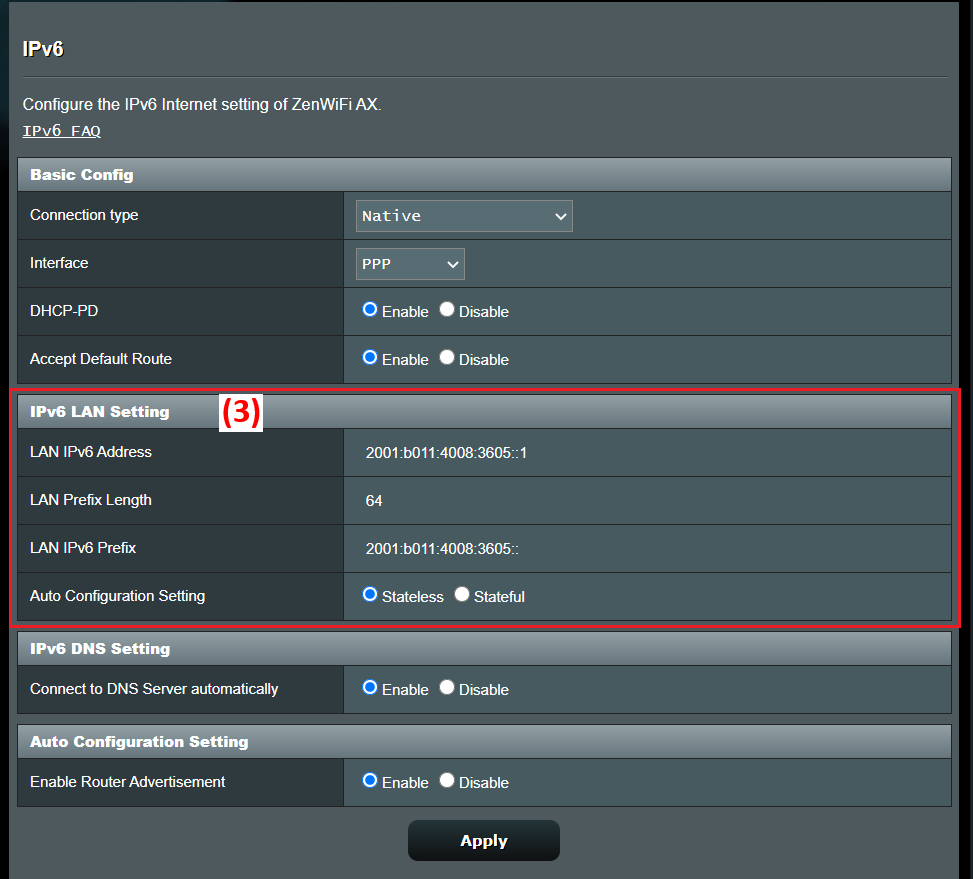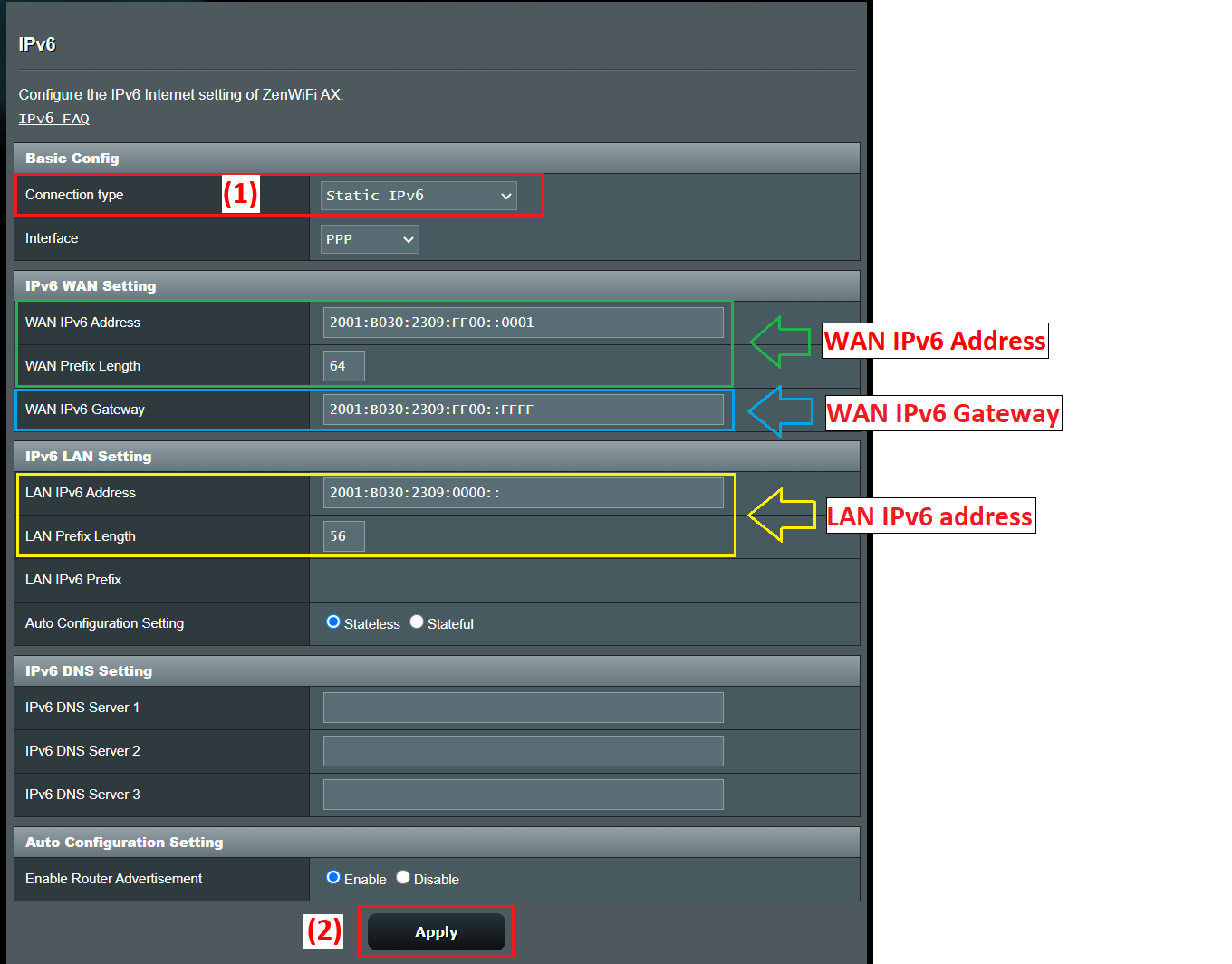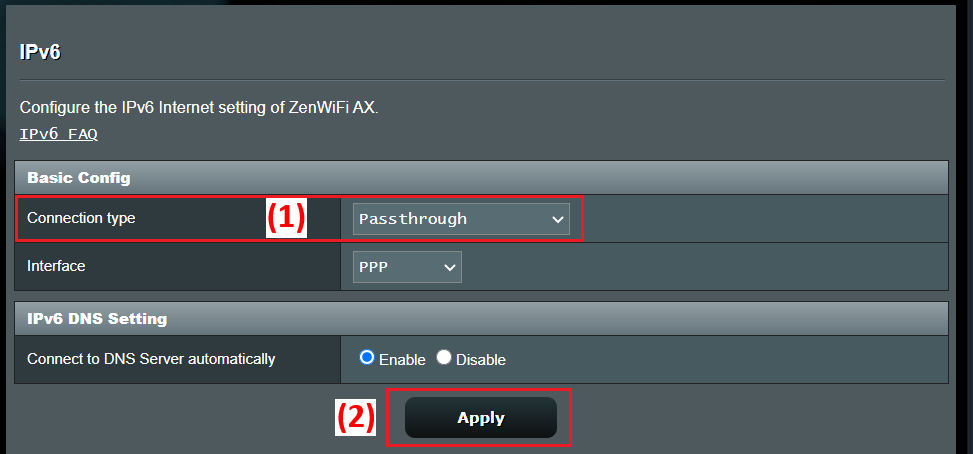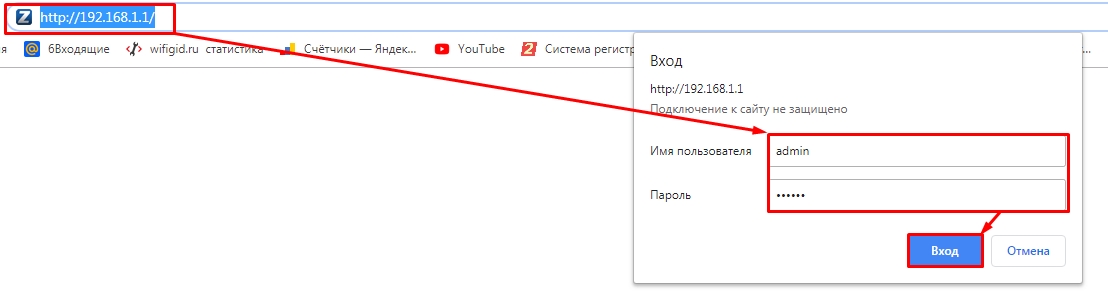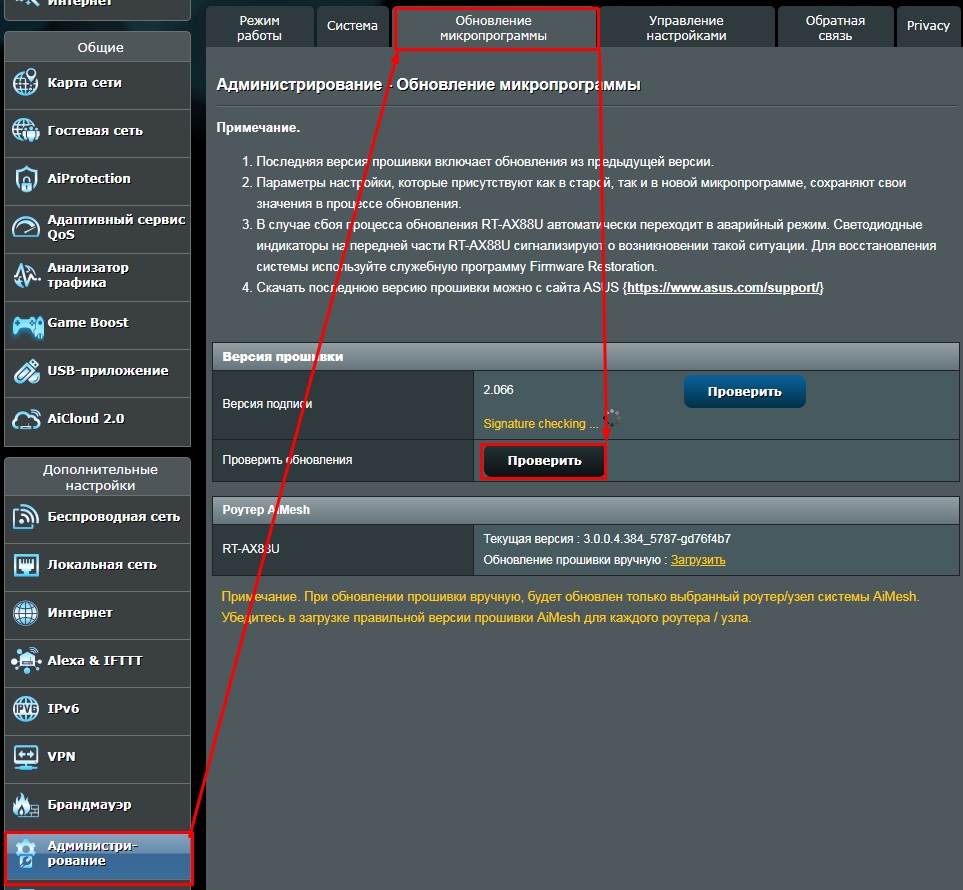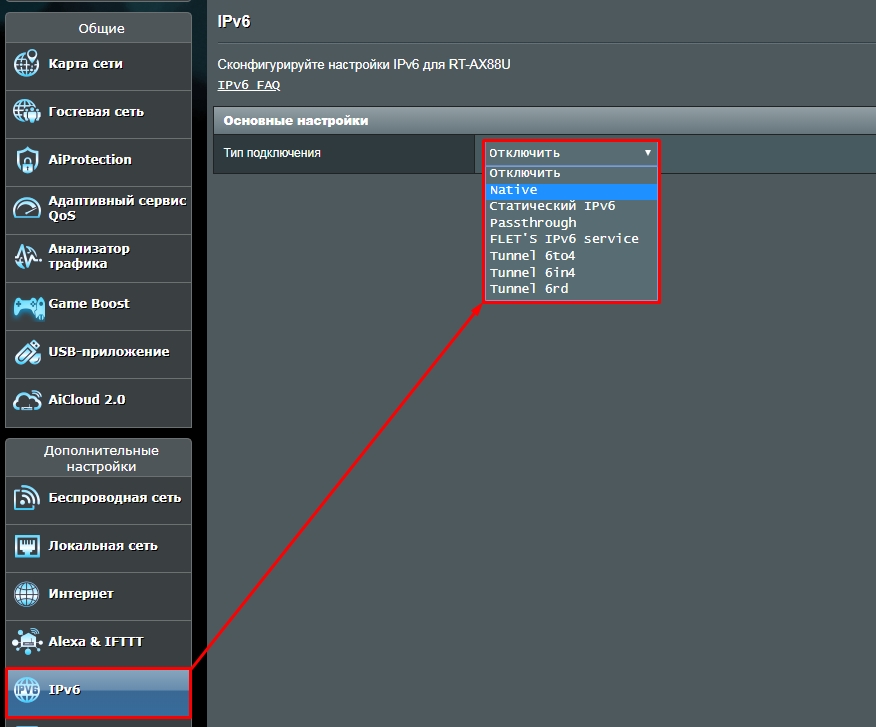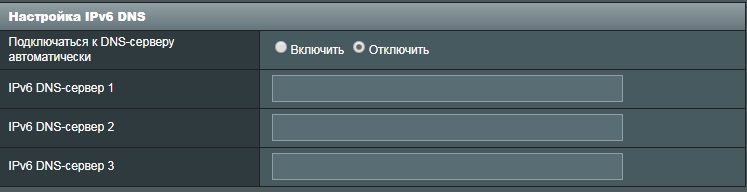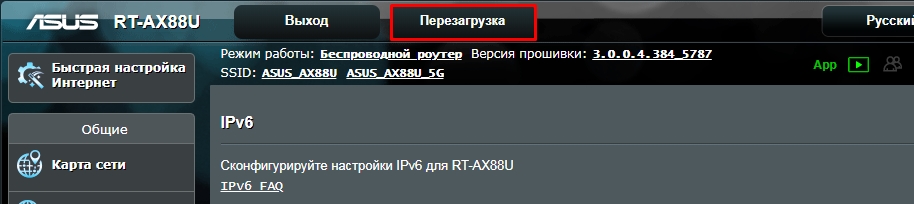На чтение 8 мин Просмотров 33.5к.
Виталий Леонидович Черкасов
Системный администратор, инженер компьютерных систем.
Протокол IPv4 с 1981 года используется для обеспечения работы интернета и локальных сетей. Его основной недостаток – это сравнительно небольшое количество подключенных компьютеров, так как количество адресов, отвечающих требованиям стандарта, ограничено (4,23 миллиарда). Поэтому в 1999 году был разработан и начал внедряться протокол IPv6.
Содержание
- Что такое IPv6
- Внедрение протокола
- Преимущества и особенности
- Отличия протоколов ipv4 и ipv6
- Включение и отключение
- Настройка на роутере
- Как узнать и посмотреть адрес
Что такое IPv6
IPv6 – это последняя на сегодняшний день версия IP-протокола, которая должна решить проблему нехватки интернет-адресов. В нее был внесен ряд полезных изменений. Эта технология была разработана IETF, открытым сообществом ученых, инженеров и провайдеров. Планируется, что IPv6 и IPv4 будут использоваться параллельно. При этом использование протокола версии интернета tcp IPv6 будет постепенно расширяться. Отказаться от IPv4 на данный момент невозможно, так как существует большая доля оборудования, не поддерживающая новый стандарт.
При совместной работе этих протоколов в одной сети пакеты IPv6 поколения передаются внутри пакетов 4-го поколения, а при приеме распаковываются.
Внедрение протокола
Разработка протокола IPv6 началась в 1992 году. Его тестирование состоялось 8 июня 2011 года и закончилось удачно, с тех пор этот день считается международным днем IPv6. В ходе экспериментов были получены рекомендации, которые показали направление, в котором нужно совершенствовать эту технологию.
Компания Google с 2008 года занялась внедрением IPv6 и в течение четырех лет проводила тестирование. Запуск нового сетевого протокола состоялся 6 июня 2012 года.
Сейчас в любом маршрутизаторе и другом сетевом оборудовании имеется встроенная поддержка IPv6. В мобильных сетях LTE поддержка этого протокола является обязательной. В крупнейших компаниях, таких как Google, Microsoft или Facebook используют эту технологию на своих web-сайтах. IPv6 все чаще используется в офисных и домашних сетях.
По данным компании Google, в начале 2020 года доля пакетов IPv6 во всемирной сети была примерно равна 30%, а в России около 4,5% трафика.
Внедрение IPv6 зависит от финансирования. Для его полноценного внедрения требуется масштабное обновление сетевого оборудования и программного обеспечения всех провайдеров. Однако количество сетевого оборудования растет очень быстро, и нехватка IP-адресов становится все острее, и поэтому переход на новую технологию все равно должен произойти.
Преимущества и особенности
Кроме того, что IPv6 обеспечивает более широкое адресное пространство, он имеет дополнительные преимущества.
У IP протокола шестого поколения заголовок короче, чем у пакетов, использующих IPv4. Благодаря этому маршрутизация становится проще, нагрузка на сетевое оборудование уменьшается, а обработка пакетов ускоряется.
Также поддерживается сервис Quality of Service (QoS). Благодаря ему задержка при отправке и приеме сетевых пакетов становится меньше. Эта технология позволяет также применять IPsec шифрование, повышающее безопасность передачи данных.
Отличия протоколов ipv4 и ipv6
В четвертой версии IP-протокола для адресации используется 32 бита, которые принято записывать блоками по 8 бит (диапазон от 0.0.0.0 до 255.255.255.255). Из-за нехватки адресов для выхода в интернет из локальной сети используется один внешний IP-адрес.
В шестой версии IP-протокола адрес состоит из 128 бит. При записи он разбивается на 8 шестнадцатибитных блоков, которые разделяются между собой двоеточием, например, 2dеc:0546:029be:cc76:02b7:cbbf:fa8c:0. В данной версии протокола используется префикс, который записывается через знак слеш «/» после IPv6 адреса. Например, запись «/64» означает что первые 64 бита идентифицируют сеть, а оставшиеся — конкретное устройство в этой сети.
Таким образом, можно задать адрес для 3,4*1038 устройств, этого должно с избытком хватить на достаточно долгое время.
Для упрощения записи адреса применяется режим, в котором несколько нулевых блоков, идущих подряд, можно заменить на два двоеточия. Так, адрес FBEA:0:0:0:0:CB28:1C12:42C4 можно записать так: FBEA::CB28:1C12:42C4.
Такую замену можно производить только один раз, поэтому имеет смысл выбрать самую длинную последовательность, состоящую из нулей. Но нельзя заменить :0: на ::, то есть это правило действует только если есть как минимум два нуля, идущих один за другим.
Кроме этого, в каждой последовательности из четырех шестнадцатеричных цифр можно удалить ведущие (которые идут первыми) нули. Например, 0СB0 заменяем на СB0, а 00ВС на ВС. Если все цифры равны нулю, то его меняют на один нуль.
Включение и отключение
При установке операционной системы Windows, начиная с 7 версии, IPv6 уже включен по умолчанию. Но ошибки могут возникнуть в процессе работы. Например, при установке некоторые программы могут внести изменения в сетевые настройки.
Чтобы проверить, включен ли нужный протокол и при необходимости подключить или отключить его в Windows 10, 7 IPv6 нужно:
В настройках обычно стоит «Получать IPv6-адрес автоматически». В этом случае IP-адрес выдает провайдер, но в последнее время стали появляться провайдеры, которые присваивают статический адрес. В таком случае нужно отметить пункт «Использовать следующий IPv6-адрес» и прописать все буковки и циферки, выданные провайдером и нажать кнопку «Ок». Вот и все, что нужно, чтобы получить адрес и перейти на ipv6.
Настройка на роутере
Если для доступа к интернету используется роутер, то на нем нужно настроить IPv6-протокол. Для этого заходим в административную панель маршрутизатора, открываем любой имеющийся браузер, вводим адрес роутера (192.168.0.1 или 192.168.1.1), логин и пароль (admin в оба поля). Всю нужную информацию можно найти на задней стенке устройства.
Дальнейший порядок действий зависит от модели маршрутизатора. Чтобы выполнить настройку ipv6 на роутере TP-Link WR841N:
- в левом меню выбираем строку «IPv6» и потом подменю «IPv6 WAN»;
- ставим галочку в строке «Включить IPv6», если она там не стоит;
- выбираем тот тип подключения, который использует провайдер, он может быть динамический, статический или PPPoEv6;
- если в предыдущем пункте было выбрано динамическое подключение, то больше делать ничего не нужно, если статическое, то вводим адрес, длину префикса, шлюз и DNS сервер (эти данные должен дать интернет провайдер), если был выбран PPPoEv6, то нужно ввести логин и пароль, которые предоставил поставщик интернет услуг;
Проверить соединение можно, зайдя на главную вкладку административной панели роутера или кликнув по пункту меню «Состояние».
Как узнать и посмотреть адрес
Узнать свой IP-адрес можно двумя способами: через командную строку и через свойства сети.
Чтобы воспользоваться командной строкой, нужно:
- в окне «Выполнить» (как его вызвать, уже рассказывалось выше) ввести команду «cmd»;
- в появившемся окне набираем «ipconfig»;
- в строке «Локальный IPv6-адрес канала» будет написан нужный нам IP-адрес.
Чтобы посмотреть адрес через свойства сети, нужно:
Если для доступа в интернет используется роутер, то IPv6-адрес необходимо смотреть на главной странице административной панели роутера или вызвав окно «Свойства» через меню.
Ваш интернет-провайдер предоставляет информацию об одном из следующих типов интернет-соединения IPv6: PPPoE, Динамический IP (SLAAC / DHCPv6), Статический IP, туннель 6to4, сквозной (мост).
1.Войдите в веб-интерфейс маршрутизатора. Если вы не знаете, как это сделать, обратитесь к статьям ниже:
a. How to log in to the web-based interface of Wi-Fi Routers (new logo)?
b. How to log in to the web-based interface of Wi-Fi Routers (new logo)?
2. Перейдите в раздел Дополнительные настройки (Advanced ) > IPv6.
3. Включите IPv6 и выберите тип подключения к интернету, предоставленный интернет-провайдером.
Совет:
Если вы не знаете тип подключения к интернету, обратитесь к интернет-провайдеру или к эксперту в соответствии с уже известной информацией, предоставленной интернет-провайдером.
4. Заполните информацию в соответствии с требованиями различных типов соединений. Красные пробелы должны быть заполнены.
1) Статический IP-адрес: заполните пробелы и нажмите Сохранить (Save).
2) Dynamic IP (SLAAC / DHCPv6): нажмите Дополнительно (Advanced) для ввода дополнительной информации, если ваш провайдер требует. Нажмите кнопку Сохранить (Save), а затем-обновить (Renew).
3) PPPoE: по умолчанию маршрутизатор использует учетную запись IPv4 для подключения к серверу IPv6. Нажмите Дополнительные настройки (Advanced), чтобы ввести дополнительную информацию, требуемую вашим интернет-провайдером. Нажмите кнопку Сохранить (Save) и нажмите кнопку Подключить (Connect).
Примечание:
Если интернет-провайдер предоставляет две отдельные учетные записи для подключений IPv4 и IPv6, снимите флажок Использовать один сеанс с подключением IPv4 (Use the same session with IPv4 connection) и вручную введите имя пользователя и пароль для подключения IPv6.
4) Туннель 6to4: тип подключения к интернету IPv4 является обязательным условием для этого типа подключения. Нажмите Дополнительные настройки (Advanced), чтобы ввести дополнительную информацию, если этого требует ваш провайдер. Нажмите кнопку Сохранить (Save) и нажмите кнопку Подключить (Connect).
5) Pass-Through (Bridge): нажмите Сохранить (Save) и перейдите к шагу 6.
5. Настройка портов LAN. Пользователям Windows рекомендуется выбрать один из первых двух типов. Введите префикс адреса, предоставленный интернет-провайдером, и нажмите кнопку Сохранить (Save).
6. Щелкните Состояние (Status), чтобы проверить, успешно ли настроено подключение IPv6. На следующем рисунке показан пример успешной конфигурации PPPoE.
Если вы хотите узнать подробнее про каждую функцию и её настройки, пожалуйста, перейдите в раздел Загрузки и загрузите руководство пользователя для вашего устройства.
Был ли этот FAQ полезен?
Ваш отзыв поможет нам улучшить работу сайта.
Что вам не понравилось в этой статье?
- Недоволен продуктом
- Слишком сложно
- Неверный заголовок
- Не относится к моей проблеме
- Слишком туманное объяснение
- Другое
Как мы можем это улучшить?
Спасибо
Спасибо за обращение
Нажмите здесь, чтобы связаться с технической поддержкой TP-Link.
IPV6 configuration is one of the most sought items on the internet. However, those configuring their new routers and upgrading the connection to IPV6 can find it challenging to switch to the more recent IP version.
Now, there are many ways to configure IPv6 on your router. Whether you have a static or a dynamic IP, IPv6 configuration takes just a few steps, and anyone can do it without any tech knowledge.
Especially if you’re reading this article, you will find easy ways to configure IPv6 on your browser.
Please find out the essential steps and a bit of background on IPv6 and why it’s an important thing to learn for your internet connection.
Table of Contents
What is IPV6?
Traditionally, users have been using IPv4 for many years. This is because, for a long time, computer users have opted for IPv4 addressing, which involves sending data packets over the network layer.
IPv6 is an upgraded form of IPv4. Now, users can send and receive data over network nodes while staying in the network layer. More importantly, IPv6 offers more room for IP addresses than IPv4, allowing more devices to connect to the network.
One of the defining features of IPV6 is its size. When you see an IPv6 address, it has a space for 128 bits to allocate any IP address. IPv4 had room for four bytes, which meant lesser devices on a network.
Since the number of internet devices kept overgrowing, IPv6 would allow users to connect, and the network would sustain that many users simultaneously.
It’s expected that IPv6 will soon replace IPv4. That’s why it’s often termed the ‘Next Generation Internet’.
Some Prominent Features in IPv6
Some readers might wonder if IPv6 is worth the effort when they already enjoy a fast internet connection. So, here are a few quick features in IPv6 that are worth knowing. It should help convince you to upgrade your routers to IPv6.
- IPv6 can handle data packets more effectively
- It boosts internet performance
- IPv6 address has more enhanced security
- Allows your internet service provider to use hierarchical routing tables and reduce their size.
So, regardless of your internet connection type, you can shift to IPv6 address and configure your router accordingly.
IPv6 Virtual Link Local Address
IPv6 addresses are of different types, and the Link-Local address is one of them; it’s the most widely used in IPv6 addressing. IPv6 addressing can be manual or auto-configured, and each must have a link local address. It’s used for point-to-point interface connections.
In this case, the local link address removes the need for a global IPv6 address. Hence, it’s ideal for point-to-point LAN connections.
Effective Ways to Configure IPV6 on Your Internet Connection
To configure IPv6, you will need some basic understanding of your network. So, make sure you know about your connection type, internet service provider, manufacturer of your router, your router’s mac address, etc.
Moreover, you will need a decent internet browser to configure IpV6 on your router.
Since most of the current Wi-Fi routers allow for both IPv4 and IPv6 static and dynamic IP addresses, a standard configuration procedure is yet to be defined.
So, we will look at configuring IPv6 in some top router brands like Net Hawk, ASUS, TP-Link, Cisco routers, etc.
Enabling IPv6 on a Cisco Routers
We will start with the IPV6 configuration on cisco Wi-Fi routers. Here is what you need to do
Migrating from IPV4 to IPV6 with Dual Stack
You can migrate from IPv4 to IPv6 in a Cisco router. This is a relatively more straightforward strategy. Dual Stacking is an efficient technique for this migration because you can upgrade your device and applications anytime on the network.
Moreover, it will help you communicate over IPv6 addresses more conveniently once there are more IPv6 users on the network.
More importantly, Dual Stacking on Cisco routers is straightforward. Just enable IPv6 forwarding in your router in your Cisco router interface and enable unicast routing with a global unicast address.
Here is what you need to write:
Router(config)#ipv6 unicast-routing Router(config)#interface fastethernet 0/0 Router(config-if)#ipv6 address 2001:db8:3c4d:1::/64 eui-64 Router(config-if)#ip address 192.168.255.1 255.255.255.0
6to4 Tunneling
In 6to4 tunneling, the IPv6 data can run over networks still using IPv4. For example, in Cisco routers, it’s pretty convenient for users to run data from IPV6 to IPV4 networks using the tunneling technique.
To create a tunnel, you can configure the Cisco router through the following set of instructions:
Router1(config)#int tunnel 0 Router1(config-if)#ipv6 address 2001:db8:1:1::1/64 Router1(config-if)#tunnel source 192.168.30.1 Router1(config-if)#tunnel destination 192.168.40.1 Router1(config-if)#tunnel mode ipv6ip Router2(config)#int tunnel 0 Router2(config-if)#ipv6 address 2001:db8:2:2::1/64 Router2(config-if)#tunnel source 192.168.40.1 Router2(config-if)#tunnel destination 192.168.30.1 Router2(config-if)#tunnel mode ipv6ip
Moreover, remember that tunneling induces a snatching effect where it will snatch data packets and stick an IPv4 header to its front.
Also, you will need to assign an IPv6 address to your interface and enable the protocol as a minimum requirement for tunneling.
Router(config)# ipv6 unicast-routing Router(config)# interface type [slot_#/]port_# Router(config-if)# ipv6 address ipv6_address_prefix/prefix_length [eui-64]
Set Up IPV6 on TP-Link Routers
If you have a TP-Link router in your home or office, you can configure it to IPv6 by following these simple steps.
Get Relevant Information from Your Internet Service Provider
Before you start IPV6 configuration on your TP-Link Wi-Fi router, ensure you have the following information about your network connection type. You can get this information from your ISP. There are the following connection types.
- Dynamic IP
- Static IP
- Pass-Through (Bridge Connection)
- 6to4 Tunnel
- PPPoE
Once you know the connection type, you can proceed to the following steps:
- First, go to the web interface of the TP-Link router and log in with your router credentials.
- Navigate to the Advanced section and then click IPv6
- Next, enable the IPv6 option and choose your connection type.
- Provide the information for your connection type. Make sure to fill in all the red blanks before proceeding.
Depending on the Internet Connection Type, here is what you will need to fill in the different fields:
- Just fill the blank with your IP address for Static IP and click Save.
- Go to the Advanced option for Dynamic IP and provide the network information. Click Save and then ‘Renew’.
- For PPPoE connections, go to the Advanced option, provide the connection information, and press Enter. Next, click Save and then click Connect. By default, this connection uses an IPv4 connection for the router.
- For 6to4 Tunnels, you will need an IPv4 connection before configuration. Once you have that connection, click Advanced, enter the information, and click Save.
- For Pass-Through connections, click Save and then proceed to LAN port configuration.
- To configure the LAN ports, you must enter the Address Prefix you will get from your ISP. Then click Save.
- In the Status section, check if the configuration is successful and that you have set up an IPv6 connection for your Wi Fi router.
NetGear Night Hawk Routers
The setup process for IPv6 connections is relatively straightforward for NetGear Net Hawk Wi Fi routers. Here is what you need to do:
- Go to your browser and log on to www.routerlogin.com
- Enter your name and router password.
- When you see the BASIC home display screen, go to Advanced and click Advanced Setup. Next, select IPv6.
- Choose the IPv6 connection type and then enter the information accordingly.
- You can choose the Auto Detect option if you’re unsure about your connection type.
- Next, you can choose Auto Config if you don’t have one of the following connection types:
- PPPoE
- DHCP
- Fixed
- Once you enter all the details, press enter and then click Apply.
If you don’t have access to your connection details from your ISP, you can choose the IPv6 tunnel option to proceed with the configuration.
After the configuration is complete, the settings take effect immediately. However, it’s best to restart and reboot your router.
Setting Up IPV6 on ASUS Routers
In ASUS routers, the configuration process is as follows:
- Go to router.asus.com
- Enter the router username and password on the login page and then click Sign In.
- Now click IPv6 and then click Advanced Settings.
- Now choose your connection type and then navigate to WAN.
- From there, choose the WAN connection type and set it according to your internet connection.
- You can also choose Automatic IP for auto-configuration.
- Now, set your connection type as native and then save the settings.
- Log in to the router again and then proceed with the following settings.
- For Static IPv6 connection, Set Static IPv6 as the connection type.
- Apply by pressing Save.
- Likewise, set for Passthrough and others according to the information provided by your ISP.
Here, it’s important to remember that, unlike most other popular router brands, there is no support for PPPoE connection types in ASUS routers.
Once you have saved the settings, go to http://flets-v6.jp/ to check the connection status.
Conclusion
Configuring IPv6 is essential for modern network users because it can get you on a wider network. With the knowledge of IPv6 configuration on different routers, it’s convenient for everyday users to establish this connection type in their systems.
[Беспроводное оборудование][IPV6] Как настроить IPv6?
Примечание: Пожалуйста предварительно соберите у Вашего провайдера всю необходимую информацию по настройке IPv6 (тип подключения, настройки IPv6, IP и DNS и т.д.)
Шаг1: Подключите свой компьютер к маршрутизатору через проводное или Wi-Fi соединение и введите http://www.asusrouter.com для подключения к ВЕБ-графическому интерфейсу(GUI).
Подробную информацию можно найти в статье: [Беспроводное устройство] Как войти на страницу настроек роутера (WEB UI)?
Шаг2: На странице авторизации введите Ваши имя пользователя и пароль и нажмите кнопку [Войти].
Примечание: Если забыли имя пользователя и /или пароль, то пожалуйста выполните сброс настроек роутера на заводские. Подробнее в статье: [Беспроводное устройство] Как вернуть роутер ASUS к заводским настройкам?
Шаг3: Последовательность настроек IPv6:
(1) В секции «Дополнительные настройки» веб-меню роутера откройте вкладку “IPv6” .
(2) Выберите “Тип подключения” согласно рекомендациям Вашего провайдера.
- Интернет >Интернет соединени> Тип Интернет подключения установите [PPPoE], пожалуйста выберите IPv6 Тип подключения установите [Native]
- Интернет >Интернет соединени> Тип Интернет подключения установите [Static IP], выберите IPv6 Тип подключения установите [Static IPv6]
- Интернет >Интернет соединени> Тип Интернет подключения установите [Automatic IP], выберите IPv6 Тип подключения установите [Passthrough]
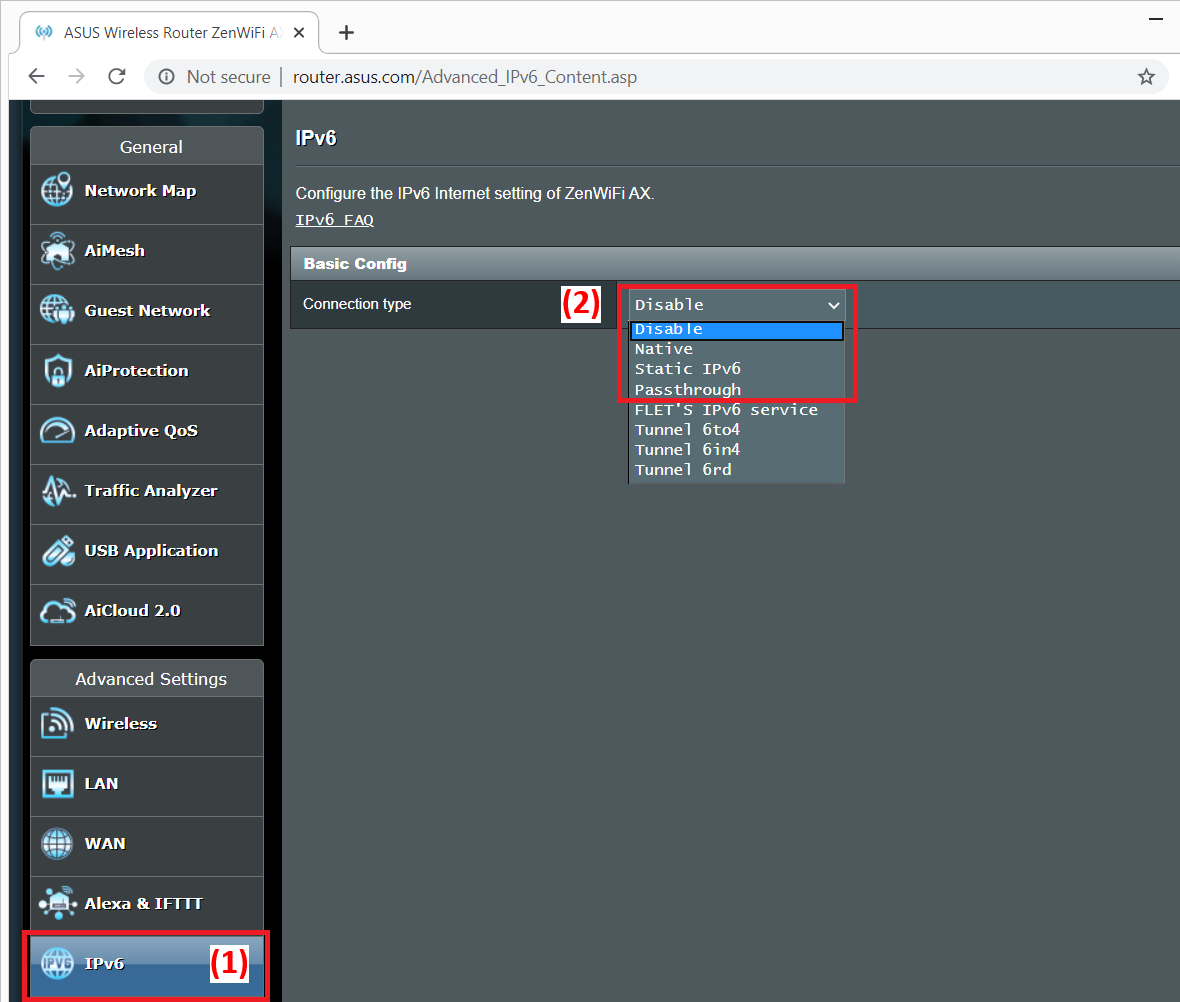
FLET’s IPv6 service это услуга IPv6 для конкретных интернет-провайдеров в Японии. Пожалуйста, обратитесь к FLET’S HIKARI Official Website (flets.com), ASUS FAQ [Беспроводное устройство] Как настроить IPv6 — FLET’S IPv6 service?
Tunnel 6to4 это механизм подключения к Интернету для перехода с IPv4 на IPv6, система, которая позволяет передавать пакеты IPv6 по сети IPv4 (обычно Интернет IPv4) без необходимости настройки явных туннелей.
Tunnel 6in4 представляет собой механизм подключения к Интернету для перехода с интернет-протокола версии 4 (IPv4) на IPv6.
Tunnel 6rd (Быстрое развертывание) — это метод туннелирования IPv6, аналогичный туннелированию 6to4. Он не имеет состояния и инкапсулирует пакеты IPv6 в пакеты IPv4.
Шаг4: Тип подключения IPv6.
Native
(1) Выберите тип IPv6 «Native«.
(2) Нажите [Применить] для сохранения настроек.
(3) Заново войдите в меню роутера. Когда в секции»IPv6 LAN setting» появится информация о настройках IPv6, это будет означать что настройка типа подключения «Native» завершена.
Статический IPv6
(1) Выберите тип IPv6 подключения «Статический IPv6«.
Примечание: Точную информацию по настройкам необходимо узнать у Вашего провайдера.
Например: (Диапазоны адресов варьируются в зависимости от страны/региона)
| Item | IPv6 |
| WAN IPv6 Address |
2001:B030:2309:FF00::0001/64 |
| WAN IPv6 Gateway |
2001:B030:2309:FF00::FFFF/64 |
| LAN IPv6 address |
2001:B030:2309:0000::/56 |
(2) Нажите [Применить] для сохранения настроек.
Passthrough
(1) Выберите тип подключения IPv6 «Passthrough«.
(2) Нажите [Применить] для сохранения настроек.
Шаг5: Для проверки подключения воспользуйтесь сервисом IPv6, как показано ниже:
Зайдите на тестовый веб-сайт IPv6 и после тестирования Вы сможете увидеть на странице, может ли Ваш браузер и используемая Вами сетевая служба поддерживать протокол IPv6.
- http://test-ipv6.com/
- https://ipv6-test.com/
Часто задаваемые вопросы:
1. Поддерживает роутер ASUS подключение PPPoE in IPv6?
- На данный момент, беспроводные роутеру ASUS не поддерживают PPPoE in IPV6.
2. Ошибка доступа в интернет IPv6 через роутер
a. Проверьте, верна ли соответствующая информация Вашего интернет-провайдера (ISP). Пожалуйста, перейдите на страницу настроек маршрутизатора (WEB GUI) и убедитесь, что настройки глобальной сети указаны правильно. Вы можете обратиться к Шагу3.
b. Используйте кабель, предоставленный Вашим интернет-провайдером (ISP), подключитесь к Вашему компьютеру напрямую, проверьте, может ли компьютер подключиться к Интернету IPv6.
c. Пожалуйста, убедитесь, что Ваш маршрутизатор обновлен до последней версии прошивки. Вы можете обратиться к этому часто задаваемому вопросу для получения более подробной информации. [Беспроводное устройство] Как обновить прошивку Вашего роутера до последней версии?
d. Пожалуйста, верните Вашему маршрутизатору заводское состояние по умолчанию. Вы можете обратиться к этому часто задаваемому вопросу о сбросе роутера. [Беспроводное устройство] Как сбросить настройки роутера на заводские по умолчанию?
Как скачать (Утилиту / Прошивку)?
Последние версии драйверов, программного обеспечения, прошивок и руководств пользователя можно скачать через Центр загрузок ASUS
Чтобы получить подробную информацию о Центре загрузок ASUS, воспользуйтесь ссылкой.
Всем привет! Сегодня в статье мы поговорим про настройку IPv6 на роутере ASUS. Настраивать мы будем с обычного Web-интерфейса поэтому ничего дополнительно устанавливать не нужно. Для начала нужно подключиться к сети маршрутизатора. Подключиться можно как по кабелю, воткнув его в LAN порт, так и по Wi-Fi – ризницы нет. Поэтому настраивать можно как с компьютера и ноутбука, так и с телефона, планшета или даже телевизора.
После подключения открываем браузер на данном устройстве и вводим в адресную строку IP: 192.168.1.1. Если IP адрес не подойдет, то попробуйте этот: router.asus.com. Далее вас попросят ввести логин и пароль от администраторской панели. Если вы его настраиваете первый раз, то вводим в обе строки «admin».
У новых моделей, при начальной настройке вообще не требует логин и пароль для входа. Вы можете также посмотреть эти данные на этикетке под корпусом. Если имя пользователя и ключ не подходят – то придется сбрасывать его до заводских настроек. Для этого находим на корпусе кнопку «Reset» и зажимаем её на 10 секунд.
ПОМОЩЬ! Далее в статье я буду рассказывать – как настроить IPv6 на маршрутизаторе ASUS. Но если возникнут какие-то трудности или вопросы – пишем в комментарии.
Содержание
- Настройка
- Задать вопрос автору статьи
Настройка
В левом меню в разделе «Дополнительные настройки» найдите раздел «IPv6» и перейдите туда. Если его нет, то скорее всего у вас не обновлена прошивка. Слева там же переходим в «Администрирование» и далее во вкладку «Обновление микропрограммы». Нажимаем «Проверить» и обновляем, если обновление нашлось. Поддержка IPv6 появилась в версии 3.0.0.3.78.
Как только вы попадете в раздел «IPv6» вам нужно будет выбрать один из вариантов подключения в строке «Тип подключения». Для настройки вам нужна конфигурация от провайдера, которая записана в договоре.
- PPPoE – Native
- Automatical (Динамический IP) – Passthrough
- Static IP (Статический IP) – Static IPv6
В зависимости от выбора типа подключения, нужно будет ввести дополнительные данные. Также возможно нужно будет вручную вписать DNS адреса.
В самом конце после ввода всех данных не забудьте нажать на кнопку «Применить» в самом низу. И на всякий случай перезапустите роутер, для этого найдите кнопка «Перезагрузка» в самом верху окошка.
Если по каким-то причинам интернета не будет, то следует позвонить в службу технический поддержки вашего провайдера и уточнить тип подключения, а также возможность поддержки IPv6. Также вы можете всегда задавать свои вопросы в комментариях под статьёй, и я вам с радостью помогу.