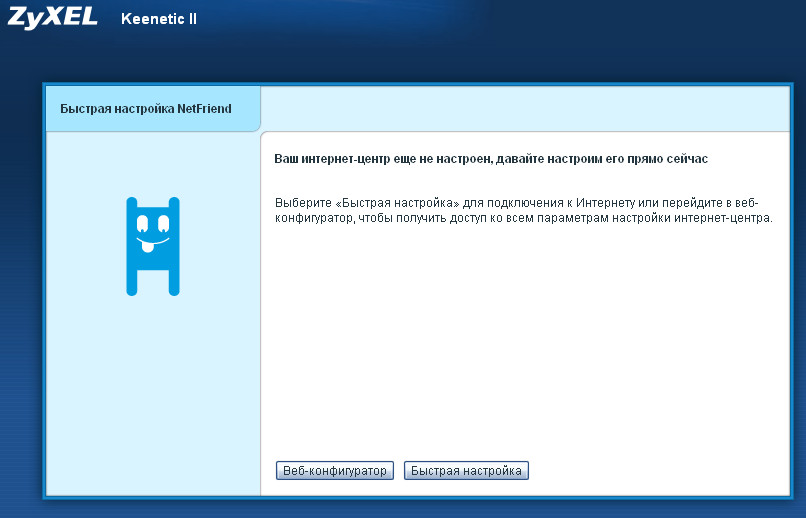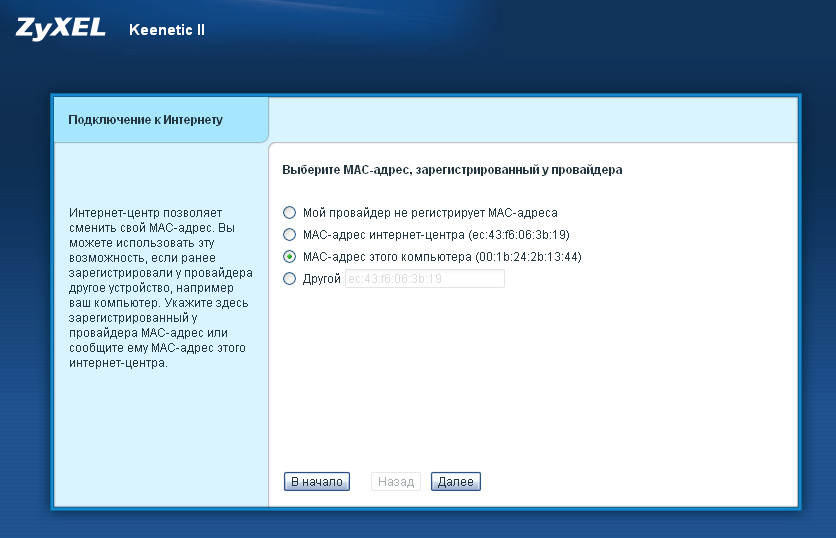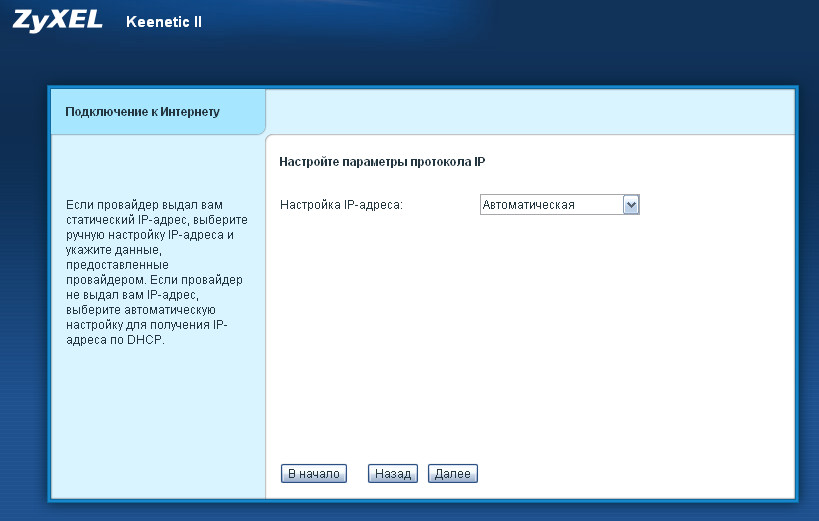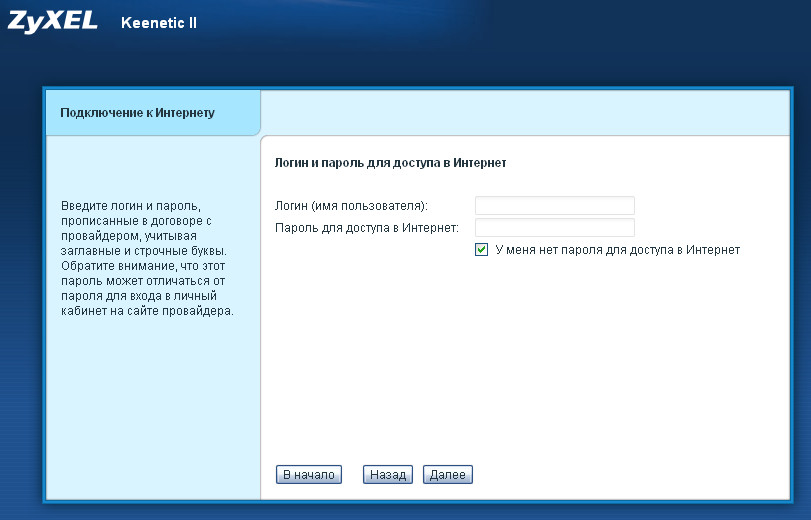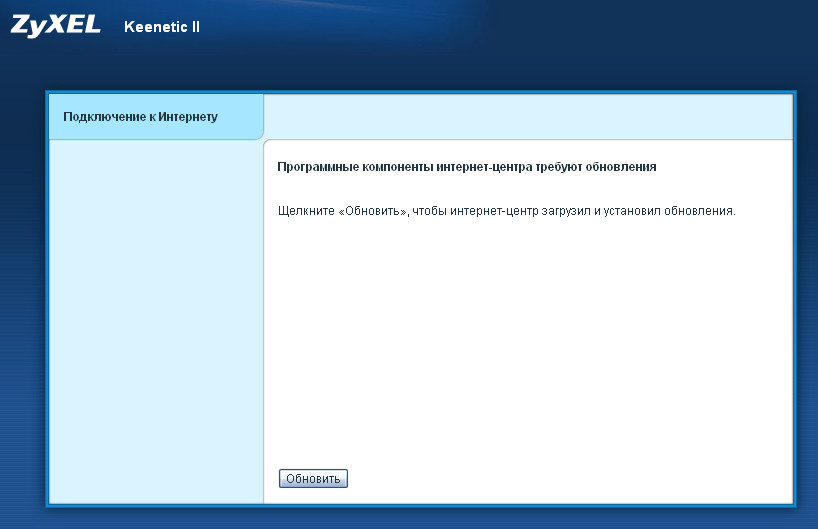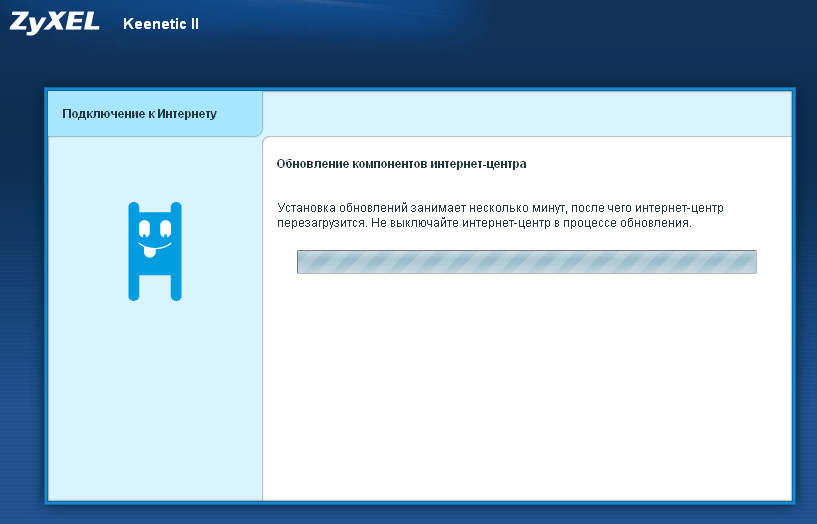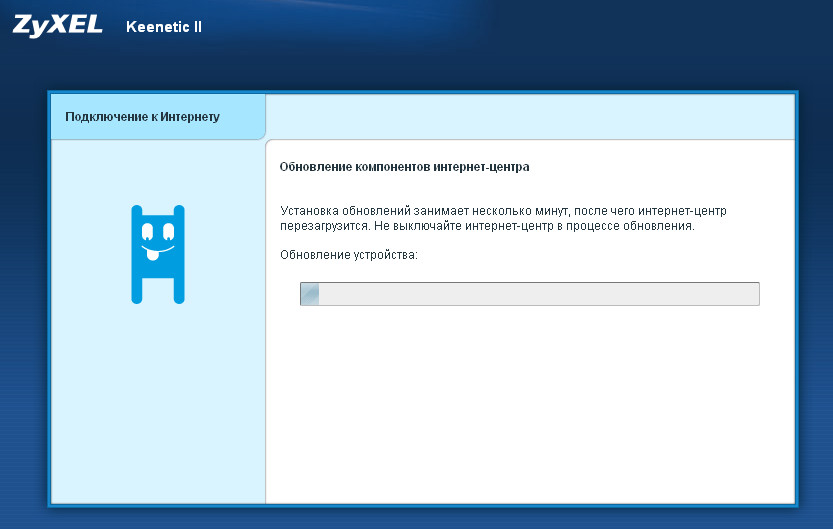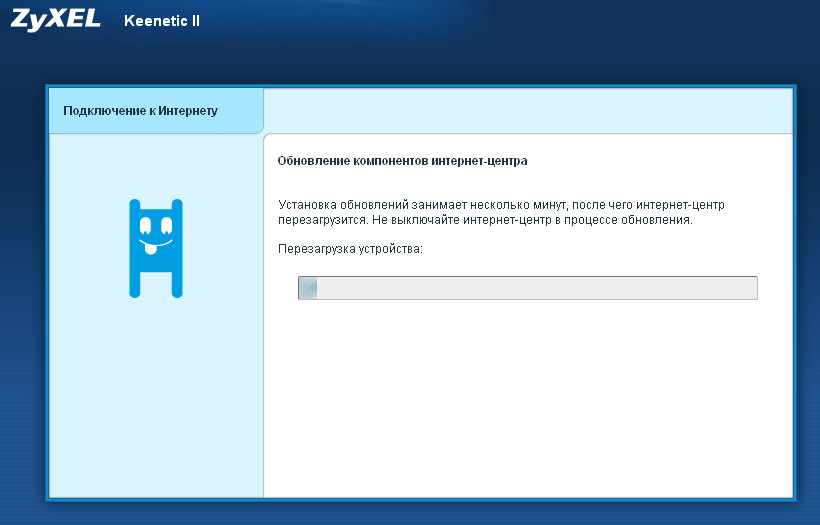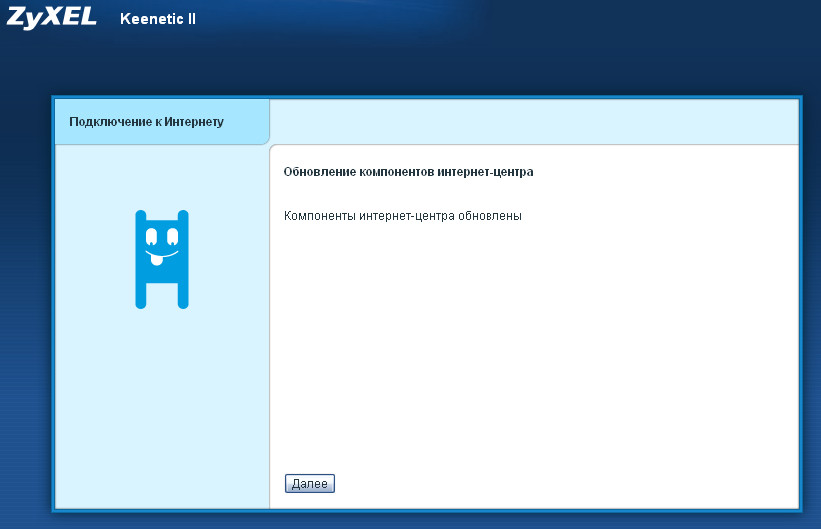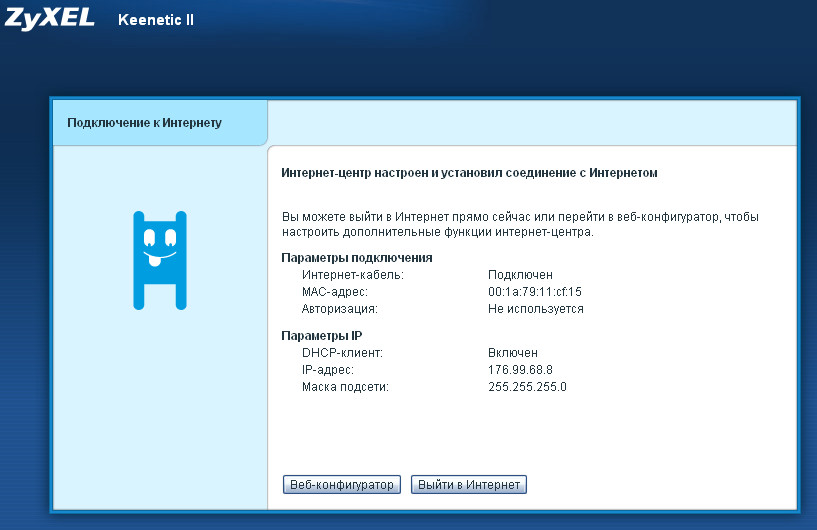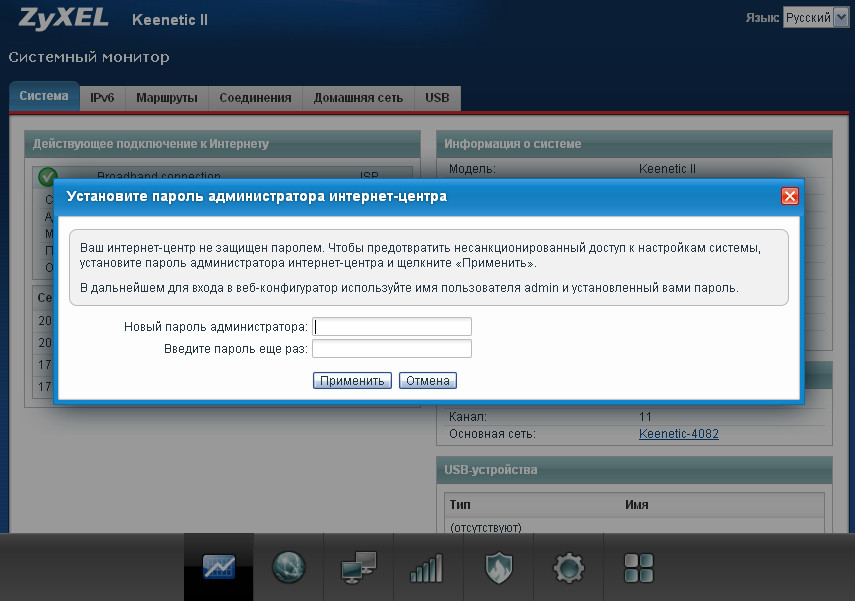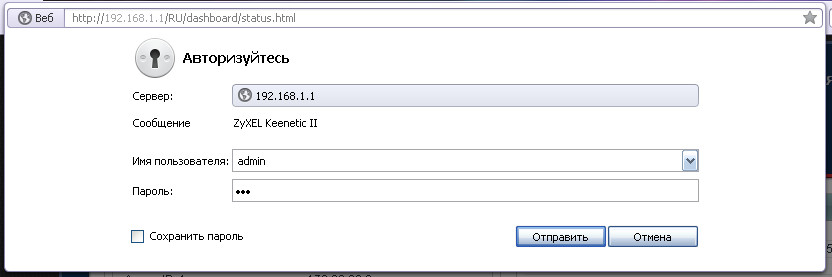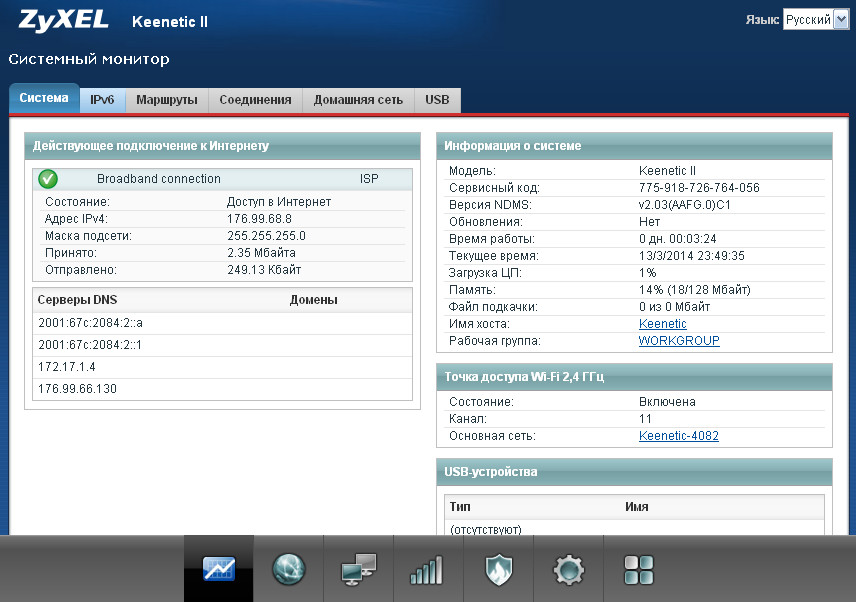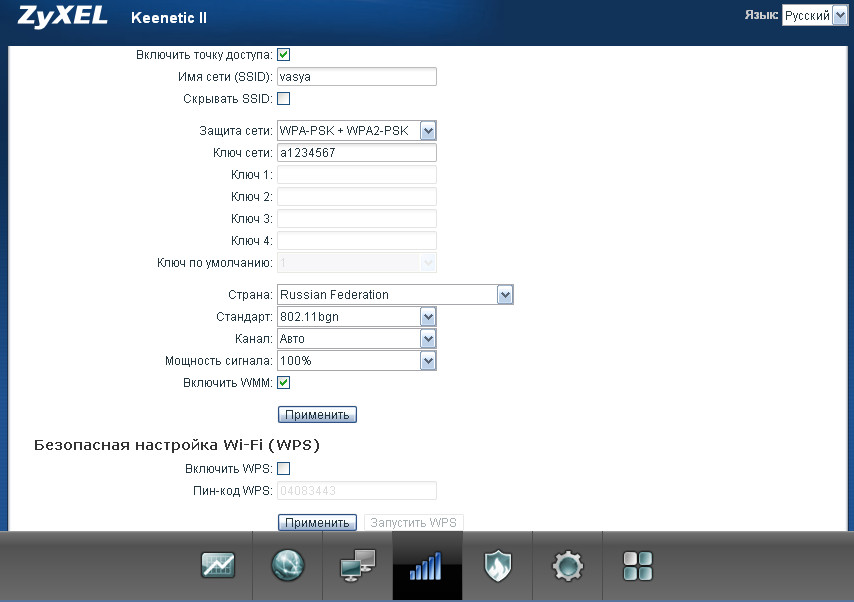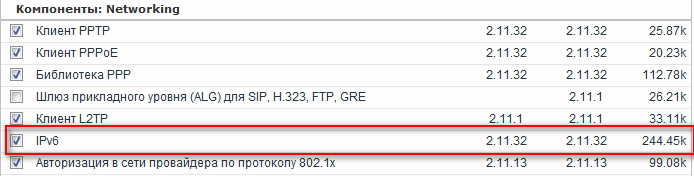Не так давно я приобщился к «новому» интернету. В общем настроил и протестировал работу интернет протокола 6 версии на разных устройствах. Конкретно сейчас опишу как настроить работу IPv6 на роутере ZyXEL NBG-418N v2.
Для того, что бы настроить 6 протокол, не обязательно, что бы ваш интернет провайдер выдавал IP адреса 6 версии, достаточно иметь реальный и постоянный IP адрес. Хотя, я подозреваю, что он может быть и динамическим.
Есть два способа подключить IPv6.
1) Использовать механизм 6to4 (документ RFC-3068)
2) Использовать туннельного брокера. Советую Hurricane Electric
Способ первый. 6to4 relay
- Реальный IP адрес (статический, то есть постоянный): 82.193.89.206
- Роутер: ZyXEL NBG-418N v2
- Провайдер: Balticom
- «Сервер» IPv6: 192.88.99.1
Для того, что бы точно заработало, нужно убедиться, что IP адрес 192.88.99.1 доступен. Этот IP называется «6to4 Relay anycast address». IP адрес «плавающий» и в зависимости от провайдера может находится в разных регионах. В моем случае он находится в России.
Проверить доступность можно командой пинг или трейсроутом, что бы узнать где он находится.
Далее, нам надо настроить сам роутер.
Сперва настраиваем интернет на протоколе IPv4 (или просто wan)
Заходим в Network -> WAN
Далее вкладка IPv6
Все, что нужно указать, это наш anycast IP адрес и пару DNS серверов. Остальные параметры рутер сам сгенерирует
IPv6 Connection Type: 6to4
6to4 address: пропишется сам
6to4 Relay: 192.88.99.1
DNS 1: 2001:4860:4860::8888 (google dns 8.8.8.8)
DNS 2: 2001:4860:4860::4444 (google dns 8.8.4.4)
Не буду объяснять как это работает, но попробую в другой раз, когда напишу, как настраивать MikroTik.
После этого нужно убедиться, что все работает. Достаточно пингануть google dns ipv6
На роутере конечный результат будет такой
Способ второй — туннельный брокер 6in4
Тут придется сделать на несколько манипуляций больше.
Первое.
Нам нужно зарегистрироваться на туннельном брокере HE — https://tunnelbroker.net/
Сложностей там не должно быть.
Второе
Нужно создать туннель.
IPv4 Endpoint (Your side): вписываем свой IP адрес В нашем случае это 82.193.89.206.

В моем случае лучше всего подходит Warsaw, PL 216.66.80.162. До него всего 9 хопов и 30 ms пинг.
Для сравнения до Johannesburg, ZA 216.66.87.134 пинг под 200 ms и 13 хопов.
Ради теста я выберу Африку, посмотреть как влияет выбор сервера на скорость.
Нажимаем на «создать туннель» и ждем когда нас перекинет на след. страницу
Немного пояснений.
Server IPv4 addrees — это удаленный адрес тунеля
Server IPv6 addtrss — это шлюз (gateway) для нашего роутера
Client IPv4 address — наш внешний IP адрес на роутере
Client IPv6 address- по сути это будет внешний IP адрес нашего роутера
Routed /64 — это весь блок IP адресов, которые выдал нам брокер. Они прописываются на LAN
Anycast IPv6 caching name server — это DNS Hurricane Electric IPv6
Немного останавлюсь на Routed /64.
Что бы было немного понятней, представим себе ситуацию с IPv4. Предположим, что наш провайдер выделил нам не один IP адрес, как в случае с нашим 82.193.89.205, а целую кучу IP адресов. Обычно такая куча помечается префиксом — через слеш после IP.
К примеру, если провайдер выдает нам 82.193.89.0/24 — это означает, что мы сможем использовать диапазон IP адресов с 82.193.89.1 — 82.193.89.254. Это 254 IP адреса.
В случае с IPv6 и нашим 2001:470:1f23:ae::/64, означает, что нам доступны любые IP адреса из диапазона 2001:470:1f23:ae:0000:0000:0000:0000 — 2001:470:1f23:ae:ffff:ffff:ffff:ffff. А это целых 18446744073709551616 реальных IP адресов!!!
Один из этих IP адресов должен быть прописан на роутере, на LAN интерфейсе. Этот IP и будет являться шлюзом (gateway) для наших устройств. Что бы не лезть в дебри просто нужно прописать 2001:470:1f23:ae::1
Третье
Настройка роутера. WAN оставляем как в первом варианте, но настраиваем иначе IPv6
В статусе будет так
Проверяем соединение пингом, как и в первом случае ping 2001:4860:4860::8888
Вот несколько ссылок на тесты
http://ipv6-test.com/
http://test-ipv6.com/
Если вдруг…
Если гугол не запинговался, значит что-то пошло не так. Советов не дам, т.к. проблемы могут быть разные, но нужно точно убедиться, что IPv6 протокол на компьютере или другом устройстве включен.
На windows можно проверить полученные настройки от роутера командой ipconfig /all
Там должны присутствовать записи IPv6 Address и начинаться они в одном и случаев будут на 2002:
Если их нет, значит надо проверить включен ли IPv6 протокол.
Пишем в «run» команду ncpa.cpl, открываем свойства адаптера, как правило это Local Area Connection, и находим Internect Protocol Version 6. Ставим галочку если ее нет.
Может случиться так, что протокол не установлен. В этом случае его нужно установить нажав на кнопку install.
В мобильных телефонах, в частности Android, протокол уже установлен, и телефон должен на 90% заработать.
Время на прочтение
4 мин
Количество просмотров 35K
Ни для кого не секрет что IPv4 адресов в свободной раздаче больше нет и не будет и эта фраза скорее всего вызовет много холивара, но все таки — будущее за протоколом IPv6.
На сегодняшний день не очень большое количество интернет провайдеров (имеется ввиду провайдеры домашнего интернета, а не транзитники) поддерживают полноценную работу с IPv6, но я думаю попробовать работу с новым протоколом уже хочется.
Для этого у нас есть постоянный публичный IPv4 адрес, интернет центр Zyxel Keenetic Ultra с последней версией операционной системы NDMS:v2.02, которая уже поддерживает Dual Stack и IPv6 туннельный брокер. В интернете существует множество туннельных брокеров как платные, так и бесплатные, список приводить не буду что бы не сочли за рекламу.
Кому интересно как это настраивается добро пожаловать под кат
В KB Zyxel есть Инструкция для веб интерфейса роутера по настройке 6in4 туннеля, но по ней IPv6 через Wi-Fi у меня не заработал (а именно раздача IPv6 на клиента), через LAN порты я этого не проверял. По причине «бедности» этого самого web интерфейса настройку роутера мы будем проводить через cli.
Итак логинимся по telnet на наш роутер и авторизуемся с теме же учетными данными что и в web конфигураторе роутера. Если ничего не меняли в учетке (tag cli, tag http) то должно пустить.
Попадаем в меню конфигурации и начинаем нашу настройку
В начале идем в конфигурацию параметров системы и разрешаем передачу трафика по протоколу ipv6
(config)> system set net.ipv6.conf.all.forwarding 1
Далее создаем и настраиваем наш туннельный интерфейс
(config)> interface TunnelSixInFour0
(config-if)> description 6in4_tunnel - описание туннеля
(config-if)> ip remote xxx.xxx.xxx.xxx - ipv4 адрес сервера с которым устанавливаем туннель
(config-if)> ipv6 address xxxx:xxxx:xxxx:xxxx:xxxx:xxxx:xxxx:xxxx - ipv6 адрес который выдал туннельный брокер, обычно идет с 64 префиксом, но здесь его указывать не нужно
(config-if)> ipv6 prefix xxxx:xxxx:xxxx::/xx - ipv6 префикс который выдал туннельный брокер и который можно выделить вашим клиентам, обычно /48
(config-if)> ipv6 name-servers auto - автоматическое получение IPv6 адреса DNS-сервера который тоже обычно есть у брокера
(config-if)> ipv6 force-default - маршрут по умолчанию через этот интерфейс выглядит как (::/0 | :: | TunnelSixInFour0)
(config-if)> up - включаем интерфейс
(config-if)> exit - выходим из контекста конфигурации интерфейса.
Вот собственно этот конфиг и делает то, что указано в инструкции в KB, но этого не достаточно для работы IPv6 на клиентах.
Теперь нам нужно повесить IPv6 адрес на интерфейсе который звучит как Home (Это бриджовый интерфейс который совмещает в себе правила на Wi-Fi сети и Lan).
делается это следующим образом
(config)> interface Bridge0
(config-if)> ipv6 address auto
(config-if)> exit
кому интересно вот полный конфиг интерфейса
!
interface Bridge0
name Home
description "Home network (Wired and wireless hosts)"
inherit Switch0/VLAN1
include AccessPoint
include AccessPoint_5G
security-level private
ip address xxx.xxx.xxx.xxx xxx.xxx.xxx.xxx
ip dhcp client dns-routes
ip dhcp client name-servers
igmp downstream
ipv6 address auto
up
!
Остались последние штрихи — создание подсети, которую мы получили префиксом от провайдера и прикрепление ее к интерфейсу Bridge0
(config)> ipv6 subnet 6in4_prefix - создаем подсеть
(config-subnet)> bind Home - вешаем ее на наш бриджовый интерфейс
(config-subnet)> number 0 - нумерация по порядку (если не напишете, создастся автоматически)
(config-subnet)> mode slaac - включение slaac, анонс сети который работает через ICMPv6-RA
(config-subnet)> exit
можем добавить сюда еще IPv6 DNS-сервера
(config)> ipv6 name-server xxxx:xxxx:xxxx:xxxx:xxxx:xxxx:xxxx:xxxx
Посмотрим поднялся ли наш интерфейс
(config)> show interface TunnelSixInFour0
index: 0
type: TunnelSixInFour
description: 6in4_tunnel
state: up
link: up
connected: yes
mtu: 1480
tx-queue: 0
Core::Configurator: done.
Посмотрим ходит ли через него трафик
(config)> show interface TunnelSixInFour0 stat
rxpackets: 6322
rxbytes: 751914
rxerrors: 0
rxdropped: 0
txpackets: 29599
txbytes: 1364490
txerrors: 2
txdropped: 0
Core::Configurator: done.
Примерно такую картину вы можете увидеть если все хорошо.
Также в веб интерфейсе вкладке Системный монитор -> IPv6 должны появится:
IPv6 адрес оконечника вашего туннеля, висящий на интерфейсе TunnelSixInFour0, с действительностью infinite
IPv6 адреса ваших клиентских устройств
Префикс полученный от брокера
Маршрут в интернет
::/0 с шлюзом :: и интерфейсом TunnelSixInFour0
Маршруты вида
xxxx:xxxx:xxxx::/64 с шлюзом :: и интерфейсом Home к вашим клиентским компьютерам
Сохраним конфигурацию через веб интерфейс или cli
(config)> system config-save
Вот собственно настройка завершена и если на клиентском компьютере есть поддержка ipv6 протокола то
ping -6 ipv6.google.com будет удачным. Можно также зайти на test-ipv6.com, спасибо agmt
Еще конечно можно было бы закрутить гайки ACL, но на данном роутере IPv6 ACL не поддерживаются.
UPD. Уже неделю туннель работает нормально, обрывов не замечено, процессор роутера в загрузке 6%, память 7%, входящего трафика прошло порядка 7 гб (думаю что это Youtube, кстати при просмотре видео тормозов не возникало), единственный нюанс что у меня используется украинский брокер туннеля и яндекс с гуглом определяют мое местонахождение в Киеве, но думаю поменять это у Вас проблем не возникнет.
UPD. Всё таки 6in4 а не 6to4, спасибо llivejo
На этом все, строго не судите первая статья на хабре.
Настройка маршрутизатора ZyXEL Keenetic
1. Для настройки маршрутизатора необходимо:
- подключить блок питания в соответствующий разъём;
- соединить порт (домашняя сеть) маршрутизатора с сетевой картой компьютера, с помощью кабеля патч-корда (идёт в комплекте с маршрутизатором);
- подключить кабель «Lentel» (проведённый в квартиру при подключении) в ИНТЕРНЕТ порт маршрутизатора.
Внимание: никогда не подключайте кабель от провайдера в LAN (для домашней сети) порты маршрутизатора, это может привести к нарушению предоставления услуг связи в Вашем доме.
2. В адресной строке интернет-браузера введите IP адрес маршрутизатора 192.168.1.1 (по умолчанию) или перейдите по ссылке http://192.168.1.1/
В появившейся форме авторизации введите имя пользователя — admin, пароль — 1234 (по умолчанию). Нажмите «Вход».
После входа должна появиться страница:
Нажмите кнопку «Быстрая настройка»
3. На следующей странице поставьте точку напротив варианта «MAC адрес этого компьютера» и нажмите «Далее».
Появится страница, на которой нужно выбрать Настройка IP-адреса — Автоматическая, нажмите на копку «Далее».
На следующей странице поставьте галочку напротив «У меня нет пароля для доступа в Интернет».
После того, как вы нажмёте кнопку «Далее», начнётся проверка необходимости обновления компонентов программного обеспечения роутера.
Если ПО нуждается в обновлении, появится следующее окно:
Нажмите «Обновить». Начнётся процесс обновления компонентов.
В процессе обновления роутер будет автоматически перезагружен:
Дождитесь завершения процесса обновления и перезагрузки.
Нажмите на кнопку «Далее».
После выполненных операций появится окно информирующее о успешной настройке роутера:
В поле IP адрес будет указан Ваш IP адрес.
Нажмите на кнопку «Веб-конфигуратор», если желаете настроить WiFi.
4. При первом входе в Веб-конфигуратор будет предложено сменить стандартный пароль:
После смены пароля необходимо снова авторизоваться в Веб-конфигураторе используя новый пароль:
Так выглядит главная страница Веб-конфигуратора:
5. Настройка Wi-Fi
Нажмите на значок
Откроется страница на которой необходимо выполнить следующие настройки:
Включить точку доступа: выбрать
Имя сети (SSID): название Вашей беспроводной сети (только латиницей)
Скрывать SSID:
Защита сети: WPA-PSK + WPA2-PSK
Ключ сети: укажите ключ WiFi сети, он же пароль (от 8 символов, только латиницей)
Страна: Russian Federation
Стандарт: 802.11 bgn
Мощность сигнала: 100%
Включить WMM: выбрать
Включить WPS:
Нажмите кнопку «Применить».
6. Настройка IPv6
Основной задачей в настройке IPv6 на этом роутере является включение IPv6 и выбор типа соединения (DHCPv6 PD).
Поддержка IPv6 в маршрутизаторах Zyxel осуществлена моделями серии Keenetic и версии прошивки 2.00 и выше.
Для использования IPv6 необходимо, что бы у Вас был установлен компонент «IPv6». Обычно он уже установлен по умолчанию.
Настройка IPv6 на всех маршрутизаторах Zyxel с версией базовой системы v. 2.00 идентична:
Для настройки IPv6 необходимо:
В Веб-конфигураторе перейдите в раздел «Интернет» > «IPv6» и создайте новое соединение с автоматическим получением параметров.
Настройка завершена. Если у Вас возникли затруднения, обратитесь в службу технической поддержки по телефону (812) 313-62-22.
Этот сайт использует сервис веб-аналитики Яндекс Метрика, предоставляемый компанией ООО «ЯНДЕКС», 119021, Россия, Москва, ул. Л. Толстого, 16 (далее — Яндекс).
Сервис Яндекс Метрика использует технологию “cookie” — небольшие текстовые файлы, размещаемые на компьютере пользователей с целью анализа их пользовательской активности.
Собранная при помощи cookie информация не может идентифицировать вас, однако может помочь нам улучшить работу нашего сайта. Информация об использовании вами данного сайта, собранная при помощи cookie, будет передаваться Яндексу и храниться на сервере Яндекса в ЕС и Российской Федерации. Яндекс будет обрабатывать эту информацию для оценки использования вами сайта, составления для нас отчетов о деятельности нашего сайта, и предоставления других услуг. Яндекс обрабатывает эту информацию в порядке, установленном в условиях использования сервиса Яндекс Метрика.
Вы можете отказаться от использования cookies, выбрав соответствующие настройки в браузере. Также вы можете использовать инструмент — https://yandex.ru/support/metrika/general/opt-out.html Однако это может повлиять на работу некоторых функций сайта. Используя этот сайт, вы соглашаетесь на обработку данных о вас Яндексом в порядке и целях, указанных выше.
Содержание
- 1 Обзор модели
- 1.1 Внешний вид
- 1.2 Подключение и подготовка к работе
- 2 Внедрение протокола
- 3 Включение поддержки IPv6
- 4 Настройки
- 4.1 Автоматическая настройка
- 4.2 Подключение к интернету вручную на примере некоторых провайдеров
- 4.2.1 «Дом.ру» и «Ростелеком»
- 4.2.2 «Билайн»
- 4.2.3 NetByNet
- 4.3 Резервное подключение через 3G, 4G
- 4.4 Беспроводная сеть
- 4.5 Настройка в режиме повторителя (репитера), усилителя, адаптера или точки доступа
- 4.6 IPTV
- 4.7 Протокол IPv6
- 4.8 Индивидуальные настройки подключения пользователей
- 4.9 Динамический DNS
- 4.10 Настройки безопасности
- 4.11 Родительский контроль
- 4.12 Изменение функции кнопок
- 4.13 Настройка принтера
- 4.14 Настройка DLNA на роутере
- 4.15 Настройка VPN-сервера
- 4.16 Настройка торрент-клиента на роутере
- 5 Настройка роутера Keenetic
- 5.1 Вход в веб-интерфейс и мастер быстрой настройки
- 5.2 Самостоятельная настройка в панели управления интернет-центра Кинетик
- 5.3 Подключение к интернету
- 5.4 Настройка Wi-Fi сети
- 5.5 Как разделить Wi-Fi сети (разные имена для сети в диапазоне 2.4 ГГц и 5 ГГц)
- 5.6 Настройка IPTV
- 5.7 Обновление прошивки
- 6 Подключение к Интернету по протоколу IPv6
- 7 Возможные неисправности и способы их устранения
- 8 Обновление прошивки
- 8.1 Через веб-интерфейс
- 8.2 Через мобильное приложение
Обзор модели
При создании Keenetic Giga III разработчики старались удивить пользователя возросшими возможностями.
Его характеристики значительно улучшены по сравнению с предыдущей моделью.
Роутер имеет более мощный процессор MT7621S с частотой 880 МГц и объемом оперативной памяти 256 Мбайт. Это позволяет нарастить скорость маршрутизации до 600 Мбит/с при использовании протоколов L2TP/PPTP и до 1 Гбит/с с IpoE/PPPoE. Антенны роутера теперь несъемные, их мощность составляет 5 дБи. Появился также порт USB 3.0.
Keenetic Giga третьего поколения поддерживает стандарт IEEE 802.11ac. Благодаря этому появилась возможность создавать сети со скоростью 867 Мбит/с и максимальной частотой 5 Ггц. При этом роутер совместим и с предыдущими стандартами. Таким образом, Keenetic Giga имеет двухдиапазонный «вай фай». Четыре усилителя, имеющиеся в устройстве, значительно расширяют зону покрытия беспроводной сети.
Также сетевое устройство поддерживает протоколы семейства MS-CHAP, используемые при создании VPN-соединений в качестве дополнительной защиты.
Привлекательные для пользователей возможности регулировать скорость доступа к сети с помощью шейпера, а также поддержка функции IntelliQoS.
Внешний вид
Keenetic Giga третьей версии представляет собой устройство в прямоугольном корпусе, выполненном в традиционной для всех маршрутизаторов Keenetic Giga цветовой гамме. Красивое рифление на верхней части корпуса придает ему особенно элегантный вид. По бокам имеются две несъемные антенны, положение которых регулируется. Все надписи на корпусе Keenetic Giga выполнены на русском языке.
На верхней части устройства Keenetic Giga в центре располагается логотип Zyxel, а в правом нижнем углу — кнопка включения/выключения WPS. Верхний левый угол занимает рекламная наклейка с описанием возможностей роутера. Ее лучше удалить с корпуса.
На передней панели Keenetic Giga имеется ряд индикаторов, выполненных в виде пиктограмм, подсвеченных изнутри. Их предназначение интуитивно понятно даже начинающему пользователю.
Задняя панель Keenetic Giga снабжена различными разъемами и элементами управления устройством. Слева направо там размещаются:
- кнопка для сброса настроек — RESET;
- 4 LAN-порта, маркированных желтым цветом;
- порт WAN, традиционно обозначенный синим;
- разъем для подключения питания;
- кнопка включения/выключения питания.
На правой боковой грани корпуса Keenetic Giga расположены два USB-разъема. Порт USB 3.0 обозначен синим цветом. Кроме того, там имеются две кнопки Fn. Им задаются функции, требуемые пользователю.
Нижняя часть корпуса маршрутизатора имеет обычный для подобных устройств вид. Практически вся его плоскость перфорирована для лучшего охлаждения. Имеются четыре ножки, выполненные из материала, препятствующего скольжению устройства по плоской поверхности. В ножках прорезаны отверстия, позволяющие крепить Keenetic Giga на стену. Центральную часть днища, как обычно, занимает наклейка с основными параметрами устройства.
Подключение и подготовка к работе
Установка и подготовка к работе Keenetic Giga включает в себя стандартные для всех подобных устройств действия:
- выбор места для размещения маршрутизатора;
- подключение к электропитанию;
- соединение роутера с компьютером или ноутбуком.
Подключение к провайдеру осуществляется по-разному. В зависимости от того, какая технология для выхода в «глобальную сеть» используется, необходимо или подключить кабель от провайдера в порт WAN, или вставить USB-модем в соответствующий разъем на корпусе маршрутизатора. Если используется соединение ADSL по телефонной линии, в комплекте с Keenetic Giga поставляется специальный модуль, позволяющий легко осуществить такое подсоединение.
При подключении электропитания на маршрутизаторе сразу же активируется точка доступа Wi-Fi. Параметры входа в беспроводную сеть прописаны на наклейке на днище роутера. Но, все же, первичную настройку Keenetic Giga лучше осуществить с помощью обычного Ethernet-соединения через один из LAN-портов устройства. Для этого в комплекте с ним обязательно присутствует соответствующий кабель.
Внедрение протокола
Разработка протокола IPv6 началась в 1992 году. Его тестирование состоялось 8 июня 2011 года и закончилось удачно, с тех пор этот день считается международным днем IPv6. В ходе экспериментов были получены рекомендации, которые показали направление, в котором нужно совершенствовать эту технологию.
Компания Google с 2008 года занялась внедрением IPv6 и в течение четырех лет проводила тестирование. Запуск нового сетевого протокола состоялся 6 июня 2012 года.
Сейчас в любом маршрутизаторе и другом сетевом оборудовании имеется встроенная поддержка IPv6. В мобильных сетях LTE поддержка этого протокола является обязательной. В крупнейших компаниях, таких как Google, Microsoft или Facebook используют эту технологию на своих web-сайтах. IPv6 все чаще используется в офисных и домашних сетях.
По данным компании Google, в начале 2020 года доля пакетов IPv6 во всемирной сети была примерно равна 30%, а в России около 4,5% трафика.
Внедрение IPv6 зависит от финансирования. Для его полноценного внедрения требуется масштабное обновление сетевого оборудования и программного обеспечения всех провайдеров. Однако количество сетевого оборудования растет очень быстро, и нехватка IP-адресов становится все острее, и поэтому переход на новую технологию все равно должен произойти.
Включение поддержки IPv6
При прямом подключении, достаточно в свойствах PPTP, L2TP или PPPoE подключения установить флаг «IP версии 6 (TCP/IPv6)». Подробная инструкция на сайте Microsoft.
При подключении через роутер, необходимо установить аналогичный флаг, но в свойствах подключения по локальной сети.
Настройки
Подключение и настройки роутера ZyXEL Keenetic модели Lite II
Как настроить роутер Zyxel Keenetic Giga III, сказано в инструкции, поставляемой в виде небольшого буклета вместе с устройством. Она полностью на русском языке, что облегчает задачу пользователя. Однако несмотря на наличие руководства к Zyxel Keenetic Giga, многие нюансы настройки заслуживают того, чтобы рассмотреть их более подробно.
Автоматическая настройка
Все настройки Zyxel Keenetic Giga осуществляются через веб-интерфейс. При первом включении маршрутизатора его страница автоматически открывается при запуске браузера. Если этого по каким-то причинам не произошло, достаточно ввести в адресной строке стандартный IP-адрес роутера 192.168.1.1 для того, чтобы попасть в устройство.
Для автоматической настройки Keenetic Giga необходимо нажать на кнопку «Быстрая настройка» в открывшемся окне. После этого сделать следующее:
- Убедиться, что роутер определил тип подключения к провайдеру, нажать на кнопку «Далее». Все переходы к последующим этапам настройки будут делаться таким же способом.
- В новом окне из выпадающего списка выбрать свою страну, перейти к следующему этапу.
- Указать регион проживания.
- Выбрать своего провайдера из списка. Если его там не окажется, поставить галочку возле соответствующего пункта.
- Ввести логин и пароль, полученные у провайдера.
По завершении выполнения описанных выше действий Keenetic Giga подключается к интернету. Сигналом того, что подсоединение произведено успешно, будет предложение роутера обновить прошивку. С ним нужно согласиться. Подключение к сервису «Яндекс DNS» — на выбор пользователя.
После окончания настройки пользователю будет выведено окно с основными параметрами интернет-соединения. Дальнейшие изменения будут осуществляться через веб-конфигуратор устройства.
Подключение к интернету вручную на примере некоторых провайдеров
Если пользователь желает настроить свой «Кинетик Гига» в ручном режиме, необходимо перейти к веб-конфигуратору. При первом входе появится окно с предложением установить новый пароль для администратора. После этого откроется системный монитор устройства. Дальнейшие действия могут несколько отличаться в зависимости от того, какой провайдер предоставляет пользователю доступ в интернет.
«Дом.ру» и «Ростелеком»
Оба этих провайдера для подключения к интернету используют протокол РРРоЕ, поэтому конфигурирование роутера для них осуществляется одинаково, для этого необходимо:
- Перейти в раздел «Интернет», там открыть вкладку PPPoE/VPN.
- Нажать на кнопку «Добавить соединение».
- Убедиться, что проставлены галочки в первых двух пунктах.
- Ввести логин и пароль, предоставленные провайдером. Также проследить, чтобы поле «Тип протокола» было со значением РРРоЕ, а способ подключения — через домашнюю сеть — Home Network. Остальные поля оставить без изменений.
- Нажать на кнопку «Применить».
На этом настройка подключения к интернету закончена.
«Билайн»
«Билайн» для подключения к «мировой паутине» использует протокол L2TP. Отладка подсоединения производится аналогично предыдущему, за исключением двух моментов:
- В поле «Тип протокола» окна настройки соединения необходимо указать L2TP.
- В появившемся дополнительном поле «Адрес сервера» ввести tp.internet.beeline.ru.
Завершается конфигурирование, как и в предыдущем случае, нажатием кнопки «Применить».
NetByNet
Провайдер NetByNet отличается от предыдущих тем, что может предоставлять несколько вариантов подключения к интернету:
- привязку мо МАС-адресу;
- статический IP-адрес;
- РРРоЕ-соединение.
Поэтому для того чтобы правильно настроить свой Keenetic Giga, необходимо точно знать, какой именно из приведенных выше вариантов подключения используется. Узнать это можно, прочитав договор с провайдером или позвонив в службу техподдержки компании.
Для настройки соединения с привязкой по МАС-адресу в веб-конфигураторе в разделе «Интернет» необходимо перейти на вкладку IрoE, нажать на кнопку «Добавить интерфейс». Далее произвести следующие настройки:
- Указать порт, в который подключен кабель от провайдера. Если не производилась перенастройка портов, это порт WAN.
- Ввести МАС-адрес роутера, прописанный на наклейке, размещенной на днище корпуса устройства. Провайдер также осуществляет привязку маршрутизатора самостоятельно.
- Нажать на кнопку «Применить».
Если используется статический IP-адрес, параметры вносятся в том же окне, но при этом необходимо снять галочку с пункта «Получать адрес по DHCP», внести IP-адрес и маску подсети, полученные от провайдера, в соответствующие поля.
Подключение с использованием протокола РРРоЕ настраивается по тому же сценарию, что был описан выше для других провайдеров.
Резервное подключение через 3G, 4G
При нахождении пользователя в местности, где невозможно подключение к интернету от провайдеров, использующих кабельное соединение, Keenetic Giga настраивается для работы с мобильными операторами через USB-модем. Для этого необходимо:
- Подключить модем к разъему USB на маршрутизаторе.
- Проверить, определился ли модем, зайдя в меню «Системные настройки» на вкладке USB и «Интернет».
Как правило, изменять больше ничего не потребуется, так как все настройки уже заранее прописаны провайдером в прошивке модема.
Подключение через 3G или 4G настраивается также в качестве резервного, если связь через основное соединение по каким-либо причинам отсутствует. Делать это следующим образом:
- Создать Ethernet-подключение к провайдеру, подключить модем от мобильного оператора к разъему USB на маршрутизаторе.
- В веб-конфигураторе перейти в меню «Интернет» на вкладку «Подключения». Оба созданных подсоединения там отображаются.
- Установить приоритет подключений в соответствующем поле. Соединение, имеющее больший приоритет, будет использоваться по умолчанию, а имеющее меньший, будет резервным.
- Сохранить изменения, нажав на кнопку «Сохранить приоритеты».
Далее выполнить настройку функции проверки доступности подключения Ping-Check на соответствующей вкладке меню «Интернет»:
- Щелчком мышки выбрать настраиваемый интерфейс.
- Отметить галочкой пункт «Использовать проверку доступности».
- Выбрать метод проверки и IP-адрес, по которому определяется доступность соединения.
- Сохранить настройки, нажав на кнопку «Применить».
Теперь Keenetic Giga будет периодически проверять наличие интернет-соединения и при его отсутствии на основном интерфейсе переходить на резервный.
Функция Ping-Check в устройствах Keenetic Giga доступна только в версии прошивки 2.04 и выше. Поэтому, если данная вкладка отсутствует в меню «Интернет», необходимо обновить прошивку и установить требуемый компонент.
Беспроводная сеть
Как уже говорилось выше, точка доступа Wi Fi на Keenetic Giga активируется автоматически при первом включении роутера. Однако использовать параметры беспроводной сети по умолчанию не рекомендуется из соображений безопасности. Чтобы изменить их, необходимо выполнить следующие действия:
- В веб-конфигураторе перейти в раздел «Сеть Wi-Fi» на вкладку «Соединение».
- Отметить галочкой пункт, разрешающий использование беспроводной сети.
- Придумать имя (SSID) для своей сети, ввести его в соответствующее поле.
- Сохранить изменения.
- Перейти на вкладку «Безопасность», установить тип шифрования, пароль, по которому клиентские устройства будут «коннектиться» к беспроводной сети.
- Сохранить изменения, нажав на кнопку «Применить».
На этом установка новых параметров для беспроводной сети завершена.
Настройка в режиме повторителя (репитера), усилителя, адаптера или точки доступа
Возможностей Keenetic Giga в большинстве случаев хватает для создания домашней сети с хорошим покрытием. Но в случае необходимости маршрутизатор используется в качестве повторителя, усилителя или точки доступа для расширения радиуса действия уже существующей сети. Для этого необходимо:
- В веб-конфигураторе перейти в раздел «Домашняя сеть» на вкладку «Организация сети», установить параметр DHCP как «Отключен».
- Перейти в раздел «Система» на вкладку «Режим работы», установить требуемый режим подключения к домашней сети.
Всего пользователю предлагается два варианта подключения Keenetic Giga к домашней сети, это:
- Точка беспроводного доступа Wi-Fi. Для увеличения покрытия существующей сети нужно соединить маршрутизатор через порт LAN с основным устройством, имеющим подключение к интернету.
- Беспроводной мост Wi-Fi. Используется как удлинитель для объединения двух сегментов проводной сети.
Выбрав требуемый режим работы, нажать на кнопку «Применить». После этого роутер перезагрузится с новыми параметрами.
IPTV
В роутере используется технология TVport для желающих использовать Keenetic Giga для просмотра цифрового телевидения через интернет. В зависимости от особенностей провайдера роутер настраивается для приема IPTV в автоматическом или ручном режимах. Для этого потребуется:
- В веб-конфигураторе перейти в раздел «Домашняя сеть» на вкладку «IP-телевидение».
- Выбрать режим TVport. По умолчанию там установлен автоматический режим. Если выбрать ручную настройку, появится дополнительное поле, где установить номер LAN-порта, к которому будет подключаться телевизионная приставка.
- Нажать на кнопку «Применить» для сохранения результатов.
После выполнения вышеописанных действий роутер готов к трансляции цифрового телевидения.
Протокол IPv6
Использование протокола IPv6 на устройствах Zyxel Keenetic Giga предусмотрено по умолчанию и не требует каких-либо дополнительных настроек. Единственными требованиями для корректной работы по этому протоколу являются:
- установленная на устройстве операционная система NDMS V2.0 с включенным модулем NDM Systems IPv6 Stack;
- предоставление провайдером услуги доступа по DHCPv6.
Таким образом, пользователю, имеющему в своем распоряжении Keenetic Giga, остается только выяснить у провайдера наличие доступа по требуемому протоколу.
Индивидуальные настройки подключения пользователей
Операционная система NDMS, v2.06, использующаяся в Keenetic Giga, предоставляет возможность для создания нескольких учетных записей пользователей, имеющих различные права доступа к управлению устройством, для этого:
- В веб-конфигураторе войти в раздел «Система» на вкладку «Пользователи».
- Нажать на кнопку «Добавить пользователя».
- В появившемся окне задать имя пользователя, пароль, а также отметить галочками разрешенные ему права доступа из имеющегося списка.
- Сохранить настройки, нажав на соответствующую кнопку.
Список прав доступа напрямую зависит от перечня компонентов, установленных в системе. Поэтому, если требуемый компонент отсутствует в списке, необходимо обновить прошивку и установить его.
Динамический DNS
Для пользователей, желающих иметь доступ к своей домашней сети извне, во всех устройствах серии Keenetic Giga предусмотрена возможность настройки динамического DNS. Для этого у компании Zyxel существует собственный бесплатный сервис KeenDNS, но все ее устройства поддерживают и сторонние службы по предоставлению данной услуги. Чтобы настроить DDNS на Keenetic Giga, необходимо:
- Через главное меню веб-конфигуратора выбрать раздел «Интернет», далее вкладку DyDNS.
- Определить поставщика услуги.
- Ввести доменное имя, логин, пароль, полученные от сервиса DDNS.
- Сохранить настройки, нажав на кнопку «Применить».
- В настройках межсетевого экрана создать правило для доступа к веб-интерфейсу роутера через порт 80.
Таким образом, произведя вышеописанные настройки, пользователь получает доступ к управлению сетевого устройства через доменное имя независимо от своего IP-адреса.
Настройки безопасности
Для защиты домашней сети от несанкционированного доступа извне в Keenetic Giga предусмотрен межсетевой экран. В большинстве случаев для нормальной работы вполне достаточно его настроек по умолчанию, но если необходимо решить какие-нибудь специфические задачи, правила межсетевого экрана настраиваются. Для этого необходимо в веб-конфигураторе перейти в раздел «Безопасность».
В межсетевом экране Keenetic Giga фильтрация настраивается по таким направлениям:
- блокировка локальных МАС-адресов;
- блокировка локальных IP-адресов;
- блокировка портов ТСР и UDP;
- блокировка доступа к определенным веб-страницам.
Функционал межсетевого экрана отличается гибкостью. Существует возможность создания «белых» и «черных» списков, привязывать создаваемые правила к конкретному интерфейсу, создавать правила для входящего или исходящего трафиков.
Родительский контроль
Функция родительского контроля доступна на Keenetic Giga, начиная с версии прошивки V2.08 В0. С ее помощью можно:
- включать или отключать проводные и беспроводные интерфейсы, USB-модемы;
- блокировать доступ к домашней сети для отдельных устройств в заданное время;
- включать или отключать правила межсетевого экрана.
Для осуществления настроек родительского контроля необходимо:
- В веб-конфигураторе в разделе «Домашняя сеть» перейти на вкладку «Устройства» и зарегистрировать все компьютеры, планшеты, смартфоны, имеющим разрешение доступа в сеть.
- Перейти в раздел «Система» на вкладку «Расписание», нажать на кнопку «Добавить расписание».
- В открывшемся окне указать диапазон времени, когда устройству разрешен доступ к сети, выбрать интерфейсы, которых это расписание будет касаться.
- Сохранить расписание, нажав на кнопку «Применить».
Благодаря сделанным настройкам выбранные устройства в сети способны подключаться к интернету только в заданный промежуток времени. Возможно создание нескольких расписаний для разных устройств.
Говоря о функции родительского контроля в Keenetic Giga, следует также упомянуть о возможности настройки интернет-фильтра, работающего через облачный сервис SkyDNS. С его помощью контролируется активность ребенка в интернете, а также выбираются категории разрешенных сайтов.
Изменение функции кнопок
В интернет-центре Keenetic Giga на корпусе имеются две кнопки Fn1 и Fn2. По умолчанию, они предназначены для быстрого отключения устройств, подключенных в разъемы USB. В руководстве по эксплуатации Giga сказано, что этим кнопкам назначаются и другие функции, однако более подробных инструкций по этому поводу найти не удалось.
Настройка принтера
Настройка роутера Zyxel Keenetic Giga версии III в роли принтера осуществляется через порты USB 3 и 2. Таким образом, он становится доступным для всех устройств в сети, используется без обязательного включения компьютера. Для того чтобы подключить принтер к Giga, необходимо выполнить следующие действия:
- Подключить принтер к USB-порту маршрутизатора.
- Открыть системный монитор на веб-конфигураторе Keenetic Giga, убедиться, что принтер определился и виден в разделе «USB-устройства».
- Перейти в раздел «Приложения» на вкладку «Сеть MS Windows».
- Отметить галочками пункты «Включить» и «Разрешить доступ без авторизации», сохранить изменения.
После этого открыть проводник Windows, в его адресной строке ввести адрес маршрутизатора в формате \192.168.1.1. Если все настройки выполнены правильно, принтер будет там виден как сетевое устройство. Все дальнейшие настройки производятся точно так же, как для любого принтера в сети.
Если какие-либо разделы или вкладки веб-конфигуратора, описанные выше, отсутствуют, значит, необходимо обновить версию прошивки и установить необходимые компоненты.
Настройка DLNA на роутере
Если пользователю необходимо передать какой-либо медиаконтент на смарт-телевизор, мобильное устройство или сетевой медиаплеер, он воспользуется функцией DLNA-сервера, присутствующей в Keenetic Giga по умолчанию. Для его настройки сделать следующее:
После этого сохранить изменения, нажав на кнопку «Применить», а затем наслаждаться просмотром медиафайлов с телевизора или мобильного устройства, подключенного к домашней сети.
Настройка VPN-сервера
В настоящее время пользователи все чаще испытывают необходимость иметь доступ к своей домашней сети из любого места, где бы они ни находились. Решается эта проблема настройкой функции VPN-сервера, поддерживаемой Keenetic Giga. Для того чтобы этот компонент был доступен, необходимо иметь версию прошивки не ниже V2.04 B2. Чтобы настроить VPN-сервер, необходимо:
- В веб-конфигрураторе в разделе «Система» на вкладке «Компоненты» убедиться, что функция VPN-сервера доступна.
- Перейти в раздел «Приложения» на вкладку «Сервер VPN».
- Указать интерфейс маршрутизатора, к которому будет осуществляться доступ извне и пул IP-адресов, выдаваемых удаленным клиентам. При этом назначаемые адреса не должны конфликтовать с адресами подключенных устройств и адресом самого Giga.
- В меню «Система» на вкладке «Пользователи» установить разрешения на доступ к VPN требуемым «юзерам», если такие разрешения не были установлены ранее.
На этом настройка VPN-сервера на Keenetic Giga закончена.
Настройка торрент-клиента на роутере
Несомненное удобство, отличающее Keenetic Giga, — наличие на нем встроенного торрент-клиента. Настроив его и подключив к роутеру внешний USB-диск, станет доступно качать контент из интернета без включенного компьютера. Сделать это очень просто:
- В веб-конфигураторе перейти в раздел «Приложения» на вкладку «Клиент BitTorrent».
- Включить сервис, поставив отметку возле соответствующего пункта.
- Указать каталог на подключенном накопителе, куда будут скачиваться файлы из интернета.
- Сохранить изменения, нажав на кнопку «Применить».
Чтобы добавить торрент в «закачку», необходимо в адресной строке браузера ввести 192.168.1.1:8090. Затем в открывшемся меню выбрать требуемый торрент, нажать ОК. Скачивание начнется.
Настройка роутера Keenetic
Выполнить настройку можно двумя способами:
- Через мастер быстрой настройки, который можно запустить сразу после входа в веб-интерфейс. Это пошаговая настройка. Роутер попросит нас указать все необходимые настройки.
- Через отдельные разделы в панели управления. Можно перейти в панель управления и самостоятельно задать необходимые настройки в определенных разделах.
Я покажу оба варианта. Но сначала нам необходимо получить доступ к странице с настройками интернет-центра.
Вход в веб-интерфейс и мастер быстрой настройки
Чтобы открыть настройки роутера Keenetic, нужно в браузере на подключенном к роутеру устройстве перейти по адресу my.keenetic.net или 192.168.1.1.
Если не получается зайти в настройки, смотрите эту статью: my.keenetic.net – вход в настройки роутера Keenetic. Имя пользователя и пароль.
На начальной странице нужно выбрать язык. Там же можно «Начать быструю настройку», или сразу перейти в панель управления. Так как сначала я покажу, как выполнить установку роутера через мастер быстрой настройки, то нажимаем на кнопку «Начать быструю настройку». После чего нужно принять лицензионное соглашение.
Дальше устанавливаем пароль администратора. Придумайте пароль и укажите его два раза в соответствующих полях. Этот пароль в дальнейшем будет использоваться для входа в веб-интерфейс интернет-центра. Логин (имя пользователя) – admin.
Выбираем способ подключения к интернету. В этой инструкции я буду показывать настройку подключения через Ethernet-кабель. Этот кабель мы уже подключили в соответствующий порт на роутере.
Выбираем, что настраивать. У меня только «Интернет». Если ваш интернет-провайдер предоставляет услугу IPTV, то можете выбрать еще и «IP-телевидение» и сразу настроить просмотр ТВ каналов.
Дальше у нас настройки MAC-адреса. Если ваш интернет-провайдер не делает привязку по MAC-адресу, то выбираем «По умолчанию» и продолжаем настройку. Если делает привязку, то есть два варианта:
- Прописать у провайдера MAC-адрес вашего роутера Keenetic. Он указан снизу роутера (на наклейке) и в настройках, которые вы сейчас видите перед собой (под надписью «По умолчанию»).
- Выбрать пункт «Изменить MAC-адрес» и вручную прописать адрес, к которому на данный момент привязан интернет.
Выбираем способ настройки IP-адреса. Обычно это «Автоматическая». Если провайдер вам выдал IP-адрес (и, возможно, маску подсети, шлюз), то выберите «Ручная» и пропишите эти адреса.
Тип подключения к интернету. Очень важно правильно выбрать тип подключения, который использует ваш интернет-провайдер. «Без пароля» — это Динамический IP (DHCP). Если у вас есть имя пользователя и пароль, то это PPPoE, L2TP, или PPTP (для двух последних нужен еще адрес сервера). Если не знаете какой тип выбрать – смотрите договор о подключении к интернету, или звоните в поддержку провайдера.
У меня, например, «Без пароля».
В этом случае дополнительные настройки задавать не нужно.
Если PPPoE, то понадобится указать имя пользователя и пароль для подключения к интернету.
Эти данные выдает интернет-провайдер.
Если PPTP или L2TP, то нужно сначала указать адрес VPN-сервера.
Затем нужно указать имя пользователя и пароль.
Если все настроили правильно, то наш Keenetic должен сообщить: «Вы подключены к интернету» В моем случае он сразу загрузил и установил обновление программного обеспечения.
После перезагрузки настройка продолжилась. Нужно задать параметры защиты домашней сети. Настроить фильтр Яндекс.DNS или AdGuard DNS. Я не настраивал фильтр. Просто выбрал «Без защиты».
Меняем имя Wi-Fi сети, которую будет раздавать наш маршрутизатор и пароль к ней.
Если вы были подключены к роутеру по Wi-Fi – подключаемся заново (если сменили имя и/или пароль).
После повторного подключения должна открыться панель управления.
Быстрая настройка роутера Keenetic завершена.
Самостоятельная настройка в панели управления интернет-центра Кинетик
При первом входе веб-интерфейс (когда роутер еще на заводских настройках) мы можем сразу перейти в панель управления. То есть, пропустить мастер быстрой настройки.
Когда роутер уже настроен, установлен пароль администратора, то появится окно авторизации. Где нужно ввести имя пользователя (admin) и установленный ранее пароль. Если вы не знаете пароль, или забыли его, то нужно сделать сброс настроек (подробная информация в начале статьи).
В панели управления, на главном экране отображается вся основная информация о работе интернет-центра и о подключенных устройствах.
Если вы настраиваете свой роутер Keenetic самостоятельно, пропустили мастер быстрой настройки, то нужно выполнить две основные настройки:
- Подключение к интернету. Если интернет через роутер уже работает, на главной странице в блоке «Интернет» написано «Подключено…», то этот пункт можно пропустить.
- Настроить Wi-Fi сеть. Сменить имя сети и пароль. Если хотите, можете оставить заводские. Но я рекомендую сменить их.
Подключение к интернету
Перейдите в раздел «Интернет» – «Проводной». Если у вас там нет созданного подключения, нажмите на кнопку «Добавить провайдера» (+). Нужно выбрать «Приоритет подключения». Если это единственное и главное подключение к интернету – выберите «Основное подключение». По желанию можно задать «Имя провайдера» (произвольное, например, Билайн, или МТС). Ниже видим, что 0 порт выделен под интернет (туда подключен кабель провайдера). Если необходимо, другие порты можете назначить под ТВ-приставку.
Дальше устанавливаем следующие настройки:
- Настройка IP. В большинстве случаев – «Автоматическая». Если провайдер выдал вам IP-адрес, выберите «Вручную» и пропишите их.
- MAC-адрес. Если ваш провайдер не делает привязку по MAC-адресу – оставляем «По умолчанию». Если делает – прописываем у провайдера (через службу поддержки, или личный кабинет) MAC-адрес своего роутера (указан снизу на наклейке), или выбираем «Взять с Вашего ПК» (если роутер подключен по кабелю к компьютеру, к которому привязан интернет), или «Вручную» и прописать MAC-адрес к которому привязан интернет.
- Аутентификация у провайдера. Здесь выбираем тип подключения. Если «Динамический IP» (он же DHCP) – оставляем не использовать. Ну или выбираем PPPoE, PPTP, или L2TP. Эту информацию уточните у своего провайдера.
- Проверка подлинности по стандарту 802.1x – «Не использовать» (если ее не использует ваш провайдер).
- Проверка доступности интернет – «Не использовать».
Еще раз проверяем все настройки и нажимаем на кнопку «Сохранить».
Если у вас провайдер использует аутентификацию через протокол PPPoE, то понадобится ввести имя пользователя и пароль (выдает провайдер, обычно указаны в договоре).
Если PPTP или L2TP – нужно указать адрес сервера, имя пользователя и пароль.
После настройки подключения и сохранения настроек должно появиться подключение к интернету. Возможно, придется немного подождать (секунд 20).
В разделе «Системный монитор» должно быть написано «Подключено…».
Если у вас не получается настроить интернет, то вы можете обратиться в поддержку своего интернет-провайдера. Они подскажу вам, какие настройки и где нужно указать. Или пишите в комментариях, постараюсь помочь.
Настройка Wi-Fi сети
Перейдите в раздел «Мои сети и Wi-Fi» – «Домашняя сеть». Там я рекомендую оставить все настройки как есть (по умолчанию) и сменить только имя сети и/или пароль.
По умолчанию установлено одинаковое имя Wi-Fi сети и пароль для сети в диапазоне 2.4 ГГц и 5 ГГц. Включена функция Band Steering, которая автоматически определяет диапазон для каждого подключенного к роутеру устройства. То есть, устройства видят одну сеть, подключаются к ней, но могут автоматически переключаться между диапазоном 2.4 ГГц и 5 ГГц.
Как разделить Wi-Fi сети (разные имена для сети в диапазоне 2.4 ГГц и 5 ГГц)
Нужно открыть дополнительные настройки сети в диапазоне 5 ГГц.
Дальше просто меняем имя сети в диапазоне 5 ГГц. Пароль можно оставить такой же, как для диапазона 2.4 ГГц.
Не забудьте сохранить настройки. После этого ваши устройства будут видеть две Wi-Fi сети (в разных диапазонах). Настройки функции Band Steering будут недоступны.
Настройка IPTV
Для настройки IPTV (если ваш интернет-провайдер предоставляет эту услугу) перейдите в раздел «Интернет» – «Проводной». Там можно выделить любой Ethernet-порт (кроме 0, куда подключен интернет) под подключение ТВ-приставки.
Если ваш провайдер выдал вам параметры VLAN, то их нужно прописать в настройках. Для этого нажмите на «VLAN для интернета, IP-телефонии и IP-телевидения». Пропишите значения WLAN, которые предоставил интернет-провайдер.
Для сохранения настроек нажмите на кнопку «Сохранить».
Обновление прошивки
Интернет-центры Keenetic автоматически загружают и устанавливают обновление ПО. По умолчанию включено автоматическое обновление. Чтобы проверить, есть ли новая версия прошивки, или сменить какие-то настройки связанные с обновлением KeeneticOS нужно перейти в раздел «Управление» – «Общие настройки». Роутер сразу начнет проверять наличие новой версии ПО.
Можно сменить настройки канала обновлений. По умолчанию стоит «Релиз» (роутер загружает стабильную версию ПО). При желании можно сменить на «Тестовая сборка» или «Предварительная версия». Отключить автоматическое обновление, или задать время установки обновлений. Там же находится управление компонентами системы KeeneticOS.
Подключение к Интернету по протоколу IPv6
Для подключения роутера Keenetic к Интернету по протоколу IPv6 особых настроек не требуется. В большинстве случаев достаточно установить специальный компонент системы “Протокол IPv6” и включить IPv6 в настройках внешнего интерфейса, через который будет осуществляться подключение.
NOTE: Важно! Чтобы IPv6-подключение работало через роутер, провайдер должен назначать адрес с сетевым префиксом /48, /56 или /64, для возможности делегации префикса в домашнюю сеть. Иначе IPv6-подключение через роутер работать не будет.
Некоторые провайдеры предоставляют только один IPv6-адрес без делегации префикса. Такие параметры рассчитаны на подключение только одного хоста и работать через роутер не будут.
USB-модемы мобильных операторов не поддерживают делегирование префиксов. IPv6 через 3G/4G-модем будет работать только при подключении напрямую к компьютеру и только с одним хостом.
Информацию, о том как узнать был ли получен префикс, вы найдете в разделе Примечание в конце статьи.
Для настройки IPv6-подключения выполните следующие действия:
1. В веб-конфигураторе интернет-центра установите компонент системы “Протокол IPv6”.
Дополнительную информацию по обновлению компонентов интернет-центра Keenetic вы найдете в статье “Установка/удаление компонентов”.
2. При простом доступе по IPoE с DHCP-сервером достаточно только включить использование протокола IPv6. Сделать это можно на странице “Проводной”. В разделе “Параметры IP и DNS” нажмите “Показать дополнительные настройки IPoE”.
В появившихся настройках активируйте опцию “Включить IPv6”.
Если у вас используется подключение с аутентификацией (по протоколу PPPoE, PPTP или L2TP), данную опцию не нужно включать. В этом случае потребуется включить “IPv6 CP” именно в настройках туннельного подключения.
3. При использовании подключения с аутентификацией (PPPoE, PPTP или L2TP), перейдите на страницу “Проводной” и в разделе “Аутентификация у провайдера” нажмите “Показать дополнительные настройки”.
В появившихся настройках активируйте опцию “Включить IPv6 CP”.
4. После выполнения вышеуказанных действий, интернет-центр должен автоматически получить IPv6-адрес и DNS-сервера от провайдера.
С компьютера проверьте, будут ли доступны интернет-ресурсы через протокол IPv6.
Например, в командной строке Windows выполните команду:
Примечание
Посмотреть список текущих IPv6-префиксов можно в интерфейсе командой строки (CLI) роутера с помощью команды:
Или в системном файле self-test.txt в подразделе show ipv6 prefixes. Например:
В нашем примере префикс /64 был делегирован провайдером. Префикс /64 позволяет использовать адреса IPv6 только в рамках одного сегмента (например, только для сегмента “Домашняя сеть”). Префикс /48 позволяет использовать адреса IPv6 в разных сегментах (например, в “Домашняя сеть” и “Гостевая сеть”, и дополнительных сегментах).
Получение адреса IPv6 на WAN-интерфейсе необязательно. Ч тобы роутер мог работать с IPv6, провайдер должен предоставлять не IP-адрес, а префикс.
Ниже представлен пример параметров, когда от провайдера был получен только IPv6-адрес без префикса. В этом случае подключение через роутер не будет работать.
Пользователи, считающие этот материал полезным: 3 из 4
Источник
Возможные неисправности и способы их устранения
Обзор роутера от Zyxel модели Keenetic start
Опыт практической эксплуатации Keenetic Giga свидетельствует, что неисправности у этих устройств встречаются крайне редко. В подавляющем большинстве случаев проблема решается при перезагрузке устройства. Делать это нужно так:
- Выключить питание роутера, а также всех устройств домашней сети.
- Проверить сетевые кабели на предмет надежной фиксации в портах. При необходимости заменить их.
- Включить питание роутера, подождать окончания его полной загрузки.
- Включить питание остальных устройств.
Если вышеуказанные действия не возымели результата, стоит обратиться в сервисный центр.
Обновление прошивки
Zyxel модели Keenetic 4G: как подключить и настроить
Для обеспечения надежной и долгой работы Keenetic Giga следует поддерживать его прошивку в актуальном состоянии, периодически ее обновлять. Сделать это можно разными способами.
Через веб-интерфейс
Это самый простой и надежный способ обновления прошивки. Его делают в автоматическом режиме и вручную. В первом случае нужно:
- Убедиться, что подключение к интернету активно.
- В веб-интерфейсе перейти в раздел «Система» на вкладку «Обновление».
- Убедиться, что имеются доступные обновления. Видна запись возле одноименного пункта.
- Нажать на кнопку «Обновить».
После этого система сама загрузит и установит обновления, а роутер перезагрузится.
Для ручного обновления необходимо иметь заранее скачанный и распакованный файл прошивки с сайта производителя. После этого нужно:
- Зайти в меню «Система» на вкладку «Файлы».
- Щелкнуть по файлу firmware.
- Открыть проводник в поле «Имя файла», указать путь к файлу прошивки.
- Нажать на кнопку «Заменить».
После этого начнется процесс обновления прошивки. Данный способ обновления привлекателен тем, что не требует наличия подключения к интернету.
Через мобильное приложение
Для управления устройствами Keentic с мобильных устройств компания Zyxel разработала специальное ПО — My.Keenetic, доступное для скачивания на Google Play и AppStore. Для того чтобы оно работало корректно, в прошивке роутера установлен компонент «Модуль управления маршрутизатором через облачную службу». Версия прошивки – не ниже V2.05.
Для обновления прошивки необходимо произвести такие действия:
- Запустить My.Keenetic, убедиться, что роутер виден в сети.
- Нажать на название роутера.
- Войти в меню настроек, выбрать пункт «Встроенное ПО».
- Если есть доступные обновления, запустить их, нажав на кнопку «Обновление устройства».
После этого будет загружена и установлена актуальная версия прошивки. В процессе обновления роутер перезагружается.
Источники
- https://Vpautinu.com/nastrojki-routerov/zyxel/keenetic-giga-iii
- https://Help-WiFi.ru/tekh-podderzhka/ipv6-kak-vklyuchit/
- https://zavolga.net/net_settings/ipv6_settings.html
- https://help-wifi.com/keenetic/kak-podklyuchit-i-nastroit-router-keenetic-instrukciya-na-primere-keenetic-viva/
- https://a174.ru/nastroyka-ipv6-na-routere-zyxel-keenetic/