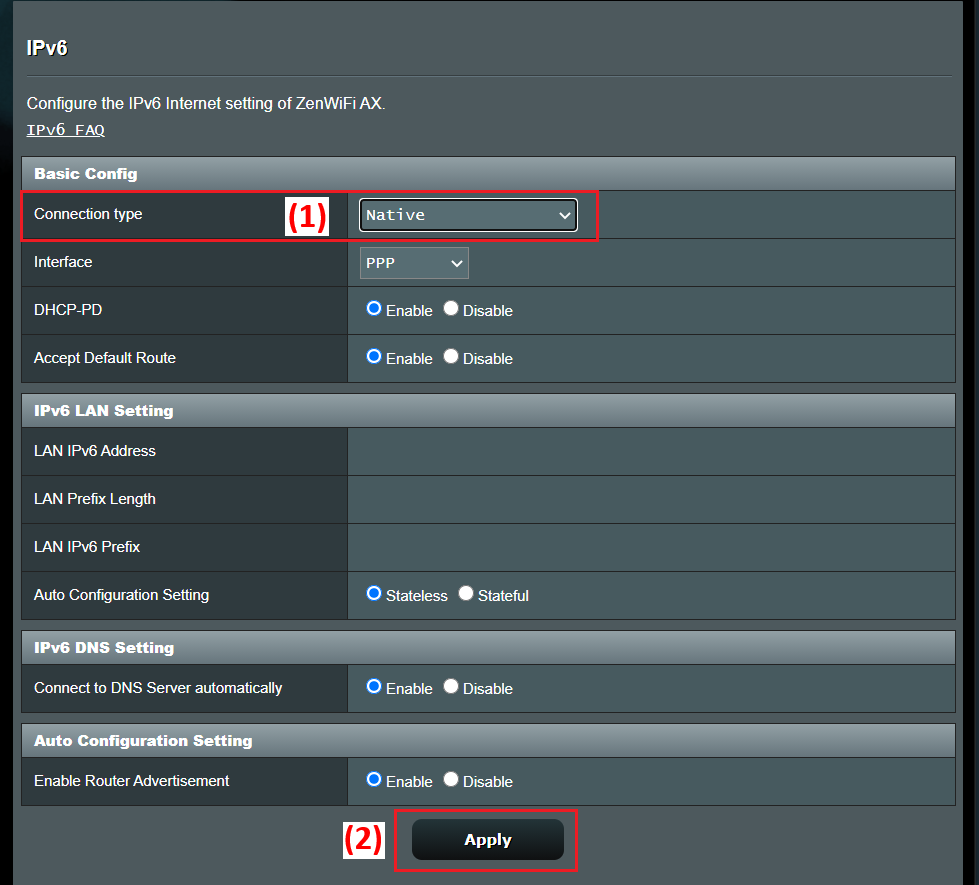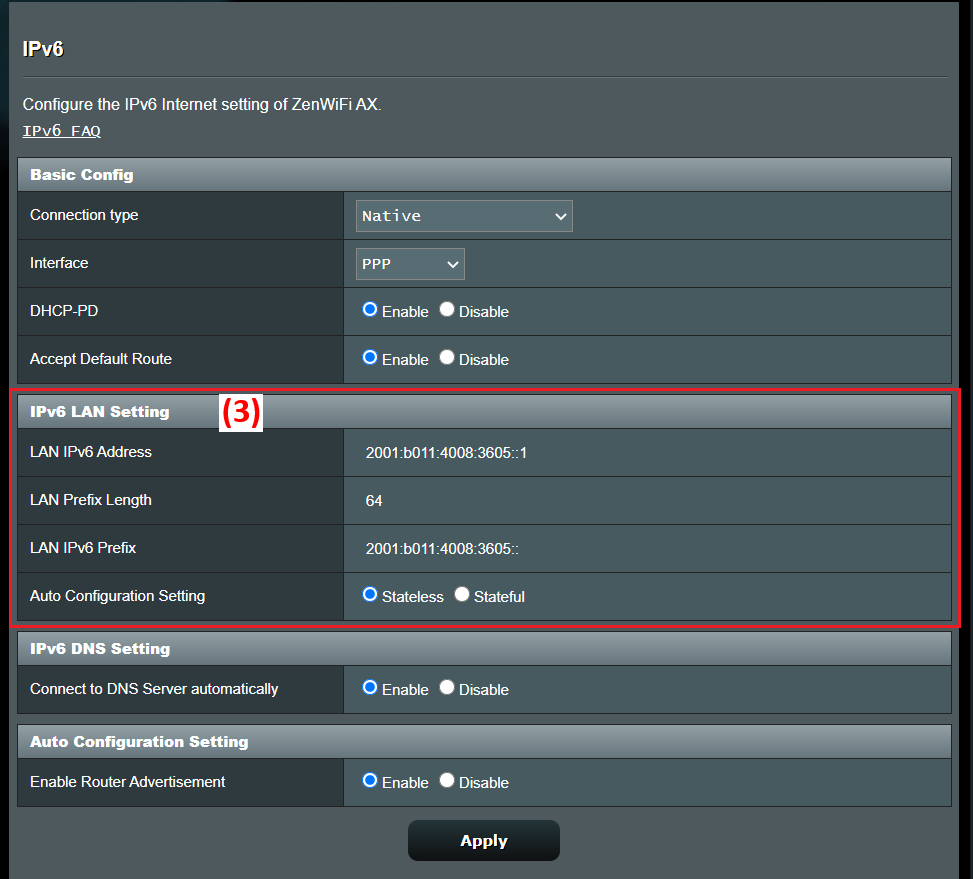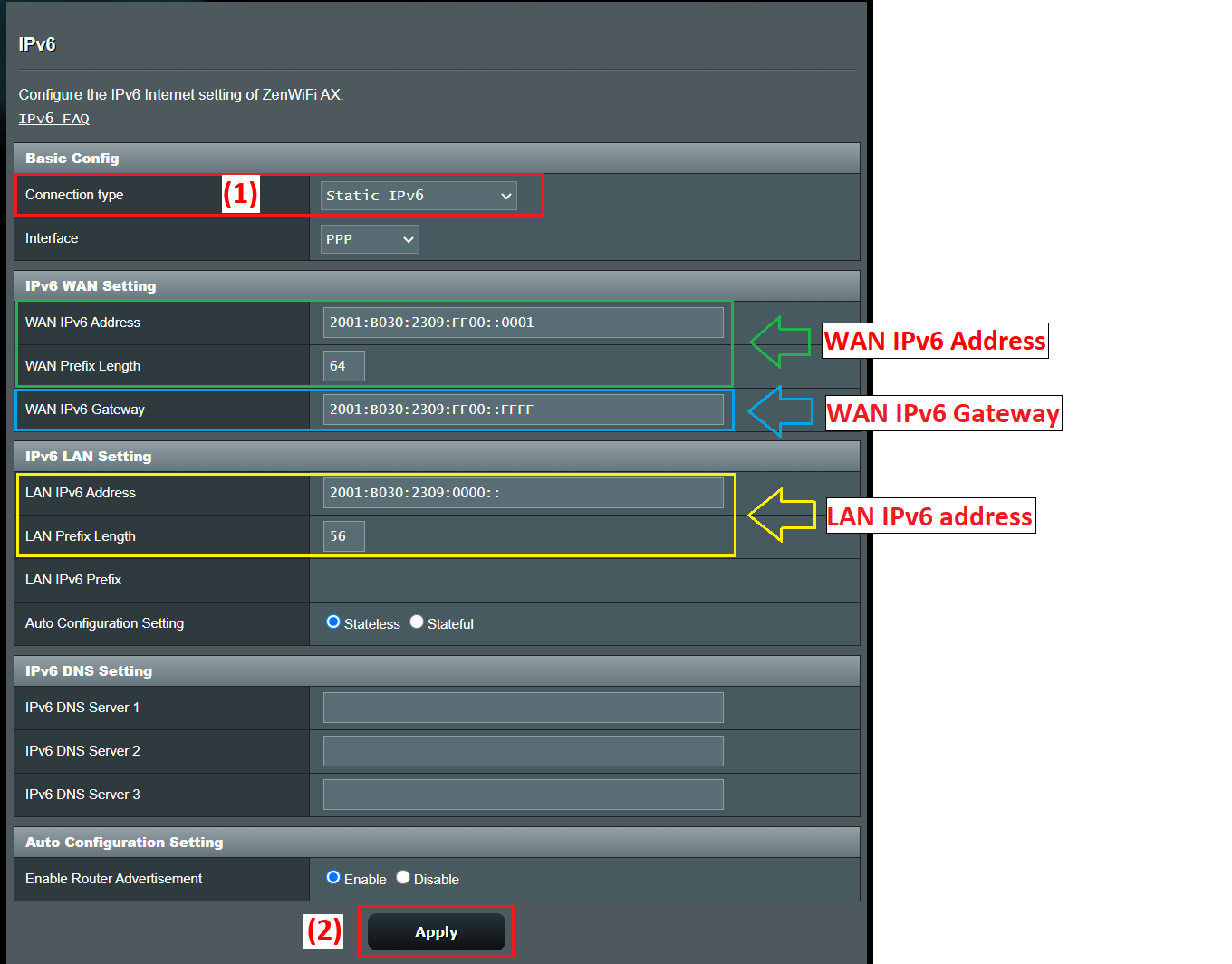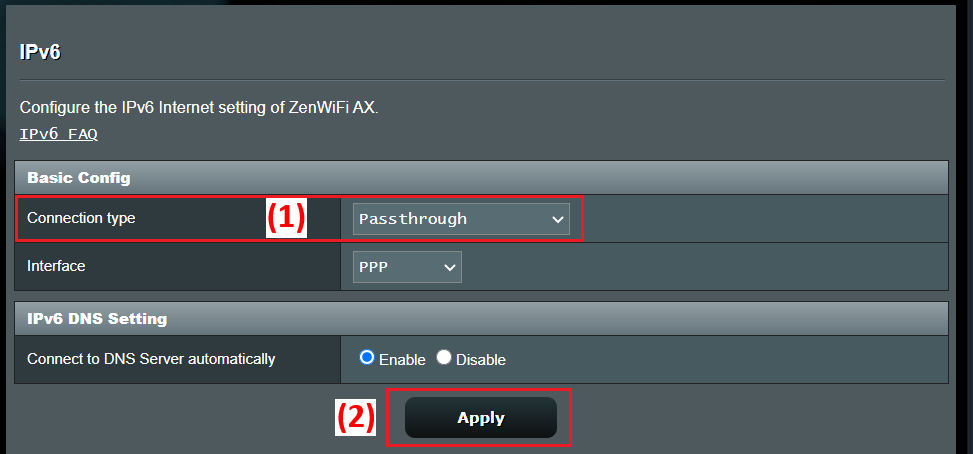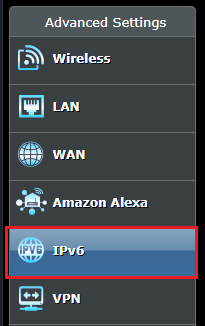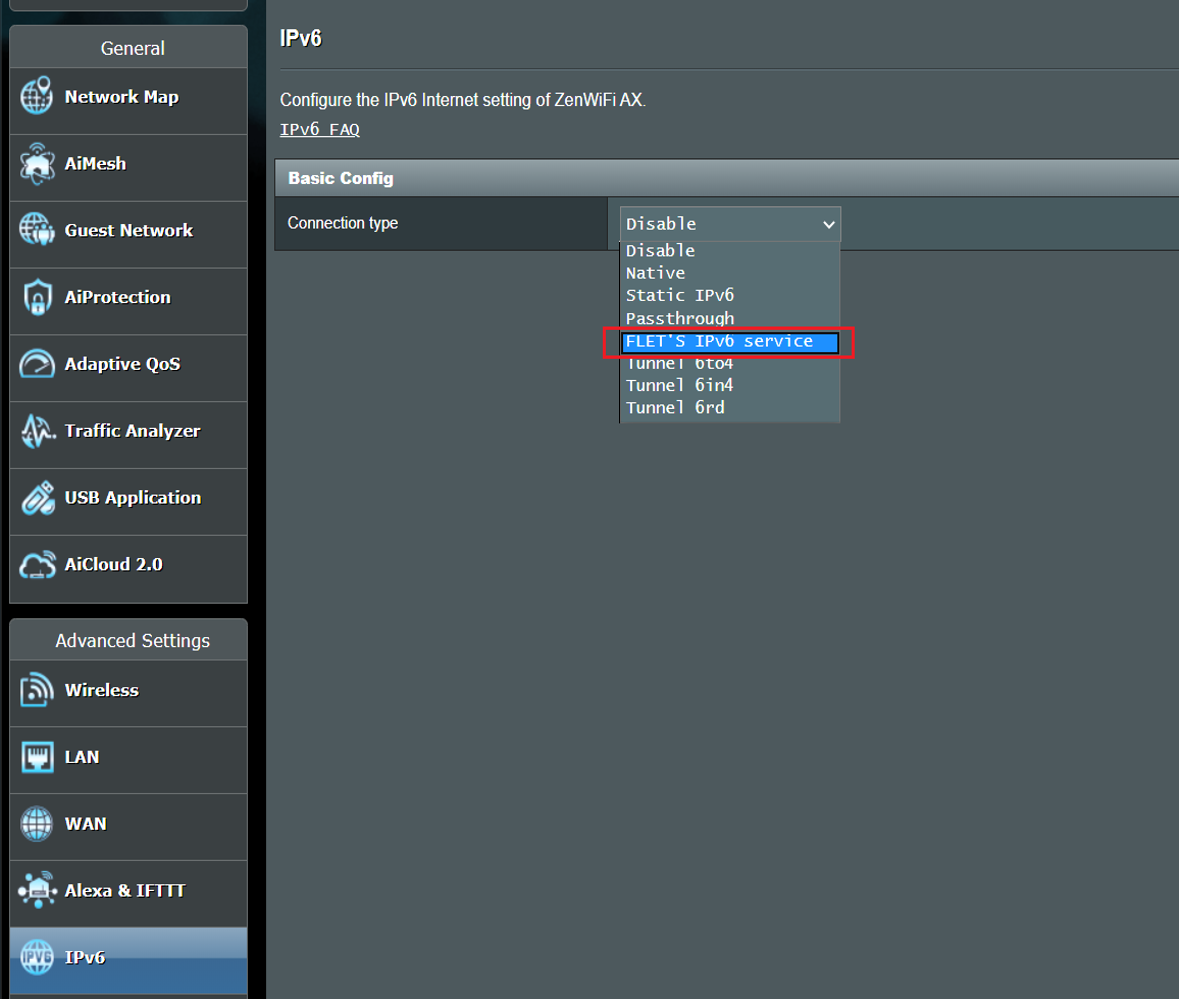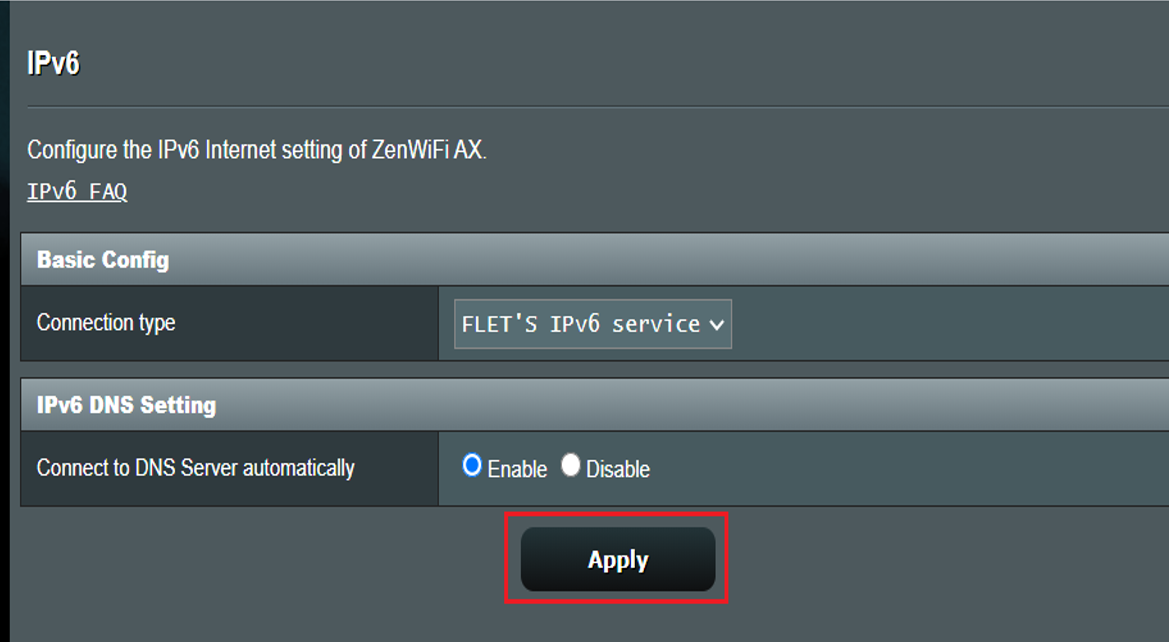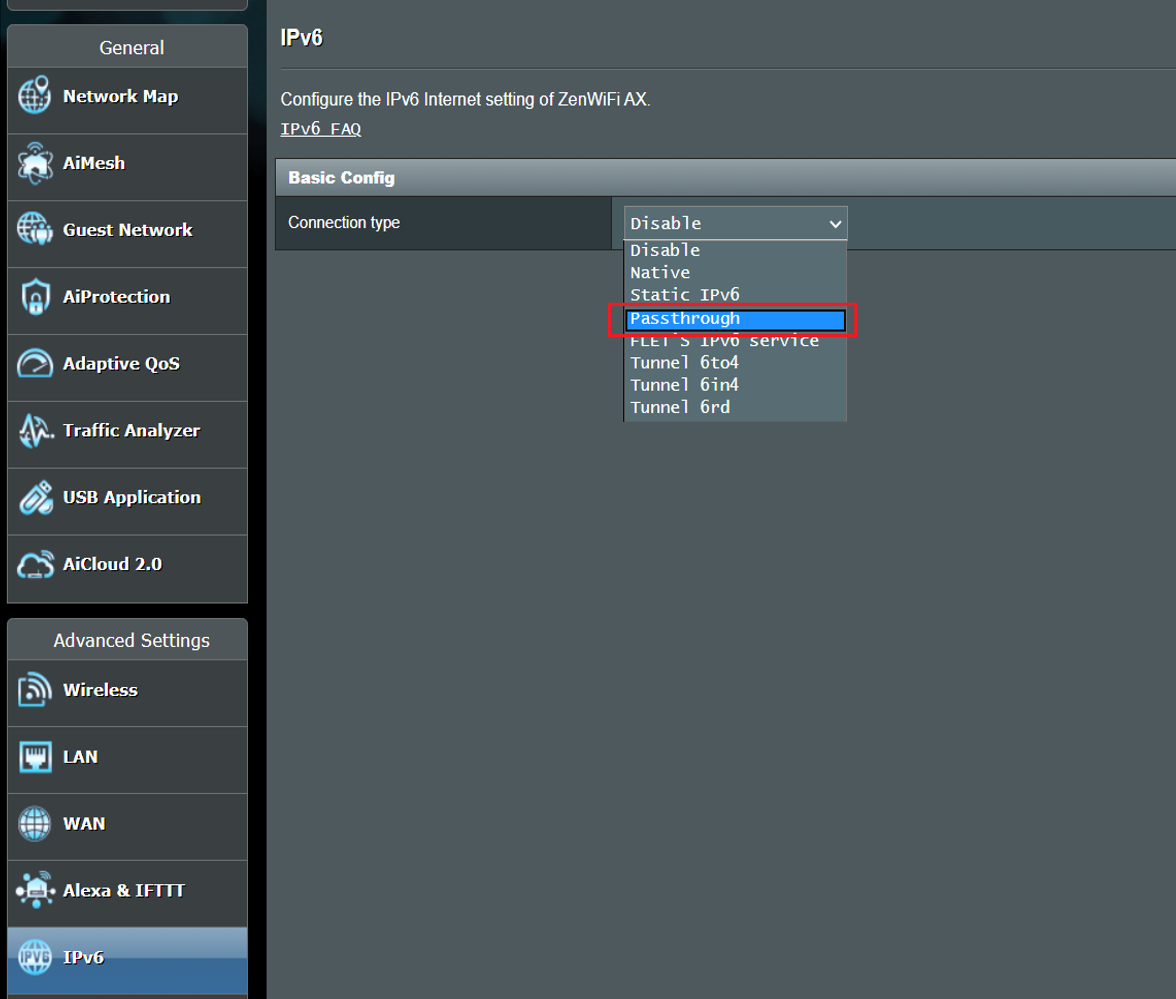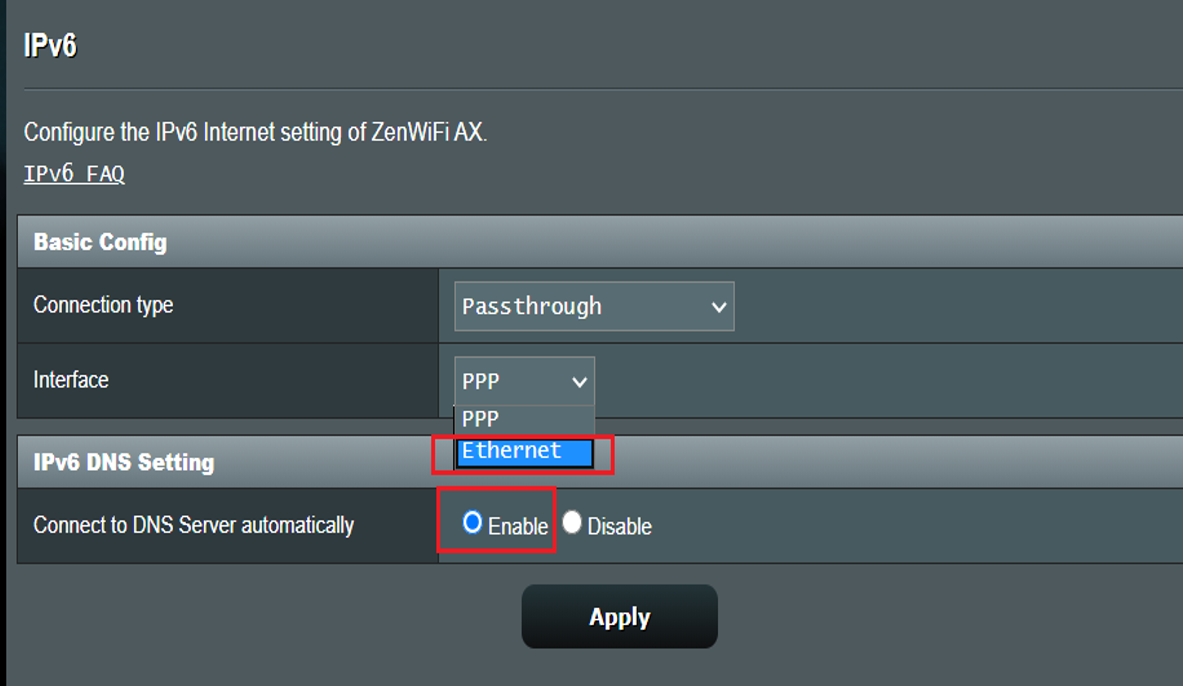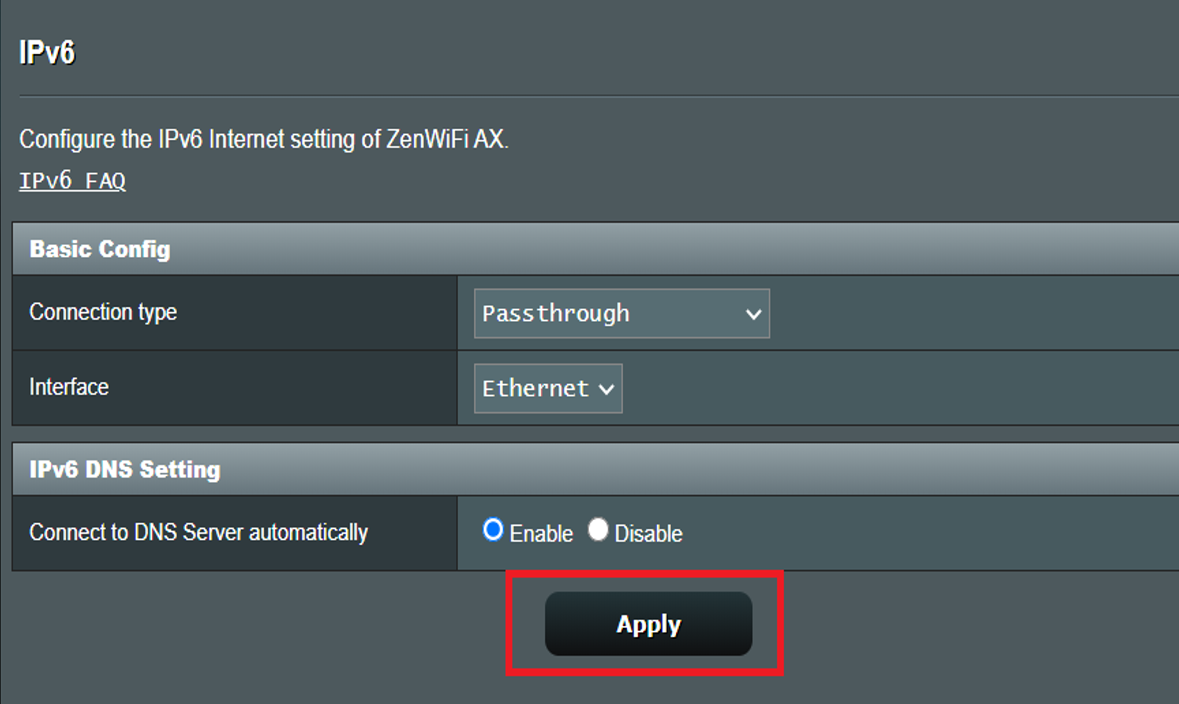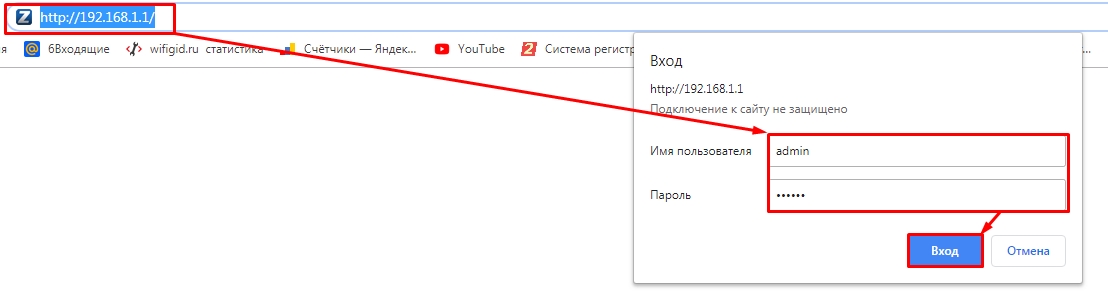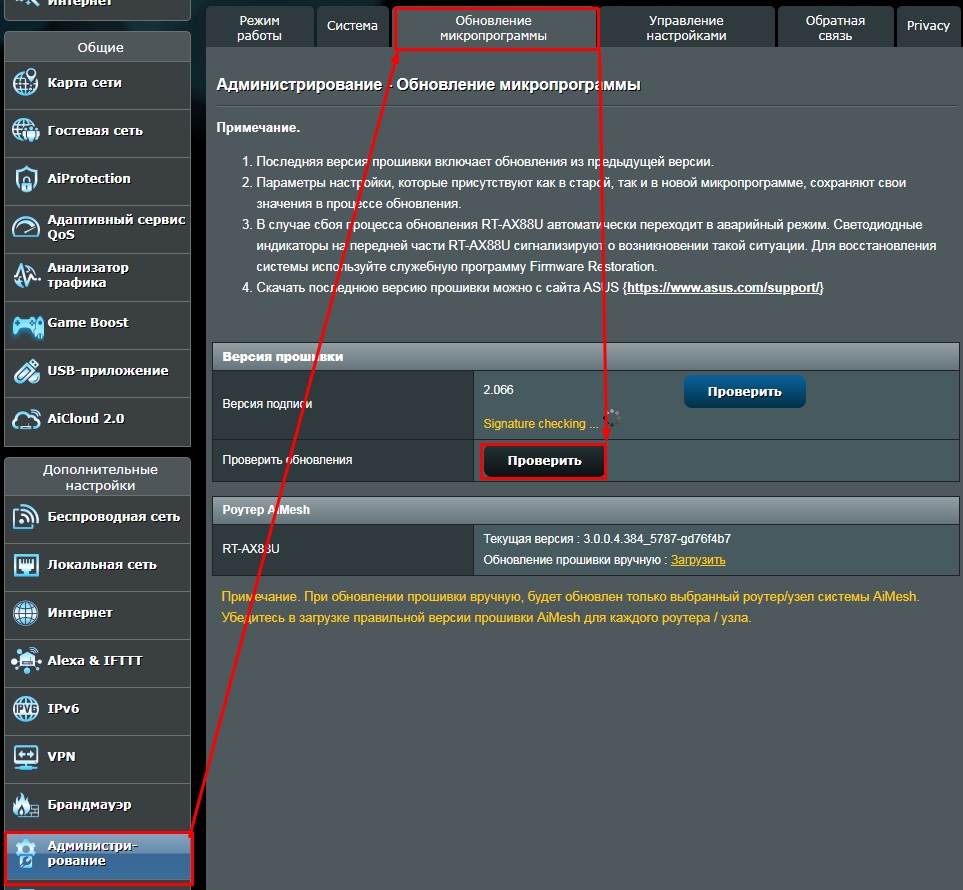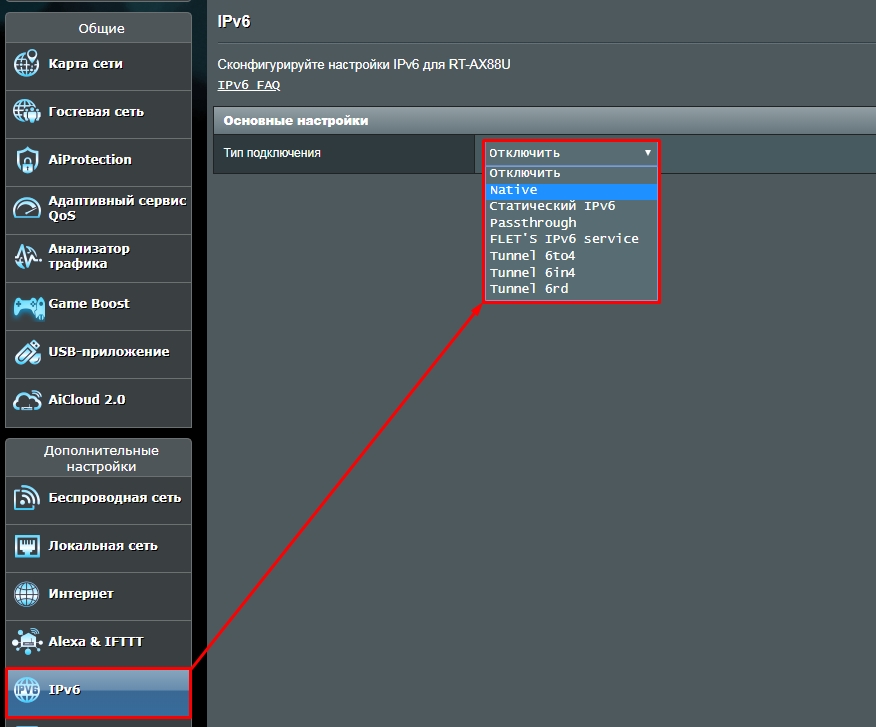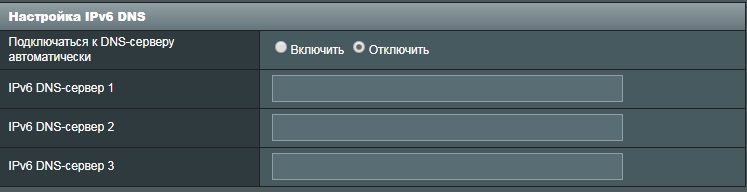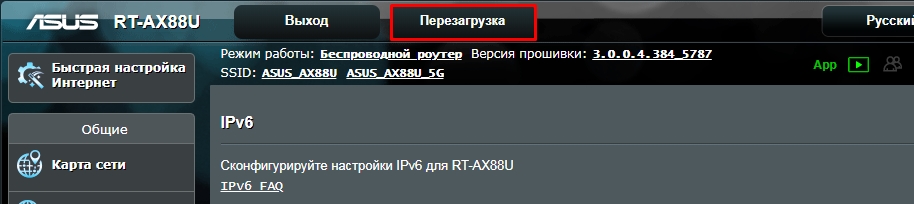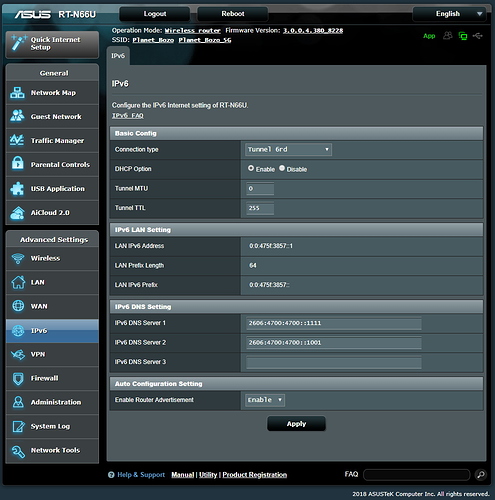[Беспроводное оборудование][IPV6] Как настроить IPv6?
Примечание: Пожалуйста предварительно соберите у Вашего провайдера всю необходимую информацию по настройке IPv6 (тип подключения, настройки IPv6, IP и DNS и т.д.)
Шаг1: Подключите свой компьютер к маршрутизатору через проводное или Wi-Fi соединение и введите http://www.asusrouter.com для подключения к ВЕБ-графическому интерфейсу(GUI).
Подробную информацию можно найти в статье: [Беспроводное устройство] Как войти на страницу настроек роутера (WEB UI)?
Шаг2: На странице авторизации введите Ваши имя пользователя и пароль и нажмите кнопку [Войти].
Примечание: Если забыли имя пользователя и /или пароль, то пожалуйста выполните сброс настроек роутера на заводские. Подробнее в статье: [Беспроводное устройство] Как вернуть роутер ASUS к заводским настройкам?
Шаг3: Последовательность настроек IPv6:
(1) В секции «Дополнительные настройки» веб-меню роутера откройте вкладку “IPv6” .
(2) Выберите “Тип подключения” согласно рекомендациям Вашего провайдера.
- Интернет >Интернет соединени> Тип Интернет подключения установите [PPPoE], пожалуйста выберите IPv6 Тип подключения установите [Native]
- Интернет >Интернет соединени> Тип Интернет подключения установите [Static IP], выберите IPv6 Тип подключения установите [Static IPv6]
- Интернет >Интернет соединени> Тип Интернет подключения установите [Automatic IP], выберите IPv6 Тип подключения установите [Passthrough]
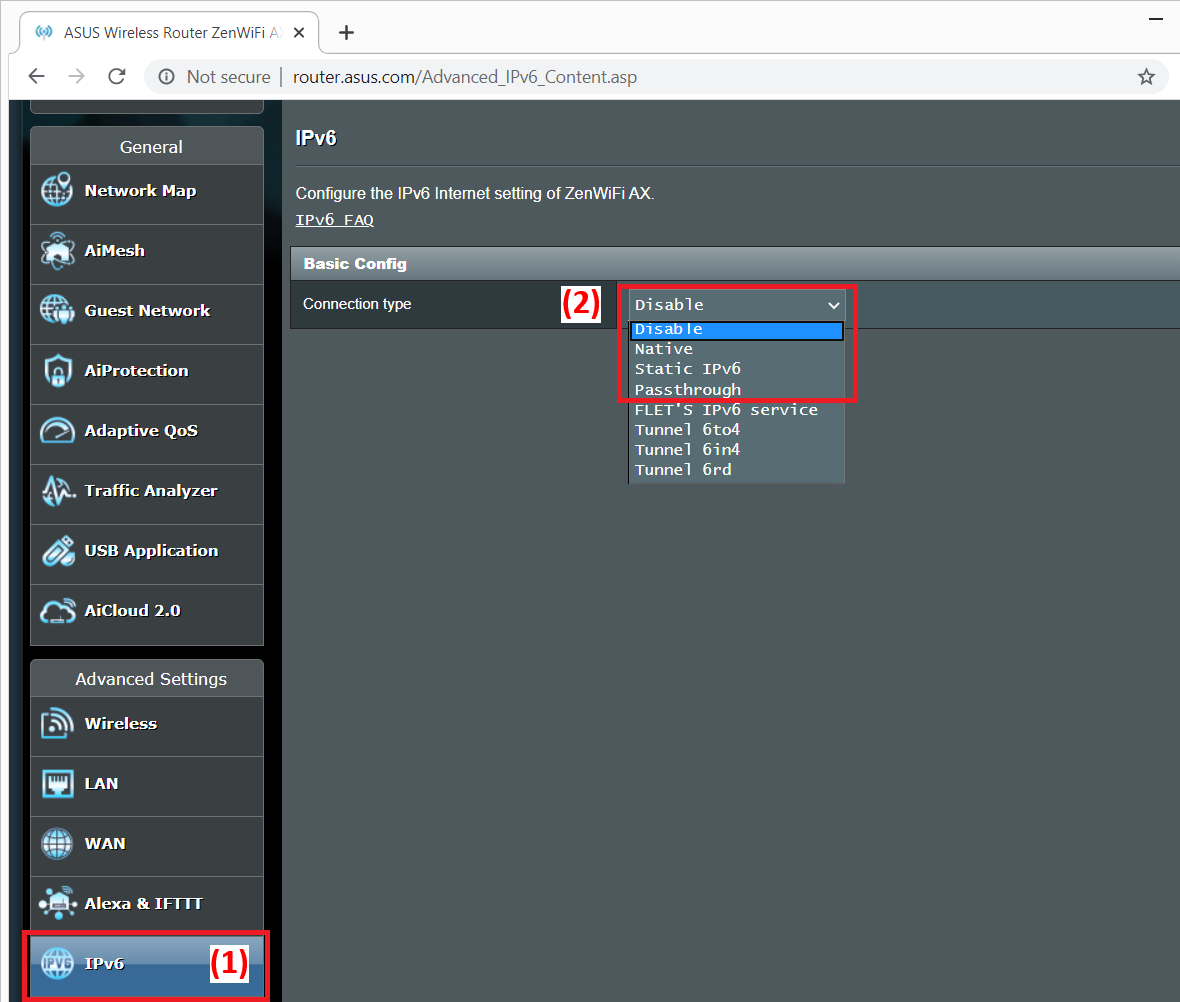
FLET’s IPv6 service это услуга IPv6 для конкретных интернет-провайдеров в Японии. Пожалуйста, обратитесь к FLET’S HIKARI Official Website (flets.com), ASUS FAQ [Беспроводное устройство] Как настроить IPv6 — FLET’S IPv6 service?
Tunnel 6to4 это механизм подключения к Интернету для перехода с IPv4 на IPv6, система, которая позволяет передавать пакеты IPv6 по сети IPv4 (обычно Интернет IPv4) без необходимости настройки явных туннелей.
Tunnel 6in4 представляет собой механизм подключения к Интернету для перехода с интернет-протокола версии 4 (IPv4) на IPv6.
Tunnel 6rd (Быстрое развертывание) — это метод туннелирования IPv6, аналогичный туннелированию 6to4. Он не имеет состояния и инкапсулирует пакеты IPv6 в пакеты IPv4.
Шаг4: Тип подключения IPv6.
Native
(1) Выберите тип IPv6 «Native«.
(2) Нажите [Применить] для сохранения настроек.
(3) Заново войдите в меню роутера. Когда в секции»IPv6 LAN setting» появится информация о настройках IPv6, это будет означать что настройка типа подключения «Native» завершена.
Статический IPv6
(1) Выберите тип IPv6 подключения «Статический IPv6«.
Примечание: Точную информацию по настройкам необходимо узнать у Вашего провайдера.
Например: (Диапазоны адресов варьируются в зависимости от страны/региона)
| Item | IPv6 |
| WAN IPv6 Address |
2001:B030:2309:FF00::0001/64 |
| WAN IPv6 Gateway |
2001:B030:2309:FF00::FFFF/64 |
| LAN IPv6 address |
2001:B030:2309:0000::/56 |
(2) Нажите [Применить] для сохранения настроек.
Passthrough
(1) Выберите тип подключения IPv6 «Passthrough«.
(2) Нажите [Применить] для сохранения настроек.
Шаг5: Для проверки подключения воспользуйтесь сервисом IPv6, как показано ниже:
Зайдите на тестовый веб-сайт IPv6 и после тестирования Вы сможете увидеть на странице, может ли Ваш браузер и используемая Вами сетевая служба поддерживать протокол IPv6.
- http://test-ipv6.com/
- https://ipv6-test.com/
Часто задаваемые вопросы:
1. Поддерживает роутер ASUS подключение PPPoE in IPv6?
- На данный момент, беспроводные роутеру ASUS не поддерживают PPPoE in IPV6.
2. Ошибка доступа в интернет IPv6 через роутер
a. Проверьте, верна ли соответствующая информация Вашего интернет-провайдера (ISP). Пожалуйста, перейдите на страницу настроек маршрутизатора (WEB GUI) и убедитесь, что настройки глобальной сети указаны правильно. Вы можете обратиться к Шагу3.
b. Используйте кабель, предоставленный Вашим интернет-провайдером (ISP), подключитесь к Вашему компьютеру напрямую, проверьте, может ли компьютер подключиться к Интернету IPv6.
c. Пожалуйста, убедитесь, что Ваш маршрутизатор обновлен до последней версии прошивки. Вы можете обратиться к этому часто задаваемому вопросу для получения более подробной информации. [Беспроводное устройство] Как обновить прошивку Вашего роутера до последней версии?
d. Пожалуйста, верните Вашему маршрутизатору заводское состояние по умолчанию. Вы можете обратиться к этому часто задаваемому вопросу о сбросе роутера. [Беспроводное устройство] Как сбросить настройки роутера на заводские по умолчанию?
Как скачать (Утилиту / Прошивку)?
Последние версии драйверов, программного обеспечения, прошивок и руководств пользователя можно скачать через Центр загрузок ASUS
Чтобы получить подробную информацию о Центре загрузок ASUS, воспользуйтесь ссылкой.
FAQ
[Беспроводное устройство] Как настроить IPv6
Режим IPv6 passthrough позволяет роутеру в режиме моста передавать пакеты IPv6 для работы служб IPv6 FLET’S , FLET’S Virus Clear v6, IPv6(IPoE).
FLET’S IPv6 service
Порядок действий:
1. Подключите компьютер к локальной сети роутера через проводное соединение или через Wi-Fi и в адресной строке браузера введите: http://www.asusrouter.com
Подробнее — в статье: [Беспроводное устройство] Как войти на страницу настроек роутера (WEB UI)?
2. Введите Имя Пользователя и Пароль, нажмите [Войти].
Примечание: Если забыли имя пользователя и/или пароль, выполните сброс настроек роутера на заводские.
Подробнее о сбросе — в статье: [Беспроводное устройство] Как вернуть роутер ASUS к заводским настройкам?
3. В секции дополнительных настроек откройте вкладку IPv6.
4. Выберите “Тип подключения” согласно требованиям провайдера.
[Задайте параметр «FLET’S IPv6 service», например как IPv6 FLET’S Virus clear]
(1). Выберите «FLET’S IPv6 service«.
(2). Нажмите «Применить» для сохранения.
(3). Для проверки соединения воспользуйтесь сервисами из примера ниже:
Сервисы проверки IPv6 :
- http://test-ipv6.com/
- https://ipv6-test.com/
Set to IPv6(IPoE) service или pass-through IPv6 packets
Порядок действий:
1. Подключите компьютер к локальной сети роутера через проводное соединение или через Wi-Fi и в адресной строке браузера введите: http://www.asusrouter.com
Подробнее — в статье: [Беспроводное устройство] Как войти на страницу настроек роутера (WEB UI)?
2. Введите Имя Пользователя и Пароль, нажмите [Войти].
Примечание: если забыли имя пользователя и/или пароль, выполните сброс настроек роутера на заводские.
Подробнее о сбросе — в статье: [Беспроводное устройство] Как вернуть роутер ASUS к заводским настройкам?
3. В секции дополнительных настроек откройте раздел IPv6
4. Выберите “Тип подключения” согласно настройкам провайдера:
(1). Выберите»Passthrough«.
(2). Выберите интерфейс «Ethernet» , а также «Включить» для запуска DNS — сервера.
(3). Нажмите»Применить» чтобы сохранить.
(4). Для проверки соединения используйте сервисы проверки IPv6 из примеров ниже:
Сервисы проверки IPv6:
- http://test-ipv6.com/
- https://ipv6-test.com/
Как получить (Утилиту / Прошивку)?
Последние версии драйверов, программного обеспечения, прошивок и руководств пользователя можно скачать через Центр загрузок ASUS.
Подробную информацию о Центре загрузок ASUS можно найти, перейдя по ссылке.
Эта информация была полезной?
Yes
No
- Приведенная выше информация может быть частично или полностью процитирована с внешних веб-сайтов или источников. Пожалуйста, обратитесь к информации на основе источника, который мы отметили. Пожалуйста, свяжитесь напрямую или спросите у источников, если есть какие-либо дополнительные вопросы, и обратите внимание, что ASUS не имеет отношения к данному контенту / услуге и не несет ответственности за него.
- Эта информация может не подходить для всех продуктов из той же категории / серии. Некоторые снимки экрана и операции могут отличаться от версий программного обеспечения.
- ASUS предоставляет вышеуказанную информацию только для справки. Если у вас есть какие-либо вопросы о содержании, пожалуйста, свяжитесь напрямую с поставщиком вышеуказанного продукта. Обратите внимание, что ASUS не несет ответственности за контент или услуги, предоставляемые вышеуказанным поставщиком продукта.
Всем привет! Сегодня в статье мы поговорим про настройку IPv6 на роутере ASUS. Настраивать мы будем с обычного Web-интерфейса поэтому ничего дополнительно устанавливать не нужно. Для начала нужно подключиться к сети маршрутизатора. Подключиться можно как по кабелю, воткнув его в LAN порт, так и по Wi-Fi – ризницы нет. Поэтому настраивать можно как с компьютера и ноутбука, так и с телефона, планшета или даже телевизора.
После подключения открываем браузер на данном устройстве и вводим в адресную строку IP: 192.168.1.1. Если IP адрес не подойдет, то попробуйте этот: router.asus.com. Далее вас попросят ввести логин и пароль от администраторской панели. Если вы его настраиваете первый раз, то вводим в обе строки «admin».
У новых моделей, при начальной настройке вообще не требует логин и пароль для входа. Вы можете также посмотреть эти данные на этикетке под корпусом. Если имя пользователя и ключ не подходят – то придется сбрасывать его до заводских настроек. Для этого находим на корпусе кнопку «Reset» и зажимаем её на 10 секунд.
ПОМОЩЬ! Далее в статье я буду рассказывать – как настроить IPv6 на маршрутизаторе ASUS. Но если возникнут какие-то трудности или вопросы – пишем в комментарии.
Содержание
- Настройка
- Задать вопрос автору статьи
Настройка
В левом меню в разделе «Дополнительные настройки» найдите раздел «IPv6» и перейдите туда. Если его нет, то скорее всего у вас не обновлена прошивка. Слева там же переходим в «Администрирование» и далее во вкладку «Обновление микропрограммы». Нажимаем «Проверить» и обновляем, если обновление нашлось. Поддержка IPv6 появилась в версии 3.0.0.3.78.
Как только вы попадете в раздел «IPv6» вам нужно будет выбрать один из вариантов подключения в строке «Тип подключения». Для настройки вам нужна конфигурация от провайдера, которая записана в договоре.
- PPPoE – Native
- Automatical (Динамический IP) – Passthrough
- Static IP (Статический IP) – Static IPv6
В зависимости от выбора типа подключения, нужно будет ввести дополнительные данные. Также возможно нужно будет вручную вписать DNS адреса.
В самом конце после ввода всех данных не забудьте нажать на кнопку «Применить» в самом низу. И на всякий случай перезапустите роутер, для этого найдите кнопка «Перезагрузка» в самом верху окошка.
Если по каким-то причинам интернета не будет, то следует позвонить в службу технический поддержки вашего провайдера и уточнить тип подключения, а также возможность поддержки IPv6. Также вы можете всегда задавать свои вопросы в комментариях под статьёй, и я вам с радостью помогу.
На чтение 4 мин Опубликовано Обновлено
IPv6 — это новое поколение протокола Интернет, которое предлагает бесконечное количество IP-адресов для подключения к Интернету. В связи с исчерпанием IPv4-адресов, все больше провайдеров и компаний переходят на IPv6 для обеспечения соединения сетевых устройств.
А если у вас есть роутер ASUS, вы можете настроить его для работы с IPv6, чтобы получить преимущества этой технологии на всех своих устройствах. Эта подробная инструкция поможет вам включить IPv6 на роутере ASUS.
Примечание: перед настройкой IPv6 на роутере ASUS, убедитесь, что ваш провайдер интернет-услуг поддерживает и предоставляет IPv6-соединение.
Содержание
- Как настроить IPv6 на роутере ASUS: шаг за шагом
- Проверка совместимости и наличие IPv6
- Настройка IPv6 на роутере ASUS
- Проверка работы IPv6
Как настроить IPv6 на роутере ASUS: шаг за шагом
Если вы хотите включить IPv6 на вашем роутере ASUS, следуйте этой пошаговой инструкции:
- Войдите в панель администрирования вашего роутера ASUS, введя IP-адрес роутера в адресную строку браузера. Обычно адрес состоит из 192.168.1.1 (но это может отличаться в зависимости от модели роутера).
- Войдите в свойства подключения Интернет, используя логин и пароль администратора.
- Перейдите во вкладку «Интернет» на главной странице панели администрирования.
- Выберите соединение, которое вы хотите настроить для использования IPv6.
- Настройте тип интернет-соединения, выбрав «IPv6 Only» или «IPv6 + IPv4» в зависимости от ваших предпочтений.
- Введите 6to4 Relay или 6rd сервис-провайдера, если он поддерживается вашим интернет-провайдером.
- Включите функцию поддержки IPv6, нажав на вкладку «Расширенные настройки» или аналогичную.
- Сохраните настройки и перезагрузите роутер.
После выполнения этих шагов ваш роутер ASUS будет настроен для использования IPv6.
Проверка совместимости и наличие IPv6
Перед тем, как включить поддержку протокола IPv6 на роутере ASUS, необходимо убедиться в его совместимости и наличии данной функции. Для этого выполните следующие шаги:
- Откройте веб-браузер и введите IP-адрес роутера в адресной строке. Обычно это 192.168.1.1, но в некоторых моделях он может быть иным. Нажмите Enter, чтобы перейти на страницу администрирования роутера.
- Войдите в настройки роутера, введя имя пользователя и пароль. Если вы не знаете эти данные, обратитесь к документации к роутеру.
- Найдите меню настройки сети или WAN. Обычно оно находится в разделе «Настройки сети» или «Интернет».
- Перейдите в раздел IPv6 и найдите опцию включения поддержки протокола IPv6. Если такой опции нет, значит роутер не поддерживает IPv6.
После выполнения этих действий вы сможете убедиться в совместимости и наличии поддержки протокола IPv6 на вашем роутере ASUS. Если опция включения IPv6 доступна, вы сможете произвести подключение к IPv6-сети и воспользоваться всеми преимуществами данного протокола.
Настройка IPv6 на роутере ASUS
Для подключения к сети Интернет через протокол IPv6 на роутере ASUS, необходимо выполнить несколько простых шагов:
- Откройте веб-браузер и введите IP-адрес вашего роутера в адресной строке. По умолчанию адрес может быть 192.168.1.1 или 192.168.0.1. Введите логин и пароль для входа в административный интерфейс роутера.
- Перейдите во вкладку «Интернет» или «Настройки сети» в меню роутера.
- Выберите соответствующий параметр настройки протокола IPv6. Обычно он называется «IPv6-подключение» или «IPv6-конфигурация».
- В поле «Способ получения IPv6-адреса» выберите «Автоматически», если ваш провайдер поддерживает автоматическую настройку.
- Если ваш провайдер требует вручную настроить IPv6-адрес и префикс, выберите «Ручная настройка» и введите соответствующие значения в полях. Эти значения обычно предоставляются вашим провайдером.
- Если у вас есть другие параметры настройки IPv6, такие как DNS-серверы, введите их соответствующим образом.
- Нажмите кнопку «Применить» или «Сохранить», чтобы сохранить изменения.
После настройки протокола IPv6, ваш роутер ASUS должен успешно подключиться к сети Интернет через IPv6. Теперь вы можете использовать все возможности, предоставляемые IPv6.
Проверка работы IPv6
После настройки IPv6 на роутере ASUS, вам потребуется проверить его работу. Для этого выполните следующие шаги:
- Откройте веб-браузер и в адресной строке введите IPv6-адрес [вставьте ваш IPv6-адрес].
- Нажмите клавишу Enter.
Если настройка IPv6 выполнилась корректно, вы должны увидеть веб-страницу или получить ответ от удаленного сервера. Если страница открывается или ответ получен успешно, то IPv6 на вашем роутере работает правильно.
Если страница не открывается или ответа нет, проверьте настройки IPv6 на роутере и убедитесь, что они были правильно настроены по инструкции.
Asus is best known for including high-end features in the routers; IPv6 connection is one of them. It improves device security and provides high-speed internet access. IPv6 allows the users to connect more than four devices to the home network. This feature is effective in preventing data breaching events. Protect the Asus router from cybercriminals enabling the IPv6 option.
IPv6 will work on the latest devices, and it doesn’t cause any subnetting issues. Besides, this sixth iteration of the IP uses a 128-bit address and can provide 340 IP addresses. Whereas, you can generate only 4.3 billion IP addresses in the routers which support IPv4.
Moreover, IPv6 lets the connected devices generate an IP address when the router is on. But, you need to configure the IPv6 connection before that.
One out of three router users knows how to set up IPv6 on Asus router. Many take an expert’s help for enabling this security feature in the dual-band or tri-band routers. But, you can do that without any technical experience.
Ensure to check the ethernet cable before setting up the IPv6 connection. Place the router near the computer or laptop to avoid network interference.
How to Check if the Asus Router has the IPV6 Feature?
Asus has included the IPv6 connection feature in some of the routers. This opinion might not be there in the older router models. Check the router manual to know whether you can connect the router with the IPv6 connection.
Didn’t find this information there? Then, hold the Windows and I keys simultaneously, and wait until the “Settings” menu opens. Select “Control Panel” from the built-in Windows OS program, and navigate to “Network & Internet.
Navigate to the “Connections” window choose the right wireless connection type (Ethernet or Wi-Fi). It will direct you to the Network status window. Go to the “General” section, and locate the “IPv6 connectivity” option.
Did the “no internet access” message pop up on the screen? This indicates the Asus router doesn’t support the IPv6 connection. But, if you notice an IP address in the IPv6 section, it means the router is compatible with this feature. Otherwise, you can contact the ISP to get these details.
Start with opening a reliable web browser, and then enter the wireless router’s gateway IP. Press the “Enter” key and when the login page opens, write the default username and passkey. Choose the “Sign In” option or hit the “Enter” button to access the web interface.
Get into the Advanced Settings” tab and choose the built-in “IPv6” option. Choose the “Connection Type” option to configure the IPv6 connection settings. And, the IPv4 connection type might vary depending on the WAN connection type.
Did you set the WAN connection type as “PPPoE”? Then, choose the IPv6 connection type as “Native”. However, move to the “WAN” option from “Advanced Settings” if you are unaware of the WAN connection type.
Set the “IPv6 connection type” as “Static IPv6” when the WAN connection type is set as “Static IP”. Choose “Passthrough” as IPv6 connection when setting the WAN connection type “Automatic IP”. Before you set up IPv6 on Asus router, change the WAN settings first.
How to Set the Different IPv6 Connection Types?
Many use the Native IPv6 connection in the Asus routers, and it allows the devices to connect with the IPv6 network without using a tunnelling protocol. Moreover, it is easy to set up a Native IPv6 connection in the smart Wi-Fi routers.
Once you choose the IPv6 connection type as “Native”, tap on “Apply”. Close the configuration page, open a web browser and recess the interface.
Go to “Advanced Settings”, locate the “IPv6” tab to change the “IPv6 LAN settings. Can you see the IPv6 information in this section? Then, you have successfully changed the Native IPv6 settings. And, don’t forget to check the LAN prefix length and IPv6 Prefix from the IPv6 LAN Settings tab. Contact an IT expert immediately if you can’t set up IPv6 on Asus router.
How to Set Up the Static IPv6 Connection on Asus Router?
A static IPv6 connection should be used when the device is hosting a secure network. It is a prefix delegation that allows you to assign static IPv6 addresses. This IPv6 connection tends to perform faster than the IPv4 connection. And, once you change the connection type to “Static IPv6”, go to “IPv6 WAN Settings”.
Check the WAN IPv6 addresses, prefix length and Ipv6 gateway. Furthermore, the Asus router users also need to check the LAN settings. Click “Apply” to save the device’s static IPv6 configuration.
Steps to Set Up the IPv6 Pass-Through Connection on Asus Router
Asus routers work as a Layer 2 Ethernet switch for the IPv6 packets in pass-through mode. It helps the users to choose the Ipv6 packets for the FLET services. But, you need to configure these IPv6 pass-through services from the web interface.
Open a web browser, enter the private gateway IP and press the “Enter” button. Provide the login details when the wireless router’s login page appears.
Go to “Advanced Settings”, and choose the “IPv6” option afterwards. Set the connection type to “FLETS IPv6 service” and tap on the “Apply” button. And, then select “Passthrough”, move to the “Interface” section, and choose “Ethernet”.
Now, enable the “IPv6 DNS settings” option and click the “Apply” option. Consult with the ISP before changing the IPv6 Pass-through connection.
How to Set Up IPV6 Firewall on an Asus Router?
Asus included an IPV6 firewall in the latest routers to block the incoming traffic. It enhances network security and improves the browsing experience. But, this is not a default security option; you need to enable it from the setup wizard.
First, open a browser, enter the IP address and enter the login credentials afterwards. Then, move towards the “Firewall” tab and select “IPv6 Firewall”.
Toggle on the “Enable IPv6 Firewall” option, change the server type and enter the remote IP. Next, write the correct local IP address and the port range. Choose the protocols you want to set up and click the “+” to add them. Choose “Apply” after configuring the IPv6 Firewall settings of the device. Connect with an expert if you need help to set up IPv6 on Asus router.