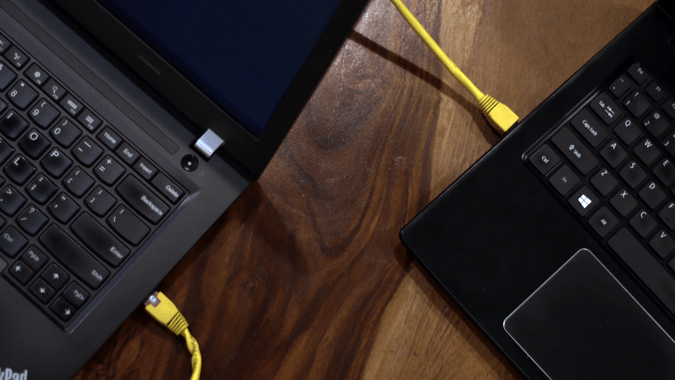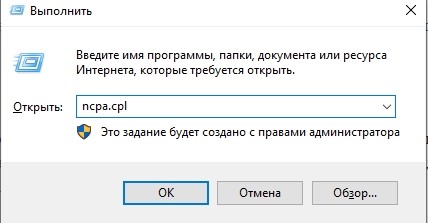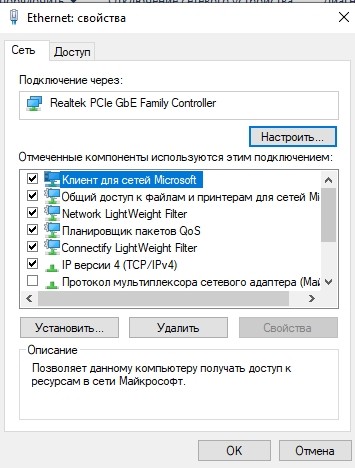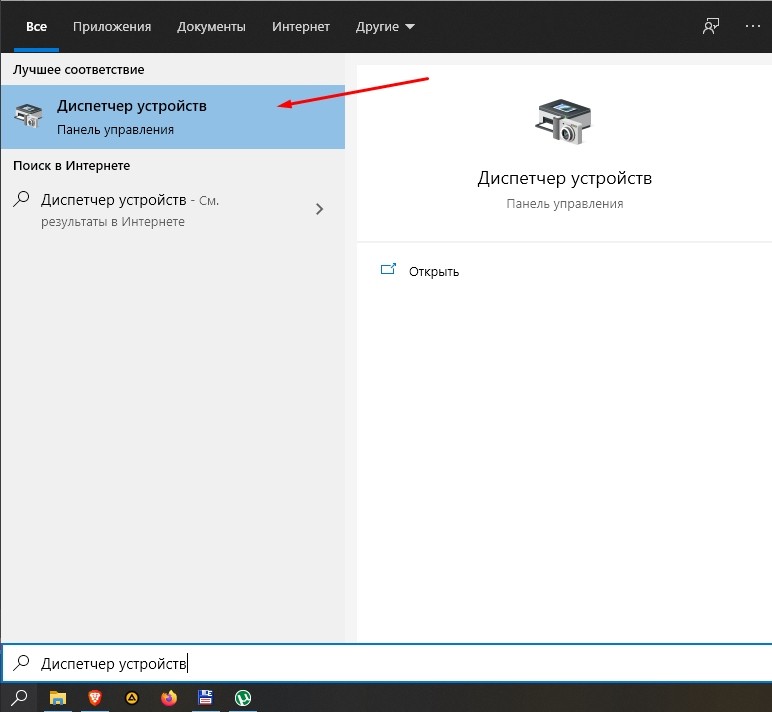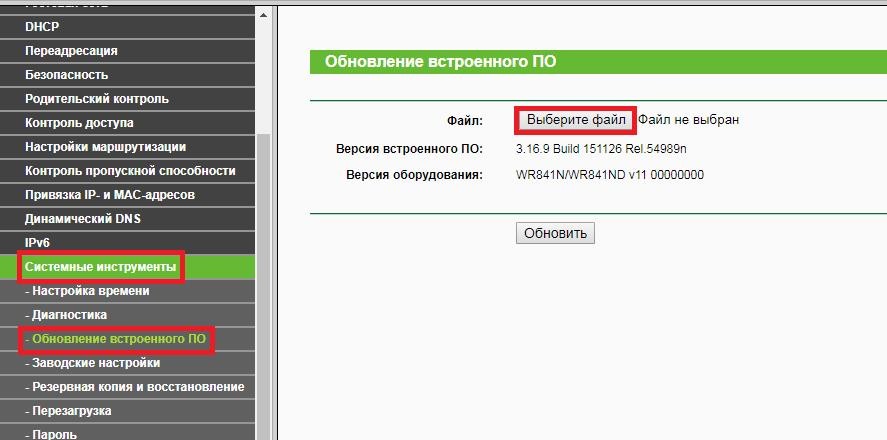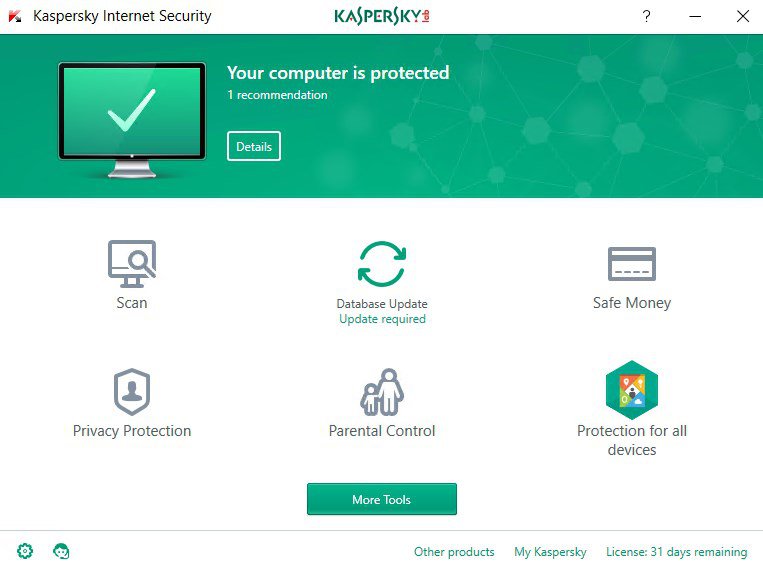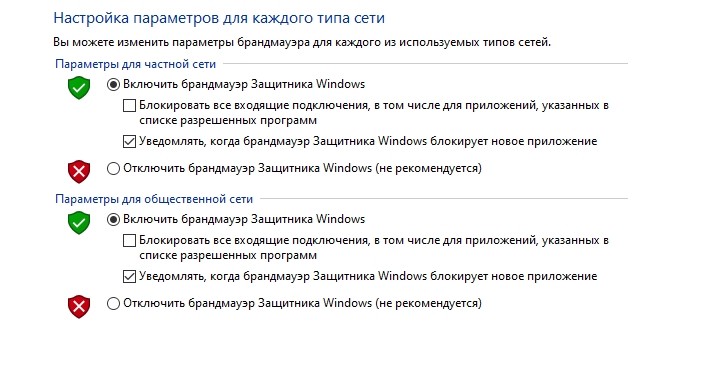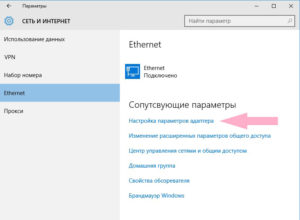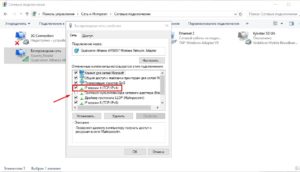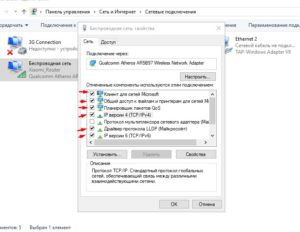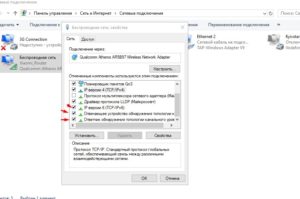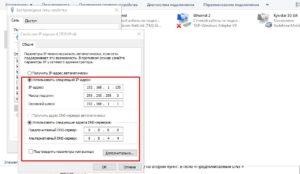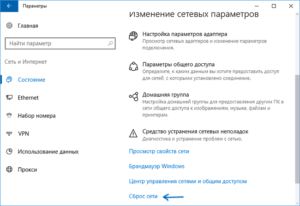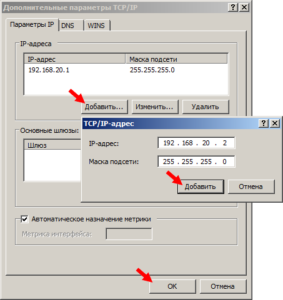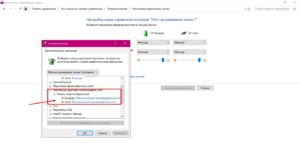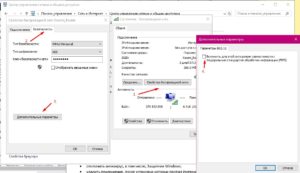Если в окне «Состояние» сетевого подключения вы видите надпись «IPv4-подключение: без доступа к интернету», или «IPv4-подключение: без доступа к сети» и интернет на вашем компьютере, или ноутбуке не работает, то следуя советам из этой статьи, вы сможете исправить эту проблему. Или хотя бы попытаться все починить, и разобраться в чем дело.
На самом деле, проблема очень популярная. И статус «без доступа к интернету, или сети» возле протокола TCP/IPv4 может появится из-за множества разных причин. В том числе проблемы с Wi-Fi роутером (если у вас подключение через роутер), какие-то ошибки в Windows, или даже проблемы у вашего интернет-провайдера. Сейчас мы постараемся найти причину и устранить ее. Главная проблема – не работает интернет на компьютере. И нам нужно сделать так, чтобы он заработал.
С этой проблемой вы можете столкнутся при подключении как по Wi-Fi сети, так и по сетевому кабелю через маршрутизатор, или напрямую к интернет-провайдеру. Так же отсутствие интернета для IPv4 можно наблюдать как в новой Windows 10, так и в Windows 8 и Windows 7. Решения будут универсальными для всех ОС, компьютеров, ноутбуков. Открыв «Состояние» своего подключения к интернету (беспроводное соединение, или Ethernet), мы скорее всего увидим статус без доступа к интернету, или сети.
А должно быть: «IPv4-подключение: Интернет».
Не обращайте внимание на то, что IPv6 так же без доступа к сети. Скорее всего, так и должно быть. Даже когда интернет работает, там такой же статус для IPv6.
Ну что, проблема понятна, можно переходить к решениям. Я буду показывать на примере Windows 10.
Что делать, если IPv4 без доступа к интернету или без доступа к сети?
Для начала я советую выполнить несколько несложный рекомендаций, и попытаться определить причину:
- Перезагрузите свой компьютер, или ноутбук. Именно перезагрузка, а не выключение.
- Если у вас подключение через роутер, то перезагрузите роутер, полностью отключив питание на минуту.
- Вспомните, что вы делал перед тем, как интернет перестал работать, а возле IPv4 появился статус без доступа к интернету. Это очень важно. Может вы меняли какие-то настройки, или что-то установили.
- Если у вас интернет подключен напрямую к компьютеру (без маршрутизатора и модема), то при возможности подключите его к другому компьютеру. Не исключено, что проблема у интернет-провайдера. Позвоните в поддержку своего провайдера и спросите.
- Если у вас установлен роутер, и интернет не работает ни на одном устройстве, которое подключено через него, то причина в самом роутере, или провайдере. Звоним в поддержку и проверяем настройки роутера (после его перезагрузки). Если же интернет не работает только на одном компьютере, значит ищем причину на нем. Об этом ниже в статье.
- Временно отключите антивирус.
Давайте рассмотрим несколько более серьезных решений.
Запускаем диагностику неполадок
Прямо в окне «Состояние» нажмите на кнопку «Диагностика».
Начнется «Диагностика неполадок», затем появится результат. Чаще всего удается найти вот такие ошибки:
В зависимости от найденной проблемы, можно применить решения из следующих статей (если Windows не исправит ее автоматически):
- DNS-сервер не отвечает, или «Параметры компьютера настроены правильно, но устройство или ресурс (DNS-сервер) не отвечает».
- Шлюз, установленный по умолчанию, не доступен
- Сетевой адаптер не имеет допустимых параметров настройки IP
- На этом компьютере отсутствуют один или несколько сетевых протоколов
Если ошибка не была обнаружена, или советы из статьей по ссылкам выше вам не помогли, можно еще проверить настройки протокола TCP/IPv4.
Изменяем настройки TCP/IPv4
Зайдите в «Сетевые подключения». Можно нажать правой кнопкой мыши на значок подключения (на панели уведомлений) и выбрать «Центр управления сетями и общим доступом». Затем, в новом окне слева выбрать «Изменение параметров адаптера».
Дальше, нажмите правой кнопкой мыши на тот адаптер, через который вы подключаетесь к интернету, и выберите «Свойства». Если по Wi-Fi, то это «Беспроводная сеть». Если по кабелю, то скорее всего это «Ethernet» (подключение по локальной сети).
В окне «Свойства» выделите пункт IP версии 4 (TCP/IPv4), и нажмите на кнопку «Свойства». В большинстве случаев, компьютер получает настройки автоматически от роутера, или провайдера. Поэтому, получение IP-адреса оставьте автоматически (если провайдер, или администратор вашей сети не требует статических настроек), а DNS пропишите вручную и нажмите Ok. Укажите такие адреса: 8.8.8.8 / 8.8.4.4. Как на скриншоте ниже.
Компьютер желательно перезагрузить.
Если это не помогло, и у вас подключение через маршрутизатор, то можно попробовать вручную задать настройки IP.
Задаем статические адреса для IPv4
Вам нужно узнать IP-адрес своего роутера. Скорее всего, это 192.168.1.1, или 192.168.0.1. Он должен быть указан на самом маршрутизаторе.
В поле IP-адрес прописываем адрес роутера и меняем последнюю цифру. Например: 192.168.1.10. Маска подсети – будет выставлена автоматически. Основной шлюз – IP-ёадрес роутера. DNS можете оставить «получать автоматически», или прописать свои. Вот так:
Как это сделать в Windows 7, я подробно описывал в этой статье. Если ничего не получится, верните все на автоматическое получение параметров.
Заключение
Если мои рекомендации не помогли, и вы выяснили, что проблем на стороне интернет-провайдера нет, или интернет работает на других устройства от этого же маршрутизатора, то можно попробовать сделать сброс настроек сети.
В том случае, если проблема в маршрутизаторе, то можно проверить его настройки, или сбросить их к заводским, и выполнить поворотную настройку. Инструкции для некоторых моделей вы найдете здесь.
Отсутствие доступа к интернету, или сети для IPv4, это практически та же проблема, что без доступа к интернету в Windows 7, и Ограничено в Windows 10.
Если же вам удалось исправить эту ошибку, то обязательно напишите в комментариях, какое решения вам пригодилось. Можете описать подробно свой случай, и я обязательно вам отвечу!
Сегодня работу компьютера невозможно представить без интернета. Однако нередко случается ситуация, когда вы подключаетесь к своему роутеру, но сайты в браузере не открываются. В то же время в состояниях подключениях указано значение IPv4 без доступа к интернету, и не понятно, как исправить ошибку подключения на Windows 10. Для решения проблемы необходимо разобраться в причинах ее возникновения, а затем обратиться к проверенным рекомендациям.
Возможные причины
Сначала постараемся обозначить факторы, которые вызывают появление надписи «Без доступа к интернету».
Это могут быть самые разные причины, включая следующие:
- сбой настроек маршрутизатора;
- технические работы на линии провайдера;
- неисправность роутера;
- воздействие вирусов.
Важно. Чаще всего причиной возникновения проблемы становится банальное отсутствие денежных средств на лицевом счете абонента. Обязательно посетите личный кабинет провайдера и пополните баланс.
Обратите внимание, что сообщение «Не подключено» или «Без доступа к интернету» может появиться в свойствах подключения не только возле протокола IPv4, но и рядом с IPv6. Во втором случае нет смысла сильно переживать, так как с большой долей вероятности ваш провайдер использует именно IPv4, поэтому логично отсутствие доступа к сети через IPv6.
Что делать, если IPv4 без доступа к интернету или без доступа к сети
Вполне вероятно, что пользователь не сможет самостоятельно установить причину сбоя. Это никак не повлияет на процесс решения проблемы, так как существует проверенный алгоритм, который предлагает действовать по принципу «от простого к сложному». Ниже представлен ряд рекомендаций, способных раз и навсегда устранить неполадки с подключением.
Перезагрузка компьютера
Сообщение о том, что интернет отключен, может появиться из-за случайного сбоя. Подобная ситуация происходит даже на компьютерах, не зараженных вирусами. В качестве решения проблемы рекомендуется перезагрузить устройство. С высокой долей вероятности после повторного включения интернет заработает в стандартном режиме. А если этого не произошло – обратитесь к более сложным вариантам устранения неполадок.
Перезапуск роутера
В процессе подключения к интернету участвует не только компьютер, но и сопутствующее оборудование в лице маршрутизатора. Это устройство сложно назвать надежным. Тем более, когда роутер служит верой и правдой уже несколько лет. В условиях беспрерывной эксплуатации маршрутизатор неминуемо начинает сбоить, ограничивая доступ к сети. В этом случае можно поступить точно так же, как и с компьютером. То есть перезагрузить роутер.
Но, каким бы простым ни выглядело решение, многие пользователи не знают, как выполнить перезагрузку устройства.
На деле все варианты перезапуска маршрутизатора выглядят очень простыми, и вы можете обратиться к любому из них:
- отключить аппарат от источника питания, а затем включить его заново;
- нажмите на кнопку питания, расположенную на корпусе роутера;
- если кнопки нет – найдите небольшое отверстие с надписью «Reset» и нажмите на спрятанную кнопку скрепкой;
- зайдите в настройки маршрутизатора через браузер и нажмите на «Перезагрузить».
Одновременно с этим важно проверить целостность проводов. Малейшее повреждение оптоволоконного и любого другого кабеля может привести к тому, что у вас не получится открыть страницу в интернет-браузере или загрузить файл.
Проверка настроек подключения
Предыдущие варианты решения проблемы считаются наиболее простыми, но от того не менее действенными, чем способы, к которым обращаются профессионалы. Впрочем, неудачное стечение обстоятельств вынуждает рядового пользователя обращаться к сложным, на первый взгляд, действиям. В частности, рекомендуется проверить настройки подключения:
- Зажмите клавиши «Win» + «R» для вызова окна «Выполнить».
- Введите запрос «ncpa.cpl» и нажмите на кнопку «ОК».
- Щелкните ПКМ по названию подключения.
- Перейдите в «Свойства», а потом откройте вкладку «Сведения».
Теперь ознакомьтесь с инструкцией по настройке, которая прилагается к маршрутизатору или указывается в договоре об оказании услуг. Во вкладке «Сведения» нужно сравнить рекомендованные настройки с текущими и привести их к начальному значению.
На заметку. Также Windows 10 располагает стандартным средством устранения неполадок. Кликните ПКМ по названию подключения, перейдите в раздел «Диагностика» и следуйте инструкциям, которые будут появляться на экране.
Отключение роутера
Маршрутизатор – это устройство, предоставляющее доступ к интернету беспроводным или проводным способом. Первый вариант используется чаще всего и задействуется при подключении Wi-Fi. К сожалению, ошибки беспроводного соединения случаются заметно чаще. Поэтому рекомендуется отключиться от роутера, а затем соединить маршрутизатор с компьютером через кабель RJ-45. Не исключено, что в условиях проводного подключения проблем удастся избежать.
Если подтвердится наличие проблем исключительно при Wi-Fi-соединении, то следует:
- Обновить драйверы встроенного Wi-Fi-адаптера через «Диспетчер устройств».
- Установить обновления ПО для роутера.
- Сбросить настройки маршрутизатора через браузер.
После выполнения указанных действий перезагрузите компьютер, чтобы изменения вступили в силу. Далее попробуйте вновь подключиться к интернету.
Отключение/удаление антивируса
Антивирусные программы созданы для защиты компьютера, но иногда они дают сбой, ошибочно блокируя подключение к интернету как таковое. Если вы используете Kaspersky Internet Security, Dr. Web, Avast и любую другую подобную программу, то постарайтесь отключить ее на время. Если не поможет – полностью удалите антивирус. Скорее всего, после этого доступ к интернету по протоколу IPv4 будет снова открыт.
Отключение брандмауэра Windows
Ошибочно блокирует интернет-соединение не только антивирус стороннего разработчика, но и стандартные средства защиты Windows. В данном случае речь идет о брандмауэре, который отвечает за безопасность в интернете. Для временного отключения инструмента сделайте следующее:
- Щелкните ПКМ по иконке «Пуск».
- Зайдите в «Панель управления».
- Найдите в списке «Брандмауэр Windows» и кликните по соответствующему пункту.
- Щелкните по надписи «Включение и отключение брандмауэра».
- Подтвердите деактивацию инструмента.
Теперь останется переподключиться к маршрутизатору и узнать, помогли ли изменения решить проблему. Отсутствие положительной динамики будет свидетельствовать о том, что неполадки вызваны неправильными параметрами DNS-сервера или IP-адреса.
Выставление адреса DNS-сервера от Google
Соединение с глобальной паутиной осуществляется при помощи DNS-серверов, настройки которых выставляются по умолчанию. Начальные значения далеко не всегда являются самыми корректными, а потому возникают проблемы с подключением. Для исправления неполадок измените DNS-сервер на один из адресов, предлагаемых компанией Google:
- Откройте окно «Выполнить».
- Введите запрос «ncpa.cpl».
- Щелкните ЛКМ по названию подключения.
- Перейдите в «Свойства» через окно «Состояние».
- Откройте свойства компонента «Протокол Интернета версии 4 (TCP/IPv4)».
- Установите предпочтительный адрес DNS-сервера «8.8.8.8», а в качестве альтернативного – «8.8.4.4».
Убедитесь, сохранились ли новые настройки. Только после этого можно пробовать переподключаться.
Выставление статического адреса IP
Последний вариант устранения неполадок – принудительная установка статического IP-адреса. Данный параметр изменяется в том же окне, что и DNS-сервер. Вам нужно вписать значение «192.168.1.10» для IP и 192.168.1.1 для основного шлюза.
Акустическая система
При внезапном отключении Интернета мы, как правило, начинает лазить по дебрям настроек операционной системы Windows, чтобы хоть как-то попытаться вернуть себе доступ к драгоценному информационному потоку. В конечном итоге мы попадаем с вами в настройки своего Интернет-подключения и видим сообщение «IPv4 без доступа к интернету или сети».
Очевидно, что данная информация как-то относится к пропаже Интернета, верно? Все так, и в этой статье мы расскажем вам, как исправить проблему в виде «IPv4 без доступа к интернету». Решаться она может огромным количеством всевозможных способов и мы рассмотрим их все.
Однако, для начала нам нужно указать возможные причины пропажи Интернета и появления этого тревожного сообщения.
Держатель для кабелей проводов зарядок
Содержание
- Причины сообщения «IPv4 без доступа к интернету»
- Методы решения «IPv4 без доступа к интернету»
- Метод №1 Перезагрузка компьютера
- Метод №2 Перезапуск роутера
- Метод №3 Проверка настроек подключения
- Метод №4 Отключение роутера
- Метод №5 Отключение/удаление антивируса
- Метод №6 Отключение Брандмауэра Windows
- Метод №7 Выставление адреса DNS-сервера от Google
- Метод №8 Выставление статического адреса IP
Причины сообщения «IPv4 без доступа к интернету»
- Некорректные настройки Интернет-подключения, которые могли быть выставлены самим пользователем или вследствие каких-то изменений в системе.
- Возникшие проблемы на стороне провайдера пользователя.
- Различные ошибки и сбои в операционной системе Windows, из-за которых может блокироваться доступ к сети или сбрасываться настройки подключения.
- Сбои в работе маршрутизатора(роутера).
- Воздействие каких-то вирусов или вредоносного программного обеспечения(очень редкие случаи).
USB-ХАБ
Прежде чем мы перейдем к рассмотрению методов, которые можно использовать в данной ситуации, нужно указать на еще кое-что. Рядом с сообщением «IPv4 без доступа к сети» вы можете увидеть строчку, которая сообщит, что IPv6 также находится без доступа к Интернету.
IPv6 — это новый протокол Интернета, который довольно редко применяется провайдерами. У вас, скорее всего, провайдер также использует старый протокол версии 4. Но если у вас все же используется IPv6, то вам поможет эта статья «IPv6 подключение без доступа к сети: что значит и как исправить».
Вернемся к проблеме с «IPv4 без доступа к сети» и отсутствием Интернета на вашем компьютере. Давайте рассмотрим, что вы можете попробовать выполнить в данной ситуации.
Универсальная беспроводная зарядка
Методы решения «IPv4 без доступа к интернету»
Метод №1 Перезагрузка компьютера
Ошибки и сбои в работе Windows далеко не в новинку для всех пользователей этой неоднозначной операционной системы. Возможно, что как раз одна из таких ошибок каким-то странным образом смогла заблокировать вам доступ в Интернет. Для проверки такой вероятности достаточно попросту перезагрузить свою систему.
Если после перезагрузки системы у вас появился доступ в Интернет, а строка «IPv4 без доступа к сети» изменилась, то это был всего лишь единовременный сбой в системе. Если же ситуация не поменялась, то давайте двигаться дальше.
USB Hub разветвитель
Метод №2 Перезапуск роутера
Маршрутизатор не самое надежное сетевое оборудование и он порой запросто может начать сбоить, блокировать выход в Интернет, урезать скорость сетевого подключения и создавать другие проблемы. Если у вас внезапно пропал Интернет и вы обнаружили «IPv4 без доступа к интернету», то попробуйте сбросить ваш маршрутизатор.
Выполнить сброс маршрутизатора довольно просто: отключите от него питание, выждите секунд тридцать, а затем снова подключите его к питанию. Дождитесь, пока ваша система обнаружит сетевое подключение, а затем проверьте наличие проблемы.
флешка
Метод №3 Проверка настроек подключения
Если вы недавно что-то меняли в настройках своего Интернет-подключения, то именно это и могло повлечь за собой его отключение и состояние «IPv4 без доступа к интернету». Проблема могла возникнуть из-за каких-то изменений в настройках. Например, не пытались ли выставить какие-то статические адреса для IP или DNS?
Пройдите в настройки вашего подключения и поставьте все на прежние значения, если они были ранее изменены. Если вы ничего не изменяли, то все равно пройдите в настройки сетевого подключения(Win+R→ncpa.cpl→Свойства→Сведения) и убедитесь, что все выставлено корректно.
ноутбук трансформер
Метод №4 Отключение роутера
Если сброс маршрутизатора не смог исправить ситуацию с состоянием «IPv4 без доступа к интернету» и с настройками вашего подключения все нормально, то, возможно, проблема заключается в вашем роутере. Попробуйте подключить свой компьютер к сети через проводное подключение, т.е. без наличия роутера в связке.
Итак, если вы подкинули к компьютеру кабель от Интернета и получили доступ к оному, то ситуация возникла определенно из-за маршрутизатора, в котором либо сменились настройки, что привело к состоянию «IPv4 без доступа к интернету», либо что-то случилось с самим прибором.
Можете попробовать восстановить заводские настройки роутера в его параметрах, которые доступны в большинстве случаев по адресу 192.168.1.1(адрес для настройки указывается на коробке устройства или же на его корпусе). Если же вы сами проводили настройку роутера, то прекрасно понимаете, какие значение там должны быть выставлены.
Умная колонка Яндекс Станция
Метод №5 Отключение/удаление антивируса
В обязанности антивирусного программного обеспечения входит защита вашей системы от различных вредоносных элементов, которые неустанно пытаются попасть в нее и нанести ей вред. Некоторые антивирусы отлично справляются со своими обязанностями, но вот другие, так сказать, перегибают палку.
Если у вас установлен сторонний антивирус в системе, то попробуйте его отключить или даже удалить, так как тот мог запросто заблокировать ваше сетевое подключение. Такое происходит редко(в основном антивирусы блокируют некоторые файлы, даже системные, но не подключение), но все же случается.
Если отключение/удаление антивируса не помогло вернуть Интернет и «IPv4 без доступа к интернету» все еще остается на месте, то вы также можете попробовать отключить Защитник Windows(неактуально для пользователей Windows 7), системный антивирус, который должен был активироваться после удаления стороннего антивирусного ПО.
подставка для ноутбука
Метод №6 Отключение Брандмауэра Windows
Еще одна причина, которая может стоять за «IPv4 без доступа к интернету», это Брандмауэр Windows. Этот сетевой экран может блокировать ваше сетевое подключение. Сейчас мы попробуем отключить на время ваш Брандмауэр и посмотрим, что из этого выйдет:
- Нажмите правой кнопкой мыши на Пуск.
- Выберите пункт «Панель управления».
- Выберите «Брандмауэр Windows».
- Нажмите на «Включение и отключение Брандмауэра Windows» в левой части окна.
- Поставьте галочки напротив пунктов, которые отключат брандмауэр для частных и общественных сетей.
- Подтвердите изменения.
Пройдите в окно «Сведения» вашего сетевого подключения, которое можно найти в Центре управления сетями и общим доступом, и посмотрите, есть ли протокола версии 4 доступ к Интернету. Если нет, то давайте двигаться дальше.
Контроллер скорости для вентиляторов
Метод №7 Выставление адреса DNS-сервера от Google
Если у вас внезапно пропал доступ к Интернету, то можно попробовать выполнить один определенный, так сказать, трюк, который иногда помогает вернуть свой компьютер в сеть. Итак, заключается он в выставлении статических адресов для DNS-сервера.
Для этого сделайте следующее:
- Нажмите комбинацию клавиш Windows+R.
- Впишите в пустую строку ncpa.cpl и нажмите Enter, чтобы открыть окно «Сетевые подключения».
- Найдите свое сетевое подключение и кликните на него левой кнопкой мыши дважды.
- В окне «Состояние», нажмите на кнопку «Свойства».
- Выберите компонент «Протокол Интернета версии 4 (TCP/IPv4)», а затем нажмите на кнопку «Свойства».
- Выставьте следующие адреса для DNS-сервера:
- Предпочтительный DNS-сервер: 8.8.8.8.
- Альтернативный DNS-сервер: 8.8.4.4.
- Подтвердите изменения и закройте окно.
Выставив статические адреса для DNS-сервера вместо автоматических, снова попробуйте снова посмотреть в сведения вашего Интернет подключения. Ну как, «IPv4 без доступа к сети» все еще присутствует. Если да, то мы сейчас попробуем выполнить еще кое-что, что возможно поможет вам вернуть доступ в Интернет.
нештатные колонки для ноутбука
Метод №8 Выставление статического адреса IP
Последним пунктом в нашей статье станет совет по выставлению статического адреса IP для вашего подключения, что, несомненно, тоже, иногда, позволяет разрешить ситуацию с пропавшим Интернетом и проблемой в виде «IPv4 без доступа к сети или интернету».
Вот что вам необходимо сделать, дабы выставить статический IP для своего подключения:
- Нажмите клавиши Windows+R.
- Впишите в строку ncpa.cpl и нажмите Enter.
- Дважды кликните на свое Интернет-подключение.
- Выберите свойства своего подключения.
- Выберите «Протокол Интернета версии 4 (TCP/IPv4)».
планшет с ручкой
Тут вам придется выставить определенные значения. Для начала вам необходимо узнать адрес вашего роутера(так как этот шаг применим к владельцам беспроводного подключения). Например, самый распространенный адрес — это 192.168.1.1., но он может быть и другим. Как уже было указано выше, он должен быть написан на коробке роутера или на его корпусе. Узнав нужный вам адрес, выполните следующие действия:
- В строку IP-адреса нужно вписать адрес маршрутизатора, но только немного измененный. 192.168.1.1. →192.168.1.10. Добавляем в конец адреса ноль.
- В строку маски не вписываем ничего, т.к. она будет выставлена автоматически.
- В строку основного шлюза вписываем уже знакомый адрес вашего маршрутизатора, например 192.168.1.1.
Сохраняйте изменения Интернет-подключения, а затем проверяйте возможность выхода в Интернет и проблемы «IPv4 без доступа к сети». Ну как успехи? Все еще ничего. Ну, в таком случае можно указать на еще парочку не методов, но советов по этой ситуации:
- Возможно, в вашу систему попал вирус, который каким-то образом смог заблокировать ваше сетевое подключение. Проверьте свою систему с помощью сканера антивируса.
- Проблема с отсутствием Интернета и «IPv4 без доступа к интернету» может заключаться может находиться на стороне вашего провайдера. Свяжитесь с провайдеров и узнайте, нет ли на его стороне каких-то проблем.
Наушники с микрофоном, компьютерная гарнитура
Как вам статья?
Нашли опечатку? Выделите текст и нажмите Ctrl + Enter
-
Диагностика ошибки
-
Настройки TCP/IPv4
-
Настройки роутера
Каждый владелец персонального компьютера или ноутбука сталкивался с проблемами доступа к сети Интернет. Бывало так, что все настройки произведены, доступ к сети есть, Wi-Fi настроен, а доступа к интернету нет. В сетевых подключениях, в строке состояния написано следующее: IPv4 без доступа к интернету. Как исправить ошибку и получить доступ к сети, читайте в этой статье.
Диагностика ошибки
Первое, что стоит сделать в данной ситуации – провести диагностику сетей:
- Нажмите Win+R и выполните команду
ncpa.cpl
- ПКМ нажмите по проблемному сетевому подключению и выберите “Состояние”.
- Откройте “Диагностика”.
- В зависимости от выявленной проблемы, для ее решения, воспользуйтесь материалом по предоставленным ссылкам:
- На этом компьютере отсутствует один или несколько сетевых протоколов.
- Сетевой адаптер не имеет допустимых параметров настройки IP.
- Параметры компьютера настроены правильно, но устройство или ресурс (DNS-сервер) не отвечает.
- Шлюз, установленный по умолчанию, не доступен.
- DHCP сервер не включен на сетевом адаптере.
- На этом компьютере отсутствует один или несколько сетевых протоколов.
Часто бывает, что виной проблемы с доступом к интернету является неправильно настроенный DHCP сервер. Это может быть как с вашей стороны, так и со стороны интернет провайдера. Если у вас именно такая проблема, читайте дальше.
Настройки TCP/IPv4
Для начала убедимся, что не произошел обычный сбой в сети, который можно решить переподключением соединения. Нажмите ПКМ по проблемной сети и выберите “Отключить”. Затем, двойным нажатием мыши, включите обратно. 
Также, можете провести сканирование настройки протокола IP для Windows. Для этого:
- Нажмите ПКМ Пуск и откройте Командная строка (Администратор).
- Пропишите команду
ipconfig /all
Проверьте Основной шлюз и DHCP сервер. Если DHCP не будет отдавать адрес шлюза (Основной шлюз 0.0.0.0) или он выключен, выставите настройки IPv4 вручную:
- Откройте “Свойства” → IP версии 4 (TCP/IPv4).
- Поставьте метку “использовать следующий IP-адрес” и пропишите следующие значения:
- IP-адрес 192.168.1.2 (или любое другое значение в диапазоне от 2 до 254).
- Маска подсети 255.255.255.0.
- Шлюз 192.168.1.1.
- В строке “Использовать следующие адреса DNS-серверов”:
- Предпочитаемый 8.8.8.8. (Google DNS).
- Альтернативный 77.8.8.8 (Яндекс DNS).
- Перезагрузите соединение.
Важно! Если в сети находятся несколько компьютеров, не присваивайте проблемному IP-адрес другого устройства. Если вы это сделаете, сеть не заработает.
Настройки роутера
Если вы используете роутер, включите в настройках DHCP сервер:
- Через браузер зайдите в админ панель 192.168.1.1 (или 192.168.0.1 если роутер D-Link). Стандартный логин “Admin” и пароль “Admin”.
- В зависимости от модели и прошивки роутера будет разный интерфейс. Найдите и включите тип подключения “DHCP”.
- Перезагрузите сетевое соединение.
Совет! Желаете изменить IP-адрес устройства, которое имеет доступ к сети? Читайте инструкцию по ссылке.
Если предложенные варианты не помогли устранить неисправность, свяжитесь с технической поддержкой вашего провайдера. Со своей стороны они проанализируют возможные ошибки и укажут, в чем причина отсутствия интернета.
Наверное, у каждого пользователя операционной системы Windows 10 случалось так, что компьютер не может подключиться к Интернету. Обычно от этой проблемы идут свои корни, но и есть масса решений, которые помогут ее устранить. Когда сетевое подключение недоступно, то внизу возле значка сети появляется красный или желтый треугольник, обозначающий наличие ошибки. Если навести на иконку, то появляется надпись: «*Название сети*. Без доступа к Интернету».
Содержание
- Без доступа к Интернету в Windows 10: общие советы по решению проблемы
- Проверка параметров подключения TCP/IP
- Настройка IP и DNS адресов в Windows 10 при проблемах с Интернетом
- Сброс параметров сети
- Установка сетевого адреса (Network Address) для адаптера
- Ошибка «IPv4 без доступа к Интернету»
- Установка федерального стандарта обработки информации (FIPS)
Без доступа к Интернету в Windows 10: общие советы по решению проблемы
Прежде чем приступить к более детальному анализу неисправности «Без доступа к Интернету» Windows 10, стоит воспользоваться основными методами решения ошибки и сделать следующее:
- Проверить, действительно ли есть Интернет. Сделать это можно с другого ПК, смартфона или планшета. Возможно, интернет-тариф просто не оплачен, из-за чего возникает неполадка.
- Продиагностировать Ethernet-кабель на наличие дефектов. В случае разрывов или трещин на коннекторе заменить витую пару.
- Возможно, проблема в роутере. Нужно попробовать подключить кабель от провайдера к другому маршрутизатору. Если Wi-Fi заработал, значит проблема именно в точке доступа Wireless-сети. Маршрутизатор нужно правильно настроить или отнести в сервисный центр для ремонта.
- Перезагрузить компьютер.
- Перезагрузить маршрутизатор.
- Переустановить ОС Windows или сбросить до начальных настроек.
- Позвонить провайдеру и выяснить, действительно ли сейчас нет никаких технических проблем на его стороне.
- Подключиться к другой Сети.
- Проверить драйвера сетевой карты. Должна быть установлена самая последняя версия.
- Переустановить драйвера сетевой карты или беспроводного адаптера Wi-Fi или сделать их обновление.
Проверка параметров подключения TCP/IP
Эти параметры расположены в свойствах сетевых подключений. Должна стоять специальная галочка напротив пункта «TCP/IP». Где она расположена и как ее найти:
- Перейти в «Панель управления».
- Выбрать категорию «Сеть и Интернет» или «Центр управления сетями и общим доступом».
- В левой колонке выбрать «Изменение параметров адаптера».
- Щелкнуть правой кнопкой мыши по неработающему сетевому подключению и выбрать «Свойства».
- Поставить галочку напротив пункта «IP версии 4 (TCP/IPv4)», если она не установлена.
Также стоит проверить остальные параметры, как это показано на скриншоте ниже. Должны стоять галочки напротив следующих пунктов:
Либо должно быть так:
Настройка IP и DNS адресов в Windows 10 при проблемах с Интернетом
Это решение подойдет, если подключение к Интернету отсутствует на ОС Windows 10, но сам Интернет есть. Соответственно, речь идет о невозможности получения автоматического IP-адреса на операционной системе «Виндовс». Решение подойдет для версий ОС вплоть до седьмой. Для этого необходимо прописать статический IP-адрес.
Чтобы это сделать, нужно снова перейти в свойства сетевого подключения и выбрать пункт: «IP версии 4». Нажать на кнопку «Свойства». После этого откроется окно с двумя вкладками: «Общие» и «Альтернативная настройка».
Важно! Перед совершением данной процедуры желательно разобраться с работоспособностью DHCP-сервера роутера, а также определить правильные значения IP-адреса и основного шлюза. Первый должен быть формата: 192.168.1.xxx, где xxx — число от 1 до 255. Основной шлюз обычно является адресом, перейдя по которому можно открыть панель администрирования роутера.
Дальше необходимо переключить точечную отметку на пункт «Использовать следующий IP-адрес», чтобы открыть доступ к полям для ввода. DNS также можно настроить, переключив соответствующую отметку на второй пункт. В поле «Предпочитаемый DNS» можно ввести значение «8.8.8.8», в качестве альтернативного: «8.8.4.4» или оставить данный пункт без каких-либо изменений.
После этого нажать на ОК и «Применить», после чего ошибки «Неопознанный IP» или «Неопознанная сеть» должны исчезнуть.
Сброс параметров сети
Для реализации этого метода необходимо иметь установленную сборку ОС Windows 10 под номером 1607. Именно в ней функция «Сброс сети» появилась впервые. Она полностью обнуляет все значения сетевых подключений и настроек, но нужно помнить, что данный метод не сможет исправить абсолютно все ошибки.
Чтобы найти данный пункт, нужно перейти в «Пуск» — «Настройки» (иконка шестеренки над кнопкой выключения) — «Сеть и Интернет», после чего зайти во вкладку «Состояние». В самом низу расположена гиперссылка на активацию функции сброса сети. Чтобы легче было находить, можно взглянуть на скриншот:
Дальше откроется предупреждение, что сброс удалит все сетевые настройки, адаптеры и подключения. Нужно со всем согласиться и нажать на «Сбросить сейчас». Произойдет перезагрузка компьютера.
Обратите внимание! Данный метод полностью очистит сеть Windows 10. Даже после перезагрузки нужно будет выбрать тип сети и совершить подключение к беспроводной точке доступа до полного запуска системы.
Установка сетевого адреса (Network Address) для адаптера
Этот метод очень похож на тот, где необходимо ввести статический IP-адрес для сетевого подключения, но здесь нужно установить его для соответствующего адаптера. Тогда беспроводной или Ethernet-модуль смогут подключаться автоматически, если, к примеру, в DHCP-сервере произойдет сбой и появится ошибка на Windows 10 через Wi-Fi «Без доступа к Интернету». Иными словами, это страховка от внезапных отключений сети.
После того как были введены значения IP, нужно нажать на кнопку «Дополнительно…». Дальше: «Добавить…», после чего ввести IP-адрес, нажать на поле для ввода маски подсети, чтобы автоматически было сгенерировано значение «255.255.255.0» и кликнуть на «Добавить». После этого можно выйти, нажав на ОК в последующих окнах. Впредь будет производиться подключение с автоматическим присоединением установленных IP-адресов.
Ошибка «IPv4 без доступа к Интернету»
Это то же самое, что и обычная ошибка «Без доступа к Интернету» на Windows 10, так как сейчас практически все компьютеры и ноутбуки подключаются к сети с помощью технологии IPv4. Это связано с тем, что не во всех странах распространен стандарт IPv6, а также не все мобильные устройства и маршрутизаторы поддерживают шестую версию IP. Но, если пользователь живет в экзотической стране, где этот протокол предоставляется провайдером, то возможно ему и не нужно подключать свой ноутбук по четвертой версии. Соответственно, будет появляться ошибка IPv4 «Без доступа к Интернету». Для ее устранения стоит убрать галочку в свойствах сетевого адаптера напротив соответствующего пункта.
Также есть и другое решение. К примеру, если ноутбук отключен от сети, то ради экономии энергии беспроводной модуль может автоматически выключаться. Чтобы это предотвратить, необходимо:
- На панели задач кликнуть правой кнопкой мыши по значку батареи и выбрать «Электропитание».
- Возле схемы питания, которая на данный момент активирована, нужно нажать на «Настройка схемы электропитания».
- «Изменить дополнительные параметры питания».
- Найти раздел «Параметры адаптера беспроводной сети».
- «Режим энергосбережения».
- Выставить значения от батареи и от сети на «Максимальную производительность».
После этого Wireless-модуль будет работать на полную мощность и не сможет отключаться, если блок питания не подключен к ноутбуку.
Установка федерального стандарта обработки информации (FIPS)
Если не установлен режим совместимости с FIPS, подобная ошибка может появляться на некоторых компьютерах. Чтобы его установить, нужно:
- Перейти в «Центр управления сетями и общим доступом».
- Нажать на подключение, к которому на данный момент подсоединен ПК.
- Выбрать кнопку «Свойства беспроводной сети».
- Перейти во вкладку «Безопасность» и нажать на «Дополнительные параметры».
- Поставить галочку напротив единственного пункта, если ее там изначально не было.
Исправить ошибку «Без доступа к Интернету» очень просто. Достаточно придерживаться инструкциям в данной статье, но, если они не помогли, можно сделать следующее: проверить маршрутизатор на работоспособность или сбросить его до заводских настроек; отключить брандмауэр Windows; отключить антивирус, в том числе, «Защитник Windows»; удалить приложения, после установки которых пропал Интернет; отнести сетевую карту компьютера, ноутбук или роутер в сервисный центр для полноценной диагностики на наличие аппаратных проблем. Хотя бы один из способов точно поможет!
Подгорнов Илья Владимирович
Всё статьи нашего сайта проходят аудит технического консультанта. Если у Вас остались вопросы, Вы всегда их можете задать на его странице.