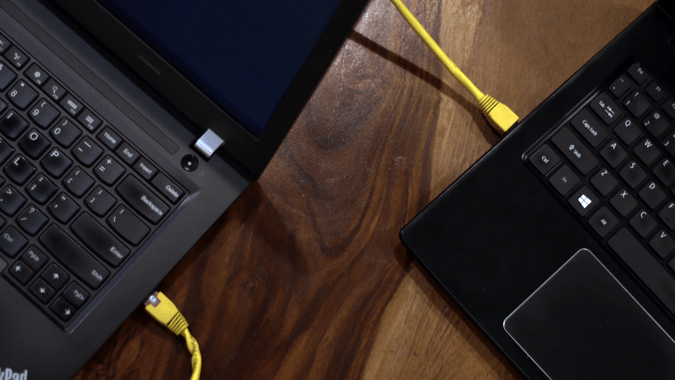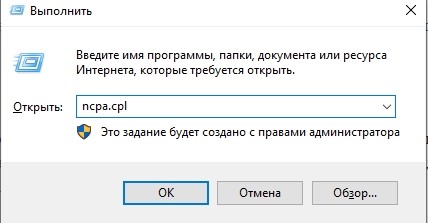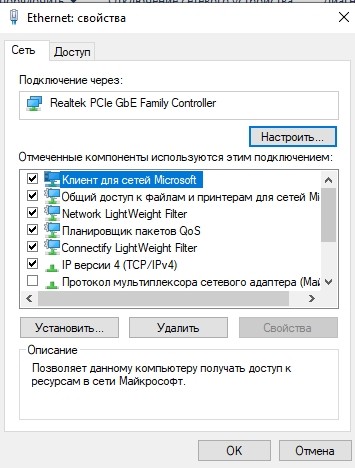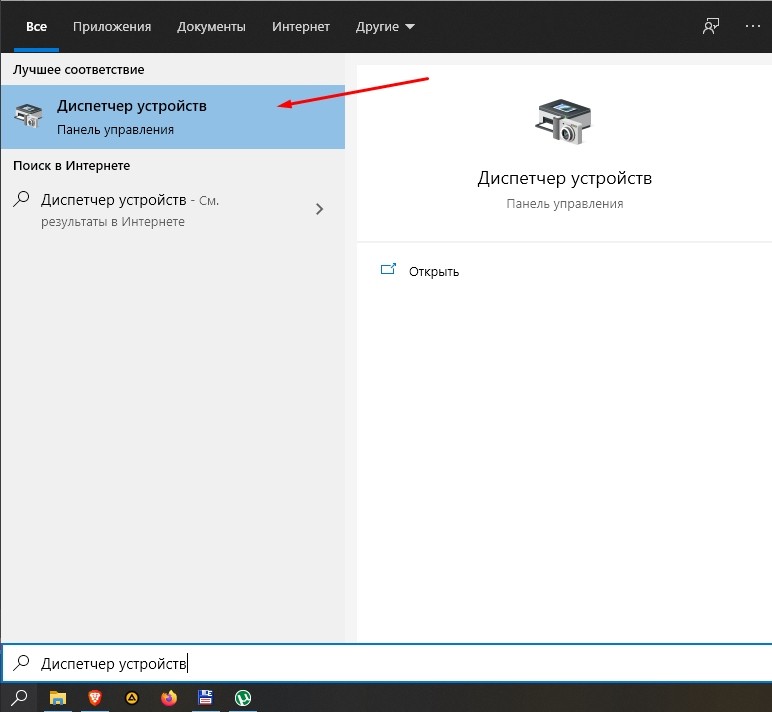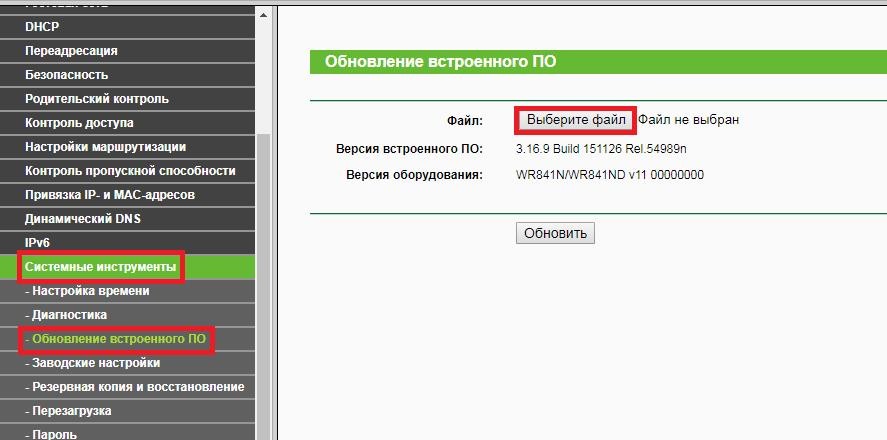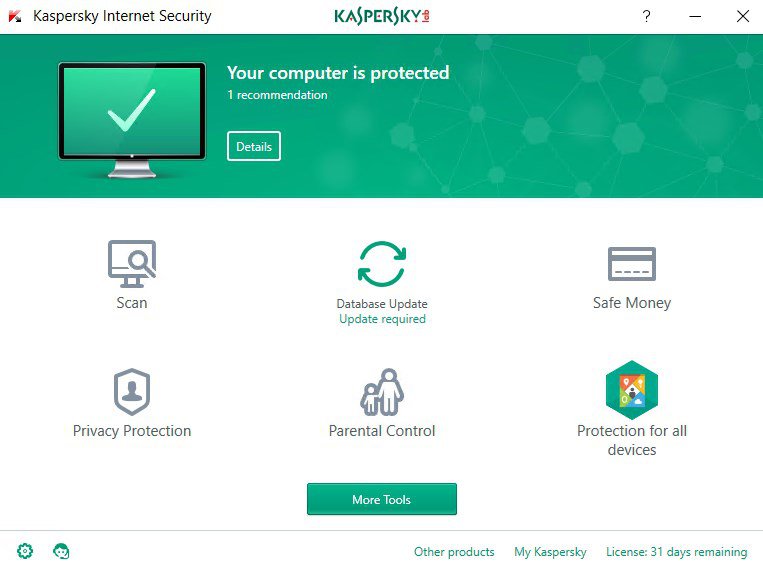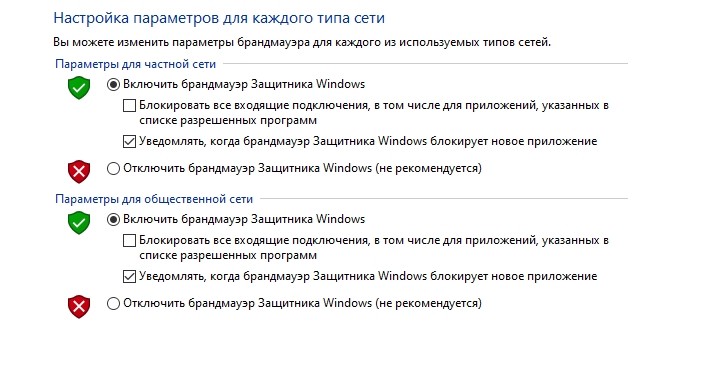Если в окне «Состояние» сетевого подключения вы видите надпись «IPv4-подключение: без доступа к интернету», или «IPv4-подключение: без доступа к сети» и интернет на вашем компьютере, или ноутбуке не работает, то следуя советам из этой статьи, вы сможете исправить эту проблему. Или хотя бы попытаться все починить, и разобраться в чем дело.
На самом деле, проблема очень популярная. И статус «без доступа к интернету, или сети» возле протокола TCP/IPv4 может появится из-за множества разных причин. В том числе проблемы с Wi-Fi роутером (если у вас подключение через роутер), какие-то ошибки в Windows, или даже проблемы у вашего интернет-провайдера. Сейчас мы постараемся найти причину и устранить ее. Главная проблема – не работает интернет на компьютере. И нам нужно сделать так, чтобы он заработал.
С этой проблемой вы можете столкнутся при подключении как по Wi-Fi сети, так и по сетевому кабелю через маршрутизатор, или напрямую к интернет-провайдеру. Так же отсутствие интернета для IPv4 можно наблюдать как в новой Windows 10, так и в Windows 8 и Windows 7. Решения будут универсальными для всех ОС, компьютеров, ноутбуков. Открыв «Состояние» своего подключения к интернету (беспроводное соединение, или Ethernet), мы скорее всего увидим статус без доступа к интернету, или сети.
А должно быть: «IPv4-подключение: Интернет».
Не обращайте внимание на то, что IPv6 так же без доступа к сети. Скорее всего, так и должно быть. Даже когда интернет работает, там такой же статус для IPv6.
Ну что, проблема понятна, можно переходить к решениям. Я буду показывать на примере Windows 10.
Что делать, если IPv4 без доступа к интернету или без доступа к сети?
Для начала я советую выполнить несколько несложный рекомендаций, и попытаться определить причину:
- Перезагрузите свой компьютер, или ноутбук. Именно перезагрузка, а не выключение.
- Если у вас подключение через роутер, то перезагрузите роутер, полностью отключив питание на минуту.
- Вспомните, что вы делал перед тем, как интернет перестал работать, а возле IPv4 появился статус без доступа к интернету. Это очень важно. Может вы меняли какие-то настройки, или что-то установили.
- Если у вас интернет подключен напрямую к компьютеру (без маршрутизатора и модема), то при возможности подключите его к другому компьютеру. Не исключено, что проблема у интернет-провайдера. Позвоните в поддержку своего провайдера и спросите.
- Если у вас установлен роутер, и интернет не работает ни на одном устройстве, которое подключено через него, то причина в самом роутере, или провайдере. Звоним в поддержку и проверяем настройки роутера (после его перезагрузки). Если же интернет не работает только на одном компьютере, значит ищем причину на нем. Об этом ниже в статье.
- Временно отключите антивирус.
Давайте рассмотрим несколько более серьезных решений.
Запускаем диагностику неполадок
Прямо в окне «Состояние» нажмите на кнопку «Диагностика».
Начнется «Диагностика неполадок», затем появится результат. Чаще всего удается найти вот такие ошибки:
В зависимости от найденной проблемы, можно применить решения из следующих статей (если Windows не исправит ее автоматически):
- DNS-сервер не отвечает, или «Параметры компьютера настроены правильно, но устройство или ресурс (DNS-сервер) не отвечает».
- Шлюз, установленный по умолчанию, не доступен
- Сетевой адаптер не имеет допустимых параметров настройки IP
- На этом компьютере отсутствуют один или несколько сетевых протоколов
Если ошибка не была обнаружена, или советы из статьей по ссылкам выше вам не помогли, можно еще проверить настройки протокола TCP/IPv4.
Изменяем настройки TCP/IPv4
Зайдите в «Сетевые подключения». Можно нажать правой кнопкой мыши на значок подключения (на панели уведомлений) и выбрать «Центр управления сетями и общим доступом». Затем, в новом окне слева выбрать «Изменение параметров адаптера».
Дальше, нажмите правой кнопкой мыши на тот адаптер, через который вы подключаетесь к интернету, и выберите «Свойства». Если по Wi-Fi, то это «Беспроводная сеть». Если по кабелю, то скорее всего это «Ethernet» (подключение по локальной сети).
В окне «Свойства» выделите пункт IP версии 4 (TCP/IPv4), и нажмите на кнопку «Свойства». В большинстве случаев, компьютер получает настройки автоматически от роутера, или провайдера. Поэтому, получение IP-адреса оставьте автоматически (если провайдер, или администратор вашей сети не требует статических настроек), а DNS пропишите вручную и нажмите Ok. Укажите такие адреса: 8.8.8.8 / 8.8.4.4. Как на скриншоте ниже.
Компьютер желательно перезагрузить.
Если это не помогло, и у вас подключение через маршрутизатор, то можно попробовать вручную задать настройки IP.
Задаем статические адреса для IPv4
Вам нужно узнать IP-адрес своего роутера. Скорее всего, это 192.168.1.1, или 192.168.0.1. Он должен быть указан на самом маршрутизаторе.
В поле IP-адрес прописываем адрес роутера и меняем последнюю цифру. Например: 192.168.1.10. Маска подсети – будет выставлена автоматически. Основной шлюз – IP-ёадрес роутера. DNS можете оставить «получать автоматически», или прописать свои. Вот так:
Как это сделать в Windows 7, я подробно описывал в этой статье. Если ничего не получится, верните все на автоматическое получение параметров.
Заключение
Если мои рекомендации не помогли, и вы выяснили, что проблем на стороне интернет-провайдера нет, или интернет работает на других устройства от этого же маршрутизатора, то можно попробовать сделать сброс настроек сети.
В том случае, если проблема в маршрутизаторе, то можно проверить его настройки, или сбросить их к заводским, и выполнить поворотную настройку. Инструкции для некоторых моделей вы найдете здесь.
Отсутствие доступа к интернету, или сети для IPv4, это практически та же проблема, что без доступа к интернету в Windows 7, и Ограничено в Windows 10.
Если же вам удалось исправить эту ошибку, то обязательно напишите в комментариях, какое решения вам пригодилось. Можете описать подробно свой случай, и я обязательно вам отвечу!
Сегодня работу компьютера невозможно представить без интернета. Однако нередко случается ситуация, когда вы подключаетесь к своему роутеру, но сайты в браузере не открываются. В то же время в состояниях подключениях указано значение IPv4 без доступа к интернету, и не понятно, как исправить ошибку подключения на Windows 10. Для решения проблемы необходимо разобраться в причинах ее возникновения, а затем обратиться к проверенным рекомендациям.
Возможные причины
Сначала постараемся обозначить факторы, которые вызывают появление надписи «Без доступа к интернету».
Это могут быть самые разные причины, включая следующие:
- сбой настроек маршрутизатора;
- технические работы на линии провайдера;
- неисправность роутера;
- воздействие вирусов.
Важно. Чаще всего причиной возникновения проблемы становится банальное отсутствие денежных средств на лицевом счете абонента. Обязательно посетите личный кабинет провайдера и пополните баланс.
Обратите внимание, что сообщение «Не подключено» или «Без доступа к интернету» может появиться в свойствах подключения не только возле протокола IPv4, но и рядом с IPv6. Во втором случае нет смысла сильно переживать, так как с большой долей вероятности ваш провайдер использует именно IPv4, поэтому логично отсутствие доступа к сети через IPv6.
Что делать, если IPv4 без доступа к интернету или без доступа к сети
Вполне вероятно, что пользователь не сможет самостоятельно установить причину сбоя. Это никак не повлияет на процесс решения проблемы, так как существует проверенный алгоритм, который предлагает действовать по принципу «от простого к сложному». Ниже представлен ряд рекомендаций, способных раз и навсегда устранить неполадки с подключением.
Перезагрузка компьютера
Сообщение о том, что интернет отключен, может появиться из-за случайного сбоя. Подобная ситуация происходит даже на компьютерах, не зараженных вирусами. В качестве решения проблемы рекомендуется перезагрузить устройство. С высокой долей вероятности после повторного включения интернет заработает в стандартном режиме. А если этого не произошло – обратитесь к более сложным вариантам устранения неполадок.
Перезапуск роутера
В процессе подключения к интернету участвует не только компьютер, но и сопутствующее оборудование в лице маршрутизатора. Это устройство сложно назвать надежным. Тем более, когда роутер служит верой и правдой уже несколько лет. В условиях беспрерывной эксплуатации маршрутизатор неминуемо начинает сбоить, ограничивая доступ к сети. В этом случае можно поступить точно так же, как и с компьютером. То есть перезагрузить роутер.
Но, каким бы простым ни выглядело решение, многие пользователи не знают, как выполнить перезагрузку устройства.
На деле все варианты перезапуска маршрутизатора выглядят очень простыми, и вы можете обратиться к любому из них:
- отключить аппарат от источника питания, а затем включить его заново;
- нажмите на кнопку питания, расположенную на корпусе роутера;
- если кнопки нет – найдите небольшое отверстие с надписью «Reset» и нажмите на спрятанную кнопку скрепкой;
- зайдите в настройки маршрутизатора через браузер и нажмите на «Перезагрузить».
Одновременно с этим важно проверить целостность проводов. Малейшее повреждение оптоволоконного и любого другого кабеля может привести к тому, что у вас не получится открыть страницу в интернет-браузере или загрузить файл.
Проверка настроек подключения
Предыдущие варианты решения проблемы считаются наиболее простыми, но от того не менее действенными, чем способы, к которым обращаются профессионалы. Впрочем, неудачное стечение обстоятельств вынуждает рядового пользователя обращаться к сложным, на первый взгляд, действиям. В частности, рекомендуется проверить настройки подключения:
- Зажмите клавиши «Win» + «R» для вызова окна «Выполнить».
- Введите запрос «ncpa.cpl» и нажмите на кнопку «ОК».
- Щелкните ПКМ по названию подключения.
- Перейдите в «Свойства», а потом откройте вкладку «Сведения».
Теперь ознакомьтесь с инструкцией по настройке, которая прилагается к маршрутизатору или указывается в договоре об оказании услуг. Во вкладке «Сведения» нужно сравнить рекомендованные настройки с текущими и привести их к начальному значению.
На заметку. Также Windows 10 располагает стандартным средством устранения неполадок. Кликните ПКМ по названию подключения, перейдите в раздел «Диагностика» и следуйте инструкциям, которые будут появляться на экране.
Отключение роутера
Маршрутизатор – это устройство, предоставляющее доступ к интернету беспроводным или проводным способом. Первый вариант используется чаще всего и задействуется при подключении Wi-Fi. К сожалению, ошибки беспроводного соединения случаются заметно чаще. Поэтому рекомендуется отключиться от роутера, а затем соединить маршрутизатор с компьютером через кабель RJ-45. Не исключено, что в условиях проводного подключения проблем удастся избежать.
Если подтвердится наличие проблем исключительно при Wi-Fi-соединении, то следует:
- Обновить драйверы встроенного Wi-Fi-адаптера через «Диспетчер устройств».
- Установить обновления ПО для роутера.
- Сбросить настройки маршрутизатора через браузер.
После выполнения указанных действий перезагрузите компьютер, чтобы изменения вступили в силу. Далее попробуйте вновь подключиться к интернету.
Отключение/удаление антивируса
Антивирусные программы созданы для защиты компьютера, но иногда они дают сбой, ошибочно блокируя подключение к интернету как таковое. Если вы используете Kaspersky Internet Security, Dr. Web, Avast и любую другую подобную программу, то постарайтесь отключить ее на время. Если не поможет – полностью удалите антивирус. Скорее всего, после этого доступ к интернету по протоколу IPv4 будет снова открыт.
Отключение брандмауэра Windows
Ошибочно блокирует интернет-соединение не только антивирус стороннего разработчика, но и стандартные средства защиты Windows. В данном случае речь идет о брандмауэре, который отвечает за безопасность в интернете. Для временного отключения инструмента сделайте следующее:
- Щелкните ПКМ по иконке «Пуск».
- Зайдите в «Панель управления».
- Найдите в списке «Брандмауэр Windows» и кликните по соответствующему пункту.
- Щелкните по надписи «Включение и отключение брандмауэра».
- Подтвердите деактивацию инструмента.
Теперь останется переподключиться к маршрутизатору и узнать, помогли ли изменения решить проблему. Отсутствие положительной динамики будет свидетельствовать о том, что неполадки вызваны неправильными параметрами DNS-сервера или IP-адреса.
Выставление адреса DNS-сервера от Google
Соединение с глобальной паутиной осуществляется при помощи DNS-серверов, настройки которых выставляются по умолчанию. Начальные значения далеко не всегда являются самыми корректными, а потому возникают проблемы с подключением. Для исправления неполадок измените DNS-сервер на один из адресов, предлагаемых компанией Google:
- Откройте окно «Выполнить».
- Введите запрос «ncpa.cpl».
- Щелкните ЛКМ по названию подключения.
- Перейдите в «Свойства» через окно «Состояние».
- Откройте свойства компонента «Протокол Интернета версии 4 (TCP/IPv4)».
- Установите предпочтительный адрес DNS-сервера «8.8.8.8», а в качестве альтернативного – «8.8.4.4».
Убедитесь, сохранились ли новые настройки. Только после этого можно пробовать переподключаться.
Выставление статического адреса IP
Последний вариант устранения неполадок – принудительная установка статического IP-адреса. Данный параметр изменяется в том же окне, что и DNS-сервер. Вам нужно вписать значение «192.168.1.10» для IP и 192.168.1.1 для основного шлюза.
Акустическая система
При внезапном отключении Интернета мы, как правило, начинает лазить по дебрям настроек операционной системы Windows, чтобы хоть как-то попытаться вернуть себе доступ к драгоценному информационному потоку. В конечном итоге мы попадаем с вами в настройки своего Интернет-подключения и видим сообщение «IPv4 без доступа к интернету или сети».
Очевидно, что данная информация как-то относится к пропаже Интернета, верно? Все так, и в этой статье мы расскажем вам, как исправить проблему в виде «IPv4 без доступа к интернету». Решаться она может огромным количеством всевозможных способов и мы рассмотрим их все.
Однако, для начала нам нужно указать возможные причины пропажи Интернета и появления этого тревожного сообщения.
Держатель для кабелей проводов зарядок
Содержание
- Причины сообщения «IPv4 без доступа к интернету»
- Методы решения «IPv4 без доступа к интернету»
- Метод №1 Перезагрузка компьютера
- Метод №2 Перезапуск роутера
- Метод №3 Проверка настроек подключения
- Метод №4 Отключение роутера
- Метод №5 Отключение/удаление антивируса
- Метод №6 Отключение Брандмауэра Windows
- Метод №7 Выставление адреса DNS-сервера от Google
- Метод №8 Выставление статического адреса IP
Причины сообщения «IPv4 без доступа к интернету»
- Некорректные настройки Интернет-подключения, которые могли быть выставлены самим пользователем или вследствие каких-то изменений в системе.
- Возникшие проблемы на стороне провайдера пользователя.
- Различные ошибки и сбои в операционной системе Windows, из-за которых может блокироваться доступ к сети или сбрасываться настройки подключения.
- Сбои в работе маршрутизатора(роутера).
- Воздействие каких-то вирусов или вредоносного программного обеспечения(очень редкие случаи).
USB-ХАБ
Прежде чем мы перейдем к рассмотрению методов, которые можно использовать в данной ситуации, нужно указать на еще кое-что. Рядом с сообщением «IPv4 без доступа к сети» вы можете увидеть строчку, которая сообщит, что IPv6 также находится без доступа к Интернету.
IPv6 — это новый протокол Интернета, который довольно редко применяется провайдерами. У вас, скорее всего, провайдер также использует старый протокол версии 4. Но если у вас все же используется IPv6, то вам поможет эта статья «IPv6 подключение без доступа к сети: что значит и как исправить».
Вернемся к проблеме с «IPv4 без доступа к сети» и отсутствием Интернета на вашем компьютере. Давайте рассмотрим, что вы можете попробовать выполнить в данной ситуации.
Универсальная беспроводная зарядка
Методы решения «IPv4 без доступа к интернету»
Метод №1 Перезагрузка компьютера
Ошибки и сбои в работе Windows далеко не в новинку для всех пользователей этой неоднозначной операционной системы. Возможно, что как раз одна из таких ошибок каким-то странным образом смогла заблокировать вам доступ в Интернет. Для проверки такой вероятности достаточно попросту перезагрузить свою систему.
Если после перезагрузки системы у вас появился доступ в Интернет, а строка «IPv4 без доступа к сети» изменилась, то это был всего лишь единовременный сбой в системе. Если же ситуация не поменялась, то давайте двигаться дальше.
USB Hub разветвитель
Метод №2 Перезапуск роутера
Маршрутизатор не самое надежное сетевое оборудование и он порой запросто может начать сбоить, блокировать выход в Интернет, урезать скорость сетевого подключения и создавать другие проблемы. Если у вас внезапно пропал Интернет и вы обнаружили «IPv4 без доступа к интернету», то попробуйте сбросить ваш маршрутизатор.
Выполнить сброс маршрутизатора довольно просто: отключите от него питание, выждите секунд тридцать, а затем снова подключите его к питанию. Дождитесь, пока ваша система обнаружит сетевое подключение, а затем проверьте наличие проблемы.
флешка
Метод №3 Проверка настроек подключения
Если вы недавно что-то меняли в настройках своего Интернет-подключения, то именно это и могло повлечь за собой его отключение и состояние «IPv4 без доступа к интернету». Проблема могла возникнуть из-за каких-то изменений в настройках. Например, не пытались ли выставить какие-то статические адреса для IP или DNS?
Пройдите в настройки вашего подключения и поставьте все на прежние значения, если они были ранее изменены. Если вы ничего не изменяли, то все равно пройдите в настройки сетевого подключения(Win+R→ncpa.cpl→Свойства→Сведения) и убедитесь, что все выставлено корректно.
ноутбук трансформер
Метод №4 Отключение роутера
Если сброс маршрутизатора не смог исправить ситуацию с состоянием «IPv4 без доступа к интернету» и с настройками вашего подключения все нормально, то, возможно, проблема заключается в вашем роутере. Попробуйте подключить свой компьютер к сети через проводное подключение, т.е. без наличия роутера в связке.
Итак, если вы подкинули к компьютеру кабель от Интернета и получили доступ к оному, то ситуация возникла определенно из-за маршрутизатора, в котором либо сменились настройки, что привело к состоянию «IPv4 без доступа к интернету», либо что-то случилось с самим прибором.
Можете попробовать восстановить заводские настройки роутера в его параметрах, которые доступны в большинстве случаев по адресу 192.168.1.1(адрес для настройки указывается на коробке устройства или же на его корпусе). Если же вы сами проводили настройку роутера, то прекрасно понимаете, какие значение там должны быть выставлены.
Умная колонка Яндекс Станция
Метод №5 Отключение/удаление антивируса
В обязанности антивирусного программного обеспечения входит защита вашей системы от различных вредоносных элементов, которые неустанно пытаются попасть в нее и нанести ей вред. Некоторые антивирусы отлично справляются со своими обязанностями, но вот другие, так сказать, перегибают палку.
Если у вас установлен сторонний антивирус в системе, то попробуйте его отключить или даже удалить, так как тот мог запросто заблокировать ваше сетевое подключение. Такое происходит редко(в основном антивирусы блокируют некоторые файлы, даже системные, но не подключение), но все же случается.
Если отключение/удаление антивируса не помогло вернуть Интернет и «IPv4 без доступа к интернету» все еще остается на месте, то вы также можете попробовать отключить Защитник Windows(неактуально для пользователей Windows 7), системный антивирус, который должен был активироваться после удаления стороннего антивирусного ПО.
подставка для ноутбука
Метод №6 Отключение Брандмауэра Windows
Еще одна причина, которая может стоять за «IPv4 без доступа к интернету», это Брандмауэр Windows. Этот сетевой экран может блокировать ваше сетевое подключение. Сейчас мы попробуем отключить на время ваш Брандмауэр и посмотрим, что из этого выйдет:
- Нажмите правой кнопкой мыши на Пуск.
- Выберите пункт «Панель управления».
- Выберите «Брандмауэр Windows».
- Нажмите на «Включение и отключение Брандмауэра Windows» в левой части окна.
- Поставьте галочки напротив пунктов, которые отключат брандмауэр для частных и общественных сетей.
- Подтвердите изменения.
Пройдите в окно «Сведения» вашего сетевого подключения, которое можно найти в Центре управления сетями и общим доступом, и посмотрите, есть ли протокола версии 4 доступ к Интернету. Если нет, то давайте двигаться дальше.
Контроллер скорости для вентиляторов
Метод №7 Выставление адреса DNS-сервера от Google
Если у вас внезапно пропал доступ к Интернету, то можно попробовать выполнить один определенный, так сказать, трюк, который иногда помогает вернуть свой компьютер в сеть. Итак, заключается он в выставлении статических адресов для DNS-сервера.
Для этого сделайте следующее:
- Нажмите комбинацию клавиш Windows+R.
- Впишите в пустую строку ncpa.cpl и нажмите Enter, чтобы открыть окно «Сетевые подключения».
- Найдите свое сетевое подключение и кликните на него левой кнопкой мыши дважды.
- В окне «Состояние», нажмите на кнопку «Свойства».
- Выберите компонент «Протокол Интернета версии 4 (TCP/IPv4)», а затем нажмите на кнопку «Свойства».
- Выставьте следующие адреса для DNS-сервера:
- Предпочтительный DNS-сервер: 8.8.8.8.
- Альтернативный DNS-сервер: 8.8.4.4.
- Подтвердите изменения и закройте окно.
Выставив статические адреса для DNS-сервера вместо автоматических, снова попробуйте снова посмотреть в сведения вашего Интернет подключения. Ну как, «IPv4 без доступа к сети» все еще присутствует. Если да, то мы сейчас попробуем выполнить еще кое-что, что возможно поможет вам вернуть доступ в Интернет.
нештатные колонки для ноутбука
Метод №8 Выставление статического адреса IP
Последним пунктом в нашей статье станет совет по выставлению статического адреса IP для вашего подключения, что, несомненно, тоже, иногда, позволяет разрешить ситуацию с пропавшим Интернетом и проблемой в виде «IPv4 без доступа к сети или интернету».
Вот что вам необходимо сделать, дабы выставить статический IP для своего подключения:
- Нажмите клавиши Windows+R.
- Впишите в строку ncpa.cpl и нажмите Enter.
- Дважды кликните на свое Интернет-подключение.
- Выберите свойства своего подключения.
- Выберите «Протокол Интернета версии 4 (TCP/IPv4)».
планшет с ручкой
Тут вам придется выставить определенные значения. Для начала вам необходимо узнать адрес вашего роутера(так как этот шаг применим к владельцам беспроводного подключения). Например, самый распространенный адрес — это 192.168.1.1., но он может быть и другим. Как уже было указано выше, он должен быть написан на коробке роутера или на его корпусе. Узнав нужный вам адрес, выполните следующие действия:
- В строку IP-адреса нужно вписать адрес маршрутизатора, но только немного измененный. 192.168.1.1. →192.168.1.10. Добавляем в конец адреса ноль.
- В строку маски не вписываем ничего, т.к. она будет выставлена автоматически.
- В строку основного шлюза вписываем уже знакомый адрес вашего маршрутизатора, например 192.168.1.1.
Сохраняйте изменения Интернет-подключения, а затем проверяйте возможность выхода в Интернет и проблемы «IPv4 без доступа к сети». Ну как успехи? Все еще ничего. Ну, в таком случае можно указать на еще парочку не методов, но советов по этой ситуации:
- Возможно, в вашу систему попал вирус, который каким-то образом смог заблокировать ваше сетевое подключение. Проверьте свою систему с помощью сканера антивируса.
- Проблема с отсутствием Интернета и «IPv4 без доступа к интернету» может заключаться может находиться на стороне вашего провайдера. Свяжитесь с провайдеров и узнайте, нет ли на его стороне каких-то проблем.
Наушники с микрофоном, компьютерная гарнитура
Как вам статья?
Нашли опечатку? Выделите текст и нажмите Ctrl + Enter
На чтение 9 мин Просмотров 21.3к.
Максим aka WisH
Высшее образование по специальности «Информационные системы». Опыт работы системным администратором — 5 лет.
Рассмотрим, что делать, если система выдает сообщение «без доступа к интернету» на Windows 10, 7 и других версиях. Ошибка появляется при попытке подключиться к сети. Она происходит и при включении беспроводной сети, и при соединении через кабель. Проблема в том, что причин бывает много. А значит, придется перебрать несколько способов решения проблемы, и только тогда станет понятно, что делать при таких сбоях в будущем.
Содержание
- Что означает ошибка
- Причины
- Способы решения
- Проверка подключения кабеля и индикаторы
- Переподключение к сети
- Перезагрузка устройства
- Настройки сети
- Установка FIPS
- Обновление драйверов
- Сброс настроек
- Привязка MAC-адреса
- Проблемы у провайдера
- Устройства в разных подсетях
- Неправильные настройки роутера
Что означает ошибка
Есть несколько причин того, почему нет доступа в интернет. Сейчас будем разбирать конкретно тот случай, когда подключение есть, но нет доступа к интернету. То есть внизу, у значка компьютера показывает значок ошибки – желтый треугольник. В случае с телефоном и беспроводным подключением сбой отображается в списке беспроводных сетей. Подобный сбой может возникнуть у любого провайдера, в том числе у Ростелекома.
Если соединение подключено без доступа в интернет, значит, роутер считает, что все нужные кабели подключены, сам он работает, но обеспечить переброску данных в глобальную сеть и оттуда обратно он не может. Чтобы устранить ошибку, придется провести несколько проверок, потому что поломка показывается одинаковая, а способы решения различны.
Читайте, что делать если такая проблема возникла на телефоне – смартфон на Андроид подключен без доступа к интернету.
Причины
Если ноутбук подключается к Wi-Fi сети, но без доступа к интернету, то здесь стоит думать на сбой параметров компьютера или роутера. Маловероятно, что проблемы приходят с внешней стороны, от тех, кто предоставляет услуги. Если происходит сбой на оборудовании провайдера, то обычно пользователей отключает совсем. Тогда получается, что нет доступа в интернет через роутер и ошибка выглядит по-другому.
Первым делом стоит проверить маршрутизатор и все его разъемы. Какой-то мусор или неплотный контакт становятся причиной проблем. Когда проверка закончится, обратите внимание и на настройки оборудования. Проблемы бывают в том, что какие-то настройки сбросились до стандартных значений или что-то поменялось у провайдера, и теперь нужно заменить параметры на маршрутизаторе. Реже причиной такого поведения соединения становятся параметры Виндовс, но к ним мы тоже обратимся. В общем, переберем все причины от простых к сложным и покажем способы исправления ошибок.
Способы решения
Если при настройке роутера появляется надпись «без доступа к интернету», то это значит, что что-то было сделано неправильно или чего-то не учли. Тут проще заново полностью пробежаться по инструкции для своего маршрутизатора и провайдера, чтобы сверить все параметры. Если же проблема возникла после нормальной работы устройства, то придется проверить все – от контакта кабеля до настроек сети в Windows. Здесь лучше идти от самых быстрых способов решения проблемы к самым долгим или маловероятным. Потому что будет очень обидно 20 минут полностью перенастраивать роутер, а потом узнать, что причина сбоев была в том, что кабель немного расшатался в гнезде.
Проверка подключения кабеля и индикаторы
Сначала осмотрите все кабели. Проверьте, плотно ли они воткнуты в разъемы на компьютере и на маршрутизаторе. Можете достать их и аккуратно протереть спиртом, то же самое сделайте с разъемами, только сначала отключите оборудование. Это действие не обязательно, протирайте только в том случае, если есть подозрения на грязь.
После визуального осмотра и втыкания кабелей стоит обратить внимание на индикаторы на всех устройствах. На компьютере при правильном подключении должна мигать пара диодов. На самом роутере индикация зависит от того, что за устройство у вас работает. В общем, нужно проверить, что индикаторы не показывают ничего, кроме зеленого света по всем доступным подключениям. Если где-то нет индикации или нет нужного цвета, то проблема кроется в переломе кабеля или каком-то повреждении. В случае с компьютером стоит подумать о замене, а если это кабель от поставщика услуг, то придется звонить в техподдержку.
Также проверьте, что каждый из кабелей воткнут в правильное гнездо. Если воткнуть провод от компьютера в разъем от провайдера, то никакого интернета не будет.
Переподключение к сети
Дальше будем говорить о более сложных способах того, как исправить вайфай сеть без доступа к интернету. Только сначала попробуйте отключится от сети вообще, а потом заново подключитесь к ней, иногда одного этого достаточно для того, чтобы все заработало.
Перезагрузка устройства
Если вайфай подключение все еще «без доступа в интернет», перезагрузите маршрутизатор. Перед тем, как начинать копаться в настройках всех устройств, стоит попробовать решить проблему перезагрузкой. Перезапустите свой телефон или компьютер, а также и маршрутизатор. Если проблема была в каком-то небольшом местном сбое, то она решится. Не у каждого роутера есть кнопка включения, так что часть из них перезагружается через веб-интерфейс или простым выдергиванием из розетки. Последний способ не очень полезен для оборудования.
Настройки сети
Откройте центр управления сетями и общим доступом. Чтобы проделать это, потребуется клацнуть ПКМ по значку подключения в трее. На windows 10 можно открыть Пуск и написать в строке поиска нужную информацию.
Появится новая вкладка, в котором стоит просмотреть все доступные подключения. Удостоверьтесь, что нет «серых» подключений и все они активны и работают. Чтобы включить, нажмите на него правой кнопкой и выберите «Включить». После активации еще раз щелкните ПКМ и выберите свойства.
При ошибке «без доступа к интернету» проверьте ipv4. Кроме него есть еще и другая версия, ipv6, но дома она почти не используется. Щелкните два раза по ipv4, чтобы перейти в раздел настроек.
После того, как попадете в настройки, проверьте, что они выставлены правильно. В качестве шлюза указывается роутер, маска подсети всегда стандартная, а адрес вы задаете вручную. Можете попробовать поменять на автоматическое подключение, тогда роутер сам выдаст все настройки. Также убедитесь, что в качестве ДНС серверов у вас стоят два разных варианта, желательно, от двух разных компаний. Если dns сервер не отвечает, то это вызовет сбои, что приведет к неработоспособности интернета.
Установка FIPS
Если подключение происходит по беспроводной сети, то есть одна важная настройка, которая влияет на работу сети.
- Щелкните по значку беспроводной сети в трее.
- Теперь выбирайте «Свойства».
- Посмотрите на открытые вкладки и найдите среди них раздел «Безопасность».
- Теперь найдите кнопку «Дополнительные параметры».
- Поставьте галку у опции включения FIPS. Далее потребуется перезапустить устройство.
Обновление драйверов
Подключите остальные свои девайсы к тому же маршрутизатору. Любые из тех, что у вас есть в запасе. Если окажется, что на остальных девайсах все работает нормально, то это означает, что драйвер работает не так, как должен. Зайдите на официальный сайт производителя всех своих устройств и загрузите там последнюю версию драйверов для вашего устройства. После установки потребуется перезагрузка.
Сброс настроек
У оператора могла произойти перенастройка или компьютер во время работы накопил какое-то критическое количество сбоев. Если это так, то сброс всей накопленной информации по сети поможет, чтобы устройство начало работать «с чистого листа». Щелкните по Пуску и в нижней строке введите «cmd», кликните по найденной программе ПКМ и выберите запуск от имени администратора.
Дальше примените команды:
- первой командой введите: ipconfig /flushdns;
- второй командой пропишите netsh winsock reset;
- последняя команда – netsh int ip reset c:\resetlog.txt
После сброса сетевых параметров перезапустите устройство.
Привязка MAC-адреса
В некоторых случаях провайдер делает привязку по MAC-адресам. И если интернет пропал на новом устройстве, нужно изменить MAC-адрес, вписав адрес устройства, к которому была привязка. Щелкните Win+R, впишите devmgmt.msc и клацните по кнопке OK. Запустится диспетчер устройств, там отыщите «Сетевые адаптеры», кликните для развертывания полного списка, и найдите свое основное устройство. Два раза щелкните мышкой по нему и выберите «Дополнительно», найдите строку Network address (Сетевой адрес). Напишите в правой части нужные двенадцать цифр. Осталось перезагрузить устройство
Проблемы у провайдера
Это та проблема, которую самостоятельно проверить не получится. Если у провайдера или оператора вашего модема возникли проблемы, то узнать об этом получится, только дозвонившись в техподдержку. Попробуйте связаться с провайдером сразу, если время ожидания ответа небольшое или после проведения всех проверок, если ждать ответа приходится долго. Если это их проблема, то остается только ждать решения с их стороны.
Устройства в разных подсетях
Такой сбой случается редко, обычно после того, как производилось соединение с другим компьютером или сеткой, или проводилась смена параметров в автоматическом режиме. Зайдите в свои сетевые подключения так же, как описывалось в разделе настроек сети. Выберите там свое сетевое подключение, откройте его свойства и щелкните по ipv4. Сначала запустите веб-интерфейс роутера и проверьте, что вы правильно помните его адрес.
В этих настройках, в самой верхней строке написан адрес вашего устройства, а в шлюзе адрес роутера. Они должны отличаться только последним набором цифр. Например, если у устройства прописан адрес 192.168.100.253, то адрес роутера может быть 192.168.100.3. Если отличается еще что-то, то поправьте сбившиеся параметры и примените их. На вашем устройстве адреса могут отличаться от приведенных здесь.
Неправильные настройки роутера
Такой сбой на ровном месте возникает редко. Если провайдер решил что-то поменять в своей сети, что требует перенастройки, то он заранее уведомляет об этом своих абонентов, так, чтобы они успели подготовится.
Проблема может появиться после перепрошивки или других подобных действий. В этом случае читайте подробную статью о том, как настроить роутер. Также откройте официальную инструкцию от провайдера для вашего устройства и проверьте все выставленные настройки. Если все равно ничего не получается, то остается звонить в их поддержку и сверять настройки с ними.
В жизни современного человека компьютеры занимают важное место, а без интернета многие уже не мыслят своего существования. Несмотря на постоянное совершенствование оборудования и операционных систем, пользователю иногда приходится брать настройки в свои руки. И даже когда дело касается получения доступа к сети, каждый человек может почувствовать себя компьютерным гением.
Почему появилась ошибка: «без доступа к интернету»
Иногда возникает ситуация, когда на компе или ноутбуке перестают загружаться страницы, а при детальном рассмотрении оказывается, что отсутствует интернет. При этом сетевое подключение в окне «Состояние» может отображать одно из сообщений:
- «IPv4-подключение: без доступа к интернету»;
- «IPv4-подключение: без доступа к сети».
Также на значке подключения сети появляется восклицательный знак в желтом треугольнике.
С такой проблемой сталкивался, наверное, каждый пользователь устройства, подключенного к сети Интернет. К сожалению, эта неприятность часто возникает по целому ряду причин:
- Ответственность может лежать на провайдере.
- Из-за неправильной настройки оборудования абонента.
- Могут выдавать ошибки сетевые протоколы из-за сбоев.
И независимо от причины, следует сделать так, чтобы компьютер снова подключился к сети.
Проблемы на стороне провайдера
Если еще накануне все прекрасно работало, а теперь горит желтый значок — проблема может быть и на стороне провайдера. Поэтому следует позвонить по «горячей линии» и поинтересоваться, почему пропал доступ к сети.
Иногда бывает повреждение линии, через которую пользователь подключен к сети. Могут проводиться регламентные или ремонтные работы. Довольно часто может произойти самая банальная ситуация — закончились деньги на лицевом счету абонента.
Проблемы на стороне пользователя
Остаться без доступа к интернету можно как при подключении компьютера напрямую к кабелю интернет-провайдера, так и через вай-фай или сетевой кабель, подключенный к маршрутизатору.
Это сообщение выдают и ошибки Виндовс, причем методы восстановления доступа для Windows 7, 8 и 10 будут идентичными. Оставить компьютер без интернета могут неполадки в роутере или сетевой карте. Антивирус, конфликтующий с программами, тоже может приготовить сюрприз.
Что делать, если выдает ошибку «без доступа к интернету»
Для устранения неполадок в компьютере можно обратиться к мастеру. Но если нет времени ждать, когда приедет профессионал можно попробовать наладить работу компьютера самому абсолютно бесплатно, воспользовавшись советами, представленными ниже.
Когда компьютер остался без доступа к интернету, как исправить самому? Первым делом следует проверить кабель, ведь интернет заходит в дом по проводной линии. Он может быть полностью или частично поврежден, а это будет означать отсутствие соединения. Также, если дети имеют доступ к оборудованию, то нельзя сбрасывать со счетов и простое отсоединение кабеля от устройства. Поэтому проверка плотности соединения штекера лишней не будет.
На заметку! Поиграв, дети могут просто воткнуть кабель не в тот разъем. Как следствие — контакт хороший, а результат — нулевой.
Проверка и пополнение баланса счета не займет много времени, но может избавить от перенастройки компьютера и роутера. Звонок провайдеру иногда объясняет неполадки аварией на линии. Независимо от причины отсутствия доступа в сеть, следует рассмотреть все варианты и последовательно их отклонить.
Редко, но может возникнуть ситуация, когда компьютер показывает ошибку доступа, а сеть на самом деле есть. Для сброса такой ошибки в командной строке вводится gpedit.msc.
Это команда вызова редактора, отвечающего за локальные групповые политики. Далее в пункте «Политика» в разделе «Локальный компьютер» необходимо выбрать подпункт «Конфигурация компьютера», а в ней «Административные шаблоны».
Дальнейший путь будет: Система, Управление связью через Интернет, Параметры связи через Интернет. Здесь следует деактивировать такую функцию, как «Отключить активное зондирование для индикатора состояние сетевого подключения».
На заметку! Для Виндовс 10 это будет «Отключить активные проверки работоспособности сетевых подключений».
Больше компьютер не будет выводить данную ошибку даже при действительно не работающей сети.
Подключение через маршрутизатор
В современном мире, редко у кого к интернету подключен только один компьютер. Реалии жизни таковы, что с каждым годом все большее число устройств становятся «умными» и требуют получения управляющих команд по сети.
Поэтому все шире используется система беспроводного доступа к сети. Для ее организации входящее подключение от интернет-провайдера пропускают через маршрутизатор и интернет становится доступен всем остальным потребителям, находящимся в разных концах помещения.
Стационарные компьютеры без вай-фай модуля можно подключать к роутеру кабелем. И возникновение ошибки «без доступа к сети» окажет негативное влияние на раздачу интернета на все устройства, подключенные к данному маршрутизатору.
Перезагрузка компьютера и маршрутизатора
Первое, что необходимо сделать, если нет подключения к интернету через Wi-Fi — произвести перезагрузку всех устройств. Иногда простое включение-выключение помогает справиться с возникшей ситуацией.
К сведению! Некоторые модели роутеров, особенно работающих через сим-карту с мобильным интернетом, для сброса всех ошибок желательно отключать от сети.
Если перезагрузка помогает в решении проблемы, но модем постоянно «зависает», желательно его заменить. Также, роутеры имеют ограниченное количество беспроводных подключений. Если он начинает раздавать на слишком большое число устройств, то скорость падает и некоторые устройства «вылетают».
Проверка настроек IPv4
Если перезагрузка не помогла, то проблема может быть вызвана какими-либо изменениями в настройках работающей сети.
Для начала можно проверить корректен ли IP-адрес компа. Для этого следует выполнить пошаговые действия.
- Нажатием на кнопке «Пуск» ПКМ вызвать меню и открыть вкладку «Выполнить». Другой способ — нажать Win и R.
- Ввести ncpa.cpl и ОК.
В открывшихся сетевых подключениях потребуется выбрать ПКМ «Подключение по локальной сети», если кабель подключен непосредственно к компьютеру, или, в случае использования Wi-Fi — «Беспроводное подключение».
На заметку! Данное подключение не будет перечеркнуто красным крестиком.
На сегодняшний день широкое применение получает протокол IPv6, но в домашних сетях он еще не сильно распространен, поэтому в большинстве случаев следует рассматривать более старую версию IPv4.
Поэтому в новом окне напротив IPv6 просто проверяется наличие отметки, а IPv4 нужно открыть двойным нажатием и проверить стоит ли автоматическое получение настроек. Если нет — следует включить его и сохранить изменения.
Перед дальнейшей работой компьютер перезагружается.
Настройка DHCP на роутере
Если это не помогло или в настройках автоматического получения адресов протоколов IPv4 и IPv6 все было указано правильно, то потребуется настроить роутер.
Для этого нужно узнать адрес маршрутизатора. После щелчка ЛКМ на нужном подключении и выборе строки «Состояние», потребуется зайти в «Сведения». Там будет адрес IPv4. Если последние цифры будут х.х, то нужно обратить внимание на строку «DHCP-сервер IPv4» — адрес будет там.
Если автоматическое определение не работает, то он в большинстве случаев отобразится как 169.254.х.х. В такой ситуации адрес можно взять из инструкции к роутеру или найти на корпусе устройства. Чаще всего он бывает 192.168.0.1 или 192.168.1.1.
Введя найденный IP в любом браузере, потребуется ввести логин и пароль маршрутизатора. Далее все зависит от конкретной модели используемого роутера. Так как DHCP-сервер заведует автоматическим получением IP адресов, то в любом случае потребуется найти такие блоки, как DHCP settings, которые управляют DHCP-сервером. Найдя их, обычно в разделе «Сеть» (LAN), следует включить DHCP-сервер, переведя включатель в состояние «Разрешить» (Enable).
Внимание! Сохранив изменения, потребуется перезагрузить роутер. Подключение восстановится.
Проверка данных от провайдера
Если доступ к сети все еще не открыт, следует проверить соединение с провайдером. В большинстве маршрутизаторов данный раздел называется Internet или WAN. Вариант настройки, подходящий к данному роутеру можно узнать из договора с поставщиком интернета или в его техподдержке.
Проверка MAC-адреса привязанного к провайдеру и указанного в роутере
Чтобы узнать MAC-адрес компьютера, следует открыть нужную сеть, во вкладке «Состояние» выбрать «Сведения». Физический адрес, указанный там, и будет MAC-адресом, который прописывается в личном кабинете абонента.
Способы очистки кэша DNS и сброс настроек TCP/IP
Перед тем, как очистить кэш DNS и сбросить все настройки TCP/IP, следует записать все сведения об этих настройках, чтобы потом не искать. Далее действия начинаются с вызова в меню «Пуск» командной строки (администратора). В ней набираются команды:
- ipconfig /flushdns
- netsh winsock reset
- netsh int ip reset c:\resetlog.txt
После третьей строчки все подключения обнулятся и далее следует новая настройка.
Подключение напрямую через кабель провайдера
Можно подключить LAN кабель провайдера в Ethernet порт компьютера. Далее зайти в «Сетевые подключения» и выбрать «Ethernet»-адаптер.
Дальнейший порядок действий аналогичен настройкам маршрутизатора. Также выставляется автоматическое получение адресов.
Временно отключить фаервол, брандмауэр, антивирус
В некоторых случаях бывает так, что сбой драйверов происходит из-за внесения в них изменений сторонними программами. Чаще всего это сетевые экраны и антивирусы. Можно попробовать отключить антивирус, брандмауэр, фаервол или на некоторое время деинсталлировать их. Так можно убедиться, не они ли вызывают блокировку подключения.
Проверка драйверов сетевой карты
Еще один способ восстановить сеть — обновить драйвера сетевой карты. Но делать это желательно тогда, когда остальные способы дали отрицательный результат. Для начала необходимо проверить, установлен ли драйвер. Для этого в «Диспетчере устройств» в папке «Сетевые адаптеры» необходимо выбрать драйвер нужного устройства. Если оно не установлено, то будет строка «Ethernet-контроллер» с желтым треугольником.
Далее следует скачать последнюю версию драйвера. Для этого можно использовать мобильный интернет на телефоне или сходить к соседям. В крайнем случае, можно использовать установочный диск, который шел с компьютером.
Модель сетевой карты можно узнать, введя в командной строке wmic baseboard get product, manufacturer, version, serialnumber и далее «ВВОД».
Далее, в Диспетчере устройств нажать ПКМ на устройстве и запустить «Обновить драйверы», вручную указав путь к тому драйверу, который был скачан.
В конце следует обязательно перезагрузить компьютер.
Связь с провайдером
Если ни одно из вышеперечисленных действие не помогло исправить ситуацию, следует обратиться в службу техподдержки. Ее сотрудники могут оказать помощь и устранить проблему на стороне абонента в телефонном режиме. Также можно оформить заказ на выезд мастера на дом.
На заметку! Если вызвать мастера из сторонней фирмы, не предоставляющей услуги подключения, исправлять ситуацию он вряд ли будет бесплатно.
Вариантов возникновения ошибки «Без доступа к сети» множество. Но кропотливая работа по поиску источника этой неприятности обязательно приведет к положительному результату.