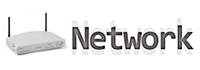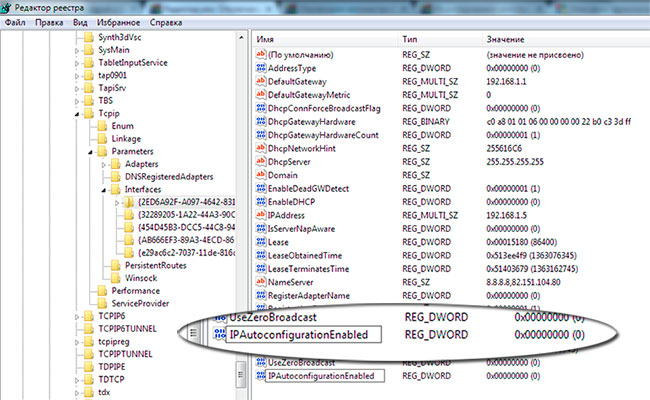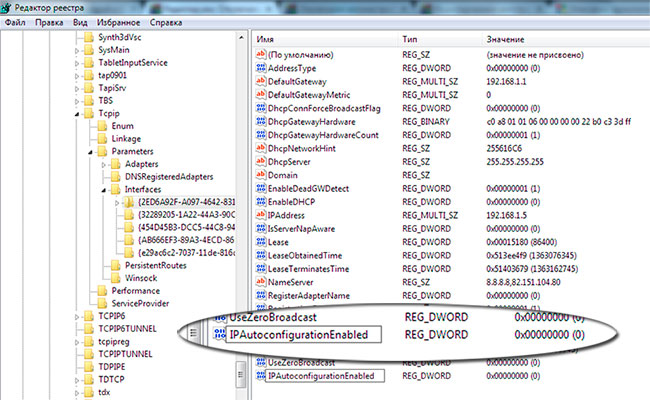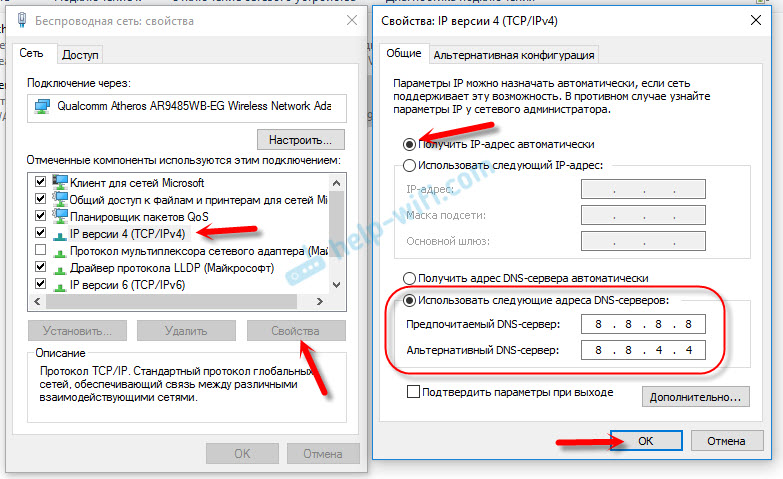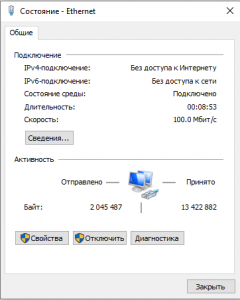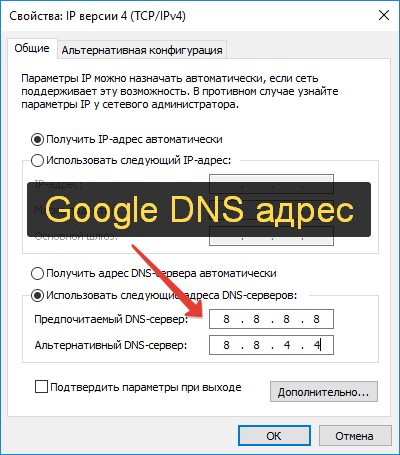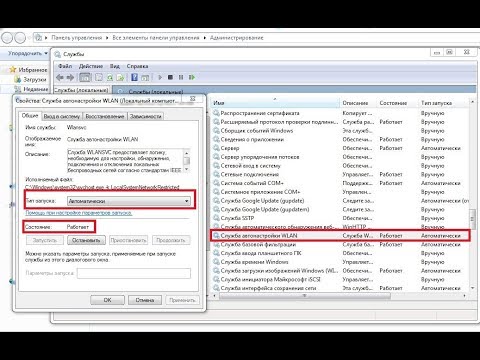Иногда пользователи Windows могут сталкиваться с таким явлением как автонастройка IPv4-адреса. В результате происходит автоматическая подмена прописанного в настройках IP адреса. Обнаружить это можно набрав в коносли команду ipconfig /all и получив в ответ следующее сообщение:
Автонастройка IPv4-адреса: 169.254.254.183 (Основной)
Подмена происходит из-за технологии APIPA (Automatic Private IP Addressing). Используется она операционной системой Windows чтобы присвоить компьютеру IP адрес (вида 169.254.x.x) если он не может достучаться до DHCP сервера, указанного в настройках сетевого адаптера.
Чтобы отключить автонастройку IPv4 добавьте параметр DWORD «IPAutoconfigurationEnabled» со значением «0x0» в раздел реестра:
[HKEY_LOCAL_MACHINE\System\CurrentControlSet\Services\Tcpip\Parameters\Interfaces\Adapter GUID]
Adapter GUID — это идентификатор сетевой карты. В этом разделе системного реестра хранятся её настройки.
Если параметра «IPAutoconfigurationEnabled» нет, то автонастройка IPv4 осуществляется по умолчанию.
Если при отключении автонастройки сетевая карта перестает выдавать IP-адрес, то перейдите снова в указанный ключ реестра, найдите там параметр «IPAddress» и пропишите ему в качестве значения нужный IP.
Ещё автонастройка может срабатывать если в локальной сети уже есть компьютер с IP адресом, который назначен сетевому адаптеру. В случае подобного дублирования просто смените адрес.
как убрать автонастройку ipv4 адреса в windows 10
Иногда пользователи Windows могут сталкиваться с таким явлением как автонастройка IPv4-адреса. В результате происходит автоматическая подмена прописанного в настройках IP адреса. Обнаружить это можно набрав в коносли команду ipconfig /all и получив в ответ следующее сообщение:
Подмена происходит из-за технологии APIPA (Automatic Private IP Addressing). Используется она операционной системой Windows чтобы присвоить компьютеру IP адрес (вида 169.254.x.x) если он не может достучаться до DHCP сервера, указанного в настройках сетевого адаптера.
Чтобы отключить автонастройку IPv4 добавьте параметр DWORD «IPAutoconfigurationEnabled» со значением «0x0» в раздел реестра:
Adapter GUID — это идентификатор сетевой карты. В этом разделе системного реестра хранятся её настройки.
Если параметра «IPAutoconfigurationEnabled» нет, то автонастройка IPv4 осуществляется по умолчанию.
Если при отключении автонастройки сетевая карта перестает выдавать IP-адрес, то перейдите снова в указанный ключ реестра, найдите там параметр «IPAddress» и пропишите ему в качестве значения нужный IP.
Ещё автонастройка может срабатывать если в локальной сети уже есть компьютер с IP адресом, который назначен сетевому адаптеру. В случае подобного дублирования просто смените адрес.
Была такая же проблема в стабильной сети без DHCP-сервера
(конфигурация оборудования и программ менялась крайне редко,
ибо это запрещалось делать без подробного доклада в вышестоящую
организацию, а мне было лень тучу бумаг писать оправдательных)
На одном из компом при такой супер-стабильной конфигурации ЛВС
«ни с того ни с сего» включился APIPA. Установка указанного
параметра реестра (Windows 7 Ultimate) ничего не изменила,
установка DHCP-сервера, тоже не помогла. Сетевка упорно не
хотела работать с DHCP, хотя WireShark показывал нормальный
обмен запросами-ответами. В итоге ОС присваивала ей IP4 через
APIPA. Указание фиксированного адреса через графический интерфейс
то же игнорировалась. Загрузка с Live-USB не помогла, все равно
работала APIPA. Поставил другую сетевую карту. Решено
Дело было пару лет назад, теперь, похоже, столкнулся с той же
проблемой на новой работе
Как исправить автонастройку IPv4 в Windows 10?
Как отключить автонастройку IPv4 в Windows 10?
Как: как отключить автоконфигурацию IP на главном сервере
Как исправить автоконфигурацию IPv4-адреса?
У нас есть несколько шагов, которые помогут решить эту проблему или выявить проблему.
Как изменить автоконфигурацию IPv4?
В качестве альтернативы редактированию реестра вы можете попробовать следующее решение:
Как мне избавиться от IP-адреса 169.254?
Метод 2: исправление обновления конфигурации IP
Почему я получаю IP-адрес 169.254?
Если вы видите 169.254. x.x, это означает, что DHCP-сервер недоступен. ПК не будет работать, потому что нет маршрутизатора к этому ПК или от него. Устраните эту проблему, выяснив, почему ПК не видит DHCP-сервер.
Как мне установить предпочтительный IP-адрес?
Как установить статический IP-адрес в Windows?
Как остановить изменение IPv4?
Откройте панель управления и щелкните Сеть и Интернет> Центр управления сетями и общим доступом> Изменить настройки адаптера. Щелкните правой кнопкой мыши сетевой адаптер и выберите Свойства. В меню «Свойства» выделите «Протокол Интернета версии 4 (TCP / IPv4)» и нажмите «Свойства».
Как изменить настройки TCP IP?
Включение DHCP или изменение других настроек TCP / IP
Как изменить повторяющийся IP-адрес на предпочтительный?
Вот как установить повторяющийся IP-адрес в качестве предпочтительного IP-адреса:
Как очистить IPv4-адрес автоконфигурации?
Как отключить автоматическую настройку весенней загрузки?
Если вы обнаружите, что применяются определенные классы автоматической настройки, которые вам не нужны, вы можете использовать атрибут exclude @EnableAutoConfiguration, чтобы отключить их. Если класс не указан в пути к классам, вы можете использовать атрибут excludeName аннотации и вместо этого указать полное имя.
Как отключить DHCP?
Пожалуйста, выполните следующие действия, чтобы отключить DHCP-сервер:
Что означает 169,254 XX?
169,254. x.x: это так называемый автоматический частный IP-адрес. IP в этом диапазоне означает, что компьютер не видит сеть. Компьютер, использующий DHCP, должен иметь внешний сервер, сообщающий ему, какой IP-адрес использовать. К сожалению, если нет подключения к сети, компьютер не может разговаривать с сервером.
Как исправить конфликт IP-адресов?
Выключите клиентский компьютер DHCP, конфликтующий с сетевым устройством, имеющим статический IP-адрес. На DHCP-сервере исключите статический IP-адрес из диапазона IP-адресов DHCP. Перезагрузите клиентский компьютер DHCP.
Как мне исправить мой IP-адрес apipa в Windows 10?
НОМЕР: «169. x.x.x / APIPA проблемы с IP-адресом »
топ хакеры, хелп. автонастройка IPv4 (винда 10)
23 May 2016 в 07:02
23 May 2016 в 07:02 #1
23 May 2016 в 07:12 #2
Вряд ли кто-то тут знает как, гугли.
Я отключал что-то подобное на 7, но там просто через реестр.
23 May 2016 в 07:25 #3
может все-таки в настройки роутера надо лезть тогда. Я то сам хз, не хакер, просто у меня в 7 часов вечера обрубало на 1 минуту соединение с нетом, но вай-фай работал. Залез через браузер в настройки моего тп-длинк роутера, адрес в браузере там http://192.168.0.1, и в поля логин и пасс admin ввел. Выбрал настройку чтоб без перерыва работал и все :
Connection Mode: Connect on Demand
Max Idle Time: 0 minutes (0 means remain active at all times.).
может тоже надо залезть в настройки роутера через браузер
23 May 2016 в 07:29 #4
Вряд ли кто-то тут знает как, гугли.
Я отключал что-то подобное на 7, но там просто через реестр.
не помогло к сожалению
23 May 2016 в 07:30 #5
в том-то и проблема, в веб-интерфейс роутера не могу зайти,ибо конфликт айпи и т.д. он прописывает нестандартный 192 168 а 169 254
23 May 2016 в 07:32 #6
Кабелем подключись к роутеру и настраивай что угодно, либо позвони провайдеру.
23 May 2016 в 07:41 #7
не очень понял. подсоединил я двусторонний кабель к роутеру и ноуту, 0 реакции. все так же, в веб-интерфейс не могу зайти(
23 May 2016 в 07:47 #8
Я случайно, удалил не то сообщение, соре.
Значит у тебя пробелемы с Роутером, меняй его.
Если он не подключается к двум компам, то это проблема либо у провайдера, либо у самого роутера.
23 May 2016 в 07:55 #9
Я случайно, удалил не то сообщение, соре.
Значит у тебя пробелемы с Роутером, меняй его.
Если он не подключается к двум компам, то это проблема либо у провайдера, либо у самого роутера.
не может так быть, я тут погуглил, проблема с технлогией APIPA, комп не может получить dhcp. Все-таки жду, что мне тут помогут, ибо тут много знающих людей, но за помощь спасибо
23 May 2016 в 07:57 #10
23 May 2016 в 08:07 #11
23 May 2016 в 08:13 #12
You can disable automatic private IP addressing by using either of the following methods.
You can configure the TCP/IP information manually, which disables DHCP altogether. You can disable automatic private IP addressing (but not DHCP) by editing the registry. You can do so by adding the «IPAutoconfigurationEnabled» DWORD registry entry with a value of 0x0 to the following registry key for Windows Millennium Edition, Windows98, or Windows 98 Second Edition:
HKEY_LOCAL_MACHINE\System\CurrentControlSet\Services\VxD\DHCP
For Windows 2000, Windows XP, and Windows Server 2003, APIPA can be disabled by adding the «IPAutoconfigurationEnabled» DWORD registry entry with a value of 0x0 to the following registry key:
HKEY_LOCAL_MACHINE\System\CurrentControlSet\Services\Tcpip\Parameters\Interfaces\
Note The Adapter GUID subkey is a globally unique identifier (GUID) for the computer’s LAN adapter.
Specifying a value of 1 for IPAutoconfigurationEnabled DWORD entry will enable APIPA, which is the default state when this value is omitted from the registry.
.
Никогда не понимал как можно не уметь гуглить?
Сидеть на XP в 2к16.
23 May 2016 в 08:18 #13
You can disable automatic private IP addressing by using either of the following methods.
You can configure the TCP/IP information manually, which disables DHCP altogether. You can disable automatic private IP addressing (but not DHCP) by editing the registry. You can do so by adding the «IPAutoconfigurationEnabled» DWORD registry entry with a value of 0x0 to the following registry key for Windows Millennium Edition, Windows98, or Windows 98 Second Edition:
HKEY_LOCAL_MACHINE\System\CurrentControlSet\Services\VxD\DHCP
For Windows 2000, Windows XP, and Windows Server 2003, APIPA can be disabled by adding the «IPAutoconfigurationEnabled» DWORD registry entry with a value of 0x0 to the following registry key:
HKEY_LOCAL_MACHINE\System\CurrentControlSet\Services\Tcpip\Parameters\Interfaces\
Note The Adapter GUID subkey is a globally unique identifier (GUID) for the computer’s LAN adapter.
Specifying a value of 1 for IPAutoconfigurationEnabled DWORD entry will enable APIPA, which is the default state when this value is omitted from the registry.
.
Никогда не понимал как можно не уметь гуглить?
Сидеть на XP в 2к16.
делал так ещё вчера, не помогло. Во-первых, не понятно где этот уникальный идентификатор сетевой карты (точнее я его нашел, но в этой консоли его нету,хотя путь прописал правильный) во-вторых, создал этот Ипаэнейбл дворд во всех этих строчках, все равно 0
23 May 2016 в 08:21 #14
23 May 2016 в 08:35 #15
23 May 2016 в 08:42 #16
ДНС адреса я тебе гугловские дал, можешь потом другие себе поставить(но зачем, лол)
23 May 2016 в 10:59 #17
ДНС адреса я тебе гугловские дал, можешь потом другие себе поставить(но зачем, лол)
в айпи адресс прописал твои числа, в основной шлюз айпи веб-интерфейса моего. В днс-серваках были числа для яндекса, но встал твои (действительно, разницы нету). Но все равно не работает((( PS айпи моего веб-интерфейса 192.168.10.1
23 May 2016 в 11:04 #18
сделай получать все адреса автоматически и результат ipconfig /all сюда
23 May 2016 в 11:09 #19
заходи в настройки роутера а потом меняй IP в вкладке dchp!
23 May 2016 в 11:09 #20
Microsoft Windows [Version 10.0.10586]
(c) Корпорация Майкрософт (Microsoft Corporation), 2015. Все права защищены.
Настройка протокола IP для Windows
Адаптер беспроводной локальной сети Подключение по локальной сети* 3:
Адаптер Ethernet Подключение по локальной сети:
Адаптер PPP Высокоскоростное подключение 2:
Адаптер беспроводной локальной сети Беспроводное сетевое соединение:
Как отключить автоматическое получение ip адреса
При подключении к сети возможна ошибка, связанная с настройкой IP-адресов. При соединении вручную видна надпись: «Получение IP-адреса» и больше ничего не происходит. Если наблюдается похожая тенденция, нужно вручную настроить сетевые данные.
Варианты подключения
Чтобы узнать, что такое внешний IP адрес, посмотрите следующее видео:
В зависимости от развертывания сети: провайдер – компьютер или провайдер – роутер – компьютер рассмотрим несколько возможных вариантов настроек сети.
Вариант 1: компьютер подключен к оборудованию провайдера через кабель
Сперва проверьте, под каким IP адресом регистрируется в локальной сети ваш компьютер:
Если адреса отличаются, зайдите в сетевые настройки и пропишите данные, указанные в договоре. Например:
А если получение происходит автоматически, но после перезагрузки сетевого адаптера и всего компьютера проблема остается – обратитесь в техническую поддержку провайдера.
Вариант 2: компьютер подключен к интернету через роутер по кабелю
Вариант получения IP-адресов для устройств, что находятся в локальной сети роутера, зависит от того, работает ли маршрутизатор в режиме DHCP-моста или нет. Если нет, попробуйте его включить и проверьте подключение снова.
Автоматическое получение для сетевых устройств IP-адреса путем включения DHCP делается так:
Если проблема осталась, можно проверить настройки DHCP-клиента на компьютере. Для этого:
Вариант 3: компьютер или ноутбук подключен по Wi-Fi к роутеру
Неудачи при подключении могут быть из-за выбранного типа шифрования для Wi-Fi точки доступа. Вероятно, что Wi-Fi модуль компьютера не работает с указанным типом шифрования, поэтому не получает IP и стопорится в момент соединения. Шифрование точки доступа в таком случает лучше сменить:
Если проблема остается, на время отключите защиту Wi-Fi точки и протестируйте ее. Если работает без нареканий – ищите проблему в настройке точки доступа Wi-Fi дальше.
Что делать, если компьютер не получает автоматически IP адрес, узнаете в следующем видео:
Что еще можно сделать?
Если проблема не устранилась, попробуйте откатить роутер до заводских настроек. Для этого на корпусе зажмите кнопку RST на 10 секунд. Она может быть утоплена в корпус, поэтому зажимайте чем-то тонким. Затем вновь пройдитесь по вариантам настройки компьютера и маршрутизатора. Если маршрутизатор сам не получает интернет (над соответствующим индикатором горит оранжевый светодиод), обратитесь к провайдеру.
Сброс и получение нового динамического адреса
Если с настройками локальной сети все в порядке и на ваш вопрос «как получить новый IP-адрес для выхода в интернет» нужен ответ, тогда вот он:
Для реализации этой функции нужно получать от провайдера динамический айпишник для регистрации в интернете. Еще он может обновляться каждый раз при выключении или перезагрузке маршрутизатора.
Если роутер не получает новый IP адрес, проверьте, правда ли у вас динамический адрес с помощью кнопки «Определить».
Заключение
Настройка IP-адреса позволяет регистрировать устройство в сети. Локальный айпишник нужен для регистрации в домашней сети (обеспеченной с помощью роутера), а внешний – для регистрации в сети.
При проблеме с получением проверьте, работает ли роутер в режиме DHCP-моста и не использует ли в точке подключения несовместимый с устройством тип шифрования. Если проблема с получением внешнего нового адреса, убедитесь, что провайдер выдает динамические IP адреса.
Иногда пользователи Windows могут сталкиваться с таким явлением как автонастройка IPv4-адреса. В результате происходит автоматическая подмена прописанного в настройках IP адреса. Обнаружить это можно набрав в коносли команду ipconfig /all и получив в ответ следующее сообщение:
Подмена происходит из-за технологии APIPA (Automatic Private IP Addressing). Используется она операционной системой Windows чтобы присвоить компьютеру IP адрес (вида 169.254.x.x) если он не может достучаться до DHCP сервера, указанного в настройках сетевого адаптера.
Чтобы отключить автонастройку IPv4 добавьте параметр DWORD «IPAutoconfigurationEnabled» со значением «0x0» в раздел реестра:
Adapter GUID — это идентификатор сетевой карты. В этом разделе системного реестра хранятся её настройки.
Если параметра «IPAutoconfigurationEnabled» нет, то автонастройка IPv4 осуществляется по умолчанию.
Если при отключении автонастройки сетевая карта перестает выдавать IP-адрес, то перейдите снова в указанный ключ реестра, найдите там параметр «IPAddress» и пропишите ему в качестве значения нужный IP.
Ещё автонастройка может срабатывать если в локальной сети уже есть компьютер с IP адресом, который назначен сетевому адаптеру. В случае подобного дублирования просто смените адрес.
В настройках любого компьютера или ноутбука, который работает на Windows, в свойствах протокола TCP/IPv4 (версии 4) сетевого адаптера можно прописать статические IP и DNS-адреса. Проще говоря, в свойствах подключения к интернету по сетевому кабелю (LAN), или в свойствах беспроводного адаптера (Wi-Fi). Это нужно для того, чтобы была возможность прописать вручную необходимые адреса для подключения к модему, роутеру, или оборудованию провайдера в том случае, если на этих устройствах не работает DHCP-сервер. Если вы не в теме, то DHCP-сервер как раз и занимается автоматической раздачей IP и DNS адресов.
Иногда действительно возникает необходимость указать статические адреса в свойствах сетевого подключения. Например, когда провайдер не раздает IP автоматически. Как это сделать, я писал в статье как прописать IP-адрес в Windows 7? Задаем настройки TCP/IP вручную. Но в большинстве случаев, провайдер выдает сетевые настройки автоматически. А на всех модемах и роутерах DHCP-сервер работает по умолчанию. И это значит, что для подключения к интернету с помощью кабеля или Wi-Fi, в настройках определенного сетевого подключения, в свойствах протокола IPv4 должны быть выставлены параметры автоматического получения IP-адреса, маски подсети, шлюза, и DNS-адресов.
Если там прописаны какие-то адреса, и вы пытаетесь подключиться к маршрутизатору, то скорее всего столкнетесь с проблемой IPv4 без доступа к интернету/сети, или без доступа к интернету в Windows 7 и “Ограничено” в Windows 10. При подключении к интернету через роутер, сетевые адреса компьютер должен получать автоматически. В противном случае к Wi-Fi сети подключиться не получится и интернет работать не будет. А если вы только установили маршрутизатор, то зайти в его настройки по адресу 192.168.1.1, или 192.168.0.1 у вас скорее всего так же не получится.
Поэтому, при любых проблемах с подключением к интернету, я всегда рекомендую в первую очередь проверять параметры получения IP. Сейчас покажу, как проверить эти настройки в Windows 10 и Windows 7. Для Windows 8 эта инструкция тоже подойдет.
Настройка автоматического получения IP и DNS в Windows 10
Нам нужно открыть окно “Сетевые подключения”. Вариантов есть много. Можно через параметры, через панель управления, или через окно “Выполнить”. Нажмите сочетание клавиш Win + R, скопируйте команду ncpa.cpl и нажмите Ok.
Если вы подключаетесь по кабелю, то нажмите правой кнопкой мыши на подключение “Ethernet” и выберите “Свойства”. А если по Wi-Fi, то открываем свойства адаптера “Беспроводная сеть”.
Дальше выделив пункт “IP версии 4 (TCP/IPv4) нужно нажать на кнопку “Свойства”, поставить переключатели возле пунктов “Получать IP-адрес автоматически” и “Получать адрес DNS-сервера автоматически” и нажать Ok (2 раза).
Обратите внимание, что сетевые настройки сетевой карты (LAN) и беспроводного Wi-Fi адаптера (если он есть в вашем компьютере) меняются отдельно.
Еще как вариант, может для кого-то даже более простой – можно сделать сброс всех сетевых настроек к заводским. По инструкции: сброс настроек сети в Windows 10. По умолчанию адреса назначаются автоматически.
Автоматические сетевые настройки в Windows 7
В Windows 7 все примерно так же. Открыть «Сетевые подключения» можно так же командой через окно «Выполнить», или через «Центр управления сетями и общим доступом», в который можно зайти нажав правой кнопкой мыши на иконку подключения в трее. Там нужно выбрать «Изменение параметров адаптера».
Дальше необходимо открыть «Свойства» (нажав правой кнопкой мыши) адаптера, параметры которого нужно сменить. Если подключение по кабелю, то это «Подключение по локальной сети», а если по Wi-Fi – «Беспроводное сетевое соединение».
Выделяем «Протокол Интернета версии 4 (TCP/IPv4)», нажимаем «Свойства», выставляем автоматическое поучение IP-адресов и адресов DNS-сервера, и нажимаем Ok.
После выполнения этих действий компьютер будет получать настройки IP и DNS от DHCP-сервера маршрутизатора, или провайдера.
Точно так же можно скинуть настройки сети (в том числе и IP) с помощью определенных команд, о которых я подробно писал в статье сброс настроек сети TCP/IP и DNS в Windows 7.
IPv4 без доступа к интернету или сети. Как исправить в Windows 10, 8, 7?
Если в окне «Состояние» сетевого подключения вы видите надпись «IPv4-подключение: без доступа к интернету», или «IPv4-подключение: без доступа к сети» и интернет на вашем компьютере, или ноутбуке не работает, то следуя советам из этой статьи, вы сможете исправить эту проблему. Или хотя бы попытаться все починить, и разобраться в чем дело.
А должно быть: «IPv4-подключение: Интернет».
Ну что, проблема понятна, можно переходить к решениям. Я буду показывать на примере Windows 10.
Что делать, если IPv4 без доступа к интернету или без доступа к сети?
Для начала я советую выполнить несколько несложный рекомендаций, и попытаться определить причину:
Давайте рассмотрим несколько более серьезных решений.
Запускаем диагностику неполадок
Прямо в окне «Состояние» нажмите на кнопку «Диагностика».
Начнется «Диагностика неполадок», затем появится результат. Чаще всего удается найти вот такие ошибки:
В зависимости от найденной проблемы, можно применить решения из следующих статей (если Windows не исправит ее автоматически) :
Если ошибка не была обнаружена, или советы из статьей по ссылкам выше вам не помогли, можно еще проверить настройки протокола TCP/IPv4.
Изменяем настройки TCP/IPv4
Зайдите в «Сетевые подключения». Можно нажать правой кнопкой мыши на значок подключения (на панели уведомлений) и выбрать «Центр управления сетями и общим доступом». Затем, в новом окне слева выбрать «Изменение параметров адаптера».
Компьютер желательно перезагрузить.
Если это не помогло, и у вас подключение через маршрутизатор, то можно попробовать вручную задать настройки IP.
Задаем статические адреса для IPv4
Вам нужно узнать IP-адрес своего роутера. Скорее всего, это 192.168.1.1, или 192.168.0.1. Он должен быть указан на самом маршрутизаторе.
В поле IP-адрес прописываем адрес роутера и меняем последнюю цифру. Например: 192.168.1.10. Маска подсети – будет выставлена автоматически. Основной шлюз – IP-ёадрес роутера. DNS можете оставить «получать автоматически», или прописать свои. Вот так:
Как это сделать в Windows 7, я подробно описывал в этой статье. Если ничего не получится, верните все на автоматическое получение параметров.
Заключение
Если мои рекомендации не помогли, и вы выяснили, что проблем на стороне интернет-провайдера нет, или интернет работает на других устройства от этого же маршрутизатора, то можно попробовать сделать сброс настроек сети.
В том случае, если проблема в маршрутизаторе, то можно проверить его настройки, или сбросить их к заводским, и выполнить поворотную настройку. Инструкции для некоторых моделей вы найдете здесь.
Отсутствие доступа к интернету, или сети для IPv4, это практически та же проблема, что без доступа к интернету в Windows 7, и Ограничено в Windows 10.
Если же вам удалось исправить эту ошибку, то обязательно напишите в комментариях, какое решения вам пригодилось. Можете описать подробно свой случай, и я обязательно вам отвечу!
Не знаю, что там с настройками в самом ARCHICAD и BIM Server. Никогда их не настраивал. Странно, что раньше через роутер все работало, а сейчас не работает. Я, первым делом обратился бы в поддержку провайдера. Так как проблемы начались после технических проблем на их стороне. Может они меняли какие-то параметры у себя.
Для начала можно попробовать просто удалить сетевую карту в диспетчере устройств. Адаптер будет переустановлен после перезагрузки компьютера. На всякий случай можно скачать драйвер на сетевую карту.
Так же можно сделать сброс сетевых настроек Windows.
Не уверен, что проброс портов решит проблему. К тому же, нужно знать, какой порт пробрасывать. Это нужно смотреть в настройках программы, наверное.
Вай-фай, и так работает.
Кабель который подключается от роутера к компютеру, выдает не статический IP, который нужен для работы
Игорь, а при чем здесь Wi-Fi?
Я вас не понял.
Здравствуйте, у меня такая проблема, при подключении модема к стационарному компьютеру справа в трее крестик, просит подключить кабель Ethernet,но у меня usb модем 4g, но над ним в устройствах тоже показывается красный крестик, и в лаунчере модема пишет соединение разорвано, помогите пожалуйста, раньше на ноутбуке вс5 работало
Здравствуйте. Возможно, нужно просто установить программное обеспечение (драйвер) на модем. Настроить подключение к интернету.
Здравствуйте,у меня проблема с подключением сети через UZB модем…пишет без доступа к сети…
Что только не перепробовала,и адресса меняла,и сброс сети делала…и что само интересно другой телефон подключается,и мой телефон к другому ПК тоже…а вот к моему компьютеру не подключается…еще сделала эксперимент:симку переставила на др.телефон…не работает интернет.
Помогите пожалуйста решить проблему
Оператор может блокировать раздачу интернета этим способом.
Здравствуйте. Вай-фай прекрасно работал, но несколько дней назад, перед выходными, вырубали свет переодически, и после этого интернета нет. Всё устройства опознают сеть, подключаются, но нет доступа к интернету. Пробовала вручную прописывать по Вашей инструкции и ресет делала, но ничего не помогло. IPv4-подключение — нет доступа к интернету. Позвонила в тех.поддержку, но они могут через 1-2 д. приехать, хотелось бы без их приезда поправить. Может ещё какие-нибудь варианты есть? Ralink RT3290.
Если интернет перестал работает на всех устройствах, то проблема точно не на самих устройствах. Либо что-то у провайдера сломалось (проверить бы подключение напрямую), либо с роутером что-то случилось. Нужно разбираться.
Здравствуйте. Какой у вас роутер? Как все подключено (в том числе интернет)?
Прикрепите скриншот ошибки.
Роутер Тенда модель 4G630 и выдает такую надпить: WAN и LAN находятся в одном сетевом сегменте, вы не можете получить доступ к Интернету!
Пожалуйста, дайте ответ на мои вопросы.
Добрый день! У меня windows 7, подключние Ethernet. Все как у Вас на скринах выше: нет доступа к сети, хотя кажется как будто интернет подключен. В трее желтый значок с восклицательным знаком «Без доступа к интернету». Перезагружала ноутбук, подключала этот же кабель к другому ноуту — все работает, отключала антивирус. Пробовала получить динамический IP автоматически и вбивала вручную — ничего не помогло. Диагностика не выявляет никакой ошибки. Такое ощущение, что дело в самом ноуте. Что бы Вы сделали в таком случае в первую очередь?
Добрый день. У вас IPv4 без доступа к интернету, или сети? Нужно было скриншот прикрепить.
Откуда кабель подключаете? От роутера, или напрямую от провайдера? Если от провайдера, то уточните, не делает ли он привязку по MAC-адресу и какой тип подключения использует.
На компьютере не нужно запускать подключение к интернету. Его уже можно удалить. В свойствах подключения Ethernet выставить автоматическое получение IP и DNS. Подключение к роутеру будет «без доступа к интернету». Это нормально. В настройки роутера можно зайти через браузер. Не знаю какой у вас роутер, подробно не подскажу.
Дальше в настройках роутера, в параметрах WAN (подключение к интернету) выбираем L2TP и вводим имя пользователя, пароль и адрес сервера, которые выдал провайдер. После этого роутер подключиться к интернету и интернет заработает на всех устройствах.
В вэб интерфейсе роутера для настройки вай фая по проводу надо заходить в «Гостевое подключение» или «беспроводное»? У меня же все по проводу я думаю в Гостевое, беспровдное — если был бы wi fi адаптер в материнке?
Еще такой вопрос: прошивка не встает на мой роутер TP Link TL-WR841N, причем мастер ставил 2 прошивки, более новую и старую. Он говорит, что надо идти в магаз и по гарантии сдавать. Типо модуль вай фай не рабочий.
В вэб интерфейсе роутера для настройки вай фая по проводу надо заходить в «Гостевое подключение» или «беспроводное»?
Я не понимаю о чем вы пишете. Способ подключения к роутеру никак не влияет на настройку роутера.
Еще такой вопрос: прошивка не встает на мой роутер TP Link TL-WR841N
Прошивку загружаете для своей аппаратной версии? Какая конкретно проблема/ошибка в процессе обновления? Возможно, роутер действительно неисправный. Чтобы дать более конкретный ответ, нужно как минимум посмотреть сам роутер.
Ребят, я тут за помощью, может шарит кто
Проблема такая:
Мой ноут не подключается к вайфаю(точнее подключается, но к какой сети бы он не подключался, везде пишет что доступ ограничен, что в свою очередь исключает неполадки со стороны провайдера или с роутером).
Уточняю что другие устройства без проблем подключаются к этой сети;
Я пробовал выполнять следующие действия:
Вбивал вручную
Ip и dns сервера в ipv4
(Перепробовал кучу различных комбинаций)
(Ip моей модели роутера 192.168.100.1)
Пробовал включить совместимость с федеральным стандартом обработки инфы
Пробовал сбрасывать сетевые настройки до заводских
Пробовал обновлять сетевые дрова(через диспетчер устройств)
Пробовал отключать и включать сетевой адаптер
Перепробовал кучу комбинаций всего вышеперечисленного и все бестолку
Надеждеюсь на вашу помощь
UPD: в один прекрасный день после включения ноутбука я заметил значек «жёлтая многоконечная звездочка» на значке своего вайфая,
там было следующее послание:
«Доступ ограничен» хотя его никто не ограничивал.
Я полностью уверен что сетевая карта в рабочем состоянии и аргументирую это тем что
к другой сети после звонка в тех.прддержку оператор сообщил мне данные ip, основного шлюза, dns и.т.п и все стало работать исправно, но надпись «Доступ ограничен» никуда не исчезла. Все было хорошо до того момента как я подключился к другой сети с другим провайдером, тут я звонил 3м разным операторам и все как один говорили лишь данные dns серверов и после моих неудачных попыток зайти в интернет ссылались на поломку оборудования.
Эта проблема появилась внезапно и перед этим я не делал ничего что бы могло привести к поломке, даже не сидел в браузере(лишь играл в онлайн игры)
Также мой ноут не имеет возможности отключать сетевую карту комбинацией клавиш
Что исключает ещё один пункт возможных проблем.
Если подключение по Wi-Fi (и другие устройства от этого роутера работают, подключались к разным сетям), то проблема исключительно на стороне компьютера. Но при чем здесь провайдер? Я имею ввиду это:
Я полностью уверен что сетевая карта в рабочем состоянии и аргументирую это тем что к другой сети после звонка в тех.прддержку оператор сообщил мне данные ip, основного шлюза, dns и.т.п и все стало работать исправно, но надпись «Доступ ограничен» никуда не исчезла.
Какая Windows установлена? Какой антивирус установлен? Может есть какие-то программы, типа VPN, которые могут менять сетевые настройки? Как вы делали сброс сети?
Также мой ноут не имеет возможности отключать сетевую карту комбинацией клавиш
Что исключает ещё один пункт возможных проблем.
Статус подключения «Ограниченно» и отключенный Wi-Fi модуль — это абсолютно разные проблемы.
Прикрепите к комментарию несколько скриншотов, чтобы мне было проще понять проблему.
Добрый день, прошу помощи, заранее спасибо.
При подключении ПК кабелем от роутера интернет работает, но если подключение кабеля напрямую минуя роутер, то пишет, что доступа в интернет нет. Именно такое подключение важно, потому что оно гораздо стабильнее для онлайн-игр. Ранее такая схема без проблем работала, но несколько дней назад перестала. Перепробовал все действия из статьи — не помогло. У провайдера ip динамический. Знакомый подсказал, что проблема в сетевой карте, что она не видит динамические данные от провайдера, а когда подключение от роутера, то такой проблемы нет. Подскажите пожалуйста, есть ли какие-нибудь мысли по моей проблеме и в какой стороне искать решение, спасибо еще раз.
Так роутер тоже выдает автоматически IP-адреса. Проверьте на компьютере в свойствах сетевого подключения. Там установлены автоматические настройки IP?
Обратитесь в поддержку провайдера, может с их стороны идет блокировка. И уточните, не делают ли они привязку по MAC-адресу.
Ошибка «Не удается сохранить параметры IP» в Windows 11 при изменении сетевых настроек
Здравствуйте. В сети ПК и ноутбук. Интернет через ПК. Все работало, вдруг непонятно с чего на ноутбуке значек появился с воскл. знаком. Жму «Исправить», проходит время, выползает ошибка:
«Невозможно завершить исправление ошибки, так как не удается выполнить следующие действия:
Обновление IP-адреса
Обратитесь за помощью.. итп.»
На ПК ничего вроде бы не изменилось, сеть не работает.
Я очень мало понимаю в этом вопросе, помогите пожалуйста.
| Меню пользователя Огненный |
| Посмотреть профиль |
| Посетить домашнюю страницу Огненный |
| Найти ещё сообщения от Огненный |
Подробней как подключены через хаб (свич) или напрямую, что за интернет? Как настроен (прокси) или как?
| Меню пользователя Jury J |
| Посмотреть профиль |
| Посетить домашнюю страницу Jury J |
| Найти ещё сообщения от Jury J |
Чтобы не создавать отдельную тему спрошу тут же. У меня похожая проблема: есть кабельный модем, хаб и два компьютера. На каждом компьютере только по одному модему, поэтому я сделал интернет так: воткнул модем в хаб и туда же оба компьютера. Некоторое время так проработал интернет на обоих компьютерах, но вскоре выскочила ошибка, что подключение отсутсвует или ограничено. На одном компе я переставил виндовс и всё заработало, на втором — нет. На том, что не работает стоит Windows XP Home Ed. на другом такой же, но с сервис паком2. Неработающий при наводе на подключение долго не имеет никакого ай пи адреса, потом когда его получает через пару минут интернета не появляется(думаю, если бы без сп2 было сообщение об ограниченном подключении оно бы выскочило). Модем у него не встроенный.
Спасибо всем заранее за помощь.
Ошибка «Не удается сохранить параметры IP» в Windows 11 при изменении сетевых настроек
По умолчанию в Windows 10 и 11 настроено автоматическое получение IP -адреса, но это можно изменить в разделе Сеть и интернет -> Ethernet или Wi-Fi, вручную введя в диалоговом окошке «Изменение параметров IP» нужный IP -адрес и маску подсети. Это простая операция, тем не менее, в момент сохранения новой конфигурации вы можете получить ошибку «Не удается сохранить параметры IP. Проверьте один или несколько параметров и повторите попытку» .
Данное сообщение действительно может указывать на ошибку при вводе данных, банальную опечатку, например, вы ввели значения, выходящие за диапазон 0-255 или поставили запятую вместо точки.
Если вы уверены, что адрес правильный, обратите внимание на поле, расположенное сразу после поля IP -адрес. Для IP версии 4 оно традиционно называется «Маска подсети», но в последних сборках Windows можно встретить и другое название — «Длина префикса сети» (как для IP версии 6) . В этом случае в поле длины префикса нужно вводить не маску 255.255.255.0, а именно длину префикса, который для маски 255.255.255.0 соответствует числу 24.
После этого ошибка сохранения не должна появиться.
Если всё же она повторилась, скорее всего, имеет место какой-то сбой в работе универсального интерфейса «Сеть и интернет» приложения Параметры. В этом случае можно воспользоваться классическим интерфейсом свойств сетевого адаптера.
Откройте сетевые подключения командой ncpa.cpl , кликните правой кнопкой мыши по вашему активному сетевому адаптеру и выберите в меню «Свойства».
В открывшемся окошке найдите IP версии 4 или IP версии 6 (в зависимости от того, параметры какого протокола собираетесь изменять) , двойным по нему кликом откройте его свойства, задайте необходимые параметры и сохраните настройки.
Сообщение об ошибке будет выдано только в том случае, если введенные значения выйдут за положенный диапазон, в противном случае перед изменением параметров подключения нужно будет выполнить диагностику сетевых неполадок или сбросить сетевые настройки командами ipconfig /release и ipconfig /renew , выполненными в запущенной от имени администратора командной строке.
Решение 2. Переименуйте свое устройство
Возможная причина: Редкий сбой на устройствах HTC. Перейдите в настройки Wi-Fi Direct (Wi-Fi —> Расширенные настройки) и переименуйте свое устройство. Вы должны изменить имя «android_909892» на любое простое слово на английском языке, например «HTC 10».
Меняем предустановленные ДНС
Если ничего не помогает и доступ к ресурсу остается заблокированным – нужно проверить вариант с подменой стандартных DNS на публичные от “его величества” Google:
1) Опять же зажимаем комбинацию Win+R и вносим туда ncpa.cpl.
2) Откроются все предустановленные на ПК соединения – выберите ваше активное и пройдите в его “Свойства”.
3) Во всплывшем меню два раза кликаем по “IP версии 4 (TCP/IPv4)”.
4) После этого вас перекинет в меню сетевых настроек – там необходимо в строку “Использовать следующие ДНС” забить 8-8-8-8 и 8-8-4-4 (или 4-2-2-2).
Таким образом вы измените указанные провайдером настройки на свои – перезагрузитесь и опробуйте войти на сайт.
Стоит отметить момент, когда ошибка “Не удалось найти IP-адрес сервера” появляется на всех устройствах одной сети. В таком случае, от вас потребуется установить гугловские ДНС в настройках роутера. Моделей Wi-Fi роутеров множество, но принцип один – лезем в пункт “Сеть” и там меняем.
Не удалось присвоить ip адрес вашему компьютеру
Здравствуйте, уважаемые айтишники! =) Помогите пожалуйста, кто чем может, ибо уже задолбал комп и задолбался сам. Пробовал задолбать и гугль, но за неимением конкретной формулировки проблемы ничего не вышло.
Собственно, проблема: Проведен кабельный интернет, с помощью роутера «Planet XRT-401D» распределяемый на 2 машины. В роутер вбит логин и пароль, его IP (соответсвенно и IP шлюза) «192.168.0.1» У соседа, как ни странно, все отлично, а вот у меня постоянно сбивается IP. В «Сетевые подключения -> подключение по локальной сети -> Свойства -> Протокол интернета TCP/IP» стоит «получить IP автоматически». Так вот, когда ему присваивается значение 192.168.0.100 — все отлично и сеть работает. Но часто, спустя какое-то время, а иногда и сразу после запуска системы, в трее иконка подключения меняется на «сетевой кабель не подключен», затем производится обновление IP адреса на 169.254.202.65 и естественно все накрывается. Пробовал ставить IP в ручную, пробовал делать исправление (при этом пишет: «Невозможно завершить исправление ошибки, т.к. не удается обновить IP адрес»), пробовал ковыряться в хабе. (Кстати, когда P меняется на неправильный нет доступа к роутеру) Вообщем чего только не делал — все без толку. Есть 2 подозрения — вирус, либо конфликт IP адреса. Дело точно не в кабеле, т.к. проводил эксперимент. Сетевая плата интегрированная «NVIDIA nForce Networking Controller», система WXP SP3. Если потребуется еще какая-либо информация — готов предоставить, только не оставьте пожалуйста в беде! )) С уважением, пользователь.
Отключаем автонастройку IPv4-адреса в Windows
Иногда пользователи Windows могут сталкиваться с таким явлением как автонастройка IPv4-адреса. В результате происходит автоматическая подмена прописанного в настройках IP адреса. Обнаружить это можно набрав в коносли команду ipconfig /all и получив в ответ следующее сообщение:
Подмена происходит из-за технологии APIPA (Automatic Private IP Addressing). Используется она операционной системой Windows чтобы присвоить компьютеру IP адрес (вида 169.254.x.x) если он не может достучаться до DHCP сервера, указанного в настройках сетевого адаптера.
Чтобы отключить автонастройку IPv4 добавьте параметр DWORD «IPAutoconfigurationEnabled» со значением «0x0» в раздел реестра:
Adapter GUID — это идентификатор сетевой карты. В этом разделе системного реестра хранятся её настройки.
Если параметра «IPAutoconfigurationEnabled» нет, то автонастройка IPv4 осуществляется по умолчанию.
Если при отключении автонастройки сетевая карта перестает выдавать IP-адрес, то перейдите снова в указанный ключ реестра, найдите там параметр «IPAddress» и пропишите ему в качестве значения нужный IP.
Ещё автонастройка может срабатывать если в локальной сети уже есть компьютер с IP адресом, который назначен сетевому адаптеру. В случае подобного дублирования просто смените адрес.
Помогает. Просто правильно все сделай и перегрузись. А еще можешь сразу выстовить в [Adapter GUID] IPAddress, SubnetMask, DefaultGateway, NameServer (DNS-сервера через запятую без пробела) если нужно.
У меня вчера инет отвалился я не дописал. Вот теперь продолжение вчерашнего.
Не помогает если проблемы на сетевом оборудовании (коммутатор, хаб или сетевая карта)
Была такая же проблема в стабильной сети без DHCP-сервера
(конфигурация оборудования и программ менялась крайне редко,
ибо это запрещалось делать без подробного доклада в вышестоящую
организацию, а мне было лень тучу бумаг писать оправдательных)
На одном из компом при такой супер-стабильной конфигурации ЛВС
«ни с того ни с сего» включился APIPA. Установка указанного
параметра реестра (Windows 7 Ultimate) ничего не изменила,
установка DHCP-сервера, тоже не помогла. Сетевка упорно не
хотела работать с DHCP, хотя WireShark показывал нормальный
обмен запросами-ответами. В итоге ОС присваивала ей IP4 через
APIPA. Указание фиксированного адреса через графический интерфейс
то же игнорировалась. Загрузка с Live-USB не помогла, все равно
работала APIPA. Поставил другую сетевую карту. Решено
Дело было пару лет назад, теперь, похоже, столкнулся с той же
проблемой на новой работе
В windows 8 есть такая фишка — молчать о конфликте ip адресов сети, в связи с чем проявляется такая же проблема, но не решается вышеуказанным методом, естественно. Нужно сменить привязанный адрес, если он статичный, или выполнить команду ipconfig /renew, если получает его по dhcp
Ipv4 автонастройки как отключить windows 10
Мы уже рассмотрели один параметр утилиты ipconfig – это параметр /all, который выводит более подробную информацию о каждом сетевом интерфейсе в Windows и его настройках, давайте теперь посмотрим на остальные параметры этой команды. Команда help нам в этой не поможет, так как в этом справочнике команд нет утилиты ipconfig, воспользуемся конструкцией /?, чтобы получить список параметров команды ipconfig: ipconfig /?.
PS C : WINDOWS system32 > ipconfig / ?
ipconfig [ / allcompartments ] [ / ? | / all |
/ renew [ адаптер ] | / release [ адаптер ] |
/ renew6 [ адаптер ] | / release6 [ адаптер ] |
/ flushdns | / displaydns | / registerdns |
/ setclassid адаптер [ идентификатор _ класса ] ]
/ setclassid6 адаптер [ идентификатор _ класса ] ]
адаптер Имя подключения ( можно использовать знаки подстановки
* and ? , см . примеры )
/ ? Вывод данного справочного сообщения
/ all Вывод подробных сведений о конфигурации .
/ release Освобождение IPv4 – адреса для указанного адаптера .
/ release6 Освобождение IPv6 – адреса для указанного адаптера .
/ renew Обновление IPv4 – адреса для указанного адаптера .
/ renew6 Обновление IPv6 – адреса для указанного адаптера .
/ flushdns Очистка кэша сопоставителя DNS .
/ registerdns Обновление всех DHCP – аренд и перерегистрация DNS – имен
/ displaydns Отображение содержимого кэша сопоставителя DNS .
/ showclassid Отображение всех допустимых для этого адаптера
идентификаторов классов DHCP .
/ setclassid Изменение идентификатора класса DHCP .
/ showclassid6 Отображение всех допустимых для этого адаптера
идентификаторов классов DHCP IPv6 .
/ setclassid6 Изменение идентификатора класса DHCP IPv6 .
По умолчанию отображается только IP – адрес , маска подсети и стандартный шлюз
для каждого адаптера , для которого выполнена привязка к TCP / IP .
Если для параметров Release и Renew не указано имя адаптера , то аренда
IP – адреса для всех адаптеров , для которых существуют привязки к TCP / IP ,
будет освобождена или обновлена .
Если для параметра SetClassid или SetClassid6 не указан идентификатор класса ,
то существующий идентификатор класса будет удален .
> ipconfig . . . Вывод сведений
> ipconfig / all . . . Вывод подробных сведений
> ipconfig / renew . . . Обновление адресов всех адаптеров
> ipconfig / renew EL * . . . Обновление адресов для всех
подключений , имя которых начинается
> ipconfig / release * Con * . . . Освобождение адресов для всех
подключений с соответствующим именем ,
например “Проводное подключение
Ethernet 1″ или “Проводное подключение
> ipconfig / allcompartments . . . Отображение сведений обо всех
> ipconfig / allcompartments / all . . . Отображение подробных сведений обо
PS C : WINDOWS system32 >
Как видим, у утилиты ipconfig достаточно много параметров, также в подсказке приводятся примеры использования команды ipconfig, из которых видно, что команду можно применять не сразу ко всем сетевым интерфейсам, как делали это мы, а к конкретному интерфейсу или группе интерфейсов, используя их имена, для указания имен можно использовать специальные символы, как например «*», которая означает любые символы в любом количестве или «?», которая означает один любой символ.
Чтобы было понятнее посмотрим простые примеры:
- «?ова», этот шаблон означает, что слово должно заканчиваться на ова, а перед «ова» могут быть любые символы в любом количестве: корова, Иванова, Колотова, голова, все эти слова подходят под такой шаблон;
- «?ро?», этот шаблон означает, что вначале и в конце может быть один любой символ, под этот шаблон подходят такие слова: крот, срок, 1роZ (а почему нет? никто не знает, как вы назовете интерфейс), прок и так далее.
Самые полезные примеры использования утилиты ipconfig мы рассмотрим ниже.
Обновление сетевых настроек адаптера в windows, параметры /renew и /release
Первый и, пожалуй, самый часто используемый пример использования команды ipconfig – это пример с использованием параметров /release и /renew. Первый параметр используется для освобождения IP-настроек всех сетевых адаптеров компьютера: ipconfig /release, а второй параметр заставляет компьютер повторно запросить настройки у DHCP сервера (если не указывать адаптер, то команда будет применена ко всем сетевым интерфейсам Windows, будьте внимательны): ipconfig /renew.
Эти две команды будут особенно полезны дома в тех случаях, когда провайдер вам выдает IP-адреса по динамике, то есть использует DHCP-сервер, стоит сказать, что домашний роутер обычно выдает настройки устройствам локальной сети по динамике, в домашнем роутере тоже реализован простенький DHCP-сервер.
Вообще, домашний роутер это не одно устройство, а целых три: Wi-Fi антенна, сетевой коммутатор и маршрутизатор или роутер, если вы не знаете в чем разница между этими устройствами, то рекомендую ознакомиться с публикацией разница между хабами, сетевыми коммутаторами и роутерами, хотя на данный момент хабы или сетевые концентраторы вы скорее всего не встретите, дело в том, что любой участок компьютерной сети имеет физическую топологию общая шина, как только на нем появляется хаб.
Вернемся к команде ipconfig. Для начала посмотрим на текущие сетевые настройки моего ПК, который получает их от домашнего роутера по динамике.
Нас интересуют строки: «IPv4-адрес. . . . . . . . . . . . : 192.168.0.101 (Основной)», «Маска подсети . . . . . . . . . . : 255.255.255.0», « DHCP-сервер. . . . . . . . . . . : 192.168.0.1», «DNS-серверы. . . . . . . . . . . : 192.168.0.1», «Аренда получена. . . . . . . . . . :
30 февраля 2022 г. 13:30:45» и «Срок аренды истекает. . . . . . . . . . : 30 февраля 2022 г. 15:30:45». Теперь давайте выполним команду: ipconfig /release, в моем случае можно не бояться применять эту команду сразу ко всем сетевым интерфейсам, так как по факту используется только один, если у вас их больше, то указывайте интерфейс, к которому хотите применить команду.
После выполнение всех операций, утилита ipconfig предоставила нам небольшой отчет по каждому сетевому адаптеру, нас больше всего интересует второй снизу, именно на нем я хотел освободить настройки, именно этот адаптер у меня использовался для подключения к роутеру, после выполнения команды ipconfig /release, соединение с роутером пропало, так как пропала IP связность, роутер и мой ПК оказались в разных подсетях. В этом легко убедиться, достаточно взглянуть в правый нижний угол.
Обратите внимание на иконку сетевого интерфейса, по ней видно, что связь между ПК и роутером на физическом уровне осталась, они обмениваются радио сигналами, вероятно, на канальном уровне кадры случайным образом могут доходить от роутера до ПК и обратно, им просто некуда больше деваться в моей домашней сети, как это проверить мы поговорим в другой публикации, но нет связи на сетевом уровне, потому что после сброса настроек компьютер и роутер оказались в разных подсетях и в этом легко убедиться.
Мы помним, что у роутера был задан IP-адрес 192.168.0.1, он на нем так и остался, команда ipconfig не может сбросить этот адрес, но изменился IP-адрес компьютера, он именно изменился, там сейчас не пустое поле, давайте в этом убедимся, выполнив команду ipconfig /all:
Обратите внимание на IP-адрес компьютера теперь это 169.254.212.127, я даже могу его пропинговать, чтобы убедиться, что всё работает.
Но откуда взялся такой странный IP-адрес? Дело всё в том, что в операционных системах семейства Windows есть механизм под названием APIPA (Automatic Private IP Addressing) – этот механизм работает в тех случаях, когда компьютеры настроены на автоматическое получение IP-адресов, но в сети, в которой работает компьютер нет DHCP-сервера или он по каким-то причинам отвалился, и компьютер не может до него достучаться.
Другими словами APIPA – это механизм, который может дать возможность функционирования компьютерной сети даже в том случае, когда отвалился DHCP-сервер, а вдруг кто-то еще запустит этот механизм и два компьютера смогут наладить сетевое взаимодействие друг с другом, пример взаимодействия по ссылке выполнен в Cisco Packet Tracer, вот две инструкции: первая о том, как установить Packet Tracer в Windows, вторая как о том, как запустить и установить Cisco Packet Tracer в Ubuntu. Каждые пять минут APIPA будет пытаться найти DHCP-сервер, чтобы передать ему функции выдачи IP-адреса.
Автонастройка окна в windows 10 – следует ли отключить его или нет?
Функция автоматической настройки окон повышает производительность программ, которые получают данные TCP по сети. В этом нет ничего нового. Он был представлен в Windows Vista и также присутствует в Windows 10 . В современном Интернете диапазон задержек и скоростей передачи слишком велик, чтобы управлять им статически. Это должно быть скорректировано динамически. Windows 10 будет динамически регулировать размер приемного буфера в соответствии с пропускной способностью и задержкой канала, используя эту функцию.
Такие программы, как автоматическое обновление, Центр обновления Windows, подключение к удаленному рабочему столу, проводник Windows для копирования сетевых файлов и т. Д., Используют службы WinHTTP или Windows HTTP.
Функция автоматической настройки окна включена по умолчанию в Windows 10 и делает передачу данных по сетям более эффективной. Но если в вашей сети используется старый маршрутизатор или программное обеспечение брандмауэра не поддерживает эту функцию, вы можете столкнуться с медленной передачей данных или даже потерей соединения.
Чтобы проверить состояние функции автонастройки в вашей системе, в окнах командной строки с повышенными правами введите следующее и нажмите Enter:
Если вы видите «нормальный», написанный на уровне автонастройки окна получения , это означает, что эта функция включена и работает нормально.
Чтобы отключить автонастройку Windows, выполните следующую команду:
Чтобы включить автонастройку Windows, выполните следующую команду:
Вы также можете настроить реестр Windows , говорит KB947239. Чтобы включить функцию автоматической настройки окна получения для трафика HTTP, запустите regedit и перейдите к следующему подразделу реестра:
HKEY_LOCAL_MACHINE Software Microsoft Windows CurrentVersion Интернет-настройки WinHttp
Щелкните правой кнопкой мыши по нему> Создать> Значение DWORD. Введите TcpAutotuning и задайте ему 1 .
Нажмите OK и выйдите.
Чтобы отключить функцию автонастройки окна приема для трафика HTTP, задайте для нее значение 0 или удалите созданный TcpAutotuning DWORD.
Функция автоматической настройки окна приема позволяет операционной системе постоянно отслеживать условия маршрутизации, такие как пропускная способность, сетевая задержка и задержка приложения. Поэтому операционная система может настраивать соединения, масштабируя окно приема TCP, чтобы максимизировать производительность сети. Чтобы определить оптимальный размер окна приема, функция автонастройки окна приема измеряет продукты, которые задерживают пропускную способность и скорость извлечения приложения. Затем функция автоматической настройки окна приема адаптирует размер окна приема текущей передачи для использования любой неиспользуемой полосы пропускания.
Позвольте настройкам по умолчанию функции автонастройки окна быть включенными. Если в вашей сети используется старый маршрутизатор или программное обеспечение брандмауэра не поддерживает эту функцию, и у вас проблемы с подключением или проблемы с подключением отсутствуют, только тогда вы можете отключить эту функцию и посмотреть, работает ли она в вашу пользу.
Надеюсь, это устранит путаницу в том, включать или отключать функцию автонастройки окна.
Смотрите этот пост, если у вас возникли проблемы с сетью и интернет-соединением.
Полезные приемы при использовании утилиты ipconfig
Мы уже убедились, что вывод команды ipconfig довольно объемный и с ним не очень удобно работать из командной строки, поэтому давайте рассмотрим несколько полезных приемов использования команды ipconfig с другими командами и операторами. Начнем мы с команды clip, которая сообщает интерпретатору командной строки, что вывод нужно делать не на экран, а загонять все данные в буфер обмена.
ipconfig /all | clip
Здесь «|» это оператор, который позволяет объединить две команды: ipconfig и clip, после того, как команда будет выполнена, вы ничего не увидите в командной строке, все данные находятся в буфере обмена, их нужно скопировать к какой-нибудь редактор, например, в редактор с подсветкой синтаксиса Notepad .
Следующий прием заключается в перенаправлении стандартного вывода команды ipconofig при помощи оператора «>». Этот оператор можно использовать, чтобы перенаправить данные с экрана командной строки, например, в файл, а затем открыть этот файл в графическом редакторе, что гораздо удобнее, рекомендую попробовать IDE Netbeans – это прекрасный редактор для разработки на PHP.
ipconfig /displaydns > ipconfig-displaydns.txt
Когда вы выполните такую команду, приложение cmd.exe создаст файл ipconfig-displaydns.txt в папке, из которой была запущена команда ipconfig, обычно эта папка указана в приглашении ко вводу, в моем случае это: C:WindowsSystem32. После чего вывод команды ipconfig будет записан в этот файл, а на экране вы ничего не увидите.
Следующий пример позволяет не просто записать данные в файл, но и сразу же открыть этот файл в стандартном редакторе Windows «Блокнот».
ipconfig /displaydns > c:tempipconfigDisplaydns.txtstart notepad c:tempipconfigDisplaydns.txt
Обратите внимание: здесь я использую оператор перенаправления стандартного вывода «>», указываю команде абсолютный путь к файлу, в который я хочу записать вывод команды ipconfig (если такого файла нет, он будет создан, но если нет каталога, то он создан не будет), а затем использую команду start, при помощи нее я запускаю Блокнот и сообщаю ему, что нужно открыть файл, находящийся по пути: c:
tempipconfigDisplaydns.txt. Блокнот – не самый удобный редактор, рекомендую вам попробовать JavaScript редактор Sublime Text 3, чтобы всё получилось, достаточно добавить путь к исполняемому файлу в переменную Path, в моем случае это выглядит так: D:
В Windows, как и в Unix-подобных ОС есть команда more, которая позволяет осуществить постраничный просмотр данных, которые выводятся в эмулятор терминала, правда стоит сказать, что версия more в Windows сильно уступает more в дистрибутивах Linux.
ipconfig /all | more
Теперь вывод команды ipconfig разбит на страницы, чтобы двигаться вниз используйте клавишу «Пробел». Это простые приемы, но они сделают вашу жизнь немного комфортнее.
Работаем с dhcp идентификаторами классов пользователей в windows, параметры /setclassid и /showclassid
Теперь давайте разберемся с тем, как посмотреть идентификатор DHCP класса в Windows и как его изменить при помощи команды ipconfig, а затем немного разберемся с тем, что это вообще такое – классы пользователей в DHCP.
Следует заметить, что ipconfig /setclassid и ipconfig /showclassid требует обязательного указания интерфейса, для которого эти команды применяются, сразу для всех интерфейс вы не примените эти команды, у вас будет ошибка, поэтому не удивляйтесь, если ipconfig /setclassid и ipconfig /showclassid не работают. Для начала давайте посмотрим к какому классу DHCP относится мой интерфейс (ipconfig /showclassid).
По результатам работы утилиты видно, что у данного сетевого интерфейса еще нет класса DHCP пользователя, но это легко исправить, мы можем его задать при помощи ipconfig /setclassid, не забудьте только указать имя интерфейса, которому хотите задать класс.
При использовании параметра /setclassid мы сперва задаем имя сетевого адаптера, а затем указываем код класса для DHCP сервера, второй командной мы попытались проверить, что код класса был действительно задан, но тут нас ждал облом, поэтому давайте посмотрим сетевые настройки адаптера при помощи ipconfig /all.
Нужную строку я подсветил и тут видно, что мой беспроводной сетевой адаптер теперь действительно имеет класс testClassDHCP. Чтобы удалить текущий идентификатор класса у адаптера в Windows, просто используйте команду ipconfig /setclassid без указания имени класса, примерно так: ipconfig /setclassid “Беспровод*”. Тогда он будет удален.
Но зачем нужны эти идентификаторы класса для DHCP-сервера? В первую очередь для безопасности сети и удобства системного администратора. Клиентов DHCP сервера можно разделять на классы и в зависимости от выбранного класса тот или иной клиент будет получать те или иные настройки.
Простой пример: в локальной сети есть пользовательские компьютеры и есть компьютеры, выполняющие какие-то служебные задачи, за которыми обычные пользователи не сидят. Обычные пользователи хотят выходить в интернет и пользоваться доменными именами, поэтому им нужно выдавать адреса DNS-серверов, а служебные машины для своих задач используют только IP-адреса и им не нужны DNS-сервера.
Тогда можно создать DHCP класс для служебных машин и класс пользовательских машин: первым DHCP-сервер не будет выдавать DNS-сервера, а вторым – пожалуйста, держите (вот тут есть немного информации о видах сетевого взаимодействия и совместных ресурсах компьютерной сети).
Другой пример: допустим, вы не хотите, чтобы часть машин выходили за пределы вашей локальной сети, тогда вы можете создать отдельный DHCP класс для таких машин и сервер не будет выдавать этим машинам IP-адрес основного шлюза, а раз у машины нет IP-адреса шлюза, то она не сможет выйти за пределы той канальной среды (той подсети), в которой она находится.
Автонастройка ipv4 заменяет ручные настройки
Ручные настройки – сеть не работаетДоброго времени суток. Windows XP Pro. Ставлю в настройках tcpip вручную, вбиваю ip, работает.
Как в этом БИОСе включить ручные настройки?Подскажите пожалуйста,как в биос включить ручные настройки частоты.
Пропали настройки IPv4Всем привет, после обновления ОС стало невозможным перенастроить сетевые адаптеры! Пропали галочки.
Сбрасываются настройки протокола IPv4
Нарисовалась тут одна проблемка. Значит дело следующее: – Здесь инет НЕ работает 1) Захожу в.
Маска подсети не корректна, попробую её изменить, но думаю это не повлияет на текущую проблему.
Добавлено через 6 часов 47 минут
Результат выполнения команды ipconfig /all:
Настройка протокола IP для Windows
Имя компьютера . . . . . . . . . : WIN-EQOFBPGK0EF Основной DNS-суффикс . . . . . . : Тип узла. . . . . . . . . . . . . : Гибридный IP-маршрутизация включена . . . . : Нет WINS-прокси включен . . . . . . . : Нет
Ethernet adapter Подключение по локальной сети 2:
DNS-суффикс подключения . . . . . : Описание. . . . . . . . . . . . . : Intel(R) 82576 Gigabit Dual Port Network Connection #2 Физический адрес. . . . . . . . . : 00-25-90-2A-B4-B9 DHCP включен. . . . . . . . . . . : Нет Автонастройка включена. . . . . . :
Да Локальный IPv6-адрес канала . . . : fe80::edb4:2ac9:ba20:f0ce(Основной) IPv4-адрес. . . . . . . . . . . . : 10.100.46.10(Повторяющийся)Маска подсети . . . . . . . . . . : 255.0.0.0 Автонастройка IPv4-адреса . . . . : 169.254.98.
202(Повторяющийся)Маска подсети . . . . . . . . . . : 255.255.0.0 Основной шлюз. . . . . . . . . : 10.100.46.100 IAID DHCPv6 . . . . . . . . . . . : 301999504 DUID клиента DHCPv6 . . . . . . . : 00-01-00-01-16-7B-53-AA-00-25-90-2A-B4-B8
DNS-серверы. . . . . . . . . . . : 10.100.46.100 NetBios через TCP/IP. . . . . . . . : Включен
Состояние среды. . . . . . . . : Среда передачи недоступна. DNS-суффикс подключения . . . . . : Описание. . . . . . . . . . . . . : Адаптер Microsoft ISATAP Физический адрес. . . . . . . . . : 00-00-00-00-00-00-00-E0 DHCP включен. . . . . . . . . . . : Нет Автонастройка включена. . . . . . : Да
Туннельный адаптер Teredo Tunneling Pseudo-Interface:
Состояние среды. . . . . . . . : Среда передачи недоступна. DNS-суффикс подключения . . . . . : Описание. . . . . . . . . . . . . : Teredo Tunneling Pseudo-Interface Физический адрес. . . . . . . . . : 00-00-00-00-00-00-00-E0 DHCP включен. . . . . . . . . . . : Нет Автонастройка включена. . . . . . : Да
Назначение команды ipconfig в windows или как узнать ip-адрес и другие сетевые настройки
IPCONFIG – это стандартная сетевая утилита операционных систем семейства Windows, являющаяся стандартным инструментом системного администратора или сетевого инженера, команда ipconfig чаще всего используется для отображения сетевых настроек компьютера под управлением Windows, а также для обновления и изменения некоторых параметров сетевых интерфейсов, которые компьютер получает автоматически по протоколу DHCP (Dynamic Host Configuration Protocol).
Утилита командной строки ipconfig позволяет посмотреть/изменить настройки сетевых интерфейсов вашего ПК, естественно, сетевой интерфейс для своей работы использует различные протоколы, нас в большей степени будет интересовать стек протоколов модели TCP/IP (Ethernet, IP, TCP, UDP, DNS, DHCP и другие), хотя стоит заметить, что ipconfig позволяет получить информацию о интерфейсах, использующих технологии, не входящими в стек TCP/IP, например, Bluetooth или IrDA. В Windows есть графические аналоги ipconfig: winipcfg и wntipcfg, вторая уже морально устарела.
Если говорить о Unix-подобных операционных системах (например, Linux Mint, который мы устанавливали в Virtual Box), то здесь стоит выделить утилиту ifconfig, вообще, эмулятор терминала Linux зачастую обладает более богатым набором команд, нежели cmd.exe в Windows, но вернемся к ipconfig.
Давайте запустим командую строку и посмотрим как работает команда ipconfig в ее самом базовом варианте, то есть без параметров, достаточно просто написать в командной строке: ipconfig.
Для нас сейчас наибольший интерес представляет блок настроек, который идет сразу после заголовка «Адаптер беспроводной локальной сети Беспроводная сеть:», названием адаптера в данном случае является «Беспроводная сеть», в дальнейшем вы поймете почему это важно.
Здесь мы можем увидеть IP-настройки сетевого интерфейса, через который я выхожу в Интернет. Сразу становится понятно, что мой ПК связан с роутером по Wi-Fi, так как эти настройки относятся к беспроводному интерфейсу, так же мы видим IP-адрес компьютера 192.168.0.
Как узнать настройки сетевого адаптера в windows
Настройки, которые мы получили, написав одну команду, можно узнать долго кликая мышкой, для начала приведу алгоритм этих кликов:
- В правом нижнем углу, где часы, найдите иконку сетевого адаптера (если соединение беспроводное, то это иконка Wi-Fi, если проводное, то это иконка компьютера и провода) и нажмите на нее правой кнопкой мыши.
- Появится контекстное меню, в котором нужно выбрать пункт « Открыть Параметры сети и Интернет ».
- Откроется окно с сетевыми параметрами, в котором есть заголовок « Изменение сетевых параметров », под этим заголовком будет меню, в этом меню нас интересует пункт « Настройки параметров адаптера ».
- Это меню ведет нас в окно с сетевыми адаптерами, нас будет интересовать активный адаптер, в моем случае это адаптер беспроводной сети, обычно он называется « Беспроводная сеть », если вы используете для подключения провод, то вас скорее всего будет интересовать « Ethernet адаптер », в любом случае нужно нажать по адаптеру правой кнопкой мыши и из контекстного меню выбрать пункт « Состояние ».
- Появится окно поменьше, в этом окне есть кнопка « Сведения… », она нас и интересует, нажав на эту кнопку мы получим информацию о настройках выбранного сетевого интерфейса в Windows.
Как видите, пользоваться графическим интерфейсом очень долго, для тех, кто не совсем понял куда нажимать и что искать, ниже приведу скриншоты, которые помогут найти текущие настройки сетевого подключения в Windows 10. Я уже говорил, что использую Wi-Fi, поэтому у меня соответствующая иконка сетевого адаптера в правом нижнем углу.
Здесь выбираем пункт «Открыть Параметры сети и Интернет», у нас появится окно управления параметрами сетевых подключений в Windows, которое показано на следующем рисунке.
В этом окне нас интересует пункт меню «Настройка параметров адаптера», когда вы на него нажмете, то увидите следующее окно.
В этом окне собраны все сетевые интерфейсы вашего компьютера, которые вы можете использовать для подключения к компьютерным сетям (подключаться можно не только к сети Интернет, о стандартных физических компонентах компьютерной сети можно почитать здесь).
Из-за того, что я использую Wi-Fi, меня интересует адаптер, выделенный синим и подписанный «Беспроводная сеть», если у вас проводное подключение, то вам нужен адаптер с подписью «Ethernet». В любом случае нажимаем по нужному адаптеру правой кнопкой мыши и из контекстного меню выбираем пункт «Состояние».
Ipv4 без доступа к интернету или сети. как исправить в windows 10, 8, 7?
Если в окне «Состояние» сетевого подключения вы видите надпись «IPv4-подключение: без доступа к интернету», или «IPv4-подключение: без доступа к сети» и интернет на вашем компьютере, или ноутбуке не работает, то следуя советам из этой статьи, вы сможете исправить эту проблему. Или хотя бы попытаться все починить, и разобраться в чем дело.
На самом деле, проблема очень популярная. И статус «без доступа к интернету, или сети» возле протокола TCP/IPv4 может появится из-за множества разных причин. В том числе проблемы с Wi-Fi роутером (если у вас подключение через роутер) , какие-то ошибки в Windows, или даже проблемы у вашего интернет-провайдера.
С этой проблемой вы можете столкнутся при подключении как по Wi-Fi сети, так и по сетевому кабелю через маршрутизатор, или напрямую к интернет-провайдеру. Так же отсутствие интернета для IPv4 можно наблюдать как в новой Windows 10, так и в Windows 8 и Windows 7.
А должно быть: «IPv4-подключение: Интернет».
Ну что, проблема понятна, можно переходить к решениям. Я буду показывать на примере Windows 10.
Что делать, если ipv4 без доступа к интернету или без доступа к сети?
Для начала я советую выполнить несколько несложный рекомендаций, и попытаться определить причину:
- Перезагрузите свой компьютер, или ноутбук. Именно перезагрузка, а не выключение.
- Если у вас подключение через роутер, то перезагрузите роутер, полностью отключив питание на минуту.
- Вспомните, что вы делал перед тем, как интернет перестал работать, а возле IPv4 появился статус без доступа к интернету. Это очень важно. Может вы меняли какие-то настройки, или что-то установили.
- Если у вас интернет подключен напрямую к компьютеру (без маршрутизатора и модема) , то при возможности подключите его к другому компьютеру. Не исключено, что проблема у интернет-провайдера. Позвоните в поддержку своего провайдера и спросите.
- Если у вас установлен роутер, и интернет не работает ни на одном устройстве, которое подключено через него, то причина в самом роутере, или провайдере. Звоним в поддержку и проверяем настройки роутера (после его перезагрузки) . Если же интернет не работает только на одном компьютере, значит ищем причину на нем. Об этом ниже в статье.
- Временно отключите антивирус.
Давайте рассмотрим несколько более серьезных решений.
Как посмотреть и как почистить кэш dns-сервера в windows, параметры /displaydns и /flushdns
Утилита ipconfig в Windows используется не только для того, чтобы обновить сетевые настройки, но еще и для управления кэшем DNS, при помощи утилиты ipconfig можно посмотреть текущий кэш DNS: ipconfig /displaydns, а также очистить кэш DNS: ipconfig /flushdns. Необходимость в чистке кэша возникает тогда, когда вы меняете DNS сервера и вам нужны новые ответы.
Чтобы увидеть текущей кэш DNS в Windows, достаточно использовать параметр /displaydns. Вывод команды ipconfig /displaydns длинный, как портянка, но если хотите вот его кусочек для сервиса dropbox.
Про DNS-сервера мы будем говорить отдельно в рамках курса по основам компьютерных сетей, поэтому сейчас никаких пояснений давать не буду, можете воспользоваться Гуглом или Яндексом, чтобы получить больше информации. Лучше посмотрим как очистить кэш DNS в Windows, для этой цели есть параметр /flushdns: ipconfig /flushdns.
После применения команды ipconfig /flushdns мы видим, что кэш DNS был успешно удален, проверили мы это при помощи параметра /displaydns. Всё очень просто.
Последние записи
Октябрь 2020
Обновление: включаем «обычный запуск», если появляется ошибка 1068
Этим решением с нами поделились в комментариях. Оно очень простое и помогло избавится от ошибки 1068 при запуске службы WLAN. Нажмите на клавиатуре сочетание клавиш Win R, скопируйте в соответствующую строку команду msconfig и нажмите Ok.
Установите вариант запуска «Обычный запуск», нажмите на кнопку «Применить» (должна быть активна) и «Ok».
Выполните перезагрузку компьютера.
Если эти советы не помогли вам решить возникшую проблему, то опишите ее подробно в комментариях. Если проблема с подключением к Wi-Fi, то посмотрите статью почему ноутбук не подключается к Wi-Fi. А если вы зашли на эту страницу, чтобы найти решение проблемы с раздачей Wi-Fi с ноутбука, и описанный выше способ не помог, то посмотрите решения в этой статье.
Как проверить, включена ли функция автонастройки?
1. Откройте командную строку от имени администратора, выполнив поиск cmd в поле поиска Windows 10, а затем щелкнув правой кнопкой мыши значок cmd и выбрав «Запуск от имени администратора».
Программы для Windows, мобильные приложения, игры – ВСЁ БЕСПЛАТНО, в нашем закрытом телеграмм канале – Подписывайтесь:)
2 — Теперь выполните следующую команду, указанную ниже.
3. Если в выводе для уровня автоматической настройки Windows установлено значение «Нормальный», значит, на вашем ПК включена функция автоматической настройки.
Выводы
Какие выводы можно сделать о стандартной сетевой утилите ipconfig и ее использовании в операционной системе Windows? Всё очень просто — команда ipconfig позволяет быстро посмотреть настройки сетевых интерфейсов и протоколов стека TCP/IP, а также быстро выполнить некоторые служебные операции, такие как: просмотр кэша DNS и его очистка, сброс настроек с сетевого интерфейса и их повторное получение, а еще эта утилита дает нам возможность настроить взаимодействие между клиентом и DHCP сервером.
Служба автонастройки беспроводной сети wlansvc не запущена: как ее активировать?
Несмотря на то что основные службы и важные компоненты системы, отвечающие за беспроводное подключение компьютера к виртуальным частным сетям или другим устройствам, поддерживающим беспроводную передачу данных, активированы по умолчанию, нередки ситуации, когда при попытке установки связи между устройствами или подключения к беспроводным сетям система вдруг сообщает о том, что служба автонастройки беспроводной сети WlanSvc не запущена.
Задаем статические адреса для ipv4
Вам нужно узнать IP-адрес своего роутера. Скорее всего, это 192.168.1.1, или 192.168.0.1. Он должен быть указан на самом маршрутизаторе.
В поле IP-адрес прописываем адрес роутера и меняем последнюю цифру. Например: 192.168.1.10. Маска подсети – будет выставлена автоматически. Основной шлюз – IP-ёадрес роутера. DNS можете оставить «получать автоматически», или прописать свои. Вот так:
Как это сделать в Windows 7, я подробно описывал в этой статье. Если ничего не получится, верните все на автоматическое получение параметров.
Как включить службу автонастройки wlan в windows 10, 8, 7
Нажимаем на клавиатуре сочетание клавиш Win R. Появится окно «Выполнить». Вводим команду «services.msc«, и нажимаем «Ok».
Дальше, в списке находим нужную нам «Служба автонастройки WLAN», нажимаем на нее правой кнопкой мыши, и выбираем «Свойства».
Ставим «Тип запуска» – «Автоматически». Нажимаем кнопку «Ok», и «Применить».
Перезагрузите компьютер. После этих действий все должно заработать.
Запускаем диагностику неполадок
Прямо в окне «Состояние» нажмите на кнопку «Диагностика».
Начнется «Диагностика неполадок», затем появится результат. Чаще всего удается найти вот такие ошибки:
В зависимости от найденной проблемы, можно применить решения из следующих статей (если Windows не исправит ее автоматически) :
Если ошибка не была обнаружена, или советы из статьей по ссылкам выше вам не помогли, можно еще проверить настройки протокола TCP/IPv4.
Что делать, если служба wlansvc не запускается?
Если вы столкнулись с тем, что служба автонастройки WLAN не запускается, то проблема может быть в том, что сам сервис отключен полностью. Давайте проверим, и включим его.
Снова нажимаем сочетание клавиш Win R, но на этот раз вводим «msconfig«, и нажимаем «Ok».
Находим в списке нужную нам службу, и смотрим, стоит ли возле нее галочка. Если нет, то поставьте, нажмите «Ok», и «Применить».
Как отключить автонастройку сети в windows 10 + видео обзор
Инструкция может быть также полезна для случаев, когда вы были довольны скоростью подключения при использовании предыдущих версий Windows, но заметили замедление после обновления до Windows 10 “Юбилейное обновление”.
Фото: @francomelly
Microsoft представила функцию «автонастройка окна получения» (Window Auto-Tuning) еще в Windows Vista. Инструмент предназначен для улучшения производительности программ, которые получают данные из сети по протоколу TCP.
Несмотря на то, что передача данных должна стать более эффективной, пользователи могут столкнуться со снижением скорости соединения при определенных обстоятельствах и даже с проблемами стабильности канала связи.
Настраиваем Window Auto-Tuning в Windows 10
Прежде всего, следует проверить статус функции автонастройки окна получения. Если она отключена, то очевидно, что она не является причиной низкой скорости Интернета. Однако, в противном случае, именно эта функция ;может стать виновником медленного интернет соединения.
Примечание: для работы командной строки ниже не требуются права администратора, но для изменения параметров повышенные привилегии потребуются.
Обратите внимание на параметр “Уровень автонастройки окна получения” в разделе Глобальные параметры TCP. Если значение параметра отличается от “disabled”, то функция используется Windows для оптимизации TCP-подключений.
Логичным решением будет отключение данной функции и проведение тестов скорости Интернета, чтобы выявить, является ли она причиной снижения пропускной способности.
Запустите следующую команду для отключения функции автонастройки окна получения:
netsh int tcp set global autotuninglevel=disabled
Вы получите подтверждение OK о том, что изменение было успешно внесено. При повторном запуске команды netsh interface tcp show global будет наглядно видно, что функция отключена.
После отключения функции запустите загрузки и выполните мониторинг получаемых скоростей. Для тестирования следует использовать P2P-клиенты, Usenet-клиенты, FTP-клиенты, серверные программы и т.д.
Если ничего не изменилось, можно восстановить исходные настройки с помощью команды:
netsh int tcp set global autotuninglevel=normal
Отключить ip адрес автонастройки. Как настроить автоматическое получение IP-адреса в Windows
Отключаем автонастройку IPv4-адреса в Windows
Иногда юзеры Windows могут сталкиваться с таковым явлением как автонастройка IPv4-адреса. В итоге происходит автоматическая замена прописанного в настройках IP адреса. Найти это можно набрав в коносли команду ipconfig /all и получив в ответ последующее сообщение:
Подмена происходит из-за технологии APIPA (Automatic Private IP Addressing). Употребляется она операционной системой Windows чтоб присвоить компу IP адресок (вида 169.254.x.x) ежели он не может достучаться до DHCP сервера, указанного в настройках сетевого адаптера.
Чтобы отключить автонастройку IPv4 добавьте параметр DWORD «IPAutoconfigurationEnabled» со значением «0x0» в раздел реестра:
Adapter GUID — это идентификатор сетевой карты. В этом разделе системного реестра хранятся её настройки.
Если параметра «IPAutoconfigurationEnabled» нет, то автонастройка IPv4 осуществляется по умолчанию.
Если при выключении автонастройки сетевая карта перестает выдавать IP-адрес, то перейдите опять в указанный ключ реестра, найдите там параметр «IPAddress» и пропишите ему в качестве значения подходящий IP.
Ещё автонастройка может срабатывать ежели в локальной сети уже есть комп с IP адресом, который назначен сетевому адаптеру. В случае подобного дублирования просто смените адрес.
Автоматическое получение IP-адреса в Windows. Как настроить?
В настройках хоть какого компа либо ноутбука, который работает на Windows, в свойствах протокола TCP/IPv4 (версии 4) сетевого адаптера можно прописать статические IP и DNS-адреса. Проще говоря, в свойствах подключения к вебу по сетевому кабелю (LAN), либо в свойствах беспроводного адаптера (Wi-Fi). Это необходимо для того, чтоб была возможность прописать вручную нужные адреса для подключения к модему, роутеру, либо оборудованию провайдера в том случае, ежели на этих устройствах не работает DHCP-сервер. Ежели вы не в теме, то DHCP-сервер как раз и занимается автоматической раздачей IP и DNS адресов.
Иногда вправду возникает необходимость указать статические адреса в свойствах сетевого подключения. К примеру, когда провайдер не раздает IP автоматом. Как это сделать, я писал в статье как прописать IP-адрес в Windows 7? Задаем опции TCP/IP вручную. Но в большинстве случаев, провайдер выдает сетевые опции автоматом. А на всех модемах и роутерах DHCP-сервер работает по умолчанию. И это означает, что для подключения к вебу с помощью кабеля либо Wi-Fi, в настройках определенного сетевого подключения, в свойствах протокола IPv4 должны быть выставлены характеристики автоматического получения IP-адреса, маски сабсети, шлюза, и DNS-адресов.
Если там прописаны какие-то адреса, и вы пытаетесь подключиться к маршрутизатору, то быстрее всего столкнетесь с проблемой IPv4 без доступа к интернету/сети, или без доступа к вебу в Windows 7 и “Ограничено” в Windows 10. При подключении к вебу через роутер, сетевые адреса комп должен получать автоматом. В неприятном случае к Wi-Fi сети подключиться не получится и интернет работать не будет. А ежели вы лишь установили маршрутизатор, то зайти в его опции по адресу 192.168.1.1, или 192.168.0.1 у вас быстрее всего так же не получится.
Поэтому, при всех дилеммах с подключением к вебу, я постоянно рекомендую в первую очередь инспектировать характеристики получения IP. На данный момент покажу, как проверить эти опции в Windows 10 и Windows 7. Для Windows 8 эта аннотация тоже подойдет.
Настройка автоматического получения IP и DNS в Windows 10
Нам необходимо открыть окно “Сетевые подключения”. Вариантов есть много. Можно через характеристики, через панель управления, либо через окно “Выполнить”. Нажмите сочетание кнопок Win + R, скопируйте команду ncpa.cpl и нажмите Ok.
Если вы подключаетесь по кабелю, то нажмите правой клавишей мыши на подключение “Ethernet” и выберите “Свойства”. А ежели по Wi-Fi, то открываем характеристики адаптера “Беспроводная сеть”.
Дальше выделив пункт “IP версии 4 (TCP/IPv4) необходимо надавить на клавишу “Свойства”, поставить переключатели около пт “Получать IP-адрес автоматически” и “Получать адресок DNS-сервера автоматически” и надавить Ok (2 раза).
Обратите внимание, что сетевые опции сетевой карты (LAN) и беспроводного Wi-Fi адаптера (если он есть в вашем компьютере) изменяются отдельно.
Еще как вариант, может для кого-либо даже наиболее обычный – можно сделать сброс всех сетевых опций к заводским. По инструкции: сброс опций сети в Windows 10. По умолчанию адреса назначаются автоматически.
Автоматические сетевые опции в Windows 7
В Windows 7 все приблизительно так же. Открыть “Сетевые подключения” можно так же командой через окно “Выполнить”, либо через “Центр управления сетями и общим доступом”, в который можно зайти нажав правой клавишей мыши на иконку подключения в трее. Там необходимо выбрать “Изменение характеристик адаптера”.
Дальше нужно открыть “Свойства” (нажав правой клавишей мыши) адаптера, характеристики которого необходимо поменять. Ежели подключение по кабелю, то это “Подключение по локальной сети”, а ежели по Wi-Fi – “Беспроводное сетевое соединение”.
Выделяем “Протокол Веба версии 4 (TCP/IPv4)”, жмем “Свойства”, выставляем автоматическое поучение IP-адресов и адресов DNS-сервера, и жмем Ok.
После выполнения этих действий комп будет получать опции IP и DNS от DHCP-сервера маршрутизатора, либо провайдера.
Точно так же можно скинуть опции сети (в том числе и IP) с помощью определенных команд, о которых я тщательно писал в статье сброс опций сети TCP/IP и DNS в Windows 7.
Как отключить автоматическое подключение к беспроводной сети в Windows 10
Если вы при первом подключения к сети Wi-Fi не убрали галочку с “Подключаться автоматически” – Windows будет автоматически подключать ваше устройство к данной сети, когда оно будет в радиусе действия этой сети. Вы можете отключить автоматическое подключение к сети Wi Fi, при этом Windows будет помнить пароль и вы сможете к ней подключаться вручную. В сегодняшней статье рассмотрим различные способы как отключить автоматическое подключение к сети Wi-Fi в Windows 10.
Отключить автоматическое подключение к сети Wi-Fi при подключении
Когда вы в первый раз подключаетесь к определенной беспроводной сети – возле “Подключиться” стоит галочка на “Подключаться автоматически”, если вы ее оставите – ваше устройство будет подключаться к данной сети автоматически, если вы ее уберете – подключаться к данной сети в следующий раз нужно будет вручную. Вручную – это не значит, что нужно снова вводить пароль, вы просто нажмете на “Подключиться” и сеть будет подключена.
Если вы уже подключились к сети и не убрали галочку с “Подключаться автоматически” => нажмите левой клавишей мыши на значок сети в панели задач => нажмите на сеть к которой не хотите подключаться автоматически и выберите “Отключить”.
Отключить автоматическое подключение к беспроводной сети в параметрах системы
1. Нажмите на значок сети в панели задач правой клавишей мыши и выберите “Открыть “Параметры сети и Интернет” (или зайдите в меню “Пуск” => “Параметры” => “Сеть и интернет”) => с левой стороны выберите Wi-Fi => с правой стороны нажмите на беспроводную сеть к которой вы не хотите, чтобы ваше устройство подключалось автоматически.
2. Возле “Подключаться автоматически в радиусе действия” нажмите на переключатель, чтобы он стал в положение “Откл.”. Закройте окно с настройками системы.
Отключить автоматическое подключение к сети Wi-Fi в сетевых подключениях
1. В строке поиска или в меню выполнить (выполнить вызывается клавишами Win+R) введите команду ncpa.cpl и нажмите клавишу Enter.
2. Откройте “Беспроводную сеть” (нажатием по ней двойным щелчком левой клавиши мыши).
3. Нажмите на “Свойства беспроводной сети”.
4. Уберите галочку возле “Подключаться автоматически, если сеть в радиусе действия”, нажмите на “ОК”.
Отключить автоматическое подключение к беспроводной сети в командной строке
1.Откройте командную строку от имени администратора: один из способов – нажмите на меню “Пуск” правой клавишей мыши и выберите “Командная строка (администратор)”.
2. Введите команду netsh wlan show profiles и нажмите клавишу Enter.
3. Посмотрите и запомните точное название беспроводной сети, которую вы хотите настроить. Введите команду netsh wlan show profile “ имя сети ” и нажмите клавишу Enter (выделенное красным замените на название сети, которую нужно настроить). К примеру, я хочу чтобы мое устройство не подключалось к сети PenTh0u$ автоматически, нужно ввести команду netsh wlan show profile “PenThou$” и нажать клавишу Enter. В результате вы увидите данная сеть настроена на автоматическое подключение или на ручное.
4. Чтобы ваше устройство не подключалось к выбранной сети автоматически – введите команду netsh wlan set profileparameter name=” имя сети ” connectionmode=manual (заменив выделенное красным на название своей сети) и нажмите клавишу Enter. К примеру, я хочу чтобы мое устройство не подключалось к сети PenTh0u$ автоматически, нужно ввести команду netsh wlan set profileparameter name=”PenTh0u$” connectionmode=manual и нажать клавишу Enter.
После выполнения команды можете закрыть командную строку.
На сегодня всё, если вы знаете другие способы – пишите в комментариях! Удачи Вам 🙂
Служба автонастройки WLAN. Что это, и как включить в Windows
Если вы хотите просто подключить свой ноутбук к Wi-Fi сети, то из-за остановленной службы автонастройки WLAN, ноутбук просто не увидит доступные беспроводные сети. Будет статус «Нет доступных подключений». А при попытке раздать Wi-Fi с ноутбука, скорее всего появится ошибка «Не удалось запустить службу автонастройки WLAN (1068)». В любом случае, эту проблему необходимо как-то исправить. Нужно просто проверить, запущена ли на вашем компьютере данная служба. А если нет, то запустить ее, и установить в настройках автоматический запуск.
Я буду показывать как включить службу автонастройки WLAN в Windows 10. Но, если у вас Windows 7, 8 или даже Windows Vista, то все будет точно так же. Сам процесс не отличается.
Что такое служба автонастройки WLAN?
Так же может быть проблема при попытке запустить раздачу Wi-Fi сети в командной строке Windows. Если эта служба остановлена, то появится ошибка: «Служба автонастройки беспроводной сети (wlansvc) не запущена».
В принципе, это все что нам нужно знать о службе автонастройки WLAN. В системе, эта функция по умолчанию всегда включена. Вы спросите, а почему тогда ее нужно включать? Все очень просто, в интернете есть много инструкций, где советуют отключать данную службу, «чтобы компьютер работал быстрее». Так же, службу могут отключить некоторые программы, особенно это любят делать разные оптимизаторы системы. А если у вас установлен не оригинальный образ Windows, а сборка, то служба может быть отключена сразу после установки системы.
Да, если вы не подключаете свой компьютер к беспроводным сетям, то эта служба вам не нужна, компьютер будет отлично работать и без нее. Но, это не повод, чтобы отключать ее.
Как включить службу автонастройки WLAN в Windows 10, 8, 7
Нажимаем на клавиатуре сочетание клавиш Win + R. Появится окно «Выполнить». Вводим команду «services.msc«, и нажимаем «Ok».
Дальше, в списке находим нужную нам «Служба автонастройки WLAN», нажимаем на нее правой кнопкой мыши, и выбираем «Свойства».
Ставим «Тип запуска» – «Автоматически». Нажимаем кнопку «Ok», и «Применить».
Перезагрузите компьютер. После этих действий все должно заработать.
Что делать, если служба WlanSvc не запускается?
Если вы столкнулись с тем, что служба автонастройки WLAN не запускается, то проблема может быть в том, что сам сервис отключен полностью. Давайте проверим, и включим его.
Снова нажимаем сочетание клавиш Win + R, но на этот раз вводим «msconfig«, и нажимаем «Ok».
Находим в списке нужную нам службу, и смотрим, стоит ли возле нее галочка. Если нет, то поставьте, нажмите «Ok», и «Применить».
Обновление: включаем «Обычный запуск», если появляется ошибка 1068
Этим решением с нами поделились в комментариях. Оно очень простое и помогло избавится от ошибки 1068 при запуске службы WLAN. Нажмите на клавиатуре сочетание клавиш Win + R, скопируйте в соответствующую строку команду msconfig и нажмите Ok.
Установите вариант запуска «Обычный запуск», нажмите на кнопку «Применить» (должна быть активна) и «Ok».
Выполните перезагрузку компьютера.
Если эти советы не помогли вам решить возникшую проблему, то опишите ее подробно в комментариях. Если проблема с подключением к Wi-Fi, то посмотрите статью почему ноутбук не подключается к Wi-Fi. А если вы зашли на эту страницу, чтобы найти решение проблемы с раздачей Wi-Fi с ноутбука, и описанный выше способ не помог, то посмотрите решения в этой статье.
Автоматическое получение IP-адреса в Windows. Как настроить?
В настройках любого компьютера или ноутбука, который работает на Windows, в свойствах протокола TCP/IPv4 (версии 4) сетевого адаптера можно прописать статические IP и DNS-адреса. Проще говоря, в свойствах подключения к интернету по сетевому кабелю (LAN), или в свойствах беспроводного адаптера (Wi-Fi). Это нужно для того, чтобы была возможность прописать вручную необходимые адреса для подключения к модему, роутеру, или оборудованию провайдера в том случае, если на этих устройствах не работает DHCP-сервер. Если вы не в теме, то DHCP-сервер как раз и занимается автоматической раздачей IP и DNS адресов.
Иногда действительно возникает необходимость указать статические адреса в свойствах сетевого подключения. Например, когда провайдер не раздает IP автоматически. Как это сделать, я писал в статье как прописать IP-адрес в Windows 7? Задаем настройки TCP/IP вручную. Но в большинстве случаев, провайдер выдает сетевые настройки автоматически. А на всех модемах и роутерах DHCP-сервер работает по умолчанию. И это значит, что для подключения к интернету с помощью кабеля или Wi-Fi, в настройках определенного сетевого подключения, в свойствах протокола IPv4 должны быть выставлены параметры автоматического получения IP-адреса, маски подсети, шлюза, и DNS-адресов.
Если там прописаны какие-то адреса, и вы пытаетесь подключиться к маршрутизатору, то скорее всего столкнетесь с проблемой IPv4 без доступа к интернету/сети, или без доступа к интернету в Windows 7 и «Ограничено» в Windows 10. При подключении к интернету через роутер, сетевые адреса компьютер должен получать автоматически. В противном случае к Wi-Fi сети подключиться не получится и интернет работать не будет. А если вы только установили маршрутизатор, то зайти в его настройки по адресу 192.168.1.1, или 192.168.0.1 у вас скорее всего так же не получится.
Поэтому, при любых проблемах с подключением к интернету, я всегда рекомендую в первую очередь проверять параметры получения IP. Сейчас покажу, как проверить эти настройки в Windows 10 и Windows 7. Для Windows 8 эта инструкция тоже подойдет.
Настройка автоматического получения IP и DNS в Windows 10
Нам нужно открыть окно «Сетевые подключения». Вариантов есть много. Можно через параметры, через панель управления, или через окно «Выполнить». Нажмите сочетание клавиш Win + R, скопируйте команду ncpa.cpl и нажмите Ok.
Если вы подключаетесь по кабелю, то нажмите правой кнопкой мыши на подключение «Ethernet» и выберите «Свойства». А если по Wi-Fi, то открываем свойства адаптера «Беспроводная сеть».
Дальше выделив пункт «IP версии 4 (TCP/IPv4) нужно нажать на кнопку «Свойства», поставить переключатели возле пунктов «Получать IP-адрес автоматически» и «Получать адрес DNS-сервера автоматически» и нажать Ok (2 раза).
Обратите внимание, что сетевые настройки сетевой карты (LAN) и беспроводного Wi-Fi адаптера (если он есть в вашем компьютере) меняются отдельно.
Еще как вариант, может для кого-то даже более простой – можно сделать сброс всех сетевых настроек к заводским. По инструкции: сброс настроек сети в Windows 10. По умолчанию адреса назначаются автоматически.
Автоматические сетевые настройки в Windows 7
В Windows 7 все примерно так же. Открыть «Сетевые подключения» можно так же командой через окно «Выполнить», или через «Центр управления сетями и общим доступом», в который можно зайти нажав правой кнопкой мыши на иконку подключения в трее. Там нужно выбрать «Изменение параметров адаптера».
Дальше необходимо открыть «Свойства» (нажав правой кнопкой мыши) адаптера, параметры которого нужно сменить. Если подключение по кабелю, то это «Подключение по локальной сети», а если по Wi-Fi – «Беспроводное сетевое соединение».
Выделяем «Протокол Интернета версии 4 (TCP/IPv4)», нажимаем «Свойства», выставляем автоматическое поучение IP-адресов и адресов DNS-сервера, и нажимаем Ok.
После выполнения этих действий компьютер будет получать настройки IP и DNS от DHCP-сервера маршрутизатора, или провайдера.
Точно так же можно скинуть настройки сети (в том числе и IP) с помощью определенных команд, о которых я подробно писал в статье сброс настроек сети TCP/IP и DNS в Windows 7.
Видео
Служба автонастройки WLAN как включить в Windows? Скачать
Как отключить «Завершение настройки вашего устройства» Windows 10 Скачать
Отключить или Включить Автояркость в Windows Скачать
Вы можете отключить Обнаружение сети, используя Настройки в Windows 10 Скачать
«Подключение ограничено» в Windows 10 по сетевому кабелю и Wi Fi Скачать
Как удалить сетевое подключение в Windows 7 Скачать
НАСТРОЙКА СЕТИ / СТАТИЧЕСКИЙ IP АДРЕС / WINDOWS 10 Скачать
Создание и настройка сети WINDOWS 10 | Если не отображаются общие папки Скачать

Если вы видите, что компьютер присвоил автоматический адрес IPv4 типа 169.254.254.183, как показано слева, то ПК некорректно будет подключаться к сети. Подмена происходит из-за технологии APIPA (Automatic Private IP Addressing). Не нужно переживать, это можно легко исправить!
- В Windows к сожалению не предусмотрена возможность в настройках отключить автонастройку IPv4 адреса, по умолчанию она включена. Чтобы отключить ее, необходимо добавить соответствующую запись в регистр Windows, разберем как это пошагово сделать:
1. Зайдем в реестр Windows, для этого нажмите комбинацию клавиш WIN+R и в строке введите команду regedit
2. В открывшемся окне редакторе реестра сверху в строке пути прописываем путь к сетемову интерфейсу как показано ниже и найдем одну из папок где указаны записи с нашим IP-адресом и маской сети
HKEY_LOCAL_MACHINE\System\CurrentControlSet\Services\Tcpip\Parameters\Interfaces\Adapter GUID
3. Добавим при помощи правой кнопки мыши параметр DWORD с названием IPAutoconfigurationEnabled, дважды кликнув по параметру ставим значение «0» — отключено.
4. Чтобы проверить, отключилась ли автонастройка IPv4, отключим и включим сетевой адаптер.
5. Готово! Автонастройка IPv4 отключена! Теперь Ваш сетевой адаптер сможет принять корректный IP-адрес либо Вы можете вручную прописать нужный IP-адрес и маску сети.
Видеоинструкция:
Table of Contents
1
Autoconfiguration IPv4 address is a feature on Windows 10 that automatically assigns a unique IP address to your device on your network. However, in some cases, this feature may cause connectivity issues or may not be compatible with some networks. Hence, it may be necessary to disable autoconfiguration IPv4 address on your Windows 10 device.
Here’s how to disable autoconfiguration IPv4 address on Windows 10:
1. Open the Control Panel on your Windows 10 device.
2. Click on Network and Internet.
3. Click on Network and Sharing Center.
4. Click on Change adapter settings.
5. Right-click on the network adapter you want to modify and select Properties.
6. Click on Internet Protocol Version 4 (TCP/IPv4) and select Properties.
7. Click on the Advanced button.
8. Click on the IP Settings tab.
9. Deselect the checkbox next to “Automatic private IP address” and “Use default gateway on remote network”.
10. Click OK to save the changes and close all the windows.
After completing these steps, your Windows 10 device will no longer automatically assign an IPv4 address on the network adapter you modified.
Video Tutorial:How do I get rid of autoconfiguration ipv4 address?
How do I remove 169.254 IP address from Windows 10?
The 169.254 IP address is a self-assigned IP address that Windows assigns to a device when it cannot retrieve an IP address from a DHCP server. The address can cause network connectivity issues and needs to be removed to restore normal network operation.
To delete the 169.254 IP address from Windows 10, you can follow these steps:
1. Open the Command Prompt by pressing the Win key + R, type cmd, and press Enter.
2. Type the command «ipconfig /release» without the quotes and press Enter. This command will release the IP address assigned to the network adapter.
3. Next, type the command «ipconfig /renew» without the quotes and press Enter. This command will renew the IP address and request a new address from the DHCP server.
4. Close the Command Prompt and check if the network connection is restored.
If the above steps don’t work, you can try disabling and re-enabling the network adapter or resetting the TCP/IP stack by typing «netsh int ip reset» command in the Command Prompt and restarting the computer.
How do I turn off autoconfig?
Autoconfig or Autoconfiguration is a feature found in software applications and hardware devices that automatically sets up the necessary configuration settings to connect to a network or server. However, there might be instances where you need to turn off the autoconfig functionality, possibly due to reasons like configuring a specific network or troubleshooting connectivity issues. The steps to turn off autoconfig vary depending on the specific software or device. However, in general, you can often find the autoconfig settings in the Advanced Options or Settings menu of the software or device. From there, you should be able to toggle the option to turn off autoconfig and manually configure the necessary settings for the network connection. If you’re having trouble finding the option, it might be helpful to refer to the software or device’s user manual or online documentation or seek further support from the manufacturer.
Why am I getting a 169.254 IP address?
If you’re getting a 169.254 IP address, it means that your device is unable to communicate with the DHCP server, which is responsible for assigning IP addresses to devices connected to a network. This type of IP address is automatically assigned by your device when it fails to obtain an address from the DHCP server. Common causes of this issue include a malfunctioning DHCP server, network cabling problems, or misconfigured network settings on your device. To fix the problem, you can try resetting your device’s network settings or contacting your network administrator for further assistance.
How do I get rid of 169.254 IP address?
The 169.254 IP address is a self-assigned IP address that is automatically assigned to a device when it cannot obtain an IP address from a DHCP server. This can occur for a variety of reasons, such as a malfunctioning router or an incorrect network configuration. To get rid of the 169.254 IP address, you can try the following steps:
1. Restart your device: This can help refresh the network settings and may allow your device to obtain a valid IP address.
2. Check your network settings: Make sure that your device’s network settings are configured correctly. Verify that your device is set to obtain an IP address automatically from a DHCP server.
3. Check your network equipment: Verify that your router or other network equipment is functioning correctly. Check that your cables and connections are secure and that there are no hardware issues.
4. Release and renew your IP address: You can try releasing and renewing your IP address manually. Open up the command prompt and run the «ipconfig /release» command followed by the «ipconfig /renew» command.
If none of these steps work, you may need to consult with a network specialist for further assistance.
Why does my computers IPv4 address keep changing?
Your computer’s IPv4 address is assigned by your internet service provider (ISP) through a protocol called Dynamic Host Configuration Protocol (DHCP). DHCP is designed to assign IP addresses dynamically, which means that the address can change over time. DHCP leases typically last for 24 hours, after which your computer will request a new IP address assignment.
This process is in place to conserve IP addresses, as the pool of available IPv4 addresses is limited. If your computer was assigned a static IP address, it would never change, but that would also mean that every device on the internet would need its own unique IP address, which is no longer feasible with the number of connected devices on the internet today.
To summarize, your computer’s IPv4 address is dynamic because it’s assigned by your ISP using DHCP, which is intended to conserve IP addresses by allowing them to be reused by different devices over time.
IPv4 адрес автонастройки в Windows 10 может привести к нежелательным проблемам с подключением к сети, поэтому важно знать, как его отключить. В данной статье мы рассмотрим шаги, которые помогут вам справиться с этой задачей.
Содержание
- Шаг 1: Открыть «Панель управления»
- Шаг 2: Перейти в раздел «Сеть и Интернет»
- Шаг 3: Открыть «Центр управления сетями и общим доступом»
- Шаг 4: Открыть свойства сетевого подключения
- Шаг 5: Отключить IPv4 адрес автонастройки
- Шаг 6: Применить изменения
- Шаги для отключения IPv4 адреса автонастройки в Windows 10
Шаг 1: Открыть «Панель управления»
Первым шагом является открытие «Панели управления» в Windows 10. Вы можете сделать это, щелкнув правой кнопкой мыши по кнопке «Пуск» в левом нижнем углу экрана и выбрав «Панель управления» из контекстного меню.
Шаг 2: Перейти в раздел «Сеть и Интернет»
После открытия «Панели управления» найдите и щелкните на разделе «Сеть и Интернет». Этот раздел содержит настройки сетевых подключений, включая IPv4 адрес автонастройки.
Шаг 3: Открыть «Центр управления сетями и общим доступом»
В разделе «Сеть и Интернет» найдите и щелкните на ссылке «Центр управления сетями и общим доступом». Это откроет окно, в котором вы сможете управлять настройками сетевых подключений.
Шаг 4: Открыть свойства сетевого подключения
В «Центре управления сетями и общим доступом» найдите и щелкните на ссылке «Изменить настройки адаптера». Это откроет окно со списком всех доступных сетевых подключений на вашем компьютере.
Найдите сетевое подключение, для которого вы хотите отключить IPv4 адрес автонастройки, и щелкните правой кнопкой мыши по нему. В контекстном меню выберите «Свойства».
Шаг 5: Отключить IPv4 адрес автонастройки
В окне свойств сетевого подключения найдите и выделите «Протокол интернета версии 4 (TCP/IPv4)». Затем, щелкнув на кнопке «Свойства», откройте окно настроек для этого протокола.
В окне настроек протокола «TCP/IPv4» уберите галочку рядом с опцией «Получить IP-адрес автоматически». Затем нажмите кнопку «OK», чтобы сохранить изменения.
Шаг 6: Применить изменения
В окне свойств сетевого подключения нажмите кнопку «OK», чтобы применить изменения и закрыть окно. После этого изменения в настройках сетевого подключения вступят в силу.
Теперь IPv4 адрес автонастройки будет отключен для выбранного сетевого подключения в Windows 10. Вы можете повторить эти шаги для других сетевых подключений, если необходимо обновить настройки для них.
Шаги для отключения IPv4 адреса автонастройки в Windows 10
IPv4 адрес автонастройки в Windows 10 используется компьютером для получения адреса IP автоматически от DHCP-сервера. Однако, иногда возникают ситуации, когда необходимо отключить эту функцию и установить статический IPv4 адрес вручную. В данной статье описываются шаги, которые помогут вам отключить IPv4 адрес автонастройки в Windows 10.
-
Нажмите на кнопку «Пуск» в левом нижнем углу рабочего стола и выберите «Настройки».
-
В открывшемся окне «Настройки» выберите «Сеть и интернет».
-
В меню «Сеть и интернет» выберите «Дополнительные параметры сети».
-
В открывшемся окне «Сетевые подключения» выберите активное сетевое соединение, которое вы хотите изменить.
-
Нажмите правой кнопкой мыши на выбранном сетевом соединении и выберите «Свойства».
-
В окне «Свойства» появится список доступных соединений. Найдите «Интернет-протокол версии 4 (TCP/IPv4)» в этом списке и выделите его.
-
Нажмите на кнопку «Свойства».
-
В открывшемся окне «Свойства протокола TCP/IPv4» выберите вкладку «Общие».
-
Снимите флажок рядом с опцией «Получить IP-адрес автоматически», чтобы отключить IPv4 адрес автонастройки.
-
Теперь вы можете ввести статический IPv4 адрес, щелкнув на опции «Использовать следующий IP-адрес». Заполните поля «IP-адрес», «Маска подсети», «Основной шлюз» и «Предпочитаемый DNS-сервер» в соответствии с требованиями вашей сети.
-
Нажмите на кнопку «ОК», чтобы сохранить изменения.
Отключение IPv4 адреса автонастройки в Windows 10 позволит вам установить статический IPv4 адрес вручную, что может быть полезно для определенных сетевых настроек и конфигураций. Мы надеемся, что этот гайд был полезен для вас и помог вам выполнить необходимые изменения.