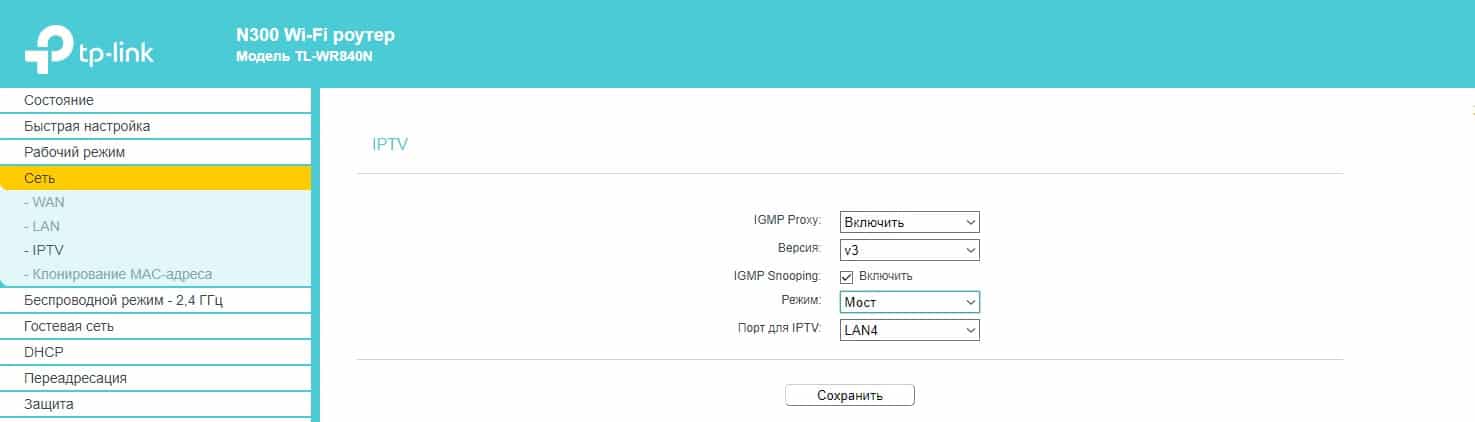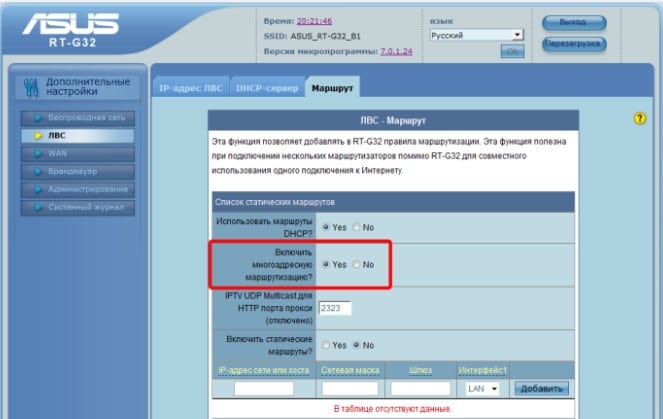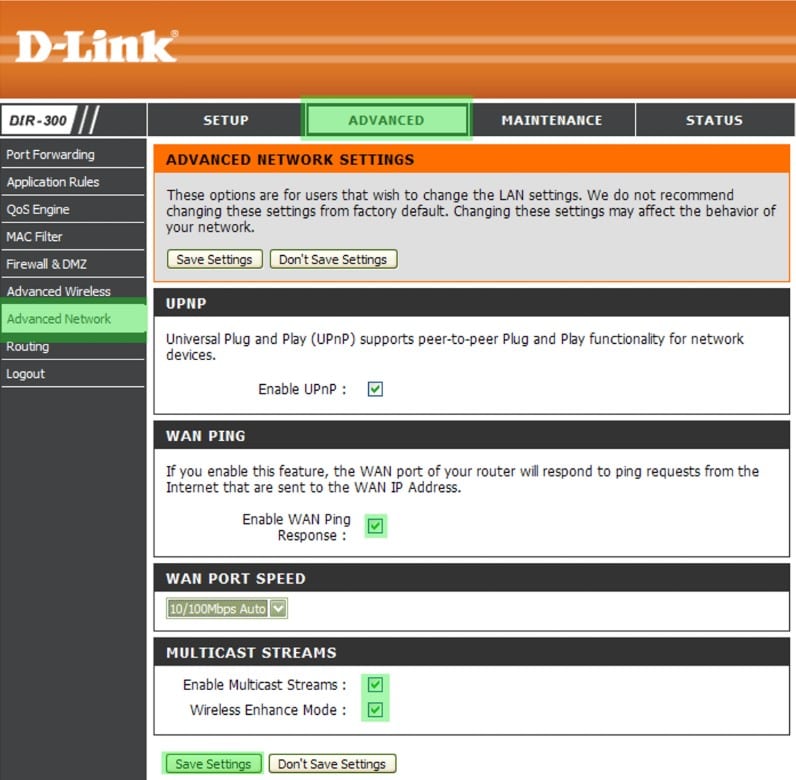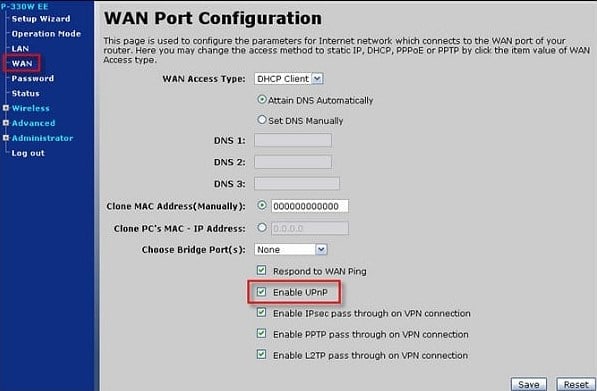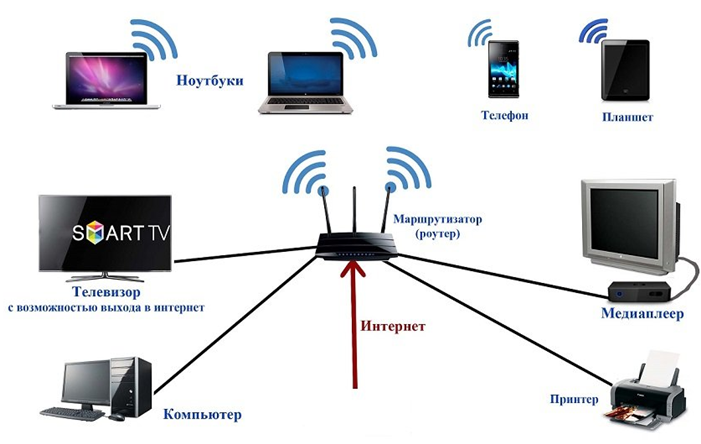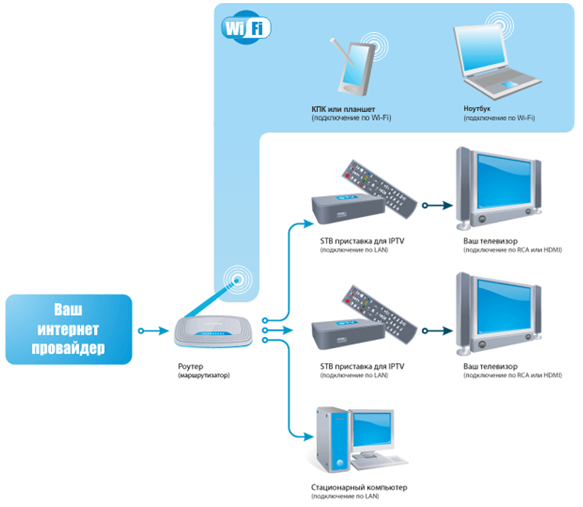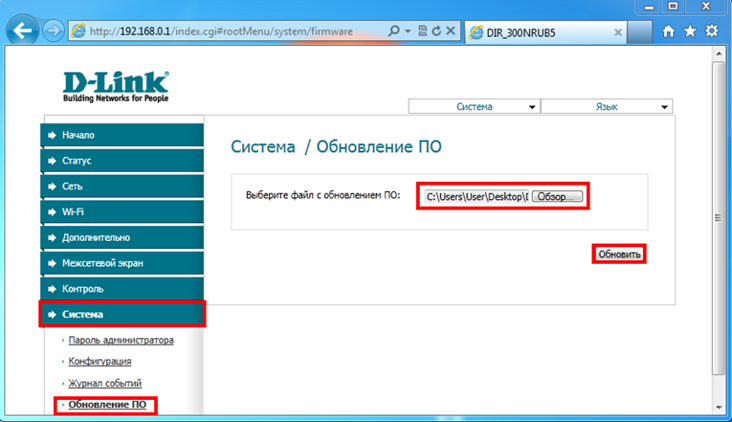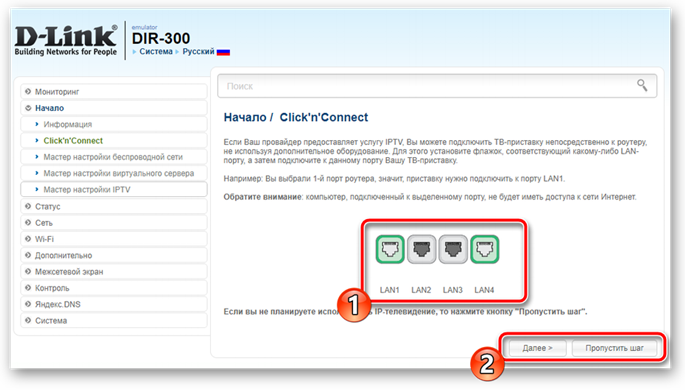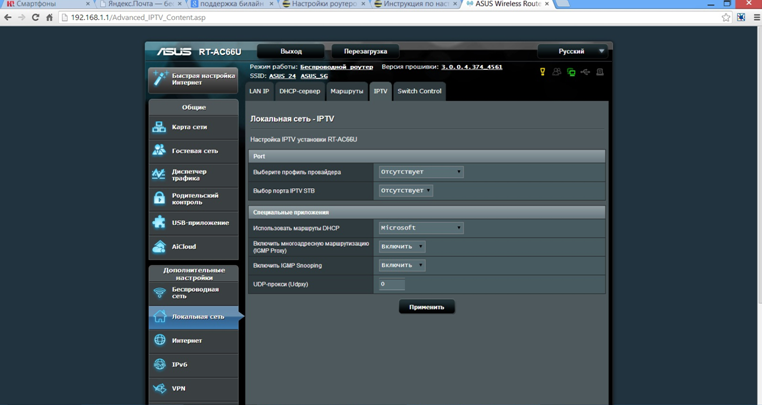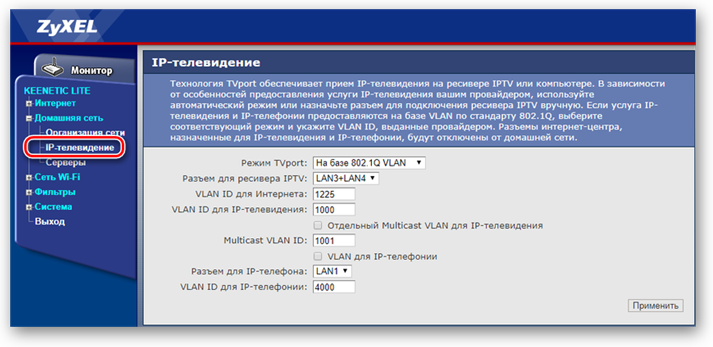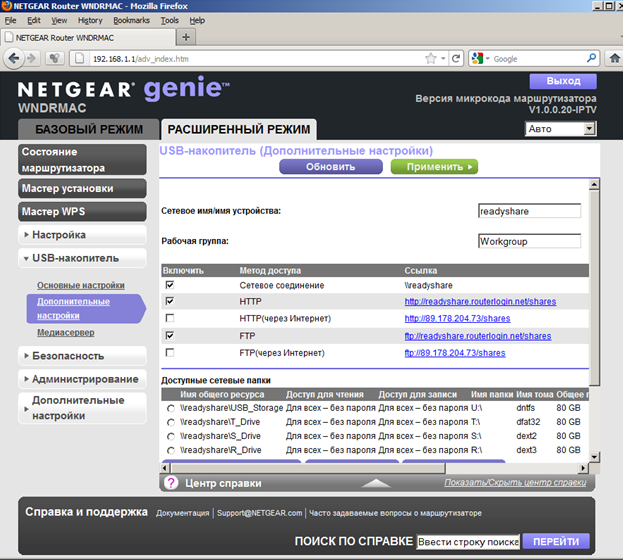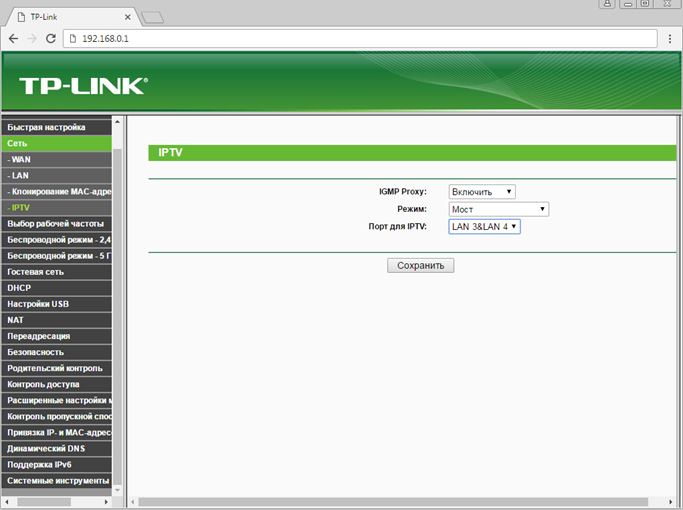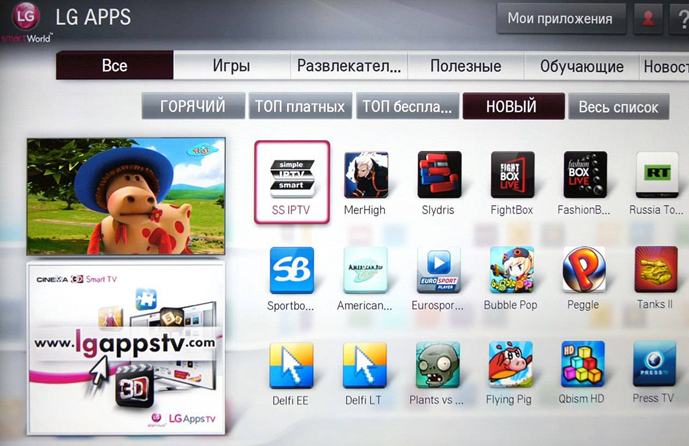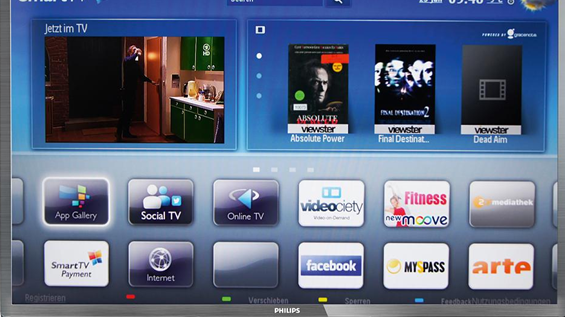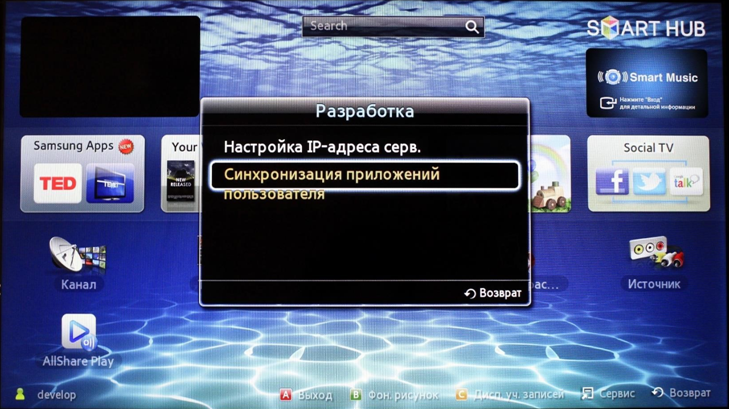Содержание
- Шаг 1: Подключение ТВ-приставки
- Шаг 2: Настройка ТВ-приставки
- Шаг 3: Настройка роутера
- Вопросы и ответы
Шаг 1: Подключение ТВ-приставки
Пропустите первые два шага, если не используете ТВ-приставку, а подключаете роутер к телевизору напрямую через разъем. Однако сейчас часто приходится задействовать ресивер, поскольку он значительно функциональнее стандартного Смарт ТВ, из-за этого мы и предлагаем остановиться на подключении этого устройства. Для этого используйте специальный разветвитель с тремя разными кабелями, HDMI или DVI. В соединении проводов нет ничего сложного, а схему вы видите ниже.
Шаг 2: Настройка ТВ-приставки
Следующий этап — конфигурирование ТВ-приставки, поскольку практически все они не будут нормально функционировать при помощи IPTV со стандартными параметрами. Кроме того, могут наблюдаться ограничения по количеству кадров в секунду при воспроизведении видео и периодически появляться задержки. Выставить правильные параметры можно так:
- Воспользуйтесь пультом, нажав по специальной кнопке, отвечающей за переход в системные настройки. Там выберите пункт «Конфигурация сети».
- IPTV чаще всего подключается при помощи кабеля через LAN, поэтому и укажите пункт «Проводное (Ethernet)».
- Выбор параметров подключения еще зависит от предоставляемого провайдером протокола. В большинстве случае достаточно будет выбрать пункт «Авто», поскольку DHCP-сервер включен и настроен по умолчанию, однако иногда параметры IP приходится задавать вручную. Если у вас возникли вопросы по этому поводу, обратитесь напрямую к технической поддержке от поставщика интернет-услуг.
- Подтвердите все изменения, вернитесь в главное меню и перейдите в «Состояние сети». Здесь убедитесь в том, что IPTV функционирует с новыми настройками. Возвращайтесь в это меню в любой момент, чтобы отслеживать текущее состояние сети. Сейчас подключение может отсутствовать, поскольку еще не произведена настройка маршрутизатора, однако покидать это меню еще рано.
- Важно открыть раздел «Настройка видео» для управления цифровым сигналом.
- Там отключите параметр «Форсировать DVI», чтобы убрать те самые ограничения, о которых мы говорили выше.
- Отправьте приставку на перезагрузку, а затем переходите к следующему шагу конфигурирования IPTV.
Конечно, интерфейс некоторых приставок, а также названия меню могут отличаться от тех, которые вы увидели только что, однако метод настройки от этого не меняется. Вам необходимо отыскать те же самые настройки и выставить соответствующие значения.
Шаг 3: Настройка роутера
По умолчанию IPTV находится во включенном состоянии во многих моделях роутеров, но не всегда. Плюс у него иногда неправильно установлены определенные значения, которые и мешают нормальному подключению. Для начала вам потребуется подключить роутер к приставке или телевизору по LAN-кабелю, а затем воспользоваться компьютером, чтобы настроить маршрутизатор. Первая задача — вход в веб-интерфейс, а инструкции по ее выполнению вы найдете в отдельной статье на нашем сайте по ссылке ниже.
Подробнее: Вход в веб-интерфейс роутеров
Сперва разберем привычный веб-интерфейс, в котором присутствуют только основные параметры и разработчики не позволяют вручную задать продвинутые функции для подключения IPTV. Такой метод особенно подойдет обладателям маршрутизаторов от TP-Link.
- После успешного входа в интернет-центр через левое меню переместитесь в раздел «Сеть».
- В нем выберите категорию «IPTV».
- Здесь убедитесь в том, что активирован автоматический режим работы технологии, установлена его последняя версия и включен IGMP Proxy, если этого требует поставщик интернет-услуг.
- После внесения всех изменений не забудьте нажать «Сохранить» и отправить роутер на перезагрузку, и можно проверять сети.

В случае с другими веб-интерфейсами, где настройка IPTV реализована на таком же уровне, принцип действий не меняется. Эту технологию также можно будет включить при запуске Мастера конфигурирования, который позволяет установить основные параметры роутера. Однако в некоторых моделях устройств эта процедура осуществляется немного иначе: пользователю требуется выбрать и интерфейс, который будет задействован для IPTV. Рассмотрим этот вариант на примере маршрутизаторов от ASUS.
- Среди блоков слева отыщите «Дополнительные настройки» и откройте категорию «Локальная сеть».
- Перейдите на вкладку «IPTV».
- По необходимости укажите профиль провайдера, но практически во всех случаях нужно оставить параметр в состоянии «Отсутствует».
- Если же провайдер предоставляет особенные параметры, выберите «Настройка вручную» и введите значение каждого параметра в соответствии с рекомендациями.
- В обязательном порядке откройте список «Выбор порта IPTV STB» и укажите, через какой порт вы подключили телевизор по LAN. Каждый порт на роутере подписан, поэтому вы можете посмотреть на эти надписи, если затрудняетесь в выборе.
- Если надо, поменяйте маршруты DHCP и настройте прокси, но начинающим пользователям менять эти параметры не следует.

Дополнительно уточним, что при неправильных сетевых настройках WAN IPTV тоже не будет работать, поэтому убедитесь в том, что интернет работает нормально. Если это не так, воспользуйтесь поиском по нашему сайту, отыскав там инструкции для своей модели роутера, и выполните их.
Еще статьи по данной теме:
Помогла ли Вам статья?
В современном мире становится все больше вариантов трансляции передач: кабельное, цифровое, аналоговое и достойное место среди них занимает IP-телевидение. Оно интересно тем, что не требует установку антенны и устойчиво к помехам, свойственным для других типов ТВ. Чаще говорят об IPTV с точки зрения приложений и телевизора для его обработки, но технологию поддерживает и Wi-Fi-маршрутизатор. Дальше подробнее разберем, что такое IPTV на роутере и углубимся в особенности его настройки в популярных устройствах от TP-Link, ASUS и т. п.
Что такое поддержка IPTV в маршрутизаторах?
Многим будет полезно узнать, что поддержка IPTV – это такой формат вещания, при котором телесигналы передаются через интернет. Все необходимое для вывода изображения на экране поступает с всемирной паутины. Есть речь идет о технологии в маршрутизаторе, стоит уточнить, что iptv в роутере — это такая технология передачи информации в формате мультикаст.
Сам поток данных поступает отдельно от канала, по которому поступает интернет. Маршрутизатор транслирует данные на телевизор, которые уже готовы для отображения в качестве картинки. Интерактивные возможности технологии позволяют записывать понравившееся видео или создавать закладки с ним. Основными достоинствами технологии можем считать высококачественное изображение и аудио. Недостаток лишь в том, что с IPTV-технологией в роутере могут работать только телевизоры со Smart TV (обычные ТВ не подходят), а также мобильные устройства (смартфоны, планшеты, ноутбуки и т. п).
Читайте также: Функция EPG для IPTV
Как узнать, поддерживает ли роутер IPTV?
Большинство современных роутеров TP-link, D-Link, Zyxel и других производителей обладают встроенной поддержкой технологии IPTV. Однако, порой для нормальной работы маршрутизатора в этом режиме нужна специальная прошивка. В сети существует масса таблиц со списком поддерживаемых роутеров, но информация в них быстро устаревает.
Есть 3 несложных способа:
- Вводим в google «название роутера IPTV». Скорее всего на форумах уже ответили на вопрос, а может даже предложили специфическую инструкцию к конкретной модели.
- Изучаем техническую документацию. Для этого подойдет бумажная инструкция или pdf-документ на сайте производителя.
- Ищем необходимую настройку в панели администратора. Необходимая информация размещена на корпусе роутера, в том числе IP или доменный адрес для ввода в браузер, а также стандартный логин и пароль. Искомый параметр – IPTV или IGMP. Если есть поддержка одного из параметров, роутер точно работает с IPTV.
Читайте также: рейтинг лучших роутеров для дома
Как работает IPTV через роутер?
Чтобы стало более понятно, рассмотрим принцип работы системы:
- Роутер загружает информацию, выбранную пользователем и отправляет в систему телевизора.
- Информационные потоки проходят дешифрацию и преобразование в сигналы.
- Данные передаются на телевизор, где они распознаются.
- ТВ отображает практически готовую картинку.
Нет особого смысла дальше углубляться в то, что такое IPTV и как это работает. Перечисленных сведений достаточно для формирования базовых представлений. Пришло время перейти к более практически сторонам вопроса.
Настройка роутера для IPTV
Действия по настройке сильно отличаются в зависимости от производителя устройства. Чтобы не запутаться в панели, предлагаем рассмотреть инструкции для самых популярных роутеров.
Как подключить IPTV к телевизору через роутер TP-Link
- В меню маршрутизатора переходим в раздел «Сеть» на страницу «IPTV».
- Включаем IGMP Proxy.
- В строке «Режим» устанавливаем параметр в положение «Мост».
- Задаем LAN-порт для связи со Smart TV (подойдет только 3 и 4).
- Сохраняем настройки.
- Подключаем телевизор с портом на роутере.
Если некоторые параметры отсутствуют, скорее всего маршрутизатор не поддерживает IPTV. Это общая инструкция, которая подходит для большинства провайдеров, но не для всех. В отдельных случаях нужно обращаться за помощью в техподдержку провайдера.
Читайте также: Как создать плейлист m3u для IPTV самому?
Инструкция для Asus
- Открываем параметры управления роутером.
- Идем в раздел «ЛВС» в графу «Маршрут» и включаем «Активация многоадресной маршрутизации».
- Переходим в подраздел WAN, на вкладку «Интернет соединение».
- Устанавливаем выделенный порт для IPTV.
- Сохраняем изменения.
Принцип настройки на роутерах D-link
- Переходим в раздел «Advanced», а затем – в «Advanced-Network».
- Устанавливаем флажок напротив «Enable multicast streams».
- Активируем UPnP.
- Применяем внесенные изменения.
Для роутеров от Zyxel
- Открываем официальный сайт, на вкладке «Продукты и сервис» выбираем модель устройства и скачиваем для ее свежую прошивку.
- Обновляем программное обеспечение роутера.
- Переходим в админ-панель и выбираем «WAN».
- В пункте «Choose Bridge Port(s)» вводим номер порта для подключения к ТВ.
В устройствах Zyxel многое зависит от модели. К примеру, в NBG-334-WEE и NBG-460-NEE, нужно дополнительно активировать «Enable IGMP Snooping Multicast», а в Keenetic есть специальная вкладка «IP-телевидение» в разделе «Домашняя сеть».
Это краткое изложение основополагающей информации о технологии IPTV в роутерах, которой достаточно для формирования представления о системе и ее использовании. Функция действительно полезна, удобна и может стать более функциональной заменой обычному телевидению, поэтому рекомендуем ей пользоваться.

Андрей
Остались вопросы по теме?
Задать вопрос
IPTV – это технология передачи телевизионного контента по сети Интернет. Она позволяет пользователям просматривать телеканалы и видео по запросу на различных устройствах, включая телевизоры. Для того чтобы настроить IPTV с роутера на телевизор, необходимо выполнить несколько простых шагов.
Первым шагом является подключение телевизора к роутеру с помощью Ethernet-кабеля или Wi-Fi. Если у вас есть возможность подключиться по кабелю, это предпочтительнее, так как это обеспечит стабильное и более быстрое соединение. Если вы предпочитаете использовать Wi-Fi, убедитесь, что ваш роутер поддерживает эту функцию.
Вторым шагом является настройка IPTV на роутере. Это можно сделать, введя соответствующие настройки в панели управления роутера. Обычно эти настройки находятся в разделе «Настройки IPTV» или «Мультимедиа». Вам может потребоваться указать адрес сервера IPTV, имя пользователя и пароль.
Примечание: Настройки IPTV могут называться по-разному в зависимости от модели и производителя роутера. Если вы не можете найти соответствующий раздел в панели управления роутера, обратитесь к руководству пользователя или свяжитесь с технической поддержкой.
Содержание
- Как настроить IPTV с роутера на телевизор
- Подключение телевизора к роутеру
- Установка IPTV-приложения на телевизор
- Поиск нужных настроек в IPTV-приложении
- Ввод данных настройки IPTV-сервиса в роутер
Как настроить IPTV с роутера на телевизор
Если у вас установлен IPTV-плейлист и вы хотите настроить его просмотр на телевизоре, можно использовать свою собственную домашнюю сеть. Это позволит вам смотреть IPTV-каналы без использования дополнительных устройств.
Вот пошаговая инструкция о том, как настроить IPTV с роутера на телевизор:
- Подключите роутер к вашему домашнему интернету. Убедитесь, что роутер работает исправно и подключен к сети.
- Воспользуйтесь Ethernet-кабелем, чтобы подключить роутер к вашему телевизору. Убедитесь, что кабель подключен как к роутеру, так и к телевизору.
- Настройте IPTV-плейлист на вашем роутере. Для этого вам может потребоваться войти в панель управления роутера, используя IP-адрес и логин/пароль, предоставленные поставщиком услуг IPTV.
- Настройте IPTV на вашем телевизоре. Для этого найдите в меню телевизора раздел настроек сети или IPTV. Вам может потребоваться ввести IP-адрес роутера и другие настройки, которые вы получили от поставщика услуг.
- Подождите, пока ваш телевизор синхронизируется с роутером и загружает список доступных IPTV-каналов.
- Выберите IPTV-канал, который вы хотите посмотреть. Теперь вы должны быть готовы к просмотру IPTV-программ на вашем телевизоре!
Пожалуйста, обратите внимание, что настройка IPTV-сервиса на телевизоре может отличаться в зависимости от модели и производителя телевизора. Поэтому в случае затруднений рекомендуется обратиться к руководству пользователя вашего телевизора или обратиться в службу поддержки производителя.
Подключение телевизора к роутеру
Для настройки IPTV с роутера на телевизор вам необходимо подключить телевизор к роутеру. Для этого выполните следующие шаги:
- Убедитесь, что ваш телевизор и роутер находятся в одной локальной сети. Если они подключены к разным сетям, вам нужно будет изменить настройки для их соединения.
- Найдите на задней или боковой панели телевизора порт Ethernet (LAN порт). Это выглядит как RJ45 разъем, такой же, который используется для подключения компьютера к сети.
- Подсоедините один конец кабеля Ethernet (обычно входит в комплект поставки телевизора) к порту Ethernet на телевизоре, а другой конец – к свободному порту на роутере.
- Включите телевизор и перейдите в меню настроек телевизора. Найдите раздел, связанный с подключением к сети или Интернету. Обычно он называется «Сеть» или «Настройки сети».
- В этом разделе выберите тип подключения Ethernet или Wired. Далее выберите автоматическую настройку или ручное ввод IP-адреса.
- Если вы выбрали ручное ввод IP-адреса, укажите IP-адрес, Маску подсети и IP-адрес шлюза (они могут быть найдены в настройках вашего роутера).
- Сохраните настройки и выполните подключение. Теперь ваш телевизор подключен к роутеру.
После успешного подключения вы можете настроить IPTV на телевизоре и наслаждаться просмотром любимых каналов и контента.
Установка IPTV-приложения на телевизор
Чтобы настроить и начать просмотр IPTV на телевизоре, необходимо установить специальное приложение. Для этого следуйте инструкциям ниже:
- Настройте интернет-подключение на вашем телевизоре. Для этого подключите телевизор к роутеру с помощью кабеля Ethernet или настройте беспроводное подключение Wi-Fi.
- Откройте магазин приложений на вашем телевизоре. Обычно это приложение с иконкой «Магазин» или «Приложения».
- В поиске магазина приложений введите «IPTV» или название конкретного IPTV-приложения, которое вы хотите установить. Например, «Smart IPTV», «SET IPTV» или другое.
- Найдите нужное IPTV-приложение в результате поиска и нажмите на него.
- Откройте страницу приложения и нажмите на кнопку «Установить» или «Скачать».
- Подождите, пока приложение установится на ваш телевизор.
- После установки откройте приложение IPTV на телевизоре.
Теперь ваш телевизор готов для просмотра IPTV-каналов. При первом запуске приложение может потребовать настройку или ввод данных, таких как URL-адрес сервера IPTV или логин и пароль. Введите соответствующие данные, которые вам предоставит ваш IPTV-провайдер.
Поиск нужных настроек в IPTV-приложении
Как только вы установите IPTV-приложение на свой телевизор, вы будете готовы настраивать его для просмотра телеканалов. Важно правильно настроить приложение, чтобы получить максимум возможностей и комфортного просмотра.
Чтобы найти нужные настройки в IPTV-приложении, выполните следующие шаги:
- Запустите IPTV-приложение на своем телевизоре.
- Откройте раздел настроек. Обычно он называется «Настройки» или «Settings». В некоторых случаях настройки могут быть доступны непосредственно на главном экране приложения.
- Произведите поиск вкладки или пункта меню, связанного с подключением IPTV-сервиса. Он может называться «IPTV», «Подключение» или «Сервисы».
- Во вкладке или пункте меню «IPTV» найдите опции, связанные с настройками подключения к вашему роутеру. Эти настройки могут иметь названия, например, «Сетевые настройки», «Сетевое подключение» или «Настройки LAN».
- Проверьте, что у вас есть определенные параметры для подключения, такие как IP-адрес роутера, порт, протокол и другие. Обычно, эти параметры предоставляются вашим IPTV-провайдером или администратором сети.
- Введите все необходимые параметры подключения правильно, чтобы установить связь между IPTV-приложением и вашим роутером.
- После завершения настройки, сохраните изменения, если это требуется. Обычно, вы можете нажать на кнопку «Сохранить» или «Применить» для применения настроек.
После того, как вы нашли и настроили нужные параметры в IPTV-приложении, вы готовы начать просмотр телевизионных каналов через свой роутер.
Ввод данных настройки IPTV-сервиса в роутер
Для настройки IPTV-сервиса на вашем роутере, вам понадобятся следующие данные:
- IP-адрес IPTV-сервера или адрес мультикаст-группы. Эту информацию можно получить у вашего IPTV-провайдера.
- Порт, через который передаются IPTV-потоки.
- Протокол для передачи IPTV-потоков (обычно используется протокол IGMP).
- Видео-кодек, который используется для сжатия видео-потоков (например, MPEG-2 или H.264).
- Аудио-кодек, который используется для сжатия аудио-потоков (например, MP3 или AAC).
После получения всех необходимых данных, выполните следующие шаги для ввода настроек в роутер:
- Откройте веб-браузер и введите IP-адрес вашего роутера в адресной строке.
- Войдите в административную панель роутера, используя логин и пароль, указанные в инструкции к устройству.
- Перейдите в раздел настроек IPTV или Мультимедиа.
- Найдите поля или вкладки для ввода данных настройки IPTV-сервиса.
- Введите IP-адрес IPTV-сервера или адрес мультикаст-группы.
- Укажите порт, который используется для передачи IPTV-потоков.
- Выберите протокол для передачи IPTV-потоков.
- Выберите видео-кодек и аудио-кодек, которые используются для сжатия видео- и аудио-потоков соответственно.
- Сохраните введенные настройки и перезагрузите роутер для применения изменений.
После выполнения всех этих шагов данные настройки IPTV-сервиса будут применены в роутере, и вы сможете настроить подключение IPTV с помощью подходящего IPTV-приложения на своем телевизоре.
В этой статье я на реальном примере покажу как настроить IPTV на роутере TP-Link. Если у вас провайдер предоставляет услугу цифрового интерактивного телевидения, и вы сами настраиваете маршрутизатор, то эта информация вам точно пригодится.
Практически все маршрутизаторы компании TP-Link получили поддержку IPTV. И если раньше настройки в основном ограничивались возможностью включить, или отключить IGMP Proxy, то в новых маршрутизаторах (прошивках) есть возможность задать отдельный порт для приставки, или настроить 802.1Q Tag VLAN. Можно смотреть IPTV по Wi-Fi на смартфонах, планшетах, компьютерах, Smart TV. Так же можно смотреть телевидение при подключении по сетевому кабелю. А если у вас IPTV-приставка, то в настройках роутера достаточно выделить для нее отдельный LAN порт, который будет работать в режиме моста.
Поддержка IPTV есть на таких моделях как: TP-Link TL-WR741ND, TL-WR841ND, TL-WR740N, TL-WR743ND, TL-WR720N, TL-MR3220, TL-WR1043ND, TL-WR941ND, TL-WR1042ND. Но обратите внимание, что не для всех аппаратных версий и прошивок. На сайте TP-Link есть список, в котором указаны все модели, аппараты версии и версии ПО, которые имеют поддержку IPTV. Посмотреть его можно по ссылке – http://www.tp-linkru.com/article/?faqid=518. Думаю, список актуальный. Модель своего роутера, а также аппаратную версию можно посмотреть на самом устройстве.
Если в процессе настройки, в панели управления своего маршрутизатора вы не найдете настроек IPTV, то можно попробовать обновить прошивку по этой инструкции. Если есть новая версия для вашего маршрутизатора.
Мы рассмотрим два варианта:
- Настройка IPTV без VLAN ID. Мы просто в настройках TP-Link укажем порт для нашей приставки и все будет работать. Такой вариант подойдет практически для всех провайдеров. Ну и проверим включен ли IGMP Proxy (если такой пункт у вас есть). IGMP Proxy дает возможность смотреть телевидение по Wi-Fi и по кабелю на разных устройствах: компьютерах, телефонах, планшетах.
- Настройка 802.1Q Tag VLAN. Когда нужно прописать VLAN ID (его выдает провайдер).
В любом случае, вам нужно зайти в веб-интерфейс маршрутизатора. Для этого в браузере перейдите по адресу 192.168.0.1, или 192.168.1.1 (можно так же использовать tplinkwifi.net). На странице авторизации нужно указать логин и пароль. Заводские: admin и admin. На всякий случай даю ссылку на подробную инструкцию: как зайти в настройки роутера TP-Link.
В панели управления перейдите на вкладку «Сеть» (Network) – «IPTV». Если у вам маршрутизатор с новой панелью управления (в голубых тонах), то откройте раздел «Дополнительные настройки» – «Сеть» – «IPTV».
Я буду настраивать на примере TP-Link TL-WR740N.
Настройка роутера TP-Link для просмотра IPTV (для большинства провайдеров)
Достаточно проверить включен ли IGMP Proxy (этого пункта может не быть), дальше выбрать «Режим» – «Мост» (этого меню так же может не быть), и задать LAN порт для подключения приставки. Можно выбрать только 3, или 3 и 4.
В новом веб-интерфейсе это выглядит так:
Не забудьте сохранить настройки. Дальше просто подключаем приставку в порт, который указали в настройках. Все должно работать.
IPTV (802.1Q Tag VLAN) с VLAN ID на TP-Link (Ростелеком)
Прописывать в настройках VLAN ID нужно для провайдера Ростелеком (не всегда), и еще пары провайдеров.
Перед настройкой вам нужно узнать значение VLAN ID. Его можно узнать у поддержки провайдера.
- IGMP Proxy – «Включить».
- В настройках маршрутизатора выберите пункт «802.1Q Tag VLAN».
- VLAN TAG для Интернет – ставим «Отключить»
- Идентификатор VLAN для услуги IPTV – прописываем значение, которое выдал провайдер.
- Задаем порт для IPTV.
- Сохраняем настройки.
И если у вас новая панель управления:
У TP-Link появилась еще одна панель управления (например, на TP-Link TL-WR820N) и там настройки IPTV выглядят немного по-другому. Находятся они в разделе «Сеть» – «IPTV». Для начала нужно выбрать страну, или режим работы («Мост» или «Указать вручную»). И указать необходимые параметры VLAN, или просто выбрать LAN-порт (или несколько), которые будут использоваться для IPTV (для подключения приставки).
Попробуйте выбрать настройки для «Россиия». Если не заработает, то попробуйте выбрать «Указать вручную», и задайте параметры, которые можно узнать у провайдера.
Если у вас возникли какие-то вопросы, то оставляйте их в комментариях. Будем разбираться вместе.
19-01-2021, 23:33
Время прочтения:
Содержание:
- 1 Особенности телевещания
- 2 Методы подключения
- 2.1 Подсоединение IPTV на приставке
- 3 Какие роутеры поддерживают IPTV?
- 4 Настроить роутер для iptv
- 4.1 D-Link
- 4.2 D-Link DIR-3000
- 4.3 Asus
- 4.4 Zyxel
- 4.5 NetGear
- 4.6 TP-Link
- 5 Настройка Смарт ТВ
- 5.1 LG
- 5.2 Philips
- 5.3 Samsung
- 6 ПК
- 7 Прокси
IPTV – новейшая технология передачи информации, посредством которой телевизионная трансляция доставляется пользователям без использования спутниковых систем или кабельной оптики. Проводят телепередачи с привлечением IP – сети. Для качественного функционирования стандарта необходимо ввести настройки IPTV, это можно осуществить самостоятельно.
Особенности телевещания
Если сравнивать онлайновое телевидение с обычным цифровым вещанием, то IPTV располагает более качественным звуком и изображением. Оно обладает еще рядом достоинств:
- не потребуется использование вспомогательного аппаратного обеспечения (антенна, тюнер или ресивер);
- дополнительный функционал (архив эфира или запись передач);
- возможность продолжение просмотра контента с места остановки;
- доступная стоимость.
Методы подключения
Подключить интерактивное ТВ можно при помощи таких устройств:
- подключенная приставка с IPTV. Ее присоединение осуществляется по аналогии с установкой разных телевизионных тюнеров при помощи стандартного разъема. Допустимо оформить беспроводное соединение посредством Wi-Fi. Если возникают некоторые трудности, есть вариант подключения к LAN-порту;
- при помощи специальных программ;
- интернет-браузер;
- роутер для IPTV по Wi-Fi не предполагает выполнение настроек на устройстве. Требуется только обновить модификацию прошивки и в будущем режим включится автоматически.
Подсоединение IPTV на приставке
Подключение видеоприставки к маршрутизатору осуществляется через Wi-Fi или интерфейс Ethernet. На ней есть также другие коммуникационные гнезда:
- USB – для внешнего накопителя;
- AV – для присоединения устаревших телеприемников;
- HDMI – для коммутации с современными TV.
Присоединив приставку к телеэкрану и роутеру с iptv, нужно нажать на пульте ДУ клавишу Setup и осуществить настройку:
- выставление точного времени и даты. Это актуально для пользования всевозможными опциями (видео по запрашиванию или timeshift)
- выбрать используемый вид интерфейса;
- в подразделе конфигурирования сети указать ее тип (соединение Ethernet). Это подходит для проводного подсоединения;
- затем кликнуть «Авто DHCP». Нужно активировать опцию, заверить команду и щелкнуть ОК;
- в строке «Состояние сети» отследить статус действующего соединения;
- отметить в системных настройках NTP-сервер;
- в параметрах конфигурации видео выключить его формирование и переключение частоты видеокадров;
- подобрать режим видеовыхода;
- сохранить обновленный формат и перезагрузить устройство.
Важно: В различных моделях наименование пунктов и опций могут разниться.
Если случаются технические поломки или другие сложности приставка может функционировать некорректно. Когда проведены все манипуляции в точности, а модуль выдает ошибки, желательно еще раз воспроизвести настройки, изучить решение проблем в инструкции или попросить техническую поддержку у провайдера или у производителя данной приставки.
Какие роутеры поддерживают IPTV?
Интерактивное цифровое ТВ имеет особенность. Она заключается в том, что система весь приемлемый контент содержит в хост-сети, пока клиент не затребует его. Это очищает зону пропускания, одновременно убирая привязанность к объему канала и определяя, какая информация доступна клиенту. Израсходованное на буферирование время экономится, что обусловлено установкой IPTV.
Мультимедийный видеоконтент не грузится, а транслируется в потоковом порядке. Это говорит о том, что содержимое передвигается по каналу группами (мультикастами), потому человек имеет возможность смотреть киноматериал до окончания всей загрузки.
Мультикаст – это одна сетевая программа, которая доступна к просмотру неограниченному количеству абонентов одновременно. Указанную разновидность трансляции применяют в потоковом видеоконтенте и в IPTV.
Потоковый софт доступен к просмотру на ТВ-панелях, Smart TV, домашних компьютерах или широкоформатных мониторах. Инновационные разработки способны переносить IP-изображения через WAN и мобильные модули.
Для приема интерактивного телевещания дома желательно иметь роутер с настройкой IPTV и поддержанием multicast или IP-TV плеер.
В большинстве маршрутизаторов по умолчанию отключена функция «Мультикаст», а на трафик IPTV установлена блокировка. Потому веб-пользователей интересует, как настроить на роутере IPTV. Часто дополнительная регулировка не нужна, потому что данный функционал присоединяется после обновления ПО автоматически. Перечень производителей приставок, поддерживающих режим IP-TV:
- Zyxel;
- TP-Link;
- Asus;
- NetGear;
- D-Link.
Важно: Полный перечень модулей представлен на официальном сайте подрядчика ТВ-услуг.
Настроить роутер для iptv
Для настройки роутера для IPTV посредством кабеля следует выполнить такие шаги:
- присоединить телеприемник к Set Top Box;
- устройство STB подсоединить к роутеру;
- в отладке маршрутизатора подобрать номер LAN-разъема для установки сетевого провода.
Если рассматривать настройку роутера под IPTV для Wi-Fi или компьютера, то здесь необходимо настраивать связующее звено и применить мультимедийный сервис: для ПК – PC – Player, а для телевизионного приемника – IP-TV-Player.
Если в доме проложено цифровое телевещание от Ростелекома, подсоединять будет мастер. Для самостоятельного проведения настройки роутера для IPTV установлена следующая инструкция:
- Соединить ПК с STB-модулем специально предназначенным проводом.
- Открыть веб-обозреватель и в строчке значений забить свой IP-адрес. Его узнают так: активизировать «Пуск» и остановиться на разделе «Управленческая панель», а затем «Интернет и сеть». В характеристиках подсоединения задержаться на строке «Протокол интернета модификации № 4» и раскрыть лист «Свойства». Если существует закрепленный IP-адрес, то он отобразится, его выделяют и переносят в адресную позицию личного браузера.
- Затем войти под своими данными как администратор.
- Зайти в «Сеть» и переместиться на пункт «IPTV». Потребуется установить IGMP Proxy (Enable), избрать режим «Мост», а в порте для IP-TV забить номер разъема, при помощи которого планируется произвести подключение.
- Сохранить все занесенные изменения.
После завершения настроек остается лишь подключиться с помощью LAN-кабеля в гнездо, указанное в настройках. Далее присоединяют телеоборудование: первый раз на мониторе появится окошко для указания логина и пароля (информация записана в договоре).
D-Link
Как подключить к телевизору IPTV через роутер D-Link? В зависимости от метода присоединения, ситуации и предоставленных провайдером сетевых услуг, существует 3 варианта подсоединения сервиса:
- В браузере попасть в веб-интерфейс настроек указав адрес 192.168.0.1. Присоединение модулей происходит через кабель. Затем перейти в каст «Подключение мультимедиа механизмов» и предпочесть интерфейс, при помощи которого происходит стыковка приставки и маршрутизатора.
- Опция IGMP Proxy на данном оборудовании разрешает смотреть IPTV на подсоединенных в домашнюю сеть ПК и телеприемниках. При ее деактивации открыть «Настройки соединения», переместиться в закладку «WAN» и активировать функцию.
- Глобальные сети с ID (VLAN). Вначале перейти на начальную страничку и кликнуть по строке «Подсоединение мультимедиа-устройств». Подобрать интерфейс введения в действие приставки IP-TV и нажать «Расширенный режим». Далее кликнуть по иконке плюсик, и в появившемся окне забить наименование сети и выбранный провайдером идентификатор. В завершении сгруппировать вновь созданный порт с ранее подсоединенным модулем, и сохранить данные.
D-Link DIR-3000
Для модификаций линейки DIR-3000 настроить IPTV через роутер Wi-Fi очень просто. Схема выполнения:
- Попасть в интерфейс параметров маршрутизатора.
- Остановиться на разделе «Setup», далее «LAN Setup», где в строке Router IP Adress забить «192.168.243.1».
- Открыть расширенные сетевые надстройки «Advanced Network».
- Внизу страницы пометить птичкой «Enable Multicast Streams» и перезапустить модуль
Asus
Настройка на роутере Asus IPTV предполагает применение 2- х вариантов (со старой прошивкой и новой):
- Сначала рассмотрим как настроить IPTV на роутере Asus с устаревшей сенсорной панелью Требуется переместиться в интерфейс и щелкнуть по закладке «Дополнительные настройки». Выпадет список действий, где избрать раздел «ЛВС», после чего активировать «Маршрут» и запустить многоадресную маршрутизацию. Для стабильной передачи телеканалов перейти на «Сеть беспроводная», далее «Профессионально». В строчке «Скорость многоадресного перемещения информации» отметь «Auto». Сохранить изменения опцией «Применить».
- Для темной прошивки настройки IPTV Asuswrt заходят в интерфейс роутера, открывают «Локальная сеть», затем перемещаются на подраздел IP-TV. Далее включают функцию адресной маршрутизации (IGMP Proxy) и IGMP Snooping. Также потребуется активация UDP-прокси, где прописывают значение 1234. В завершении щелкнуть «Применить».
Zyxel
Для совмещения работы цифрового телевидения и сети интернет создают несколько интерфейсов и привязывают их к одному WAN. Пошаговое выполнение:
- Сформировать свежее соединение IPoE (с параметром VLAN10). Для этого зайти «Интернет» — «IPoE», дополнить новым скином с идентификатором VLAN, составляющим 10.
- Выставить нужные настройки.
- Перейти в «Домашнюю сеть», далее в «IGMP Proxy» и определить задачи интерфейсов.
Важно: Просматривая TV на компьютере, активацию IGMP Proxy проводят обязательно.
NetGear
Раскрыть строку «Быстрый переход» и щелкнуть по опции «Настройка», а затем «Параметры сетевого порта». Запустить переадресацию потока для приставки на необходимый порт.
TP-Link
Как настроить IPTV на роутере TP-Link? Такие модули располагают опцией «мультикаст». Она функционирует по умолчанию лишь на недавно созданных прошивках. После ее обновления до новейшей версии встроенный сервис активизируется автоматически, дальнейшие настройки не нужны.
Сбои в работе программы могут заключаться в таких причинах:
- устаревшая модификация медиапроигрывателя или playlist;
- потоковый контент заблокирован сервисом безопасности ОС или антивирусом;
- произошла блокировка портала роутером (механизм не располагает соответствующей поддержкой);
- микроконфликт 2-х сетевых карт (если имеется в ПК интегрированная карточка, ее желательно отсоединить);
- ошибки в подсоединении провода.
Для установки нового плейлиста рекомендуется загрузить его актуальную версию посредством SS IPTV или переписать его с иных внешних ресурсов.
Если настройка IPTV на роутере TP-Link отсутствует, рекомендуется выбрать и скачать прошивку самостоятельно.
Совет: Перечень устройств, поддерживающих программу, рекомендуется узнать у своего провайдера или на официальной страничке.
Настройка Смарт ТВ
Если маршрутизатор поддерживает параметр IP-TV допустимо настроить телеэфир по беспроводной сети, придерживаясь нижеуказанной схемы:
- попасть в меню ТВ-панели;
- открыть «Сеть»;
- переместиться в каст «Настройка Smart TV», действие запустится автоматически;
- выбрать из перечня название своего устройства;
- внести пароль безопасности для сетевой связи;
- сохранить изменения.
LG
На телеприемниках этой марки вещание интерактивного телевидения осуществляется при помощи программы SS IPTV. Ее инсталлируют после скачивания с интернета или с флешки (предварительно перебросив на нее архив через браузер). Для скачивания и установки сервиса попасть в меню Smart и кликнуть на строку Smart World. В адресном окне написать имя SS IPTV, и активизировать поиск. После отображения утилиты в перечне ее устанавливают и запускают.
Philips
Установив связь с интернетом при помощи подключения в месте доступа нужно написать значение DNS- сервера. Далее через клавишу «Home» на ПДУ перейти в «Меню конфигураций». Щелкнуть на строке «Режим работы» и указать адрес DNS. Для просмотра цифрового ТВ достаточно скачать доступный виджет.
Samsung
На телевизорах Самсунг сервис IP-TV включают через инсталляцию специального ПО. Пошаговая инструкция:
- Открыть меню «Функции Смарт» или «Smart Hub», сформировать свежий аккаунт с названием Develop.
- Зайти в настройки, затем в подраздел «Разработка».
- Найти «Настроить IP-адрес сервера».
- Написать значение 188.168.31.14 и щелкнуть по пункту, который расположен ниже.
- Активировать виджет.
- Выбрать плейлист и появится список каналов.
Теперь абонент сможет пользоваться утилитой nStreamPlayer, размещенной в перечне приложений.
ПК
Просматривать телеканалы, согласно протоколу IP, допустимо на ПК, планшете или ноутбуке. Для пользования сервисом необходимо перебросить с интернета специальный программный проигрыватель. Самые подходящие варианты:
- IPTV-Player;
- VLC;
- PC-Player.
Эти версии узкоспециализированные и просты в управлении. Их рекомендуется инсталлировать с интернета, при этом отказавшись от вспомогательных элементов и затем запустить. В отдельном окошке с содержанием плейлиста перечисляются доступные телеканалы.
Прокси
Для оборудования и проигрывателей, которые не поддерживают мультикастовое распространение через UDP-протокол уместно пользоваться UDP-прокси (proxy-IPTV). Такое решение уменьшит нагрузку на сеть вследствие транслирования IP-TV посредством HTTP. Подойдет для телевизоров Смарт ТВ и мобильных аппаратов.
Настройка механизмов для вещания IPTV – простая задача, с которой справится даже начинающий пользователь. Рекомендуется выяснить особенности процесса и возможности для своего оборудования. Эта программа дает абонентам массу удобных опций, которые улучшают восприятие телевидения и позволяют самостоятельно подбирать материал для просмотра.
Нашли ошибку? Выделите ее и нажмите ctrl+enter
Комментариев: 0
- 60
- 1
- 2
- 3
- 4
- 5