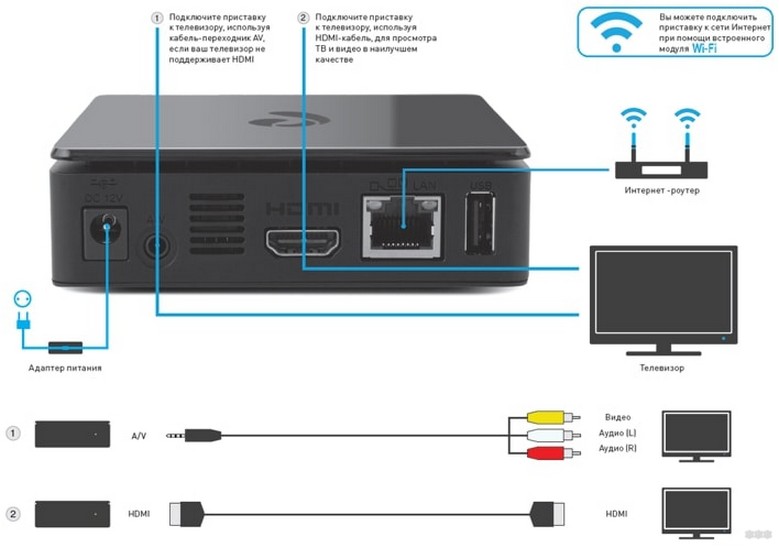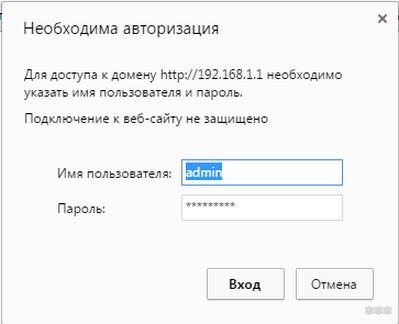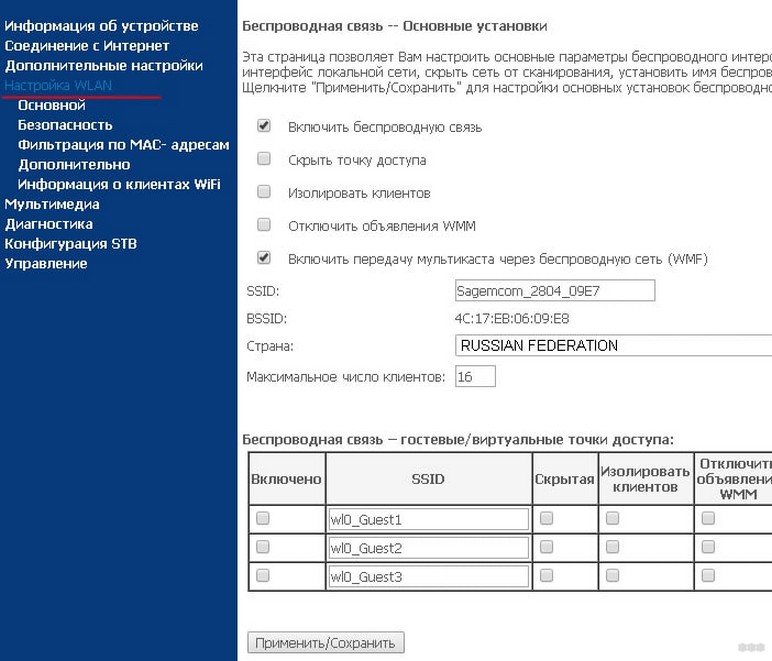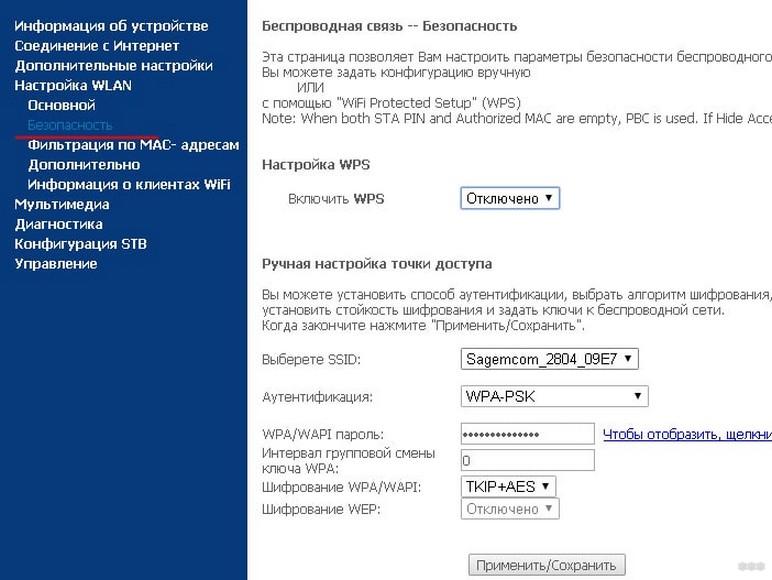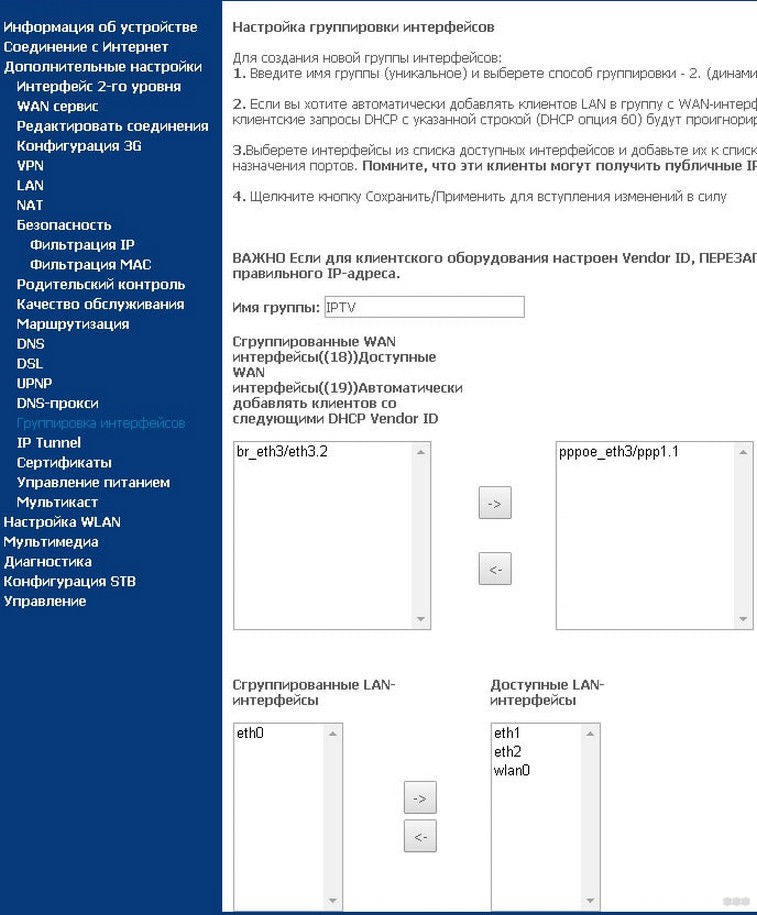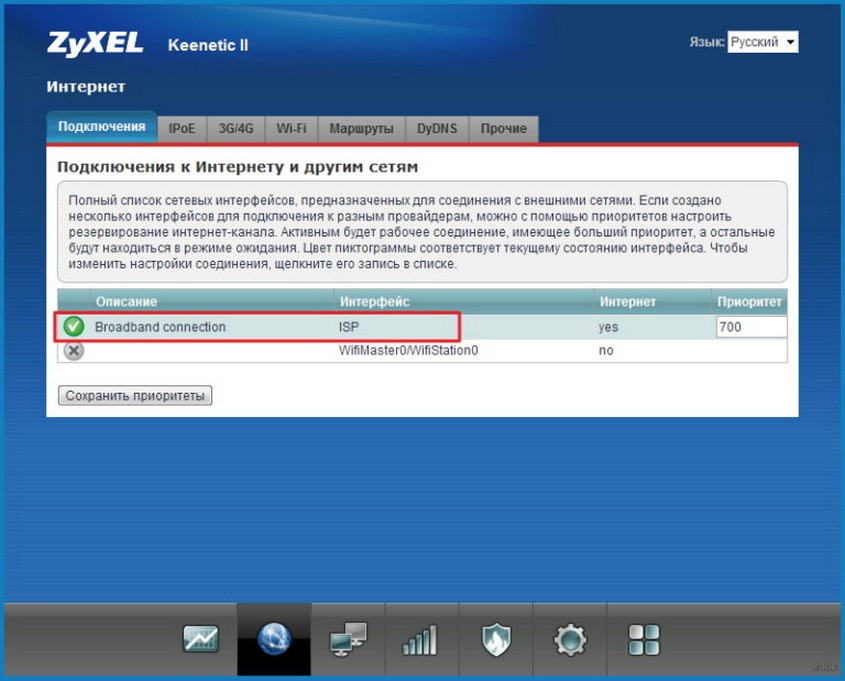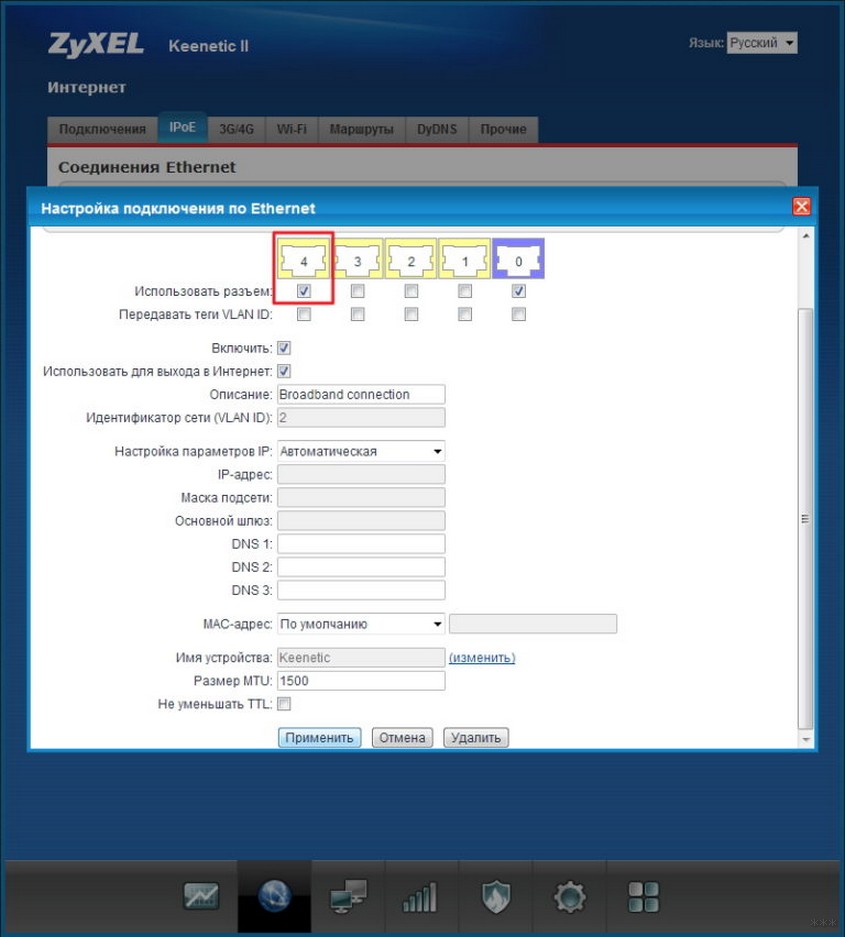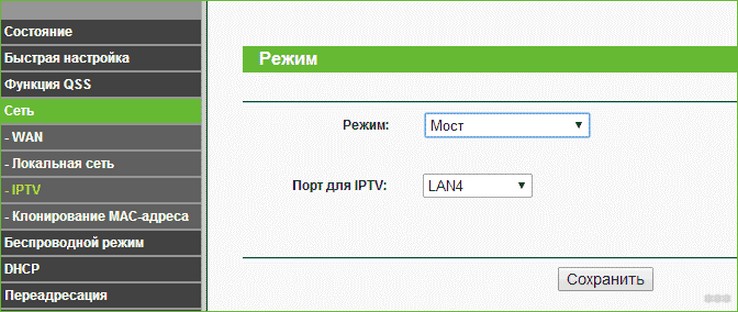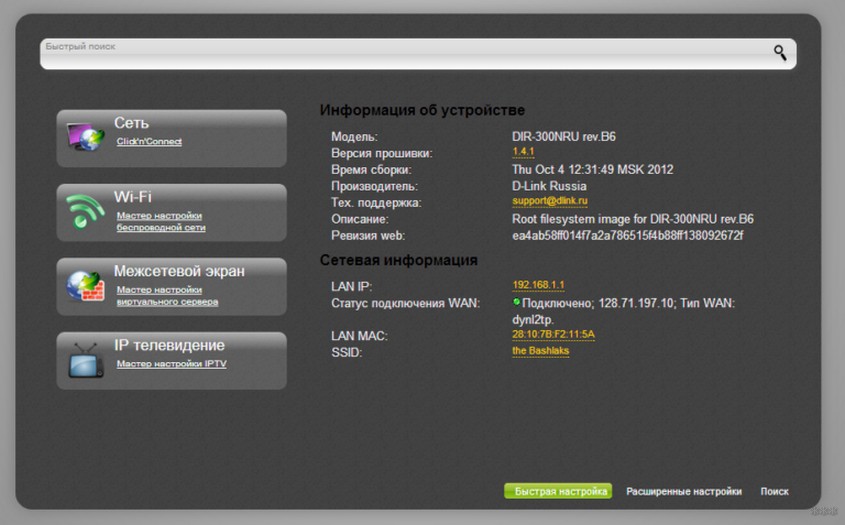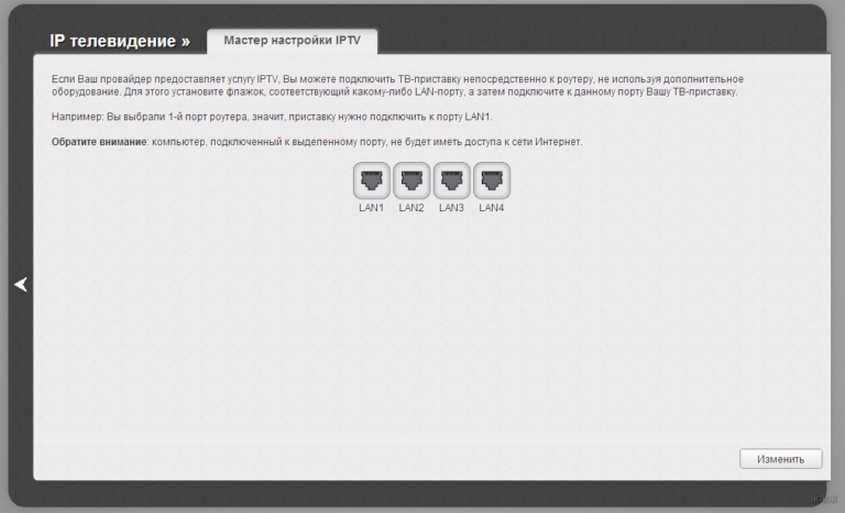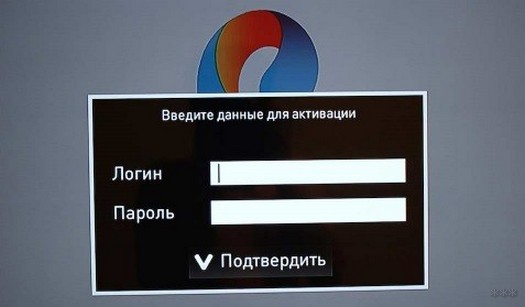Содержание
- Настраиваем IPTV на роутерах Ростелеком
- F@st 1744
- Маршрутизаторы от других производителей
- Вопросы и ответы
Один из крупнейших интернет-провайдеров в Российской Федерации называется Ростелеком и распространяет собственные модели роутеров для только что подключившихся пользователей. У некоторых из них возникает надобность в настройке функции IPTV для просмотра телевидения через интернет. В рамках сегодняшней статьи мы бы хотели продемонстрировать два доступных варианта осуществления этой задачи на примере двух разных моделей маршрутизаторов.
IPTV — технология, позволяющая просматривать различные телепрограммы через подключение к интернету. Чаще всего это реализуется через подключение LAN-кабеля к телевизору, что обеспечивает быстрое и стабильное соединение. Однако только этого недостаточно, потребуется внести определенные изменения в настройки имеющегося модема.
F@st 1744
F@st 1744 v2 и v4 — фирменное оборудование от Ростелеком, которое распространяется чаще всего. Именно из-за этого изначально мы бы хотели продемонстрировать принцип конфигурации IPTV в интерфейсе этого маршрутизатора, что осуществляется следующим образом:
- Откройте любой удобный веб-обозреватель и через адресную строку перейдите по
192.168.1.1или192.168.0.1. - При запросе логина и пароля введите
adminв обоих полях, если вы самостоятельно не вносили изменения данных для входа. - После открытия веб-интерфейса лучше изменить язык на более удобный, выбрав подходящий вариант из всплывающего меню.
- Через верхнюю панель перейдите в раздел «Сеть».
- Выберите категорию «WAN».
- Установите тип интерфейса «Bridge».
- Активируйте режим «VLAN», отметив маркером соответствующий пункт.
- Теперь задайте VLAN ID. В большинстве случаев нужно установить значение 50, но мы сначала советуем связаться с компанией, предоставляющей интернет-услуги, чтобы уточнить этот параметр. Приоритет в строке «802.1P» задайте 4.
- Остальные поля оставьте без изменений, опуститесь вниз и щелкните на «Добавить».
- Затем переместитесь в раздел «Дополнительно».
- Откройте категорию «Группировка интерфейсов».
- Создайте первую группу, отметив маркером подходящий пункт.
- Поднимитесь вверх, чтобы в группе выбрать интерфейс «WAN1» и кликнуть на «Добавить».
- Примените изменения, нажав на кнопку внизу меню.

Приведенная выше инструкция является универсальной, однако иногда могут наблюдаться некоторые исключения, которые связаны с моделью роутера от Fast или с выбранной ТВ-приставкой. Поэтому при возникновении каких-либо сложностей мы настоятельно рекомендуем связаться с поставщиком интернет-услуг, чтобы тот уточнил нюансы подключения.
Маршрутизаторы от других производителей
Не все пользователи при подключении интернета от Ростелеком приобретают их фирменные модели маршрутизаторов, поэтому они столкнутся с несоответствием интерфейса. Мы же предлагаем разобрать процесс настройки IPTV на примере устройства от ASUS. При наличии другого оборудования просто повторяйте данное руководство, учитывая во внимание особенности расположения пунктов меню в веб-интерфейсе.
- Выберите язык интерфейса «Русский», чтобы упростить операцию.
- Через меню слева зайдите в раздел «Локальная сеть» или «LAN».
- Откройте категорию «IPTV».
- Сначала выберите профиль провайдера и порт IPTV (разъем, через который будет подсоединяться кабель). Если у вас нет информации по поводу профиля провайдера, оставьте это поле пустым или уточните информацию, обратившись по телефону технической поддержки.
- Далее потребуется включить многоадресную маршрутизацию и IGMP Snooping. Данные параметры позволят сетевым устройствам отслеживать обмен интернет-трафика.
- По завершении нажмите на «Применить».

Другие наши авторы в отдельных статьях также детально рассмотрели процедуру конфигурации IPTV на разных моделях роутеров. Если вдруг вы заметили совпадение по производителю, ознакомьтесь с представленными ниже материалами, где вы найдете в точности подходящее руководство.
Подробнее: Настраиваем IPTV на роутере D-Link DIR-100 / TP-Link TL-WR740n / Zyxel Keenetic Lite
Выше вы были ознакомлены с конфигурацией IPTV при подключении к провайдеру Ростелеком. Как видите, ничего в этом сложного нет, нужно лишь следовать простой инструкции, а затем уже переходить к настройке самого телевизора.
Еще статьи по данной теме:
Помогла ли Вам статья?
Интерактивное ТВ от Ростелеком – это не только вещание сотен телеканалов в отличном качестве, но и возможность самостоятельного управления просмотром. Купить оборудование для IPTV сосем не сложно. Благодаря постоянно проходящим в компании РТК акциям, приобрести приставку можно всего за 1 рубль в месяц.
Важно понимать, что домашнее телевидение от Ростелеком будет работать на телевизоре только, если в квартиру проведено интернет – соединение. Кабель, передающий сигнал, должен быть подключен в модем провайдера РТК.
При включении услуги интерактивного телевидения, на дом к абоненту приезжают сотрудники, которые осуществляют подключение и настройку приставки Ростелеком через роутер. Но бывают ситуации, когда человеку приходится самостоятельно установить параметры для стабильной работы IPTV. Например, он сменил место проживания, или отключал оборудование на время длительного ремонта. Как же подключить и настроить IPTV РТК через модем?
Схема подключения IPTV
Схема подключения и настройки телевидения через роутер Ростелеком довольна проста. Чтобы разобраться в процессе не нужно иметь дополнительных знаний и умений.
Что понадобится для настройки IPTV через роутер Ростелеком:
- маршрутизатор, подключенный к интернету;
- телевизор, на который будет поступать сигнал;
- ТВ – приставка Ростелеком, обрабатывающая информацию;
- кабели для соединения;
- коммутатор телефонной линии.
Перед началом работы необходимо проверить, чтобы маршрутизатор РТК был подключен к сети ADSL через сплиттер к телефонной связи.
Схема подключения IPTV через ADSL модем
После чего можно переходить к присоединению интерактивного ТВ.
Этапы подключения:
- Соединить LAN – кабелем приставку и роутер. Именно через него ресивер будет получать сигнал.
- Подключить приставку к телевизору одним из имеющихся проводов. Это может быть HDMI — кабель, или привычные всем колокольчики, имеющие со второй стороны вход AV.
- После окончания установки, подключить ресивер к сети.
Важно! Включать ТВ-приставку Ростелеком в сеть не рекомендуется до тех пор, пока не произведены настройки роутера.
С недавнего времени, компания Ростелеком расширила возможности просмотра цифрового вещания. Если раньше смотреть программы можно было только на одном устройстве, то теперь, заплатив небольшую сумму, можно подключить услугу «Мультирум». В этом случае, к модему, будут подключаться не одна, а несколько приставок.
Исходя из вышесказанного наглядно схему подключения можно изобразить так:
Варианты соединения роутера и ТВ – приставки
Подключение через роутер Ростелеком не является единственным способом установления соединения. В некоторых случаях абоненты могут воспользоваться:
Wi-Fi — соединением
К сожалению, не все приставки имеют данный способ связи. И качество соединения может периодически изменяться. Хотя в данном способе есть и незаменимый плюс – это отсутствие дополнительных проводов.
PLC – адаптер
Использование адаптера, возможно, незаслуженно не рассматривается большинством пользователей. С его помощью, установить стабильное соединение можно по обычной электрической сети. Чтобы подключить роутер и приставку Ростелеком, находящиеся в разных комнатах и настроить интерактивное телевидение, не нужно тянуть длинные провода и прятать их за предметы мебели. Достаточно включить два таких адаптера в электрическую сеть, и они автоматически настроят связь.
Настройка роутера для IPTV
В стандартных маршрутизаторах от Ростелеком параметры соединения с IPTV прошиты программным обеспечением. Настраивать такой роутер нет необходимости. Если же абонент использует сторонний модем, в настройках устройствах придется поправить некоторые данные. Все они аналогичны для любых типов. Рассмотреть принцип настройки можно на примере самых популярных маршрутизаторов: TP- Link и D-Link.
Настройка TP- Link
Этапы изменения параметров:
- Открыть любой из имеющихся интернет – браузеров, и в адресной строке ввести значение 192.168.1.1. Если адрес не отвечает, можно попробовать второй — 192.168.0.1.
- Указать логин и пароль. Обычно они указаны в договоре на обслуживание. По умолчанию компания Ростелеком использует admin в обоих случаях.
- Перейти в раздел «Сеть» и выбрать номер порта, к которому подключен LAN – кабель, соединяющий приставку и роутер.
- Перезагрузить роутер.
Настройка D-Link
В маршрутизаторах данной марки разработан специальный сервис автоматического изменения параметров «Мастер настройки». Чтобы подключиться к интерактивному ТВ Ростелеком, необходимо, зайти в программу мастера, и выбрать вход LAN, подключения к IPTV.
Видео — настройка роутера Dir 300 на IPTV
Таким образом, чтобы настроить ТВ – приставку через роутер, в параметрах устройства достаточно указать, через какой порт будет подсоединен кабель. Настройки маршрутизатора на интернет – связь Ростелеком позволят автоматически изменить и установить уровень получаемого сигнала.
Возможные проблемы после подключения
Обычно, у пользователей не возникает проблем с настройкой и подключением интерактивного ТВ РТК. Если всё же появляется ошибка, важно проверить следующие моменты:
- правильно ли подключены провода, и нет ли на них повреждений;
- оплачены ли услуги связи на обслуживание интерактивного ТВ.
Также, не мало важно знать, что по техническим или погодным причинам могут быть обычные сбои в передаче связи. В таком случае может помочь перезагрузка устройств: роутера и ТВ – приставки.
Часто встречающиеся ошибки
- После включения ресивера, на экране телевизора появляется не экран загрузки, а мультипликационное изображение. Такая ошибка бывает из-за неправильного подключения или настроек. Чтобы её исправить достаточно проверить схему подключения, и запустить приставку заново.
- После длительного неиспользования интерактивного ТВ при включении появляется надпись: «Нет IP – адреса». Чаще всего это связано с резким обрыванием соединения, например, отключения электроэнергии, когда данные не сохранились. В таком случае необходимо зайти в настройки роутера и выбрать нужный порт.
- Неверно введение идентификационные данные. Если при настройке приставки у пользователя выскакивает ошибка, о том, что не верно указаны логин и пароль для входа в систему, ему необходимо обратиться за помощью к специалистам контактного центра по номеру 88003013840. Данная ошибка чаще всего бывает по причине провайдера, и только специалисты смогут снять запрет и предоставить доступ к интерактивному телевидению Ростелеком от роутера.
Таким образом настройка приставки интерактивного ТВ от роутера Ростелеком не станет обременяющей работой даже для абонента без специальных знаний и умений.
Если же при вводе параметров или при соединении возникают какие- либо проблемы всегда можно обратиться к сотрудникам Ростелеком, за получением квалифицированной помощи.
В перечень услуг компании Ростелеком входит несколько вариантов подключения телевидения, включая интерактивное ТВ. Приобретая небольшую приставку, пользователь получает качественное изображение. Однако, чтобы устройство передавало сигнал, нужно его правильно настроить.
Содержание
- Виды оборудования
- Подготовка к работе
- Способы подключения
- Инструкция по настройке
- Sagemcom fast 2804
- Zyxel Keenetic
- TP-Link
- D-Link
- Asus
- Настройка IPTV
- Решение проблем
- Ошибки при подключении и настройках
- Задать вопрос автору статьи
Виды оборудования
В зависимости от комплектации и функциональных возможностей, провайдер представляет несколько видов ТВ-приставок. Так, например, существуют устройства с жестким диском. Следовательно, есть функция записи.
В других сериях есть возможность просматривать изображение в формате 3D. Для подключения Wi-Fi-адаптера во всех новых линиях имеется разъем USB. Каждое изделие обладает мощным и усовершенствованным процессором.
При этом периодически модельный ряд приставок проходит несколько стадий обновления. Таким образом, Ростелеком может полностью удовлетворить спрос любого пользователя интерактивного телевидения.
Чтобы воспользоваться услугой ТВ, следует произвести настройку роутера. Схема действий стандартна для любого устройства. Перед тем, как подключить телевидение, рекомендуется ознакомиться с процессом установки оборудования, способами активации и инструкцией по настройкам.
Подготовка к работе
Чтобы правильно совершить подключение всех комплектующих, необходимо соблюсти несколько шагов:
- подключить блок питания (разъемы для этой и других целей подписаны);
- соединить приставку и телевизор кабелем.
Если вместо сетевого кабеля используется тюльпан, то алгоритм подключения следующий: черный в AV разъем, остальные в соответствии с цветами отверстий на приставке. Если цветового разграничения на оборудовании нет – белый штекер в левый вход, черный в правый, желтый в центральный. Если приставка Ростелеком подключается по Wi-Fi, внешний адаптер вставляется в разъем USB.
Схема подключения представлена на картинке:
Если пользователь воспользуется услугой «Мультирум», то к роутеру будет подключено несколько приставок.
Способы подключения
О подключении и настройке ТВ приставки рассказано также в следующем видео:
Ростелеком предоставляет 3 способа подключения ТВ-приставки и роутера:
- Wi-Fi. Такой вариант поддерживается не всеми устройствами. Чаще всего функцию беспроводной сети имеют модели нового поколения. Плюс такого подключения – отсутствие проводов.
- Передача информации происходит с помощью электросети. Для этого в розетку у телевизора и роутера включают по одному адаптеру PLC. При этом оба устройства могут располагаться в разных комнатах, и передача данных будет происходить быстро и без проблем. Однако, такой вариант редко используется пользователями.
- Используется кабель для соединения роутера и приставки, который подключается через LAN порт маршрутизатора. Пользователь получит наиболее стабильный и качественный поток данных.
Способ подключения выбирает сам клиент с учетом своих предпочтений и возможностей!
Инструкция по настройке
Наиболее популярный и надежный способ – через роутер Ростелеком. Те устройства, которые изначально приобретаются у компании, не нуждаются в регулировке параметров. Однако, если роутер был куплен ранее и уже был в использовании, настройка будет обязательна для активации телевидения.
Настройка ТВ приставки Ростелеком через роутер осуществляется через IP адрес маршрутизатора 192.168.1.1 (либо 192.168.0.1). Он заносится в адресную строку любого браузера, для входа в настройки. Требуемый при этом пароль и логин указан на роутере.
Sagemcom fast 2804
После соединения Wi-Fi роутера и приставки Ростелеком, нужно выполнить подключение услуги IPTV. Для корректировки настроек роутера Ростелеком необходимо:
- в открывшимся окне, после ввода логина и пароля, перейти на вкладку «Настройка WLAN»;
- выбрать раздел «Основной»;
- активировать функцию «Включить передачу мультикаста через беспроводную сеть»;
- сохранить выполненные действия;
- перейти в раздел «Безопасность» и напротив строки «Включить WPS» выбрать функцию отключения (таким образом будет выделена беспроводная сеть для подключения приставки);
- выполнить сохранение;
- выбрать раздел «Группировка портов»;
- в список портов добавляем собственный.
Последний шаг предполагает заполнение полей: название нового порта, выбор опции (WAN – «Интерфейс типа Bridge»), активирование порта для TV-приставки, выбор интерфейса WLAN0.
Zyxel Keenetic
Для настройки модели Zyxel Keenetic надлежит:
- открыть вкладку «Интернет» (панель управления);
- выбрать кнопку «Подключить»;
- нажать на строку «Broadband connection»;
- отметить галочкой «Lan4» (порт, в который подключена ТВ приставка).
TP-Link
Для корректировки параметров следует:
- открыть вкладку «Сеть», расположенную в панели управления;
- выбрать раздел «IPTV»;
- нажать на режим «Bridg»;
- отметить порт «IPTV LAN 4».
D-Link
Разработчики роутеров этого производителя упростили настройку, сделав ее практически автоматической. Пользователю лишь следует в панели инструментов выбрать «Мастер настроек IPTV». Корректировка параметров произойдет автоматически после выбора порта.
Asus
Настраивание работы роутера этой фирмы имеет некоторые отличия и занимает больше времени. Для регулировки надлежит открыть дополнительные настройки на панели слева. После этого:
- открыть вкладку ЛВС;
- выбрать иконку «Маршрутизатор» и активировать IGMP;
- открыть вкладку WAN и выбрать рабочий порт LAN3.
Внимание! После каждого действия следует сохранять параметры с помощью кнопки «Применить».
Официальный ролик о ТВ от провайдера смотрите тут:
Настройка IPTV
После того, как все работы с маршрутизатором окончены, остается только настроить приставку Ростелеком:
- Подключаем к электрической сети. Ждем, пока загорится синий индикатор.
- Выбираем режим на телевизоре – AV (если подключение было через «тюльпан») или HDMI (при соединении через такой разъем).
- Начнется загрузка. Затем потребуется ввести идентификационные данные пользователя. Их можно найти в соглашении с провайдером.
- После успешного и правильного ввода логина и пароля появится меню и список каналов.
Список телевизионных каналов и доступных сервисов зависит от тарифа, выбранного пользователем при подключении опции интерактивного ТВ!
Решение проблем
В некоторых ситуациях можно столкнуться с ошибками при подключении и настройке роутера для ТВ приставки. Для их устранения следует провести простую диагностику. Она состоит из нескольких шагов:
- проверка состояния счета (без оплаты услуг устройство работать не будет);
- осмотр кабелей и разъемов на повреждение;
- перезагрузка всей системы (отключение на несколько минут).
Если после всех процедур проблема не устранилась, следует связаться с клиентской поддержкой Ростелекома!
Ошибки при подключении и настройках
Если после всех процедур на дисплее отображается мультипликация вместо загрузки, то настройки при подключении были выполнены неправильно. Для исправления ситуации следует перепроверить параметры и все разъемы, произвести активацию заново.
В случае появления надписи, сигнализирующей об отсутствии IP – адреса, есть вероятность, что произошел резкий обрыв соединения, данные при этом, не сохранились. Для восстановления надлежит заново выбрать необходимый порт.
Ошибка пароля или логина чаще всего говорит о неполадках в работе провайдера или ошибке в настройках. Для устранения рекомендуется обратиться по горячей линии. Либо проверить, включен ли IGMP в настройках. Еще один вариант – услуга интерактивного ТВ еще не привязана к договору, то есть попросту не работает.
Выполнить настройку роутера для ТВ-приставки Ростелеком можно самостоятельно. Независимо от модели, процедура стандартная и не занимает много времени. Если что-то не получилось, напишите нам! Попробуем решить возникшую проблему и ответить на все вопросы!
Содержание
- Схема подключения IPTV
- Подготовка к работе
- Пошаговая настройка интерактивного телевидения от Ростелеком через роутер
- Варианты соединения роутера и ТВ – приставки
- Wi-Fi — соединением
- PLC – адаптер
- Инструкция по сборке
- Несколько слов в заключение
- Дополнительные функции устройства
- Комплект поставки
- TP-Link TL-WR842ND
- Устранение неполадок
- Конфликт управления приставкой и телевизором
- После загрузки появляется мультик
- Сообщение об ошибке IP-адреса
- Сообщение об ошибке связи с сервером: «Ошибка загрузки»
- Проводной интерфейс недоступен
- Что такое новый интерфейс ТВ-сервиса Wink
- Как выполнить настройку показа на нескольких устройствах?
- D-Link DIR-300
- Сброс настроек пульта Ростелеком до заводских
- Синхронизация ПДУ и его настройка
- Настройка роутера для IPTV
- Настройка TP- Link
- Настройка D-Link
- Интерактивное ТВ Ростелеком – стоимость тарифных пакетов
- Какие действия делать, если не получается выполнить сброс настроек?
- Возможные проблемы после подключения
- Частые проблемы и пути решения
- Настройка точки доступа для подключения ТВ приставки Ростелеком
- Наиболее часты проблемы при настройке и работе IPTV
- Asus RT-G32
- Как правильно подключить
- Подключение приставки к телевизору
- Использование интернет-кабеля
- Использование Wi-Fi
- Использование PLC-адаптера
- Как сделать настройку ресивера?
- Сброс настройки до заводских
- Интерактивное ТВ Ростелеком – как контролировать стоимость и не допустить переплаты
- Частые ошибки в настройке и способы их решения
Схема подключения и настройки телевизора через роутер Ростелеком довольно проста. Для понимания процесса необязательно иметь дополнительные знания и навыки.
Что нужно для настройки IPTV через роутер Ростелеком:
- телевизор, на который будет поступать сигнал;
- маршрутизатор, подключенный к Интернету;
- ТВ: телеприставка Ростелеком, обрабатывающая информацию;
- соединительные кабели;
- коммутатор телефонной линии.
Перед началом работы необходимо убедиться, что маршрутизатор RTK подключен к сети ADSL через разветвитель на телефонную связь.
Схема подключения IPTV через ADSL-модем
После этого можно переходить к подключению интерактивного ТВ.
Фазы подключения:
- Подключите кабель LAN к приставке и маршрутизатору. Именно через него приемник получит сигнал.
- Подключите приставку к телевизору с помощью одного из доступных кабелей. Это может быть кабель HDMI или привычные дверные звонки с AV-входом на второй стороне.
- После завершения установки подключите ресивер к сети.
Важно! Не рекомендуется включать приставку Ростелеком в сеть до тех пор, пока не будут произведены настройки роутера.
В последнее время «Ростелеком» расширил возможности просмотра цифровых трансляций. Если раньше можно было смотреть программы только на одном устройстве, то теперь за небольшую плату можно подключить услугу «Мультирум». В этом случае к модему будет подключена не одна, а несколько приставок.
Исходя из вышесказанного, схему подключения наглядно можно представить следующим образом:
Подготовка к работе
Чтобы правильно подключить все компоненты, нужно выполнить несколько шагов:
- подключить блок питания (разъемы для этого и других целей подписаны);
- соединить приставку и телевизор кабелем.
Если вместо сетевого кабеля используется тюльпан, алгоритм подключения следующий: черный в разъеме AV, остальные по цветам отверстий на приставке. Если на оборудовании нет цветового различия — белый штекер на левом входе, черный справа, желтый в центре. Если приставка Ростелеком подключена по Wi-Fi, то в разъем USB вставляется внешний адаптер.
Схема подключения представлена на рисунке:
Если пользователь пользуется услугой «Мультирум», к роутеру будет подключено несколько приставок.
Пошаговая настройка интерактивного телевидения от Ростелеком через роутер
Ростелеком предлагает своим абонентам доступ к множеству популярных телеканалов в рамках услуги IPTV. Пользователи могут подключить свой домашний телевизор к сети провайдера с помощью специальной приставки и правильно настроенного роутера. Также сервис предлагает возможность смотреть любимые телешоу на персональном компьютере с помощью специального сервиса Zabava.ru. В этой статье подробно рассказывается, как настроить приставку от Ростелеком через домашний роутер. Основная часть настройки интерактивного ТВ ложится на роутер. Сами приставки в настройке не нуждаются — нужно просто подключить их к сети и ввести полученный от Ростелекома логин и пароль при подключении к услуге. К сожалению, любой роутер для телевидения не подойдет — устройство должно поддерживать возможность широковещательной рассылки многоадресного трафика (IGMP). Если установленный вами роутер с IGMP не умеет работать, настроить через него телевизор от Ростелекома будет невозможно. Ниже приведены инструкции по подключению приставки через роутеры разных производителей.
Варианты соединения роутера и ТВ – приставки
Подключение через роутер Ростелеком — не единственный способ установить соединение. В некоторых случаях подписчики могут использовать:
Wi-Fi — соединением
К сожалению, не все приставки имеют такой способ связи. И качество связи может периодически меняться. Хотя у этого метода есть незаменимое преимущество, это отсутствие дополнительных ниток.
PLC – адаптер
Использование адаптера, возможно, незаслуженно игнорируется большинством пользователей. С его помощью можно установить стабильное соединение через обычную электрическую сеть. Чтобы подключить роутер и приставку Ростелеком, расположенные в разных комнатах, и настроить интерактивное телевидение, не нужно тянуть длинные кабели и прятать их за мебелью. Просто подключите два таких адаптера к электросети, и они автоматически настроят соединение.
Инструкция по сборке
На задней панели консоли есть несколько разъемов для кабелей. Некоторые из них могут оказаться бесполезными, поэтому не ищите недостающие компоненты. Каждый разъем подписан, что значительно упростит подключение.
- Подключаем блок питания к соответствующему разъему. Подключать устройство к сети стоит только по окончании общего собрания.
- Подключите сетевой кабель к разъему LAN. Подключаем к роутеру или свичу.
- Если вы решили использовать стандартный кабель-тюльпан, подключаем его следующим образом: черный конец вставляем в приставку (разъем подписан AV) и его цветные заглушки в соответствующие пазы в телевизоре. Если пазы на задней панели телевизора не закрашены, знайте, что белый и красный штекеры вставляются в левый и правый входы соответственно, а желтый — посередине.
- Подключить кабель HDMI еще проще: подключаем кабель HDMI к разъемам телевизора и приставки.
Вход HDMI на телевизоре может быть недоступен. Проверьте наличие перед покупкой дополнительного оборудования.
- Если используется способ подключения через Wi-Fi, вставьте адаптер Wi-Fi в разъем USB.
Несколько слов в заключение
Подводя итог, можно отметить, что установка приставки и другого оборудования для приема услуги интерактивного телевидения от Ростелекома — дело довольно простое. Установить и настроить могут даже школьники. Сложности могут возникнуть только в том случае, если производитель по каким-то причинам нарушил упаковку, но этой проблемы можно избежать, проверив наличие всех кабелей, аккумуляторов, блоков питания, пакета документов, необходимого на момент покупки.
При настройке телевизора используйте инструкцию по эксплуатации, прилагаемую к приставке. Если у вас возникнут вопросы при установке, вы всегда можете обратиться в службу технической поддержки компании. Специалисты Ростелеком ответят на все ваши вопросы и помогут с установкой.
Если вы не справляетесь с текущими делами и не знаете, как правильно настроить оборудование, пригласите специалистов компании, предварительно согласовав время. Они решат вашу проблему за считанные минуты.
Дополнительные функции устройства
После настройки и подключения приставки Ростелеком к телевизору вы, вероятно, захотите в полной мере воспользоваться ее богатыми возможностями. Посмотрев видео, вы узнаете, как полноценно пользоваться приставкой Ростелеком.
Одна из самых полезных функций устройства — поддержка TimeShift. Вы всегда можете остановить трансляцию и продолжить просмотр с того места, на котором остановились, в удобное для вас время.
У Ростелекома большая база фильмов, которые вы можете посмотреть в любой момент, выбрав соответствующий пункт меню на своем устройстве. Приставка также имеет множество полезных сервисов, включая прогноз погоды, курсы валют, социальные сети и карты мира. Этот широкий набор функций делает ваш телевизор немного дополнительным и позволяет в полной мере наслаждаться мультимедийными развлечениями.
Комплект поставки
Стандартный набор интерактивного телевидения от Ростелекома включает следующие компоненты:
- источник питания;
- приставка Smart TV;
- пульт управления с прикрепленными батареями;
- серия телевизионных и сетевых кабелей;
- сопроводительная документация и руководство пользователя.
Кабельный комплект позволяет подключать разные модели телевизоров, расширяя границы использования и совместимости приставки.
TP-Link TL-WR842ND
TP-Link — один из самых популярных производителей сетевого оборудования, которое можно приобрести в магазинах Ростелекома. Чтобы изменить настройки роутера, пользователям необходимо получить доступ к настройкам через браузер:
- Запустите любой веб-браузер.
- В адресной строке введите «192.168.0.1» (это локальный адрес вашего устройства по умолчанию) и нажмите Enter.
- Перед вами откроется всплывающее окно авторизации. Здесь нужно указать логин администратора (по умолчанию «admin») и пароль (также «admin»). Если ваши основные персональные данные были изменены и у вас возникли проблемы со входом в систему, попробуйте сбросить маршрутизатор до заводских настроек с помощью специальной кнопки на корпусе.
- Сразу после входа в систему вы попадете на главную страницу интерфейса для работы с роутером. Меню навигации расположено в левой части окна. Откройте вкладку «Сеть»).
- Здесь нужно выбрать самый последний раздел, который называется «IPTV».
- Установите для прокси-сервера IGMP значение Включить»).
- Параметр Mode должен быть установлен на Bridge»).
- В столбце «Порт IPTV» укажите номер порта, через который вы собираетесь подключить провод, идущий от приставки. Вы можете выбрать «LAN4» или «LAN3 и LAN4», если хотите подключить 2 ТВ-бокса.
- Нажмите кнопку «Сохранить», чтобы подтвердить изменения и закрыть браузер.
Вы не сможете подключить персональные компьютеры к указанным портам, так как они просто не видят сеть. Если вы перестанете использовать роутер для широковещательной рассылки от Ростелекома, не забудьте перенастроить его. Все устройства этой компании имеют одинаковый интерфейс, поэтому настройка других моделей должна быть простой.
Устранение неполадок
При настройке и использовании приставки пользователь может столкнуться с рядом ошибок. В большинстве случаев вы можете решить проблему самостоятельно. Сначала проверьте правильность подключения и попробуйте перезапустить ресивер. Нажмите и удерживайте кнопку «Power» на пульте дистанционного управления в течение 10 секунд. Если это не сработает, переходите к следующим шагам.
Конфликт управления приставкой и телевизором
Если пульт ДУ посылает сигнал одновременно и на телевизор, и на ресивер, вам необходимо изменить управляющий код приставки. Это делается следующим образом.
- Одновременно нажмите кнопки «Power» и «OK». Держите 2-3 секунды.
- Наберите одну из комбинаций: 3220, 3221, 3222, 3223 или 3224.
- Если проблема не исчезнет, попробуйте ввести другой код.
После загрузки появляется мультик
Ошибка указывает на подключение к другому разъему. Чаще всего слот 4 используется для правильного функционирования ресивера. Попробуйте подключить к нему свое устройство. Если проблема не исчезнет, проверьте настройки маршрутизатора. Порт указан на вкладке «IPTV».
Сообщение об ошибке IP-адреса
Ошибка возникает на фоне черного экрана из-за проблем с провайдером или из-за неправильной настройки. Сначала убедитесь, что кабели не повреждены. Попробуй их переподключить. Если ничего не помогает, обратитесь к представителю службы технической поддержки. При правильной настройке и наличии подключения к Интернету чаще всего проблема заключается в поврежденных кабелях.
Сообщение об ошибке связи с сервером: «Ошибка загрузки»
Сообщение «Сервер не найден» указывает на проблему со стороны провайдера. В случае возникновения проблемы звоните в службу технической поддержки.
Проводной интерфейс недоступен
Ошибка возникает из-за проблемы с интернетом. Перезагрузите маршрутизатор и убедитесь, что кабели не повреждены. Чаще всего после этих действий связь восстанавливается.
Что такое новый интерфейс ТВ-сервиса Wink
Винк постоянно развивается, и любое изменение его внешнего вида сразу бросается в глаза. Эти обновления предназначены для повышения производительности приложений. Но есть и недоразумение со стороны клиентов компании. К такому радикальному изменению никто не был готов.
Интерфейс Wink разработан Restream, структурным подразделением RTK. Это более продвинутое приложение, которое позволяет не только смотреть телешоу из учетной записи, но и получать доступ к онлайн-кинотеатру. К тому же все это можно смотреть как по телевизору, так и на ноутбуке или телефоне. Если ваша существующая приставка поддерживает функцию Vink, она будет обновлена автоматически.
Как выполнить настройку показа на нескольких устройствах?
Важно отметить, что один приемник позволяет просматривать BTI на нескольких устройствах. Однако все устройства будут отображаться как одно, то есть даже одно. Вы не сможете разделить устройства для разных шоу, даже если воспользуетесь настройками панели управления.
Если вы решили подключить интерактивное телевидение на нескольких устройствах, вам необходимо знать, как настроить приставку на нескольких устройствах.
Инструкции по подключению:
- вам необходимо подключить основное устройство через кабель HDMI, а дополнительное устройство через AV;
- Способов подключения всего 2: через кабель HDMI и вход AV;
- Для подключения третьего устройства можно использовать прилагаемые кабели «Тюльпаны»;
- Для правильного подключения пользователь должен убедиться, что все устройства имеют правильные разъемы и все кабели подключены правильно.
Если вы хотите одновременно просматривать разные каналы на разных устройствах, вам необходимо купить другой ресивер. Подключить второй ресивер достаточно просто, нужно проделать ту же технику подключения, что и с первым ресивером. Чтобы подключить маршрутизатор ко второму приемнику, вам необходимо использовать другой разъем в маршрутизаторе и вставить туда кабель Ethernet, который идет со вторым приемником.
D-Link DIR-300
Другой распространенный производитель сетевого оборудования — D-link. Настройки рассмотрены на примере модели устройства DIR-300:
- Откройте ваш Интернет-браузер.
- В поле поиска введите «192.168.0.1» и нажмите клавишу Enter.
- Система запросит у вас ваше имя пользователя и личный пароль. Введите слово «admin» в оба текстовых поля и нажмите «ОК». Если возникли трудности с авторизацией, попробуйте сбросить параметры специальной аппаратной кнопкой.
- В левом меню найдите вкладку «Расширенная сеть» и откройте ее.
- Найдите раздел «Multicast Stream» и установите флажок «Enable Multicast»).
- Нажмите кнопку «Сохранить настройки» и закройте браузер.
Сброс настроек пульта Ростелеком до заводских
Чаще всего пользователи испытывают потребность в перезагрузке самого пульта ДУ, а не приставки. Это верно, если приемник перестает реагировать на устройство, а сам пульт продолжает работать (при нажатии лампочка мигает). Вам необходимо сделать следующее:
- Включите телевизор и декодер.
- Захватите одновременно кнопки «POWER» и «OK» на пульте дистанционного управления «.
- Для опытных пользователей, желающих запрограммировать пульт дистанционного управления, активируется специальный режим. Он включает в себя множество команд, одна из которых — возврат к заводским настройкам. Введите код «977» на цифры пульта ДУ«.
- Если все сделано правильно, кнопка «ПИТАНИЕ» автоматически мигнет 4 раза. Это указывает на успешную процедуру.
Это должно избавить вас от всех проблем, связанных с работой пульта дистанционного управления. Если это не поможет, скорее всего, неисправность кроется в технической части, а не в программной части. В этом случае вы можете обратиться к мастерам ПАО «Ростелеком» или купить новое устройство.
Синхронизация ПДУ и его настройка
Обычно, если пользователю не неудобно использовать два пульта одновременно, на этом установка заканчивается. Но многие люди хотят, чтобы с помощью пульта дистанционного управления телевизионной приставки можно было управлять некоторыми функциями самого телевизора. Для этого нужно проверить синхронизацию и при необходимости выполнить ее. Процедура синхронизации выполняется в ручном режиме и в автоматическом режиме.
Ручной режим — это когда пользователь сам вводит коды синхронизации с помощью кнопок на пульте дистанционного управления. Актуально, если у вас достаточно старая модель телевизора и автоматический режим может ее не распознать. Все коды представлены на соответствующей странице сайта провайдера.
Если телевизор новой модели, автоматический режим работает нормально. В то же время пользователь на приставке нажимает (на несколько секунд) TV, затем OK. Когда автоматическая программа завершит набор кодов и появится один из них, телевизор выключится. Пользователь сохраняет настройки в это время, щелкнув OK.
Настройка роутера для IPTV
В стандартных роутерах от Ростелеком параметры подключения IPTV отображаются программно. Настраивать такой роутер не обязательно. Если абонент использует сторонний модем, некоторые данные необходимо будет исправить в настройках устройства. Все они одинаковы для любого типа. Рассмотреть принцип настройки можно на примере самых популярных роутеров — TP-Link и D-Link.
Настройка TP- Link
Шаги модификации параметра:
- Откройте один из доступных интернет-браузеров и введите значение 192.168.1.1 в адресной строке. Если адрес не отвечает, можно попробовать второй — 192.168.0.1.
- Введите ваше имя пользователя и пароль. Обычно они указываются в сервисном контракте. По умолчанию Ростелеком в обоих случаях использует админку.
- Перейдите в раздел «Сеть» и выберите номер порта, к которому подключена локальная сеть: кабель, соединяющий приставку и маршрутизатор.
- Перезагрузите роутер.
Настройка D-Link
В роутерах этой марки разработан специальный сервис для автоматической модификации параметров «Мастера настройки». Для подключения к интерактивному ТВ Ростелеком необходимо войти в мастер и выбрать вход LAN, подключиться к IPTV.
Видео: настройка роутера Dir 300 для IPTV
Поэтому для настройки ТВ-приставки через роутер в параметрах устройства достаточно указать, через какой порт будет подключен кабель. Настройки роутера для выхода в Интернет Ростелеком автоматически изменятся и установят уровень принимаемого сигнала.
Интерактивное ТВ Ростелеком – стоимость тарифных пакетов
Плата за использование пакета взимается ежемесячно и включает стандартные расценки, а также аренду ТВ-приставки. Сегодня Ростелеком работает на следующих тарифных планах:
- Пакет «Оптимальный» (ежемесячная стоимость — 420 руб.)
- Пакет «Стартовый» (ежемесячная стоимость — 320 руб.)
- Пакет «Расширенный» (ежемесячная стоимость — 520 руб.)
- Пакет Премьер (ежемесячная стоимость — 620 руб.)
- Пакет «Максимум» (ежемесячная стоимость — 1700 руб.)
Для существующих клиентов Ростелекома действует гибкая система скидок: акционные предложения или использование нескольких видов услуг одновременно (сотовая связь, услуги интернет-провайдера). Если вас интересует, какие ваши любимые каналы будут вам доступны, лучше всего проконсультироваться в офисе или на сайте Ростелекома.
Внимание! В рамках тарифного плана список доступных телеканалов также может варьироваться в зависимости от региона, в котором вы находитесь.
Какие действия делать, если не получается выполнить сброс настроек?
Если у вас есть инструкции под рукой, довольно редко можно столкнуться с проблемами при сбросе настроек дистанционного управления. Но, конечно, могут быть ситуации, когда пульт никак не реагирует. Например, человек максимально корректно выполняет все действия, но не получает ответа от устройства.
Здесь стоит обратить внимание на основные причины, по которым пульт Ростелеком может не работать:
- приемник не видит команды — это может быть связано с достаточно большим расстоянием между устройством и пультом дистанционного управления или с наличием помех, прерывающих сигнал. Чтобы избежать этой проблемы, нужно поднести приемник поближе и посмотреть, как работает пульт;
- батареи разряжены — наиболее частая причина невозможности восстановления заводских настроек. Если вы хотите убедиться, что проблема связана с батареями, вам необходимо включить камеру телефона, навести на нее пульт дистанционного управления и нажать любую из кнопок. Проблема точно не в батареях, если диод горит. Если нет лампочки, нужно заменить источник питания и снова попробовать сбросить настройки на пульте Ростелеком;
- кнопки повреждены — возможно, вы слишком сильно нажимаете кнопки при использовании пульта дистанционного управления. Если некоторые кнопки не работают, в большинстве случаев достаточно заменить пульт;
- низкие значения яркости дисплея: из-за такой проблемы могут возникнуть трудности на этапе синхронизации нескольких устройств;
- отсутствие синхронизации пульта ДУ для телевизора: так как у устройств абсолютно одинаковые коды, простой сброс не подойдет.
Возможные проблемы после подключения
Обычно у пользователей не возникает проблем с настройкой и подключением интерактивного ТВ RTK. Если ошибка все равно появляется, важно проверить следующие моменты:
- правильно ли подключены провода и не повреждены ли они;
- оплачивались ли услуги связи для обслуживания интерактивного телевидения.
Кроме того, важно знать, что по техническим или метеорологическим причинам при передаче сообщения могут возникать общие ошибки. В этом случае может помочь перезагрузка устройств: роутера и ТВ-приставки.
Частые проблемы и пути решения
Что ж, теперь вы знаете, как включить телевизор Ростелеком, как видите, ничего сложного нет. Однако не всегда все идет как по маслу. Давайте посмотрим на возможные ошибки, которые совершают люди, особенно новички, при настройке роутера и приставки:
- Роутер может не работать из-за отсутствия интернета, кстати, но вы не забыли за него заплатить?
- Запутанные кабели и входы. Еще раз проверьте схему, приведенную в инструкции, и ситуацию с имеющимися у вас потоками. Как мы писали выше, если проблема в кабельном соединении, вы увидите на экране значок «Нет сигнала»;
- Всегда есть возможность технического вмешательства на линии провайдера, или вы очень спешили, а телевизор еще не был активирован для вас. Пожалуйста, позвоните в техническую службу по указанному выше номеру;
- Иногда нет смысла искать, почему не удалось настроить роутер. Сначала попробуйте универсальное решение каждого программиста, которое на удивление часто работает. Перезагрузите все устройства. Просто отключите их от источника питания, подождите пару минут и снова подключите.
Если вы обнаружите, что светодиодные индикаторы на приемнике или маршрутизаторе красные или один из индикаторов мигает другим цветом, возможно, оборудование неисправно. Лучше позвонить в техническую службу и обсудить возможные решения с мастерами.
Желаем вам впервые установить роутер и приставку, а теперь проводить чудесные вечера с семьей и смотреть интерактивное телевидение Ростелеком. Не пропустите первые шумные!
Настройка точки доступа для подключения ТВ приставки Ростелеком
При настройке точки доступа обязательно отключите функцию DHCP-сервера.
Когда функция включена, приставка будет определять IP-адрес не по точке доступа, а по сети провайдера.
Чтобы отключить DHCP, подключите точку доступа к компьютеру с помощью сетевого кабеля
и откройте свой обычный интернет-браузер. В командной строке браузера введите адрес устройства: по умолчанию это стандартное значение 192.168.0.1.
Если появится диалоговое окно с просьбой «ввести имя пользователя и пароль», введите информацию из инструкций для маршрутизатора (по умолчанию для большинства маршрутизаторов это: admin / admin). В открытом веб-интерфейсе найдите разделы LAN или Network, затем подменю DHCP и внесите необходимые изменения.
Сохраните все изменения и перезапустите точку доступа перед выходом из веб-интерфейса.
Наиболее часты проблемы при настройке и работе IPTV
В некоторых случаях даже правильно установленное оборудование может работать некорректно. Так бывает с любым устройством. С какими проблемами может столкнуться клиент Ростелекома:
- Еще одна возможная проблема — устаревшая прошивка. В этом случае на экране появляется домашний экран с кроликом.
- Если код телевизионной приставки совпадает с кодом телевизора, возникнет конфликт между приемником телевизионной приставки. В этом случае на экране будут отображаться не доступные каналы по подключенной услуге, а обычное телевидение. Решением проблемы могло быть изменение кода префикса. Для этого на приставке запускается режим настройки. Вы можете вызвать его, удерживая кнопку ОК в течение нескольких секунд. Далее выбирается код в диапазоне от 3020 до 3024.
- При выборе неправильного видеовхода появляется синий экран.
- Если вы забудете вовремя оплатить абонентскую плату, большинство каналов будет отключено. Будет доступно от пяти до десяти каналов вместо обычных ста и более.
Asus RT-G32
Если вы являетесь владельцем оборудования Asus, эта часть руководства предназначена для вас:
- Откройте любой интернет-браузер.
- Перейти к адресу устройства: по умолчанию «192.168.1.1».
- На странице авторизации пользователям необходимо будет указать пароль и логин для входа. Слово «админ» необходимо ввести в оба поля. Если данные не подходят и нет возможности найти правильные, вам необходимо сбросить маршрутизатор до заводских настроек.
- Используйте меню в левой части интерфейса для доступа к странице с названием «LAN»).
- Щелкните вкладку «Маршрутизация»).
- Установите флажок «Включить многоадресную маршрутизацию»).
- Нажмите «Готово», чтобы завершить процесс и закрыть окно.
Как правильно подключить
От Ростелекома схема подключения ТВ и Интернет не требует использования специальных знаний и навыков. Для организации подключения у пользователя должны быть:
- телевидение;
- роутер с подключенной сетью Интернет;
- приставка Ростелеком;
- кабельная серия;
- выключатель.
Перед тем как приступить к подключению оборудования по схеме, необходимо убедиться, что роутер правильно подключен к сети ADSL, передаваемой по телефонной линии.
Схема подключения телевидения Ростелеком следующая:
- Используйте кабель LAN для соединения роутера и телеприставки.
- Подключите приставку к телевизору подходящим кабелем из комплекта поставки.
- Подключите приемник к источнику питания.
Следует помнить, что активировать активный режим на приставке не рекомендуется до завершения настройки параметров роутера.
«Ростелеком» предлагает дополнительную услугу, которая предполагает использование нескольких приставок, подключенных к роутеру.
Подключение приставки к телевизору
После подключения всех компонентов следует понимать, как подключить Ростелеком к цифровому телевидению. Фирменная приставка легко подключается к телевизору с помощью:
- «Тюльпаны»;
- HDMI;
- SCART.
Наилучшее качество изображения обеспечит кабель первого типа. Специалисты рекомендуют использовать его при наличии на телевизоре соответствующего порта. В отсутствие этого разъема связь между приставкой и телевизором осуществляется через AV-кабель. На одном конце есть мини-джек, а на другом — 3 штекера для тюльпанов. Они подключаются к соответствующим разъемам.
Наличие порта SCART позволяет подключать оба устройства через специальный адаптер, поставляемый в комплекте с приставкой.
После выполнения этого шага следует перейти к подключению ресивера к глобальной сети. Выполните этот шаг одним из следующих способов:
- с помощью адаптера Wi-Fi;
- кабель;
- через устройство ПЛК.
Пользователи должны помнить, что приставку можно подключить только к одному телевизору. Подключение к другой бытовой технике и персональным компьютерам невозможно.
Использование интернет-кабеля
Идеальным решением проблемы считается использование кабельной линии для подключения интернет-сети провайдера к телевизору. Его используют специалисты Ростелекома, что говорит о надежности метода. В этом случае можно использовать как классическую витую пару, так и оптоволокно. Оптический канал обеспечивает гораздо более высокую скорость передачи данных.
В фирменной приставке есть специальный разъем для подключения одного конца кабеля. Второй край подключается к порту LAN, расположенному на роутере. Выполнив эти действия, вы можете настроить телевизор Ростелеком через роутер. Физическое соединение устройств с помощью кабеля не позволяет использовать телетрансляции. Для этого введите используемый порт в системных настройках роутера следующим образом:
- Зайдите в установщик роутера.
- Выберите раздел IPTV и перейдите в него.
- Выберите активный режим для прокси IGMP.
- Для режима работы укажите значение моста.
- Введите требуемый номер порта LAN.
Убедитесь, что вы сохранили изменения, нажав кнопку. После перезагрузки роутера вы можете включить интерактивное телевидение.
Использование Wi-Fi
Wi-Fi IPTV можно подключить по беспроводной сети двумя способами:
- с помощью адаптера WI-FI, способного работать в клиентском режиме;
- с помощью медиамоста Motorola.
На этапе выбора способа подключения следует помнить, что не все адаптеры Wi-Fi совместимы с приемниками Ростелеком. Для уточнения информации вы можете обратиться в службу поддержки провайдера. Адаптер WI-FI — это специальное беспроводное устройство, предназначенное для приема интернет-сигнала от роутера. Он подключается к ТВ-приставке через порт USB.
Схема подключения устройства следующая:
- роутер передает интернет-волну на Wi-Fi адаптер, подключенный к ресиверу;
- телеприставка отправляет сигнал прямо на телевизор по кабельной линии.
Давайте подробнее разберемся, как правильно настроить приставку от Ростелеком на ТВ для работы через Wi-Fi роутер. Клиентский режим, в котором работает адаптер Wi-Fi, означает, что сигнал принимается маршрутизатором, а не напрямую из сети поставщика услуг. Этот режим требует отключения DHCP-сервера. Для этого вам необходимо сделать следующее:
- Подключите персональный компьютер и адаптер Wi-Fi.
- Откройте любой установленный браузер.
- В адресной строке укажите цифровую комбинацию 192.168.0.1, которая служит IP-адресом устройства.
- Правильно введите данные авторизации, указанные производителем.
- На главной странице панели управления найдите раздел LAN и перейдите в него.
- Установите флажок «Отключить DHCP-сервер.
Сохраните настройки с помощью соответствующей кнопки. Правильная настройка цифрового ТВ от Ростелекома может быть произведена после проверки следующих нюансов:
- активен режим IPTV;
- настроить роутер для работы IPTV;
- группировка портов LAN и WAN по режиму IPTV.
Если необходимо указать сетевой идентификатор Vlan ID, эти данные уточняются в колл-центре провайдера.
Второй вариант подключения с использованием мультимедийных мостов Motorola обеспечивает стабильное соединение. Данное устройство приобретается провайдером вместе с приставкой. Стабильность сигнала обеспечивается устройством, работающим на частоте 5 ГГц, что не используется бытовой техникой.
Для подключения нужно придерживаться следующего алгоритма действий:
- Отключите телевизор и кабельную приставку от Интернета.
- Подключите один медиамост к роутеру, а второй подключите к приставке Ростелеком.
- Подключите блок питания.
- Дождитесь соединения перемычек шкафа.
Теперь вы можете пользоваться всеми функциями интерактивного телевидения Ростелекома.
Использование PLC-адаптера
Если нет желания или возможности устанавливать беспроводное соединение, пользователь может использовать скрытое проводное соединение. Этот метод основан на использовании бытовой электросети. Позволяет подключить ресивер провайдера Ростелеком к телевизору старой модели.
Схема подключения будет выглядеть так:
- Адаптер типа PLC необходимо вставить в розетку и подключить к маршрутизатору с помощью кабеля.
- Второй адаптер ПЛК подключается к приставке и к розетке.
Это соединение позволяет устройствам обнаруживать друг друга без использования системных настроек. Проводка используется как передатчик Интернет-сигнала. При такой организации связи скорость передачи сигнала не превышает 500 Мбит / с.
Как сделать настройку ресивера?
Итак, вы распаковали устройство IPTV, включили телевизор, роутер, все подключили кабелями. Теперь подключите блок питания к сети и дождитесь, пока на приставке не загорятся светодиоды. Теперь попробуем настроить на телевизор приставку Ростелеком, например Самсунг:
- Найдите наклейку с именем пользователя и паролем на коробке от приемника. Их необходимо вводить в форме, которая появляется на экране;
- Выберите тип подключения на экране: HDMI или AV Video Input;
- Вас могут попросить ввести ПИН-код (если включен родительский контроль): попробуйте четыре нуля или четыре 1. Если это не помогло, обратитесь в техническую службу Ростелекома.
- Готово, система сама получит все настройки через Интернет и успешно интегрирует их в приставку.
Если вы используете сторонний роутер, вам потребуется его дополнительно настроить:
- Откройте любой браузер и введите IP-адрес роутера в адресную строку. Его можно найти на упаковке от устройства или через «Панель управления» компьютера в разделе «Сеть и Интернет». Перейдите в «Свойства подключения» и щелкните строку «Протокол Интернета 4». Кстати, чаще всего подходит этот IP — 192.168.0.1.
- Далее вам необходимо ввести свой логин / пароль (на коробке также есть наклейка от роутера или попробуйте пару админ / универсальный админ);
- В маске «IGMP Proxy» выберите строку «Включить»;
- Когда интерфейс развернется, найдите раздел «Сеть» и выберите «IPTV»;
- Установите режим «Мостик»;
- Найдите порт Lan 4;
- Щелкните «Сохранить».
Сброс настройки до заводских
Если что-то пошло не так, узнайте, как сбросить ТВ бокс Ростелеком до заводских настроек. Иногда это простое, но эффективное решение оказывается очень полезным.
- В открывшемся окне прокрутите список вниз до пункта «Def settings»;
- Включите приемник и нажмите кнопку «Меню» на пульте дистанционного управления;
- Выделив нужную строку, нажмите на пульте кнопку «Вправо»;
- Нажмите «ОК», затем прокрутите вниз до строки «Сохранить и остановить» и снова нажмите кнопку «Вправо»;
- Снова нажмите ОК и дождитесь завершения процесса перезапуска.
На некоторых устройствах перезагрузку можно выполнить быстрее — просто нажмите и удерживайте кнопку ON на пульте дистанционного управления в течение 15-20 секунд. После перезагрузки нужно ввести код 977 и дождаться, пока лампочки на корпусе мигнут 4 раза.
Если вам нужно восстановить заводские настройки не на ТВ-приставке Ростелеком, а на роутере, то просто нажмите кнопку Reset на задней панели роутера. Ключ удерживают 15-20 секунд, пока не замигают лампочки на корпусе. На некоторых моделях кнопка сброса утоплена в коробку, поэтому для ее нажатия нужно использовать иглу.
Интерактивное ТВ Ростелеком – как контролировать стоимость и не допустить переплаты
- Внимательно изучите договор, ознакомьтесь с тарифами на все виды услуг, а также определите время их использования (иногда услуги могут быть дешевыми при подключении, но через месяц ситуация меняется)
- Проверить активный статус подключенных сервисов
- Не совершайте необдуманных действий с техникой — иногда достаточно одного нажатия кнопки на пульте, чтобы увеличить стоимость упаковки почти на четверть.
- Изучите и активно используйте меню «Управление услугами», чтобы вы не были «чайником» и знали, что подключаете.
Если у вас возникли проблемы с определением тарифного пакета или вы не согласны с суммой, указанной в полученной квитанции, вы можете позвонить на горячую линию 8 (800) 450-01-50 и сотрудники компании дадут исчерпывающий ответ на все ваши вопросы.
Частые ошибки в настройке и способы их решения
В заключение рассмотрим проблемы, с которыми пользователи чаще всего сталкиваются при настройке ресивера Ростелеком.
Итак, теперь вы знаете, как настроить приставку интерактивного телевидения Ростелеком IPTV, и ознакомились со всеми возможными сложностями. Наконец, вот несколько советов. Во-первых, внимательно проверьте целостность упаковки устройства, пока вы еще находитесь в офисе. Во-вторых, внимательно изучите инструкцию по подключению, настройке и использованию ресивера. В-третьих, не бойтесь обращаться в службу поддержки — есть отзывчивые люди, которые всегда готовы вам помочь. Не бесплатно, конечно.
На сегодняшний день IPTV является одной из самых популярных и удобных технологий просмотра телевизионных каналов. Такая возможность предоставляется многим интернет-провайдерам в России, включая Ростелеком. Однако, чтобы полноценно пользоваться IPTV, необходимо правильно настроить приставку, которая подключается к роутеру. В этой статье мы расскажем о пошаговом процессе настройки IPTV приставки от Ростелеком через роутер.
Первым шагом необходимо убедиться, что у вас есть подключение к интернету от Ростелеком, а также наличие IPTV приставки. Затем, подключите приставку к роутеру с помощью сетевого кабеля.
После успешного подключения устройства к роутеру, вам потребуется зайти в настройки роутера. Для этого введите в адресной строке браузера IP-адрес роутера (как правило, это 192.168.1.1 или 192.168.0.1). После чего введите логин и пароль от роутера. Обратите внимание, что данные авторизации обычно указаны на наклейке на задней панели роутера.
Подключившись к настройкам роутера, найдите в меню пункт, отвечающий за IPTV. В некоторых моделях роутеров это может быть названо «Настройки Мультимедиа» или «IPTV». В этом разделе вам нужно будет ввести данные от провайдера (Ростелеком) в соответствующие поля. Обычно это номер телефона, логин и пароль.
После ввода данных, сохраните настройки и перезагрузите роутер. Теперь ваша IPTV приставка должна быть настроена и готова к использованию. При возникновении проблем с настройкой, рекомендуем обратиться в службу поддержки Ростелеком для получения более подробной информации и инструкций.
Содержание
- Подключение IPTV приставки
- Приобретение и установка приставки
- Подключение приставки к роутеру
- Настройка IPTV приставки
- Выбор языка и региона
Подключение IPTV приставки
Для настройки IPTV приставки Ростелеком через роутер вам потребуется выполнить несколько простых шагов:
- Подключите приставку к роутеру с помощью сетевого кабеля.
- Включите приставку и дождитесь, пока она загрузится.
- Настроьте сетевые параметры приставки. Для этого откройте меню «Настройки», выберите «Сеть» и перейдите к разделу «Ethernet».
- Выберите режим «Автоматический» или «DHCP», чтобы приставка сама получала IP-адрес от роутера.
- Сохраните настройки и перезагрузите приставку, чтобы изменения вступили в силу.
После выполнения этих шагов IPTV приставка Ростелеком должна успешно подключиться к роутеру и начать работу. Если у вас возникнут проблемы с настройкой или подключением, обратитесь в службу технической поддержки для получения помощи.
Приобретение и установка приставки
Перед настройкой приставки необходимо приобрести устройство и убедиться в его совместимости с услугой IPTV от Ростелеком. Вы можете купить приставку в фирменных магазинах Ростелеком или в других специализированных магазинах электроники.
При покупке обратите внимание на характеристики приставки и удостоверьтесь, что она поддерживает IPTV технологию. Также стоит уточнить, поддерживает ли приставка форматы и кодеки видео и аудио, которые вам необходимы.
После приобретения приставки вам необходимо подключить ее к телевизору и интернет-роутеру. Для этого вам понадобятся HDMI кабель, Ethernet кабель (LAN кабель) и пульт дистанционного управления.
Подключите один конец HDMI кабеля к выходу HDMI приставки и другой конец к одному из HDMI входов вашего телевизора.
Вставьте Ethernet кабель в разъем Ethernet на приставке и подключите другой конец к одному из портов LAN на вашем роутере.
Вставьте батареи в пульт дистанционного управления и убедитесь, что они вставлены правильно.
Теперь ваша приставка готова к установке и настройке. Переходите к следующему шагу.
Подключение приставки к роутеру
Для настройки IPTV приставки Ростелеком через роутер необходимо подключить приставку к интернет-роутеру при помощи сетевого кабеля.
Шаги подключения:
| Шаг | Описание |
|---|---|
| 1 | Убедитесь, что роутер подключен к источнику интернета и функционирует корректно. |
| 2 | Возьмите сетевой кабель и подключите один его конец к порту LAN на задней панели приставки Ростелеком. |
| 3 | Подключите другой конец сетевого кабеля к любому свободному порту на задней панели интернет-роутера. |
| 4 | Убедитесь, что оба конца кабеля надежно подсоединены. |
| 5 | Включите приставку Ростелеком и дождитесь, пока она загрузится. |
После завершения всех шагов подключения приставки к роутеру, можно приступить к настройке IPTV и наслаждаться просмотром телевизионных каналов.
Настройка IPTV приставки
Для настройки IPTV приставки Ростелеком через роутер необходимо выполнить следующие шаги:
|
Шаг 1: Подключите IPTV приставку к роутеру с помощью Ethernet-кабеля. |
|
Шаг 2: Убедитесь, что роутер имеет поддержку IPTV и настройте соответствующие параметры в его настройках. Обычно в настройках роутера есть раздел «IPTV», где нужно указать VLAN ID и WAN порт. |
|
Шаг 3: Включите IPTV приставку и убедитесь, что она подключена к сети Интернет. Приставка должна автоматически получить IP-адрес от роутера. |
|
Шаг 4: Настройте IPTV приставку, следуя инструкциям от Ростелеком. Обычно это сводится к выбору режима работы (IPTV или LAN) и вводу учетных данных. |
|
Шаг 5: После настройки приставки можно приступить к просмотру IPTV каналов. Запустите соответствующее приложение или выберите каналы на экране приставки. |
Следуя этим шагам, вы сможете легко настроить IPTV приставку Ростелеком через роутер и насладиться просмотром телевизионных каналов.
Выбор языка и региона
Перед настройкой IPTV приставки Ростелеком через роутер необходимо выбрать язык и регион для удобства использования. Ниже представлена пошаговая инструкция по выбору языка и региона:
|
1. Включите IPTV приставку и подключите ее к телевизору. |
|
2. На экране телевизора появится стартовый экран приставки. Используя пульт дистанционного управления, перейдите к разделу «Настройки» (Settings). |
|
3. В разделе «Настройки» найдите пункт «Язык» (Language) и выберите предпочитаемый язык из списка. |
|
4. После выбора языка, вернитесь в раздел «Настройки» и найдите пункт «Регион» (Region). |
|
5. Выберите свой регион из списка доступных регионов. |
|
6. Нажмите на кнопку «ОК» или подтвердите выбор, чтобы сохранить настройки. Приставка автоматически перезагрузится с новыми настройками. |
Убедитесь, что выбранный язык и регион отображаются на экране приставки корректно. Если необходимо изменить язык или регион в будущем, вы можете повторить вышеуказанные шаги в меню настроек.