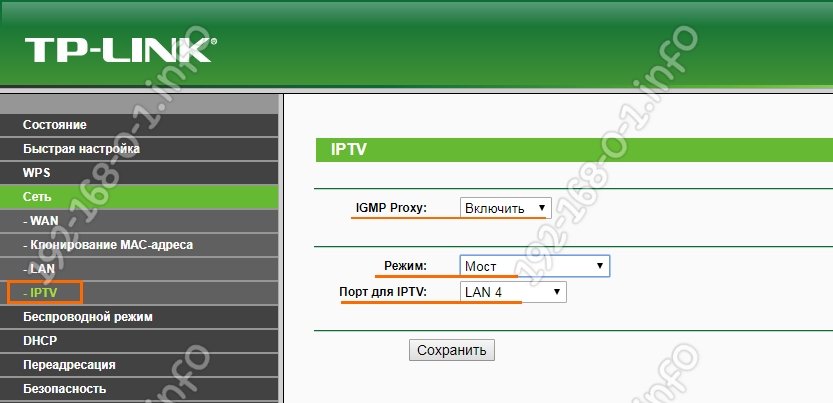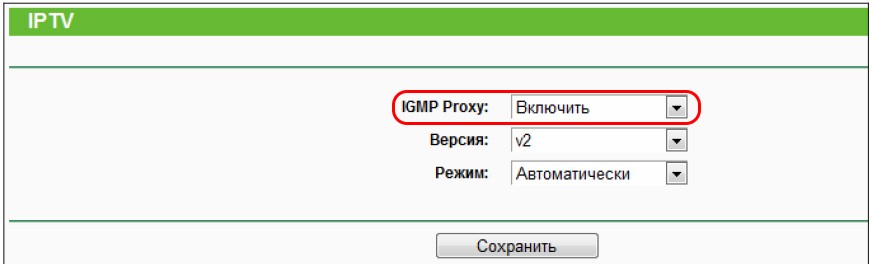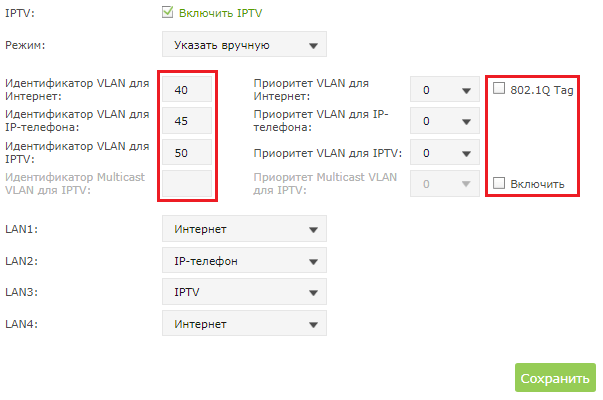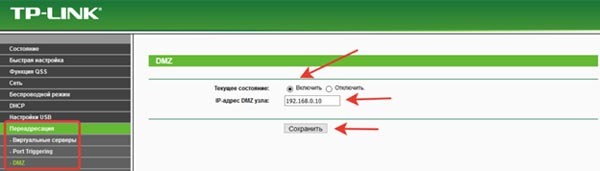Настройка телевидения от Ростелеком не может похвастаться единым стандартом, характерным для его конкурентов — Дом.RU и Билайн, что вызывает немало проблем у клиентов данного оператора. Чаще всего, в большинстве регионов России настройка IPTV Ростелеком на TP-Link ограничивается тем, что нужно просто выделить один LAN-порт из общей группы и объединить его в одну группу с портом WAN. В то же время, в некоторых областях, чтобы настроить интерактивное ТВ, необходимо ещё и прописать VLANID в параметрах порта роутера ТП-Линк. Ниже мы рассмотрим оба варианта.
Перед тем, как начинать что-либо делать, необходимо позвонить по номеру технической поддержки Ростелеком и у оператора уточнить настройки, которые на роутере необходимо выполнить. В частности — нужно ли указывать номер VLAN в Вашем городе для работы услуги и, если это нужно, то выяснить этот номер. Обычно он индивидуален для каждого дома, а иногда и для каждого подъезда.
Вторая особенность настройки телевидения на TP-Link — это разные возможности моделей. Несмотря на то, что внешне интерфейс веб-интерфейса похож, по возможностям аппараты неслабо различаются, что вводит владельцев в замешательство. Тут вся фишка в том, что более старые модели вроде tl-wr740n, tl-wr741nd, tl-wr841n, tl-wr940n и им подобные не все умеют отделять порт под ТВ-приставку. А те, что умеют, не всегда позволяют привязать к нему VLAN ID. Поэтому, если у Вашего роутера TP-LINK нет настроек IPTV — настоятельно советую сходить на сайт производителя, скачать последнюю прошивку и установить её на маршрутизатор. А вот если и на последней версии нужный раздел параметров не появится — тогда только менять роутер. На моделях Archer C2, C5, C7, C20, C50 и т.д., эта проблема к счастью отсутствует.
Как настроить порт IPTV для приставки на ТП-Линк
Самый простой способ, которым выполняется настройка IPTV Ростелеком на TP-Link во многих областях — это выделение одного порта из общей группы, в который будет подключаться ТВ-приставка, без VLAN ID. У специалистов это называется настроить порт в режим прозрачного моста. Для этого заходим на роутер через его IP — 192.168.1.1 или 192.168.0.1, либо по URL tplinkwifi.net. Логин для доступа — admin, пароль — admin. Если зайти не удаётся или пароль не подходит, читаем вот здесь.
В меню роутера TP-Link открываем раздел Сеть >>> IPTV.
Изначально режим «IGMP Proxy» включен — так и оставляем. В графе «Режим» поставьте значение «Мост», а ниже выберите порт для IPTV — пусть это будет LAN4. Кликните на кнопку «Сохранить», чтобы роутер запомнил настройки.
На роутерах TP-Link Archer C2, C5, C7, C20, C50, C1200 настройка телевидения находится в разделе Дополнительные настройки >>> Сеть >>> IPTV/VLAN:
А по остальным параметрам всё почти похоже. Поставьте галочку «Включить IPTV». Режим работы — «Мост» и в строчке «LAN4» ставим значение «IPTV». Кликаем на «Сохранить».
Теперь надо подключить ТВ-приставку Ростелеком в четвертый порт роутера и проверить работу интерактивного телевидения.
Настройка IPTV через VLAN на TP-Link
Если же в Вашем случае для работы IPTV надо на роутере указывать VLAN ID, тогда настройка будет выглядеть несколько сложнее. Сначала в строке «Режим» надо поставить значение — 802.1Q Tag VLAN:
Обычно Интернет при этом идёт без маркировки трафика, потому ставим галочку Отключить Vlan TAG для Интернет. Дальше находим строчку «Идентификатор VLAN для услуги IPTV» и вписываем в неё VLAN ID, который предварительны Вы разузнали в техподдержке. В строке «Приоритет VLAN для услуги IPTV» обязательно поставьте цифру «4», иначе изображение будет рассыпаться при закачках через торренты. Остаётся только в строке «Режим работы порта LAN4» поставить значение «IPTV» и сохранить настройки.
На роутерах ТП-Линк семейства Archer настройка телевидения через VLAN выглядит так:
Режим выставляем «Указать вручную». Прописываем идентификатор VLAN для IPTV и приоритет 4. Ниже, в строчке LAN4 ставим значение — IPTV. Сохраняем настройки, подключаем приставку и проверяем работу интерактивного ТВ Ростелеком.
В этой статье я на реальном примере покажу как настроить IPTV на роутере TP-Link. Если у вас провайдер предоставляет услугу цифрового интерактивного телевидения, и вы сами настраиваете маршрутизатор, то эта информация вам точно пригодится.
Практически все маршрутизаторы компании TP-Link получили поддержку IPTV. И если раньше настройки в основном ограничивались возможностью включить, или отключить IGMP Proxy, то в новых маршрутизаторах (прошивках) есть возможность задать отдельный порт для приставки, или настроить 802.1Q Tag VLAN. Можно смотреть IPTV по Wi-Fi на смартфонах, планшетах, компьютерах, Smart TV. Так же можно смотреть телевидение при подключении по сетевому кабелю. А если у вас IPTV-приставка, то в настройках роутера достаточно выделить для нее отдельный LAN порт, который будет работать в режиме моста.
Поддержка IPTV есть на таких моделях как: TP-Link TL-WR741ND, TL-WR841ND, TL-WR740N, TL-WR743ND, TL-WR720N, TL-MR3220, TL-WR1043ND, TL-WR941ND, TL-WR1042ND. Но обратите внимание, что не для всех аппаратных версий и прошивок. На сайте TP-Link есть список, в котором указаны все модели, аппараты версии и версии ПО, которые имеют поддержку IPTV. Посмотреть его можно по ссылке – http://www.tp-linkru.com/article/?faqid=518. Думаю, список актуальный. Модель своего роутера, а также аппаратную версию можно посмотреть на самом устройстве.
Если в процессе настройки, в панели управления своего маршрутизатора вы не найдете настроек IPTV, то можно попробовать обновить прошивку по этой инструкции. Если есть новая версия для вашего маршрутизатора.
Мы рассмотрим два варианта:
- Настройка IPTV без VLAN ID. Мы просто в настройках TP-Link укажем порт для нашей приставки и все будет работать. Такой вариант подойдет практически для всех провайдеров. Ну и проверим включен ли IGMP Proxy (если такой пункт у вас есть). IGMP Proxy дает возможность смотреть телевидение по Wi-Fi и по кабелю на разных устройствах: компьютерах, телефонах, планшетах.
- Настройка 802.1Q Tag VLAN. Когда нужно прописать VLAN ID (его выдает провайдер).
В любом случае, вам нужно зайти в веб-интерфейс маршрутизатора. Для этого в браузере перейдите по адресу 192.168.0.1, или 192.168.1.1 (можно так же использовать tplinkwifi.net). На странице авторизации нужно указать логин и пароль. Заводские: admin и admin. На всякий случай даю ссылку на подробную инструкцию: как зайти в настройки роутера TP-Link.
В панели управления перейдите на вкладку «Сеть» (Network) – «IPTV». Если у вам маршрутизатор с новой панелью управления (в голубых тонах), то откройте раздел «Дополнительные настройки» – «Сеть» – «IPTV».
Я буду настраивать на примере TP-Link TL-WR740N.
Настройка роутера TP-Link для просмотра IPTV (для большинства провайдеров)
Достаточно проверить включен ли IGMP Proxy (этого пункта может не быть), дальше выбрать «Режим» – «Мост» (этого меню так же может не быть), и задать LAN порт для подключения приставки. Можно выбрать только 3, или 3 и 4.
В новом веб-интерфейсе это выглядит так:
Не забудьте сохранить настройки. Дальше просто подключаем приставку в порт, который указали в настройках. Все должно работать.
IPTV (802.1Q Tag VLAN) с VLAN ID на TP-Link (Ростелеком)
Прописывать в настройках VLAN ID нужно для провайдера Ростелеком (не всегда), и еще пары провайдеров.
Перед настройкой вам нужно узнать значение VLAN ID. Его можно узнать у поддержки провайдера.
- IGMP Proxy – «Включить».
- В настройках маршрутизатора выберите пункт «802.1Q Tag VLAN».
- VLAN TAG для Интернет – ставим «Отключить»
- Идентификатор VLAN для услуги IPTV – прописываем значение, которое выдал провайдер.
- Задаем порт для IPTV.
- Сохраняем настройки.
И если у вас новая панель управления:
У TP-Link появилась еще одна панель управления (например, на TP-Link TL-WR820N) и там настройки IPTV выглядят немного по-другому. Находятся они в разделе «Сеть» – «IPTV». Для начала нужно выбрать страну, или режим работы («Мост» или «Указать вручную»). И указать необходимые параметры VLAN, или просто выбрать LAN-порт (или несколько), которые будут использоваться для IPTV (для подключения приставки).
Попробуйте выбрать настройки для «Россиия». Если не заработает, то попробуйте выбрать «Указать вручную», и задайте параметры, которые можно узнать у провайдера.
Если у вас возникли какие-то вопросы, то оставляйте их в комментариях. Будем разбираться вместе.
Обновлено: опубликовано: TP-Link | Билайн | Ростелеком
В этой инструкции — подробно о том, как настроить Wi-Fi роутер TP-Link TL-WR841N для работы с домашним Интернетом Билайн или Ростелеком, а также телевидением IPTV от этих провайдеров.
Пошагово будут рассмотрены следующие этапы настройки роутера (шаги не будут отличаться в зависимости от вашей операционной системы — Windows 10, 8 или Windows 7, Linux, MacOS.
- Как подключить маршрутизатор для настройки
- Как зайти в настройки TP-Link WR841N
- Настройка подключения L2TP для Билайн
- Настройка подключения PPPoE для Ростелеком
- Настройка параметров беспроводной сети (установка пароля на Wi-Fi и установка имени сети)
- Настройка IPTV
Как подключить Wi-Fi роутер
На тыльной стороне вашего TP-Link TL-WR841N имеется несколько разъемов, один из которых отмечен WAN (Internet) и отличается от остальных (остальные — LAN). Произведите подключение следующим образом:
- К разъему WAN подключите Интернет-кабель вашего провайдера.
- Один из разъемов LAN (лучше 1-й) соедините входящим в комплект кабелем с разъемом сетевой карты компьютера. При отсутствии таких разъемов можно выполнить подключение и по Wi-Fi, имя сети указано на наклейке сзади роутера, пароль как правило не требуется (или тоже будет указан).
- Подключите роутер к электросети и включите его, подождите пару минут пока он загрузится.
Примечание: если у вас нет компьютера или ноутбука с разъемом сетевой карты, шаг 2 можно пропустить и выполнять настройку по Wi-Fi (правда, с некоторыми особенностями), для этого после шага 3 найдите открытую сеть TP-Link и подключитесь к ней.
Важно: если вы запустили на компьютере сетевое VPN (L2TP) подключение Билайн или Высокоскоростное подключение (PPPoE) Ростелеком, разорвите его и не подключайте ни во время ни после настройки роутера (он сам будет подключаться к Интернету и затем «раздавать» его на конечные устройства).
Как зайти в настройки TP-Link TL-WR841N
Для входа в настройки роутера, запустите любой браузер (Google Chrome, Internet Explorer, Microsoft Edge и т.п.) и в адресной строке браузера 192.168.0.1 или tplinklogin.net (несмотря на то, что Интернет-подключение разорвано, вы все равно должны будете зайти в параметры роутера).
После ввода адреса вы увидите запрос логина и пароля для входа в настройки TL-WR841N. Стандартные логин и пароль — admin и admin (и указаны на наклейке на нижней части роутера). После их ввода вы должны попасть на главную страницу настроек беспроводного маршрутизатора.
Примечание: если после ввода адреса в адресную строку вы не видите запроса логина и пароля, выполните проверку параметров подключения по локальной сети на компьютере или ноутбуке. Также обратите внимание: у некоторых интерфейс настроек роутера отображается не на русском, а на английском языке. В этом случае, не пугайтесь, все пункты располагаются точно так же, как на скриншотах с русским интерфейсом настроек.
Настройка TP-Link TL-WR841N для Билайн L2TP
Для того, чтобы настроить Интернет Билайн на Wi-Fi роутере TL-WR841N, проделайте следующие шаги:
- В меню слева выберите пункт «Сеть», а затем — «WAN».
- В параметрах WAN (Интернет) соединения укажите следующие настройки
- Тип WAN соединения — L2TP/Россия L2TP
- Имя пользователя — ваш логин от домашнего Интернета Билайн
- Пароль и Подтвердите пароль — ваш пароль от Интернета Билайн
- Выберите «Динамический IP»
- Размер MTU — изменять не требуется
- Режим подключения WAN — подключить автоматически
- Нажмите кнопку «Сохранить»
После сохранения настроек перейдите в пункт меню «Состояние», подождите пару минут и обновите страницу в браузере. Если все настройки были введены верно, а соединение L2TP на самом компьютере разорвано, то вы должны будете увидеть статус «Подключено».
Далее рекомендую перейти к разделу про настройки параметров беспроводной Wi-Fi сети.
Настройка TP-Link TL-WR841N для Ростелеком PPPoE
Настройка Интернет-подключения по протоколу PPPoE на Wi-Fi роутере TP-Link осуществляется с помощью следующих простых действий:
- В меню страницы настроек роутера слева выберите «Сеть», а затем пункт «WAN»
- В параметрах WAN подключения (что равнозначно Интернет-подключению в нашем случае) задайте следующие настройки
- Тип WAN соединения — PPPoE/Россия PPPoE
- Имя пользователя — ваш логин от Интернета Ростелеком
- Пароль и подтверждение пароля — ваш пароль от Интернета Ростелеком.
- Вторичное подключение — отключить.
- Режим WAN подключения — Подключить автоматически.
- Нажмите кнопку «Сохранить».
Сохранив настройки, перейдите на страницу «Состояние», подождите пару минут и обновите страницу. Если в статусе видно, что подключение с интернетом соединено, значит всё было сделано правильно (если висит «Соединение», убедитесь, что на компьютере отключено высокоскоростное PPPoE соединение при его наличии).
Следующий этап — настройка параметров Wi-Fi, в том числе установка пароля на беспроводную сеть.
Настройка беспроводной сети и пароль на Wi-Fi
Настроить параметры Wi-Fi можно в веб-интерфейсе настроек TP-Link TL-WR841N в разделе меню «Беспроводный режим»:
- Зайдите в Беспроводный режим — Настройка беспроводного режима. Задайте желаемое имя беспроводной сети (оно видно с подключающихся устройств). Остальные параметры в этом разделе обычно менять не требуется.
- В разделе «Защита беспроводного режима» выберите WPA-Personal/ WPA2-Personal, затем в пункте «Пароль PSK» задайте желаемый пароль (не менее 8 символов, желательно без кириллицы) для Wi-Fi сети.
- Сохраните сделанные настройки.
Примечание: если вы выполняли настройки по Wi-Fi, то после смены имени и пароля сети вам каждый раз придется заново подключаться к роутеру и входит в его настройки (иначе вы будете видеть «как будто он завис»). Причем после смены пароля может потребоваться сначала забыть сеть на компьютере, а потом снова к ней подключиться, подробнее на тему: Параметры сети, сохраненные на этом компьютере не соответствуют требованиям этой сети.
Настройка IPTV на TP-Link
Для того, чтобы настроить телевидение IPTV на Wi-Fi роутере, выполните следующие шаги:
- Зайдите в пункт меню «Сеть» — «IPTV».
- В поле «Режим» укажите «Мост».
- В поле «Порт для IPTV» укажите разъем LAN на роутере, куда будет подключена ТВ приставка провайдера. Обычно используют разъем под номером 4.
- Сохраните сделанные настройки.
На этом настройку можно считать завершенной, надеюсь, у вас всё получилось. Если же остаются вопросы, задавайте в комментариях, решение вероятнее всего удастся найти.
Может быть полезным и интересным:
- Новый Браузер Brave, который платит пользователю
- Wi-Fi без доступа к Интернету, соединение ограничено
- Если не заходит на 192.168.0.1 или 192.168.1.1
Самостоятельная настройка трансляции IPTV с «Ростелекома» на роутерах марки TP-Link осуществима. Не придется вызывать мастера, если можно справиться собственными силами. После ряда манипуляций пользователь сможет просматривать интерактивные каналы с широчайшим выбором плейлистов. До недавнего времени «типилинки» не очень дружили с IPTV. В последнее время ситуация изменилась к лучшему. Теперь для настройки не понадобится менять марку маршрутизатора.
Базовая настройка
Процедура настройки начинается с входа в базовый интерфейс маршрутизатора, так называемую «админку». Стандартный IP-адрес, используемый разработчиком TP-Link, – 192.168.1.1 (реже 192.168.0.1). Его необходимо ввести в адресной строке. По умолчанию установленные логин, пароль admin/admin.
В веб-интерфейсе нам понадобится раздел «Сеть», где есть соответствующая вкладка – «IPTV».
Далее работать будем непосредственно с ней. Не помешает заранее убедиться, что ваш роутер рассчитан на интерактивную телетрансляцию. Это можно сделать на сайте производителя, перейдя по ссылке http://www.tp-linkru.com/article/?faqid=518.
Гарантированно поддерживают IPTV: 720N, 740N, 741ND, 743ND, 841ND, 941ND, 1042ND, 1043ND, MR3220. Модель устройства, версия ПО указаны на шильдике, закрепленном на нижней панели.
Конфигурация IPTV на TP-Link
Существуют 2 варианта конфигурации роутеров TP-Link – с VLAN ID и без него. Для большинства провайдеров, включая «Ростелеком», предоставляющих интерактивные услуги, IPTV-трансляции, подходит упрощенная настройка. Далее рассмотрим в деталях и тот, и другой способы.
Без VLAN ID
Сразу же стоит оговориться, что этот способ может не подойти к моделям WR740N, TL-WR741ND, TL-WR841N, TL-WR940N и ряду других. Если есть возможность, лучше скачать самую последнюю версию прошивки с официального сайта. Это избавит от многих проблем с маршрутизатором. Новые аппараты настраиваются проще.
Итак, во вкладке «Режим» находим позицию «Мост».
Если такой опции нет, ищем «Порт IPTV STB»: там есть выбор вариантов «Отключить», «Подключить порт 3 (3 и 4)». Активируем нужную позицию (порт), сохраняем изменения. Если предусмотрено изменение «IGMP Proxy», следует оставить его в положении «Включено».
После данных манипуляций можно подключать приставку к указанному в настройках порту, пробовать ее работоспособность.
С VLAN ID
Так можно настроить роутер для работы с некоторыми филиалами «Ростелекома». Это «Таттелеком» и «Аист». Но сначала потребуется уникальный идентификатор VLAN ID. Его назначают независимо на дом и даже на каждый подъезд (следует связаться с техподдержкой провайдера и выяснить).
Далее заходим в настройки роутера, в меню «Режим». Во вкладке «802.1Q Tag», в следующей строчке («VLAN для интернет») устанавливаем значение «Отключить».
Полученный у провайдера код указывается в строке «VLAN для услуги IPTV». Остается назначить требуемый порт для приставки (поле «Приоритет VLAN для услуги IPTV»). Устройство должно подключаться именно к данному разъему. В самой последней строке указывается режим работы порта. В нашем случае это IPTV. Обязательно сохраняем внесенные изменения.
Онлайн-просмотр
Возможен в 2 вариантах – на Смарт ТВ или с «обычным» телеприемником через приставку. Обязательно загружается m3u-плейлист: его находят в настройках телевизора (некоторые производители создают такую опцию), в сети. Без готового перечня телеканалов просмотр невозможен.
Как правило, при грамотно настроенном оборудовании никаких трудностей с трансляцией не возникает. За исключением ситуаций, когда неактивна ссылка на канал. В дополнительных настройках ТВ, приставки указывается качество воспроизведения, разрешение и частота смены кадров.
Иногда сбои в работе возникают из-за слабой скорости интернета. Следует связаться с провайдером, чтобы выбрать требуемый тарифный план, уточнить показатели передачи данных.
Возможные трудности
Иногда пользователи сталкиваются с непонятным запросом данных о мультикасте. В этом случае может оказаться бессильна даже техподдержка. Суть в том, что в большинстве типовых конфигураций трафик приходит к пользователю без тега, а для работы мультикаста IPTV такой параметр необходим.
Поэтому, даже если сделать все «по правилам», нормально посмотреть IPTV не выйдет. Что нужно сделать: в меню роутера найти позицию «Идентификатор VLAN для использования IP-телефона», где указать полученный у провайдера VLAN ID. Далее следует LAN-порт (любой, например, 4) перевести в режим IP-телефона. Если в веб-интерфейсе маршрутизатора присутствует строка «IGMP Proxy», там указывается позиция «Включено».
Могут закапризничать некоторые старые модели TP-Link (TL WR, WR, TL-WR741, TL-WR 740N, 741 ND, 841N, 940N). Для них желательно обновить ПО. «Арчеры» C2, C5, C7, C20, C50 настраивать под IPTV проще.
Версия Cisco
Cisco под “trunk’ом” понимает канал типа “точка-точка” (канал связи, напрямую соединяющий два устройства), который соединяет коммутатор и другое сетевое устройство, например еще один коммутатор или маршрутизатор. Его задача – передавать трафик нескольких VLAN через один канал и обеспечивать им доступ ко всей сети. В простонародии называется «транком», что логично.
Начнем с того, что такое VLAN?
VLAN расшифровывается как Virtual local area network или виртуальная локальная сеть. Это технология, которая позволяет разделить одну физическую сеть на несколько логических, работающих независимо друг от друга. Например, есть на предприятии отдел кадров, бухгалтерия и IT-отдел. У них есть свои коммутаторы, которые соединены через центральный коммутатор в единую сеть, и вот сети этих отделов и нужно отделить друг от друга. Тогда-то на помощь и приходит технология VLAN.
Так выглядит сеть, разделенная на VLAN’ы (виртуальные сети).
Часто для обозначения VLAN’а используют разные цвета.
Так порты, обозначенные зеленым цветом, входят в один VLAN, а порты, обозначенные красным цветом, в другой. Тогда компьютеры, которые находятся в одном VLAN’е, могут взаимодействовать только друг с другом, а с компьютерами, входящими в другой VLAN, не могут.
Перемены в таблице коммутации в VLAN
При создании VLAN’ов в таблицу коммутации у коммутаторов добавляется еще одно поле, в котором указываются идентификаторы VLAN. Упрощенно это выглядит так:
Тут мы видим, что порты 1 и 2 принадлежат VLAN’у 2, а порты 3 и 4 – VLAN’у 10.
Идем дальше. На канальном уровне данные передаются в виде кадров (фреймов). При передаче кадров от одного коммутатора к другому нужна информация о том, к какому VLAN’у принадлежит тот или иной кадр. Эту информацию добавляют в передаваемый кадр. На данный момент для этой цели используют открытый стандарт IEEE 802.1Q. Пошаговая эволюция кадра в VLAN
- Компьютер генерирует и отправляет обычный кадр (фрейм, он же пакет канального уровня, т.е. уровня коммутаторов), ничего не добавляя. Этот кадр выглядит так:
- Коммутатор получает кадр. В соответствии с таблицей коммутации, он понимает, с какого компьютера пришел кадр, и к какому VLAN’у принадлежит этот компьютер. Тогда коммутатор сам добавляет в кадр служебную информацию, так называемый тег. Тег – это поле после MAC-адреса отправителя, в котором содержится, грубо говоря, номер VLAN’а. Так выглядит кадр с тегом:
Затем коммутатор отправляет этот кадр на другой коммутатор.
-
Коммутатор, который принимает кадр, извлекает из него информацию о VLAN, то есть понимает, на какой компьютер нужно передать этот кадр, удаляет всю служебную информацию из кадра и передает его на компьютер получателя.
-
На компьютер получателя приходит кадр уже без служебной информации.
Теперь возвращаемся к нашему “trunk’у”. Порты коммутатора, поддерживающие VLAN можно разделить на две группы:
- Тегированные порты (или trunk-порты у Cisco)
- Нетегированные порты (или access порты)
Нас интересуют тегированные порты или trunk-порты. Они как раз и служат для того, чтобы через один порт можно было передавать данные, принадлежащие к разным VLAN и получать данные нескольких VLAN на один порт (мы помним, что обычно порты из разных VLAN друг друга не видят).
На этом рисунке тегированными являются порты номер 21 и 22, которые соединяют два коммутатора. Через них и будут проходить кадры, например, от компьютера Е к компьютеру А, которые находятся в одном VLAN’е, по схеме, которая описана выше.
Так вот, канал связи между этими портами у Cisco как раз и называется “trunk’ом”.
Настройка беспроводной сети и пароль на Wi-Fi
Настроить параметры Wi-Fi можно в веб-интерфейсе настроек TP-Link TL-WR841N в разделе меню «Беспроводный режим»:
- Зайдите в Беспроводный режим — Настройка беспроводного режима. Задайте желаемое имя беспроводной сети (оно видно с подключающихся устройств). Остальные параметры в этом разделе обычно менять не требуется.
- В разделе «Защита беспроводного режима» выберите WPA-Personal/ WPA2-Personal, затем в пункте «Пароль PSK» задайте желаемый пароль (не менее 8 символов, желательно без кириллицы) для Wi-Fi сети.
- Сохраните сделанные настройки.
Примечание: если вы выполняли настройки по Wi-Fi, то после смены имени и пароля сети вам каждый раз придется заново подключаться к роутеру и входит в его настройки (иначе вы будете видеть «как будто он завис»). Причем после смены пароля может потребоваться сначала забыть сеть на компьютере, а потом снова к ней подключиться, подробнее на тему: Параметры сети, сохраненные на этом компьютере не соответствуют требованиям этой сети.
Особенности подключения к роутерам ZTE и Asus
Что касается роутеров производства фирмы ZTE, то особых проблем с ними не возникает. Зачастую могут лишь потребоваться ручные настройки, потому что телевизор не может установить их автоматически.
Роутеры фирмы Asus являются одними из наиболее качественных на рынке. Однако рекомендуется обновить прошивку на устройствах с 2014 по 2021 г. выпуска, потому что они довольно медленные и часто выдают ошибки.
Роутер к телевизору можно подключить несколькими путями. В первую очередь это беспроводное соединение, как наиболее распространенное и удобное. Помимо этого, можно все настроить напрямую через кабель или с применением специальной приставки. Какой вариант выбрать, каждый пользователь решает сам, исходя из своих потребностей и наличия дополнительного оборудования.
Источник
IPTV player Pостелеком – настройка
Это программное обеспечение позволяет осуществлять просмотр телевидения от Ростелеком даже без приставки или телевизора. Достаточно установить его на компьютер и готово – вы являетесь владельцем цифрового телевидения.
При установке вы можете выбрать параметры самостоятельно. Рекомендуем выбрать детальную настройку, чтобы не устанавливать сервисы от Яндекса. После установки запустите программу. И выберите свой город из списка либо укажите пустой профиль, если Ваш город не присутствует в списке. Для получения доступа к Российским каналам выберите опцию «Интернет, Российское ТВ и радио». Сначала вы увидите пустой список каналов. Его надо добавить. Нажмите на шестеренку внизу окна. И укажите путь к файлу со списком каналов или адрес ссылки на список. Дальше у вас появятся каналы, и вы можете приступать к просмотру.
Настройка TP-Link TL-WR841N для Ростелеком PPPoE
Настройка Интернет-подключения по протоколу PPPoE на Wi-Fi роутере TP-Link осуществляется с помощью следующих простых действий:
- В меню страницы настроек роутера слева выберите «Сеть», а затем пункт «WAN»
- В параметрах WAN подключения (что равнозначно Интернет-подключению в нашем случае) задайте следующие настройки
- Тип WAN соединения — PPPoE/Россия PPPoE
- Имя пользователя — ваш логин от Интернета Ростелеком
- Пароль и подтверждение пароля — ваш пароль от Интернета Ростелеком.
- Вторичное подключение — отключить.
- Режим WAN подключения — Подключить автоматически.
- Нажмите кнопку «Сохранить».
Сохранив настройки, перейдите на страницу «Состояние», подождите пару минут и обновите страницу. Если в статусе видно, что подключение с интернетом соединено, значит всё было сделано правильно (если висит «Соединение», убедитесь, что на компьютере отключено высокоскоростное PPPoE соединение при его наличии).
Следующий этап — настройка параметров Wi-Fi, в том числе установка пароля на беспроводную сеть.
Подключаем интернет для Smart TV
Чтобы подключить Smart TV к Интернету, необходимо включить телевизор и нажать кнопку «Домой» на пульте управления. Открыть главное меню, с помощью указателя нажать на значок с символом шестеренки, расположенный в верхнем правом углу, и в раскрывающемся меню, нажать на символ, который называется «Все настройки».
Далее необходимо найти слово «Сеть», нажать на него и выбрать доступ к Интернету через Wi-Fi или проводное соединение. В первом случае нужно нажать на соединение Wi-Fi, и выбрать сеть, к которой нужно подключиться. Далее набрать пароль доступа, указанный на модеме или установленный пользователем.
Если, планируется использовать проводное соединение, должен быть кабель Ethernet для подключения порта Ethernet модема / маршрутизатора к порту на задней панели Smart TV. Ниже представлен пример кабеля Ethernet.
Обратите внимание! После подключения Smart TV к Интернету, нужно открыть магазин, чтобы загрузить и установить приложение для IPTV. Он находится на главном экране телевизора, доступ к которому можно получить, нажав на символ дома на пульте управления
После нажатия на иконку магазина, необходимо нажать на кнопку с символом увеличительного стекла в верхнем меню. Затем ввести в текстовое поле термин iptv, чтобы отобразить результаты поиска.
Среди приложений IPTV, которые можно найти в магазине, есть такие, которые позволяют получить доступ к предварительно настроенным каналам, например, ONE IPTV, которое предлагает вьетнамские телеканалы, или ILIRIA IPTV с албанскими телеканалами. Однако другие приложения, такие как SS IPTV, позволяют выполнять пользовательскую настройку.
Обратите внимание! Хотя приложения первого типа не требуют какой-либо настройки, для второго необходимо выполнить ручную процедуру добавления телеканалов для просмотра. В связи с этим в следующем параграфе будет показано, как выполнить настройку бесплатного приложения SS IPTV
Настройка DMZ
Настройка DMZ на большинстве моделей современных роутеров несложная и осуществляется всего в несколько кликов. Общий алгоритм настройки следующий:
- Открываем веб-меню роутера через браузер, введя в верхней строке ip или символьный адрес устройства (который, как правило, написан на наклейке на маршрутизаторе наряду с другими сведениями).
- Прописываем авторизационные данные, т. е. логин и пароль (также указаны на этикетке, чаще всего это простая комбинация admin/admin).
- Настраиваем статичный ip-адрес для устройства, на котором будут открыты порты, в параметрах DHCP-сервера.
- Далее переходим в меню DMZ (как правило, оно находится в разделе под названием «Настройка интернета» или «Переадресация»). Включаем опцию и прописываем статичный ip-адрес девайса.
- В целях безопасности рекомендуется на всех устройствах, подключенных к домашней сети, установить последние актуальные обновления.
Настройка DMZ на роутере TP-Link
Чтобы включить опцию ДМЗ на роутере от производителя TP-Link, необходимо сделать следующее:
- Открываем веб-интерфейс маршрутизатора через любой удобный браузер, введя в адресной строке IP-адрес устройства (указывается на этикетке на корпусе) и входим в настройки TP-Link.
- Далее находим в меню слева раздел «NAT переадресация» и кликаем по нему, чтобы развернуть.
- Щелкаем по пункту «DMZ».
- Сверху выбираем вкладку «Дополнительные настройки».
- Здесь нужно отметить галочкой соответствующий пункт, включающий функцию, а также прописать ip-адрес устройства, к которому нужен непосредственный доступ из внешней сети.
На других версиях прошивки TP-Link путь не сильно отличается.
Настройка DMZ на роутере D-Link
Настройка любой модели роутера D-Link (универсальная инструкция)
В устройстве от фирмы D-Link можно также настроить демилитаризованную зону. Инструкция для этого следующая:
- Открываем веб интерфейс, введя адрес роутера и авторизационные данные в браузере.
- Переходим к разделу «Межсетевой экран», далее к подразделу «DMZ».
- Отмечаем галочкой первый пункт, чтобы включить опцию.
- Ниже указываем ip-адрес устройства, к которому нужно обеспечить доступ извне и открыть порты.
На более старых версиях прошивки порядок действий несколько отличается. Нужно зайти в веб-меню, далее выбрать в левом меню пункт «DMZ», сверху выбрать вкладку «Advanced» (чтобы получить доступ к дополнительным настройкам), а далее сделать все точно также: включить функцию и прописать IP.
Настройка DMZ на роутере Asus
На девайсе от фирмы Asus данная опция также включается в несколько простых шагов. Подробный порядок действий, как выделить сегмент локальной сети для доступа снаружи через настройки роутера Asus:
- Заходим в веб-меню настроек, авторизуемся.
- В меню слева находим раздал «Дополнительные настройки», подраздел «Интернет».
- Вверху кликаем по вкладке «DMZ».
- Включаем функцию и нажимаем применить.
Также на девайсах Asus есть функция, позволяющая обеспечить доступ к устройству из внешней сети даже при отсутствии белого ip-адреса – DDNS. Динамический сервер имен работает благодаря встроенной в маршрутизатор функции.
Настройка DMZ на роутере Zyxel Keenetic
В устройствах от этого производителя нет функции, которая называется DMZ. Но есть похожая опция с другим названием. Подробная инструкция:
- Открываем веб-меню настроек маршрутизатора, введя ip в браузере и прописав логин и пароль.
- В главном меню выбираем раздел «Безопасность».
- Далее переходим во вкладку «Межсетевой экран».
- Здесь нужно выбрать тип сети, к которой нужно обеспечить доступ, и затем добавить правило.
- В настройках правила не нужно менять ничего, кроме содержимого строки «IP-адрес назначения». В нее нужно прописать ip адрес устройства, к которому нужно обеспечить доступ. Также в строке протокол должен быть установлен TCP.
- Сохраняем настройки.
- Повторяем то же самое, но уже для другого протокола – UDP. В итоге должно получиться 2 правила.
На новых версиях прошивки Zyxel процесс несколько отличается:
- Заходим в веб-интерфейс.
- Слева находим пункт «Межсетевой экран» и добавляем новое правило.
- Активируем его, а данные прописываем точно также, как и на старой версии прошивки.
Подключение оборудования
Сначала сбросим конфигурацию маршрутизатора к заводскому состоянию. Это необходимо чтобы исключить непредвиденные ситуации в процессе настройки. Данная процедура может несколько отличатся в зависимости от модели. В большинстве случаев сброс производится посредством нажатия тонким предметом на потайную кнопку. Этот способ подходит, например, для 8961n.
На других моделях (wr841n) нужно нажать и удерживать кнопку WPS/RESET на задней панели.
После выполнения одного из вышеописанных действий параметры устройства будут приведены к заводскому состоянию. Это позволит использовать стандартные данные для входа в интерфейс управления.
Установку конфигурации можно проводить как в беспроводном режиме, так и через кабельное соединение. Для этого подойдет патч-корд, поставляемый производителем в комплекте с устройством. Использование кабеля более надежно. К тому же некоторые манипуляции, такие как перепрошивка, вообще нельзя делать по беспроводной связи.
Один коннектор Ethernet-кабеля вставляем в порт LAN на маршрутизаторе (желтого цвета), другой – в такой же порт сетевой карты ПК или ноутбука. На Windows-устройствах в обязательном порядке должны быть установлены драйвера сетевого адаптера. Кроме того, в свойствах IPv4 необходимо настроить автоматическое определение адресов и DNS-серверов.
Если нет кабеля или отсутствует устройство с сетевым разъемом, в панель управления модемом можно войти по Wi-Fi. Этот способ подойдет для установки любых параметров, кроме обновления микропрограммы. После сброса настроек доступ к беспроводной сети возможен без ввода пароля, что облегчает процесс входа в интерфейс управления.
Для продолжения настройки, ПК и точка доступа должны быть соединены сетевым кабелем и запущены. В случае сопряжения по Wi-Fi провод не понадобится, но необходимо убедиться, что беспроводной режим активен на обеих устройствах. А также на компьютере нужно удалить все подключения, которые запускались вручную. Если их нет или вход в сеть осуществлялся по технологии ADSL, никаких дополнительных действий по настройке предпринимать не нужно.
Подключение роутера к компьютеру, подготовка к настройке, как прошить роутер и стоит ли это делать
Подключить Wi-Fi роутер D-Link DIR-300 B7 не составляет особого труда: просто подсоедините кабель Билайн к порту Internet на тыльной стороне маршрутизатора, а один из портов LAN соедините кабелем с аналогичным разъемом на компьютере или ноутбуке, с которого будет производиться настройка. Плюс включите питание роутера. Кстати, если Вы не планируете прошивать роутер (об этом далее), то, в принципе, все действия по настройке устройства можно выполнить и по Wi-Fi — с планшета или даже телефона.
Теперь про прошивку D-Link DIR-300 B7: если для некоторых других моделей роутеров D-Link я рекомендую обновление прошивки, то роутера данной модификации, как правило, обычно исправно работают и без этого процесса. Таким образом, Вы можете выполнить все настройки роутера и обратиться к методу обновления прошивки только в случае появления каких-либо проблем, таких как:
- Частые самопроизвольные разрывы соединения, «вылечить» которые помогает только перезагрузка роутера.
- Низкая скорость Интернета по Wi-Fi, роутер «режет» скорость.
- Другие проблемы неясного происхождения.
О том, как обновить ПО роутера подробно написано здесь: Прошивка D-Link DIR-300 NRU B7
Также, перед тем как приступить к настройке, я рекомендую проверить параметры подключения по локальной сети — в настройках IP адреса и DNS должно быть выставлено «Получать автоматически». Подробнее: Проверка параметров LAN
Предпоследнее: если Вы уже пробовали настроить свой DIR-300 B7, но у Вас это не получилось, прежде чем продолжать сбросьте маршрутизатор на заводские настройки. Для этого, при включенном питании роутера, нажмите и удерживайте 10-15 секунд кнопку Reset с обратной его стороны, после чего отпустите ее. Еще секунд 30 займет перезагрузка роутера с заводскими настройками.
И последнее: перед настройкой разорвите соединение Билайн на компьютере, которое Вы используете для доступа в Интернет. И не подключайте в дальнейшем — после настройки роутер сам будет устанавливать это подключение и уже после этого раздавать его по локальной и беспроводной Wi-Fi сети всем устройствам. В противном случае, если не отключить данное соединение, у Вас возникнет вопрос о том, почему на компьютере интернет есть, а по Wi-Fi подключается, но без доступа к Интернету. А я очень устал отвечать на этот вопрос.
Специфика трансляции
IPTV-каналы, подобно интернет-сайтам, имеют свои адреса. Выглядят они обычно в таком формате — udp://@1.1.1.1:x (вместо соответствующих цифр и буквы в конце адреса прописываются те, что установлены провайдером). Трансляция осуществляется в так называемом формате «мультикаст»: то есть к устройству, раздающему поток вещания, может подключаться одновременно сразу несколько девайсов и получать одинакового качества картинку. В этом отличие этого формата передачи данных от онлайн-просмотра видео, когда возможность одновременного просмотра ролика с разных устройств ограничена пропускной способностью канала провайдера.
Что такое IPTV, мы выяснили. Теперь изучим нюансы, касающиеся настройки устройств, с помощью которых пользователь может просматривать телеканалы в соответствующем формате.
Настройка роутера ТТК
Провайдер «ТрансТелеКом» стремительно завоевывает рынок пользователей Интернета, по данным Wikipedia уже в 2021 году число абонентов приблизилось к 2 000 000.
Сегодня ТТК является одним из двух крупнейших в России интернет-провайдеров, и у всё большего числа абонентов возникает вопрос: как самостоятельно подключить роутер и настроить персональный компьютер для подключения к сети ТТК? В этой статье мы подробно рассмотрим настройку компьютера, подключение к сети через ТТК, а также решение возникающих проблем и ошибок.
Чтобы стать абонентом ТТК необходимо подать заявку на сайте компании в вашем регионе или позвонить по указанным на сайте телефонам.
Провайдер предлагает услуги связи и телевидения, в стандартный комплект подключения входит прямое соединение с персональным компьютером, но при необходимости можно использовать роутер: купленный самостоятельно или взятый в аренду у провайдера.
При покупке роутера уточняйте у оператора техподдержки ТТК в вашем регионе подходящие модели и параметры.
Подключение интернета ТТК без роутера
Подключение ТТК возможно как через роутер, так и напрямую. Если вы собираетесь использовать Интернет только на одном компьютере, вам может подойти прямое подключение через LAN-кабель. Для этого необходимо соединить кабель коннектором RJ-45 с портом Ethernet вашего компьютера, расположенным на материнской плате и обычно являющимся единственным подходящим к разъёму.
Настройка компьютера при прямом подключении ТТК без роутера будет состоять из следующих действий:
- Через меню «Пуск» или «Мой компьютер» открываем «Панель управления».
- Выбираем элемент «Центр управления сетями и общим доступом».
- Находим параметр «Создание и настройка нового подключения или сети» и кликаем по нему.
- В новом меню останавливаемся на первом предложенном варианте «Подключение к интернету».
- Далее выбираем наш способ подключения: «Высокоскоростное (с PPPoE)».
- Откроются настройки с полями для ввода:
- вводим логин и пароль из договора абонента ТТК;
- вписываем любое «Имя пользователя»;
- ставим галочку на меню «Разрешить использовать это подключение другим пользователям»;
- нажимаем «Подключить».
Прямое подключение возможно только при использовании высокоскоростных протоколов Ethernet-соединения (FTTB).
Для подключения через ADSL придётся использовать модем, это устаревшая технология соединения, поэтому к ADSL обращаются только при невозможности использования современных каналов.
Если использование Интернета планируется через несколько устройств (компьютеры, ноутбуки, планшеты, телефоны и так далее) или по Wi-Fi, соединение необходимо настроить через маршрутизатор (роутер).
Static IP — статические сетевые настройки провайдера
Если сетевые настройки нужно ввести вручную, то выбираем Static IP, жмем кнопку Next.
Вводим настройки:
- IP Address (IP адрес)
- Subnet Mask (Маска подсети)
- Default Gateway (Основной шлюз)
- Primary DNS (Предпочитаемый DNS-сервер)
- Secondary DNS (Альтернативный DNS-сервер)
- и нажимаем Next
В поле SSID вводим название точки доступа для подключения по Wi-Fi.
В разделе Wireless Security выбираем тип шифрования WPA-PSK/WPA2-PSK
В поле PSK Password: вводим пароль для доступа к Wi-Fi точке доступа. Пароль должен быть не меньше 8-ми символов.
Следующее окно говорит о том, что вы успешно выполнили настройку. Нажимаем кнопку Reboot и ждем перезагрузки роутера.
Если провайдер блокирует доступ по MAC адресу, выбираем слева в меню Network – MAC Clone.
В поле WAN MAC Address вводим MAC адрес.
Можно также нажать кнопку Clone MAC Address, если в поле Your PC’s MAC Address находится необходимый MAC адрес.
Далее сохраняем настройки кнопкой Save.
До недавнего времени у роутеров TP-Link с поддержкой IPTV на стандартных прошивках было тухло. В лучшем случае на некоторых моделях можно было просто включить поддержку IGMP и только всего лишь на нескольких моделях можно было выделить порт для приставки. Сейчас же перечень моделей TP-Link поддерживающих IPTV значительно увеличился. Выпущены обновленные прошивки для таких ходовых моделей, как TL-WR740N, TL-WR741ND, TL-WR743ND, TL-WR841ND, TL-WR941ND, TL-WR1042ND и TL-WR1043ND, правда не для всех аппаратных ревизий. Так же выпущенный прошивки для роутеров ТП-Линк с добавленной поддержкой тегирования трафика 802.1q (VLAN). Полный список моделей роутеров TP-Link, поддерживающих цифровое интерактивное телевидение IPTV здесь — ссылка. Если Ваша модель роутера TP-Link умеет работать с IPTV — ловите инструкцию по подключению цифрового телевидения:
Первым делом нужно попасть в веб-интерфейс роутера TP-Link. На большинстве моделей TP-Link используется IP-адрес в локальной сети — 192.168.1.1
(http://192.168.1.1) и только в нескольких моделях — 192.168.0.1
(http://192.168.0.1). Логин для доступа в веб-интерфейс TP-Link — admin
. Пароль, используемый по умолчанию, тоже admin. Если у Вас затруднения с доступом в веб-интерфейс роутера — смотрите вот эту инструкцию. Для подключения цифрового телевидения в веб-интерфейсе роутера есть раздел «Сеть» => «IPTV».
Как настроить TP Link TD W8951ND
Многие клиенты пользуются IPTV. Сейчас услуга востребована на рынке, позволяет получить дополнительные возможности.
Как подготовить оборудование к подключению интерактивного ТВ? Необходимо:
- Подключить по кабелю оборудование для просмотра ТВ.
- Зайти в меню устройства по указанному ранее адресу.
- Пройти авторизацию по логину и паролю.
- Открыть раздел «Сеть».
- Выбрать пункт «IPTV».
- Указать порт для подключения интерактивного ТВ.
- Сохранить параметры.
- Создан мост для соединения.
- Можете выйти из меню и заняться подготовкой интерактивного ТВ для дальнейшего просмотра.
Настройки роутера tp link tl wr841n для IPTV и интернета Ростелеком могут сбиваться при длительном отключении. Подобная проблема возникает редко у владельцев оснащения.
В меню устройства нужно найти вкладку с инструментами. В разделе с резервированием можно сделать копию параметров и сохранить их на одном из носителей. При необходимости удается быстро выполнить восстановление и не выставлять значения повторно.
Как видите, по инструкции установить параметры не так сложно. Если вы покупали роутер после подключения и не можете воспользоваться помощью мастера из РТ, то удается справиться с операцией самостоятельно.
Как настроить TP Link TD W8961N
Нужна ли настройка tp link td w8960n и иного оснащения вообще? Ввод основных параметров и подготовка оборудования потребуется в любом случае. Но можно упросить данную процедуру, если привлечь профессионалов.
Часто роутер клиент получает при подключении к сети. Специалист прокладывает кабель в квартиру и осуществляет соединение. Но в его обязанности входит не только создание линии, но и подготовка доступа в интернет для абонента.
Поэтому обязательно напомните сотруднику о необходимости выполнить для tp link td w8951nd настройку. Специалист осуществит все этапы:
- Укажет нужные параметры.
- Выставит необходимые значения.
- Придумает имя сети и пароль вместе с клиентом. Для безопасности его можно сменить в дальнейшем.
- Подключит ноутбук или ПК.
- Проверит наличие доступа.
- После завершения операции подписывается договор, абонент может пользоваться интернетом и ему не придется тратить время на подготовку.
Интересуетесь, как настроить роутер tp link td w8950n для Ростелеком через модем? В чем преимущества привлечения специалиста к данной процедуре при подключении к сети?
- Профессионал обладает соответствующими знаниями и опытом.
- Он давно работает с устройствами различных моделей и в курсе всех нюансов.
- Абоненту не придется разбираться в процессе самостоятельно.
- Удается сэкономить время.
- Специалист выставит правильные параметры, гарантировано стабильное функционирование сети.
Поэтому лучше купить оснащение сразу при подключении к РТ. Попросите выполнить операцию сотрудника после прокладки кабеля. Он не может отказать клиенту, поскольку должен завершить подключение к интернету и оставить нового абонента со стабильным доступом в сеть.
Настройка PPPoE, L2TP, и PPTP
имя пользователя, пароль, IP-адрес
Главное, что нужно добиться от настроек на этой странице, так это что бы роутер подключился к Интернет и начал его раздавать. Если интернет работает, то жмем на кнопку Save, и продолжаем. Если не получается настроить, то позвоните к своему интернет-провайдеру, и уточните у него все данные, которые необходимы для настройки маршрутизатора.
Если на вашем компьютере есть настроенное высокоскоростное подключение к интернету, то оно нам больше не нужно. Запускать его не нужно. У нас теперь роутер будет запускать такое соединение. Можете его вообще удалить.
Может быть еще такое, что провайдер делает привязку по MAC-адресу (нужно уточнять у провайдера), в таком случае клонировать MAC можно в настройках роутера, на вкладке Network — MAC Clone. Или, там можно сменить MAC адрес роутера. Также можно позвонить провайдеру и попросить удалить из привязки старый MAC, и привязать Ваш новый MAC-адрес.
Если роутер подключился к провайдеру и раздает интернет, то можно продолжать настройку. Чтобы проверить, раздает ли роутер интернет, просто попробуйте зайти на любой сайт с компьютера, которым вы настраиваете роутер (который подключен в роутер в порт LAN)
Настройка Wi-Fi сети на TL-WR841N(d) и установка пароля на Wi-Fi
Wireless — Wireless SettingsWireless Network NameWi-Fi
Не забудьте сохранить настройки, нажав на кнопку Save.
Что бы защитить нашу беспроводную сеть паролем, перейдите на вкладку Wireless — Wireless Security. Там нужно выделить тип безопасности WPA/WPA2 — Personal(Recommended).
В поле PSK Password придумайте и запишите пароль, который будет защищать вашу Wi-Fi сеть.
Сохраните настройки нажав кнопку Save.
Настройка IP-TV на маршрутизаторах
Роутеры модели D-Link
Для часто покупаемой модели роутера марки D-LINK DIR 615 необходимо провести всего лишь 2 действия:
- зайти в настройки программы и попасть в категорию Advanced.
- далее зайти в Advanced Network и выделить галочкой пункт Enable multicast streams.
Для реже покупаемых моделей, например, для моделей DIR-320 NRU или DIR-300 NRU, нужно:
- открыть настройки программы и нажать следующее: Сеть — Соединения – WAN;
- далее необходимо Включить IGMP;
- дальше возвращаемся назад в раздел Сеть – Соединения, но заходим уже в — l2tp_eth2.2_0;
- ставим галочку возле «Keep Alive», ставим LCP интервал 30, а параметр LCP провалы – 5;
- для завершения настройки нужно указать статический маршрут во вкладке «Дополнительно».
Роутеры модели Asus
Роутеры фирмы ASUS примечательны тем, что настройка IPTV может производиться 2-умя способами.
В моделях роутеров ASUS, чаще подключение делают так:
- зайти в меню и перейти по вкладке ЛВС —> Маршрут.
- откроется окошечко, в котором необходимо отметить пункт включения многоадресной маршрутизации. Не забудьте сохранить настройку, щёлкнув по кнопке «Применить».
Фото: Открытие меню и переход ЛВС -маршрут
Такой способ достаточно лёгкий, ведь отпадает необходимость тратить лишнее время на настройку дополнительных установленных программ, однако, при этом всю работоспособность всей сети берёт на себя роутер. Помимо этого, подключение выполняется только при условии присутствии «Ethernet-кабель», а при пользовании этой программы на других устройствах через локальную сеть скорость интернет соединения заметно снижается и становится меньше.
Роутеры модели Zyxel
Настройка iptv через роутер ZYXEL KEENETIC START делается следующим образом:
- зайти в меню WAN и найти поле «Choose Bridge Port(s)»;
- в нём указываем тот LAN -порт, к которому будет подключаться TV — приставка.
Фото: настройка IPTV на модемах ZyXEL
Для некоторых моделей в конце настройки нужно выбрать опцию «Choose IPTV STB PORT» и установить там количество подключаемых LAN портов.
Роутеры модели TP-Link
Данный модельный ряд также нуждается в прошивке программы до последней доступной версии. Однако, после прошивки, в автоматическом режиме запускается Multicast, и сам настраивает программу. Возможными причинами неполадок может служить старый плейлист, не обновлённый медиа проигрыватель, блокировка со стороны антивируса, и неправильное подключение кабеля. Если ошибка не в этом, а подключение не произведено, то блокировка идёт со стороны интернет провайдера.
Как подключить Wi-Fi роутер
На тыльной стороне вашего TP-Link TL-WR841N имеется несколько разъемов, один из которых отмечен WAN (Internet) и отличается от остальных (остальные — LAN). Произведите подключение следующим образом:
- К разъему WAN подключите Интернет-кабель вашего провайдера.
- Один из разъемов LAN (лучше 1-й) соедините входящим в комплект кабелем с разъемом сетевой карты компьютера. При отсутствии таких разъемов можно выполнить подключение и по Wi-Fi, имя сети указано на наклейке сзади роутера, пароль как правило не требуется (или тоже будет указан).
- Подключите роутер к электросети и включите его, подождите пару минут пока он загрузится.
Примечание: если у вас нет компьютера или ноутбука с разъемом сетевой карты, шаг 2 можно пропустить и выполнять настройку по Wi-Fi (правда, с некоторыми особенностями), для этого после шага 3 найдите открытую сеть TP-Link и подключитесь к ней.
Важно: если вы запустили на компьютере сетевое VPN (L2TP) подключение Билайн или Высокоскоростное подключение (PPPoE) Ростелеком, разорвите его и не подключайте ни во время ни после настройки роутера (он сам будет подключаться к Интернету и затем «раздавать» его на конечные устройства)