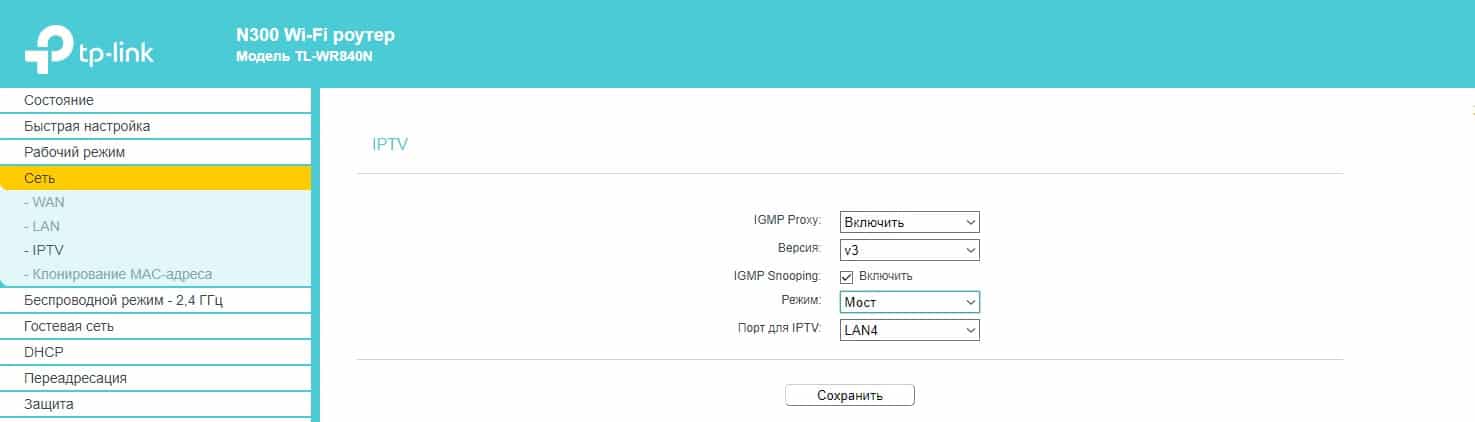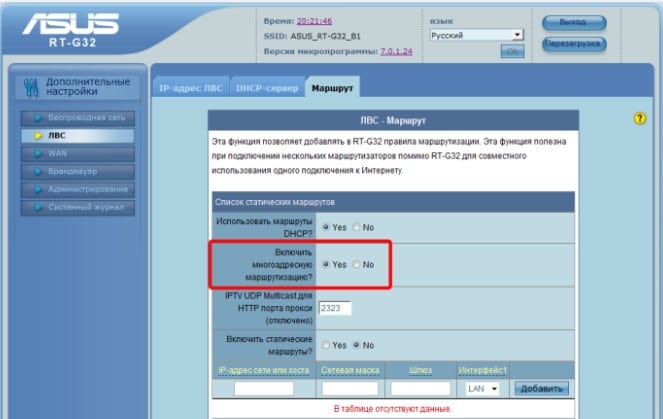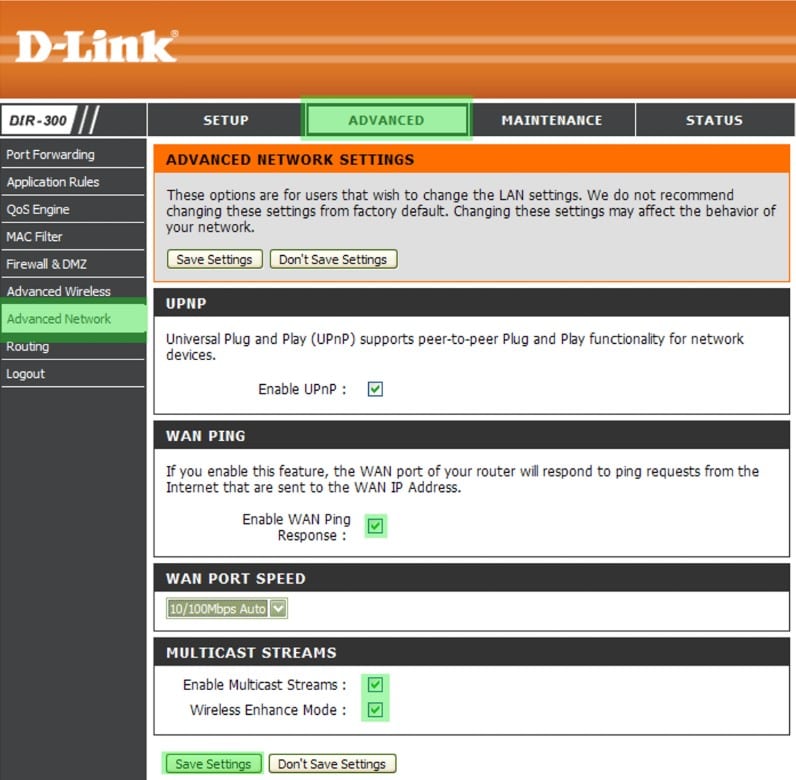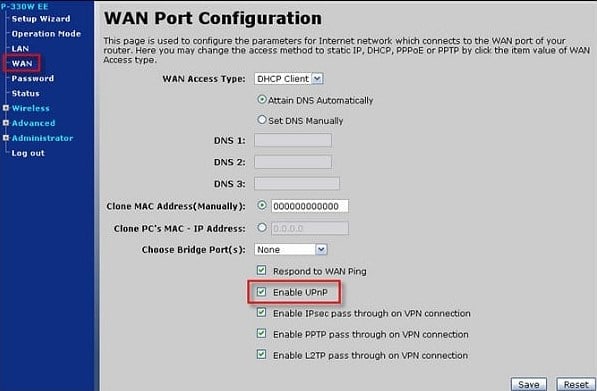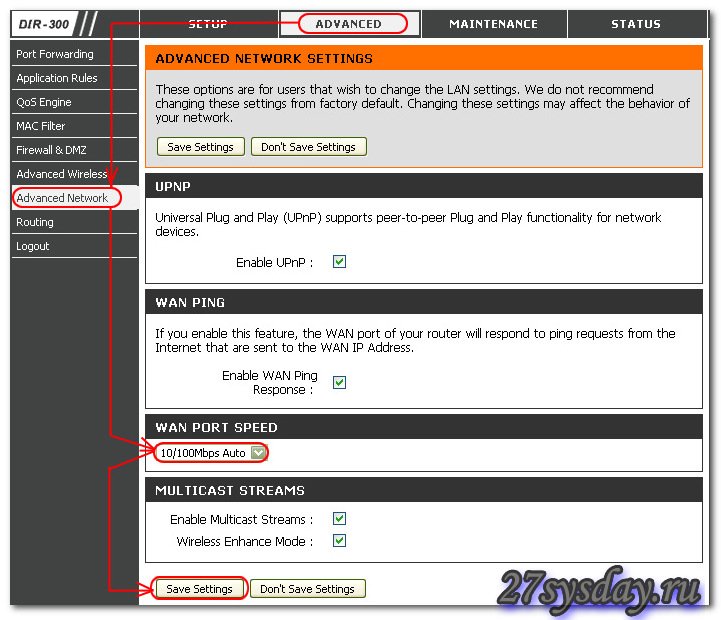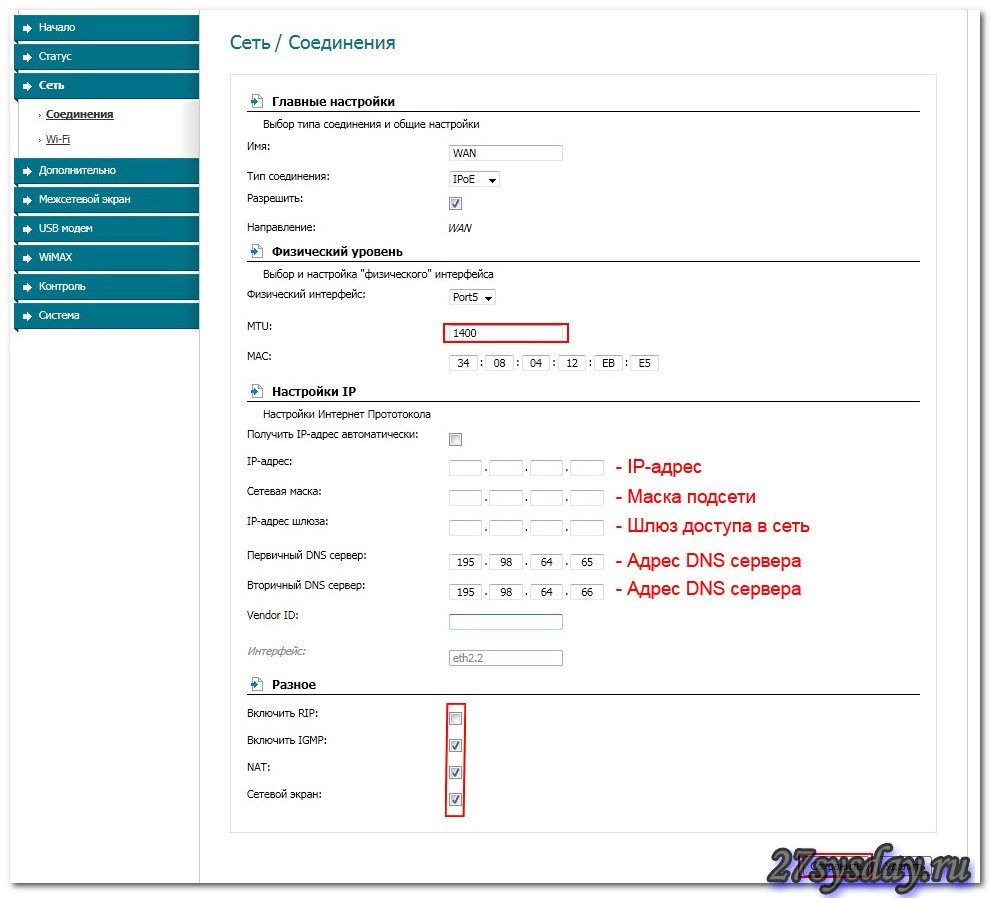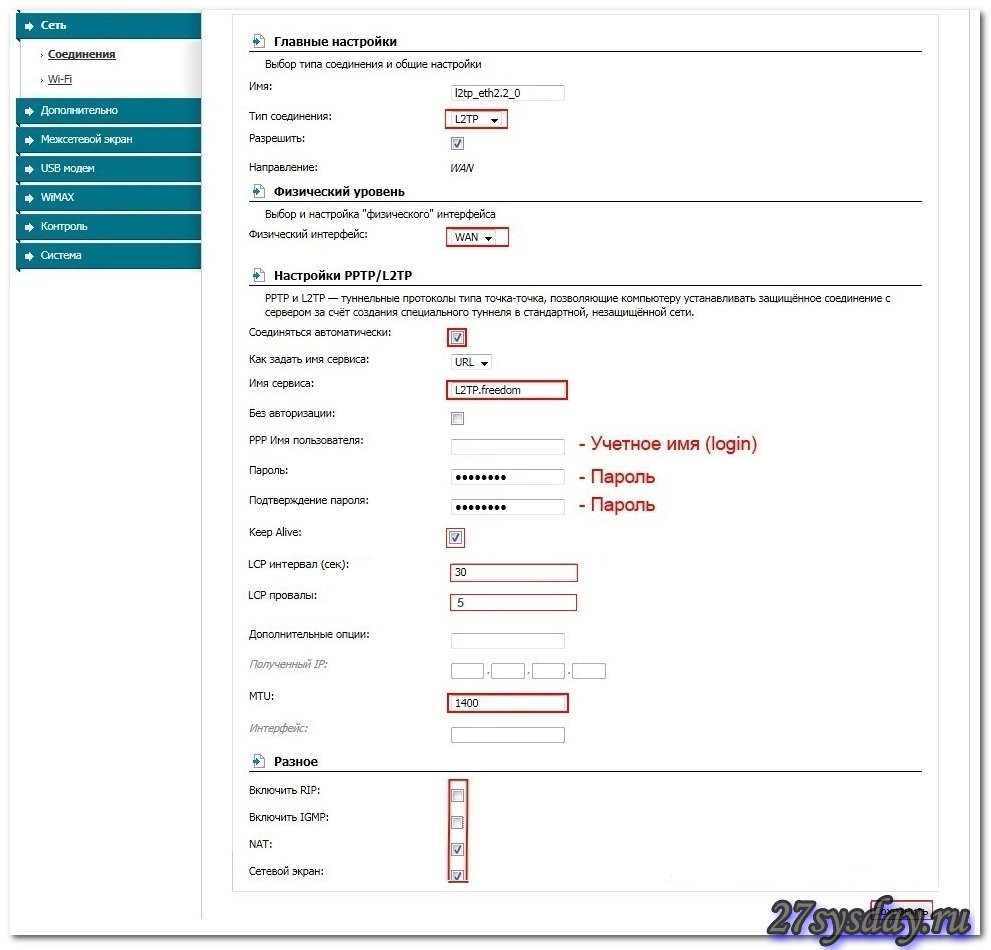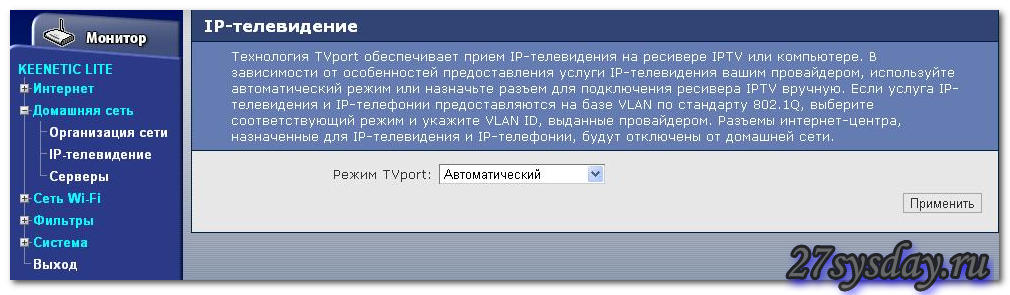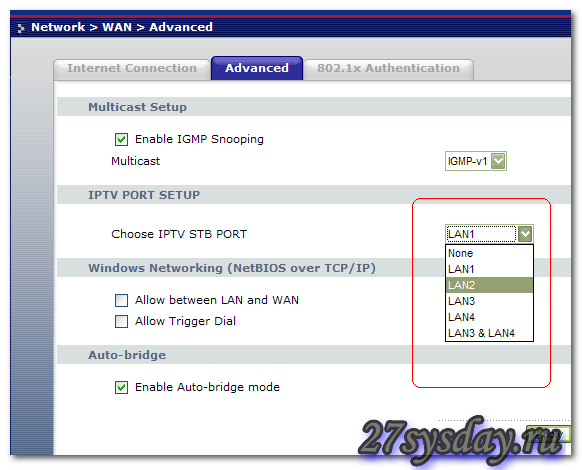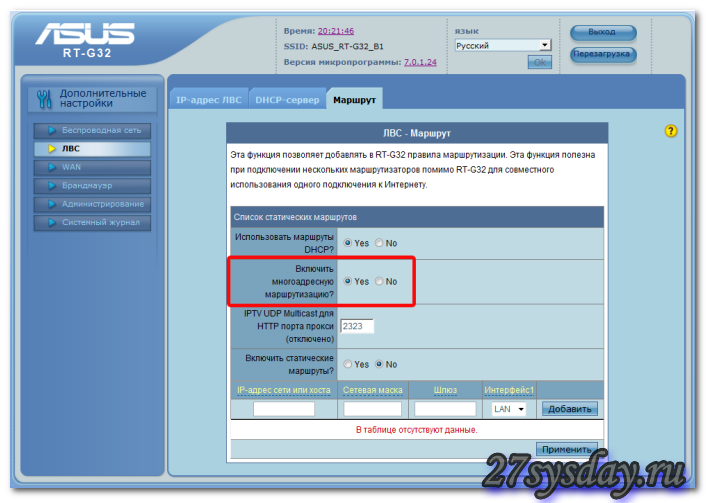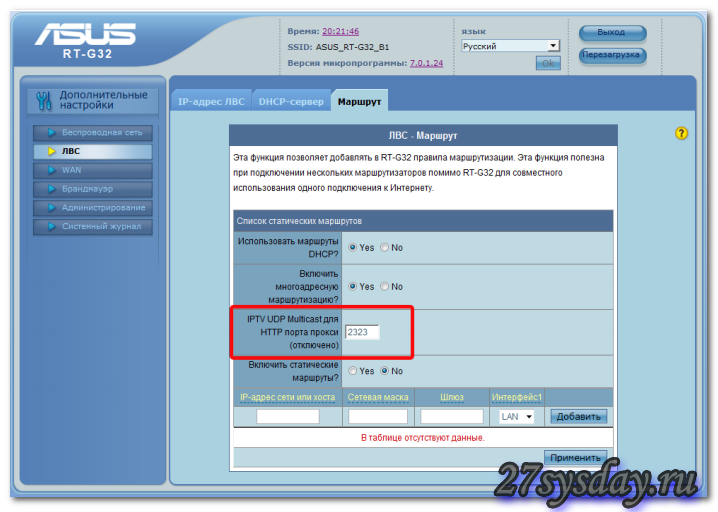В современном мире становится все больше вариантов трансляции передач: кабельное, цифровое, аналоговое и достойное место среди них занимает IP-телевидение. Оно интересно тем, что не требует установку антенны и устойчиво к помехам, свойственным для других типов ТВ. Чаще говорят об IPTV с точки зрения приложений и телевизора для его обработки, но технологию поддерживает и Wi-Fi-маршрутизатор. Дальше подробнее разберем, что такое IPTV на роутере и углубимся в особенности его настройки в популярных устройствах от TP-Link, ASUS и т. п.
Что такое поддержка IPTV в маршрутизаторах?
Многим будет полезно узнать, что поддержка IPTV – это такой формат вещания, при котором телесигналы передаются через интернет. Все необходимое для вывода изображения на экране поступает с всемирной паутины. Есть речь идет о технологии в маршрутизаторе, стоит уточнить, что iptv в роутере — это такая технология передачи информации в формате мультикаст.
Сам поток данных поступает отдельно от канала, по которому поступает интернет. Маршрутизатор транслирует данные на телевизор, которые уже готовы для отображения в качестве картинки. Интерактивные возможности технологии позволяют записывать понравившееся видео или создавать закладки с ним. Основными достоинствами технологии можем считать высококачественное изображение и аудио. Недостаток лишь в том, что с IPTV-технологией в роутере могут работать только телевизоры со Smart TV (обычные ТВ не подходят), а также мобильные устройства (смартфоны, планшеты, ноутбуки и т. п).
Читайте также: Функция EPG для IPTV
Как узнать, поддерживает ли роутер IPTV?
Большинство современных роутеров TP-link, D-Link, Zyxel и других производителей обладают встроенной поддержкой технологии IPTV. Однако, порой для нормальной работы маршрутизатора в этом режиме нужна специальная прошивка. В сети существует масса таблиц со списком поддерживаемых роутеров, но информация в них быстро устаревает.
Есть 3 несложных способа:
- Вводим в google «название роутера IPTV». Скорее всего на форумах уже ответили на вопрос, а может даже предложили специфическую инструкцию к конкретной модели.
- Изучаем техническую документацию. Для этого подойдет бумажная инструкция или pdf-документ на сайте производителя.
- Ищем необходимую настройку в панели администратора. Необходимая информация размещена на корпусе роутера, в том числе IP или доменный адрес для ввода в браузер, а также стандартный логин и пароль. Искомый параметр – IPTV или IGMP. Если есть поддержка одного из параметров, роутер точно работает с IPTV.
Читайте также: рейтинг лучших роутеров для дома
Как работает IPTV через роутер?
Чтобы стало более понятно, рассмотрим принцип работы системы:
- Роутер загружает информацию, выбранную пользователем и отправляет в систему телевизора.
- Информационные потоки проходят дешифрацию и преобразование в сигналы.
- Данные передаются на телевизор, где они распознаются.
- ТВ отображает практически готовую картинку.
Нет особого смысла дальше углубляться в то, что такое IPTV и как это работает. Перечисленных сведений достаточно для формирования базовых представлений. Пришло время перейти к более практически сторонам вопроса.
Настройка роутера для IPTV
Действия по настройке сильно отличаются в зависимости от производителя устройства. Чтобы не запутаться в панели, предлагаем рассмотреть инструкции для самых популярных роутеров.
Как подключить IPTV к телевизору через роутер TP-Link
- В меню маршрутизатора переходим в раздел «Сеть» на страницу «IPTV».
- Включаем IGMP Proxy.
- В строке «Режим» устанавливаем параметр в положение «Мост».
- Задаем LAN-порт для связи со Smart TV (подойдет только 3 и 4).
- Сохраняем настройки.
- Подключаем телевизор с портом на роутере.
Если некоторые параметры отсутствуют, скорее всего маршрутизатор не поддерживает IPTV. Это общая инструкция, которая подходит для большинства провайдеров, но не для всех. В отдельных случаях нужно обращаться за помощью в техподдержку провайдера.
Читайте также: Как создать плейлист m3u для IPTV самому?
Инструкция для Asus
- Открываем параметры управления роутером.
- Идем в раздел «ЛВС» в графу «Маршрут» и включаем «Активация многоадресной маршрутизации».
- Переходим в подраздел WAN, на вкладку «Интернет соединение».
- Устанавливаем выделенный порт для IPTV.
- Сохраняем изменения.
Принцип настройки на роутерах D-link
- Переходим в раздел «Advanced», а затем – в «Advanced-Network».
- Устанавливаем флажок напротив «Enable multicast streams».
- Активируем UPnP.
- Применяем внесенные изменения.
Для роутеров от Zyxel
- Открываем официальный сайт, на вкладке «Продукты и сервис» выбираем модель устройства и скачиваем для ее свежую прошивку.
- Обновляем программное обеспечение роутера.
- Переходим в админ-панель и выбираем «WAN».
- В пункте «Choose Bridge Port(s)» вводим номер порта для подключения к ТВ.
В устройствах Zyxel многое зависит от модели. К примеру, в NBG-334-WEE и NBG-460-NEE, нужно дополнительно активировать «Enable IGMP Snooping Multicast», а в Keenetic есть специальная вкладка «IP-телевидение» в разделе «Домашняя сеть».
Это краткое изложение основополагающей информации о технологии IPTV в роутерах, которой достаточно для формирования представления о системе и ее использовании. Функция действительно полезна, удобна и может стать более функциональной заменой обычному телевидению, поэтому рекомендуем ей пользоваться.

Андрей
Остались вопросы по теме?
Задать вопрос
В этой статье я на реальном примере покажу как настроить IPTV на роутере TP-Link. Если у вас провайдер предоставляет услугу цифрового интерактивного телевидения, и вы сами настраиваете маршрутизатор, то эта информация вам точно пригодится.
Практически все маршрутизаторы компании TP-Link получили поддержку IPTV. И если раньше настройки в основном ограничивались возможностью включить, или отключить IGMP Proxy, то в новых маршрутизаторах (прошивках) есть возможность задать отдельный порт для приставки, или настроить 802.1Q Tag VLAN. Можно смотреть IPTV по Wi-Fi на смартфонах, планшетах, компьютерах, Smart TV. Так же можно смотреть телевидение при подключении по сетевому кабелю. А если у вас IPTV-приставка, то в настройках роутера достаточно выделить для нее отдельный LAN порт, который будет работать в режиме моста.
Поддержка IPTV есть на таких моделях как: TP-Link TL-WR741ND, TL-WR841ND, TL-WR740N, TL-WR743ND, TL-WR720N, TL-MR3220, TL-WR1043ND, TL-WR941ND, TL-WR1042ND. Но обратите внимание, что не для всех аппаратных версий и прошивок. На сайте TP-Link есть список, в котором указаны все модели, аппараты версии и версии ПО, которые имеют поддержку IPTV. Посмотреть его можно по ссылке – http://www.tp-linkru.com/article/?faqid=518. Думаю, список актуальный. Модель своего роутера, а также аппаратную версию можно посмотреть на самом устройстве.
Если в процессе настройки, в панели управления своего маршрутизатора вы не найдете настроек IPTV, то можно попробовать обновить прошивку по этой инструкции. Если есть новая версия для вашего маршрутизатора.
Мы рассмотрим два варианта:
- Настройка IPTV без VLAN ID. Мы просто в настройках TP-Link укажем порт для нашей приставки и все будет работать. Такой вариант подойдет практически для всех провайдеров. Ну и проверим включен ли IGMP Proxy (если такой пункт у вас есть). IGMP Proxy дает возможность смотреть телевидение по Wi-Fi и по кабелю на разных устройствах: компьютерах, телефонах, планшетах.
- Настройка 802.1Q Tag VLAN. Когда нужно прописать VLAN ID (его выдает провайдер).
В любом случае, вам нужно зайти в веб-интерфейс маршрутизатора. Для этого в браузере перейдите по адресу 192.168.0.1, или 192.168.1.1 (можно так же использовать tplinkwifi.net). На странице авторизации нужно указать логин и пароль. Заводские: admin и admin. На всякий случай даю ссылку на подробную инструкцию: как зайти в настройки роутера TP-Link.
В панели управления перейдите на вкладку «Сеть» (Network) – «IPTV». Если у вам маршрутизатор с новой панелью управления (в голубых тонах), то откройте раздел «Дополнительные настройки» – «Сеть» – «IPTV».
Я буду настраивать на примере TP-Link TL-WR740N.
Настройка роутера TP-Link для просмотра IPTV (для большинства провайдеров)
Достаточно проверить включен ли IGMP Proxy (этого пункта может не быть), дальше выбрать «Режим» – «Мост» (этого меню так же может не быть), и задать LAN порт для подключения приставки. Можно выбрать только 3, или 3 и 4.
В новом веб-интерфейсе это выглядит так:
Не забудьте сохранить настройки. Дальше просто подключаем приставку в порт, который указали в настройках. Все должно работать.
IPTV (802.1Q Tag VLAN) с VLAN ID на TP-Link (Ростелеком)
Прописывать в настройках VLAN ID нужно для провайдера Ростелеком (не всегда), и еще пары провайдеров.
Перед настройкой вам нужно узнать значение VLAN ID. Его можно узнать у поддержки провайдера.
- IGMP Proxy – «Включить».
- В настройках маршрутизатора выберите пункт «802.1Q Tag VLAN».
- VLAN TAG для Интернет – ставим «Отключить»
- Идентификатор VLAN для услуги IPTV – прописываем значение, которое выдал провайдер.
- Задаем порт для IPTV.
- Сохраняем настройки.
И если у вас новая панель управления:
У TP-Link появилась еще одна панель управления (например, на TP-Link TL-WR820N) и там настройки IPTV выглядят немного по-другому. Находятся они в разделе «Сеть» – «IPTV». Для начала нужно выбрать страну, или режим работы («Мост» или «Указать вручную»). И указать необходимые параметры VLAN, или просто выбрать LAN-порт (или несколько), которые будут использоваться для IPTV (для подключения приставки).
Попробуйте выбрать настройки для «Россиия». Если не заработает, то попробуйте выбрать «Указать вручную», и задайте параметры, которые можно узнать у провайдера.
Если у вас возникли какие-то вопросы, то оставляйте их в комментариях. Будем разбираться вместе.
Цифровое телевидение обладает рядом преимуществ. В том числе, просмотр ТВ-каналов без помех и шумов, которые характерны для аналогового ТВ, просмотр видео формата HD, запись передач с помощью компьютера.Поэтому многие задаются вопросом, как подключить iptv через роутер. Технология IPTV (Internet Protocol Television) представляет собой новое поколение телевидения цифрового телевидения в сетях передачи данных, используя протокол IP. Вещание TB каналов проводится при помощи мультикаста. Мультикастом называют особую форму широковещания по протоколу IGMP, при которой сетевой пакет одновременно направлен определённому подмножеству адресатов. А вещание каналов происходит по протоколу UDP. Полоса, занимаемая одним каналом, составляет в среднем 4-5 Мб/с. Протоколом IGMP называют протокол управления групповой (multicast) передачей данных в сетях, которые основаны на протоколе IP. По умолчанию, большинством роутеров блокируется IGMP-траффик, поэтому они требуют подстройки. В данной статье будут даны рекомендации, как настроить iptv на роутере.
Самой актуальной проблемой для пользователей, которые настраивают IPTV через роутер, является правильная настройка этого стандарта в веб-интерфейсе роутера для обеспечения бесперебойной работы и подключение iptv через роутер. Не все роутеры можно использовать для этих целей.
Зачастую, для работы iptv через роутер не требуется настройка самого устройства. После обновления версии прошивки роутера, поддержка IPTV включается автоматически. Поэтому нужно лишь выбрать роутер с поддержкой iptv.
Роутер для iptv должен поддерживать функцию iptv. Далее описаны примеры настройки основных моделей роутеров.
Роутеры D-Link
В моделях DIR-100 (120), DIR-300 NRU, DIR-300 (400), DIR-320, DIR-615, DIR-628, DIR-655 для настройки нужно открыть раздел Advanced – Advanced Network и установить галочку возле Enable multicast streams (Включение многоадресных потоков).
роутер для iptv
В моделях роутеров DIR-320 NRU, DIR-300 NRU (rev.B5), DIR-620 нужно
выбрать раздел Сеть – Соединения (слева) – WAN и поставить галочку возле – Включить IGMP.
iptv через роутер
После этого нужно зайти в раздел Сеть – Соединения – l2tp_eth2.2_0 и поставить галочку возле Keep Alive, параметр LCP интервал поставить 30, параметр LCP провалы поставить 5.
как настроить iptv через роутер
Чтобы завершить настройку роутера, нужно указать статический маршрут. Для этого открыв вкладку Дополнительно – Маршрутизация нужно нажать – Добавить (ввести данные приведенные ниже). После этого Вам будет доступен просмотр ip tv через роутер.
Роутеры Zyxel
Для настройки модели роутера P-330W EE нужно его перепрошить самой последней прошивкой, которую нужно скачать с сайта производителя. Потом в меню WAN найти поле Choose Bridge Port(s) и указать в нем тот LAN -порт, к которому будет подключаться TV – приставка.
Для настройки модели Keenetic и Keenetic Lite нужно выбрать в меню Домашняя сеть – IP-телевидение и поставить Режим TV-порт (подключение STB-приставки в порт LAN) либо выбрать – Автоматический (просмотр IPTV на компьютере).
Для моделей NBG334W EE и NBG460N EE нужно выбрать в меню Network –WAN – Advanced и поставить галочку возле Enable IGMP Snooping Multicast.
Кроме этого, для подключения IPTV приставки к роутеру необходимо выбрать опцию Choose IPTV STB PORT и установить там – один/несколько LAN портов.
Роутеры Asus
Настройка роутера для iptv может проводиться одним из двух, приведенных ниже, способов. В примере используется RT-G32 B.
1 способ. Откройте меню роутера и перейдите ЛВС —> Маршрут, в открывшемся окне поставьте галочку в поле “Включить многоадресную маршрутизацию” – “Yes”. Потом нажмите кнопку “Применить”.
При таких настройках в локальную сеть транслируется multicast поток для плеера VLC без изменений.
Достоинства такого способа:
- Не требуется дополнительных настроек VLC плеера.
Недостатки:
- Подключить компьютера для просмотра IPTV можно только через витую пару (Ethernet-кабель).
- В момент просмотра IPTV, на других компьютерах локальной сети будет происходить падение скорости интернет соединения.
- Большая нагрузка на роутер.
- Внутри сети излишний multicast трафик.
2 способ. Вам нужно правильно настроить функцию ”IPTV UDP Multicast to HTTP Proxy”. Для этого нужно открыть меню роутера и перейти в раздел ЛВС —> Маршруты, поставить галочку возле пункта “Включить многоадресную маршрутизацию” – “Yes”. После этого найдите поле ”IPTV UDP Multicast to HTTP Proxy” и пропишите там произвольный порт. Для примера, 2323. Для сохранения изменений нажмите кнопку – “Применить”.
Преимущества второго способа:
- Смотреть IPTV на компьютере можно по WiFi соединению. При этом надругих компьютерах локальной сети, не будет происходить падения скорости интернет-соединения.
- Нет перегрузок роутера.
- Multicast трафик не транслируется во внутреннюю сеть, а VLC плеер производит захват потока видео с wifi роутера.
Недостатки второго способа:
- Необходимость изменения плейлиста для используемого мультимедиа плеера.
- Можно использовать только iptv wifi роутер.
В VLC плей-лист при использовании функции «IPTV UDP Multicast to HTTP Proxy» необходимо внести такие правки:
Выберите файл плей-листа и откройте его в текстовом редакторе.
Найдите в тексте строки вида – udp://@239.23.0.200:1234/ и часть – udp://@, просто удалите. Нужно изменить все такие строки.
После этого, на место удаленной части udp://@ необходимо вставить адрес – http://192.168.1.1:2323/udp/, в котором 192.168.1.1 – IP адрес для вашего wi-fi роутера, а 2323 – выбранный Вами в настройках прокси порт.
В результате Вы получите строку вида http://192.168.1.1:2323/udp/239.23.0.200:1234/
Роутеры NetGear
Для моделей WNR612v2, WNR1000v2, WNR3500L автоматически включен Multicast, и поэтому никаких настроек проводить не требуется.
Роутеры TRENDnet
Для модели TEW-432BRP нужно сначала обновить прошивку роутера до последней версии. После успешной перепрошивки, на роутере автоматически будет включен Multicast. Других настроек производить не надо.
Роутеры TP-Link
Для модели TL-WR1043ND нужно также обновить прошивку роутера до последней версии. После перепрошивки будет автоматически включен Multicast, и больше никаких настроек проводить не надо.
Возможные причины, когда не работает iptv через роутер и их устранение.
- Устарел плейлист, необходимо его обновить (например, с сайта –
- Возможно требуется обновление медиа проигрывателя. Лучше всего использовать релиз с сайта – http://www.videolan.org/ или воспользоваться IP-TV Player с сайта – http://triolan.tv/.
- Видеопоток заблокировал файерволл Windows либо файерволл антивируса. Поэтому на время поиска причины его нужно отключить. Если после отключения все заработало, то необходимо настроить антивирус для разрешения приема IP-TV.
- Роутер не пропускает IP-TV. Чтобы в этом убедиться нужно подключить кабель напрямую к компьютеру и прописать в настройках TCP/IP выданные Вам при подключении сетевые настройки. Если после этого IP-TV заработает, то значит проблема в роутере. У Вас должен быть роутер wifi с поддержкой iptv.
- Если в Вашем компьютере используется 2 сетевые карты и совместный доступ в Интернет, то отключите внутреннюю сетевую карту.
- Работу IP-TV может блокировать какое-то программное обеспечение. Для проверки, загрузите безопасный режим Windows с поддержкой сети.
- Если все перечисленные здесь способы не помогли, то значит проблема, скорее всего, на стороне провайдера.
Настройки роутера для смарт ТВ
Роутер для смарт ТВ должен поддерживатьэту функцию.Соединение смарт ТВ с роутером рекомендуется проводить посредством патчкорда UTP-5e. Вы можете подключить роутер, роутер тв приставка, как на рисунке ниже.
Если в телевизоре есть функция WiFi, можно настроить соединения между смарт ТВ и роутером с помощью (WiFi) соединения. В этом случае, могут наблюдаться перерывы и зависания картинки при воспроизведении видео.
Сначала с помощью компьютера нужно настроить Ваш роутер для ТВ, чтобы был доступ к сети интернет. Когда роутер настроен и на компьютере все работает, можно настраивать интернет на Smart TV.
Нажмите клавишу «Меню» на пульте д/у телевизора и выберите
в меню пункт «Сеть».
Потом выберите пункт «Настройка сети» и если, телевизор подключен к роутеру кабелем, то сразу начнется настройка соединения через кабель, а если используется WiFi, то начнет настраиваться беспроводное соединение.
Нажмите на кнопку «Пуск» и начнется поиск WiFI-роутера. (Роутер должен быть включенным и находиться в сети). Когда Smart TV обнаружит WiFI-роутер, то появится такое окно.
Здесь нужно выбрать Ваш роутер и нажать «Далее». После этого роутер запросит ключ безопасности. Вам нужно ввести ключ, который Вы ввели при настройке WiFi-роутера.
Если ключ введен правильно, то установится беспроводное соединение.
Когда подключение к сети интернет установится, можно будет работать с сервисами SMART HUB.
Видео по настройке IPTV через роутер D-link DIR300NRUB5 можно посмотреть ниже:
Предыдущая
РоутерНастройка ip камеры через роутер
Следующая
РоутерРоутер c встроеннывм модемом
Помогла статья? Оцените её
Загрузка…
Эта статья поможет вам настроить функцию IPTV правильным образом.
Примечание:
- Если у вас работает Интернет и функция IPTV по умолчанию, пожалуйста, проигнорируйте эту статью, просто сохраните настройки по умолчанию на странице IPTV.
- В этой статье мы используем модель Archer C9 в качестве примера.
Часть A: Откройте страницу настройки IPTV.
Мы видим веб-страницу настройки IPTV, как показано ниже.
Пожалуйста, сохраните IGMP Proxy и версию IGMP по умолчанию, если только ваш интернет-провайдер не попросит вас изменить эти настройки. Эта статья поможет вам настроить режим IPTV и LAN-порты.
Часть Б: В чем разница между различными режимами IPTV?
На странице настроек IPTV существует несколько «режимов», таких как Мост, Singapore-ExStream, Malaysia-Unifi, Malaysia-Maxis, Portugal-MEO, Portugal-Vodafone и Указать вручную.
Эти режимы предназначены для разных интернет-провайдеров. Другими словами, режим, который вам нужен, зависит от вашего интернет-провайдера.
- Очевидно, что Singapore-ExStream, Malaysia-Unifi, Malaysia-Maxis, Portugal-MEO, Portugal-Vodafone предназначены для конкретных интернет-провайдеров в Сингапуре, Малайзии и Португалии.
- Режим Мост не требует ввода информации о VLAN, мы просто используем этот режим, когда интернет-провайдер не требует настроек VLAN.
- Режим Указать вручную используется для некоторых интернет-провайдеров, которым требуются настройки VLAN 802.1Q для службы IPTV.
Часть В: Как правильно настроить функцию IPTV в другом режиме?
- Если ваш интернет-провайдер — это ExStream, Unifi, Maxis, MEO или Vodafone. Просто выберите Singapore-ExStream, Malaysia-Unifi, Malaysia-Maxis, Portugal-MEO, Portugal-Vodafone. После этого вам не нужно вводить какую-либо информацию — просто нажмите «Сохранить», чтобы завершить настройку.
- Режим Мост предназначен для других ситуаций. Если ваш интернет-провайдер не требует идентификатора VLAN или вы не можете определить идентификатор VLAN, вы можете попробовать использовать этот режим. Для настройки этого режима см. следующие шаги.
- Выберите режим Мост. Затем выберите один порт LAN для службы IPTV и сохраните. Здесь я выбираю LAN3 для службы IPTV в качестве примера.
- Затем подключите STB к LAN3 и попробуйте услугу IPTV.
3. Если ваш интернет-провайдер отсутствует в списке и ему нужны настройки VLAN. Выберите Указать вручную и введите нужные параметры вручную. Сначала вам необходимо проверить информацию у своего интернет-провайдера. Для настройки выполните следующие действия.
- Выберите режим Указать вручную, затем вам нужно ввести идентификатор VLAN для разных служб, идентификатор VLAN должен быть предоставлен вашим интернет-провайдером. Например, если мой интернет-провайдер сообщил мне, что он использует VLAN 40 для интернет-сервиса, VLAN 45 для услуги VOIP и VLAN 50 для службы IPTV, я ввожу параметры, как указано выше.
- Тег 802.1Q и идентификатор Multicast VLAN для IPTV также относятся к вашему интернет-провайдеру. (Обычно должен быть проверен тег 802.1Q). При этом приоритет не нужно настраивать.
- Затем установите порты LAN для разных служб. Например, здесь я выбираю LAN1 и LAN4 для интернет-сервиса, LAN2 для услуги VOIP и LAN3 для обслуживания IPTV. Не забудьте нажать «Сохранить».
- Наконец, подключите компьютеры к LAN 1 и LAN4 для доступа в Интернет, подключите IP-телефон к LAN2 для услуги VOIP и подключите STB к LAN3 для просмотра IPTV.
Для получения подробной информации о каждой функции и настройке оборудования перейдите на страницу Загрузки для загрузки руководства пользователя к вашей модели устройства.
Был ли этот FAQ полезен?
Ваш отзыв поможет нам улучшить работу сайта.
Что вам не понравилось в этой статье?
- Недоволен продуктом
- Слишком сложно
- Неверный заголовок
- Не относится к моей проблеме
- Слишком туманное объяснение
- Другое
Как мы можем это улучшить?
Спасибо
Спасибо за обращение
Нажмите здесь, чтобы связаться с технической поддержкой TP-Link.
Современные маршрутизаторы имеют встроенные инструменты для обработки сигнала IPTV. Благодаря этому становится намного проще подключить Smart TV к интерактивному телевидению.
IPTV – это новейший формат вещания, в основе которого лежит доставка телесигнала с помощью интернета, а не спутников, антенн и проводов. Все, что нужно для работы с IPTV, – роутер и телевизор (или компьютер, смартфон и т.д.). IPTV в роутере представляет собой технологию передачи данных в формате мультикаст.
Роутер передает пакеты с информацией напрямую в телевизор, не используя общий канал Wi-Fi. При этом маршрутизатор дешифрует данные и передает уже готовую картинку.
Главным недостатком данного метода подключения устройства к IPTV является то, что обычные телевизоры не способны обработать сигнал. Вам необходимо иметь Smart TV или другие гаджеты, принимающие интернет.
Как узнать, поддерживает ли роутер IPTV?
Многие производители маршрутизаторов внедряют функцию передачи сигнала IPTV, например: TP-link, D-Link, Zyxel. Однако часто для настройки интерактивного телевидения необходимо перепрошить устройство.
Чтобы понять, способен ли ваш роутер работать с IPTV, нужно проверить его одним из 3 способов:
- Введите в поисковую строку название маршрутизатора и IPTV. На специализированных форумах часто выкладывают информацию о появлении этой функции в новых роутерах.
- Изучите документы гаджета. В них указывают все опции и инструкции по их настройке.
- Посмотрите панель администратора. В ней должен быть раздел под названием IPTV или IGMP. Если он есть, значит, интерактивное телевидение будет работать.
Как работает IPTV через роутер?
Принцип работы:
- Роутер передает зашифрованные данные в систему телевизора.
- Устройство распознает сигнал и обрабатывает.
- На экране появляется готовая картинка.
Плюсы и минусы роутеров с поддержкой IPTV
Преимущества IPTV:
- Есть возможность контролировать передачу.
- Высокое качество картинки.
- Огромный выбор каналов.
Если настроите роутер на раздачу IPTV-сигнала, то сможете смотреть кино на всех гаджетах, способных принять Wi-Fi. Благодаря этому не только телевизор, но и смартфон, компьютер подойдут для просмотра.
Какой роутер выбрать для IPTV
Чтобы фильмы транслировались без подтормаживаний и сбоев, нужно купить мощный роутер с несколькими антеннами, высокой скоростью связи.
Рассмотрим наиболее подходящие модели маршрутизаторов от разных производителей.
Asus
Компания уже давно внедряет технологию IPTV, поэтому имеет целый ряд роутеров, которые поддерживают интерактивное телевидение. Среди них лучше всего отдать предпочтение следующим моделям: RT-N56 U; WL-500 GP v2; RT-N 13 U; WL-500 GP v2.
Чтобы смотреть фильмы, вы можете подключить технику напрямую с помощью кабеля или по Wi-Fi.
Huawei
Лучше всего технология интерактивного телевидения работает у моделей SmartAX MT800, SmartAX MT880. Желательно подключить их к телевизору с помощью Enternet-кабеля.
D-Link
Это популярный производитель сетевого оборудования. Если вы планируете пользоваться техникой D-Link, то лучше всего поставить один из следующих роутеров:
- DIR620.
- DIR855.
- DSL 500 T.
- DGL-4100.
- DIR300 NRU.
LinkSys
LinkSys выпускает качественные и мощные маршрутизаторы с поддержкой передачи телесигнала через интернет. Их сложно найти в российских магазинах, поэтому их стоит искать в зарубежных магазинах. Стоит обратить внимание на следующие модели:
- WRT-610N v3.
- WRT-54G V8.
- WRT-610N.
- E3200.
Mikrotik
Это новая компания из Латвии, занимающаяся производством маршрутизаторов. Они отличаются низкой стоимостью и сравнительно неплохими характеристиками. Среди них выделяются:
- RB 2011 UiAS-IN.
- RB 951 G-2HnD.
Как настроить IPTV на роутере
Чтобы включить IPTV на роутере, нужно:
- Открыть настройки маршрутизатора. Перейти в меню можно с помощью браузера, введя IP-адрес, который указывается на корпусе устройства или в его технических документах.
- Перейти в раздел IPTV.
- Выбрать порт. Через него вы сможете подключить роутер к приставке или телевизору.
- Сохранить настройки.
Учтите, что теперь вы не сможете подсоединиться к Сети через указанный порт. Он будет передавать только IPTV-сигнал.