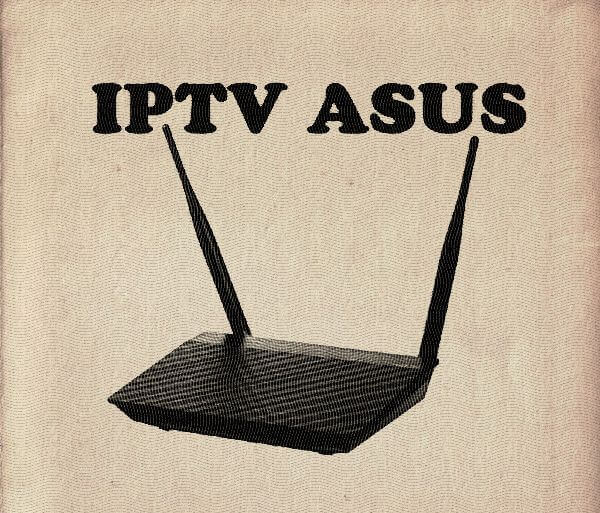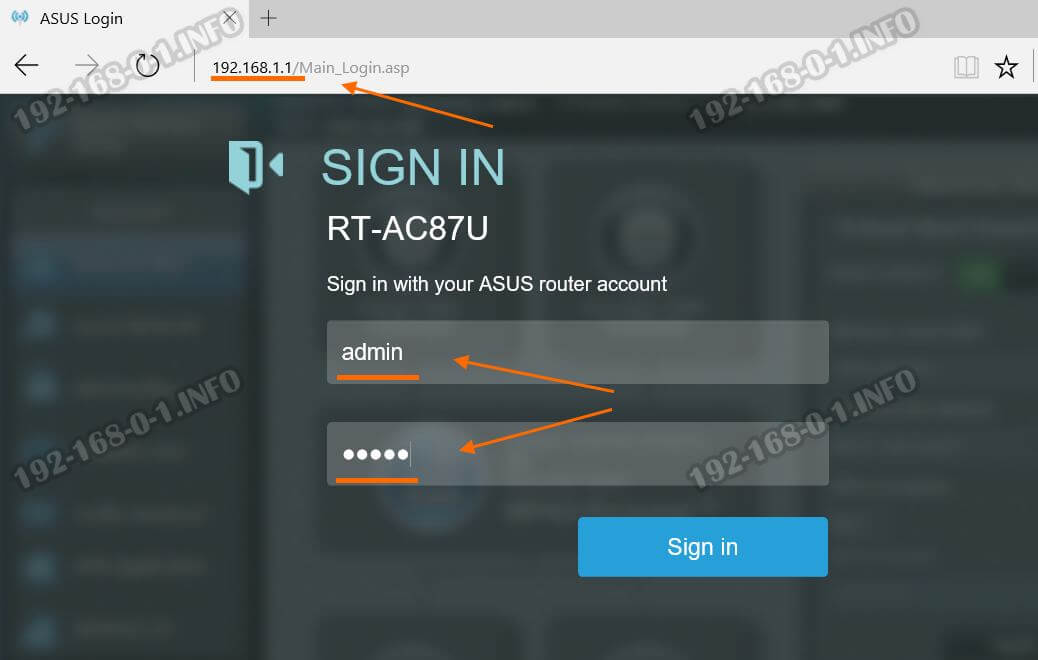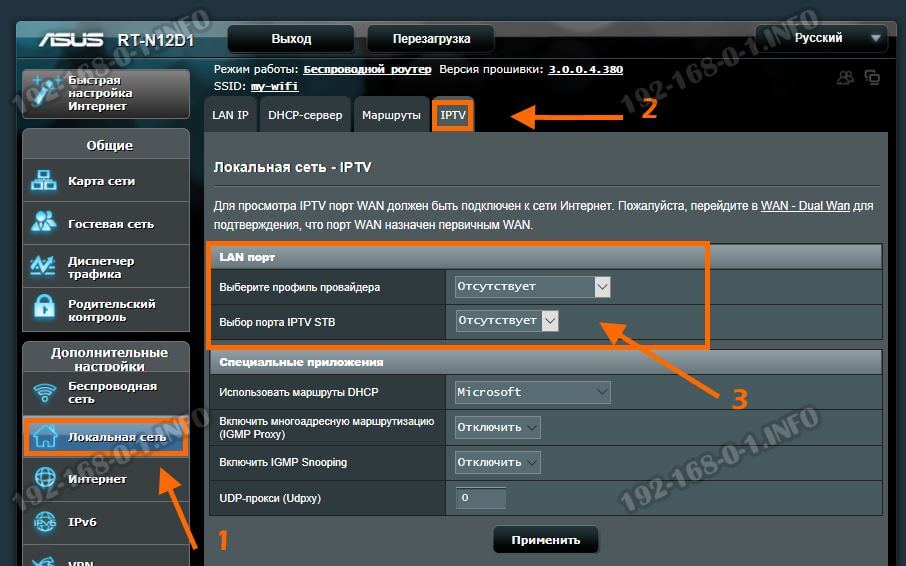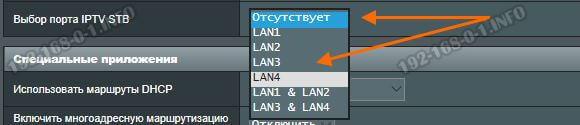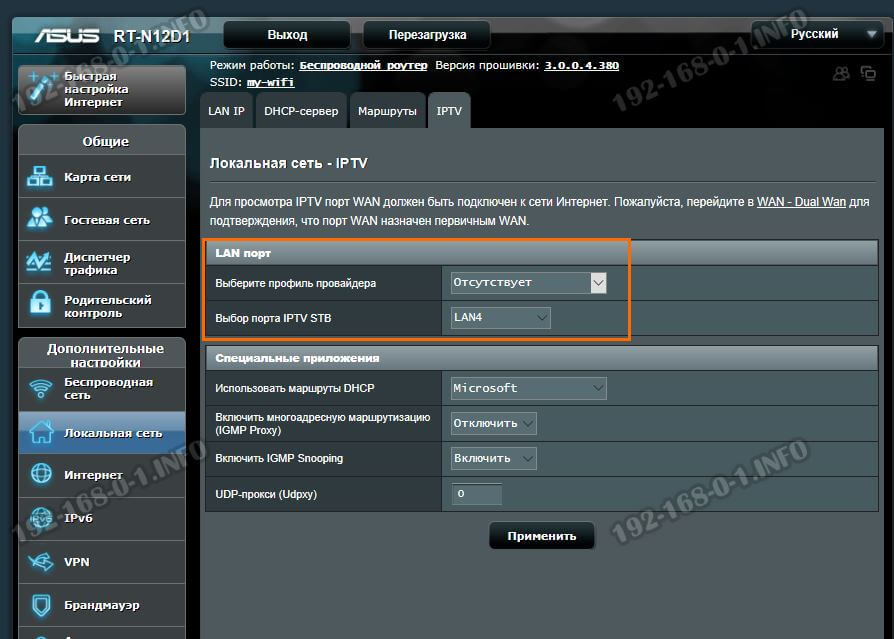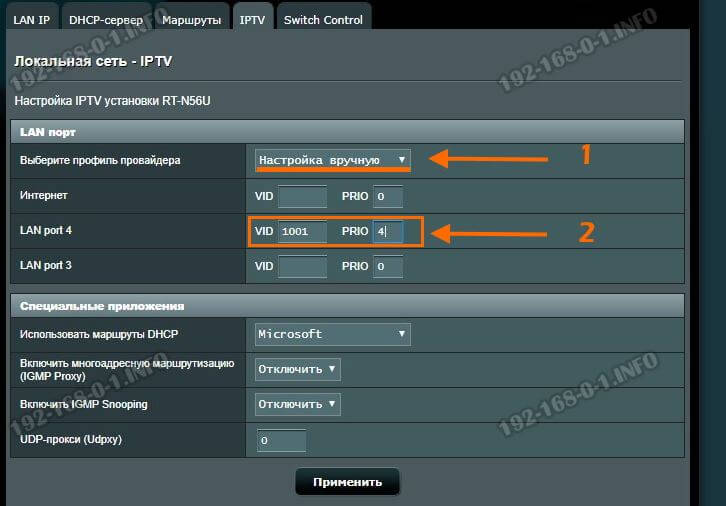Современные маршрутизаторы имеют встроенные инструменты для обработки сигнала IPTV. Благодаря этому становится намного проще подключить Smart TV к интерактивному телевидению.
IPTV – это новейший формат вещания, в основе которого лежит доставка телесигнала с помощью интернета, а не спутников, антенн и проводов. Все, что нужно для работы с IPTV, – роутер и телевизор (или компьютер, смартфон и т.д.). IPTV в роутере представляет собой технологию передачи данных в формате мультикаст.
Роутер передает пакеты с информацией напрямую в телевизор, не используя общий канал Wi-Fi. При этом маршрутизатор дешифрует данные и передает уже готовую картинку.
Главным недостатком данного метода подключения устройства к IPTV является то, что обычные телевизоры не способны обработать сигнал. Вам необходимо иметь Smart TV или другие гаджеты, принимающие интернет.
Как узнать, поддерживает ли роутер IPTV?
Многие производители маршрутизаторов внедряют функцию передачи сигнала IPTV, например: TP-link, D-Link, Zyxel. Однако часто для настройки интерактивного телевидения необходимо перепрошить устройство.
Чтобы понять, способен ли ваш роутер работать с IPTV, нужно проверить его одним из 3 способов:
- Введите в поисковую строку название маршрутизатора и IPTV. На специализированных форумах часто выкладывают информацию о появлении этой функции в новых роутерах.
- Изучите документы гаджета. В них указывают все опции и инструкции по их настройке.
- Посмотрите панель администратора. В ней должен быть раздел под названием IPTV или IGMP. Если он есть, значит, интерактивное телевидение будет работать.
Как работает IPTV через роутер?
Принцип работы:
- Роутер передает зашифрованные данные в систему телевизора.
- Устройство распознает сигнал и обрабатывает.
- На экране появляется готовая картинка.
Плюсы и минусы роутеров с поддержкой IPTV
Преимущества IPTV:
- Есть возможность контролировать передачу.
- Высокое качество картинки.
- Огромный выбор каналов.
Если настроите роутер на раздачу IPTV-сигнала, то сможете смотреть кино на всех гаджетах, способных принять Wi-Fi. Благодаря этому не только телевизор, но и смартфон, компьютер подойдут для просмотра.
Какой роутер выбрать для IPTV
Чтобы фильмы транслировались без подтормаживаний и сбоев, нужно купить мощный роутер с несколькими антеннами, высокой скоростью связи.
Рассмотрим наиболее подходящие модели маршрутизаторов от разных производителей.
Asus
Компания уже давно внедряет технологию IPTV, поэтому имеет целый ряд роутеров, которые поддерживают интерактивное телевидение. Среди них лучше всего отдать предпочтение следующим моделям: RT-N56 U; WL-500 GP v2; RT-N 13 U; WL-500 GP v2.
Чтобы смотреть фильмы, вы можете подключить технику напрямую с помощью кабеля или по Wi-Fi.
Huawei
Лучше всего технология интерактивного телевидения работает у моделей SmartAX MT800, SmartAX MT880. Желательно подключить их к телевизору с помощью Enternet-кабеля.
D-Link
Это популярный производитель сетевого оборудования. Если вы планируете пользоваться техникой D-Link, то лучше всего поставить один из следующих роутеров:
- DIR620.
- DIR855.
- DSL 500 T.
- DGL-4100.
- DIR300 NRU.
LinkSys
LinkSys выпускает качественные и мощные маршрутизаторы с поддержкой передачи телесигнала через интернет. Их сложно найти в российских магазинах, поэтому их стоит искать в зарубежных магазинах. Стоит обратить внимание на следующие модели:
- WRT-610N v3.
- WRT-54G V8.
- WRT-610N.
- E3200.
Mikrotik
Это новая компания из Латвии, занимающаяся производством маршрутизаторов. Они отличаются низкой стоимостью и сравнительно неплохими характеристиками. Среди них выделяются:
- RB 2011 UiAS-IN.
- RB 951 G-2HnD.
Как настроить IPTV на роутере
Чтобы включить IPTV на роутере, нужно:
- Открыть настройки маршрутизатора. Перейти в меню можно с помощью браузера, введя IP-адрес, который указывается на корпусе устройства или в его технических документах.
- Перейти в раздел IPTV.
- Выбрать порт. Через него вы сможете подключить роутер к приставке или телевизору.
- Сохранить настройки.
Учтите, что теперь вы не сможете подсоединиться к Сети через указанный порт. Он будет передавать только IPTV-сигнал.
Эта статья является полноценной инструкцией как настроить IPTV на ASUS для подключения цифрового телевидения от Дом.ру, Билайн, Ростелеком и ТТК. Практически все современные роутеры ASUS, выпущенные за последние несколько лет, поддерживают технологию передачи мультикаста. Простыми словами, Вы можете подключить интерактивное телевидение, настроить порт на своем маршрутизаторе и радоваться жизни. Единственное отличие в том, что некоторые модели Асус не поддерживают трансляцию IPTV через отдельный VLAN, без которого не работает телевидение у некоторых провайдеров (пример — некоторые филиалы Ростелеком). Но такой момент надо уточнять сразу. В остальном у данного производителя проблем нет. Если вдруг появляются какие-то нарекания — просто обновите прошивку. В некоторых случаях это может добавить новый функционал.
Вначале немного поясню для тех, кто вообще не в курсе того, как работает цифровое интерактивное телевидение. Провайдер транслирует мультикаст-поток, который доставляется к пользователю и на его стороне принимается программой, картой-модулем или STB-приставкой. У большинства операторов связи в качестве оконечного оборудования используется именно STB-приставка. На стороне пользователя необходимо правильно настроить LAN-порт на своём WiFi-роутере ASUS. Открыть порт, как я это называю, для ТВ, А делается это вот как!
Начинаем с того, что нужно попасть в настройки роутера. На любом подключенном к нему компьютере запустите веб-браузер (без разницы какой — Хром, Оперу или что-то иное) и в адресной строке введите локальный IP адрес своего роутера. У маршрутизаторов ASUS по умолчанию используется адрес 192.168.1.1. Вбиваем его в адресной строке браузера, нажимаем на клавишу «Enter» и видим такую картинку:
Здесь нам нужно авторизоваться. По умолчанию на всех асусах используется логин admin. Заводской пароль, который идёт изначально и возвращается после сброса настроек кнопкой «Ресет» — admin.
Примечание: Заводской логин и пароль роутера ASUS напечатан на наклейке, которая приклеена на нём снизу или сзади.
Если заводской пароль не подошёл, значит ранее он был изменён Вами или кем-то иным. Что делать читайте здесь — ссылка.
Попав в веб-интерфейс своего маршрутизатора, Вам нужно в его главном меню выбрать раздел Локальная сеть.Откроется страничка, в которой надо открыть вкладку IPTV. Выглядит она так:
Здесь обратите внимание на подраздел «LAN порт». По умолчанию, настройка порта для IPTV на ASUS отстутствует. Что нужно сделать?!
В поле «Выбор порта IPTV STB» нужно открыть список, в котором выберите тот порт, в который будет подключена ТВ-приставка. На маршрутизаторе Асус для ИПТВ можно выбрать один или два порта. Больше двух — нельзя. Если у Вас три приставки, то придётся ставить дополнительно свитч-коммутатор:
После того, как порт выбрали, нажмите кнопку Применить. После этого выбранный LAN-порт будет исключён из общей группы локальной сети. В него можно включать STB-приставку. Если Ваш провайдер не используется для телевидения отдельный VLAN, как в Дом.ру или Билайн, то на этом настройки IPTV на ASUS завершена.
Настройка VLAN на ASUS
Для того, чтобы мультикаст-поток дошёл до пользователя, провайдер использует отдельные виртуальные сети — VLAN. Но иногда он не снимает маркер (vlan tag) на своём оборудовании, а вместо этого возлагает эту миссию на оборудование своего клиента. В этом случае для того, чтобы настроить IPTV на роутере ASUS мало просто выделить порт. То есть вот такая схема работать не будет:
А что теперь делать? А вот что! В поле «Выберите профиль провайдера» откройте список и в нём выберите пункт Настройка вручную. Ниже появятся поля для ввода значений VID (Vlan ID) для Интернета и для IPTV:
Обычно, услуга Интернет идёт без указания VID. А вот значение VLAN для цифрового телевидения просто так, «от фонаря», не впишешь. Его надо узнать в технической поддержке своего провайдера. В моём случае используется номер VLAN — 1001. У Вас на 100% будет другой номер. Вписываю его в поле VID. А вот в поле PRIO надо указать приоритет — 4. Это значение приоритета по стандарту 802.1P позволяет сделать ТВ-трафик более приоритетным, чем Интернет-трафик. Если приоритет не указать, то во время загрузки файлов из Интернета на телевизоре будет тормозить и рассыпаться изображение. Не забудьте нажать кнопку «Применить», чтобы сохранить настройки роутера Асус.
Все больше российских провайдеров помимо услуг по предоставлению доступа в Интернет предлагают возможность смотреть телевидение стандарта IPTV. Давайте посмотрим какие плюсы мы получим от использования данного стандарта.
Принимать телевидение в формате IPTV можно двумя способами — через специальную приставку, которую предоставляет провайдер или приобретается отдельно. Также IPTV можно воспроизводить с помощью программного плеера, такого как IP-TV Player. Данное приложение является надстройкой для популярного проигрывателя VLC. Для показа каналов укажите город и провайдера, предоставляющего услугу IPTV. В результате в программу загрузится список каналов, и можно будет смотреть видео.
Самая актуальная проблема для пользователей при настройки IPTV через роутер — это правильно настроить этот стандарт в веб-интерфейсе wi-fi роутера для бесперебойной работы. Далеко не все роутеры подходят для этих целей.
Внимание! Список роутеров с поддержкой IPTV вы можете узнать, позвонив своему провайдеру или посмотрев на официальном сайте. Или воспользоваться моей подборкой.
Роутеры для работы IPTV: 54 Мбит/с беспроводные маршрутизаторы (серия G), 150 Мбит/с беспроводные маршрутизаторы (серия N), 300 Мбит/с беспроводные маршрутизаторы (серия N) и старше.
Для раздачи IPTV по беспроводному соединению без приставки (возможно использование такого соединения лишь тогда, когда сигнал не закодирован) теоретически можно использовать огромное количество роутеров, но на практике бесперебойной работы от роутера удается добиться лишь с альтернативной прошивкой. Netgear WNR 3500L стабильно работает с IPTV c прошивкой от tomato. Asus WL520g c прошивкой от oleg’а. Обращаю ваше внимание, что IPTV по кабелю и по воздуху — это различные методы реализации IPTV в квартире, IPTV по воздуху должен уметь обрабатывать ваш роутер и чтобы добиться работы IPTV, приходиться вмешиваться в прошивку маршрутизатора.
Также не забывайте о покрытии беспроводной сети, кому-то понадобится оптимизировать сеть, а кто-то столкнется с «лагами» и артефактами изображения при удалении клиента (ПК, ноутбука, ТВ) от роутера. В некоторых случаях появляется необходимость в преобразовании UDP-мультикаст потока IPTV в TCP-юникаст. Данная процедура возможна с помощью специальной утилиты UDP to HTTP, которая будет преобразовывать трафик. Данное приложение должно быть активно на ПК, с подключенным IPTV по витой паре, но для этого необходим постоянно активный компьютер (север или клиент сети), либо выбирайте роутер, умеющий выполнять преобразование трафика (с поддержкой udpxy). В таком случае конверсия потока будет осуществляться силами маршрутизатора.
UDP-to-HTTP Proxy предназначен для преобразования udp-мультикаст трафика IPTV в tcp-юникаст (конкретно http) трафик. Это полезно для комфортного просмотра IPTV через Wi-Fi, NAT, на КПК, бытовых плеерах и игровых консолях.
IPTV через роутер
Зачастую, для работы IPTV на компьютере через wi-fi роутер, на самом устройстве ничего настраивать не нужно. Обновите версию прошивки вашего устройства и впоследствии поддержка IPTV на роутере будет включена автоматически. Вам необходимо лишь выбрать устройство (маршрутизатор) с поддержкой IPTV (IGMP протокол).
IGMP (Internet Group Management Protocol) — это протокол управления групповой (multicast — мультикаст) передачей данных в сетях, основанных на протоколе IP. Протокол IGMP используется роутерами для организации сетевых устройств в группы. Тот, кто искал информацию по форумам, не раз сталкивался с понятием мультикаст. IGMP используется для поддержки потокового видео, что эффективно сказывается на реализации потока IPTV. Сразу проверьте, не блокирует файрвол, брандмауэр или антивирус этот протокол. Мультикаст, как правило, активируется опцией Enable multicast routing.
Внимание! Активный мультикаст в некоторых моделях роутеров частенько «забивает» локальную сеть, особенно это касается wi-fi.
IPTV через приставку
Для работы IPTV через приставку рекомендуется использовать функцию «Bridge». Таким образом мы настраиваем LAN порты на режим свитчинга с WAN. Плюс ко всему, мы получаем возможность подключить кабель провайдера не в WAN, а в тот LAN порт, что объединен с WAN’ом. Сразу замечу, данную функцию поддерживают не все роутеры. Например, в роутерах TP-LINK эта функция присутствует в меню Network — Bridge (Сеть — Мост), в Asus она называется Choose WAN Bridge Port и т.п. Для функционирования IPTV необходимо лишь выбрать LAN порт, который мы будем использовать для подключения IPTV приставки.
Для тех кто хочет использовать большее количество приставок, имеется возможность выбрать два порта (Например, LAN3 и LAN4, если у вас две приставки). Если ваша модель wi-fi роутера не имеет поддержку «Bridge» и для вашего провайдера достаточно поддержки мультикаста (протокол IGMP), вы сможете смотреть IPTV через приставку.
Для того чтобы не искать проблемы передачи своего IP телевидения там, где ее нет, проверьте, работает ли телевидение без роутера. Для этого подключите компьютер к кабелю провайдера напрямую. Если IPTV не подаст жизненных признаков, то скорее всего проблема у вашего провайдера. Обратитесь в техническую поддержку. А в положительном случае прямого подключения, следует выяснить у тех. поддержки, достаточно ли мультикаста для работы IP телевидения.
Пользователям, чьи модели роутеров не поддерживают функции Bridge, но телевидение работает с перебоями («рассыпается» картинка и «заикается» звук) стоит обратить внимание на загруженность их роутеров. Особенно это касается тех, кто обладает большой скоростью скачивания, чрезмерной нагрузкой (большое количество активных торрент-закачек, работают в DC++ и т.п.). Решить эти проблемы можно ограничением скорости скачивания, лимитировать количество одновременных соединений до 50. Для тех, кто использует модели без поддержки Bridge рекомендуется подключать не более одной приставки IPTV. Если вы используете две (или более приставки), а роутер не поддерживает функции Bridge, то вы можете использовать обычный свитч. Свитч необходимо установить перед роутером. К свитчу будут подключены две приставки IPTV, кабель вашего провайдера, а кабель от роутера в порт WAN.
Как настроить IPTV
Например, настройка IPTV на роутере D-Link DIR-300 и подобных моделей сводится к установке одной лишь галочки в пункте «Enable multicast streams»:
Лично для меня, настройка IP телевидения по проводному соединению сводилась к нескольким шагам (на примере роутера Asus 520GU):
- Необходимо зайти в раздел WAN, предварительно активировав DHCP
- перейти во вкладку Общее
- найти пункт Выбор порта IPTV STB — выбираем из списка тот порт, к которому будет подключена IPTV-приставка.
- Нажимаем Применить и все.
Это пример наиболее простых способов настройки IPTV.
Настройка IPTV на роутере ASUS
Теперь я опишу 2 способа настройки IPTV через роутер RT-G32 B
Внимание! Описанную инструкцию по настройке IPTV можно использовать и на других моделях роутеров Asus для наглядности, и не только Asus в практическом и теоретическом применении.
1 способ. Перейдите в раздел ЛВС —> Маршрут и поставьте галочку “Включить многоадресную маршрутизацию” – “Yes”. Сохраняем – “Применить”.
В данном случае в локальную сеть будет транслироваться multicast поток для VLC плеера без изменений.
Преимущества данного способа:
1. Никаких дополнительных настроек VLC плеера производить не надо.
Недостатки:
1. Возможность подключения компьютера для просмотра IPTV только через витую пару (Ethernet-кабель).
2. Падение скорости интернет соединения на других компьютерах в локальной сети, в момент воспроизведения IPTV.
3. Сильная нагрузка на маршрутизатор.
4. Излишний multicast трафик внутри сети.
2 способ. Необходимо настроить функцию ”IPTV UDP Multicast to HTTP Proxy”. Перейдите в раздел ЛВС —> Маршруты и поставьте галочку “Включить многоадресную маршрутизацию” – “Yes”, и в поле ”IPTV UDP
Multicast to HTTP Proxy” выберите произвольный порт. Например, 2323. Сохраните изменения – “Применить”.
Преимущества данного способа:
- Возможность смотреть IPTV на компьютере по WiFi соединению.
- Остальные компьютеры в локальной сети не испытывают падения скорости при интернет-соединения.
- Роутер не перегружается.
- Multicast трафик во внутреннюю сеть не транслируется, а VLC плеер захватывает поток видео с wifi роутера.
Недостатки:
- Необходимо изменить плейлист для используемого мультимедиа плеера.
Правки, которые необходимо внести в VLC плей-листом при использовании функции «IPTV UDP Multicast to HTTP Proxy»:
Откройте плей-лист в текстовом редакторе.
Найдите строки вида — udp://@239.23.0.200:1234/ и удалите часть, которую я выделил жирным. Изменять необходимо все.
На место удаленной части udp://@ вставьте — http://192.168.1.1:2323/udp/, где 192.168.1.1 — IP адрес вашего wi-fi роутера, а 2323 – прокси порт, который вы выбрали.
Результатом будет строка — http://192.168.1.1:2323/udp/239.23.0.200:1234/
На что стоит обратить внимание при подключении IPTV:
Использование IPTV приставки:
Активация опции Choose WAN Bridge Port и выбор одного или нескольких LAN портов роутера для подключения IPTV приставки.
Использование для просмотра IPTV ПК (проводное и беспроводное подключение)
Активация опции «Enable multicast routing», которая отключит фильтрацию multicast трафика и станет активным перенаправление его во внутреннюю подсеть на LAN интерфейсы в случае необходимости. Не забывайте разрешить активность программы для просмотра IPTV в файрволе.
Для пользователей IPTV, использующих беспроводной вариант подключения, чтобы избежать «лагов» и «артефактов» понадобится опция Multicast Rate (Mbps), с помощью которой вы можете ограничить ширину полосы multicast трафика, передаваемого на беспроводной интерфейс. Рекомендуется устанавливать максимальное значение, во избежание разрывов Wi-Fi соединения на остальных беспроводных клиентах при просмотре.
Маршрутизаторы Wi-Fi
Настройка маршрутизатора (роутера) для работы в сети Электронного города
Если маршрутизатор использовался для подключения к сети другого провайдера, необходимо предварительно сделать сброс настроек.
Для этого:
— включите маршрутизатор в сеть электропитания;
— с помощью тонкого предмета нажмите кнопку reset на задней панели и удерживайте её нажатой 15 секунд;
— отпустите кнопку и дождитесь загрузки маршрутизатора (примерно 1-2 минуты).
Определение версии маршрутизаторов D-link
Для того, чтобы определить версию сборки роутера переверните его найдите на наклейке строчку H/W Ver.: (версия сборки).
Например, данный маршрутизатор D-Link DIR-300/NRU B5. Этот маршрутизатор рекомендуется к использованию нашей компанией.
Настройка маршрутизаторов D-Link
DIR-100
Подключите маршрутизатор к электропитанию и вставьте сетевой кабель.
Позвоните по телефону 209–0000 и сообщите, что хотите зарегистрировать новое устройство.
Проверьте доступ в интернет.
Перейдите по ссылке http://192.168.0.1 или введите этот адрес самостоятельно в адресную строку браузера.
Заполните поле «Login», введя «admin» (без кавычек), поле «Password» оставьте незаполненным.
Для корректной работы программы Пирс необходимо настроить перенаправление портов.
Зайдите в меню «LAN Setup». Из каждого выпадающего списка в меню «DHCP Reservation List» выберите компьютер. Нажмите на стрелочку слева от выпадающего списка, чтобы автоматически заполнить все нужные поля и установите слева галочку. После внесения всех нужных компьютеров в список нажмите «Save Settings».
Откройте раздел «Advanced», выберите пункт «Port Forwarding»
Введите в свободном блоке значения, которые вы видите на картинке, и поставьте галочку слева:
(192.168.0.100 — внутренний IP-адрес компьютера, 3001 — номер порта, указанный в настройках программы Пирс).
Нажмите «Save Settings» внизу или вверху страницы для сохранения произведенных настроек.
Для корректной работы услуги «Телевидение Электронного города» включите на маршрутизаторе функцию IGMP. Для этого выберите пункт «Advanced Network».
Поставьте галочку в поле «Enable Multicast Streams».
D-Link DIR-300 (до Ver. B3 включительно)
Перейдите в раздел «Wireless setup», нажмите кнопку «Mаnual Wireless Connection Setup».
Отключите функцию «WI-FI PROTECTED SETUP», для этого снимите галочку напротив «Enable». Задайте имя Вашей сети в поле «Wireless Network Name».
Выберите режим безопасности WPA/WPA2 в поле «Security Mode».
Задайте пароль для подключения к беспроводной сети в поле «Network Key» (Должен быть не короче восьми символов и состоять из латинских букв и/или цифр)
Нажмите «Save Setings» для сохранения настроек.
В случае возникновения сложностей оставьте заявку в службу поддержки по телефону 209–0000.
D-Link DIR-300/NRU (Ver. B4 и выше), D-Link DIR-620 ( Ver. 1.4).
Подключите маршрутизатор к электропитанию и вставьте сетевой кабель. После этого позвоните по телефону 209–0000 и сообщите, что хотите зарегистрировать новое устройство.
Перейдите по ссылке http://192.168.0.1 или введите этот адрес самостоятельно в адресную строку браузера.
Введите:
Имя пользователя: admin
Пароль: admin
Перейдите в раздел «Расширенные настройки»
Для корректной работы программы Пирс включите на маршрутизаторе функцию «UpnP».
Для этого в разделе «Дополнительно» выберите «UpnP», поставьте галочку «Включено» и нажмите кнопку «Изменить».
Выберите в разделе «Wi-Fi» подраздел «Основные настройки».
Задайте название Вашей беспроводной сети. Выберите канал от 1 до 13 по Вашему усмотрению. Нажмите кнопку «Изменить» для сохранения изменений.
Перейдите в подраздел «Настройки безопасности», установите пункт «Сетевая аутентификация» в положение «WPA-PSK/WPA2-PSK mixed» и задайте любой пароль от 8 символов. Нажмите кнопку «Изменить» для сохранения изменений.
В случае возникновения сложностей оставьте заявку в техническую поддержку.
D-Link DIR-826L
1.В адресной строке браузера вводим 192.168.0.1
2. По умолчанию пароль не задан (оставляем пустое поле и нажимаем кнопку Авторизоваться).
3. Проверяем версию прошивки, в верхнем правом углу, если установлена версия 1.00, то обязательно обновляемся. Если установленная версия 1.01 или новее, переходим к пункту 7.
4. Прошивка роутера. Выбираем вкладку Инструменты → Программное обеспечение.
В открывшемся окне выбираем файл с прошивкой
5. Запускается процесс перепрошивки роутера, после чего роутер автоматически перезагрузится.
6. В адресной строке браузера вводим 192.168.0.1
7.Переходим на вкладку Установка – Настройка беспроводной сети,
- вводим название сети;
- вводим пароль (минимум 8 символов);
- нажимаем Сохранить настройки.
8. Для работы iptv переходим во вкладку Расширенный – Расширенные настройки сети, ставим галочку Включить многоадресные потоки IPv4
TP-LINK TL-WR702N
1. Подключите маршрутизатор TP-Link TL-WR702N к компьютеру.
2. Укажите в компьютере следующие сетевые реквизиты:
- IP-адрес — 192.168.0.101
- Маска подсети — 255.255.255.0
Для этого зайдите в «Центр управления сетями и общим доступом» (Windows 7 и Vista) или «Сетевые подключения» (WindowsXP).
Перейдите в раздел «Изменение параметров адаптера» (Windows 7) или «Управление сетевыми подключениями» (WindowsVista).
Правой кнопкой мыши щелкните по значку «Подключение по локальной сети» и выберите «Свойства».
В открывшемся окне выделите строчку «Протокол Интернета версии 4 (TCP/IPv4)» или «Протокол Интернета TCP/IP» и нажмите кнопку «Свойства».
Поставьте точку напротив «Использовать следующий IP-адрес» и задайте указанные выше значения.
Нажмите кнопку «ОК».
Окно «Подключение по локальной сети — свойства» закройте кнопкой «ОК».
3. Запустите браузер и перейдите по адресу «192.168.0.254».
4. В открывшемся окне введите:
- Имя пользователя: admin
- Пароль: admin
Заданные по-умолчанию настройки указаны на наклейке с обратной стороны маршрутизатора.
5. В новом окне зайдите в раздел «WorkingMode», выберите режим «Client» и нажмите кнопку «Save».
6. Перейдите в раздел «Wireless».
Задайте имя (SSID) Вашей Wi-Fiсети и МАС-адрес (MACofAP) Wi-Fi-адаптера маршрутизатора.
Либо нажмите кнопку «Survey», выберите в списке Вашу Wi-Fiсеть и нажмите «Connect».
7. Выберите режим шифрования и задайте пароль, установленные на Вашем маршрутизаторе для Wi-Fi сети. Нажмите кнопку «Save».
Обычно используется режим шифрования WPA-PSK/WPA2-PSK
8. Нажмите «clickhere».
9. Нажмите кнопку «Reboot»
10. Дождитесь завершения перезагрузки маршрутизатора.
11. Маршрутизатор TP-LinkTL-WR702N готов к работе. Отключите маршрутизатор от компьютера и подключите к ТВ-приставке.
Не забудьте изменить настройки сетевого подключения Вашего компьютера на автоматическое получение сетевых реквизитов.
SNR-CPE-W4N и SNR-CPE-W4G
Перед тем, как приступать к настройке, необходимо проверить параметры сетевого адаптера Вашего компьютера. Кликните левой кнопкой мышки на значке сетевого подключения и нажмите на ссылку Центр управления сетями и общим доступом:
Другой способ: в меню «Пуск» в строке «Найти программы и файлы» введите «центр» и выберите среди результатов поиска Центр управления сетями и общим доступом:
В открывшемся окне слева выберите пункт Изменение параметров адаптера:
Найдите подключение используемого сетевого адаптера, нажмите правой кнопкой мыши и выберите пункт Свойства:
Снимите галочку с пункта Протокол Интернета версии 6 (TCP/IPv6), выделите Протокол Интернета версии 4 (TCP/IPv4) и нажмите на кнопку Свойства:
Параметры IP должны назначаться автоматически:
После осуществления описанных выше действий, откройте веб-браузер, наберите в адресной строке 192.168.1.1 и нажмите клавишу «Enter», при запросе имени пользователя и пароля введите admin и admin в соответствующие поля (если зайти не удастся, пробуйте вводить Admin и Admin – с большой буквы), нажмите кнопку «Вход»:
Откроется начальная страница настроек маршрутизатора, выбираем язык — Русский, жмем Apply(Применить):
Идем в меню Настройки Интернет => Настройки WAN, сверяем выделенные настройки со скриншотом, если что то не так, меняем согласно скрину и жмем Применить.
Приступим к настройке беспроводной сети. В меню Беспроводные настройки => Основные укажите название Вашей сети в поле Имя сети (SSID). В поле Частота (Канал) выставляем один из каналов, я рекомендую поставить 1, 6 или 11 канал. Автовыбор, 12 или 13 канал не ставить! Также в поле HT поток Rx ставим 1. Жмем Применить.
Установите параметры безопасности в меню Беспроводные настройки => Безопасность. В поле Режим доступа ставим WPA2-PSK. WPA алгоритмы ставим AES. В поле Ключевая фраза вписываем придуманный пароль сети. Жмем Применить.
Далее идем в меню Сервисы => Разное, меняем выделенные настройки согласно скриншотам ниже. Жмем применить. Все!
Обновление прошивки маршрутизатора D-Link DIR-620 с версией прошивки 1.2.26
1. Убедитесь, что у вас действительно маршрутизатор DIR-620 на прошивке 1.2.26. Для этого в браузере наберите адрес: 192.168.1.1, логин и пароль по умолчанию «admin».
2. Подключите компьютер к сети ЭГ «напрямую» (минуя маршрутизатор), позвоните 209-00-00 для регистрации компьютера.
4. Подключите компьютер к маршрутизатору и перейдите по адресу: 192.168.1.1.
5. Зайдите в меню «Система» — > «Обновление ПО», нажмите «Обзор», выберите скачанный файл прошивки (по умолчанию расположен в C:\Users\Downloads), нажмите «Обновить».
6. После завершения обновления подключите маршрутизатор к сети ЭГ и позвоните 209-00-00 для регистрации маршрутизатора.
Источник
Настройка роутера является одной из важнейших задач при подключении к интернету. Она позволяет оптимально настроить работу устройства, обеспечивая стабильное подключение к сети и защиту от внешних угроз. Если у вас установлен роутер Электронный город, то в данной статье вы найдете полезную информацию о том, как правильно его настроить.
Перед тем, как приступить к настройке, необходимо узнать все параметры для подключения к интернету, которые предоставляет ваш провайдер услуг. Обычно это адрес IP-шлюза, логин и пароль. Чтобы узнать эти данные, обратитесь к своему провайдеру или найдите их в договоре, полученном при подключении.
Процесс настройки роутера Электронный город состоит из нескольких шагов. Сначала необходимо подключить роутер к компьютеру с помощью Ethernet-кабеля. Затем введите адрес IP-шлюза в адресной строке браузера и перейдите к странице входа в настройки роутера. Введите логин и пароль, предоставленные провайдером, и вы окажетесь на главной странице настроек.
На главной странице роутера вы найдете различные разделы с настройками. Вам может потребоваться изменить пароль для доступа к настройкам роутера, настроить Wi-Fi сеть, открыть порты или применить другие настройки, в зависимости от ваших потребностей. В каждом разделе вы сможете найти подробные инструкции по настройке соответствующей функции.
Содержание
- Подготовка к настройке
- Подключение роутера
- Вход в интерфейс роутера
- Настройка сетевых параметров
- Применение настроек и проверка подключения
Подготовка к настройке
Перед началом настройки роутера Электронный город необходимо выполнить несколько предварительных действий:
- Проверьте наличие всех компонентов в комплекте роутера. Обычно комплектация включает в себя роутер, сетевой кабель, блок питания, антенны и инструкцию.
- Определите место расположения роутера. Рекомендуется выбирать такое место, чтобы сигнал Wi-Fi был максимально покрывал всю необходимую площадь и не искажался.
- Подключите роутер к сети электропитания с помощью блока питания. Убедитесь, что розетка работает и имеет стабильный ток.
- Подключите роутер к компьютеру или ноутбуку с помощью сетевого кабеля. Это позволит вам настроить роутер через веб-интерфейс.
- Включите роутер и дождитесь, пока он полностью загрузится. Обычно это занимает несколько минут.
После выполнения этих предварительных действий вы будете готовы переходить к настройке роутера Электронный город.
Подключение роутера
Прежде всего, убедитесь, что вы располагаете всем необходимым для подключения роутера.
1. Подключите модем провайдера к порту WAN (иногда обозначается как «Internet») на задней панели роутера. Убедитесь, что кабель надежно и правильно подключен.
2. Подключите компьютер к одному из портов LAN (обычно их четыре) на задней панели роутера. Для этого используйте Ethernet-кабель, подключив его к сетевой карты компьютера и свободному порту LAN роутера.
3. Включите роутер, нажмите кнопку питания на задней панели. Дождитесь, пока индикаторы на передней панели перестанут мигать и зажгутся постоянно. Это означает, что роутер успешно подключен.
4. Откройте веб-браузер и введите IP-адрес вашего роутера в адресной строке. Обычно это 192.168.0.1 или 192.168.1.1. Если вы не уверены, можно найти эту информацию в документации к роутеру или на его задней панели.
5. Появится страница входа в настройки роутера. Введите логин и пароль. Если вы не меняли эти данные, по умолчанию они могут быть admin/admin или admin/password. Вы также можете найти их в документации к роутеру.
6. После входа в настройки роутера, следуйте инструкциям для настройки сетевых параметров, Wi-Fi и других функций роутера. Введите необходимые данные, сохраните изменения и перезагрузите роутер.
7. После перезагрузки роутера, подключите другие устройства к Wi-Fi-сети, используя новые настройки, которые вы задали. Убедитесь, что все устройства получили доступ к Интернету и сетевым ресурсам.
Теперь ваш роутер успешно подключен и настроен. Вы можете наслаждаться стабильным сетевым соединением и использовать все функции, предоставляемые роутером Электронный город.
Вход в интерфейс роутера
Для настройки роутера Электронный город необходимо войти в его интерфейс. Для этого выполните следующие действия:
- Подключите компьютер к роутеру Электронный город с помощью Ethernet-кабеля или подключением по Wi-Fi.
- Откройте веб-браузер на компьютере.
- В адресной строке браузера введите IP-адрес роутера Электронный город. Обычно IP-адрес указан на задней панели роутера или в документации.
- Нажмите клавишу Enter или используйте кнопку «Перейти».
- В появившемся окне авторизации введите логин и пароль администратора роутера. Обратитесь к документации для получения стандартных учетных данных или используйте учетные данные, указанные при первоначальной настройке.
- Нажмите клавишу Enter или используйте кнопку «Войти».
После успешного входа в интерфейс роутера Электронный город вы сможете выполнять необходимые настройки и управлять роутером в соответствии с вашими потребностями.
Настройка сетевых параметров
Шаг 1: Подключите компьютер к роутеру через сетевой кабель или Wi-Fi соединение.
Шаг 2: Откройте браузер и в адресной строке введите IP-адрес роутера (обычно 192.168.0.1 или 192.168.1.1).
Шаг 3: Введите логин и пароль от роутера. Если вы не меняли эти данные, по умолчанию они должны быть admin/admin или admin/password.
Шаг 4: Перейдите в раздел «Сетевые настройки» или «Network Settings» (название может отличаться в зависимости от модели роутера).
Шаг 5: Задайте новый IP-адрес для роутера, если требуется. Часто используются адреса вида 192.168.0.x или 192.168.1.x (где x – число от 2 до 254).
Шаг 6: Задайте маску подсети. Обычно она равна 255.255.255.0.
Шаг 7: Если ваш провайдер предоставляет статический IP-адрес, укажите его в настройках роутера. Для этого вам понадобятся следующие данные: IP-адрес, маска подсети, шлюз по умолчанию и DNS-серверы. Введите эти данные в соответствующие поля.
Шаг 8: Подтвердите внесенные изменения и перезагрузите роутер.
Шаг 9: После перезагрузки роутера проверьте измененные сетевые параметры.
Применение настроек и проверка подключения
После того как вы настроили роутер Электронный город в соответствии с предыдущей инструкцией, необходимо применить эти настройки.
Для этого, откройте веб-браузер на вашем компьютере и введите IP-адрес, который вы указали во время настройки роутера. Обычно это 192.168.0.1 или 192.168.1.1. Нажмите Enter или ОК.
Вы увидите страницу входа в панель управления роутером Электронный город. Введите логин и пароль, которые вы задали при настройке, и нажмите Войти.
После успешной авторизации, вы попадете в основное меню панели управления роутером. Здесь вы можете применить настройки, которые вы изменили.
Важно убедиться, что все настройки сохранены правильно. После применения изменений, роутер может перезагрузиться для вступления новых настроек в силу. Подождите несколько секунд, чтобы роутер перезагрузился.
После перезагрузки, вы можете проверить подключение интернета, чтобы убедиться, что настройки работают корректно. Откройте веб-браузер и попробуйте открыть любую веб-страницу. Если страница успешно открывается, значит подключение работает правильно.
Если вы столкнулись с проблемами подключения, проверьте настройки роутера еще раз и убедитесь, что все параметры введены правильно. При необходимости, обратитесь за помощью к сервисной службе Электронный город.