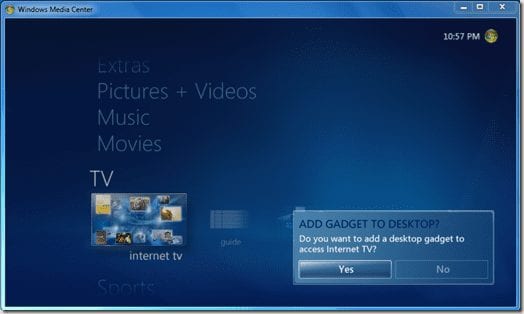Итак, как я и обещал, сегодня мы займемся импортированием телепрограммы EPGв уже настроенную для просмотра IPTVсвязку программ DVBLink Server + Windows Media Center . Зачем это нужно? А за тем, что именно настроенная телепрограмма позволит, как минимум не пропустить интересующую передачу, посмотреть подробные данные про фильм, найти следующие выпуски любимого телешоу, а также, если не будет возможности его посмотреть, то поставить на запись и уже наслаждаться просмотром в любое удобное время! В поисках подробной телепрограммы я провел немалое время и принятое мною решение все же скорее компромиссное, нежели окончательно меня устраивающее. И все же…
Опять на просторах интернета мною были найдены сайты с телепрограммой, вот некоторые из них: http://www.teleguide.info/, http://tv.mail.ru/, http://tv.yandex.ru/, http://www.vsetv.com/.
Windows Media Center (далее – WMC) поддерживает особый формат телепрограмм – MXF, который позволяет задавать логотипы телеканалов в программе передач, выделять определенными цветами разные типы передач, в общем, сделать телепрограмму не только информативной, но и приятной глазу. К сожалению, найти нужную телепрограмму в этом формате мне не удалось. Существует определенное количество программ, которые могут конвертировать файл телепрограммы из еще одного популярного формата JTV в нужный WMC, но мне хотелось большей легкости использования одного источника или одной программы.


DVBLink Server поддерживает XMLTV формат телепрограммы. Подготовленную телепрограмму в таком формате можно скачать с сайта www.teleguide.info, но в этом случае нужно будет скачивать самостоятельно телепрограмму регулярно по мере обновления или написать скрипт для автоматического скачивания. С помощью найденной мною программы TVxb и редактирования ее файла конфигурации можно настроить автоматическое скачивание телепрограммы с некоторых указанных выше сайтов и формировать готовый файл телепрограммы в формате XMLTV, при этом также можно присваивать иконки каналов и использовать цветное кодирование типа передач, а также настраивать смещение времени часового пояса для каждого канала в отдельности. Правда, у неопытного пользователя подготовка ini-файла конфигурации TVxb может вызвать некоторые трудности.
После длительного времени проведенного в поисках достойной телепрограммы, я случайно наткнулся на одну небольшую программку с незатейливым названием «Конвертор телепрограммы» (на момент написания доступна версия 3.04), которая позволяет в автоматическом режиме качать телепрограмму из интернета и формировать либо XMLTV файл, который использует DVBLink Server, либо напрямую импортировать ее в WMC. Программа передач, как я понял берется с сайта http://www.vsetv.com/, где, как я понял наиболее полная телепрограмма для широкого круга каналов. К сожалению, цветное кодирование типа передач не поддерживается, зато при импорте телепрограммы в WMC можно установить логотипы каналов.
Итак приступим к настройке:
Для начала по указанной выше ссылке качаем «Конвертор телепрограммы» и устанавливаем его.

Запускаем программу и идем в пункт меню Установки > Списки каналов, где отмечаем чекбоксы напротив каналов, для которых потребуется качать телепрограмму и жмем сохранить.

Теперь открываем Установки > Общие параметры и настраиваем программу

Указываем путь сохранения файла. Для DVBLink Server путь телепрограммы по умолчанию: C:\Program Files (x86)\DVBLogic\DVBLink2\xmltv .
Выбираем часовой пояс – для Украины +2, но у меня отображается программа верно, если только выбрана Великобритания(+0) — экспериментируйте! Выбираем какой тип описания хотим скачивать (полное занимает больше времени и места на диске).
Выбираем формат, в который необходимо конвертировать телепрограмму. Нам нужен XMLTV, который понимает DVBLink Server, ну и, если вы хотите, можно сразу импортировать в WMC, правда, тогда придётся настраивать программу отдельно в WMC. Тут же можно также добавить и Иконки каналов.
Устанавливаем параметры обновления и автозагрузку программы и жмем сохранить.
Теперь можно приступать непосредственно к скачиванию телепрограммы, для чего нужно нажать кнопку «Обновить все».
После того, как программа докачается открываем конфигурацию DVBLink Server, на вкладке источников добавляем(жмем зеленую стрелку) источник XMLTV (EPG), если он еще не добавлен.

В правой части экрана напротив XMLTV жмем на «… » и выбираем путь скачанного файла телепрограммы(C:\Program Files (x86)\DVBLogic\DVBLink2\xmltv).
Затем переходим на вкладку «Конфигурация сервера» > Источники EPG , справа из ниспадающего списка выбираем XMLTV

Теперь нужно сопоставить имеющиеся каналы с программой передач, для этого можно использовать Автоматическое назначение источника EPG > Установить источник по имени канала. DVBLink Server автоматически предложит соответствия по имени. Для тех же каналов, для которых программа не установилась в автоматическом режиме, ее нужно будет установить вручную. Для этого выбираем канал из левого списка, а затем ищем его соответствие в правом списке и жмем 2 раза, чтобы их объединить. Когда для всех каналов телепрограмма задана, жмем Ок для сохранения и закрываем DVBLink Server.
Теперь открываем WMC и идем в ТВ > Телепрограмма , ждем какое-то время когда программа обновится и можем уже пользоваться всеми прелестями EPG!



Если же вы импортировали каналы сразу в WMC, то нужно для каждого канала настроить телепрограмму посредством WMC. Для этого в ТВ > Телепрограмма , жмем правой кнопкой мыши на нужном канале в открывшемся списке выбираем Изменить канал > Изменить программы передач и выбираем необходимую нам и жмем сохранить.


Все! Программа передач настроена, теперь нам доступны все прелести цифрового ТВ. Хоть это не совсем то чего я добивался с самого начала(цветное кодирование телепередач и.т.п), но я продолжаю поиски и, если они увенчаются успехом Вы обязательно об этом узнаете. Так же буду рад активному обсуждению данной темы, возможно, с Вашими примерами решения поставленной задачи!
Media Center в Windows 7 имеет много мощных инструментов, позволяющих смотреть ТВ. Например, Media Center можно использовать для просмотра прямого эфира, записанных телевизионных программ, и воспроизведения IPTV.
Однако некоторые функции должны быть предварительно настроены для того, чтобы Windows Media Center правильно работал, поскольку он не имеет возможности, по умолчанию, воспроизводить телепрограммы. Эта статья посвящена тому, как смотреть смотреть в прямом эфире IPTV и записи телепередач без использования ТВ-тюнера, которого нет у большинства людей. Однако, если вы пользуетесь услугами провайдера интернета и цифрового ТВ компании IPNET, обеспечивающей интернет в Киеве, Ваши возможности просмотра ТВ становятся практически безграничными.
Прежде чем начать, следует отметить, что Windows Media Center работает с телевизионным контентом так же, как Hulu, вы можете просто смотреть повторы ваших любимых телевизионных шоу.
Для начала, запустите Windows Media Center, используя меню Пуск — Все программы — Windows Media Center. Если вы используете Windows Media Center в первый раз, вам будет предложено выбрать параметры Media Center. Сейчас просто выберите опцию установки стандартных настроек. Сделав это, вам будет показан домашний экран Windows Media Center.
Вам может быть предложена возможность добавления ТВ гаджета на рабочий стол. В нем нет особой необходимости, но он удобен, если вы собираетесь использовать Windows Media Center TV постоянно. Если вы еще не сделали этого, прокрутите вниз так, что бы отобразились настройки ТВ. Нажмите на опцию надписью интернет-телевидение.
В следующем окне будут отображены условия лицензирования, с которыми Вам нужно будет согласиться. Установите флажок Я прочитал и понял условия обслуживания и Заявление о конфиденциальности и нажмите кнопку Установить.
Сделав это, Windows Media Center загрузит все необходимые обновления. Когда обновления закончатся, плагин Windows Media Center для интернет-телевидения будет установлен.
Вы можете просто нажать кнопку Смотреть сейчас рядом с названием любой программы, чтобы посмотреть ее. Вам будет представлена возможность просматривать полные эпизоды или клипы. Выберите удобный для вас режим и нажмите выбранный эпизод. Вам будет показано резюме для каждого конкретного эпизода, в котором заключен краткий обзор.
Нажмите кнопку воспроизведения. Теперь, вы можете перейти к следующему шагу. Windows Media Center работает в сочетании с Adobe Flash Player. Таким образом, вам, возможно, потребуется установить Flash Player. Для этого установите флажок соглашение и нажмите кнопку Update.
После того, как обновление завершится, эпизод начнет воспроизводиться.
Теперь, когда плагин для Интернет-ТВ обновлен и готов к работе, вы можете использовать также функцию телегида. В любое время, вы можете нажать кнопку домой или кнопку назад, чтобы вернуться к главному экрану. Вернувшись на главный экран Windows Media Center, нажмите кнопку Guide.
Это запустит экран Windows Media Center, который очень удобен для быстрого поиска программ.
Вот и все, что нужно сделать. Windows Media Center Live TV прост в использовании, но требует некоторых конкретных шагов и обновлений, прежде чем он, на самом деле, может быть использован.
Источник информации: http://ipnet.ua/
- Remove From My Forums
-
Question
-
My development signed a service contract with Hotwire Communications, our previous provider was Comcast. Hotwire Communications is fiber to the home, provides IPTV service and they are using Microsoft Media Room Version 2. I was wondering if Windows Media
Player can be configured to watch and record all of the channels offered in my digital package, along with the premium channels? My current setup is a HTPC (Windows 7) with Ceton PCI card 4 tuner.Thank You
Answers
-
Hi,
Based on my knowledge, Windows Media center has been improved a lot in Windows 7. following is some information about Windows Media center. please refer to it. you may give the information to your provider and confirm with hotwire communications support
engineer and see if this can be supported. Since we dont know how the hotwire communications works. Thank you.That place is Windows Media Center—a whole PC entertainment system within
Windows 7. Is it any wonder critics call it the hidden gem of
Windows?Windows Media Center is available in the Home Premium, Professional, Ultimate, and Enterprise editions of
Windows 7.Watch and record high-def TV and movies
With
Windows Media Center plus broadcast or cable TV and a TV tuner, you can watch, pause, and record live TV—even HDTV—without the monthly service fees that typically come with digital video recorders. You can record a live TV show, schedule a
recording in advance, or even set Media Center to automatically record new episodes of your favorite series right to your PC.Watch what you want, where you want
Windows Media Center gives your PC access to tons of great entertainment. With
HomeGroup, you can share that media goodness with any other PC running
Windows 7 in your house. So if you’ve recorded a TV show on the PC in your living room, you can watch it on your laptop in the kitchen. And if you have an
Xbox 360, you can also send the recorded TV, video, and photos on your PC to your television.Windows Media Center now supports more global TV standards and tuners, including digital and HD, further widening your choices. It also plays more popular audio and video formats, including 3GP, AAC, AVCHD, MPEG-4, WMV, and WMA, and supports
most AVI, DivX, MOV, and Xvid files.
Please remember to click “Mark as Answer” on the post that helps you, and to click “Unmark as Answer” if a marked post does not actually answer your question. This can be beneficial to other community members reading the thread.
-
Marked as answer by
Thursday, May 16, 2013 2:19 AM
-
Marked as answer by
Windows Media Centre является популярным программным обеспечением для мультимедийного контента на компьютерах под управлением операционной системы Windows. Одной из самых востребованных функций Windows Media Centre является возможность просмотра IPTV.
IPTV (Internet Protocol Television) – это технология, позволяющая передавать видео и аудио контент через интернет-протокол. С её помощью пользователь может смотреть передачи, фильмы и другой контент на своем телевизоре или компьютере. Преимущество IPTV состоит в том, что в отличие от традиционного телевидения, пользователь может выбирать контент и смотреть его в любое удобное для него время.
Для настройки и использования IPTV на Windows Media Centre необходимо выполнить несколько простых действий. Сначала нужно установить соответствующий плагин, который позволит приложению работать с IPTV. Существуют различные плагины, такие как IPTV Player или TVPato2, которые можно найти и скачать из интернета. После установки плагина, нужно открыть Windows Media Centre и перейти в раздел «Медиацентр». Затем, выберите пункт «Настройки», где найдите опцию «Телевидение».
В разделе «Телевидение» выберите пункт «Добавить или удалить программу IPTV». Здесь вам предложат ввести URL-адрес вашего провайдера IPTV, а также логин и пароль, если они предоставлены. После заполнения всех необходимых полей, нажмите кнопку «Применить» или «ОК». Затем перезагрузите Windows Media Centre, чтобы изменения вступили в силу.
Содержание
- Как настроить IPTV для Windows Media Centre
- Шаг 1: Проверьте совместимость
- Шаг 2: Устанавливаем дополнительные компоненты
- Шаг 3. Настроим IPTV
- Шаг 4. Запускаем просмотр IPTV
- Подготовка компьютера к работе с IPTV
- Установка и настройка Windows Media Centre
- Подключение IPTV-приставки к компьютеру
- Настройка IPTV-сервисов в Windows Media Centre
- Использование IPTV в Windows Media Centre
Шаг 1: Проверьте совместимость
Убедитесь, что ваш компьютер соответствует минимальным требованиям для работы с Windows Media Centre и IPTV. Обычно это требует наличия операционной системы Windows 7 или более поздней версии, достаточного объема оперативной памяти и свободного места на жестком диске.
Шаг 2: Устанавливаем дополнительные компоненты
Чтобы использовать IPTV в Windows Media Centre, необходимо установить дополнительные компоненты. Для этого откройте «Панель управления», найдите «Программы и компоненты», а затем выберите «Включение или отключение компонентов Windows». В появившемся окне найдите «Медиацентр», выделите его и нажмите «ОК».
Шаг 3. Настроим IPTV
Теперь нужно настроить IPTV для Windows Media Centre. Для этого откройте Windows Media Centre, выберите «TV» в главном меню, затем «Настройка» и «ТВ сигнал и сеть». Далее выберите «Сканировать» или «Настроить», в зависимости от вашего провайдера IPTV.
Шаг 4. Запускаем просмотр IPTV
Вернитесь в главное меню Windows Media Centre и выберите «TV». Теперь вы должны увидеть доступные каналы IPTV. Просто выберите канал, чтобы начать просмотр.
Теперь вы настроили IPTV для Windows Media Centre и можете наслаждаться просмотром своих любимых каналов и программ на вашем компьютере.
Подготовка компьютера к работе с IPTV
- Проверьте интернет-соединение
- Установите Windows Media Centre
- Подключите IPTV-приставку
- Настройте IPTV-приложение
- Проверьте работу IPTV
Перед началом работы с IPTV необходимо убедиться, что ваш компьютер подключен к высокоскоростному интернету. Убедитесь, что соединение стабильное и надежное.
Для использования IPTV на Windows необходимо установить и настроить Windows Media Centre. Windows Media Centre представляет собой программное обеспечение для работы с мультимедийным контентом, включая IPTV. Если Windows Media Centre не установлен на вашем компьютере, загрузите и установите его с официального сайта Microsoft.
Для просмотра телевизионных каналов по протоколу IPTV в Windows Media Centre требуется IPTV-приставка. Подключите IPTV-приставку к компьютеру с помощью кабеля Ethernet или Wi-Fi. Убедитесь, что подключение стабильное и работает корректно.
После подключения IPTV-приставки настройте соответствующее IPTV-приложение на компьютере. Для этого выполните инструкции, предоставленные производителем IPTV-приставки. Укажите необходимые настройки, такие как адрес сервера IPTV провайдера и учетные данные.
После настройки IPTV-приложения проверьте его работоспособность. Запустите Windows Media Centre и выберите соответствующую вкладку или раздел для просмотра IPTV-каналов. Убедитесь, что видео и аудио воспроизводятся корректно, и каналы загружаются без задержек или сбоев.
После выполнения всех этих шагов ваш компьютер будет готов к использованию IPTV в Windows Media Centre. Теперь вы можете наслаждаться просмотром телевизионных каналов через интернет с помощью вашего компьютера и IPTV-приложения.
- Откройте панель управления Windows и выберите раздел «Программы».
- Нажмите на ссылку «Включение или отключение компонентов Windows».
- В появившемся окне найдите компонент «Windows Media Centre» и установите его, поставив галочку.
- Нажмите «OK» и подождите, пока компонент будет установлен на ваш компьютер.
- После завершения установки, откройте Windows Media Centre через меню «Пуск» или с помощью сочетания клавиш «Windows + Q» и введите «Windows Media Centre» в строке поиска.
- Следуйте инструкциям мастера установки и настройки Windows Media Centre, чтобы выполнить начальную конфигурацию приложения.
После завершения настройки, вы сможете использовать Windows Media Centre для просмотра и управления вашим медиа-контентом, включая IPTV-программы. Не забудьте также настроить соединение с вашим IPTV-провайдером, чтобы получить доступ к IPTV-каналам.
Установка и настройка Windows Media Centre несложны, и вы сможете легко использовать его для просмотра своего любимого контента на вашем компьютере.
Подключение IPTV-приставки к компьютеру
Чтобы подключить IPTV-приставку к компьютеру, выполните следующие шаги:
- Убедитесь, что у вас есть IPTV-приставка, поддерживающая подключение к компьютеру.
- Подключите IPTV-приставку к компьютеру с помощью HDMI-кабеля или другого совместимого интерфейса.
- Установите необходимое программное обеспечение на компьютер для работы с IPTV-приставкой.
- Настройте соединение между компьютером и IPTV-приставкой, следуя инструкциям, предоставленным производителем.
- Загрузите список каналов и настройте их отображение на компьютере.
- Проверьте работоспособность подключения, запустив просмотр IPTV-каналов на компьютере.
После успешного подключения вы сможете наслаждаться IPTV-контентом на своем компьютере через IPTV-приставку.
Windows Media Centre предоставляет удобную возможность настройки IPTV-сервисов для просмотра телевизионных каналов через интернет. Для этого потребуется выполнить следующие шаги:
- Установите Windows Media Centre на свой компьютер, если он еще не установлен. Вы можете найти его на официальном сайте Microsoft.
- Откройте Windows Media Centre и перейдите в раздел «Настройки».
- Выберите раздел «ТВ» и затем «Настроить ТВ-сигнал».
- В следующем окне выберите опцию «IPTV».
- Нажмите кнопку «Далее» и введите адрес IPTV-сервера в поле «URL-адрес сервера».
- Если у вас есть учетные данные (логин и пароль) для доступа к IPTV-серверу, введите их в соответствующие поля.
- Щелкните на кнопку «Далее» и запустите процесс настройки IPTV-сервисов.
- Ожидайте завершения процесса настройки. После завершения вы сможете просматривать IPTV-каналы через Windows Media Centre.
Теперь вы можете наслаждаться просмотром IPTV-каналов с помощью Windows Media Centre. Учтите, что для использования данной функции вам понадобится стабильное интернет-соединение.
Windows Media Centre предоставляет отличную возможность для просмотра IPTV-каналов прямо на вашем компьютере. Использование IPTV в Windows Media Centre позволяет вам запускать прямые трансляции цифрового телевидения с использованием интернет-подключения.
Для начала использования IPTV в Windows Media Centre вам понадобится стабильное подключение к интернету. После этого вы можете настроить IPTV-плеер в Windows Media Centre, чтобы начать просмотр каналов.
Процесс настройки IPTV-плеера в Windows Media Centre довольно прост. Вам нужно открыть Windows Media Centre, затем выбрать раздел «ТВ» и выбрать «Настройка телевидения». Затем выберите опцию «Настройка сети» и введите данные для подключения к IPTV-серверу.
После настройки IPTV-плеера в Windows Media Centre вы сможете просматривать доступные каналы, а также использовать функции паузы, перемотки и записи трансляций. Вы сможете создавать список избранных каналов и настраивать программу передач.
IPTV в Windows Media Centre также позволяет просматривать электронную программу телепередач (EPG) для каждого канала. Вы сможете видеть расписание передач и получать уведомления о предстоящих эфирах.
Использование IPTV в Windows Media Centre отличается от просмотра телевидения через традиционный телевизионный приемник. Вам не нужно устанавливать антенну или проводить проводку. Вам просто нужно иметь интернет-подключение и настроить IPTV-плеер в Windows Media Centre, чтобы начать просмотр каналов.
В заключение, использование IPTV в Windows Media Centre предоставляет широкий выбор каналов и удобные функции просмотра, что делает его отличным вариантом для тех, кто хочет получить доступ к телевидению через интернет.
IPTV (Internet Protocol Television) – это современная технология трансляции телевизионного контента по сети Интернет. Она позволяет смотреть телевидение в формате цифрового потока, что дает более высокое качество изображения и звука, а также больший выбор каналов. В данной статье мы расскажем об одном из способов настройки IPTV на компьютере с операционной системой Windows – с помощью программы Windows Media Center.
Windows Media Center (WMC) – это мультимедийный центр, предустановленный на компьютерах с операционной системой Windows. Он позволяет воспроизводить видео, аудио и просматривать фотографии, а также служит в качестве центра управления мультимедийными файлами. Однако мало кто знает, что WMC также поддерживает IPTV, что делает его идеальным инструментом для просмотра телевизионных каналов с использованием этой технологии.
Настройка IPTV в Windows Media Center достаточно проста. Для этого вам потребуется Интернет-провайдер, предоставляющий услуги IPTV, а также учетная запись и пароль для доступа к телеканалам. Следуйте инструкциям ниже, чтобы настроить IPTV на своем компьютере с помощью Windows Media Center.
Содержание
- Настройка IPTV в Windows Media Center: полное руководство
- Шаг 1: Установка Windows Media Center
- Шаг 2: Подключение IPTV-провайдера
- Шаг 3: Конфигурация IPTV-сервиса в Windows Media Center
1. Установите Windows Media Center на свой компьютер, если он еще не установлен. В Windows 7 и более ранних версиях операционной системы Windows Media Center может быть установлен из комплекта операционной системы. В Windows 8 и 10 Windows Media Center нужно установить отдельно.
2. Подключите IPTV-плеер к вашему компьютеру. Это может быть как внешний приемник IPTV, так и встроенный сетевой тюнер. Убедитесь, что устройство правильно подключено и обнаружено компьютером.
3. Запустите Windows Media Center на вашем компьютере. Для этого щелкните правой кнопкой мыши по значку «Пуск» в левом нижнем углу экрана и выберите «Windows Media Center».
4. В главном меню Windows Media Center выберите пункт «Телевидение». Это откроет меню настройки телевизионного сигнала.
5. В меню настройки выберите пункт «Настройка TV». Затем щелкните на «Настройка дополнительных настроек».
6. В диалоговом окне «Дополнительные настройки» выберите пункт «IPTV».
7. Введите IP-адрес и порт IPTV-сервера в соответствующих полях. Пожалуйста, обратитесь к своему IPTV-провайдеру или системному администратору, чтобы получить эти данные.
8. Нажмите кнопку «Далее» и следуйте инструкциям мастера настройки. Он попросит вас выбрать IPTV-каналы для просмотра и установит необходимые драйверы и кодеки.
9. После завершения мастера настройки вы сможете просматривать IPTV-каналы в Windows Media Center. В главном меню выберите пункт «Телевидение» и наслаждайтесь просмотром своих любимых каналов.
Теперь у вас есть полное руководство по настройке IPTV в Windows Media Center. Наслаждайтесь просмотром телевизионных передач и IPTV-каналов на своем компьютере!
- Проверьте требования системы: Убедитесь, что ваш компьютер соответствует минимальным требованиям Windows Media Center. Вам понадобятся операционная система Windows 7, 8 или 10, процессор с тактовой частотой не менее 1 ГГц, 1 ГБ ОЗУ и графический адаптер с поддержкой DirectX 9 или более поздней версии.
- Откройте панель управления: Нажмите на кнопку «Пуск» в левом нижнем углу экрана, а затем выберите «Панель управления».
- Выберите «Программы»: В панели управления найдите раздел «Программы» и щелкните по нему.
- Выберите «Включение или отключение компонентов Windows»: В разделе «Программы» найдите ссылку «Включение или отключение компонентов Windows» и щелкните по ней.
- Отметьте галочку у Windows Media Center: В открывшемся окне «Включение или отключение компонентов Windows» найдите компонент «Windows Media Center» и убедитесь, что рядом с ним установлена галочка. Если галочка отсутствует, поставьте ее и нажмите «OK».
- Установите Windows Media Center: После того, как галочка у компонента «Windows Media Center» установлена, нажмите «OK» и дождитесь завершения процесса установки.
Поздравляю! Вы успешно установили Windows Media Center на своем компьютере. Теперь можно перейти к следующему шагу — настройке IPTV.
Шаг 2: Подключение IPTV-провайдера
После того как у вас есть подходящая IPTV-подписка и провайдер, вы можете приступить к подключению к IPTV-серверу с помощью Windows Media Center. Следуйте этим шагам для настройки подключения:
- Запустите Windows Media Center на вашем компьютере. Обычно он находится в разделе «Мультимедиа» или «Развлечения» в меню Пуск.
- Выберите вариант «Настройка IPTV» в главном меню Windows Media Center.
- Выберите IPTV-провайдера из списка доступных провайдеров. Если вашего провайдера нет в списке, выберите «Другой» и введите необходимую информацию вручную.
- Укажите вашу учетную запись (логин и пароль), предоставленную вам вашим IPTV-провайдером, если это необходимо.
- Нажмите кнопку «Сохранить» или «Готово», чтобы завершить настройку подключения.
После завершения настройки подключения, Windows Media Center будет готов к просмотру IPTV-каналов от вашего провайдера. Вы сможете просматривать и управлять каналами, записывать телепередачи и использовать другие функции Windows Media Center для комфортного просмотра телевидения.
Обратите внимание, что процедура настройки может незначительно отличаться в зависимости от версии Windows и Windows Media Center, которые используются на вашем компьютере.
Шаг 3: Конфигурация IPTV-сервиса в Windows Media Center
Когда у вас уже есть расширенная версия Windows Media Center, можно приступить к настройке IPTV-сервиса. Для этого:
- Откройте Windows Media Center.
- Выберите пункт «TV» на главном экране.
- Нажмите на ссылку «Настройка телевидения».
- Выберите пункт «Настройка существующих услуг IPTV».
После этого вам будет предложено ввести адрес URL для доступа к вашему IPTV-сервису. Вам нужно будет узнать этот адрес у своего IPTV-провайдера или воспользоваться инструкцией, предоставленной им.
После того, как вы ввели адрес URL, вам нужно будет следовать инструкциям по установке драйвера и настройке подключения. После завершения этой процедуры вам будет предоставлена возможность просматривать и управлять IPTV-программой через Windows Media Center.