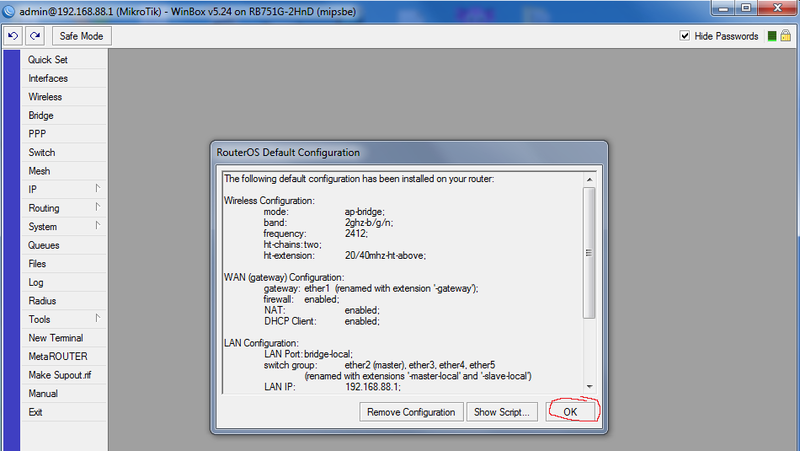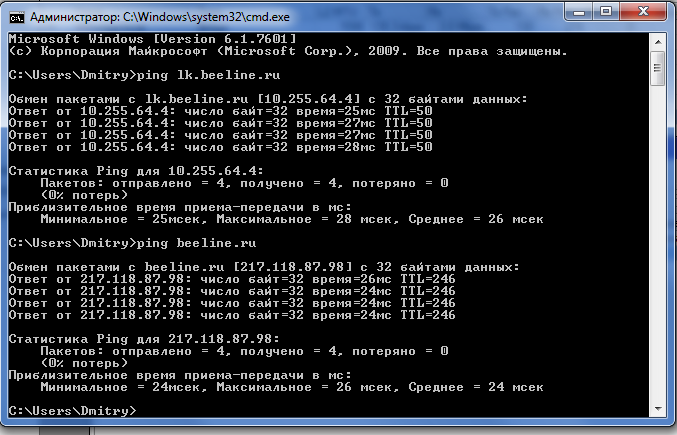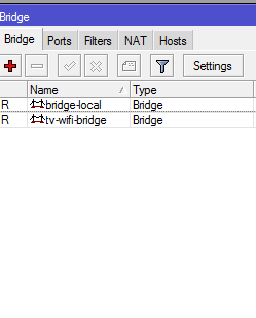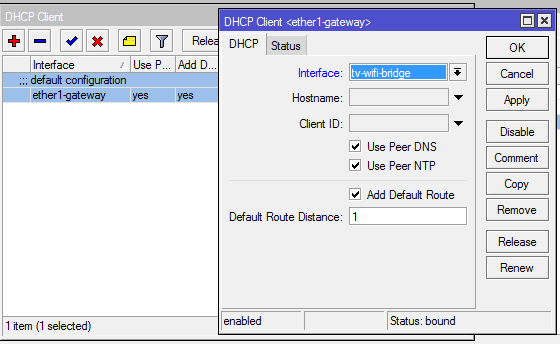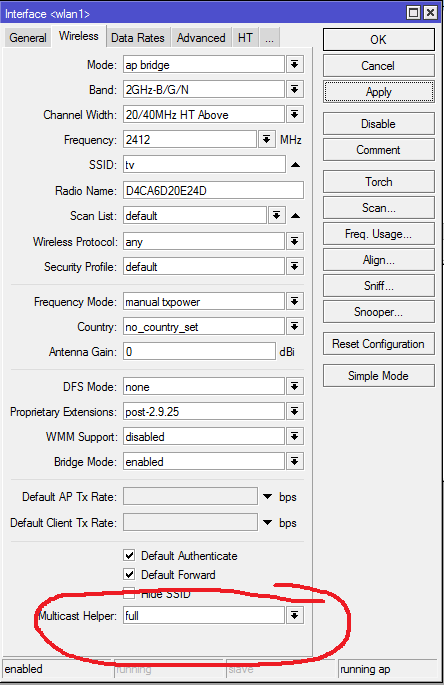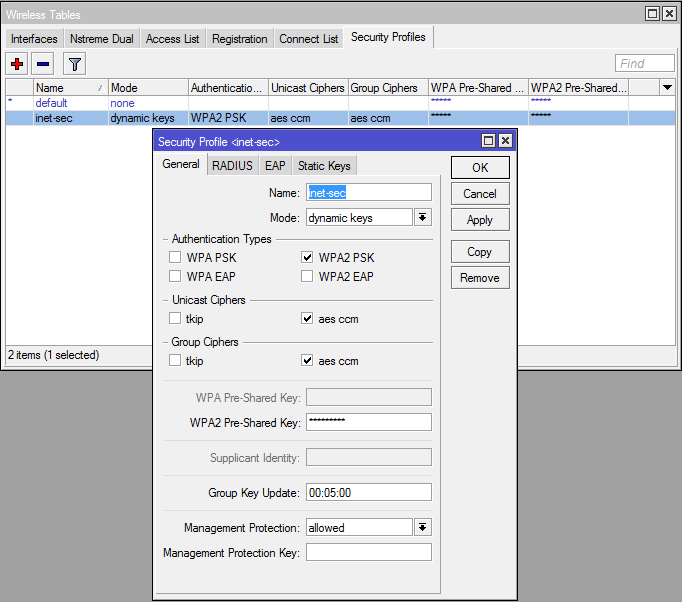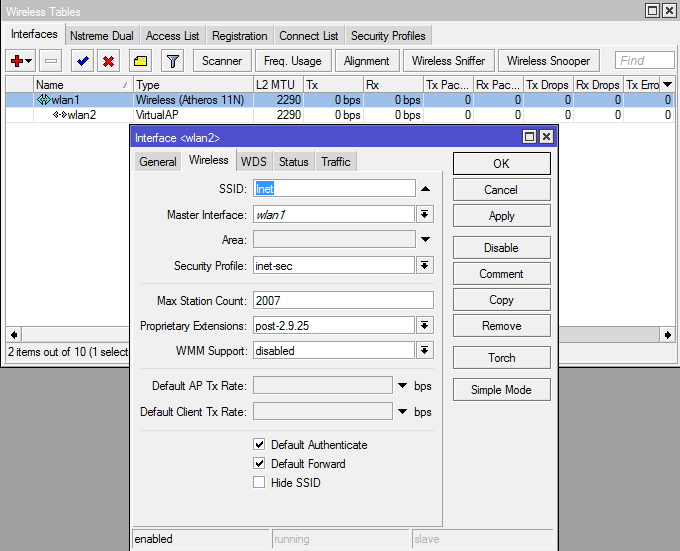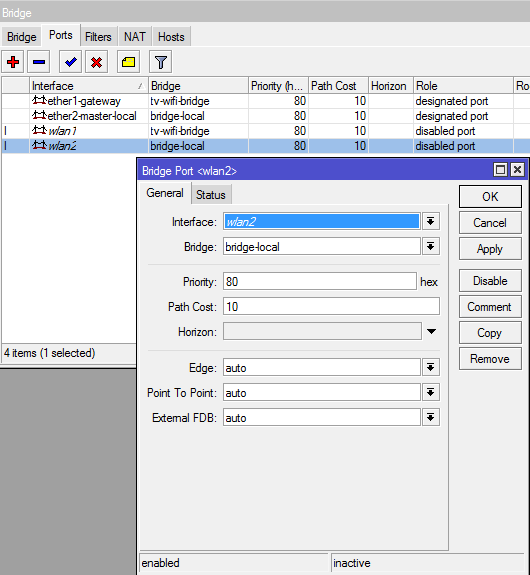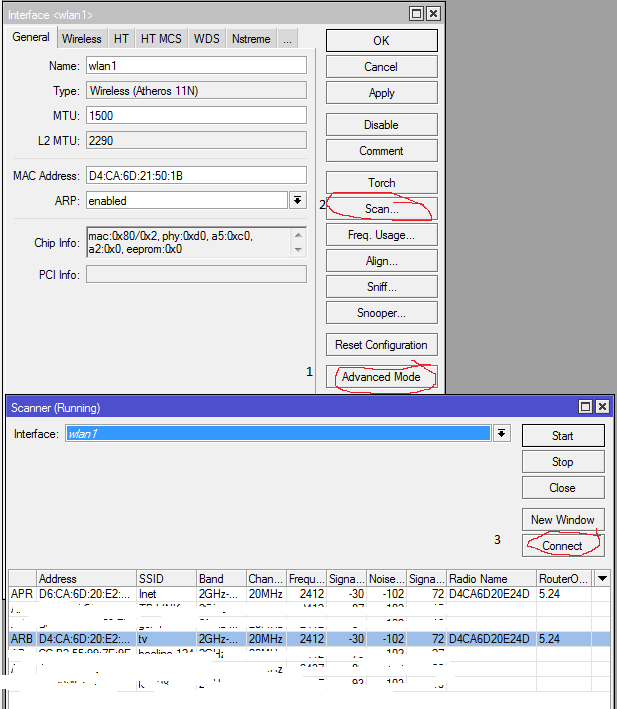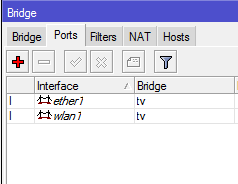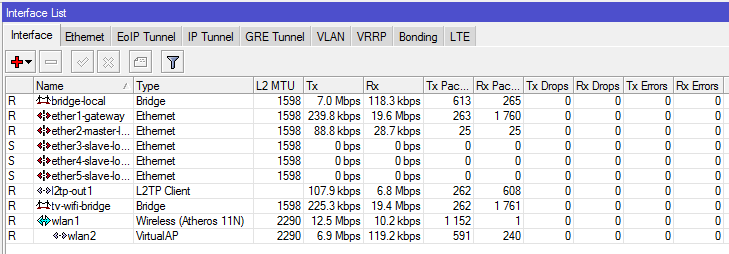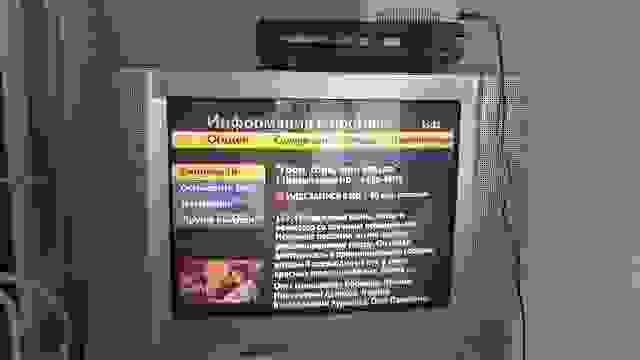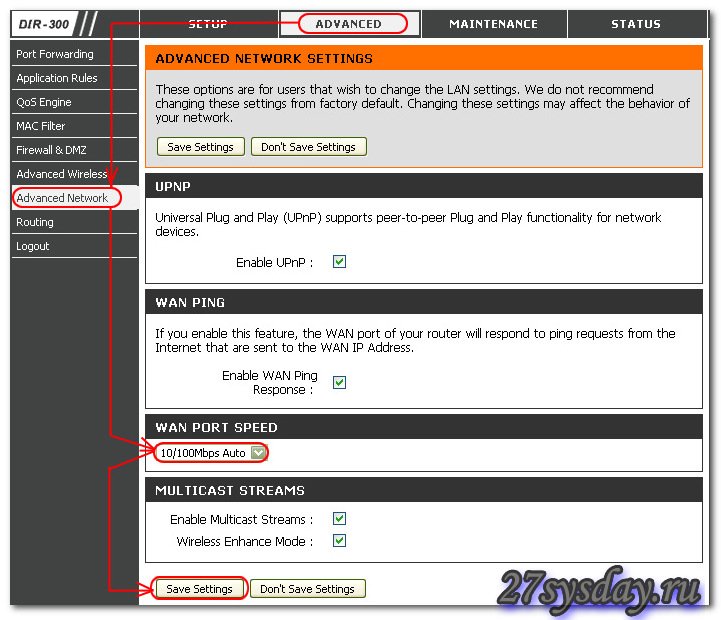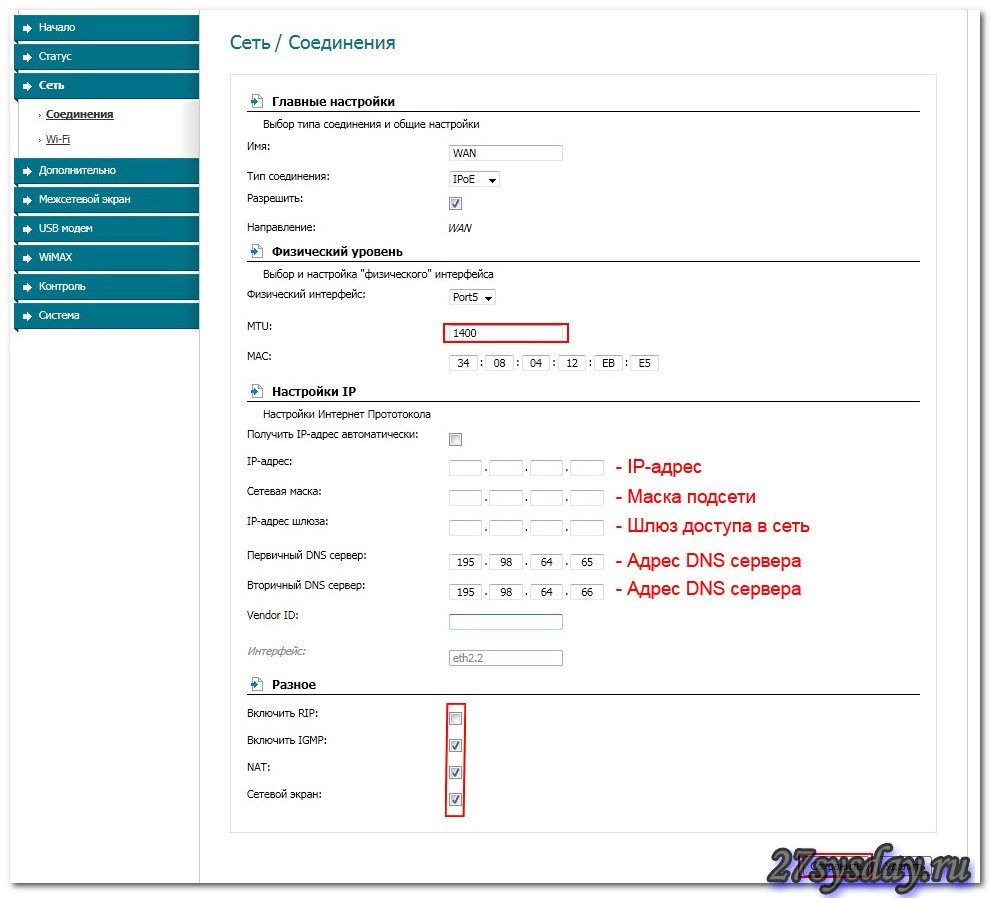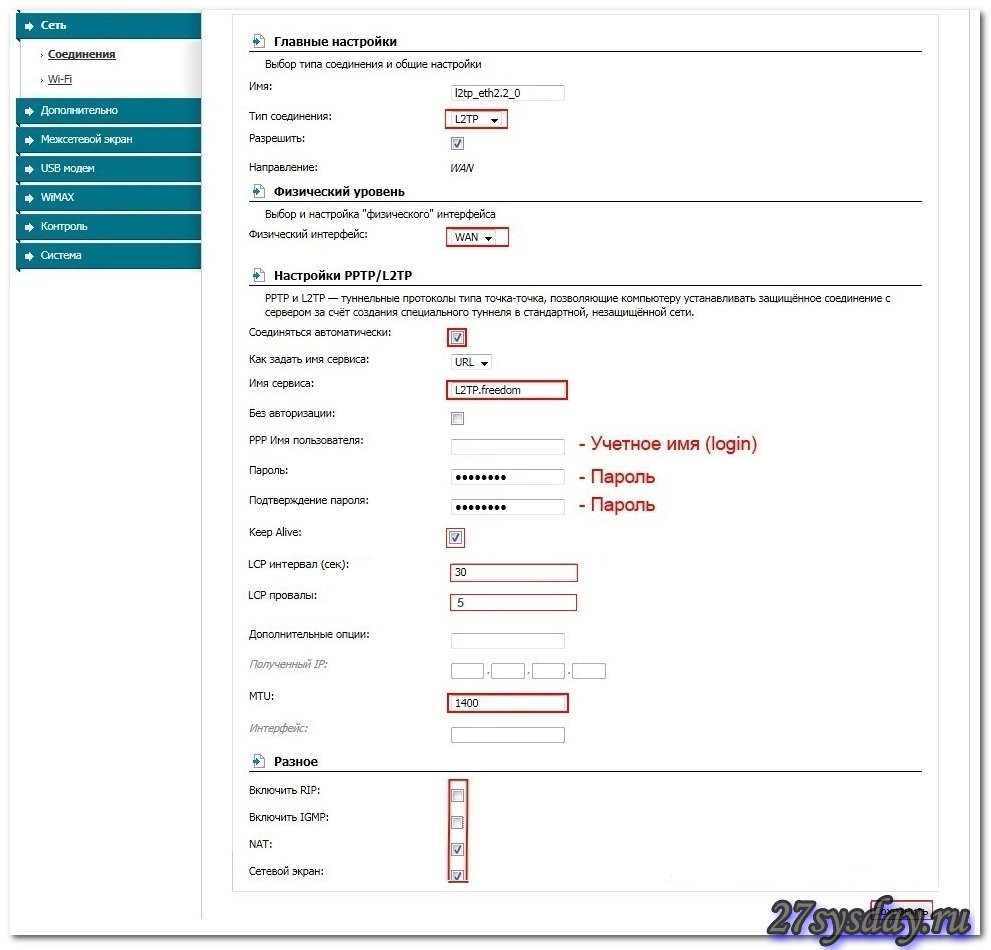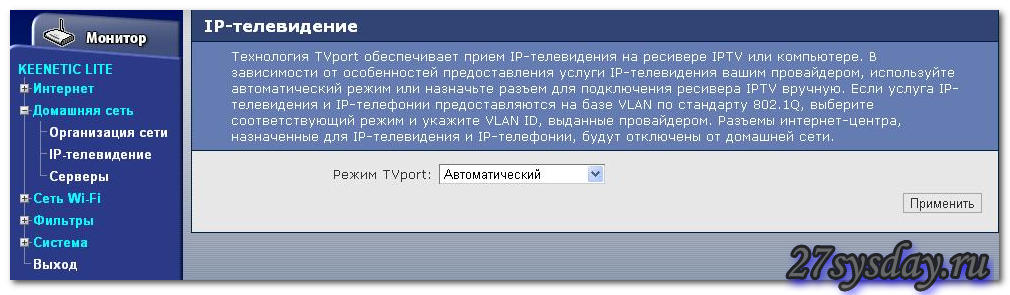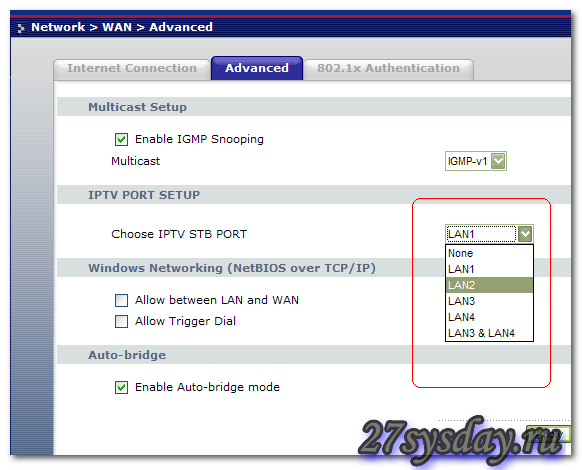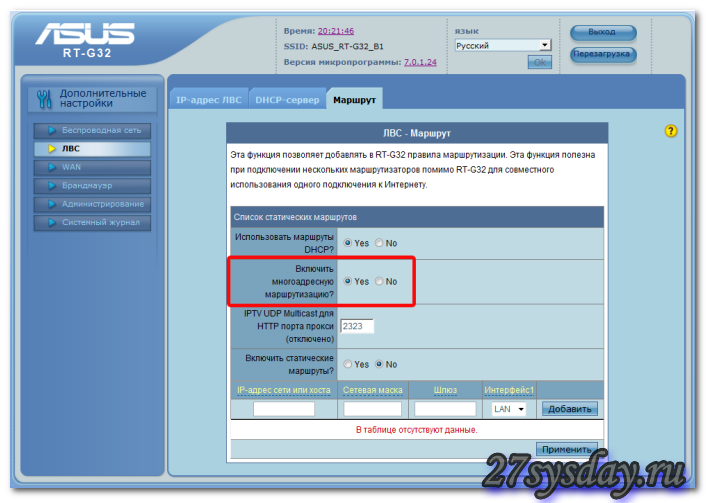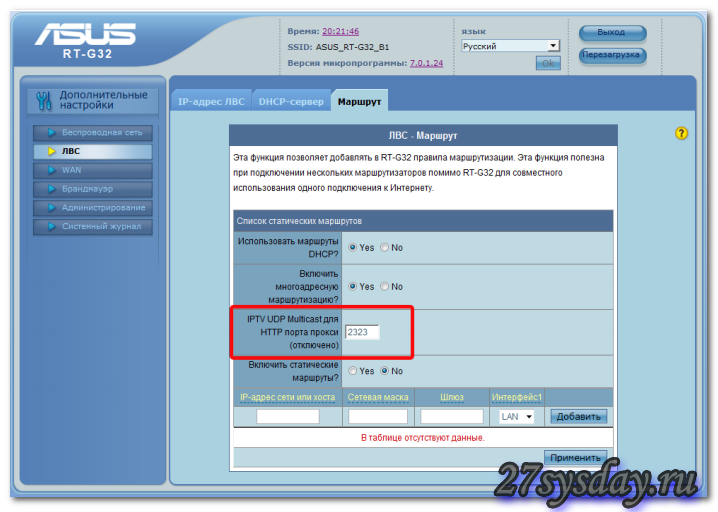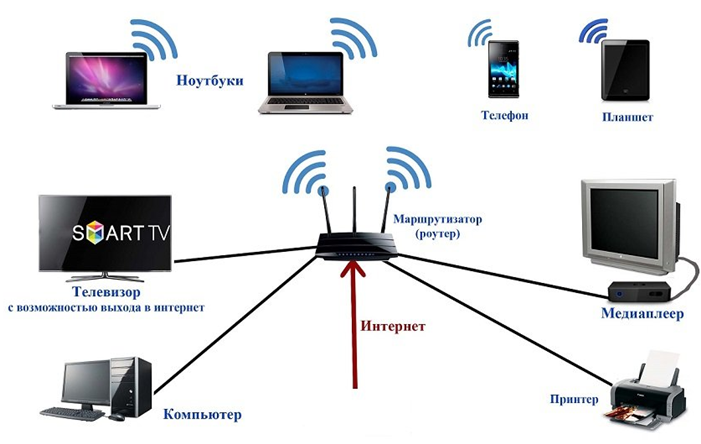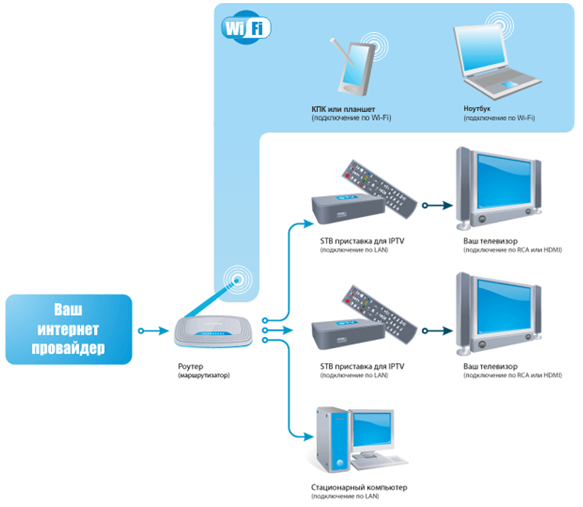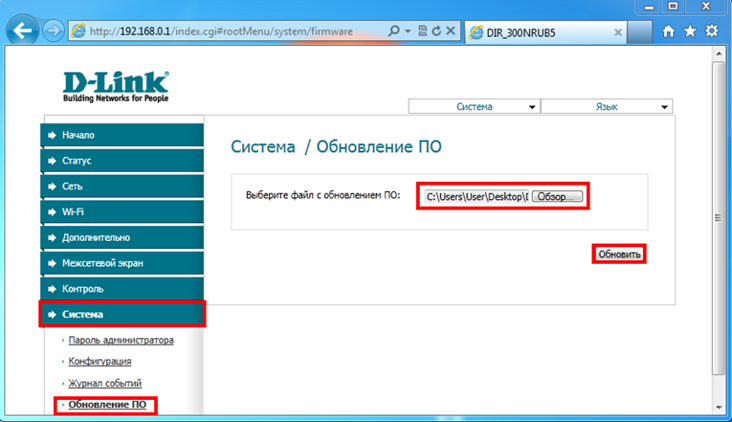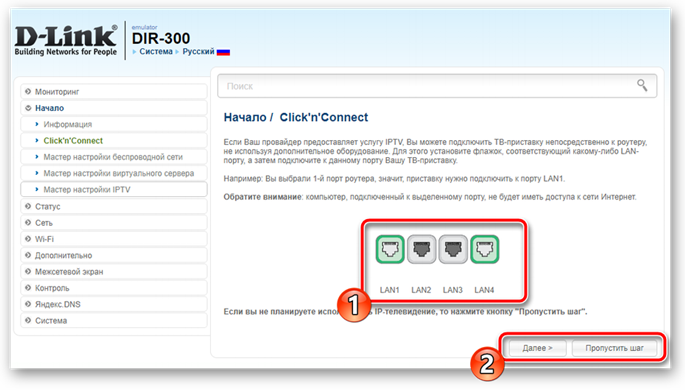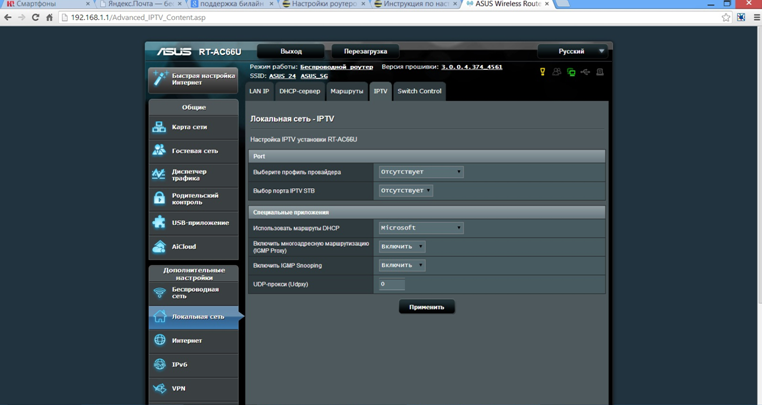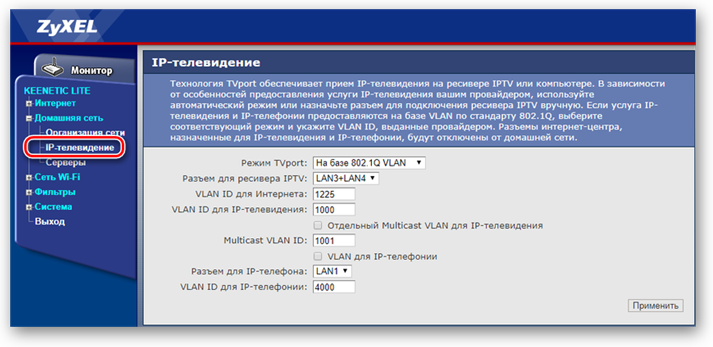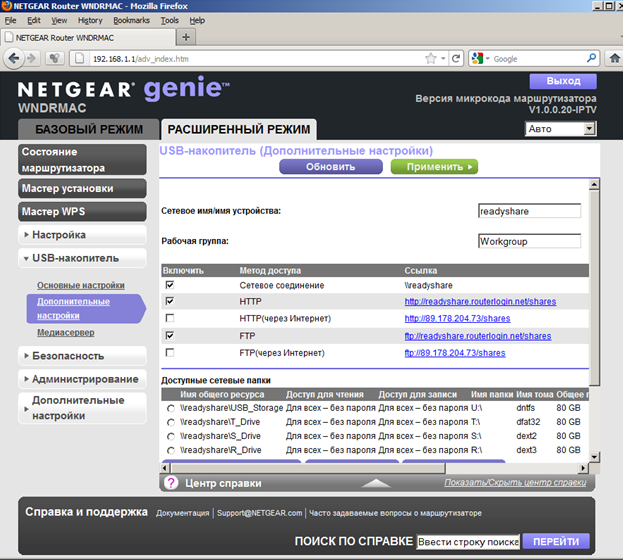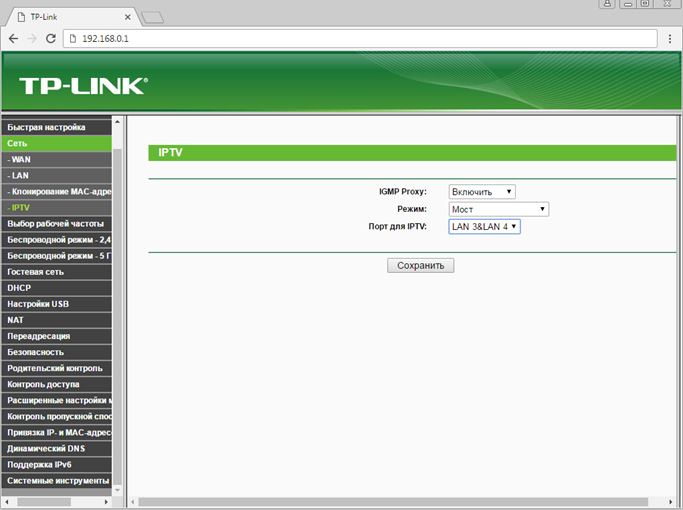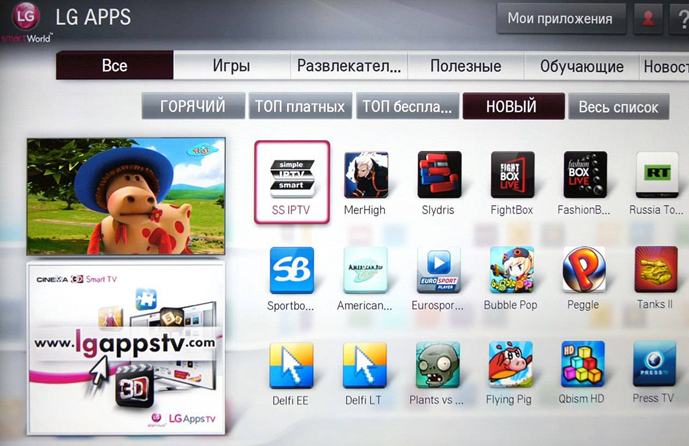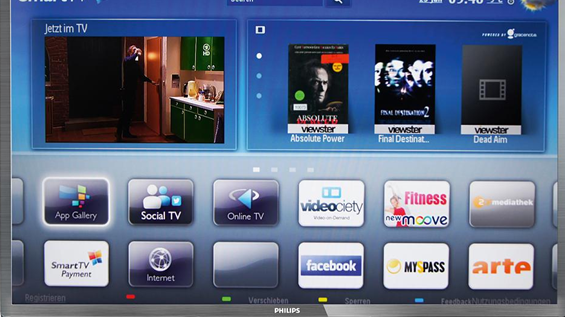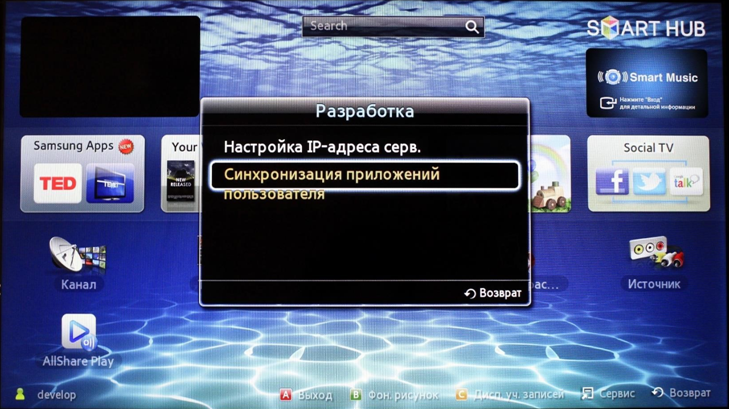Время на прочтение
8 мин
Количество просмотров 35K
Будучи абонентом Домашнего Интернет+ТВ от Билайн волей-неволей читаешь профильные форумы, видишь проблемы абонентов и пр. И вот среди этих «плачей Ярославны» определенно вырисовывается одна задача, которую либо никому не удалось осуществить, либо через костыли с обрезанным функционалом. А именно — передача IPTV на приставку через Wi-Fi. И вот недавно ко мне обратились за помощью именно с таким вопросом. Так как наш человек сначала делает, а потом думает, то ремонт в новой квартирке уже сделан, кабель каналов нет, RJ-45 розеток нет, красоту и эстетику портить никто не будет, а смотреть ТВ от Билайн на кухне хочется.
Что же делать?
Вырисовываются следующие задачи:
1) Выпустить все клиентские устройства (ноутбуки, компьютеры, планшеты и пр.) в интернет через Wi-Fi
2) На кухонный телевизор поставить арендованную у компании Билайн IPTV приставку и сделать так, чтобы она работала, с сохранением всего функционала.
Ну если первый пункт сложностей не вызывает, то второй заставляет задуматься.
Поскольку я являюсь приверженцем и давним пользователем продукции компании Mikrotik, то было принято решать возникшую проблему на оборудовании данного вендора. К тому же имеющийся сертификат MTCNA придавал сил и убеждал, что «не так страшен чёрт, как его малюют».
Итак, напомню принцип подключения абонентов Билайн к сети интернет.
Клиентское оборудование получает от DHCP-сервера «серый» адрес из подсети 10.0.0.0/8, что дает доступ к локальным ресурсам, L2TP-BRAS’ам, ну и собственно тут же бродит multicast нашего IPTV. Чтобы получить доступ непосредственно уже в саму сеть Интернет необходимо авторизоваться по L2TP-соединению по адресу tp.internet.beeline.ru. Данная схема в терминологии некоторых производителей домашних роутеров называется Russian Dual Access.
Выбор пал на маршрутизаторы RB/751G-2HnD.
Их характеристики:
— ОЗУ: 64MB DDR SDRAM
— Процессор: Atheros AR7241 400MHz CPU
— Жесткий диск: 64MB onboard NAND storage chip
— Частота: 2.4 ГГц
— Ethernet: 5 независимых портов 10/100/1000
— USB: 1 порт 2.0
— Питание: через ethernet-порт 1 8-30V DC, через джек 8-30V DC (БП в комплекте)
— Чувствительность: 802.11g: -96dBm @ 6Mbit/s to -81dBm @ 54Mbit/s, 802.11n: –96 dBm @ MCS0 to –78 dBm @ MCS7
— Усиление мощности: 802.11g: 30dBm @ 6Mbps to 27dBm @ 54 Mbps, 802.11n: 30dBm @ MCS0 to 26dBm @ MCS7
— мощность встроенного радиомодуля: 1W
— коэффициент усиления встроенных антенн: 2.5dBi
— Энергопотребление: до 7W
— ОС: RouterOS, уровень 4
Я не буду подробно описывать где найти winbox, что это и как им пользоваться. Этой информации очень много на просторах сети. Поэтому описывать буду тезисно, но с пояснениями.
На момент написания статьи версия ПО 5.24. Качаем ее здесь download2.mikrotik.com/routeros/5.24/routeros-mipsbe-5.24.npk закидываем в Files и перезагружаем роутер. На втором проделываем тоже самое.
Итак, определим для себя что R1 это будет роутер, куда приходит кабель от нашего провайдера, а R2 – это этакий Wi-Fi приемник для IPTV-приставки. Дефолтная конфигурация устройств предлагает нам DHCP-клиент на порту eth-1, а порты eth2-eth5 объединены в switch, плюс bridge к eth2 для wi-fi (wlan2) с dhcp-сервером в диапазоне 192.168.88.0/24.
Итак, настройка роутера R1
Подключаем к роутеру R1 кабель от билайна в eth1, а компьютер в eth2 и запускаем winbox. Соединяемся с 192.168.88.1 с логином admin и пустым паролем. В окне RouterOS Default Configuration жмем ОК.
Поскольку RouterOS не умеет в полях Connect-to использовать dns-имена, то предварительно, воткнув билайновский кабель в компьютер определяем адрес tp.internet.beeline.ru. В моем случае он оказался 10.255.255.239
/interface l2tp-client
add add-default-route=yes allow=pap,chap,mschap1,mschap2 connect-to=\
10.255.255.239 dial-on-demand=no disabled=no max-mru=1460 max-mtu=1460 \
mrru=disabled name=l2tp-out1 password=password profile=\
default-encryption user=login(в сети можно найти скрипты, которые будут сами определять текущий адрес браса tp.internet.beeline.ru и подставлять его в поле Connect-to. т.к. провайдер использует round-robin dns для определения менее загруженного браса)
Далее настраиваем два правила NAT. Одно для локальной сети, другое для интернета.
Заходим в IP-Firewall-NAT, удаляем правило default configuration, и создаем свои.
/ip firewall nat
add action=masquerade chain=srcnat disabled=no dst-address=10.0.0.0/8 \
out-interface=ether1-gateway
add action=masquerade chain=srcnat disabled=no dst-address=!10.0.0.0/8 \
out-interface=l2tp-out1
Проверяем оба правила:
Следующим шагом убираем членство wlan1 в бридже c ether2 и включаем его в бридж к ether1. Для этого открываем Bridge, создаем новый мост с именем, например, tv-wifi-bridge, а на вкладке Ports добавляем к нему интерфейсы wlan1 и ether1-gateway.
/interface bridge
add admin-mac=D4:CA:6D:20:E2:49 ageing-time=5m arp=enabled auto-mac=no \
disabled=no forward-delay=15s l2mtu=1598 max-message-age=20s mtu=1500 name=\
bridge-local priority=0x8000 protocol-mode=rstp transmit-hold-count=6
add admin-mac=00:00:00:00:00:00 ageing-time=5m arp=enabled auto-mac=yes \
disabled=no forward-delay=15s l2mtu=1598 max-message-age=20s mtu=1500 name=\
tv-wifi-bridge priority=0x8000 protocol-mode=none transmit-hold-count=6
/interface bridge port
add bridge=bridge-local disabled=no edge=auto external-fdb=auto horizon=none \
interface=ether2-master-local path-cost=10 point-to-point=auto priority=\
0x80
add bridge=tv-wifi-bridge disabled=no edge=auto external-fdb=auto horizon=none \
interface=wlan1 path-cost=10 point-to-point=auto priority=0x80
add bridge=tv-wifi-bridge disabled=no edge=auto external-fdb=auto horizon=none \
interface=ether1-gateway path-cost=10 point-to-point=auto priority=0x80
Т.к. Iptv приставка тоже получает свой адрес от dhcp провайдера, то нам требуется изменить интерфейс dhcp-клиента. Если помните, то он назначен только на ether1. Переназначаем его на Bridge tv-wifi-bridge.
/ip dhcp-client
add add-default-route=yes comment="default configuration" \
default-route-distance=1 disabled=no interface=tv-wifi-
use-peer-dns=yes use-peer-ntp=yes
Теперь пришло время настраивать беспроводную часть нашей затеи. В первую очередь подготовим точку доступа именно для iptv приставки. Здесь нет ничего необычного, типовая настройка, за исключением самого важного пункта. Это Multicast Helper. Он должен стоять в положении full.
/interface wireless
set 0 adaptive-noise-immunity=none allow-sharedkey=no antenna-gain=0 antenna-mode=\
ant-a area="" arp=enabled band=2ghz-b/g/n basic-rates-a/g=6Mbps basic-rates-b=\
1Mbps bridge-mode=enabled channel-width=20/40mhz-ht-above compression=no \
country=no_country_set default-ap-tx-limit=0 default-authentication=yes \
default-client-tx-limit=0 default-forwarding=yes dfs-mode=none \
disable-running-check=no disabled=no disconnect-timeout=3s distance=indoors \
frame-lifetime=0 frequency=2412 frequency-mode=manual-txpower frequency-offset=0 \
hide-ssid=no ht-ampdu-priorities=0 ht-amsdu-limit=8192 ht-amsdu-threshold=8192 \
ht-basic-mcs=mcs-0,mcs-1,mcs-2,mcs-3,mcs-4,mcs-5,mcs-6,mcs-7 ht-guard-interval=\
any ht-rxchains=0,1 ht-supported-mcs="mcs-0,mcs-1,mcs-2,mcs-3,mcs-4,mcs-5,mcs-6,m\
cs-7,mcs-8,mcs-9,mcs-10,mcs-11,mcs-12,mcs-13,mcs-14,mcs-15,mcs-16,mcs-17,mcs-18,m\
cs-19,mcs-20,mcs-21,mcs-22,mcs-23" ht-txchains=0,1 hw-fragmentation-threshold=\
disabled hw-protection-mode=none hw-protection-threshold=0 hw-retries=7 l2mtu=\
2290 mac-address=D4:CA:6D:20:E2:4D max-station-count=2007 mode=ap-bridge mtu=\
1500 multicast-helper=full name=wlan1 noise-floor-threshold=default \
nv2-cell-radius=30 nv2-noise-floor-offset=default nv2-preshared-key="" nv2-qos=\
default nv2-queue-count=2 nv2-security=disabled on-fail-retry-time=100ms \
periodic-calibration=default periodic-calibration-interval=60 preamble-mode=both \
proprietary-extensions=post-2.9.25 radio-name=D4CA6D20E24D rate-selection=\
advanced rate-set=default scan-list=default security-profile=default ssid=tv \
station-bridge-clone-mac=00:00:00:00:00:00 supported-rates-a/g=\
6Mbps,9Mbps,12Mbps,18Mbps,24Mbps,36Mbps,48Mbps,54Mbps supported-rates-b=\
1Mbps,2Mbps,5.5Mbps,11Mbps tdma-period-size=2 tx-power-mode=default \
update-stats-interval=disabled wds-cost-range=50-150 wds-default-bridge=none \
wds-default-cost=100 wds-ignore-ssid=no wds-mode=disabled wireless-protocol=any \
wmm-support=disabled
Шифрование настраиваете по своему вкусу через Security Profiles, останавливаться на этом я не стану.
Теперь создаем виртуальную точку доступа, через которую будут попадать в интернет все наши остальные железки (телефоны, планшеты, ноутбуки и пр.). Но сначала добавьте еще один security-profile, чтобы не запутаться.
/interface wireless security-profiles
add authentication-types=wpa2-psk eap-methods="" group-ciphers=aes-ccm \
group-key-update=5m interim-update=0s management-protection=allowed \
management-protection-key="" mode=dynamic-keys name=inet-sec \
radius-eap-accounting=no radius-mac-accounting=no \
radius-mac-authentication=no radius-mac-caching=disabled \
radius-mac-format=XX:XX:XX:XX:XX:XX radius-mac-mode=as-username \
static-algo-0=none static-algo-1=none static-algo-2=none static-algo-3=\
none static-key-0="" static-key-1="" static-key-2="" static-key-3="" \
static-sta-private-algo=none static-sta-private-key="" \
static-transmit-key=key-0 supplicant-identity="" tls-certificate=none \
tls-mode=no-certificates unicast-ciphers=aes-ccm wpa-pre-shared-key="" \
wpa2-pre-shared-key=blablabla
Ну и сама VirtualAP
/interface wireless
add area="" arp=enabled bridge-mode=enabled default-ap-tx-limit=0 \
default-authentication=yes default-client-tx-limit=0 default-forwarding=yes \
disable-running-check=no disabled=no hide-ssid=no l2mtu=2290 mac-address=\
D6:CA:6D:20:E2:4D master-interface=wlan1 max-station-count=2007 mtu=1500 \
multicast-helper=default name=wlan2 proprietary-extensions=post-2.9.25 \
security-profile=inet-sec ssid=Inet update-stats-interval=disabled \
wds-cost-range=0 wds-default-bridge=none wds-default-cost=0 wds-ignore-ssid=no \
wds-mode=disabled wmm-support=disabled
И добавляем полученный wlan2 в бридж к ether2
/interface bridge
add bridge=bridge-local disabled=no edge=auto external-fdb=auto horizon=none \
interface=wlan2 path-cost=10 point-to-point=auto priority=0x80
На этом настройки роутера R1 закончены. Проводные девайсы выходит в интернет через порты 2-5, беспроводные через точку доступа wlan2 с SSID “Inet”
Настройка роутера R2
Настройка данного роутера вообще банальна. Т.к. Имея дефолтную конфигурацию, нам необходимо всего лишь выполнить сканирование эфира, найти точку с ssid “tv” и нажать кнопку Connect. Если вы используете шифрование, то сделать соответствующие поправки в Security profiles. После этого необходимо ether2 убрать из бриджа, а вместо него добавить ehter1. Осторожно! После этого вы потеряете соединение с роутером и winbox закроется.
Включаем приставку в порт eth1 и всё готово.
Здесь видим записывающийся канал 1HD и одновременную закачку файла. Правда, по такой схеме мне не удалось из VirtualAP выжать больше 7-8 Мегабит.
Загрузка процессора роутера, использующегося как точка доступа при такой картине не превышала 34-37% Скорость переключения каналов на глаз не отличается от кабельного подключения.
Во время экспериментов пробовал пустить через IGMP – proxy. Вроде и работает, но HD-каналы фризятся, ввод pin-кодов не работает, запись не работает.
Также был испробован метод, когда физический AP использовался для интернета, а VirtualAP для телевидения. В данном случае скорость передачи составляла не больше 1Мбит, что естественно недопустимо мало для просмотра ТВ. Вместо видеоряда были стоп-кадры, сменяющие друг друга раз в 30 секунд.
На этом эксперимент считаю удачным и оконченным. Имеется широкий простор для дальнейшего тюнинга. Готов ответить на все вопросы. Спасибо за внимание.
В этой статье я на реальном примере покажу как настроить IPTV на роутере TP-Link. Если у вас провайдер предоставляет услугу цифрового интерактивного телевидения, и вы сами настраиваете маршрутизатор, то эта информация вам точно пригодится.
Практически все маршрутизаторы компании TP-Link получили поддержку IPTV. И если раньше настройки в основном ограничивались возможностью включить, или отключить IGMP Proxy, то в новых маршрутизаторах (прошивках) есть возможность задать отдельный порт для приставки, или настроить 802.1Q Tag VLAN. Можно смотреть IPTV по Wi-Fi на смартфонах, планшетах, компьютерах, Smart TV. Так же можно смотреть телевидение при подключении по сетевому кабелю. А если у вас IPTV-приставка, то в настройках роутера достаточно выделить для нее отдельный LAN порт, который будет работать в режиме моста.
Поддержка IPTV есть на таких моделях как: TP-Link TL-WR741ND, TL-WR841ND, TL-WR740N, TL-WR743ND, TL-WR720N, TL-MR3220, TL-WR1043ND, TL-WR941ND, TL-WR1042ND. Но обратите внимание, что не для всех аппаратных версий и прошивок. На сайте TP-Link есть список, в котором указаны все модели, аппараты версии и версии ПО, которые имеют поддержку IPTV. Посмотреть его можно по ссылке – http://www.tp-linkru.com/article/?faqid=518. Думаю, список актуальный. Модель своего роутера, а также аппаратную версию можно посмотреть на самом устройстве.
Если в процессе настройки, в панели управления своего маршрутизатора вы не найдете настроек IPTV, то можно попробовать обновить прошивку по этой инструкции. Если есть новая версия для вашего маршрутизатора.
Мы рассмотрим два варианта:
- Настройка IPTV без VLAN ID. Мы просто в настройках TP-Link укажем порт для нашей приставки и все будет работать. Такой вариант подойдет практически для всех провайдеров. Ну и проверим включен ли IGMP Proxy (если такой пункт у вас есть). IGMP Proxy дает возможность смотреть телевидение по Wi-Fi и по кабелю на разных устройствах: компьютерах, телефонах, планшетах.
- Настройка 802.1Q Tag VLAN. Когда нужно прописать VLAN ID (его выдает провайдер).
В любом случае, вам нужно зайти в веб-интерфейс маршрутизатора. Для этого в браузере перейдите по адресу 192.168.0.1, или 192.168.1.1 (можно так же использовать tplinkwifi.net). На странице авторизации нужно указать логин и пароль. Заводские: admin и admin. На всякий случай даю ссылку на подробную инструкцию: как зайти в настройки роутера TP-Link.
В панели управления перейдите на вкладку «Сеть» (Network) – «IPTV». Если у вам маршрутизатор с новой панелью управления (в голубых тонах), то откройте раздел «Дополнительные настройки» – «Сеть» – «IPTV».
Я буду настраивать на примере TP-Link TL-WR740N.
Настройка роутера TP-Link для просмотра IPTV (для большинства провайдеров)
Достаточно проверить включен ли IGMP Proxy (этого пункта может не быть), дальше выбрать «Режим» – «Мост» (этого меню так же может не быть), и задать LAN порт для подключения приставки. Можно выбрать только 3, или 3 и 4.
В новом веб-интерфейсе это выглядит так:
Не забудьте сохранить настройки. Дальше просто подключаем приставку в порт, который указали в настройках. Все должно работать.
IPTV (802.1Q Tag VLAN) с VLAN ID на TP-Link (Ростелеком)
Прописывать в настройках VLAN ID нужно для провайдера Ростелеком (не всегда), и еще пары провайдеров.
Перед настройкой вам нужно узнать значение VLAN ID. Его можно узнать у поддержки провайдера.
- IGMP Proxy – «Включить».
- В настройках маршрутизатора выберите пункт «802.1Q Tag VLAN».
- VLAN TAG для Интернет – ставим «Отключить»
- Идентификатор VLAN для услуги IPTV – прописываем значение, которое выдал провайдер.
- Задаем порт для IPTV.
- Сохраняем настройки.
И если у вас новая панель управления:
У TP-Link появилась еще одна панель управления (например, на TP-Link TL-WR820N) и там настройки IPTV выглядят немного по-другому. Находятся они в разделе «Сеть» – «IPTV». Для начала нужно выбрать страну, или режим работы («Мост» или «Указать вручную»). И указать необходимые параметры VLAN, или просто выбрать LAN-порт (или несколько), которые будут использоваться для IPTV (для подключения приставки).
Попробуйте выбрать настройки для «Россиия». Если не заработает, то попробуйте выбрать «Указать вручную», и задайте параметры, которые можно узнать у провайдера.
Если у вас возникли какие-то вопросы, то оставляйте их в комментариях. Будем разбираться вместе.
Цифровое телевидение обладает рядом преимуществ. В том числе, просмотр ТВ-каналов без помех и шумов, которые характерны для аналогового ТВ, просмотр видео формата HD, запись передач с помощью компьютера.Поэтому многие задаются вопросом, как подключить iptv через роутер. Технология IPTV (Internet Protocol Television) представляет собой новое поколение телевидения цифрового телевидения в сетях передачи данных, используя протокол IP. Вещание TB каналов проводится при помощи мультикаста. Мультикастом называют особую форму широковещания по протоколу IGMP, при которой сетевой пакет одновременно направлен определённому подмножеству адресатов. А вещание каналов происходит по протоколу UDP. Полоса, занимаемая одним каналом, составляет в среднем 4-5 Мб/с. Протоколом IGMP называют протокол управления групповой (multicast) передачей данных в сетях, которые основаны на протоколе IP. По умолчанию, большинством роутеров блокируется IGMP-траффик, поэтому они требуют подстройки. В данной статье будут даны рекомендации, как настроить iptv на роутере.
Самой актуальной проблемой для пользователей, которые настраивают IPTV через роутер, является правильная настройка этого стандарта в веб-интерфейсе роутера для обеспечения бесперебойной работы и подключение iptv через роутер. Не все роутеры можно использовать для этих целей.
Зачастую, для работы iptv через роутер не требуется настройка самого устройства. После обновления версии прошивки роутера, поддержка IPTV включается автоматически. Поэтому нужно лишь выбрать роутер с поддержкой iptv.
Роутер для iptv должен поддерживать функцию iptv. Далее описаны примеры настройки основных моделей роутеров.
Роутеры D-Link
В моделях DIR-100 (120), DIR-300 NRU, DIR-300 (400), DIR-320, DIR-615, DIR-628, DIR-655 для настройки нужно открыть раздел Advanced – Advanced Network и установить галочку возле Enable multicast streams (Включение многоадресных потоков).
роутер для iptv
В моделях роутеров DIR-320 NRU, DIR-300 NRU (rev.B5), DIR-620 нужно
выбрать раздел Сеть – Соединения (слева) – WAN и поставить галочку возле – Включить IGMP.
iptv через роутер
После этого нужно зайти в раздел Сеть – Соединения – l2tp_eth2.2_0 и поставить галочку возле Keep Alive, параметр LCP интервал поставить 30, параметр LCP провалы поставить 5.
как настроить iptv через роутер
Чтобы завершить настройку роутера, нужно указать статический маршрут. Для этого открыв вкладку Дополнительно – Маршрутизация нужно нажать – Добавить (ввести данные приведенные ниже). После этого Вам будет доступен просмотр ip tv через роутер.
Роутеры Zyxel
Для настройки модели роутера P-330W EE нужно его перепрошить самой последней прошивкой, которую нужно скачать с сайта производителя. Потом в меню WAN найти поле Choose Bridge Port(s) и указать в нем тот LAN -порт, к которому будет подключаться TV – приставка.
Для настройки модели Keenetic и Keenetic Lite нужно выбрать в меню Домашняя сеть – IP-телевидение и поставить Режим TV-порт (подключение STB-приставки в порт LAN) либо выбрать – Автоматический (просмотр IPTV на компьютере).
Для моделей NBG334W EE и NBG460N EE нужно выбрать в меню Network –WAN – Advanced и поставить галочку возле Enable IGMP Snooping Multicast.
Кроме этого, для подключения IPTV приставки к роутеру необходимо выбрать опцию Choose IPTV STB PORT и установить там – один/несколько LAN портов.
Роутеры Asus
Настройка роутера для iptv может проводиться одним из двух, приведенных ниже, способов. В примере используется RT-G32 B.
1 способ. Откройте меню роутера и перейдите ЛВС —> Маршрут, в открывшемся окне поставьте галочку в поле “Включить многоадресную маршрутизацию” – “Yes”. Потом нажмите кнопку “Применить”.
При таких настройках в локальную сеть транслируется multicast поток для плеера VLC без изменений.
Достоинства такого способа:
- Не требуется дополнительных настроек VLC плеера.
Недостатки:
- Подключить компьютера для просмотра IPTV можно только через витую пару (Ethernet-кабель).
- В момент просмотра IPTV, на других компьютерах локальной сети будет происходить падение скорости интернет соединения.
- Большая нагрузка на роутер.
- Внутри сети излишний multicast трафик.
2 способ. Вам нужно правильно настроить функцию ”IPTV UDP Multicast to HTTP Proxy”. Для этого нужно открыть меню роутера и перейти в раздел ЛВС —> Маршруты, поставить галочку возле пункта “Включить многоадресную маршрутизацию” – “Yes”. После этого найдите поле ”IPTV UDP Multicast to HTTP Proxy” и пропишите там произвольный порт. Для примера, 2323. Для сохранения изменений нажмите кнопку – “Применить”.
Преимущества второго способа:
- Смотреть IPTV на компьютере можно по WiFi соединению. При этом надругих компьютерах локальной сети, не будет происходить падения скорости интернет-соединения.
- Нет перегрузок роутера.
- Multicast трафик не транслируется во внутреннюю сеть, а VLC плеер производит захват потока видео с wifi роутера.
Недостатки второго способа:
- Необходимость изменения плейлиста для используемого мультимедиа плеера.
- Можно использовать только iptv wifi роутер.
В VLC плей-лист при использовании функции «IPTV UDP Multicast to HTTP Proxy» необходимо внести такие правки:
Выберите файл плей-листа и откройте его в текстовом редакторе.
Найдите в тексте строки вида – udp://@239.23.0.200:1234/ и часть – udp://@, просто удалите. Нужно изменить все такие строки.
После этого, на место удаленной части udp://@ необходимо вставить адрес – http://192.168.1.1:2323/udp/, в котором 192.168.1.1 – IP адрес для вашего wi-fi роутера, а 2323 – выбранный Вами в настройках прокси порт.
В результате Вы получите строку вида http://192.168.1.1:2323/udp/239.23.0.200:1234/
Роутеры NetGear
Для моделей WNR612v2, WNR1000v2, WNR3500L автоматически включен Multicast, и поэтому никаких настроек проводить не требуется.
Роутеры TRENDnet
Для модели TEW-432BRP нужно сначала обновить прошивку роутера до последней версии. После успешной перепрошивки, на роутере автоматически будет включен Multicast. Других настроек производить не надо.
Роутеры TP-Link
Для модели TL-WR1043ND нужно также обновить прошивку роутера до последней версии. После перепрошивки будет автоматически включен Multicast, и больше никаких настроек проводить не надо.
Возможные причины, когда не работает iptv через роутер и их устранение.
- Устарел плейлист, необходимо его обновить (например, с сайта –
- Возможно требуется обновление медиа проигрывателя. Лучше всего использовать релиз с сайта – http://www.videolan.org/ или воспользоваться IP-TV Player с сайта – http://triolan.tv/.
- Видеопоток заблокировал файерволл Windows либо файерволл антивируса. Поэтому на время поиска причины его нужно отключить. Если после отключения все заработало, то необходимо настроить антивирус для разрешения приема IP-TV.
- Роутер не пропускает IP-TV. Чтобы в этом убедиться нужно подключить кабель напрямую к компьютеру и прописать в настройках TCP/IP выданные Вам при подключении сетевые настройки. Если после этого IP-TV заработает, то значит проблема в роутере. У Вас должен быть роутер wifi с поддержкой iptv.
- Если в Вашем компьютере используется 2 сетевые карты и совместный доступ в Интернет, то отключите внутреннюю сетевую карту.
- Работу IP-TV может блокировать какое-то программное обеспечение. Для проверки, загрузите безопасный режим Windows с поддержкой сети.
- Если все перечисленные здесь способы не помогли, то значит проблема, скорее всего, на стороне провайдера.
Настройки роутера для смарт ТВ
Роутер для смарт ТВ должен поддерживатьэту функцию.Соединение смарт ТВ с роутером рекомендуется проводить посредством патчкорда UTP-5e. Вы можете подключить роутер, роутер тв приставка, как на рисунке ниже.
Если в телевизоре есть функция WiFi, можно настроить соединения между смарт ТВ и роутером с помощью (WiFi) соединения. В этом случае, могут наблюдаться перерывы и зависания картинки при воспроизведении видео.
Сначала с помощью компьютера нужно настроить Ваш роутер для ТВ, чтобы был доступ к сети интернет. Когда роутер настроен и на компьютере все работает, можно настраивать интернет на Smart TV.
Нажмите клавишу «Меню» на пульте д/у телевизора и выберите
в меню пункт «Сеть».
Потом выберите пункт «Настройка сети» и если, телевизор подключен к роутеру кабелем, то сразу начнется настройка соединения через кабель, а если используется WiFi, то начнет настраиваться беспроводное соединение.
Нажмите на кнопку «Пуск» и начнется поиск WiFI-роутера. (Роутер должен быть включенным и находиться в сети). Когда Smart TV обнаружит WiFI-роутер, то появится такое окно.
Здесь нужно выбрать Ваш роутер и нажать «Далее». После этого роутер запросит ключ безопасности. Вам нужно ввести ключ, который Вы ввели при настройке WiFi-роутера.
Если ключ введен правильно, то установится беспроводное соединение.
Когда подключение к сети интернет установится, можно будет работать с сервисами SMART HUB.
Видео по настройке IPTV через роутер D-link DIR300NRUB5 можно посмотреть ниже:
Предыдущая
РоутерНастройка ip камеры через роутер
Следующая
РоутерРоутер c встроеннывм модемом
Помогла статья? Оцените её
Загрузка…
Помощь
Настройка IPTV на ПК подключенном через маршрутизатор
Соберите схему подключения как на рисунке:
1. Подключите интернет кабель к WAN-порту маршрутизатора.
2. Соедините патчкордом Ваш компьютер с одним из четырех lan-портов маршрутизатора.
3. Настройте маршрутизатор. (Подробная Настройка маршрутизатора TP-Link).
4. Скачайте и установите программу «Televox IPTV-Player» на Ваш компьютер.
Подробнее по настройке программы читайте в разделе: Настройка Хом-АП.ТВ Player
Внимание!
Перед настройкой данной схемы подключения нужно убедиться, что используемый маршрутизатор поддерживает передачу мультикаст трафика.
Рекомендуемая нами модель маршрутизатора: TP-Link WR741ND.
Схема подключения по Wi-Fi возможна, но не рекомендуется и не поддерживается техническими специалистами компании, так как Multicast через wi-fi работает не стабильно.
Этот сайт использует файлы cookies и сервисы сбора технических данных посетителей (данные об IP-адресе,
местоположении и др.) для обеспечения работоспособности и улучшения качества обслуживания. Продолжая
использовать наш сайт, вы автоматически соглашаетесь с использованием данных технологий.
19-01-2021, 23:33
Время прочтения:
Содержание:
- 1 Особенности телевещания
- 2 Методы подключения
- 2.1 Подсоединение IPTV на приставке
- 3 Какие роутеры поддерживают IPTV?
- 4 Настроить роутер для iptv
- 4.1 D-Link
- 4.2 D-Link DIR-3000
- 4.3 Asus
- 4.4 Zyxel
- 4.5 NetGear
- 4.6 TP-Link
- 5 Настройка Смарт ТВ
- 5.1 LG
- 5.2 Philips
- 5.3 Samsung
- 6 ПК
- 7 Прокси
IPTV – новейшая технология передачи информации, посредством которой телевизионная трансляция доставляется пользователям без использования спутниковых систем или кабельной оптики. Проводят телепередачи с привлечением IP – сети. Для качественного функционирования стандарта необходимо ввести настройки IPTV, это можно осуществить самостоятельно.
Особенности телевещания
Если сравнивать онлайновое телевидение с обычным цифровым вещанием, то IPTV располагает более качественным звуком и изображением. Оно обладает еще рядом достоинств:
- не потребуется использование вспомогательного аппаратного обеспечения (антенна, тюнер или ресивер);
- дополнительный функционал (архив эфира или запись передач);
- возможность продолжение просмотра контента с места остановки;
- доступная стоимость.
Методы подключения
Подключить интерактивное ТВ можно при помощи таких устройств:
- подключенная приставка с IPTV. Ее присоединение осуществляется по аналогии с установкой разных телевизионных тюнеров при помощи стандартного разъема. Допустимо оформить беспроводное соединение посредством Wi-Fi. Если возникают некоторые трудности, есть вариант подключения к LAN-порту;
- при помощи специальных программ;
- интернет-браузер;
- роутер для IPTV по Wi-Fi не предполагает выполнение настроек на устройстве. Требуется только обновить модификацию прошивки и в будущем режим включится автоматически.
Подсоединение IPTV на приставке
Подключение видеоприставки к маршрутизатору осуществляется через Wi-Fi или интерфейс Ethernet. На ней есть также другие коммуникационные гнезда:
- USB – для внешнего накопителя;
- AV – для присоединения устаревших телеприемников;
- HDMI – для коммутации с современными TV.
Присоединив приставку к телеэкрану и роутеру с iptv, нужно нажать на пульте ДУ клавишу Setup и осуществить настройку:
- выставление точного времени и даты. Это актуально для пользования всевозможными опциями (видео по запрашиванию или timeshift)
- выбрать используемый вид интерфейса;
- в подразделе конфигурирования сети указать ее тип (соединение Ethernet). Это подходит для проводного подсоединения;
- затем кликнуть «Авто DHCP». Нужно активировать опцию, заверить команду и щелкнуть ОК;
- в строке «Состояние сети» отследить статус действующего соединения;
- отметить в системных настройках NTP-сервер;
- в параметрах конфигурации видео выключить его формирование и переключение частоты видеокадров;
- подобрать режим видеовыхода;
- сохранить обновленный формат и перезагрузить устройство.
Важно: В различных моделях наименование пунктов и опций могут разниться.
Если случаются технические поломки или другие сложности приставка может функционировать некорректно. Когда проведены все манипуляции в точности, а модуль выдает ошибки, желательно еще раз воспроизвести настройки, изучить решение проблем в инструкции или попросить техническую поддержку у провайдера или у производителя данной приставки.
Какие роутеры поддерживают IPTV?
Интерактивное цифровое ТВ имеет особенность. Она заключается в том, что система весь приемлемый контент содержит в хост-сети, пока клиент не затребует его. Это очищает зону пропускания, одновременно убирая привязанность к объему канала и определяя, какая информация доступна клиенту. Израсходованное на буферирование время экономится, что обусловлено установкой IPTV.
Мультимедийный видеоконтент не грузится, а транслируется в потоковом порядке. Это говорит о том, что содержимое передвигается по каналу группами (мультикастами), потому человек имеет возможность смотреть киноматериал до окончания всей загрузки.
Мультикаст – это одна сетевая программа, которая доступна к просмотру неограниченному количеству абонентов одновременно. Указанную разновидность трансляции применяют в потоковом видеоконтенте и в IPTV.
Потоковый софт доступен к просмотру на ТВ-панелях, Smart TV, домашних компьютерах или широкоформатных мониторах. Инновационные разработки способны переносить IP-изображения через WAN и мобильные модули.
Для приема интерактивного телевещания дома желательно иметь роутер с настройкой IPTV и поддержанием multicast или IP-TV плеер.
В большинстве маршрутизаторов по умолчанию отключена функция «Мультикаст», а на трафик IPTV установлена блокировка. Потому веб-пользователей интересует, как настроить на роутере IPTV. Часто дополнительная регулировка не нужна, потому что данный функционал присоединяется после обновления ПО автоматически. Перечень производителей приставок, поддерживающих режим IP-TV:
- Zyxel;
- TP-Link;
- Asus;
- NetGear;
- D-Link.
Важно: Полный перечень модулей представлен на официальном сайте подрядчика ТВ-услуг.
Настроить роутер для iptv
Для настройки роутера для IPTV посредством кабеля следует выполнить такие шаги:
- присоединить телеприемник к Set Top Box;
- устройство STB подсоединить к роутеру;
- в отладке маршрутизатора подобрать номер LAN-разъема для установки сетевого провода.
Если рассматривать настройку роутера под IPTV для Wi-Fi или компьютера, то здесь необходимо настраивать связующее звено и применить мультимедийный сервис: для ПК – PC – Player, а для телевизионного приемника – IP-TV-Player.
Если в доме проложено цифровое телевещание от Ростелекома, подсоединять будет мастер. Для самостоятельного проведения настройки роутера для IPTV установлена следующая инструкция:
- Соединить ПК с STB-модулем специально предназначенным проводом.
- Открыть веб-обозреватель и в строчке значений забить свой IP-адрес. Его узнают так: активизировать «Пуск» и остановиться на разделе «Управленческая панель», а затем «Интернет и сеть». В характеристиках подсоединения задержаться на строке «Протокол интернета модификации № 4» и раскрыть лист «Свойства». Если существует закрепленный IP-адрес, то он отобразится, его выделяют и переносят в адресную позицию личного браузера.
- Затем войти под своими данными как администратор.
- Зайти в «Сеть» и переместиться на пункт «IPTV». Потребуется установить IGMP Proxy (Enable), избрать режим «Мост», а в порте для IP-TV забить номер разъема, при помощи которого планируется произвести подключение.
- Сохранить все занесенные изменения.
После завершения настроек остается лишь подключиться с помощью LAN-кабеля в гнездо, указанное в настройках. Далее присоединяют телеоборудование: первый раз на мониторе появится окошко для указания логина и пароля (информация записана в договоре).
D-Link
Как подключить к телевизору IPTV через роутер D-Link? В зависимости от метода присоединения, ситуации и предоставленных провайдером сетевых услуг, существует 3 варианта подсоединения сервиса:
- В браузере попасть в веб-интерфейс настроек указав адрес 192.168.0.1. Присоединение модулей происходит через кабель. Затем перейти в каст «Подключение мультимедиа механизмов» и предпочесть интерфейс, при помощи которого происходит стыковка приставки и маршрутизатора.
- Опция IGMP Proxy на данном оборудовании разрешает смотреть IPTV на подсоединенных в домашнюю сеть ПК и телеприемниках. При ее деактивации открыть «Настройки соединения», переместиться в закладку «WAN» и активировать функцию.
- Глобальные сети с ID (VLAN). Вначале перейти на начальную страничку и кликнуть по строке «Подсоединение мультимедиа-устройств». Подобрать интерфейс введения в действие приставки IP-TV и нажать «Расширенный режим». Далее кликнуть по иконке плюсик, и в появившемся окне забить наименование сети и выбранный провайдером идентификатор. В завершении сгруппировать вновь созданный порт с ранее подсоединенным модулем, и сохранить данные.
D-Link DIR-3000
Для модификаций линейки DIR-3000 настроить IPTV через роутер Wi-Fi очень просто. Схема выполнения:
- Попасть в интерфейс параметров маршрутизатора.
- Остановиться на разделе «Setup», далее «LAN Setup», где в строке Router IP Adress забить «192.168.243.1».
- Открыть расширенные сетевые надстройки «Advanced Network».
- Внизу страницы пометить птичкой «Enable Multicast Streams» и перезапустить модуль
Asus
Настройка на роутере Asus IPTV предполагает применение 2- х вариантов (со старой прошивкой и новой):
- Сначала рассмотрим как настроить IPTV на роутере Asus с устаревшей сенсорной панелью Требуется переместиться в интерфейс и щелкнуть по закладке «Дополнительные настройки». Выпадет список действий, где избрать раздел «ЛВС», после чего активировать «Маршрут» и запустить многоадресную маршрутизацию. Для стабильной передачи телеканалов перейти на «Сеть беспроводная», далее «Профессионально». В строчке «Скорость многоадресного перемещения информации» отметь «Auto». Сохранить изменения опцией «Применить».
- Для темной прошивки настройки IPTV Asuswrt заходят в интерфейс роутера, открывают «Локальная сеть», затем перемещаются на подраздел IP-TV. Далее включают функцию адресной маршрутизации (IGMP Proxy) и IGMP Snooping. Также потребуется активация UDP-прокси, где прописывают значение 1234. В завершении щелкнуть «Применить».
Zyxel
Для совмещения работы цифрового телевидения и сети интернет создают несколько интерфейсов и привязывают их к одному WAN. Пошаговое выполнение:
- Сформировать свежее соединение IPoE (с параметром VLAN10). Для этого зайти «Интернет» — «IPoE», дополнить новым скином с идентификатором VLAN, составляющим 10.
- Выставить нужные настройки.
- Перейти в «Домашнюю сеть», далее в «IGMP Proxy» и определить задачи интерфейсов.
Важно: Просматривая TV на компьютере, активацию IGMP Proxy проводят обязательно.
NetGear
Раскрыть строку «Быстрый переход» и щелкнуть по опции «Настройка», а затем «Параметры сетевого порта». Запустить переадресацию потока для приставки на необходимый порт.
TP-Link
Как настроить IPTV на роутере TP-Link? Такие модули располагают опцией «мультикаст». Она функционирует по умолчанию лишь на недавно созданных прошивках. После ее обновления до новейшей версии встроенный сервис активизируется автоматически, дальнейшие настройки не нужны.
Сбои в работе программы могут заключаться в таких причинах:
- устаревшая модификация медиапроигрывателя или playlist;
- потоковый контент заблокирован сервисом безопасности ОС или антивирусом;
- произошла блокировка портала роутером (механизм не располагает соответствующей поддержкой);
- микроконфликт 2-х сетевых карт (если имеется в ПК интегрированная карточка, ее желательно отсоединить);
- ошибки в подсоединении провода.
Для установки нового плейлиста рекомендуется загрузить его актуальную версию посредством SS IPTV или переписать его с иных внешних ресурсов.
Если настройка IPTV на роутере TP-Link отсутствует, рекомендуется выбрать и скачать прошивку самостоятельно.
Совет: Перечень устройств, поддерживающих программу, рекомендуется узнать у своего провайдера или на официальной страничке.
Настройка Смарт ТВ
Если маршрутизатор поддерживает параметр IP-TV допустимо настроить телеэфир по беспроводной сети, придерживаясь нижеуказанной схемы:
- попасть в меню ТВ-панели;
- открыть «Сеть»;
- переместиться в каст «Настройка Smart TV», действие запустится автоматически;
- выбрать из перечня название своего устройства;
- внести пароль безопасности для сетевой связи;
- сохранить изменения.
LG
На телеприемниках этой марки вещание интерактивного телевидения осуществляется при помощи программы SS IPTV. Ее инсталлируют после скачивания с интернета или с флешки (предварительно перебросив на нее архив через браузер). Для скачивания и установки сервиса попасть в меню Smart и кликнуть на строку Smart World. В адресном окне написать имя SS IPTV, и активизировать поиск. После отображения утилиты в перечне ее устанавливают и запускают.
Philips
Установив связь с интернетом при помощи подключения в месте доступа нужно написать значение DNS- сервера. Далее через клавишу «Home» на ПДУ перейти в «Меню конфигураций». Щелкнуть на строке «Режим работы» и указать адрес DNS. Для просмотра цифрового ТВ достаточно скачать доступный виджет.
Samsung
На телевизорах Самсунг сервис IP-TV включают через инсталляцию специального ПО. Пошаговая инструкция:
- Открыть меню «Функции Смарт» или «Smart Hub», сформировать свежий аккаунт с названием Develop.
- Зайти в настройки, затем в подраздел «Разработка».
- Найти «Настроить IP-адрес сервера».
- Написать значение 188.168.31.14 и щелкнуть по пункту, который расположен ниже.
- Активировать виджет.
- Выбрать плейлист и появится список каналов.
Теперь абонент сможет пользоваться утилитой nStreamPlayer, размещенной в перечне приложений.
ПК
Просматривать телеканалы, согласно протоколу IP, допустимо на ПК, планшете или ноутбуке. Для пользования сервисом необходимо перебросить с интернета специальный программный проигрыватель. Самые подходящие варианты:
- IPTV-Player;
- VLC;
- PC-Player.
Эти версии узкоспециализированные и просты в управлении. Их рекомендуется инсталлировать с интернета, при этом отказавшись от вспомогательных элементов и затем запустить. В отдельном окошке с содержанием плейлиста перечисляются доступные телеканалы.
Прокси
Для оборудования и проигрывателей, которые не поддерживают мультикастовое распространение через UDP-протокол уместно пользоваться UDP-прокси (proxy-IPTV). Такое решение уменьшит нагрузку на сеть вследствие транслирования IP-TV посредством HTTP. Подойдет для телевизоров Смарт ТВ и мобильных аппаратов.
Настройка механизмов для вещания IPTV – простая задача, с которой справится даже начинающий пользователь. Рекомендуется выяснить особенности процесса и возможности для своего оборудования. Эта программа дает абонентам массу удобных опций, которые улучшают восприятие телевидения и позволяют самостоятельно подбирать материал для просмотра.
Нашли ошибку? Выделите ее и нажмите ctrl+enter
Комментариев: 0
- 60
- 1
- 2
- 3
- 4
- 5