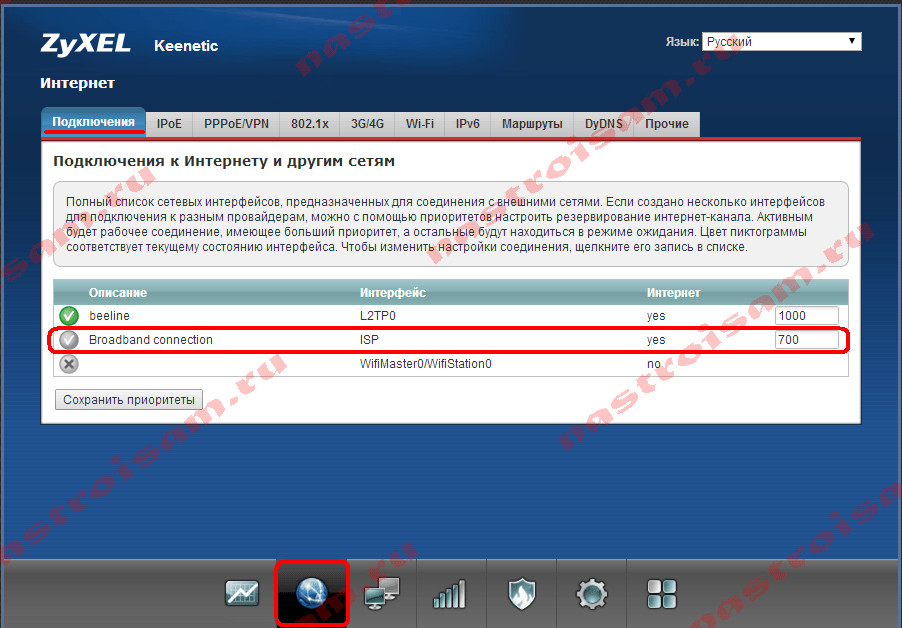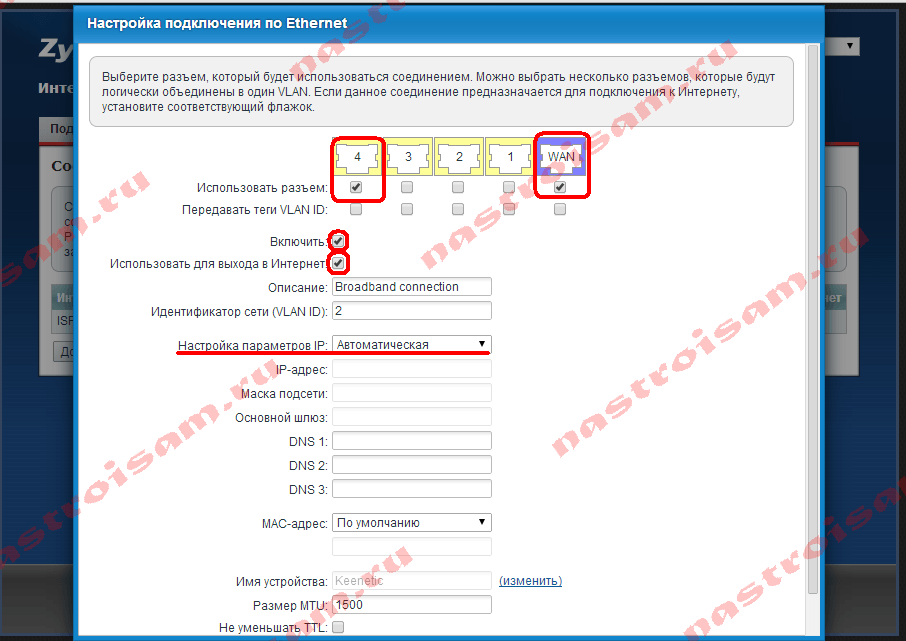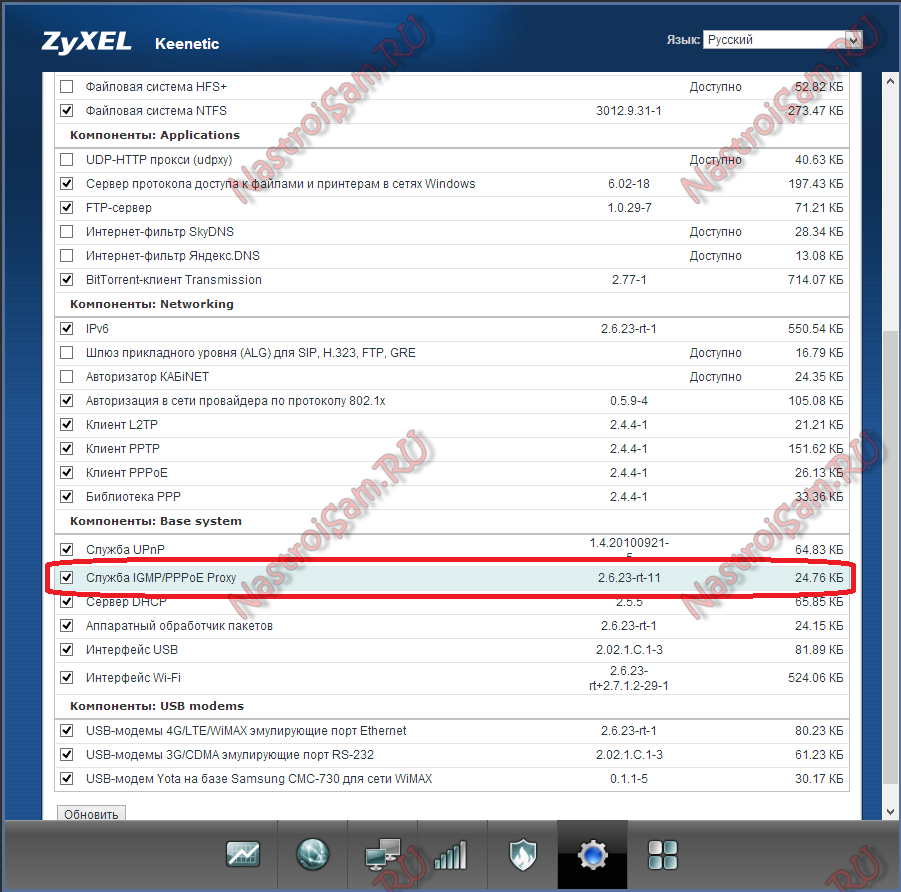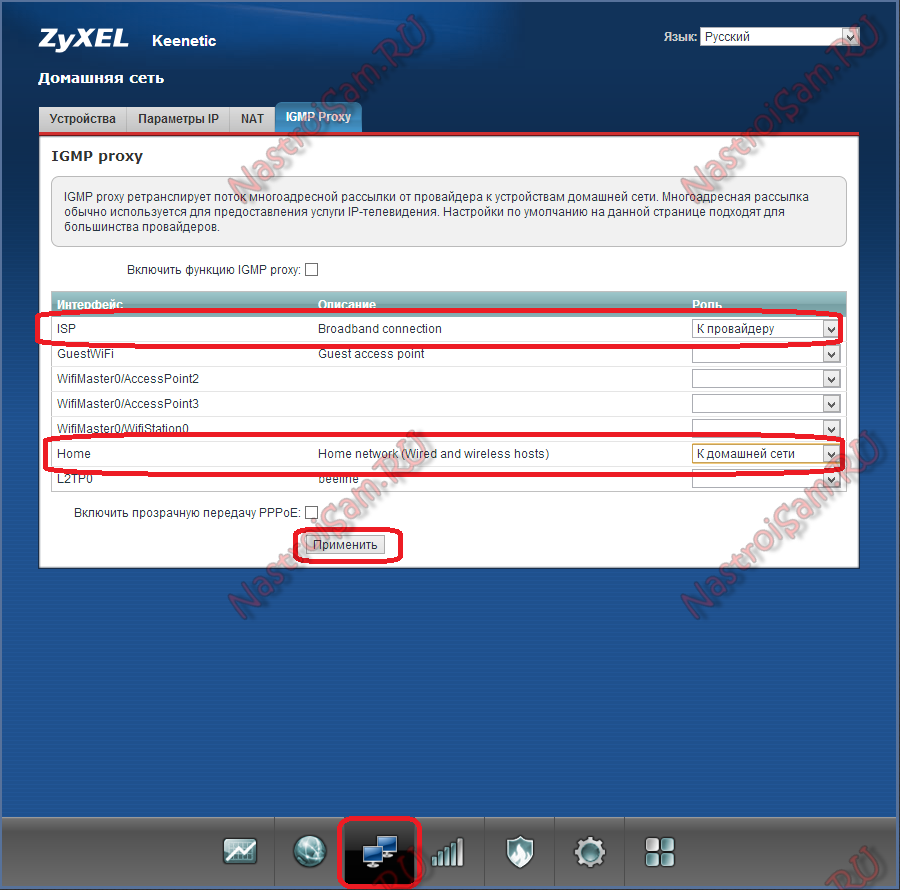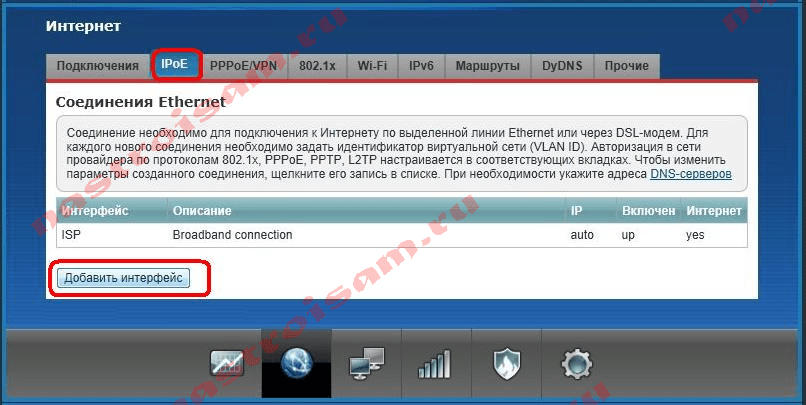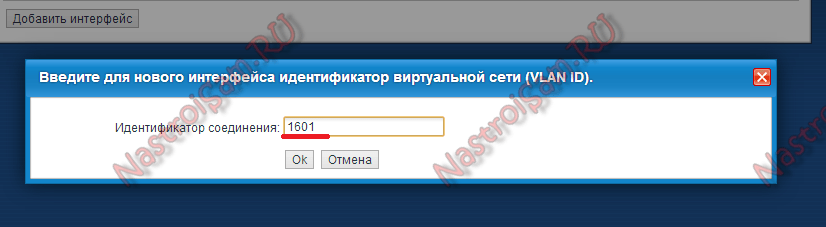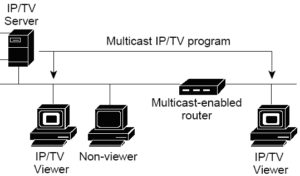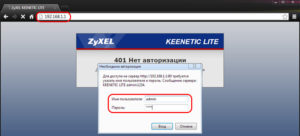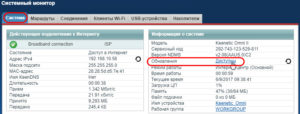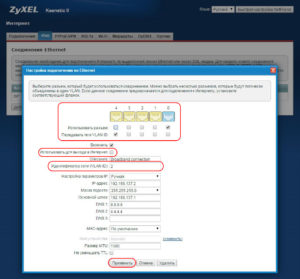Подключение и установка цифрового интерактивного телевидения IPTV на роутерах семейства Zyxel Keenetic II — Keenetic II, Keenetic Giga II, Keenetic Ultra и новинках Keenetic Omni, Keenetic Viva и Keenetic Extra одинакова. Отличие есть только у Keenetic Start и Keenetic Lite II, но об этом я уже писал тут.
Смысл действий сводится к тому, что один LAN-порт, в который включается ТВ-приставка, логически связывается с Интернет-портом (WAN). Есть 2 варианта конфигурации, которые напрямую зависят от того, каким образом доставляется Мультикаст-трафик к абоненту, а соответственно надо снимать тег IPTV-vlan или не надо:
Вариант 1. IPTV на Zyxel Keenetic II без VLAN ID.
Этот вариант используется у 90% Интернет-провайдеров: ТТК, Билайн, Дом.ру и у большинства филиалов Ростелеком. IPTV-трафик доставляется к абоненту в нетегируемом виде, то есть для подключения телевидения Вам нужно всего лишь выделить порт под приставку и сделать его параллельным c WAN-портом.
Шаг 1. Заходим в веб-интерфейс роутера. IP-адрес роутера в локальной сети 192.168.1.1, URL веб-интерфейса — http://192.168.1.1, логин для доступа admin, пароль по-умолчанию — 1234. Если возникают проблемы с доступом — смотрим эту инструкцию: ссылка.
Шаг 2. В Веб-интерфейсе роутера выбираем в нижнем меню значок Интернет в виде глобуса:
Теперь вверху, в меню вкладок, выбираем вкладку «Подключение». Здесь в списке подключений Вы увидите подключение «Broadband Connection» — кликаем на нем. Откроются его параметры:
Это подключение уже используется для Интернет соединения, поэтому у него стоит галка Использоваться разъем на порту WAN и галка «Использовать для выхода в Интернет».
В данном примере «Настройка параметров IP» выставлена Автоматически, т.к. роутер настроен под Билайн, а у Билайн есть внутренняя локальная сеть, поверх которой поднимается Интернет соединение. В случае Дом.ру, Ростелеком и ТТК можно поставить его в значение «Без IP-адреса».
Проверьте так же, чтобы стояла галка Включить.
Далее поставьте галку «Использовать разъем» на 4-й LAN-порт — его мы будем использовать под ТВ-приставку.
Нажимаем кнопку Применить.
Примечание:
Разработчики Zyxel советуют так же включать и настраивать службу IGMP Proxy, хотя в большинстве случаев телевидение и без этого работает беспроблемно.
Для того, чтобы включить IGMP Proxy на роутерах Zyxel Keenetic II (Omni, Viva, Giga, Ultra, Extra) нужно сначала установить такой компонент. Для этого сначала надо зайти в раздел Настройка => Компоненты:
В списке компонентов находим Службу «IGMP/PPPoE Proxy» и ставим на ней галочку. Нажимаем кнопку Применить.
Затем переходим в раздел «Домашняя сеть» => «IGMP Proxy»:
Здесь для подключения «Broadband Connection (ISP)» ставим направление «К Провайдеру», а «Home Network» — «К Домашней сети». Так же не забудьте поставить галочку «Включить IGMP proxy». Нажимаем кнопку «Применить».
Вариант 2. IPTV на Zyxel Keenetic II с указанием VLAN ID.
IPTV-трафик доставляется к абоненту в тегируемом виде и нужно снимать тег VLAN ID на порту WAN. Так доставляется ТВ-трафик в некоторых филиалах Ростелеком, Таттелеком и Аист. В этом варианте надо снимать тег IPTV на порту WAN. Если Вы попробуете сделать это на существующем подключении — «Broadband Connection» — то у Вас отвалится Интернет. Поэтому нужно создать ещё одно IPoE соединение:
В разделе Интернет => IPoE нужно нажать кнопку «Добавить интерфейс». Откроется окно запроса Vlan ID. Сюда надо ввести идентификатор «Vlan ID», который предварительно надо узнать в технической поддержке Вашего провайдера, так как его значение индивидуально для каждого коммутатора или оптического кольца.
Вводим Vlan ID и нажимаем кнопку ОК.
В параметрах нового соединения ставим на WAN-порт галки «Использовать разъем и Передавать теги VLAN ID». На 4-й LAN-порт, который мы используем под приставку, ставим только галку «Использовать разъем».
Обязательно ставим галку Включить и следим чтобы не было галки «Использовать для выхода в Интернет». «Настройка параметров IP» выбираем значение «Без IP-адреса».
Нажимаем кнопку Применить.
Keenetic Extra KN 1710 является одним из самых популярных роутеров для домашней сети. Он предлагает широкие возможности настройки, включая поддержку IPTV. IPTV (Internet Protocol television) — это технология передачи телевизионных сигналов по сети Интернет. Настройка IPTV на Keenetic Extra KN 1710 позволяет смотреть телевизионные каналы без привязки к традиционным кабельным проводам, что делает его идеальным решением для пользователей, желающих получить доступ к IPTV.
В этой инструкции мы расскажем вам, как настроить IPTV на Keenetic Extra KN 1710 с помощью простого и понятного шага за шагом подхода. Прежде чем начать, убедитесь, что у вас есть следующая информация: имя учетной записи IPTV-провайдера, пароль IPTV-провайдера, сервер DNS, IP-адрес, IP-маску и IP-шлюз.
Шаг 1: Подключение к интернету. Подключите роутер Keenetic Extra KN 1710 к источнику интернета, используя Ethernet-кабель, и убедитесь, что он подключен к интернету.
Шаг 2: Заходите в веб-интерфейс. Откройте веб-браузер и введите в адресной строке IP-адрес вашего Keenetic Extra KN 1710. Войдите в веб-интерфейс, используя имя пользователя и пароль, указанные на задней панели вашего роутера.
Шаг 3: Настройка IPTV. Войдите в раздел «Интернет» и выберите вкладку «IPTV». Нажмите кнопку «Настроить» и введите необходимую информацию, которую вы получили от своего IPTV-провайдера. Убедитесь, что вы указали правильные значения для имени учетной записи, пароля, сервера DNS, IP-адреса, IP-маски и IP-шлюза.
Примечание: Если у вас есть IPTV-адаптер, подключите его к желтому порту роутера Keenetic Extra KN 1710.
Содержание
- Шаг 1: Подключение IPTV к Keenetic Extra KN 1710
- Шаг 2: Настройка IPTV на Keenetic Extra KN 1710
- Шаг 3: Подключение IPTV к телевизору или приставке
- Шаг 4: Проверка работы IPTV на Keenetic Extra KN 1710
Для настройки IPTV на маршрутизаторе Keenetic Extra KN 1710 необходимо выполнить следующие действия:
- Подключите провод от вашего IPTV провайдера в порт IPTV на задней панели маршрутизатора. Удостоверьтесь, что провод правильно и надежно подключен.
- Подключите сетевой кабель от вашего провайдера интернета в порт WAN на задней панели маршрутизатора. Убедитесь, что подключение было выполнено правильно и стабильно.
- Подключите и включите питание маршрутизатора. Дождитесь, пока он полностью загрузится.
- Откройте веб-браузер на компьютере или мобильном устройстве, подключенном к маршрутизатору.
- Введите в адресной строке IP-адрес маршрутизатора. Обычно это 192.168.1.1 или 192.168.0.1. Нажмите Enter, чтобы перейти к странице настройки маршрутизатора.
- Войдите в систему, используя свои административные учетные данные.
- На странице настройки поищите раздел IPTV или Multicast.
- Включите опцию IPTV и выберите ваше местоположение или провайдера из списка.
- Введите необходимую информацию для настройки IPTV, если она требуется, и сохраните изменения.
- Перезагрузите маршрутизатор, чтобы применить новые настройки.
После выполнения этих шагов ваш IPTV должен быть успешно подключен к маршрутизатору Keenetic Extra KN 1710. У вас должно быть доступно IPTV ваших провайдера на всех подключенных устройствах в вашей домашней сети.
После успешной установки необходимых программ и обновления операционной системы вашего роутера Keenetic Extra KN 1710, переходим к настройке IPTV.
Шаг 2.1: Подключите телевизионный ресивер к роутеру с помощью сетевого кабеля. Удостоверьтесь, что кабель подключен к порту WAN на ресивере и к одному из портов Ethernet на роутере.
Шаг 2.2: Войдите в веб-интерфейс роутера, открыв браузер и введя в адресной строке IP-адрес вашего роутера (например, 192.168.1.1). Введите свои учетные данные (логин и пароль), если они были установлены ранее.
Шаг 2.3: В левой панели выберите вкладку ‘Сеть’ и затем ‘Интернет’.
Шаг 2.4: На странице ‘Интернет’ найдите раздел ‘IPTV’. Выберите опцию ‘Включить IPTV’.
Шаг 2.5: Введите необходимые данные IPTV-провайдера в соответствующих полях:
- Адрес: введите IP-адрес или доменное имя IPTV-сервера;
- Порт: укажите порт IPTV-сервера;
- Протокол: выберите протокол IPTV, который используется вашим провайдером;
- VLAN ID: введите идентификатор VLAN, предоставленный вашим IPTV-провайдером (может быть необязательным).
Шаг 2.6: Нажмите кнопку ‘Применить’ для сохранения настроек.
Теперь ваш роутер Keenetic Extra KN 1710 настроен для работы с IPTV. Вы можете проверить подключение, запустив приложение IPTV на вашем телевизоре или ресивере.
Шаг 3: Подключение IPTV к телевизору или приставке
После настройки IPTV на маршрутизаторе Keenetic Extra KN 1710, вам необходимо подключить телевизор или приставку к вашей домашней сети, чтобы начать просмотр IPTV-каналов.
Следуйте этим простым шагам, чтобы выполнить подключение:
- Убедитесь, что ваш телевизор или приставка поддерживает IPTV. Обычно эта информация указана в инструкции к устройству или на его официальном сайте.
- Подключите телевизор или приставку к вашей домашней сети. Для этого используйте сетевой кабель или подключите устройство к Wi-Fi сети.
- Настройте IPTV на вашем телевизоре или приставке. Процесс настройки может различаться в зависимости от модели вашего устройства. Обратитесь к инструкции по эксплуатации для получения подробной информации о настройке IPTV.
- Введите данные для подключения к IPTV-серверу. Вам потребуется ввести IP-адрес маршрутизатора Keenetic Extra KN 1710, а также логин и пароль, указанные вами во время настройки IPTV.
- Сохраните настройки и перезагрузите телевизор или приставку.
После выполнения всех этих шагов, ваш телевизор или приставка будет подключен к IPTV-серверу и вы сможете начать просмотр IPTV-каналов.
Если у вас возникли проблемы с подключением IPTV или проблемы с просмотром каналов, вам рекомендуется обратиться в службу поддержки вашего телевизора или приставки для получения дополнительной помощи.
После того как вы настроили IPTV на своем Keenetic Extra KN 1710, вам необходимо проверить, что все работает правильно. Для этого выполните следующие шаги:
- Убедитесь, что ваш Keenetic Extra KN 1710 подключен к сети интернет и находится в рабочем состоянии.
- Подключите ваше IPTV-устройство (например, телевизор или приставку) к одному из LAN-портов вашего Keenetic Extra KN 1710 с использованием сетевого кабеля.
- Включите ваше IPTV-устройство и убедитесь, что оно успешно получило IP-адрес от Keenetic Extra KN 1710.
- Запустите IPTV-приложение на вашем IPTV-устройстве и выберите канал для просмотра.
- Если канал отображается и воспроизводится без проблем, значит настройка IPTV на Keenetic Extra KN 1710 выполнена успешно.
Если вы столкнулись с проблемами при просмотре каналов IPTV, проверьте правильность настроек, а также подключение IPTV-устройства к вашему Keenetic Extra KN 1710. При необходимости, повторите описанные выше шаги настройки IPTV.
На чтение 3 мин Опубликовано Обновлено
Роутер Zyxel Keenetic Extra — это одно из самых популярных устройств для создания домашней сети и подключения к интернету. Однако, помимо основных функций, Keenetic Extra также позволяет настраивать IPTV – цифровое телевидение через интернет.
Настройка IPTV на роутере Zyxel Keenetic Extra может показаться сложной задачей для неподготовленного пользователя. Однако, с нашим подробным руководством вы сможете легко и быстро настроить IPTV на своем роутере.
Шаг 1. Подключение устройств
Перед началом настройки убедитесь, что у вас есть все необходимые устройства и проводные соединения. Вам понадобится роутер Keenetic Extra, телевизор или IPTV приставка, а также кабель, который будет соединять роутер и телевизор.
Шаг 2. Вход в настройки роутера
Откройте любой веб-браузер на вашем компьютере и в адресной строке введите IP-адрес вашего роутера (обычно по умолчанию — 192.168.1.1). В появившемся окне введите логин и пароль от роутера. После успешного входа вы попадете в веб-интерфейс роутера Keenetic Extra.
Примечание: Если вы не помните логин и пароль от роутера, прочитайте инструкцию к роутеру или обратитесь к поставщику услуг интернет-провайдера.
Основные преимущества IPTV и необходимость настройки на роутере Zyxel Keenetic Extra
- Выбор каналов: IPTV предлагает огромный выбор телеканалов и мультимедийного контента, включая прямые трансляции спортивных событий, фильмы, сериалы, музыку и многое другое.
- Высокое качество: IPTV предоставляет высококачественное видео, позволяя наслаждаться контентом в разрешении до 4K.
- Мультиплатформенность: благодаря IPTV можно смотреть телевизионные каналы на различных устройствах, в том числе на больших и маленьких экранах.
- Функция «пауза прямого эфира»: вы сможете приостановить просмотр прямого эфира и продолжить его в любой удобный момент, что особенно полезно, если вам нужно уйти на короткое время.
- Запись прямых трансляций: с IPTV можно записывать прямые трансляции на свой роутер и просмотреть их позже, когда вам будет удобно.
Для настройки IPTV на роутере Zyxel Keenetic Extra вам понадобятся следующие шаги:
- Настроить подключение к интернету.
- Установить и настроить специальное приложение для просмотра IPTV.
- Ввести настройки IPTV: адрес сервера, порт, логин и пароль.
Правильная настройка IPTV на роутере Zyxel Keenetic Extra сделает доступ к телевизионным каналам и другому контенту еще проще и удобнее. Вы сможете наслаждаться высококачественным видео, огромным выбором каналов и удобными функциями, такими как «пауза» и «запись», на любом вашем устройстве с подключением к роутеру.
Шаг 1: Подключение роутера к сети
Перед тем, как начать настраивать IPTV на роутере Zyxel Keenetic Extra, необходимо правильно подключить его к сети. В этом разделе мы расскажем, как это сделать.
Пожалуйста, выполните следующие действия:
- Убедитесь, что ваши устройства (компьютер, телевизор и т.д.) подключены к роутеру через Ethernet-кабель или беспроводное соединение (Wi-Fi).
- Убедитесь, что ваш роутер включен и работает.
- Подключите модем или провод от интернет-провайдера к порту WAN (обычно синего цвета) вашего роутера.
- Дождитесь, пока роутер установит соединение с провайдером интернет-услуг.
После выполнения этих простых шагов ваш роутер будет подключен к сети, и вы будете готовы приступить к настройке IPTV. Продолжайте нашу статью, чтобы узнать о следующем шаге.
Аббревиатура IPTV обозначает трансляцию пакетов цифрового телевидения по интернет-протоколу. Для получения информации от провайдера большому количеству абонентов в IP-сетях применяется метод мультикаста.
При настройке IPTV на роутере от Zyxel Keenetic один из LAN-портов программным образом связывается с портом WAN, по которому поступает телевизионный трафик в закодированном виде. Телевизионная приставка, или ресивер, подключенная к выбранному разъему, декодирует сигнал и приводит его к виду, понятному телевизионному приемнику.
Содержание
- Конфигурация IPTV
- Без указания VLAN ID
- С указанием VLAN ID
- Заключение
Конфигурация IPTV
Существуют два варианта конфигурации. Они зависят от выбора регионального поставщика услуги IPTV. Трафик может быть тегированным или нетегированным. Теги представляют собой дополнительные идентификаторы (VLAN ID), передающиеся в закодированном IPTV-сообщении для того, чтобы сетевые коммутаторы могли распознавать нужных абонентов и доставлять поток информации до конкретного устройства.
Без указания VLAN ID
Этот вариант используется большинством провайдеров интернета. Телевизионные пакеты передаются в нетегированном виде. Для настройки IPTV на Zyxel Keenetic заходим в его интерфейс по адресу 192.168.1.1. Он записывается в адресную строку открытого на компьютере браузера. В поля открывшейся формы вбиваем логин и пароль беспроводного маршрутизатора Keenetic. Значения по умолчанию — admin/1234. Если подключаем услугу цифрового интерактивного телевидения на уже настроенном роутере, вводим уже измененный пароль администратора.
Убеждаемся, что на роутере Keenetic установлена последняя версия прошивки. В интернет-центрах Keenetic с версией операционной системы NDMS v2.06 и выше применена функция TV Port. Она позволяет программным способом выделить LAN-порт для приставки STB. Информация о версии доступна в интерфейсе Keenetic «Системный монитор» в нижнем ряду вкладок. В нем переходим в раздел «Система» и выбираем пункт «Информация о системе».
На следующем шаге ищем в нижнем ряду вкладок значок глобуса (интернет). На открывшейся странице нажимаем раздел «Подключения». Находим в списке строку с названием Broadband Connection и кликаем по ней. 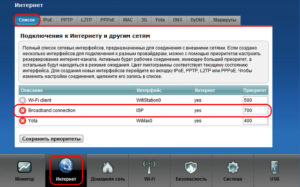
В зависимости от провайдера выбираем из списка «Настройка параметров IP» нужную запись. Для «Билайна» — «Автоматическая», для остальных оставляем — «Без IP-адреса». Применяем введенные настройки для телевидения IPTV на роутерах Zyxel Keenetic. Разработчики Zyxel Keenetic рекомендуют включать службу IGMP Proxy. Для этого заходим в раздел «Настройки» с символом шестеренки и в секторе «Компоненты» отмечаем пункт «Служба IGMP/PPPoE Proxy».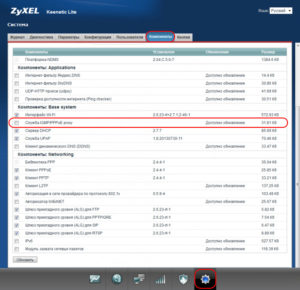
С указанием VLAN ID
В случае предоставления трафика в тегируемом виде для сохранения интернета требуется создать еще одно соединение IPoE. В главном меню выбираем значок интернета в виде глобуса. В ряду верхних вкладок кликаем IPoE-соединение Ethernet. Нажимаем кнопку «Добавить интерфейс». 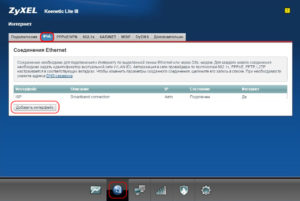
На странице настройки соединения ставим галочки в полях тех разъемов, которые хотим соединить «прозрачным мостом». Помечаем клетку «Передавать теги VLAN ID» в поле WAN и прописываем повторно значение идентификатора. Проверяем отсутствие отметки в поле «Использовать для выхода в Интернет». Не забываем подтвердить команду «Включить» и нажать кнопку «Применить».
Заключение
Применяя описанную методику настройки интерактивного телевидения на роутерах Zyxel Keenetic, пользователь сможет самостоятельно провести установку параметров для провайдера в любом регионе страны. Новые модели роутеров производителя используют ПО, автоматизирующие процесс настройки.
Подгорнов Илья Владимирович
Всё статьи нашего сайта проходят аудит технического консультанта. Если у Вас остались вопросы, Вы всегда их можете задать на его странице.
IPTV (Internet Protocol Television) — это технология, позволяющая передавать телевизионные передачи через интернет.
Один из самых популярных и удобных способов настроить IPTV на своем роутере — использовать Keenetic Extra.
Keenetic Extra предоставляет множество функций и настроек, которые помогут вам настроить IPTV без сложностей.
Начиная с версии ПО Keenetic OS 3.4.0 Beta, пользователи Keenetic Extra получили возможность настраивать IPTV без особых усилий.
Для этого вам понадобится знать некоторые детали, чтобы правильно настроить IPTV.
Для начала, убедитесь, что у вас есть подключение к интернету и IPTV-провайдер, который предоставляет вам доступ к IPTV-каналам.
Затем, перейдите в настройки Keenetic Extra, выберите вкладку «Сеть» и кликните на соответствующий пункт «IPTV».
Здесь вы найдете раздел «Настройка IPTV» и сможете задать следующие параметры: VLAN ID, режим работы портов и VLAN отметку, если необходимо.
После ввода всех необходимых данных, сохраните настройки и перезагрузите роутер.
После перезагрузки, ваш Keenetic Extra будет готов к использованию IPTV.
Теперь вы можете наслаждаться просмотром IPTV-каналов на своем телевизоре или других устройствах, подключенных к вашей сети.
Содержание
- Keenetic Extra: подключение IPTV через IPTV-провайдера
- Процедура подключения IPTV с использованием роутера Keenetic Extra
- Шаги настройки IPTV на роутере Keenetic Extra
- Работа с IPTV-плейлистами на Keenetic Extra
- Шаг 1: Получение IPTV-плейлиста
- Шаг 2: Добавление плейлиста в Keenetic Extra
- Шаг 3: Настройка IPTV-плейлиста
- Шаг 4: Просмотр IPTV на Keenetic Extra
- Проигрывание IPTV-каналов с помощью устройств, подключенных через Keenetic Extra
- Шаг 1: Подключение IPTV
- Шаг 2: Настройка IPTV-каналов
- Шаг 3: Просмотр IPTV-каналов
- Примечания:
- Проблемы с IPTV на Keenetic Extra: возможные решения
- 1. Проблема с подключением каналов
- 2. Проблема с исчезновением каналов
- 3. Проблема с прерываниями во время просмотра
- IPTV Multicast: особенности использования с Keenetic Extra
- IPTV на Keenetic Extra: преимущества и особенности
IPTV (Internet Protocol Television) — это технология, которая позволяет просматривать телевизионные каналы посредством интернета. Если ваш IPTV-провайдер предоставляет услуги телевидения через IPTV, то вы можете настроить подключение к IPTV на своем маршрутизаторе Keenetic Extra.
Для подключения IPTV через IPTV-провайдера на Keenetic Extra выполните следующие шаги:
- Узнайте у своего IPTV-провайдера необходимые параметры подключения, такие как IP-адрес сервера, порт, логин и пароль.
- Зайдите в веб-интерфейс своего маршрутизатора Keenetic Extra, введя в адресной строке браузера IP-адрес маршрутизатора.
- Введите логин и пароль от веб-интерфейса маршрутизатора.
- В меню маршрутизатора найдите раздел «Интернет» или «Настройки соединения».
- В разделе «Интернет» найдите опцию «IPTV».
- В поле «Сервер IPTV» введите IP-адрес сервера, предоставленный вашим IPTV-провайдером.
- В поле «Порт» введите порт, предоставленный вашим IPTV-провайдером.
- В поле «Логин» введите логин, предоставленный вашим IPTV-провайдером.
- В поле «Пароль» введите пароль, предоставленный вашим IPTV-провайдером.
- Нажмите кнопку «Применить» или «Сохранить», чтобы сохранить настройки.
После применения настроек ваш Keenetic Extra должен успешно подключиться к IPTV-провайдеру и вы сможете просматривать телевизионные каналы через интернет.
Обратите внимание, что параметры подключения к IPTV могут отличаться в зависимости от вашего IPTV-провайдера. Если у вас возникли проблемы с настройкой IPTV на Keenetic Extra, обратитесь к инструкции или поддержке вашего IPTV-провайдера для получения более подробных инструкций.
Процедура подключения IPTV с использованием роутера Keenetic Extra
Для настройки IPTV на роутере Keenetic Extra необходимо выполнить следующие шаги:
- Подключите роутер к сети интернет и убедитесь, что он включен.
- Откройте веб-интерфейс роутера, введя в адресной строке браузера IP-адрес роутера.
- Войдите в настройки роутера, используя логин и пароль, указанные в документации к устройству.
- Найдите раздел настроек IPTV в меню роутера. Обычно он расположен в разделе «Сеть» или «Настройки соединения».
- В разделе настроек IPTV вам понадобится следующая информация:
- Тип соединения IPTV (обычно выбирается из предложенного списка);
- Адрес сервера IPTV;
- Логин и пароль для доступа к IPTV-серверу (если требуется).
- Внесите необходимую информацию в соответствующие поля в разделе настроек IPTV роутера.
- Проверьте правильность введенных данных и сохраните настройки.
- Подождите несколько секунд, пока роутер перезагрузится и применит новые настройки.
- После перезагрузки роутера проверьте работу IPTV, запустив любой IPTV-канал на подключенном устройстве.
После выполнения всех указанных шагов IPTV должна быть полностью настроена и функционировать корректно на роутере Keenetic Extra. Убедитесь, что ваш провайдер интернета поддерживает использование IPTV через роутер Keenetic Extra.
Шаги настройки IPTV на роутере Keenetic Extra
Настройка IPTV на роутере Keenetic Extra осуществляется в несколько простых шагов. Для начала, убедитесь, что у вас есть все необходимые данные от вашего провайдера интернета и IPTV.
- Подключите IPTV-приставку к роутеру. Вам понадобится использовать порт LAN на вашем роутере для подключения IPTV-приставки. Убедитесь, что кабель подключен к правильному порту на роутере.
- Откройте веб-интерфейс роутера. Введите IP-адрес своего роутера в адресную строку браузера и нажмите Enter. Например, http://192.168.1.1. Введите свои данные для входа, если потребуется.
- Перейдите в раздел «Настройки». На главной странице веб-интерфейса роутера найдите вкладку «Настройки» и перейдите в нее.
- Выберите раздел «Интерфейс». В меню с левой стороны найдите и выберите раздел «Интерфейс».
- Настройте VLAN для IPTV. В этом разделе вам нужно найти настройки VLAN. Некоторые провайдеры требуют настройки VLAN для передачи IPTV. Если ваш провайдер требует настройки VLAN, введите соответствующие данные, предоставленные провайдером.
- Сохраните изменения. После внесения всех необходимых изменений нажмите кнопку «Сохранить» или аналогичную кнопку, чтобы применить настройки.
- Перезагрузите роутер. Для того, чтобы изменения вступили в силу, рекомендуется перезагрузить роутер. Найдите соответствующую опцию на веб-интерфейсе и нажмите кнопку «Перезагрузить».
После выполнения всех указанных шагов ваш роутер Keenetic Extra должен быть настроен для подключения и просмотра IPTV-каналов через подключенную IPTV-приставку. Убедитесь, что у вас есть все необходимые данные от провайдера IPTV и следуйте инструкциям точно.
Keenetic Extra предлагает удобный способ настройки IPTV-плейлистов для просмотра интернет-телевидения. В этой статье мы расскажем о том, как добавить и настроить плейлист на вашем Keenetic Extra.
Шаг 1: Получение IPTV-плейлиста
Для начала вам необходимо получить IPTV-плейлист от вашего провайдера или из других источников. Обычно плейлист представляет собой файл с расширением .m3u или .m3u8. Убедитесь, что у вас есть рабочий и актуальный плейлист перед переходом к следующему шагу.
1. Подключитесь к административной панели вашего Keenetic Extra, введя логин и пароль.
2. В левом меню выберите «Сеть» и затем «IPTV».
3. Во вкладке «Плейлисты» нажмите кнопку «Добавить плейлист».
4. В новом окне введите название плейлиста и нажмите «ОК».
5. Затем выберите созданный плейлист и нажмите кнопку «Имя, URL адрес и EPG».
6. В открывшемся окне в поле «URL адрес .m3u файла» вставьте ссылку на ваш IPTV-плейлист и нажмите «ОК».
Шаг 3: Настройка IPTV-плейлиста
1. Вернитесь к списку плейлистов и выберите необходимый плейлист для настройки.
2. Во вкладке «Список каналов» вы можете просмотреть доступные каналы и отметить только нужные вам.
3. Во вкладке «Настройка каналов» вы можете отредактировать информацию о каналах, добавить иконки и задать порядок сортировки.
4. Не забудьте сохранить изменения, нажав кнопку «Сохранить».
После настройки плейлиста вы можете приступить к просмотру IPTV на вашем Keenetic Extra. Для этого подключите устройство для просмотра (телевизор, медиаплеер и т. д.) к вашей домашней сети. Затем откройте приложение или меню устройства и выберите IPTV. Вы должны увидеть доступные каналы в списке, который вы настроили на предыдущем этапе.
Теперь вы готовы к наслаждению просмотра интернет-телевидения на Keenetic Extra! Наслаждайтесь вашими любимыми каналами и контентом.
Проигрывание IPTV-каналов с помощью устройств, подключенных через Keenetic Extra
Keenetic Extra предоставляет возможность настройки и просмотра IPTV-каналов на различных устройствах, подключенных к вашей домашней сети. Для этого необходимо выполнить несколько простых шагов.
Шаг 1: Подключение IPTV
Подключите IPTV-приставку или телевизор с поддержкой IPTV к одному из портов LAN на вашем Keenetic Extra. Убедитесь, что устройство подключено к интернету.
Шаг 2: Настройка IPTV-каналов
- Откройте веб-интерфейс Keenetic Extra в браузере, введя IP-адрес вашего роутера в адресную строку.
- Авторизуйтесь в системе, используя логин и пароль администратора.
- Перейдите в раздел «Интернет» и выберите вкладку «IPTV».
- Выберите опцию «Добавить новый IPTV-провайдер» и введите данные, предоставленные вашим IPTV-провайдером, в соответствующие поля. Нажмите «Применить» для сохранения настроек.
- Включите опцию «IPTV активен» и сохраните изменения.
Шаг 3: Просмотр IPTV-каналов
Теперь вы можете начать просмотр IPTV-каналов на вашем устройстве.
- Включите IPTV-приставку или телевизор и перейдите в меню настроек IPTV.
- Выберите опцию «По сети» или «Сетевой вход» (в зависимости от модели устройства).
- Выберите беспроводную сеть (Wi-Fi) и введите пароль, если это необходимо.
- Выберите доступный IPTV-провайдер из списка.
- Выберите канал, который вы хотите просмотреть, и наслаждайтесь просмотром!
Примечания:
- Убедитесь, что ваш Keenetic Extra и подключенные устройства находятся в одной локальной сети.
- Определенные параметры настройки IPTV могут варьироваться в зависимости от IPTV-провайдера и модели вашего устройства.
Теперь вы знаете, как настроить и просматривать IPTV-каналы с помощью Keenetic Extra и устройств, подключенных к вашей домашней сети. Получайте удовольствие от просмотра любимых телеканалов, фильмов и сериалов!
Keenetic Extra — это мощный маршрутизатор, который поддерживает IPTV и позволяет просматривать телевизионные каналы через интернет. Однако, как и у любого устройства, могут возникнуть проблемы при настройке и использовании IPTV на Keenetic Extra. Ниже приведены возможные проблемы и их решения.
1. Проблема с подключением каналов
Если у вас не отображаются IPTV-каналы после настройки, возможно, проблема в неправильных настройках.
Возможные решения:
- Убедитесь, что вы правильно настроили IPTV на Keenetic Extra, следуя руководству пользователя.
- Проверьте соединение с интернетом. Убедитесь, что ваш маршрутизатор подключен к интернету и имеет достаточно скорости для просмотра IPTV-каналов.
- Проверьте правильность ввода настроек IPTV провайдера. Убедитесь, что вы правильно ввели адреса серверов и другие необходимые параметры.
- Обновите программное обеспечение на Keenetic Extra. Некоторые проблемы могут быть решены обновлением firmware.
2. Проблема с исчезновением каналов
Если у вас пропали некоторые каналы или вообще исчезли все IPTV-каналы, возможно, проблема в обновлении списка каналов.
Возможные решения:
- Перезагрузите Keenetic Extra и проверьте, появятся ли каналы.
- Проверьте настройки IPTV провайдера. Убедитесь, что вы используете правильный адрес сервера и другие параметры.
- Обновите список каналов в настройках IPTV.
- Проверьте соединение с интернетом. Убедитесь, что ваш маршрутизатор подключен к интернету и имеет достаточно скорости для загрузки списка каналов.
3. Проблема с прерываниями во время просмотра
Если у вас возникают прерывания или «зависания» во время просмотра IPTV-каналов, возможно, проблема в низкой скорости интернета или неправильных настройках потока.
Возможные решения:
- Проверьте скорость интернета. Убедитесь, что у вас достаточно высокая скорость для просмотра IPTV.
- Измените настройки потока. Попробуйте уменьшить битрейт или изменить разрешение для улучшения качества видео.
- Перезагрузите Keenetic Extra. Иногда проблемы могут быть решены простым перезапуском устройства.
Если вы все еще сталкиваетесь с проблемами при использовании IPTV на Keenetic Extra, рекомендуется обратиться в службу поддержки или форум Keenetic для получения дополнительной помощи.
IPTV Multicast: особенности использования с Keenetic Extra
Keenetic Extra — это мощный маршрутизатор, который обеспечивает стабильное подключение к сети Интернет и позволяет настраивать различные сервисы, включая IPTV. IPTV Multicast — это особый протокол передачи видео и аудио контента посредством IP-сети с использованием групповых адресов multicast. В этом разделе мы рассмотрим особенности использования IPTV Multicast с Keenetic Extra.
1. Мультикаст-сессии
Keenetic Extra поддерживает одновременное использование нескольких IPTV мультикаст-сессий. Это означает, что вы можете смотреть различные IPTV каналы на нескольких устройствах одновременно.
2. Конфигурация IPTV Multicast
Для настройки IPTV Multicast в Keenetic Extra, вам необходимо зайти в веб-интерфейс роутера и перейти на страницу «Настройки IPTV». Здесь вы сможете указать адрес группы (Multicast Address) и порт (Multicast Port), а также выбрать режим работы (Auto, Constant, Idle). Также вы можете настроить VLAN ID, если ваш провайдер требует это.
3. Маршрутизация IPTV Multicast
Keenetic Extra имеет функцию маршрутизации IPTV Multicast-трафика, которая позволяет передавать IPTV сигналы через различные VLAN на вашей сети. Это особенно полезно, когда у вас есть несколько IPTV источников с разными VLAN и вам нужно передать их на различные устройства.
4. Блокировка IPTV Multicast
Keenetic Extra также поддерживает функцию блокировки IPTV Multicast-трафика. Это позволяет вам остановить передачу IPTV сигналов на определенные порты или IP-адреса устройств.
5. Максимальное количество IPTV Multicast-сессий
Keenetic Extra имеет ограничение на количество одновременных IPTV Multicast-сессий. Это число зависит от процессора и оперативной памяти вашего роутера. Если вы заметили проблемы с IPTV Multicast в Keenetic Extra, попробуйте ограничить количество одновременных сессий или обновить прошивку роутера.
В заключение, Keenetic Extra предоставляет широкий набор возможностей для настройки IPTV Multicast и обеспечения стабильной передачи видео и аудио контента через IP-сеть. Используйте эти функции для настройки IPTV совместно с вашим провайдером и наслаждайтесь просмотром IPTV каналов на нескольких устройствах одновременно.
Keenetic Extra — мощная и современная модель роутера, которая предоставляет возможность настройки IPTV. IPTV (Internet Protocol Television) — это технология передачи телевизионных программ и видео по протоколу IP через сеть Интернет.
Настройка IPTV на Keenetic Extra имеет ряд преимуществ, включая:
- Удобство использования: благодаря простому и понятному интерфейсу настройка IPTV на Keenetic Extra становится легкой задачей даже для неопытных пользователей.
- Стабильность и качество: Keenetic Extra обеспечивает стабильную и высококачественную передачу IPTV-сигнала, что позволяет наслаждаться просмотром телевизионных каналов без помех и перебоев.
- Возможность подключения множества устройств: Keenetic Extra поддерживает одновременное подключение нескольких IPTV-приставок или телевизоров, что позволяет смотреть различные каналы на разных устройствах в одно и то же время.
При настройке IPTV на Keenetic Extra нужно учесть некоторые особенности:
- Необходимо узнать у своего IPTV-провайдера параметры подключения (адрес сервера, порт, логин, пароль и др.), которые потребуются при настройке роутера.
- В настройках Keenetic Extra нужно выбрать соответствующий режим работы IPTV. Обычно это режим «IPTV-проходит через роутер».
- Настройки IPTV на Keenetic Extra можно провести как через веб-интерфейс роутера, так и с помощью специального приложения на смартфоне или планшете. Выберите удобный для вас способ настройки.
- После настройки роутера и подключения IPTV-приставки или телевизора к сети Keenetic Extra, вы сможете наслаждаться комфортным просмотром телеканалов и видео на вашем устройстве.
Важно помнить, что для настройки IPTV на Keenetic Extra может потребоваться специализированная помощь или консультация специалиста. Не стесняйтесь обратиться к экспертам, чтобы гарантировать правильную работу и оптимальную производительность IPTV на вашем роутере.