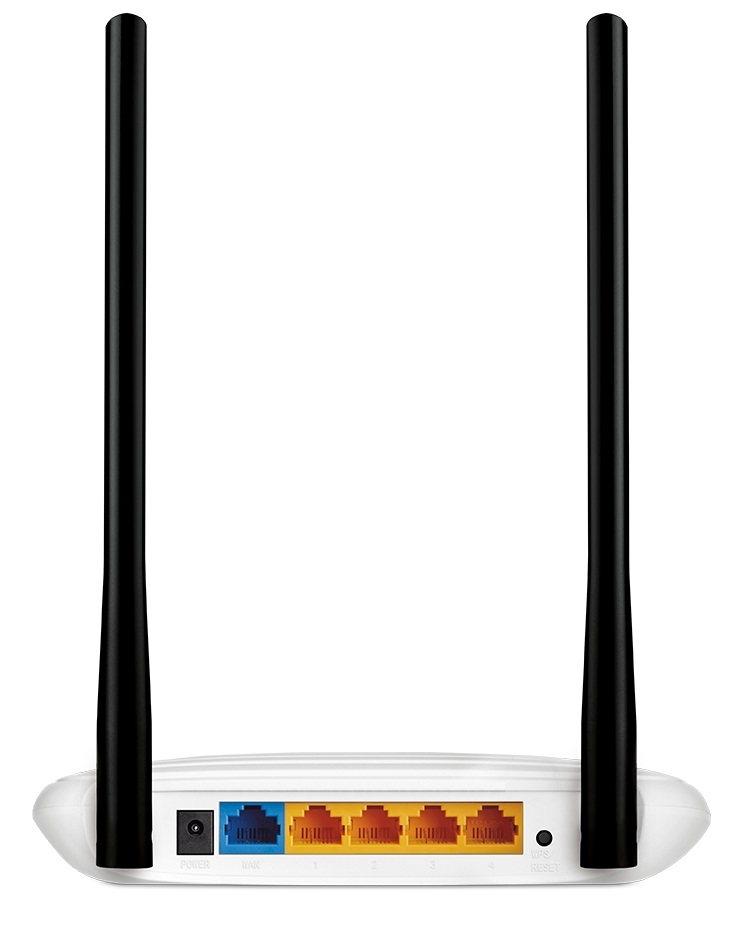- Частным лицам
- Помощь и поддержка
- Домашний билайн
- Домашний интернет
- Настройка роутера
- TP-Link TL-WR841N
|
|
Имя беспроводной сети (SSID) по умолчанию |
Диапазон 2.4 ГГц; TP-LINK_XXXXXX (где X — последовательность символов) Диапазон 5 ГГц; TP-LINK_XXXXXX_5G (где X — последовательность символов) |
|
Пароль для беспроводной сети (Wi-Fi) по умолчанию |
Указан на дне роутера |
|
|
Адрес роутера |
192.168.0.1 |
|
|
Доступ на web-интерфейс |
логин admin |
|
|
Официальный сайт |
Подключите кабель, который вам провели в квартиру наши монтажники в порт WAN, а компьютер подключите в любой из LAN портов. Вы так же можете соединить ваш ПК с роутером по беспроводной сети, но на первичном этапе настройки лучше использовать кабель.
Попробуйте открыть любую страницу в браузере или введите в адресную строку login.beeline.ru или 83.102.180.167 — откроется страница авторизации, на которой нужно ввести данные:
В поле «Логин» — имя пользователя по договору (089/085).
В поле «Пароль» — пароль от домашнего интернета.
После чего нажмите кнопку «Войти».
Отобразится информация, что авторизация успешно пройдена и для установки соединения нужно подождать 10 минут.
Используйте аппаратный сброс настроек, если требуется настроить устройство заново (удалить все пользовательские настройки), нет доступа к веб-странице интерфейса настроек роутера, после настройки роутера интернет-соединение не установилось или пароль доступа к нему был утерян.
Внимание! При выполнении аппаратного сброса настроек все пользовательские установки будут сброшены на заводские параметры!
На корпусе устройства имеется углубленная кнопка СБРОС (RESET, RESTORE), позволяющая сбросить настройки на заводские установки. Кнопку СБРОС (RESET, RESTORE) вы сможете найти на той же стороне корпуса роутера, где располагаются остальные разъемы и кнопки. В редких случаях кнопка может располагаться на дне роутера.
Для того, чтобы сбросить настройки роутера на заводские установки выполните следующие действия:
Включите питание роутера и дождитесь полной загрузки устройства. Нажмите кнопку СБРОС (RESET, RESTORE), используя заостренный тонкий предмет (например, скрепку) и удерживайте 30 секунд, затем отпустите кнопку.
После этого роутер перезагрузится с установками по умолчанию (заводскими настройками) и потребуется повторная его настройка.
После настройки роутера проверьте работу Интернета, открыв любую Web-страницу
Тарифы на Домашний интернет в Москве
для дома 100 ›
100
Мбит/сек
Wi-Fi-роутер
не входит в тариф
В тариф не входит Wi-Fi-роутер. Вы можете взять Wi-Fi-роутер в аренду за 100,00 ₽/мес!
Для дома 500 Хит ›
500
Мбит/с
Wi-Fi-роутер
не входит в тариф
В тариф не входит Wi-Fi-роутер. Вы можете взять Wi-Fi-роутер в аренду за 100,00 ₽/мес!
Игровой Премиум ›
600
Мбит/с
Wi-Fi-роутер
не входит в тариф
В тариф не входит Wi-Fi-роутер. Вы можете взять Wi-Fi-роутер в аренду за 50,00 ₽/мес!
Домашний интернет с ТВ и мобильной связью ещё выгоднее
Решил сменить тариф на Билайне, думал что будет без головняка. А тут…
Итак, до смены тарифа, у меня роутер Asus RT-N10U, где WAN настроен на L2TP, логин и пароль, все вбито, все настроено, все работает. Звоню, меняю тариф, мне поменяли тариф. Ну думаю всем норм, интернет открывается все нормально, проверил скорость 60 Мбит/с по Wi-fi рядом с роутером. Оказалось, что мне тариф, то поменяли и сказали, что все будет работать, но не сказали о том, что нужно разорвать соединение заного его подключить. Это я потом на следующий день стал проверять скорость на прямую и тут, я вижу такую картину.
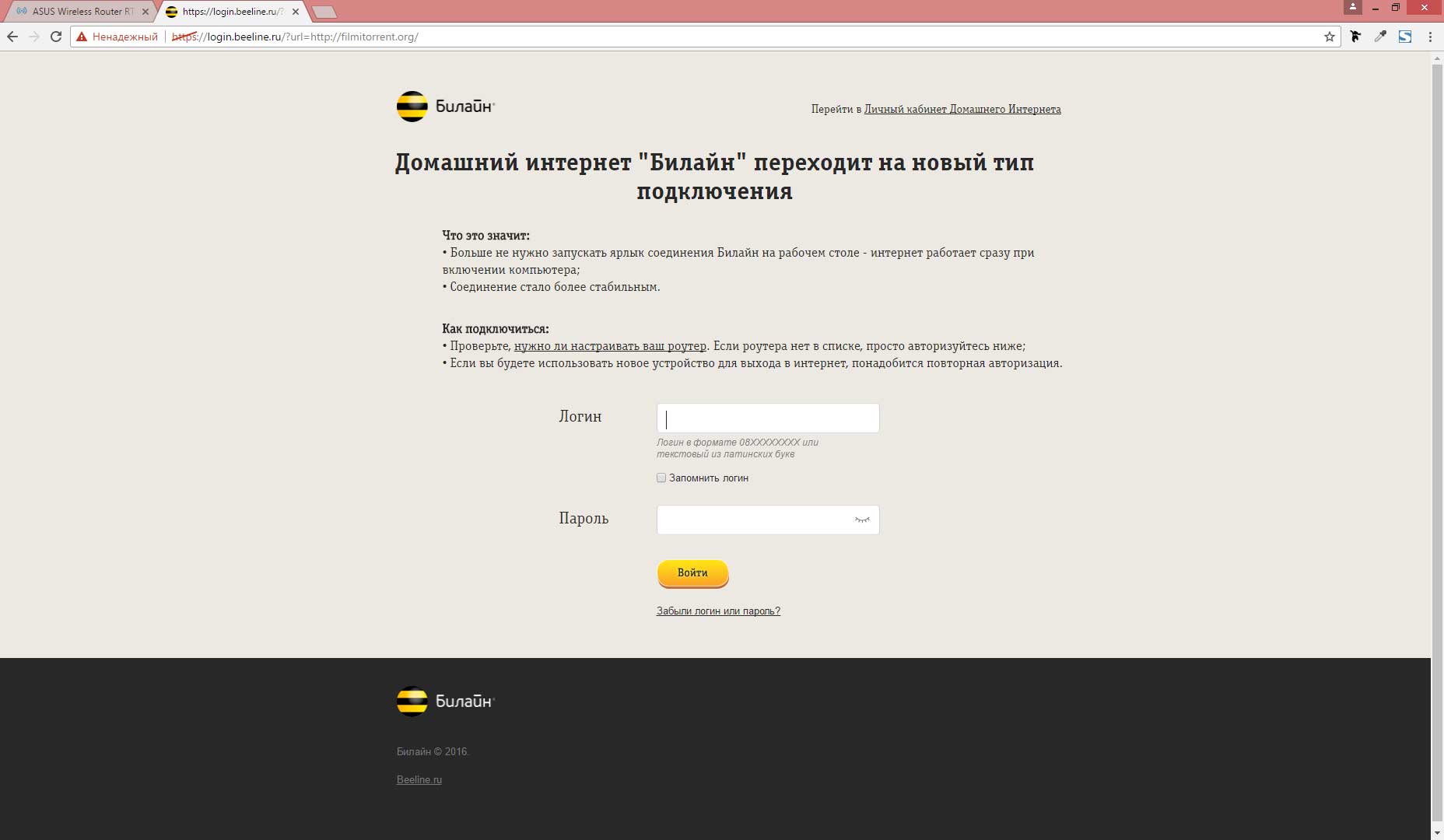
Ввожу логин и пароль, жду минут 10, инет появился скорость 98 Кбит/с, я довольный как слон, втыкаю обратно в роутер. И тут понимаю, что инета, то нет уже. Хотя настройки я не менял. После пары звонков в Билайн, я узнал, что я теперь на IPoE, а эта вещь в кратце DHCP у провайдера выдает IP компу и ему разрешен интернет, другими словами 1 комп = 1 доступ по шнуру. После того как я это узнал, картина немного прояснилась, почему когда я подключал по шнуру в ноут, требовалось заного ввести логин и пароль, а когда обратно в комп мое подключение слетало, и приходилось снова вводить и ждать 10 минут, это немного бесило, что делать 10 минут без инета на компе, да и еще в тот промежуток времени когда мне нужно было поработать.
В конечном итоге, после звонков в Билайн и отфутболиванию меня к Asus. Мне прислал Билайн настройки Wan’a смской, они оказались такими же какие и стояли у меня.
Проблема решается очень просто, до нее я шел примерно 6-7 часов, поскольку меня еще Билайн кормил тем, что у меня на линии разрывы и инета может не быть из-за них. Все что нужно — это в настройках WAN’a указать вместо L2TP, как у меня на старом тарифе было, Автоматический IP. После этого перезагрузить роутер. Подключиться к Wi-fi с компьютера и зайти на какой-нибудь сайт. Там предложат ввести логин и пароль от интернета, вводим, ждем 10 минут, чтобы ускорить процесс перезагружаемся на роутере. Вот и весь рецепт.
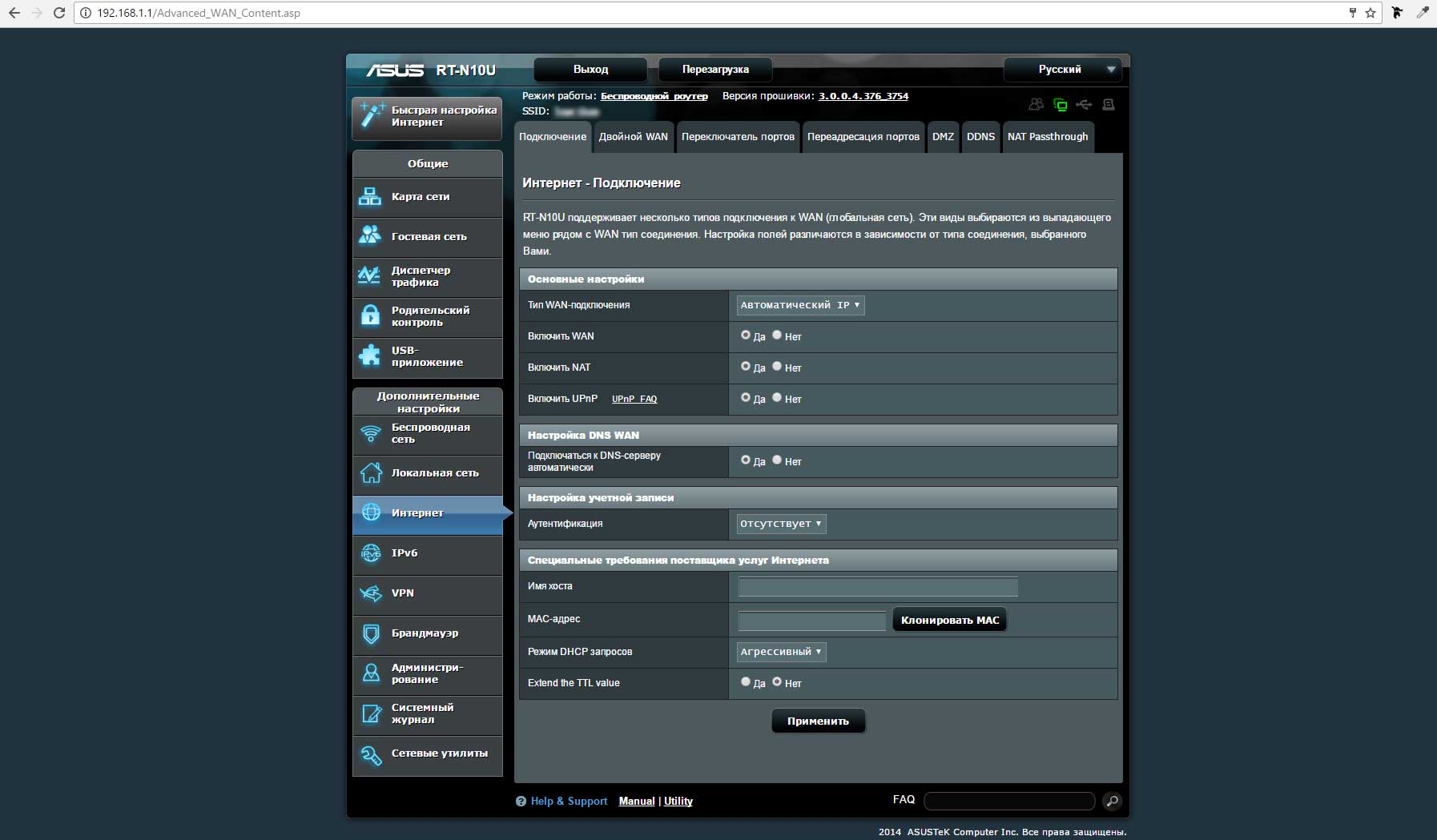
После этой авторизации на других устройствах просить пройти ее заного не будут. Чего мне это стоило, расписывать не буду. Огромное спасибо этой заметке. Склоняюсь к переходу на RiNet, больно привлекательно пишут о них отзывы.
IPoE (Internet Protocol over Ethernet) — это протокол, который позволяет подключаться к интернету, используя Ethernet-интерфейс. Роутер Beeline позволяет настраивать подключение по протоколу IPoE, что делает его удобным и простым в использовании. В этой статье мы рассмотрим процесс настройки роутера Beeline для подключения по протоколу IPoE.
Первым шагом при настройке роутера Beeline для подключения по протоколу IPoE является подключение роутера к компьютеру или ноутбуку с помощью Ethernet-кабеля. Затем необходимо открыть веб-браузер и ввести IP-адрес роутера в адресную строку. Обычно, IP-адрес роутера Beeline — это 192.168.1.1. Если этот адрес не работает, можно попробовать другие адреса, указанные в документации к роутеру.
После того как откроется страница настроек роутера Beeline, необходимо ввести логин и пароль администратора. Обычно, логин и пароль по умолчанию — это admin. Если эти данные не сработали, проверьте документацию к роутеру или обратитесь в службу поддержки провайдера.
После успешной авторизации на странице настроек роутера Beeline необходимо найти раздел с настройками подключения. В этом разделе будет необходимо выбрать протокол IPoE и ввести необходимые данные, предоставленные провайдером интернета. Обычно, это включает в себя ввод логина и пароля, также предоставляемых провайдером.
Содержание
- Подготовка роутера Beeline к настройке
- Вход в настройки роутера
- Настройка соединения по протоколу IPoE
- Параметры сети и роутинга
- Сохранение и проверка настроек
Подготовка роутера Beeline к настройке
Перед началом настройки роутера Beeline для подключения по протоколу IPoE необходимо выполнить несколько подготовительных шагов.
1. Проверьте комплектацию роутера и убедитесь, что он включен и работает исправно.
2. Подключите роутер к вашему компьютеру с помощью сетевого кабеля.
3. Откройте веб-браузер и в адресной строке введите IP-адрес роутера. Обычно это адрес 192.168.1.1 или 192.168.0.1. Если вы не знаете IP-адрес, можете поискать его в документации к роутеру или на официальном сайте производителя.
4. Введите логин и пароль администратора роутера. Часто они указаны на задней панели роутера или в документации. Если вы не знаете логин и пароль, обратитесь к провайдеру или проверьте их на официальном сайте.
5. После успешной авторизации откроется веб-интерфейс роутера. Здесь вы сможете настроить все необходимые параметры подключения.
Теперь роутер Beeline готов к настройке подключения по протоколу IPoE. Продолжайте настройку, следуя указаниям провайдера или инструкции по настройке роутера для вашего интернет-провайдера.
Вход в настройки роутера
Для начала процесса настройки роутера Beeline с помощью протокола IPoE, необходимо войти в его настройки. Для этого выполните следующие шаги:
- Откройте веб-браузер на вашем компьютере.
- Введите IP-адрес роутера в адресную строку браузера. Обычно это 192.168.1.1, однако, это может отличаться в зависимости от модели вашего роутера. Вы можете найти IP-адрес роутера в инструкции по эксплуатации или на задней панели роутера.
- Нажмите клавишу Enter, чтобы перейти на страницу входа в настройки роутера.
- В появившемся окне введите имя пользователя и пароль. Если вы не изменили эти данные, то скорее всего стандартное имя пользователя и пароль находятся на задней панели роутера или в его инструкции. Часто используемыми стандартными учетными данными являются admin/admin или admin/password. Введите соответствующие данные и нажмите кнопку Войти (или OK).
После успешной аутентификации вы будете перенаправлены на страницу настроек роутера, где сможете настраивать его параметры по протоколу IPoE. Обратите внимание, что процесс входа в настройки роутера и учетные данные могут быть разными для каждой модели роутера, поэтому убедитесь, что следуете именно инструкциям для вашей модели.
Настройка соединения по протоколу IPoE
Для настройки соединения по протоколу IPoE на роутере Beeline, вам потребуется выполнить следующие шаги:
1. Подключение к роутеру
Подключите компьютер к роутеру с помощью Ethernet-кабеля или подключитесь к Wi-Fi-сети роутера.
2. Вход в настройки роутера
Откройте веб-браузер и введите IP-адрес роутера в адресной строке. IP-адрес можно найти в инструкции к роутеру или обратившись в техническую поддержку провайдера.
3. Вход в административную панель
Введите логин и пароль для доступа к административной панели роутера. Если вы не изменили данные настройки, логин и пароль можно найти в инструкции к роутеру или обратившись в техническую поддержку провайдера.
4. Настройка соединения
В административной панели роутера найдите раздел «Настройки соединения» или «WAN-настройки». В этом разделе выберите режим работы «IPoE» или «DHCP».
5. Ввод данных
В полях для ввода данных введите следующую информацию:
SSID: название Wi-Fi-сети, которое будет отображаться при подключении к роутеру.
Пароль: пароль для подключения к Wi-Fi-сети.
Адрес IP: IP-адрес, который будет присвоен роутеру.
Маска подсети: сетевая маска для разделения IP-адресов.
Шлюз по умолчанию: IP-адрес шлюза провайдера.
DNS-серверы: IP-адреса DNS-серверов провайдера.
6. Сохранение настроек
После ввода всех необходимых данных нажмите кнопку «Сохранить» или «Применить» для сохранения настроек.
7. Перезагрузка роутера
Чтобы изменения вступили в силу, перезагрузите роутер, нажав на кнопку «Перезагрузить» или отключив и включив питание роутера.
После выполнения этих шагов ваш роутер Beeline должен быть настроен для подключения по протоколу IPoE.
Параметры сети и роутинга
Для успешной настройки роутера Beeline, необходимо установить следующие параметры сети и настроить роутинг:
IP-адрес роутера: При подключении по протоколу IPoE, роутер должен быть настроен на получение IP-адреса от DHCP-сервера провайдера. В большинстве случаев это делается автоматически, но при необходимости можно вручную назначить IP-адрес.
Маска подсети: Маска подсети определяет, какие IP-адреса относятся к данной сети. Обычно используется маска подсети 255.255.255.0, которая соответствует сети класса C.
Шлюз по умолчанию: Шлюз по умолчанию (default gateway) указывает на IP-адрес маршрутизатора провайдера, через который происходит доступ в интернет.
DNS-серверы: DNS-серверы необходимы для перевода доменных имен в IP-адреса. Обычно указываются DNS-серверы провайдера, но можно использовать и другие публичные DNS-серверы.
После установки этих параметров, необходимо настроить роутинг. Роутинг определяет, какие сети и через какие маршрутизаторы должны быть доступны. Для этого нужно добавить маршрут по умолчанию, указав IP-адрес шлюза по умолчанию.
Важно: При настройке роутера Beeline, рекомендуется обратиться к документации провайдера или связаться с технической поддержкой для получения точных параметров сети и роутинга.
Сохранение и проверка настроек
После того как вы внесли все необходимые изменения в настройки роутера Beeline для подключения по протоколу IPoE, не забудьте сохранить эти настройки. Это позволит вам избежать повторного ввода всех параметров в будущем и сохранить свои настройки для последующего использования.
Для сохранения изменений на роутере Beeline необходимо найти соответствующий раздел настроек, обычно это раздел под названием «Save» или «Apply». В этом разделе вы должны нажать кнопку «Save» или «Apply», чтобы сохранить внесенные изменения.
После сохранения настроек, роутер Beeline автоматически перезагрузится, чтобы применить новые настройки. При этом маршрутизатор отключится от сети на некоторое время, поэтому не пытайтесь подключаться к Интернету во время перезагрузки.
После перезагрузки роутера Beeline вы можете проверить, были ли правильно сохранены и применены настройки. Для этого попробуйте открыть любой веб-сайт в браузере. Если веб-сайт открывается без проблем, значит настройки роутера были введены правильно и успешно применены. Если же веб-сайт не открывается или вы получаете сообщение об ошибке, то настройки могут быть введены неправильно или возникли другие технические проблемы.
Если вы обнаружите проблемы с подключением к Интернету после сохранения настроек на роутере Beeline, рекомендуется проверить правильность введенных данных и, при необходимости, связаться со службой поддержки провайдера для решения возникших проблем.
Билайн – один из крупнейших российских операторов связи, который предоставляет широкий спектр услуг, включая интернет. Если вы являетесь пользователем услуги Билайн и хотите настроить свой роутер с использованием технологии ipoe, то вам потребуется получить определенные настройки от своего провайдера.
Настройка роутера на ipoe в Билайн может показаться сложной задачей, особенно для неопытных пользователей. Однако, с помощью нашей подробной инструкции вы сможете сделать это быстро и легко.
Прежде чем перейти к настройке роутера, необходимо узнать следующие данные:
- Имя пользователя и пароль для подключения к интернету;
- IP-адрес и маску подсети;
- Адрес DNS-сервера.
Когда у вас есть все необходимые данные, вы можете приступить к настройке роутера. Прежде всего, подключите роутер к вашему компьютеру с помощью Ethernet-кабеля и включите его.
Содержание
- Билайн ipoe настройка роутера
- Как настроить ipoe в Билайн: шаг за шагом инструкция
- Основные принципы настройки:
- Выбор роутера для ipoe: какой моделью пользоваться?
- IP-адресация для ipoe соединения: важные моменты
- Беспроводное соединение ipoe: как настроить Wi-Fi?
- Ошибки и проблемы при настройке: какие возможные решения
- Как проверить работоспособность ipoe соединения
Билайн ipoe настройка роутера
IPoE (IP over Ethernet) – это протокол, который позволяет подключить компьютеры или другие устройства к сети Интернет. Чтобы настроить роутер для подключения к сети Билайн по протоколу IPoE, вам понадобятся следующие инструкции:
- Подключите роутер к питанию и кабелю, который идет от сетевой розетки.
- Подключите свой компьютер или ноутбук к роутеру с помощью сетевого кабеля.
- Откройте любой веб-браузер (например, Google Chrome, Mozilla Firefox или Internet Explorer).
- В адресной строке браузера введите IP-адрес роутера. Обычно это 192.168.1.1 или 192.168.0.1. Если вы не знаете IP-адрес своего роутера, проверьте его документацию или свяжитесь с производителем.
- Нажмите Enter на клавиатуре, чтобы перейти на страницу настроек роутера.
- Вам может потребоваться ввести имя пользователя и пароль администратора роутера. Значения по умолчанию для большинства роутеров – admin и password соответственно. Если вы не знаете свои учетные данные, обратитесь к документации роутера.
- Найдите раздел настроек WAN или Интернет-подключение.
- Выберите тип подключения IPoE или PPPoE.
- Введите свои учетные данные, предоставленные Билайн: логин и пароль.
- Сохраните изменения и перезагрузите роутер.
После перезагрузки роутера ваше подключение к сети Билайн должно быть настроено по протоколу IPoE. Если у вас возникнут проблемы или вам понадобится помощь, рекомендуется обратиться в службу поддержки Билайн. Инструкции по настройке могут варьироваться в зависимости от модели и производителя роутера.
Как настроить ipoe в Билайн: шаг за шагом инструкция
В этой инструкции мы расскажем вам, как настроить подключение через протокол IPoE (IP over Ethernet) в сети Билайн. IPoE – это современный протокол, который позволяет быстро и безопасно подключаться к интернету. Следуйте следующим шагам:
- Подключите роутер к вашему компьютеру с помощью сетевого кабеля.
- Войдите в настройки роутера. Для этого воспользуйтесь адресом IP-адресом роутера, указанным в инструкции к нему. Самый распространенный адрес — 192.168.1.1. Введите этот адрес в адресной строке любого веб-браузера и нажмите Enter.
- Авторизуйтесь в настройках роутера, используя логин и пароль, указанные в инструкции. Обычно это «admin» в качестве логина и «admin» или «password» в качестве пароля.
- Найдите раздел настройки подключения и выберите протокол IPoE. Возможно, он будет называться «WAN» или «Интернет-подключение».
- Заполните поля настроек подключения согласно данным, предоставленным вашим провайдером Билайн. Обычно вам нужно будет указать имя пользователя и пароль для вашего аккаунта Билайн.
- Сохраните настройки и перезагрузите роутер. После этого подключение к сети Билайн должно быть успешно установлено.
Если у вас возникнут сложности или проблемы с установкой подключения через протокол IPoE, рекомендуется обратиться в службу поддержки вашего провайдера Билайн для получения дополнительной помощи.
Основные принципы настройки:
Для настройки роутера подключения к сети Билайн по протоколу ipoe необходимо учитывать следующие основные принципы:
- Получение учетных данных: Перед началом настройки роутера необходимо убедиться, что у вас есть все необходимые учетные данные от провайдера Билайн. Вам понадобятся логин и пароль, которые обычно предоставляются при заключении договора на услуги интернета.
- Подключение к роутеру: Подключите ваш компьютер или ноутбук к роутеру с помощью сетевого кабеля. Убедитесь, что роутер включен и работает корректно.
- Вход в настройки роутера: Откройте любой веб-браузер и в адресной строке введите IP-адрес вашего роутера. Обычно это адрес 192.168.0.1 или 192.168.1.1. Если вы не знаете точный IP-адрес, вы можете найти его в документации к роутеру или обратиться за помощью к технической поддержке.
- Авторизация в настройках роутера: После ввода IP-адреса откроется страница авторизации. Введите логин и пароль, предоставленные вам Билайн.
- Настройка интернет-подключения: Найдите раздел настроек для подключения к интернету и выберите тип соединения ipoe. Введите учетные данные от провайдера: логин и пароль.
- Сохранение настроек и перезагрузка роутера: После внесения всех необходимых настроек сохраните изменения и перезагрузите роутер. Это позволит применить новые настройки и установить соединение с сетью Билайн.
- Проверка интернет-подключения: После перезагрузки роутера проверьте наличие подключения к интернету. Откройте веб-браузер и убедитесь, что вы можете успешно загрузить веб-страницы.
- Дополнительные настройки: При необходимости вы можете настроить дополнительные параметры сети, такие как Wi-Fi, безопасность или настройки портов. Для этого обратитесь к документации к роутеру или обратитесь за помощью к технической поддержке Билайн.
Следуя этим основным принципам, вы сможете самостоятельно настроить роутер для подключения к сети Билайн по протоколу ipoe.
Выбор роутера для ipoe: какой моделью пользоваться?
При выборе роутера для ipoe соединения сети Билайн необходимо учитывать несколько факторов, чтобы обеспечить стабильную и надежную работу вашего интернет-подключения. Вот несколько важных параметров, которые следует учитывать при выборе модели роутера:
- Технические характеристики: При выборе роутера обратите внимание на его технические характеристики, такие как скорость передачи данных, поддержка стандартов Wi-Fi, возможность работы с сетевыми протоколами и т.д. Подобные параметры роутера должны соответствовать вашим потребностям и требованиям.
- Бренд: Роутеры разных брендов имеют свои особенности и отличия. Лучше выбирать роутер известных и надежных производителей, таких как Asus, TP-Link, D-Link, Netgear и т.д. Известные бренды обычно предлагают более стабильную работу и поддержку.
- Цена: Цена также является важным критерием при выборе роутера. Однако не стоит экономить на качестве и надежности устройства, особенно если скорость и стабильность интернет-подключения для вас важны.
- Рекомендации оператора: Иногда провайдеры могут рекомендовать конкретные модели роутеров, которые наиболее совместимы с их сетью и обеспечат наилучшее качество соединения. Если вы неуверены в выборе, обратитесь к оператору за рекомендациями.
Не забывайте, что настройка роутера для ipoe соединения сети Билайн может отличаться в зависимости от модели устройства. Обратитесь к руководству пользователя или поддержке оператора, чтобы получить подробную информацию о настройке и подключении вашего роутера к сети.
IP-адресация для ipoe соединения: важные моменты
IP-адресация является одним из наиболее важных аспектов при настройке ipoe соединения в сети Билайн. Успешное выполнение этого шага позволяет установить соединение с сетью интернет и получить доступ к различным ресурсам в сети.
Важные моменты, которые следует учесть при настройке IP-адресации для ipoe соединения:
-
Динамическое или статическое присваивание IP-адреса: При настройке ipoe соединения можно использовать как динамическое, так и статическое присваивание IP-адреса. Динамическое присваивание подразумевает автоматическое назначение IP-адреса через сервер DHCP. При статическом присваивании IP-адреса необходимо вручную указать нужный адрес.
-
Диапазоны IP-адресов: Для ipoe соединения обычно используются определенные диапазоны IP-адресов, которые распределяются провайдером. Если вы используете статическое присваивание IP-адреса, уточните у провайдера, какой диапазон IP-адресов можно использовать.
-
Маска подсети: При настройке ipoe соединения необходимо указать маску подсети. Она определяет, какие биты IP-адреса являются сетевыми, а какие — хостовыми. Маска подсети используется для разделения сети на подсети и определения адресов хостов в них.
-
Шлюз по умолчанию: Шлюз по умолчанию (default gateway) — это IP-адрес маршрутизатора (роутера), через который проходят все пакеты, которые не предназначены для локальной сети. Шлюз по умолчанию необходимо указать при настройке ipoe соединения.
-
DNS-серверы: DNS-серверы предоставляют услугу преобразования доменных имен в IP-адреса. При настройке ipoe соединения необходимо указать адреса DNS-серверов.
Учет и правильная настройка всех этих важных моментов позволит установить стабильное и надежное ipoe соединение в сети Билайн.
Беспроводное соединение ipoe: как настроить Wi-Fi?
Для настройки беспроводного соединения ipoe и создания Wi-Fi сети на компьютере или роутере необходимо выполнить несколько простых шагов.
1. Подключение роутера к компьютеру.
Сначала необходимо подключить роутер к компьютеру при помощи сетевого кабеля. Один конец кабеля подключается к порту LAN на задней панели роутера, другой конец подключается к сетевой карте компьютера. После подключения можно переходить к следующему шагу.
2. Вход в настройки роутера.
Откройте любой веб-браузер и введите IP-адрес роутера в адресной строке. Обычно адрес роутера указан на наклейке на его корпусе или может быть найден в документации. Для большинства моделей роутеров IP-адрес по умолчанию — 192.168.0.1 или 192.168.1.1. После ввода адреса нажмите клавишу Enter на клавиатуре.
3. Авторизация в настройках роутера.
После входа в настройки роутера вам может потребоваться авторизация. Введите логин и пароль, указанные в документации к роутеру. В большинстве случаев логин и пароль по умолчанию — admin.
4. Настройка беспроводной сети.
После успешной авторизации вам нужно найти раздел с настройками беспроводной сети. Обычно он называется «Wireless» или «Wi-Fi». В этом разделе вы можете задать имя (SSID) вашей сети, тип безопасности (например, WPA2), пароль для подключения к сети и другие параметры. Настройки будут зависеть от модели роутера, поэтому рекомендуется обратиться к руководству пользователя.
5. Сохранение настроек и перезагрузка роутера.
После завершения настройки беспроводной сети сохраните изменения и перезагрузите роутер. Это позволит применить настройки и активировать Wi-Fi сеть.
6. Подключение к беспроводной сети.
После перезагрузки роутера ваша Wi-Fi сеть будет доступна для подключения. Найдите сеть с именем (SSID), которое вы указали в настройках, и введите пароль, если он задан. После успешного подключения вы сможете пользоваться интернетом через беспроводное соединение.
Удачи в настройке беспроводного соединения ipoe и создании Wi-Fi сети!
Ошибки и проблемы при настройке: какие возможные решения
При настройке роутера для подключения по протоколу IPoE могут возникать различные ошибки и проблемы. В данной таблице приведены некоторые из них и возможные решения:
| Ошибка/Проблема | Возможное решение |
|---|---|
| Отсутствует подключение к сети | Проверьте правильность подключения сетевых кабелей между роутером и модемом. Убедитесь, что модем включен и правильно настроен. Попробуйте перезагрузить роутер и модем. Если проблема не решена, свяжитесь с технической поддержкой провайдера. |
| Нет доступа к веб-интерфейсу роутера | Убедитесь, что вы правильно ввели IP-адрес роутера в адресной строке браузера. Попробуйте использовать другой браузер или очистить кэш текущего браузера. Если проблема не решена, попробуйте сбросить настройки роутера до заводских значений и повторите процесс настройки заново. |
| Неправильные логин и пароль | Убедитесь, что вы правильно ввели логин и пароль, указанные провайдером. Проверьте, что клавиша Caps Lock не нажата и что вы используете правильную раскладку клавиатуры. Если у вас возникли трудности с восстановлением пароля, обратитесь в службу поддержки провайдера. |
| Не удалось автоматически получить IP-адрес | Проверьте подключение сетевого кабеля между роутером и модемом. Убедитесь, что модем правильно настроен и функционирует. Попробуйте перезагрузить роутер и модем. Если проблема не решена, свяжитесь с технической поддержкой провайдера. |
| Замедленная скорость интернета | Проверьте оборудование на предмет возможных неполадок. Отключите все лишние устройства, которые могут влиять на скорость интернета. Попробуйте перезагрузить роутер и модем. Проверьте, что у вас достаточная скорость интернета от провайдера. Если проблема не решена, обратитесь в службу поддержки провайдера. |
Как проверить работоспособность ipoe соединения
После настройки роутера для подключения к сети Билайн по протоколу IPoE возможно возникнут вопросы о работоспособности соединения. Чтобы проверить, что ваш ipoe соединение функционирует корректно, выполните следующие действия:
- Проверьте настройки роутера: убедитесь, что вы правильно ввели все необходимые параметры для подключения к сети Билайн. Проверьте правильность введеного логина и пароля для вашего аккаунта. Обратите внимание на тип подключения IPoE.
- Проверьте соединение с роутером: убедитесь, что ваш компьютер или устройство подключены к роутеру по проводу или Wi-Fi. Попробуйте подключиться к роутеру через другое устройство.
- Проверьте связь между роутером и интернетом: откройте веб-браузер на вашем устройстве и попробуйте открыть любую веб-страницу. Если страница загружается, значит, интернет-соединение работает. Если страница не загружается, проверьте наличие сигнала на роутере (если вы используете беспроводное соединение) или подключение кабеля провайдера (если вы используете проводное соединение).
- Проверьте работоспособность других устройств: если у вас есть другие устройства подключенные к тому же роутеру, проверьте, имеют ли они доступ к интернету. Если другие устройства также не имеют доступа, проблема может быть в роутере или в настройках провайдера.
- Обратитесь в службу поддержки: если вы выполнили все вышеуказанные действия и интернет-соединение все равно не работает, рекомендуется обратиться в службу поддержки своего провайдера. Они смогут проверить ваш аккаунт и провести диагностику проблемы.
Следуя этим шагам, вы сможете самостоятельно проверить работоспособность вашего ipoe соединения и выяснить возможные проблемы. В случае необходимости, обратитесь в службу поддержки провайдера для получения дополнительной помощи.
обсуждение на форуме Билайн Сеть IPoE и Web-авторизация, FAQ, обсуждение, вопросы и ответы, со списком городов
Если БИЛАЙН в вашем городе перешел на IPOE. Для перенастройки роутера необходимо:
Настроить в веб-интерфейсе роутера, в разделе Сеть (Network) — WAN, WAN Connection Type (Тип WAN-соединения) — Dynamic IP (Динамический IP).
адрес веб-интерфейса: http://192.168.0.1
имя пользователя: admin
пароль: admin
Сохраните настройки.
После этого попробуйте зайти на сайт http://login.beeline.ru/ или http://my.beeline.ru/. Если появится страница Билайн с двумя полями — введите свой логин и пароль по договору с Билайн для входа в интернет (089*******).
Соединение Билайн на компьютере больше запускать не требуется.
Если сайт Билайн не откроется. Склонируйте мак-адрес:
Чтобы клонировать МАК-адрес, необходимо подключить компьютер, на котором без роутера работает интернет, коротким кабелем из комплекта поставки роутера, к любому желтому LAN порту маршрутизатора. Клонирование работает только при таком подключении, по кабелю.
Затем в веб-интерфейсе роутера ( http://192.168.0.1 ) в разделе Сеть (Network) — Клонирование МАК адреса (Mac clone) — надо нажать Клонировать (Clone mac address) и Сохранить (Save). После этого перезагрузите роутер, например выключив питание на минуту.