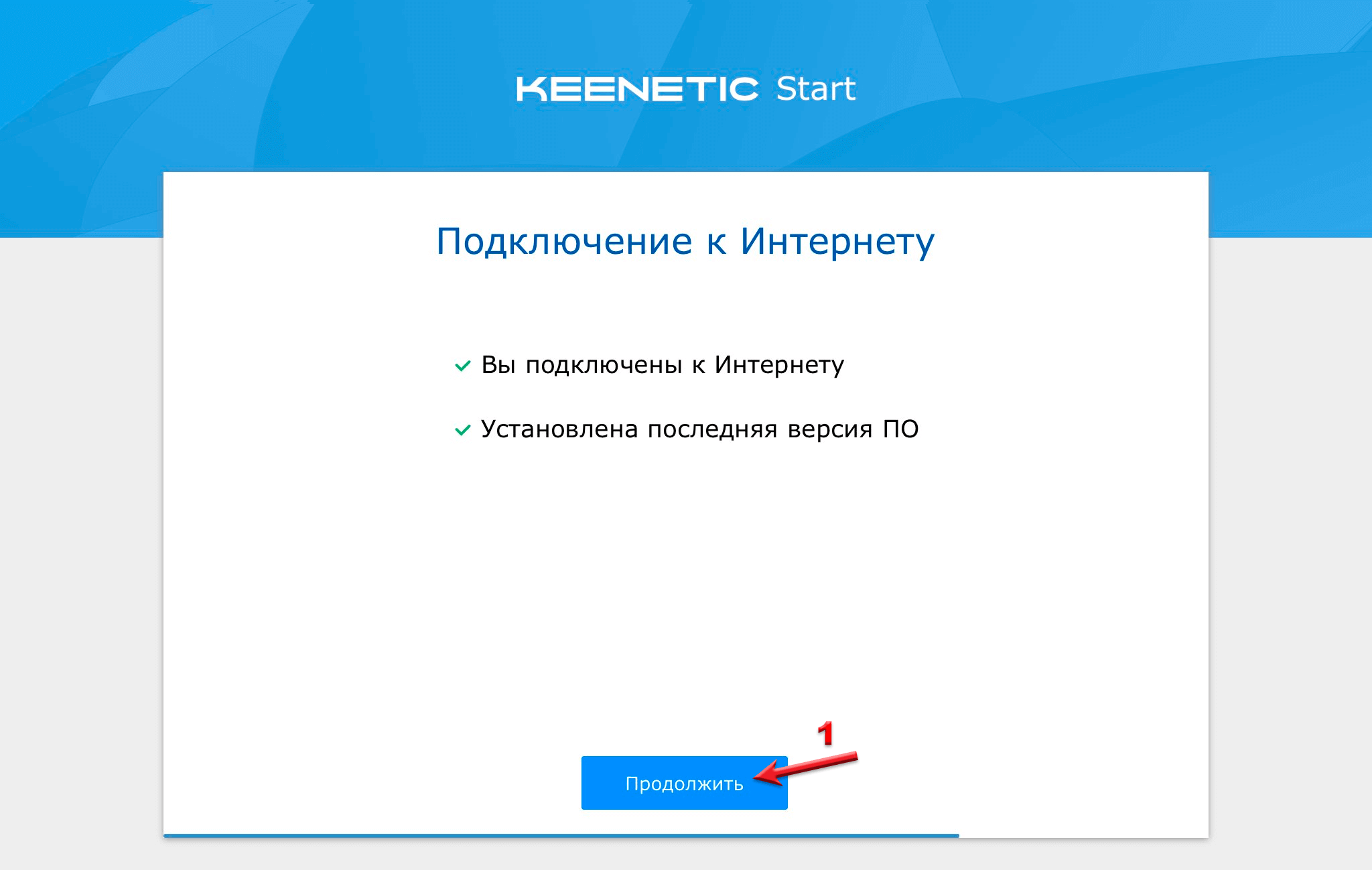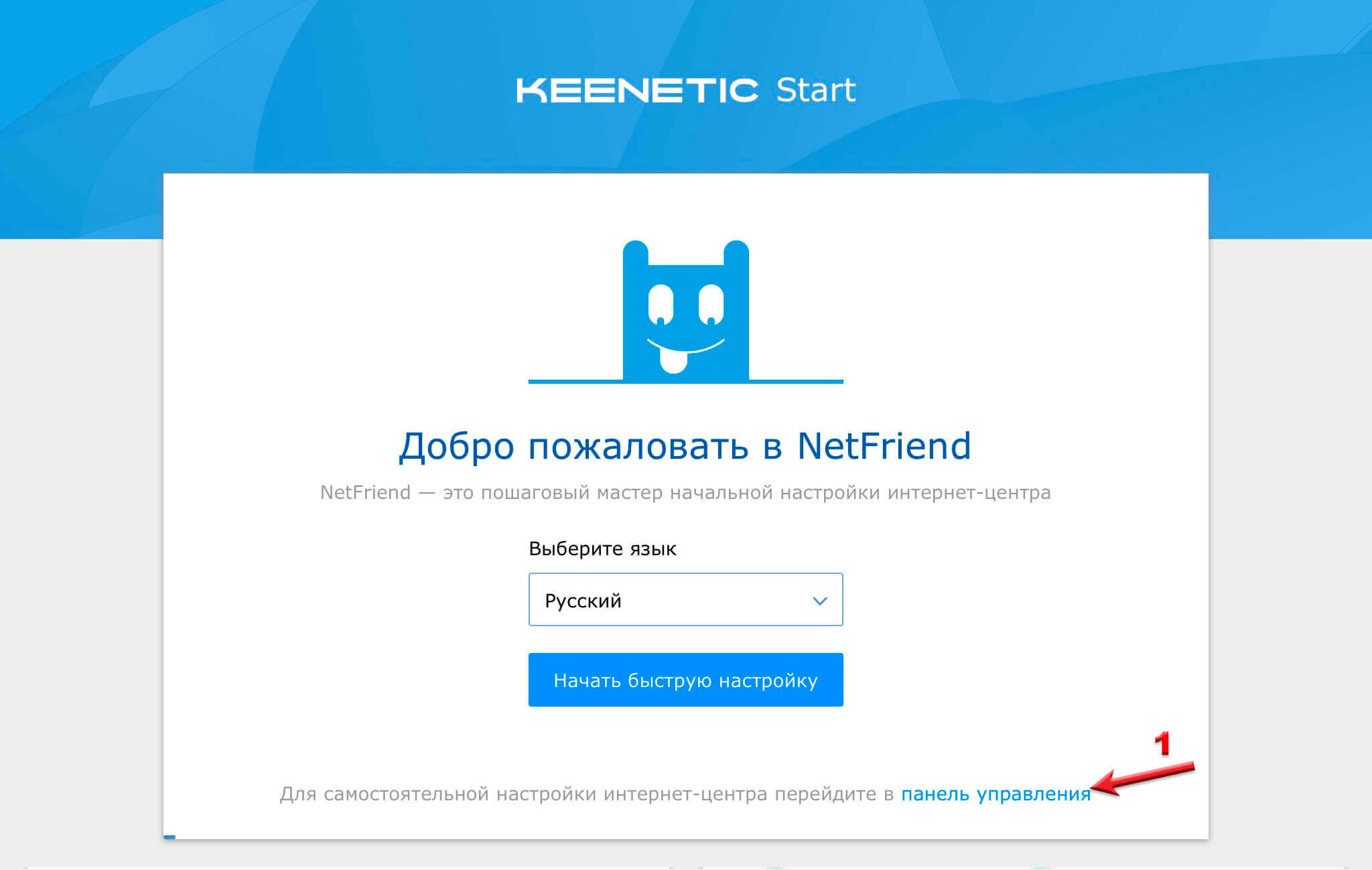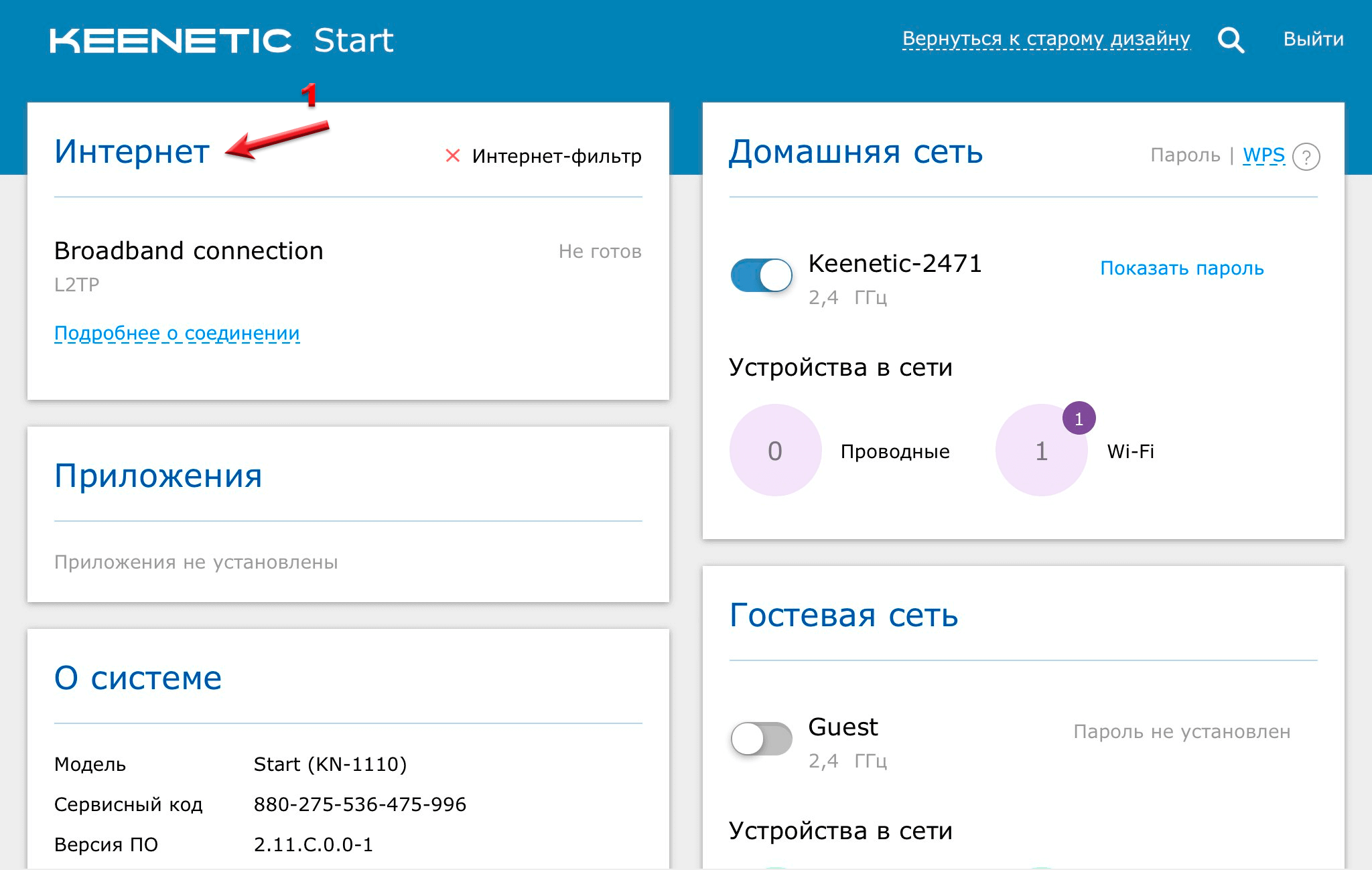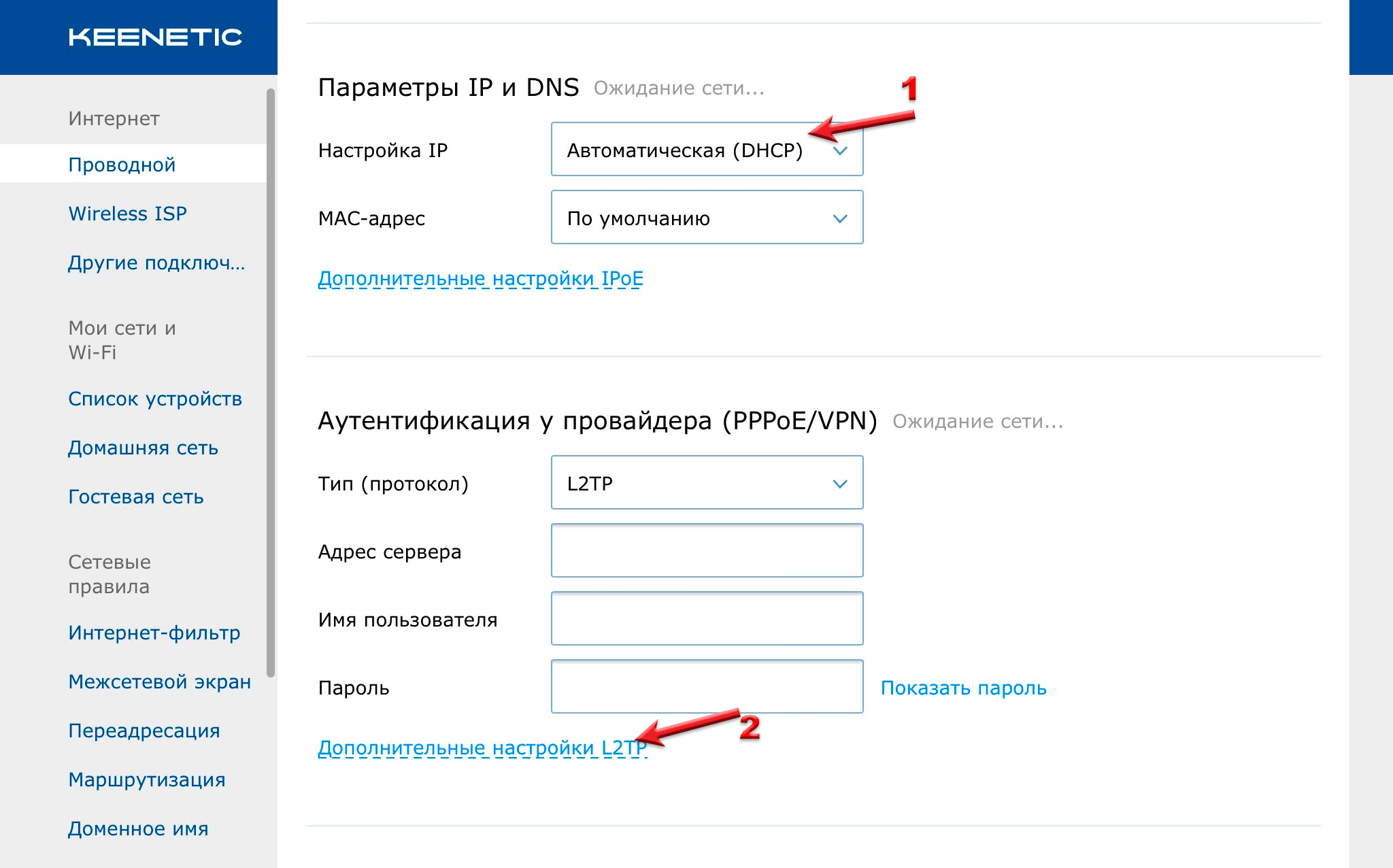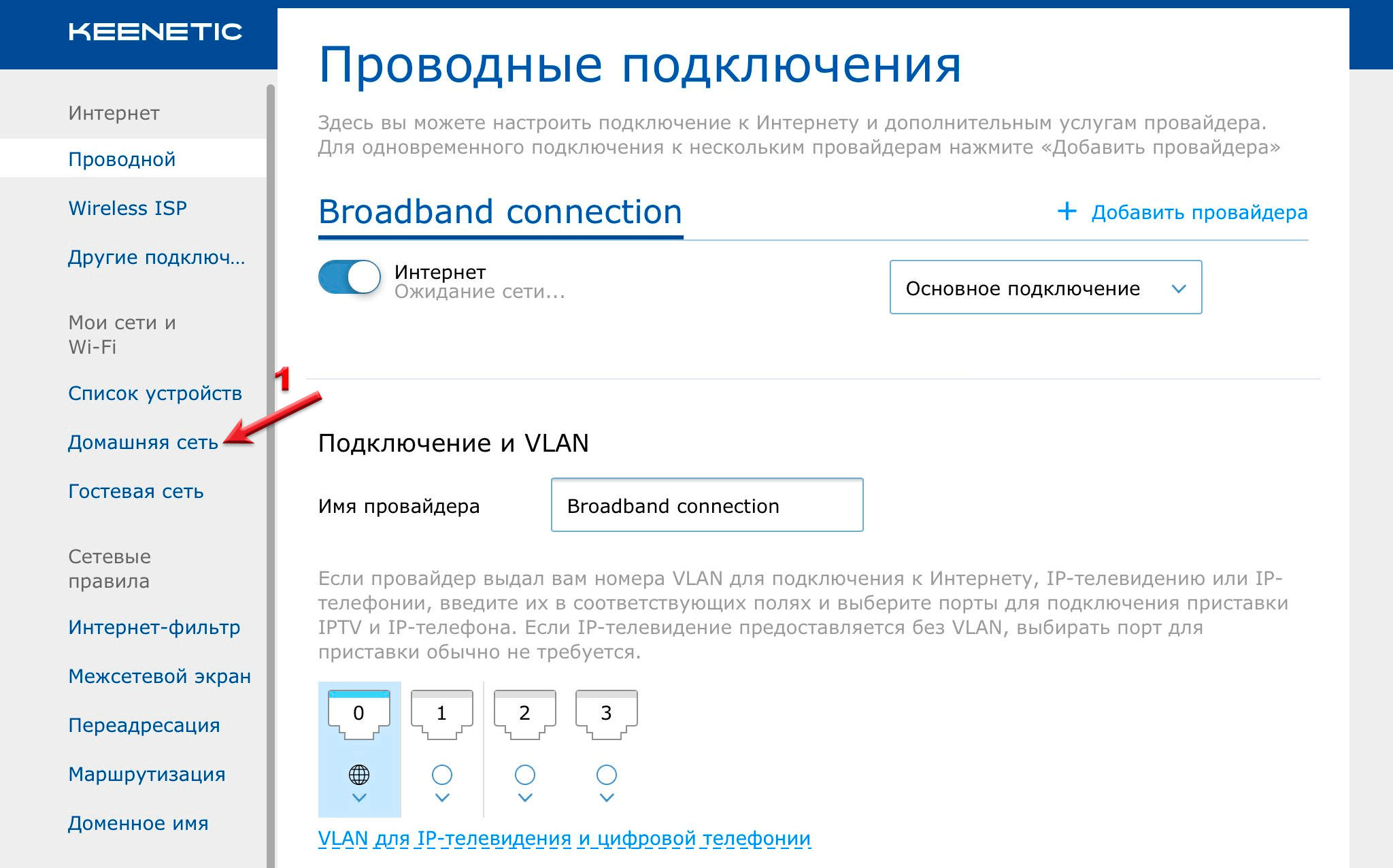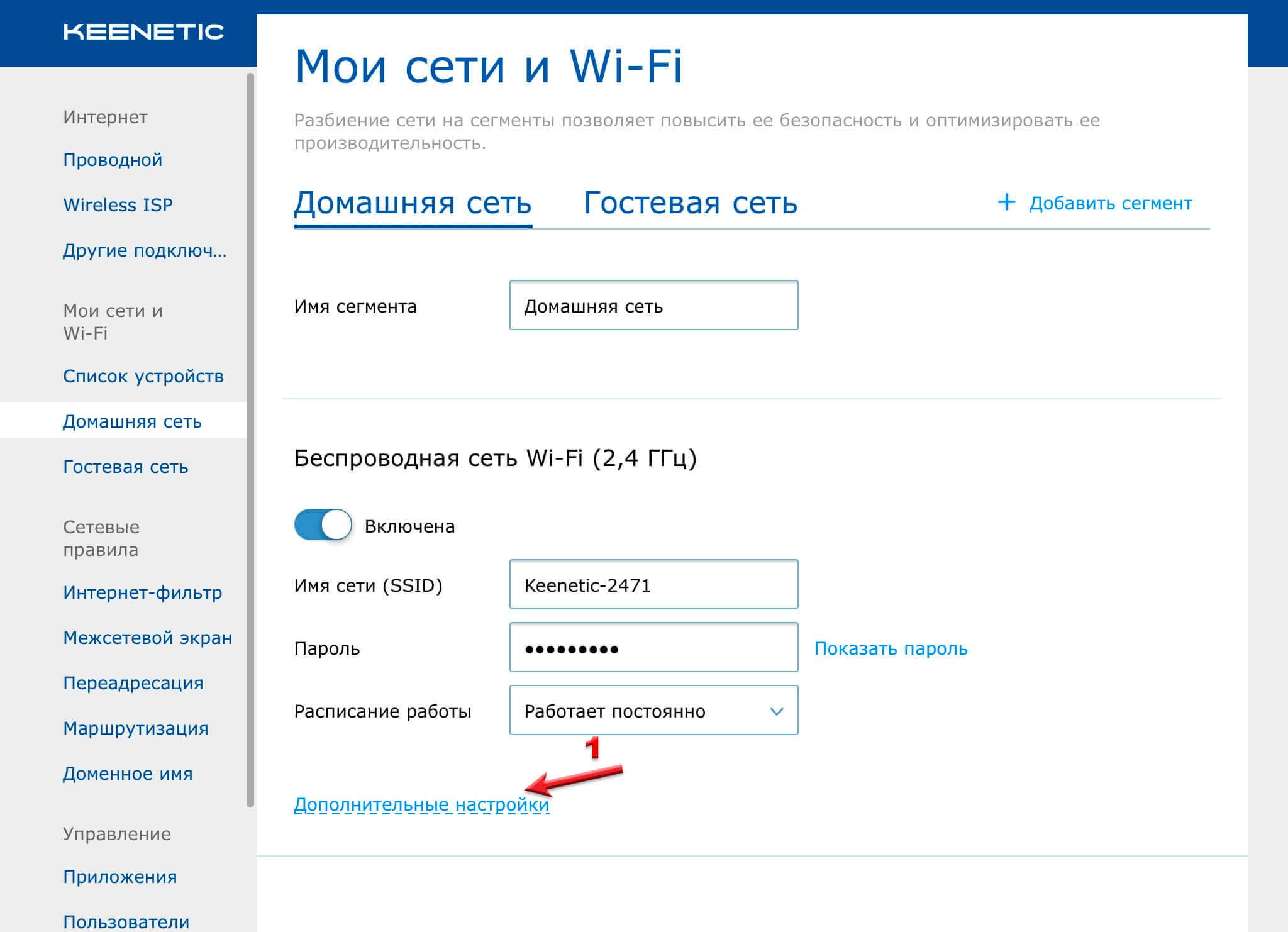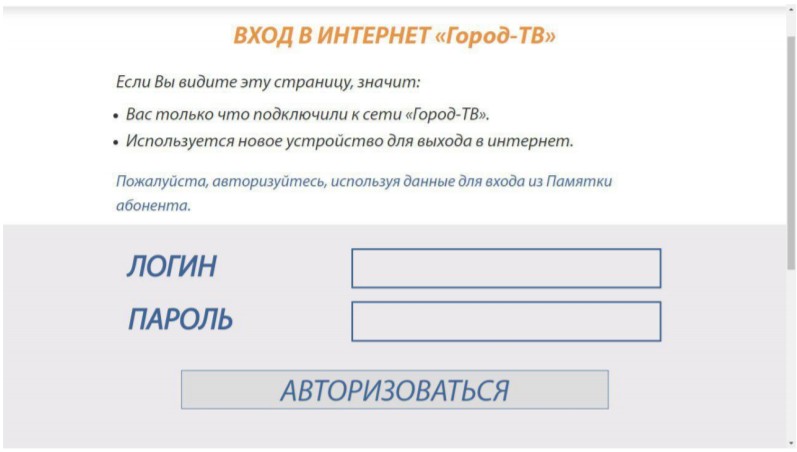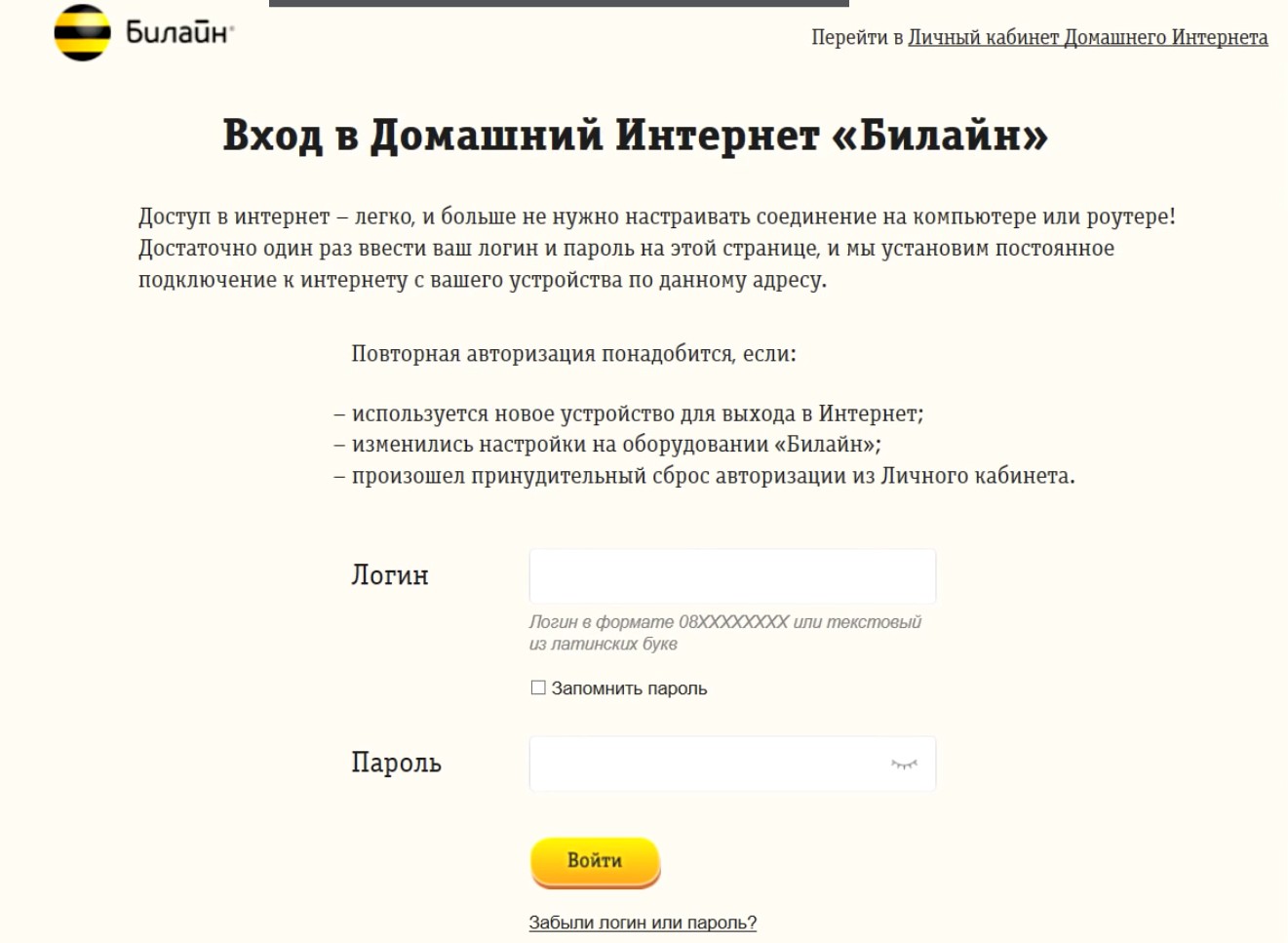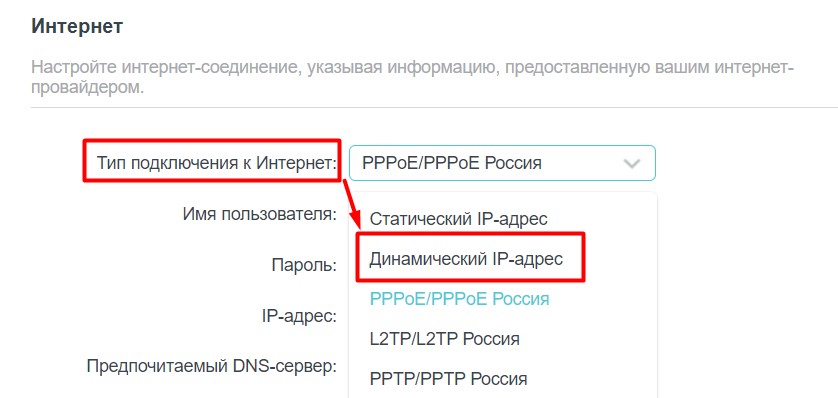IPoE, или «IP over Ethernet» — это способ подключения к сети Интернет через Ethernet-интерфейс без использования PPPoE (Point-to-Point Protocol over Ethernet). По простому, это означает, что вы можете подключить ваш роутер Keenetic к провайдеру Интернета напрямую через Ethernet-кабель, без необходимости вводить логин и пароль PPPoE.
В отличие от PPPoE, где каждое устройство в сети требует авторизации с использованием уникального логина и пароля, IPoE позволяет подключить несколько устройств к сети Интернет, используя только один логин и пароль на вашем роутере Keenetic. Это особенно удобно для семей и офисов, где несколько устройств должны быть подключены к Интернету одновременно.
Для настройки IPoE на роутере Keenetic вам необходимо войти в веб-интерфейс роутера, выбрать раздел настройки подключения к Интернету и ввести данные, предоставленные провайдером. Обычно это включает в себя IP-адрес, маску подсети, шлюз по умолчанию и DNS-серверы.
После настройки IPoE на Keenetic, ваш роутер будет автоматически получать IP-адрес от провайдера и подключаться к Интернету без необходимости вводить логин и пароль каждый раз. Это значительно упрощает и ускоряет процесс подключения к Интернету и позволяет вам сосредоточиться на других задачах.
Содержание
- Определение ipoe
- Преимущества использования ipoe на роутере Keenetic
- Настройка ipoe на роутере Keenetic: шаг за шагом
- Как подключить ipoe на роутере Keenetic: пошаговая инструкция
- Процесс настройки ipoe на роутере Keenetic для начинающих
- Часто задаваемые вопросы о настройке ipoe на роутере Keenetic
Определение ipoe
IPoE отличается от других технологий, таких как PPPoE (Point-to-Point Protocol over Ethernet) и IPoA (IP over ATM), тем, что не требует аутентификации с помощью логина и пароля. Вместо этого, IPoE использует DHCP (Dynamic Host Configuration Protocol) для получения IP-адреса и других сетевых настроек от провайдера.
IPoE считается более простой и надежной технологией, чем PPPoE, так как не требует установки и поддержания сессии PPP (Point-to-Point Protocol). Кроме того, IPoE обеспечивает более высокую скорость передачи данных и лучшую производительность.
В роутере Keenetic, настройка подключения по протоколу IPoE выполняется через веб-интерфейс роутера. После настройки роутер автоматически получает IP-адрес и другие сетевые настройки от провайдера и обеспечивает доступ к интернету для всех устройств в сети.
Преимущества использования ipoe на роутере Keenetic
Одним из главных преимуществ ipoe на роутере Keenetic является возможность подключения к Интернету без установки дополнительного клиентского ПО, такого как PPPoE. Это упрощает процесс настройки и конфигурации сетевого подключения, а также повышает его надежность и стабильность.
Также стоит отметить, что ipoe на роутере Keenetic обеспечивает более высокую скорость передачи данных. Это связано с тем, что стандартная технология PPPoE добавляет дополнительный заголовок к каждому пакету данных, что приводит к небольшому снижению пропускной способности. В случае использования ipoe, роутер Keenetic передает пакеты данных без дополнительной обработки, что позволяет достичь более высокой скорости передачи данных.
Кроме того, ipoe на роутере Keenetic обладает повышенной гибкостью и масштабируемостью. Технология позволяет подключать несколько устройств к одному роутеру, без необходимости создания отдельного подключения для каждого устройства. Это особенно полезно для семей с несколькими членами или организаций с большим количеством сотрудников, где требуется обеспечить доступ к Интернету каждому пользователю.
В целом, использование ipoe на роутере Keenetic позволяет упростить настройку и повысить эффективность сетевого соединения, обеспечивая более высокую скорость передачи данных и гибкость подключения.
Настройка ipoe на роутере Keenetic: шаг за шагом
Шаг 1: Подключите роутер Keenetic к источнику интернет-соединения, например, модему.
Шаг 2: Откройте веб-браузер и введите IP-адрес вашего роутера (обычно это 192.168.1.1) в адресной строке. Нажмите Enter, чтобы открыть панель управления роутером.
Шаг 3: Введите учетные данные для входа в панель управления роутером (обычно это «admin» в поле «Логин» и пароль указан на задней стороне роутера). Нажмите «Войти» или аналогичную кнопку, чтобы войти в панель управления.
Шаг 4: В панели управления выберите раздел «Сеть» или «Настройки сети».
Шаг 5: В разделе «Настройки сетевого подключения» найдите опцию «Тип подключения» или «WAN-подключение». Выберите «ipoe» из доступных вариантов (обычно это PPoE, IPoE, PPTP, L2TP и другие).
Шаг 6: Введите необходимые настройки для ipoe соединения, такие как имя пользователя, пароль, VLAN (если требуется провайдером) и другие параметры. Эти настройки обычно предоставляются вашим интернет-провайдером.
Шаг 7: Проверьте правильность введенных параметров и нажмите кнопку «Применить» или аналогичную, чтобы сохранить настройки.
Шаг 8: Роутер Keenetic автоматически настроит ipoe подключение и установит интернет-соединение. После завершения процесса вы увидите соответствующее сообщение или индикатор на панели управления.
Теперь вы успешно настроили ipoe на роутере Keenetic. Если у вас возникнут проблемы или вопросы, обратитесь к документации роутера или к вашему интернет-провайдеру для получения дополнительной поддержки.
Как подключить ipoe на роутере Keenetic: пошаговая инструкция
Если вы хотите настроить подключение по протоколу ipoe на роутере Keenetic, следуйте этой простой пошаговой инструкции:
Шаг 1: Подключите кабель Ethernet от вашего интернет-провайдера к порту WAN на задней панели вашего роутера Keenetic.
Шаг 2: Войдите в веб-интерфейс вашего роутера, введя IP-адрес в адресной строке браузера. Обычно адресом роутера является 192.168.1.1.
Шаг 3: Войдите в раздел «Настройка соединения» или «Network Setup».
Шаг 4: Выберите опцию «Динамический IP (IPoE)» или «Dynamic IP (IPoE)» в качестве типа соединения.
Шаг 5: Введите логин и пароль, предоставленные вашим провайдером, в соответствующие поля.
Шаг 6: Нажмите кнопку «Применить» или «Apply», чтобы сохранить изменения.
Шаг 7: Перезагрузите роутер, чтобы применить новые настройки.
Теперь вы успешно подключили ipoe на роутере Keenetic. Убедитесь, что ваш провайдер поддерживает этот протокол, иначе подключение не установится.
Процесс настройки ipoe на роутере Keenetic для начинающих
- Подключите Ethernet-кабель от провайдера к WAN порту вашего роутера Keenetic.
- Войдите в веб-интерфейс роутера, введя IP-адрес роутера в адресной строке вашего браузера.
- Введите логин и пароль для доступа к настройкам роутера. Если вы не знаете эти данные, обратитесь к инструкции вашего роутера или провайдеру.
- Перейдите на вкладку «Настройки Интернета» или «Интернет» в зависимости от модели роутера.
- Выберите режим подключения «ipoe». Это обычно делается с помощью выпадающего меню.
- Введите данные, предоставленные провайдером, в поля «Имя пользователя» и «Пароль». Эти данные также можно получить у вашего провайдера.
- Нажмите кнопку «Применить» или «Сохранить» для сохранения изменений.
Теперь ваш роутер Keenetic настроен на работу в режиме ipoe. После завершения этой настройки, ваш роутер будет автоматически подключаться к Интернету при включении.
Если у вас возникли сложности или вопросы при настройке, не стесняйтесь обратиться к инструкции вашего роутера или провайдеру за дополнительной поддержкой.
Часто задаваемые вопросы о настройке ipoe на роутере Keenetic
В данном разделе мы подготовили ответы на самые часто задаваемые вопросы о настройке ipoe на роутере Keenetic.
| Вопрос | Ответ |
|---|---|
| Что такое ipoe? | IPoE (IP over Ethernet) — это протокол, который позволяет устанавливать интернет-соединение, используя Ethernet-порт роутера. Он позволяет передавать данные между вашим устройством и интернет-провайдером. |
| Как настроить ipoe на роутере Keenetic? | Для настройки ipoe на роутере Keenetic вам необходимо зайти в веб-интерфейс роутера, перейти в раздел «Интернет» или «Настройки соединения», выбрать тип подключения «ipoe», указать необходимые настройки, такие как логин и пароль, и сохранить изменения. |
| Что делать, если у меня нет доступа к веб-интерфейсу роутера Keenetic? | Если у вас нет доступа к веб-интерфейсу роутера Keenetic, попробуйте сбросить его на заводские настройки и повторить настройку заново. Если проблема сохраняется, обратитесь в службу поддержки вашего интернет-провайдера или попросите помощи у специалиста. |
| Можно ли использовать ipoe с другим провайдером? | IPoE можно использовать с различными интернет-провайдерами, если они поддерживают этот протокол. Проверьте с вашим провайдером, поддерживает ли он ipoe и какие настройки необходимы для его использования. |
| Можно ли изменить настройки ipoe после настройки роутера? | Да, вы можете изменить настройки ipoe после настройки роутера. Для этого вам потребуется зайти в веб-интерфейс роутера и внести необходимые изменения в разделе настроек соединения. |
Это лишь небольшая подборка из самых часто задаваемых вопросов о настройке ipoe на роутере Keenetic. Если у вас возникли другие вопросы, обратитесь в службу поддержки или посетите форум Keenetic, где опытные пользователи и специалисты смогут помочь вам.
Настройка ipoe соединения на роутере Keenetic — важный этап при подключении к сети Интернет. Зависимо от провайдера и используемого оборудования, настройка может отличаться. В этой статье мы расскажем, как выполнить настройку ipoe соединения на роутере Keenetic пошагово.
Первым шагом при настройке ipoe соединения на роутере Keenetic является подключение роутера к сети электропитания и проводам, которые предоставляют доступ к Интернету. Убедитесь, что все подключения осуществлены правильно и стабильно.
После подключения физических проводов необходимо войти в настройки роутера. Для этого откройте веб-браузер и введите IP-адрес роутера (обычно 192.168.1.1) в строке адреса. В появившемся окне введите логин и пароль для доступа к настройкам роутера.
После успешного входа в настройки роутера, найдите раздел настроек для подключения к Интернету. В этом разделе вам необходимо выбрать тип соединения «ipoe» и ввести данные, предоставленные вашим интернет-провайдером. Обычно это логин и пароль для доступа к Интернету.
После ввода данных, сохраните настройки и перезагрузите роутер. После перезагрузки роутера вы должны быть подключены к Интернету через ipoe соединение. Если у вас возникли какие-либо проблемы при настройке или подключении, обратитесь в службу поддержки вашего интернет-провайдера для получения дополнительной помощи.
Содержание
- Подключение к интернету через IPoE на роутере Keenetic: пошаговая инструкция
- Проверка совместимости
- Получение необходимых данных от провайдера
- Подключение роутера Keenetic к компьютеру
Подключение к интернету через IPoE на роутере Keenetic: пошаговая инструкция
Шаг 1: Подключите роутер Keenetic к источнику интернет-соединения (модему) с помощью Ethernet-кабеля.
| Порт | Обозначение |
|---|---|
| WAN (Желтый) | Подключение к модему (источнику интернет-соединения) |
Шаг 2: Войдите в веб-интерфейс роутера Keenetic, открыв веб-браузер и введите IP-адрес вашего роутера (обычно 192.168.1.1) в адресной строке.
Шаг 3: Войдите в раздел настроек «Соединение» (Connection).
Шаг 4: В разделе «Соединение с интернетом» (Internet Connection) выберите «Статический IP адрес» (Static IP address).
Шаг 5: Заполните необходимую информацию в полях:
| Поле | Значение |
|---|---|
| IP-адрес | IP-адрес, предоставленный провайдером |
| Маска подсети | Маска подсети, предоставленная провайдером |
| Основной шлюз | Основной шлюз, предоставленный провайдером |
| DNS серверы | IP-адреса DNS-серверов, предоставленные провайдером |
Шаг 6: Нажмите кнопку «Применить» (Apply), чтобы сохранить настройки.
После этого ваш роутер Keenetic должен успешно подключиться к интернету через IPoE. Проверьте подключение, открыв веб-браузер и загрузив любую веб-страницу.
Как правило, настройка подключения через IPoE на роутере Keenetic является достаточно простой процедурой. Однако, если у вас возникнут проблемы или у вас есть специфические требования, лучше обратиться к документации или технической поддержке Keenetic.
Проверка совместимости
Перед тем как настроить ipoe соединение на роутере Keenetic, убедитесь, что ваш провайдер поддерживает эту технологию. Важно узнать, какие параметры и настройки необходимы для подключения к интернету через ipoe. Обратитесь к службе поддержки вашего провайдера или изучите их документацию для получения информации о совместимости с роутером Keenetic.
В случае, если ваш провайдер не поддерживает ipoe, вам потребуется другой способ подключения к интернету, например, PPPoE.
Если провайдер поддерживает ipoe, вам может потребоваться некоторая дополнительная информация, такая как:
- Доступные для использования IP-адреса;
- Подсеть и маску подсети;
- Шлюз по умолчанию;
- DNS-серверы;
Запишите или запомните все необходимые параметры, так как они понадобятся во время настройки соединения на роутере Keenetic.
Получение необходимых данных от провайдера
Для настройки ipoe соединения на роутере Keenetic вам понадобятся определенные данные от вашего интернет-провайдера. Эти данные можно получить следующим образом:
- Свяжитесь с технической поддержкой вашего провайдера и узнайте следующую информацию:
-
IP-адрес внешнего шлюза (gateway IP address)
-
IP-адрес DNS-сервера (DNS server IP address)
-
Узнайте логин и пароль, которые необходимо использовать для авторизации на сервере провайдера.
-
Получите статический или динамический IP-адрес, который будет назначен вашему роутеру.
-
Если ваш провайдер использует VLAN-маркировку, узнайте ID VLAN.
Важно иметь все эти данные перед началом настройки ipoe соединения на роутере Keenetic.
Подключение роутера Keenetic к компьютеру
Для начала подготовьте все необходимые кабели и устройства. Вам понадобится сетевой кабель для подключения компьютера к роутеру Keenetic.
Шаг 1: Подключите один конец сетевого кабеля к порту компьютера, а другой конец к одному из портов LAN на задней панели роутера Keenetic. Удостоверьтесь, что соединение кабелей надежное и плотное.
Шаг 2: Включите ваш компьютер и дождитесь, пока система загрузится полностью. Убедитесь, что все программы, которые могли бы влиять на интернет-соединение, закрыты.
Шаг 3: Перейдите к настройкам сетевых подключений на компьютере. Откройте «Панель управления» и выберите «Сеть и интернет». Затем перейдите в раздел «Центр управления сетями и общим доступом».
Шаг 4: В меню слева выберите «Изменение параметров адаптера». В открывшемся окне вы увидите список доступных сетевых подключений. Кликните правой кнопкой мыши на активном подключении Ethernet и выберите «Свойства».
Шаг 5: В открывшемся окне выберите «Интернет-протокол версии 4 (TCP/IPv4)» и кликните на кнопку «Свойства».
Шаг 6: Установите флажок возле пункта «Получить IP-адрес автоматически» и «Получить адрес DNS-сервера автоматически». Затем кликните на кнопку «ОК».
Шаг 7: Теперь компьютер автоматически получит нужные сетевые настройки от роутера Keenetic. Подождите некоторое время, пока установится соединение.
Поздравляю, вы успешно подключили роутер Keenetic к компьютеру! Теперь вы можете настраивать и наслаждаться интернет-соединением.
Шаг 1
Вам нужно открыть любой интернет-браузер и в адресной строке ввести http://192.168.1.1. Откроется веб-интерфейс роутера Keenetic. Нажмите кнопку «Начать настройку».
Шаг 2
Далее необходимо нажать на кнопку «Выйти из мастера», так получится настроить роутер быстрее.
Шаг 3
Роутер Keenetic предложит вам согласиться с лицензионным соглашением — нажмите кнопку «Принять».
Шаг 4
Нужно задать пароль для доступа на роутер, постарайтесь не использовать пароль вида admin, 12345, qwerty и т.п. чтобы обезопасить себя от несанкционированного доступа к вашему роутер, а, следовательно, и к вашей сети. После нажмите кнопку «Далее».
Обязательно запишите пароль, чтобы его не забыть и не потерять доступ к настройкам роутера.
Шаг 5
Вы попадете в главное меню роутера. Далее выберете нужную инструкцию ниже и раскройте ее.
Если вы ранее проходили авторизацию на IPOE – инструкцию «Настройка интернета» пропустите, она вам не нужна.
Шаг 1
Вам нужно открыть любой интернет-браузер и в адресной строке ввести http://192.168.1.1. Откроется веб-интерфейс роутера Keenetic.
Роутер предложит вам ввести имя пользователя и пароль.
Имя пользователя – admin.
Пароль – тот, который вы устанавливали при первичной настройке.
Нажмите кнопку «Войти».
Шаг 2
Вы попадете в главное меню роутера.
Далее выберете нужную инструкцию ниже и раскройте ее.
Если вы ранее проходили авторизацию на IPOE – инструкцию «Настройка интернета» пропустите, она вам не нужна.
Шаг 1
В левом меню выберите в разделе «Интернет» пункт «Проводной». Откроются настройки подключения.
Шаг 2
Прокрутите страницу немного вниз до пункта «Аутентификация у провайдера (PPoE/PPTP/L2TP)».
В строке «Тип (протокол)» выберите «Не использовать», затем нажмите кнопку Сохранить.
Если вы ранее проходили авторизацию на IPOE – инструкцию «Настройка интернета» пропустите, она вам не нужна.
Шаг 1
В левом меню выберите в разделе «Интернет» пункт «Проводной». Откроются настройки подключения.
Шаг 2
Прокрутите страницу немного вниз до пункта «Аутентификация у провайдера (PPoE/PPTP/L2TP)»
Настраиваем соединение:
Тип (протокол) – L2TP
После выбора протокола, ниже появятся дополнительные поля для настройки:
Адрес сервера – tp.internet.beeline.ru
Имя пользователя – логин от домашнего интернета (может начинаться на 089 или 085)
Пароль – пароль от домашнего интернета
Нажмите на кнопку «Сохранить» и если все настройки введены корректно – в течение минуты интернет заработает.
По умолчанию Wi-Fi-сеть роутера уже защищена паролем, данные для входа (Имя Wi-Fi-сети и пароль) напечатаны на наклейке, расположенной на нижней панели роутера. Если вы хотите изменить имя Wi-Fi-сети или пароль переходим к следующему шагу, если вас устраивать значения, установленные производителем, можете пропустить настройку Wi-Fi сети.
Шаг 1
Зайдите раздел Мои сети и Wi-Fi и выберите пункт «Домашняя сеть».
Настройка Wi-Fi сети 2,4 ГГц.
Шаг 1
В разделе «Беспроводная сеть Wi-Fi 2,4 ГГц» нажмите «Дополнительные настройки».
Шаг 2
Настраиваем Wi-Fi сеть:
Имя сети – так сеть будет отображаться на устройствах в списках сетей. Можете придумать любом имя сети, но на латинице.
Пароль – с помощью этого пароля будет выполняться подключение к Wi-Fi сети. Пароль должен быть не менее 8 символов.
Защита сети – WPA2-PSK
Стандарт – 802.11 b/g/n
Ширина канала – 20/40 МГц
Нажимаем «Сохранить». Настройка 2,4 ГГц сети завершена.
Настройка Wi-Fi сети 5 ГГц
Шаг 1
Прокрутите чуть ниже. Если ваша модель роутера Keenetic поддерживает частотный диапазон 5ГГц, вам будет доступна опции роуминга и Band Steering, первую рекомендуется отключить если у вас больше нет роутеров Keenetic в квартире, вторая функция позволяет роутеру автоматически переключать подключенные к Wi-Fi-сети устройства с одной Wi-Fi-сети на другую в зависимости от качества принимаемого сигнала. Если выставите значение поля «Band Steering» «Не использовать» у вас появится возможность настроить имя Wi-Fi-сети 5ГГц и пароль, для этого в разделе Wi-Fi сеть 5ГГц кликните по ссылке «Дополнительные настройки».
Шаг 2
Настраиваем Wi-Fi сеть:
Имя сети – так сеть будет отображаться на устройствах в списках сетей. Можете придумать любом имя сети, но на латинице.
Пароль – с помощью этого пароля будет выполняться подключение к Wi-Fi сети. Пароль должен быть не менее 8 символов.
Защита сети – WPA2-PSK
Стандарт – 802.11 a/n/ac
Ширина канала – 20/40/80 МГц
Нажимаем «Сохранить». Настройка 5 ГГц сети завершена.
Настройка порта для IPTV необходима только при наличии IPTV приставки. Если приставка Beeline TV (TVE) – настраивать порт для IPTV не нужно.
Шаг 1
В левом меню выберите в разделе «Интернет» пункт «Проводной». Откроются настройки подключения.
Шаг 2
В разделе «Порты и VLAN’ы», под портом, в который подключена IPTV-приставка раскройте список и выберете «ТВ-приставка», далее нажмите «Сохранить».
Выбранный порт будет работать только для IPTV-приставки. Если в этот порт подключить компьютер – интернет на нем работать не будет. Необходимо будет зайти настройки и выбрать по умолчанию.
1. Подключите Ethernet-кабель, входящий в Вашу квартиру, в порт 0 (голубого цвета) роутера.
2. Соедините Ethernet-кабелем сетевую карту компьютера и один из портов роутера, например порт №1, как показано на рисунке.
Быстрая настройка через NetFriend
1. Запустите Интернет-браузер. Если страница быстрой настройки роутера автоматически не запустилась, то в адресной строке введите http://192.168.1.1 и нажмите Enter. На странице быстрой настройки нажмите кнопку Начать быструю настройку.
2. В открывшемся окне выберите пункт Ethernet и нажмите кнопку Продолжить.
3. Если у Вас имеется телевизионная STB-приставка, то в следующем окне поставьте галочку и на пункте IP-телевидение. Далее нажмите Продолжить.
4. В новом окне выберите Подключаться без VLAN и нажмите Продолжить.
5. Далее выберите пункт По умолчанию. Нажмите Продолжить.
6. В ниспадающем меню Настройка IP выберите пункт Автоматическая и Продолжить.
7. Далее: Без пароля (IPoE) и нажмите кнопку Продолжить.
8. Настройка подключения к Интернету завершена. Нажмите Продолжить.
9. Устанавливать интернет-фильтр на роутере не надо, оставьте этот параметр по умолчанию в положении Без защиты.
10. Если потребуется изменить название сети Wi-Fi или пароль, следует нажать пиктограмму карандаша.
11. В поле Имя сети введите желаемое название Вашей сети Wi-Fi, в поле Ключ сети введите пароль (не менее 8 символов). Нажмите кнопку Сохранить.
12. Нажмите на кнопку Завершить настройку. Настройка роутера завершена.
Настройка через панель роутера
1. Запустите Интернет-браузер. Если страница быстрой настройки роутера автоматически не запустилась, то в адресной строке введите http://192.168.1.1 и нажмите Enter.
На странице быстрой настройки нажмите кнопку для перехода в панель управления.
2. Нажмите кнопку Домашняя сеть.
3. В разделе Беспроводная сеть WI-FI (2,4 ГГЦ) нажмите кнопку Дополнительные настройки.
4. В дополнтельных настройках выполните следующие пункты:
Имя сети (SSID) и Пароль – произвольно, можно, как в регистрационной карточке.
В пункте Защита сети выберите параметр WPA2-PSK.
Пункт Канал при начальной настройке оставьте с параметром Авто.
Далее нажмите Сохранить.
Настройка роутера завершена.
Подключение проводов
1. Подключите Ethernet-кабель, входящий в Вашу квартиру, в порт 0 (голубого цвета) роутера.
2. Соедините Ethernet-кабелем сетевую карту компьютера и один из портов роутера, например порт №1, как показано на рисунке.
Быстрая настройка через NetFriend
1. Запустите Интернет-браузер. Если страница быстрой настройки роутера автоматически не запустилась, то в адресной строке введите http://192.168.1.1 и нажмите Enter. На странице быстрой настройки нажмите кнопку Начать быструю настройку.
2. В открывшемся окне выберите пункт Ethernet и нажмите кнопку Продолжить.
3. Если у Вас имеется телевизионная STB-приставка, то в следующем окне поставьте галочку и на пункте IP-телевидение. Далее нажмите Продолжить.
4. В новом окне выберите Подключаться без VLAN и нажмите Продолжить.
5. Далее выберите пункт По умолчанию. Нажмите Продолжить.
6. В ниспадающем меню Настройка IP выберите пункт Автоматическая и Продолжить.
7. Далее: VPN-подключение (L2TP). В появившейся строке введите l2tp.freedom и нажмите кнопку Продолжить.
8. В новом окне выберите: в полях Имя пользователя и Пароль для доступа в Интернет, введите данные из регистрационной карточки абонента. Далее нажмите кнопку Продолжить.
9. Настройка подключения к Интернету завершена. Нажмите Продолжить.
10. Если потребуется изменить название сети Wi-Fi или пароль, следует нажать пиктограмму карандаша.
11. В поле Имя сети введите желаемое название вашей сети Wi-Fi, в поле Ключ сети введите пароль (не менее 8 символов). Нажмите кнопку Сохранить.
12. Нажмите на кнопку Завершить настройку. Настройка роутера завершена.
Настройка через панель роутера
1. Запустите Интернет-браузер. Если страница быстрой настройки роутера автоматически не запустилась, то в адресной строке введите http://192.168.1.1 и нажмите Enter.
На странице быстрой настройки нажмите кнопку для перехода в панель управления.
2. Нажмите кнопку Интернет.
3. В разделе Проводной спуститесь до подраздела Параметры IP И DNS.
В пункте Настройка IP оставьте выбранным параметр Автоматическая (DHCP). Спуститесь ниже до подраздела Аутентификация у провайдера (PPPoE/VPN), нажмите кнопку Дополнительные настройки L2TP.
4. В открывшемся меню заполните параметры:
в пункте Тип (Протокол) выберите L2TP;
в поле Адрес сервера напишите l2tp.freedom;
в полях Имя пользователя и Пароль введите данные из Регистрационной карточки абонета;
в поле MTU наберите 1400;
Далее нажмите Сохранить.
5. Нажмите кнопку Домашняя сеть.
6. В разделе Беспроводная сеть Wi-Fi (2,4 ГГЦ) нажмите кнопку Дополнительные настройки.
7. В дополнтельных настройках выполните следующие пункты:
Имя сети (SSID) и Пароль – произвольно, можно, как в регистрационной карточке.
В пункте Защита сети выберите параметр WPA2-PSK
Пункт Канал при начальной настройке оставьте с параметром Авто
Далее нажмите Сохранить.
Настройка роутера завершена.
В начало
Друзья, приветствую вас в очередной техностатье от WiFiGid про IPoE технологию! Технология уже давняя, но и сегодня активно применяется многими провайдерами. За не повсеместной распространенностью, в отличие от тех же PPPoE или Динамического IP, обзор получится несколько сжатым.
Если же вам чего-то не хватает, остались вопросы или есть чем поделиться – обязательно напишите комментарий к этой статье. Сайт живой, в ближайшее время постараемся ответить. Быть может именно ваш комментарий поможет будущим читателям этого материала!
Содержание
- Преимущества и недостатки технологии
- Что там с безопасностью?
- О технологии
- Разница между PPPoE и IPoE
- Настройка IPoE
- О провайдерах
- Задать вопрос автору статьи
Преимущества и недостатки технологии
Да, сразу с корабля на бал. Ну а чего Wi-Fi мять.
- Меньше издержек у провайдера (не нужны дорогие маршрутизаторы, не нужно закупать внешние подсети, нет сильных нагрузок из-за туннелей как в других технологиях). Отсюда, возможно, тарифы чуть дешевле.
- Скорость работы – за счет отсутствия того же шифрования общая нагрузка на маршрутизаторы сокращается, а скорость и пинг улучшаются. Мечта геймера? Именно этот пункт чаще всего и выбирают провайдеры как ударный элемент в рекламе.
- Простая настройка. Данные к роутеру цепляются автоматически. Но при ПЕРВОМ заходе в интернет с этого роутера появляется страничка авторизации, куда нужно ввести логин и пароль. На сервере провайдера происходит привязка указанных логина-пароля к подключенному фактически устройству (страничку авторизации увидите ниже).
- Видимость для техподдержки – ведь все просто и открыто. Провайдер отлично может диагностировать линии в случае возникших проблем.
- Безопасность пользователя. Нет, в целом, для вас скорее всего все будет нормально, но есть нюансы (читаем ниже).
- Серый внешний IP – для многих это уже нормально, но лично я чего-то не могу с этим смириться. Да, иногда можно получить белый, но обычно серый + NAT.
Что там с безопасностью?
В общем случае – с ней все нормально. О всех проблемах известно большинству провайдеров. Методы защиты применяются. О чем я?
Начнем с АВТОРИЗАЦИИ.
- В PPPoE для авторизации применяется логин и пароль. Ваш логин и пароль будут работать исключительно на порту вашего подъездного коммутатора. Никто больше не сможет подключиться.
- В IPoE авторизация происходит максимум по привязке MAC-адреса к порту подъездного коммутатора.
В первом случае для подключения к ВАШЕЙ сети нужно заморочиться – врезаться в линию, поднять PPPoE сервер, перехватить логин и пароль, а уже потом авторизоваться и думать, как остатки интернета пробросить вам, чтобы вы ничего не заметили.
Второй случай проще – во многом достаточно просто врезаться в линию. И Ваш интернет в теории потекет у вашего соседа. Ну прямо как истории со взломанными Wi-Fi, только старо-советским способом. Конечно, так вряд ли кто-то будет заморачиваться, и ни один злой человек не захочет писать от вашего имени в интернете всякие гадости, но знать о возможной проблеме стоит.
Следующий момент – ШИФРОВАНИЕ.
- Шифрование PPPoE описано в RFC Данные укладываются в шифрованный туннель и спокойно добираются до конечных сайтов.
- В IPoE шифрования нет – все летит в открытом виде. Конечно, можно выбирать исключительно сайты с SSL, а на игры забить, но по мне данные должны быть для других участников вашей сети закрытыми.
О технологии
Согласен, не по порядку. Но большей части наших читателей и не нужно ничего знать об этой «технологии», которая на самом деле и не является как таковой технологией.
IPoE – IP over Ethernet
Если вдуматься в эту расшифровку (IP поверх Ethernet), получаем банальную локальную сеть (ну так почти и есть, т.е. соединение – DHCP из 90х годов). И вот эта банальность и сделала этот способ подключения популярным в свое время у нас. Ходят древние слухи, что саму идею придумали в России, отсюда у технологии и нет никакого стандарта RFC, т.е. технология и не является технологией, а некой додумкой энтузиастов.
Т.е. в том же PPPoE или PPTP весь трафик садится в PPP туннель, а здесь все идет в чистом виде локальной сети. Вот и главное отличие этой технологии от всех других. Отсюда ее вышеупомянутые преимущества и недостатки.
Доступ клиенты получают путем привязки MAC-адресов к портам коммутатора или сразу BRAS, а порой выделяют в отдельные VLAN на каждого клиента (и это уже приводит к изоляции клиентов).
Но все банальное не было бы таким эффектным здесь, пожалуй, без расширения DHCP – дополнительно используется Option 82. Эта «опция» позволяет назначать адреса конечным пользователям не только в привязке к их MAC-адресу (ведь пользователи могут менять свое оборудование, и тогда проблемы с перепривязкой лягут на техподдержку, особенно если нет веб-интерфейса), но и в зависимости от (грубо) коммутирующего оборудования провайдера.
Так как на текущий день это две самые интересные технологии для пользователя, привожу сравнение:
| Критерий | PPPoE | IPoE |
|---|---|---|
| Контроль доступа и простота настройки | Логин и пароль уже привязаны к порту, необходимо вводить при каждом подключении логин и пароль. Обязательная настройка роутера или соединения. | Очень просто настраивается. Привязка устройства по MAC происходит автоматически без участия пользователя. При первичном заходе на любой сайт необходимо ввести логин и пароль для подтверждения привязки. Выполняется один раз до смены роутера. |
| Шифрование | Все данные попадают в PPP туннель | Нет |
| Скорость и пинг | За счет работы с шифрованием чуть ниже | Нет занижения |
| Цена для провайдера | Оборудование за счет контроля и мощностей на туннелирование будет дороже | Это простая локальная сеть – издержки снижаются |
| Цена для клиента | На высокоскоростных тарифных планах для расшифровки соединения старые роутеры могут подтормаживать (не в пример L2TP, но все же) | Работают табуретки из 90х – все летает |
Разница понятна? Тогда переходим к настройке.
Настройка IPoE
Друзья, это соединение было придумано для того, чтобы упростить жизнь всем пользователям (ну и разгрузить провайдера конечно же). Т.е. если вы подключаете свой компьютер-ноутбук напрямую без постороннего оборудования – ничего настраивать не нужно. При первом входе в интернет вам выкинется примерно такое окно:
Т.е. разово введете логин и пароль – и все. Но обычно у пользователей дома стоят роутеры, которые и дальше раздают интернет в вашей локальной сети (ведь у вас же не только один компьютер, но и телевизоры, телефоны, видеокамеры и прочая умная техника, пользующаяся интернетом).
Спешу успокоить – обычно достаточно просто подключить роутер, и на этом весь процесс настройки заканчивается (т.е. снова при первом входе в интернет нужно будет разово ввести логин и пароль, а дальше все будет работать уже автоматом).
Почему так происходит? Как правило, роутеры по умолчанию используют тип подключения «Динамический IP» (ну или DHCP), т.е. что и подразумевает автоматическое получение IP адреса. Обычно, мы, наоборот, входили в роутер, чтобы поменять эту настройку на ту же PPPoE, но по факту при этом типе соединения заходить никуда и не нужно.
Но порой роутерам все-таки нужно насильно задать этот режим. Как это сделать? Во-первых, узнайте точную модель своего роутера. Далее достаточно найти на нашем сайте или том же Ютубе инструкцию по его настройки, войти в веб-интерфейс и поставить этот тип подключения:
О провайдерах
Этот раздел как дополнение о работе провайдеров. Быть может, при необходимости и ваших просьбах будет пополняться. Вот список провайдеров, которые так или иначе были замечены в применении IPoE (пусть и не везде)
- Билайн
- Дом.ru
- Уфанет
- Город ТВ
- Аквилон
- К Телеком
- МФТИ-Телеком
Некоторые провайдеры предоставляют своим пользователям возможность выбора – подключаться через PPPoE или IPoE. Эдакий выбор между приватностью и скоростью. У некоторых наоборот, выбор IPoE возможен только на определенных тарифах или регионах.



















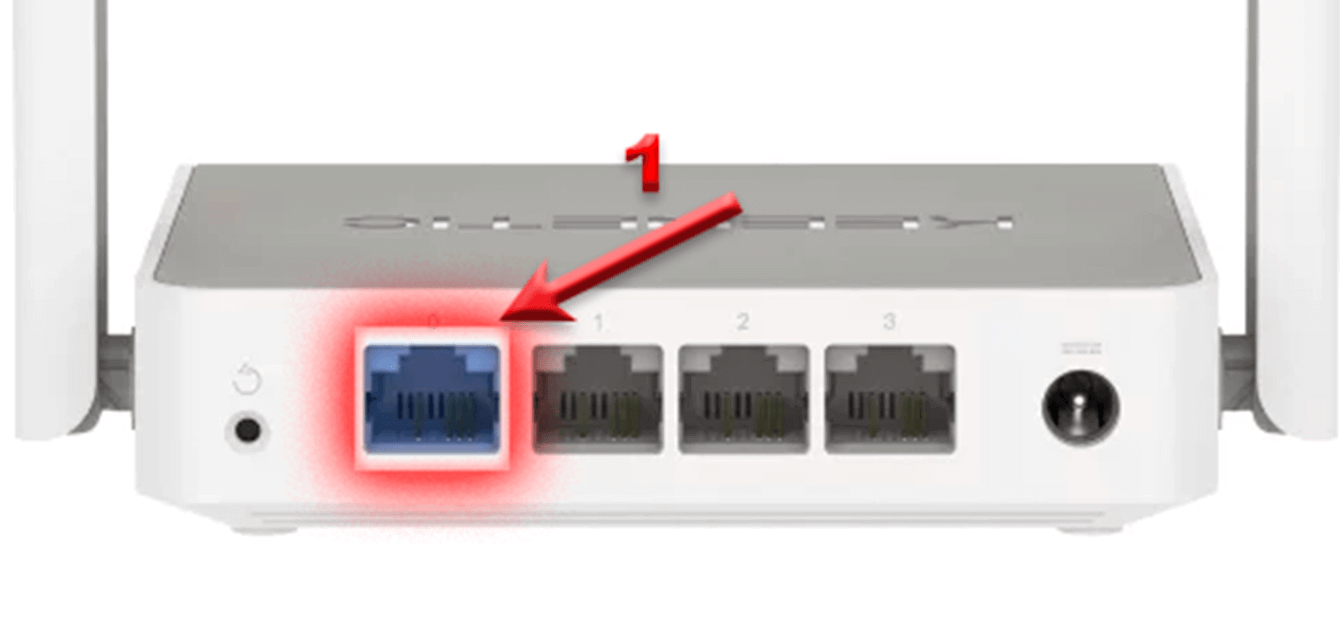
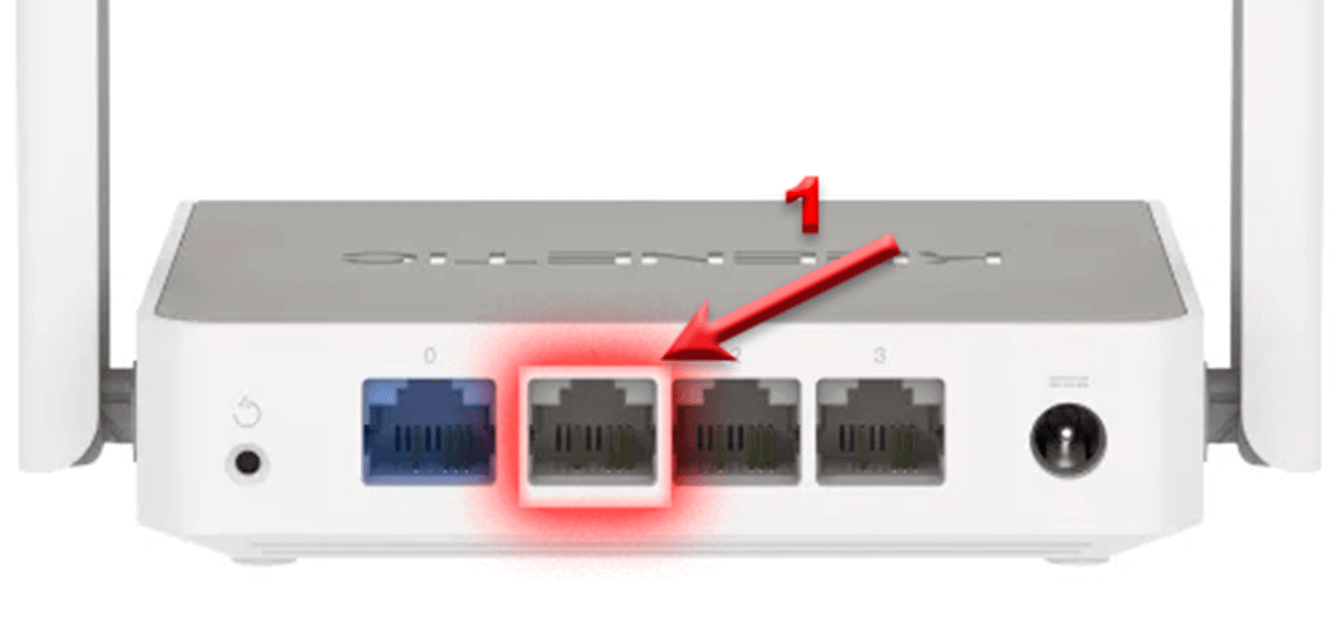
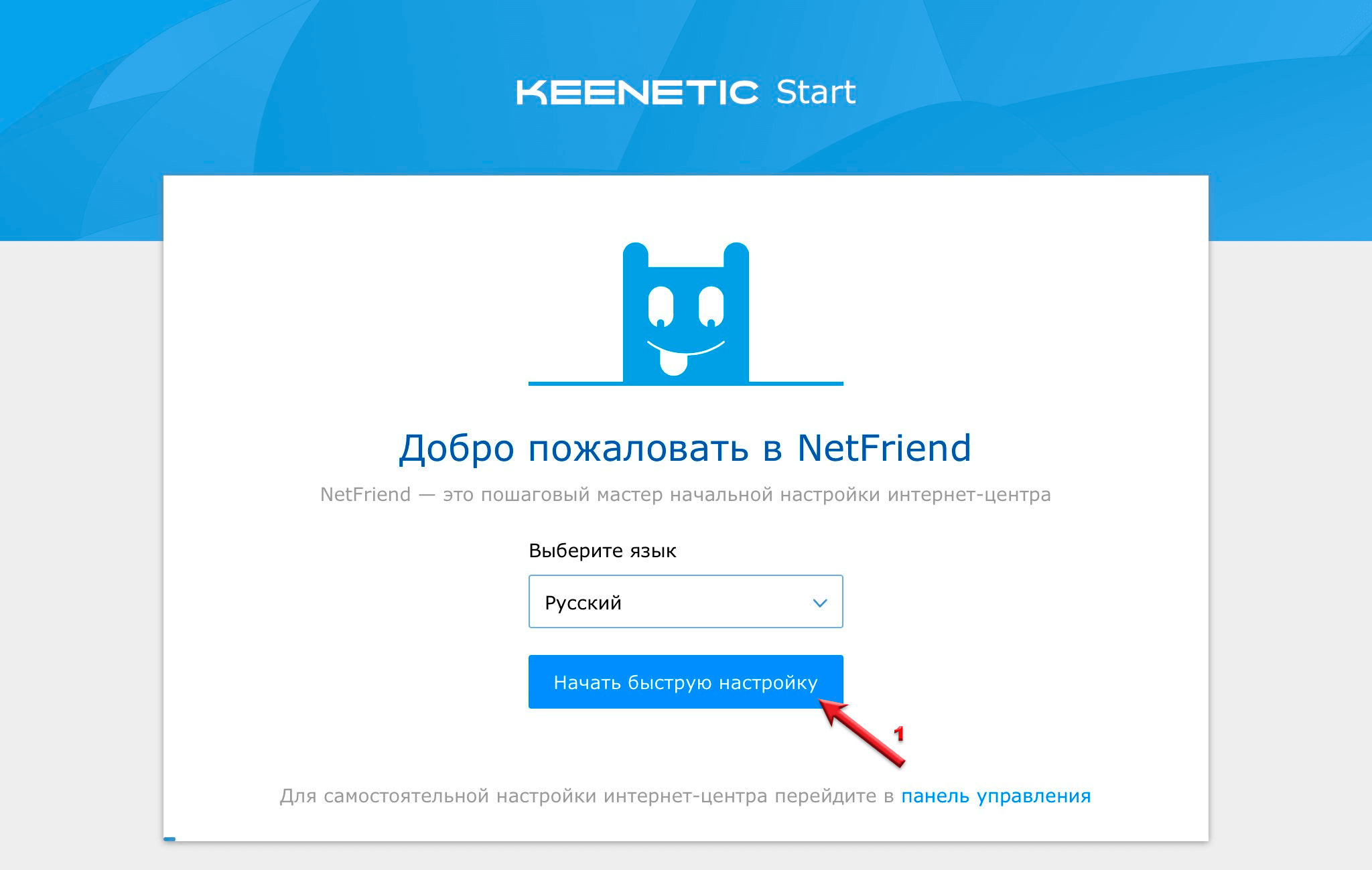
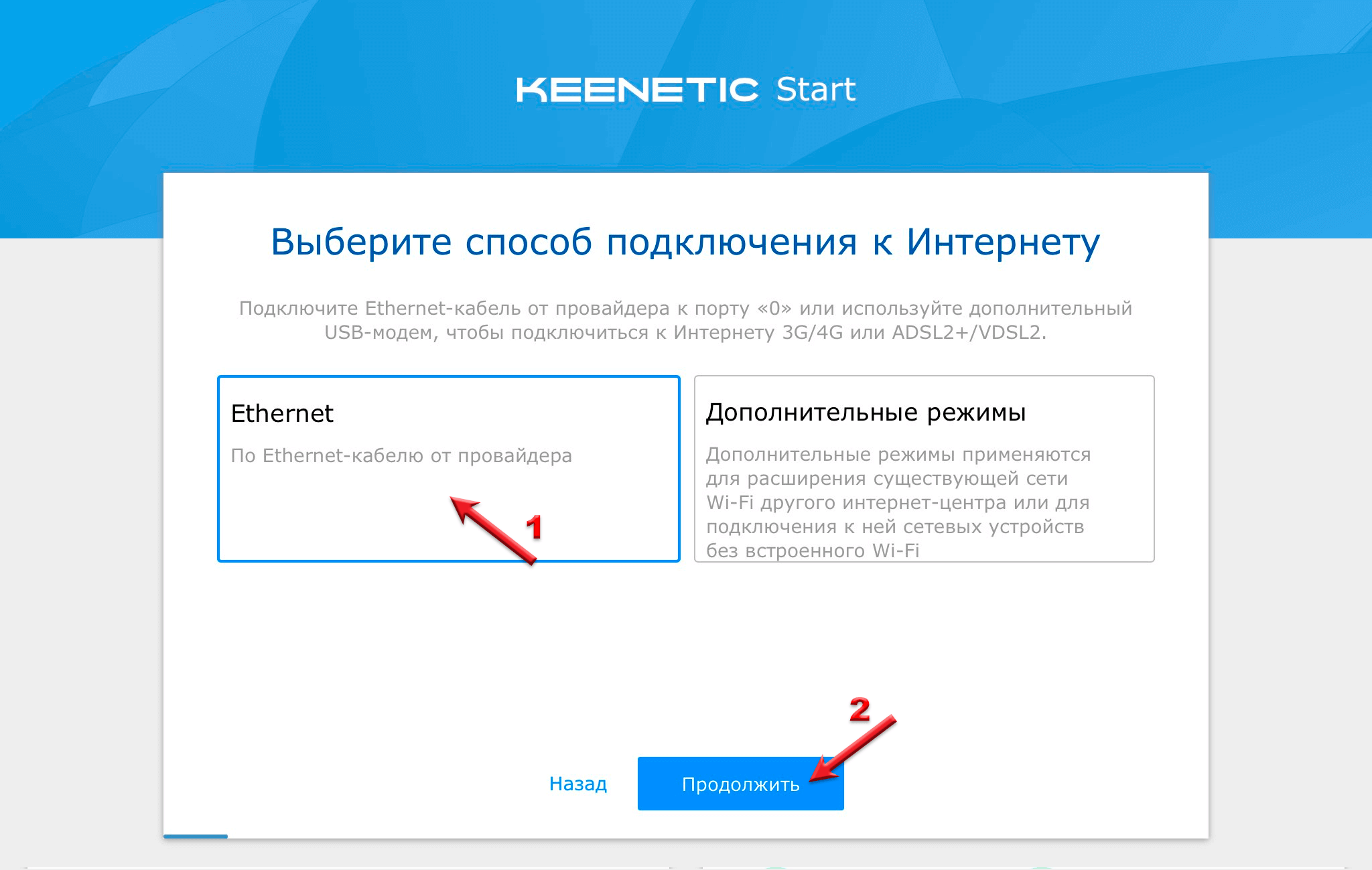

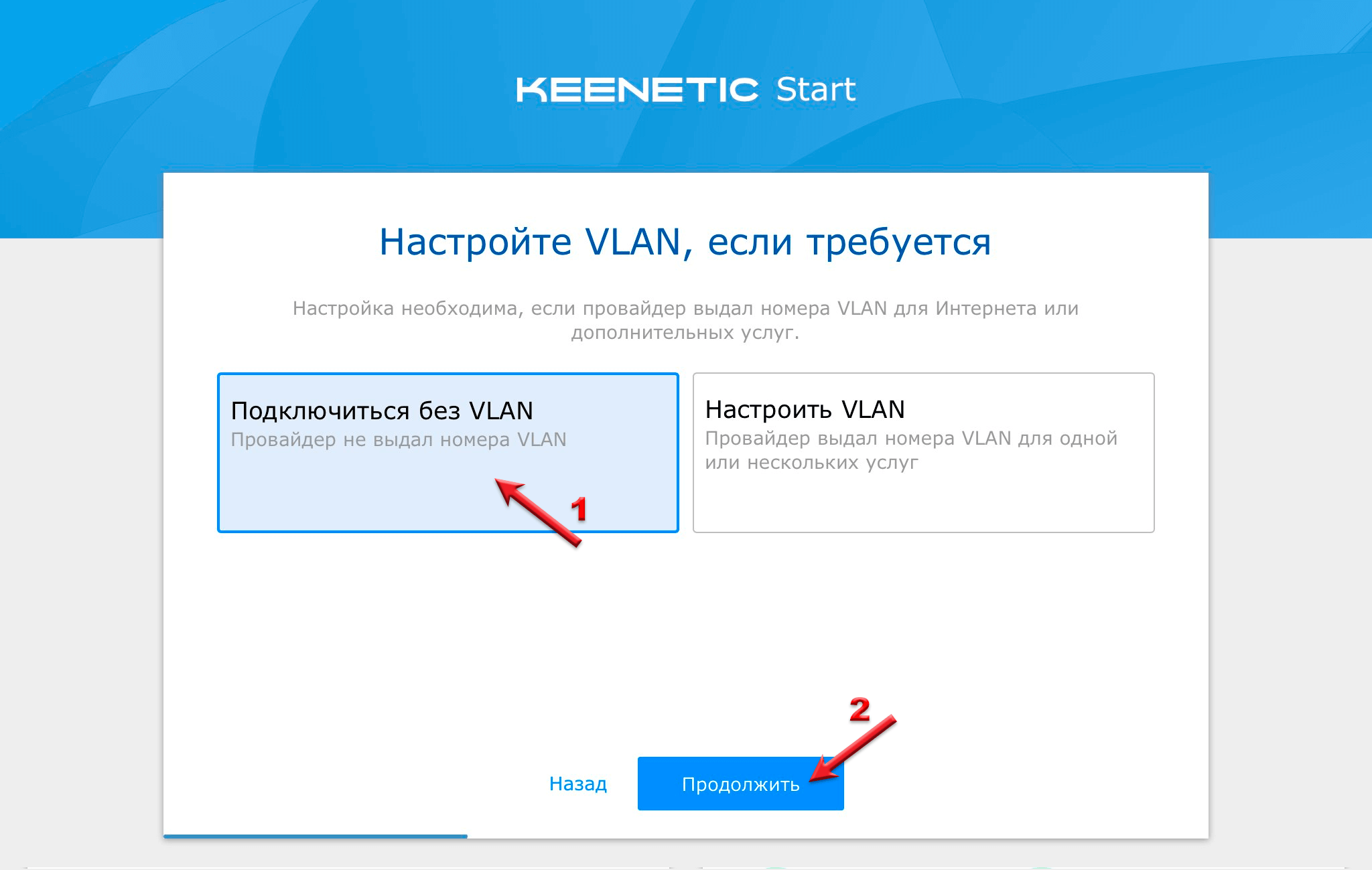
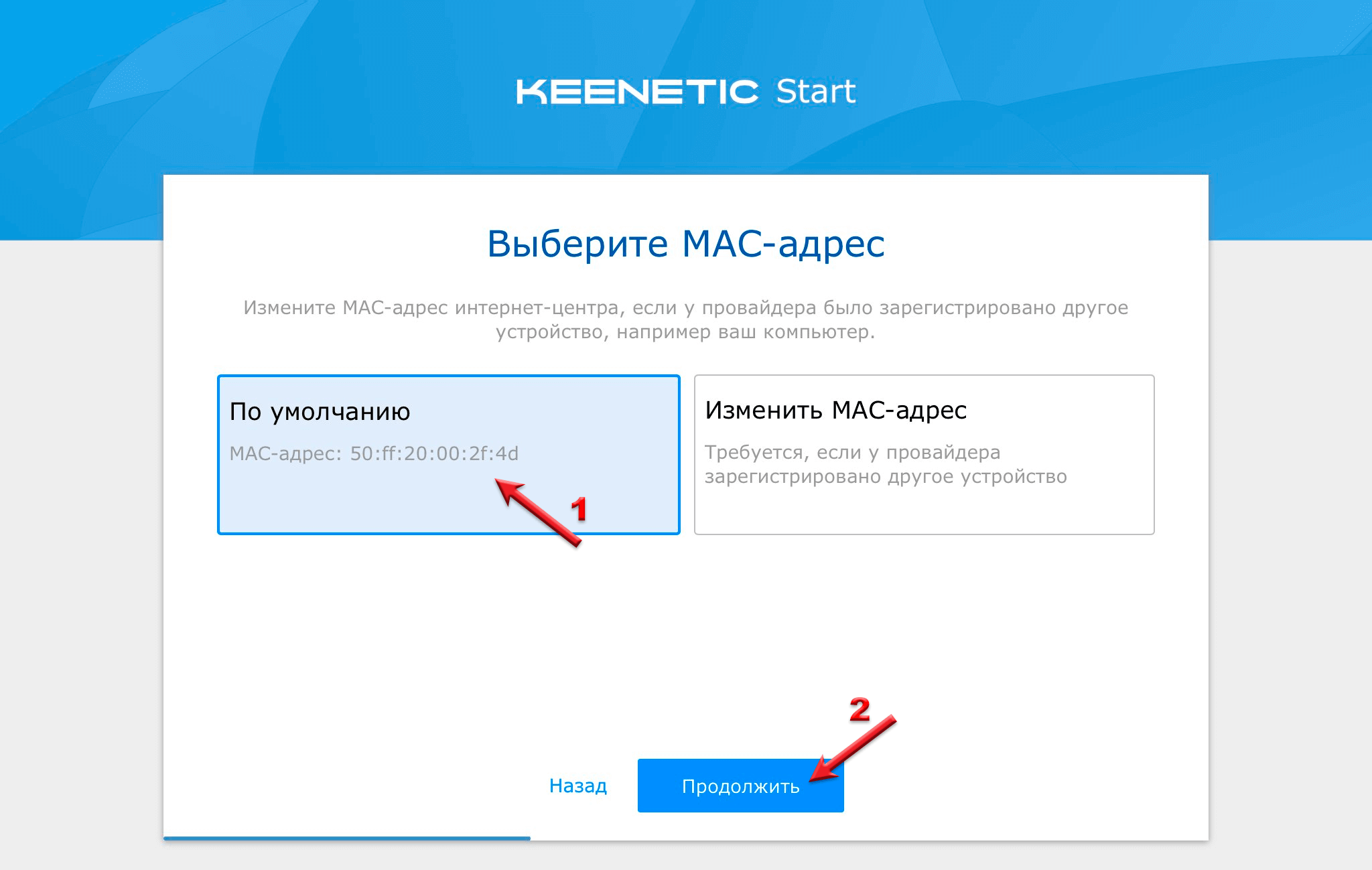
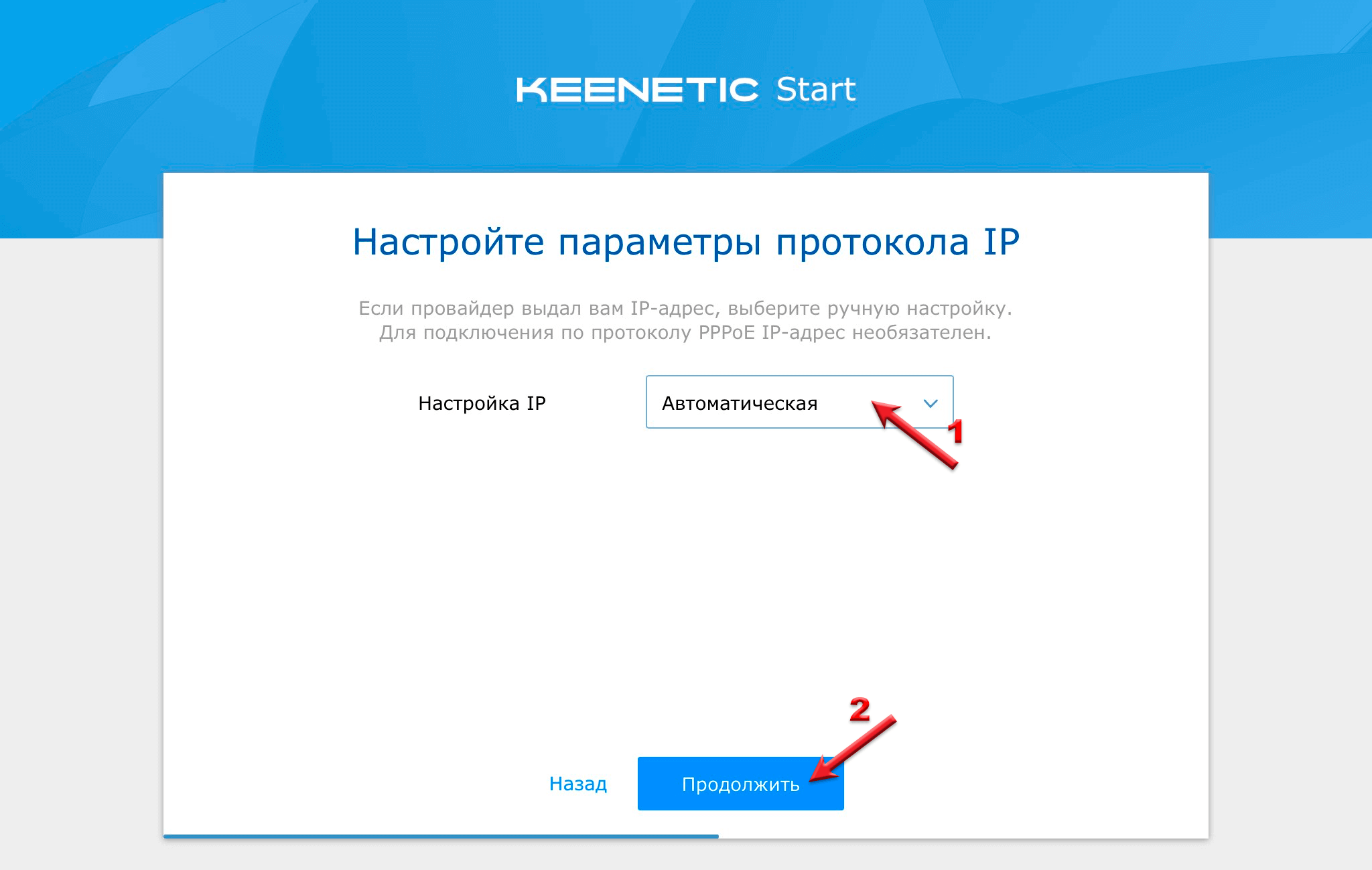
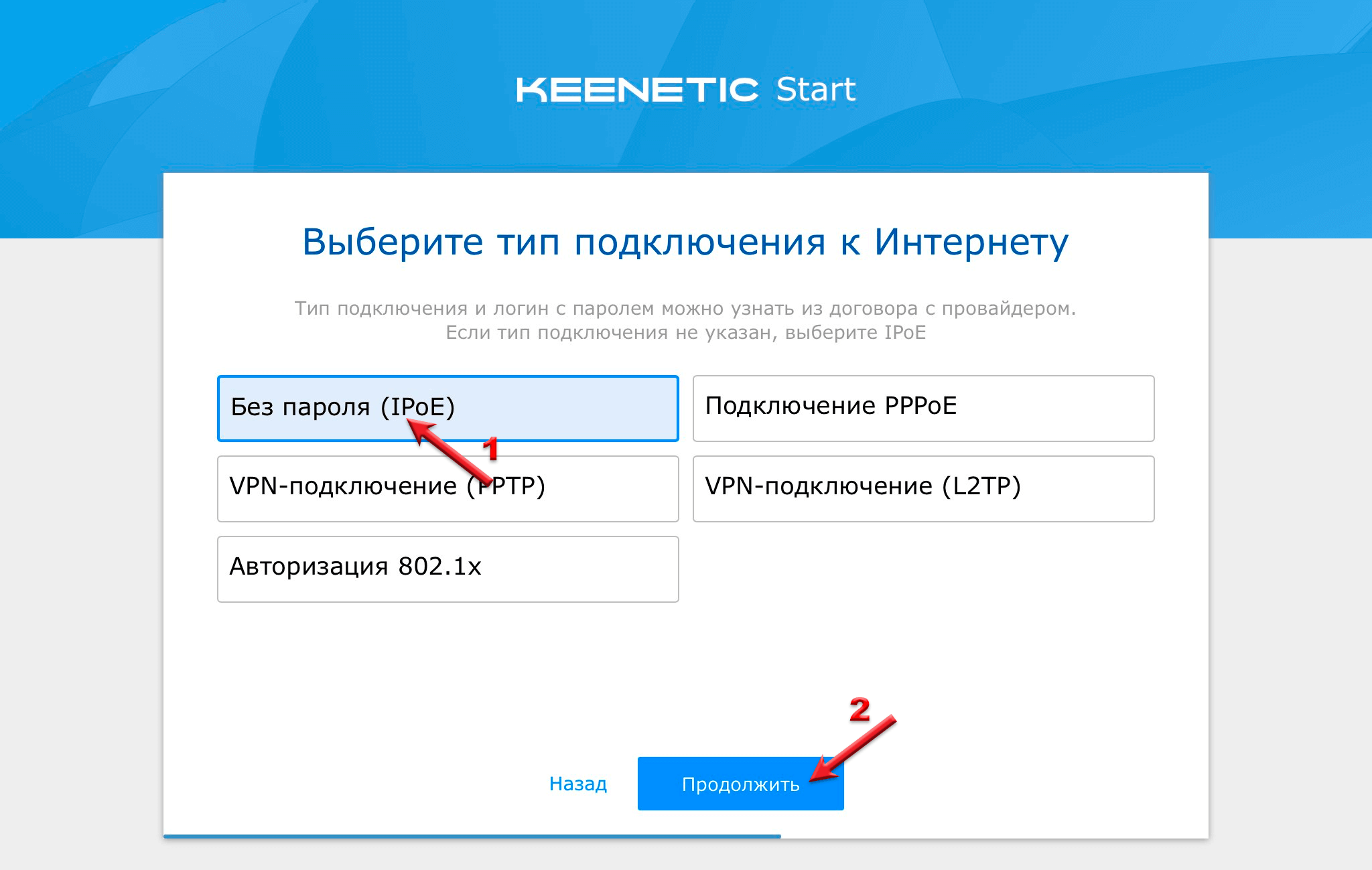
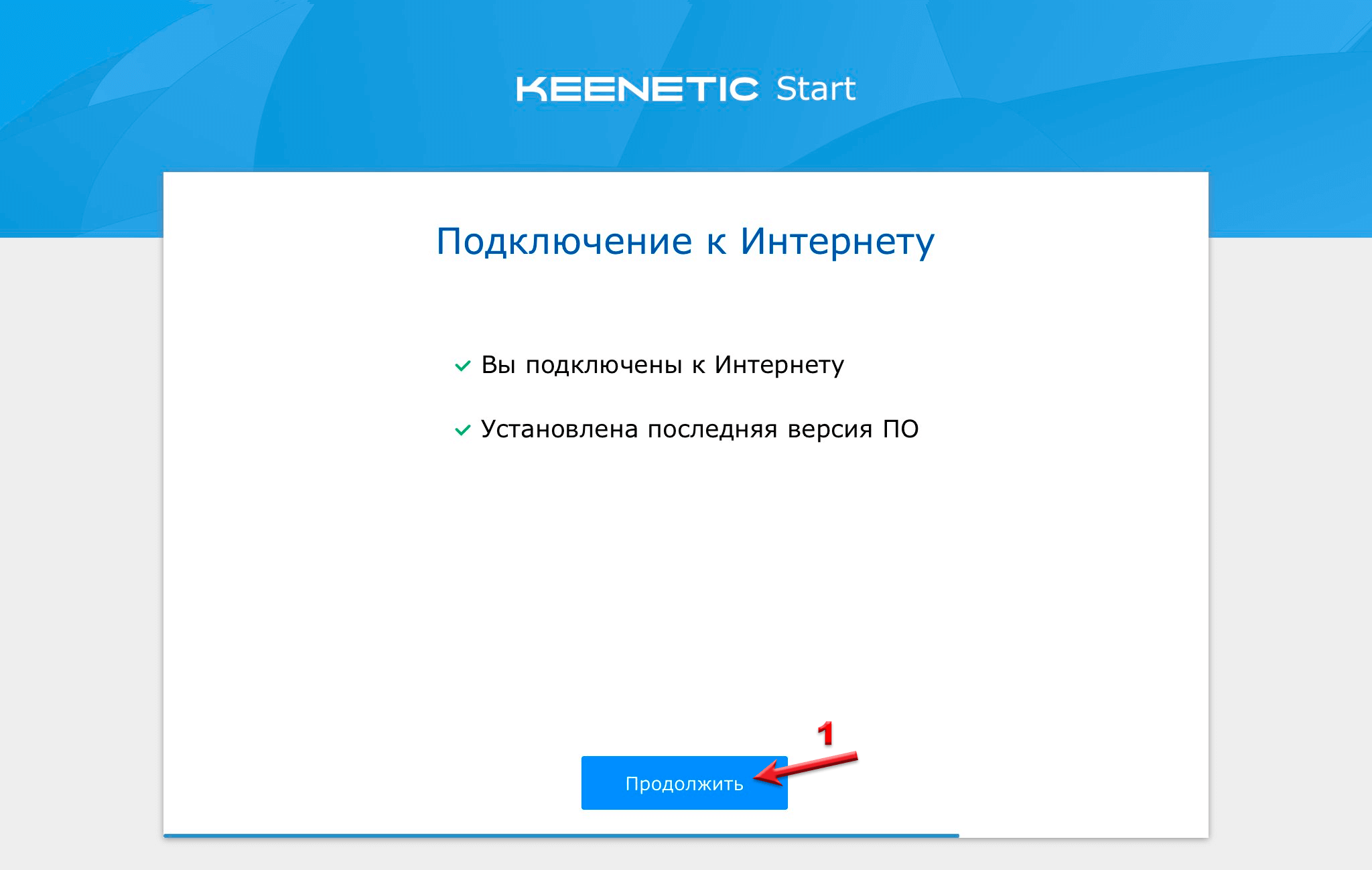
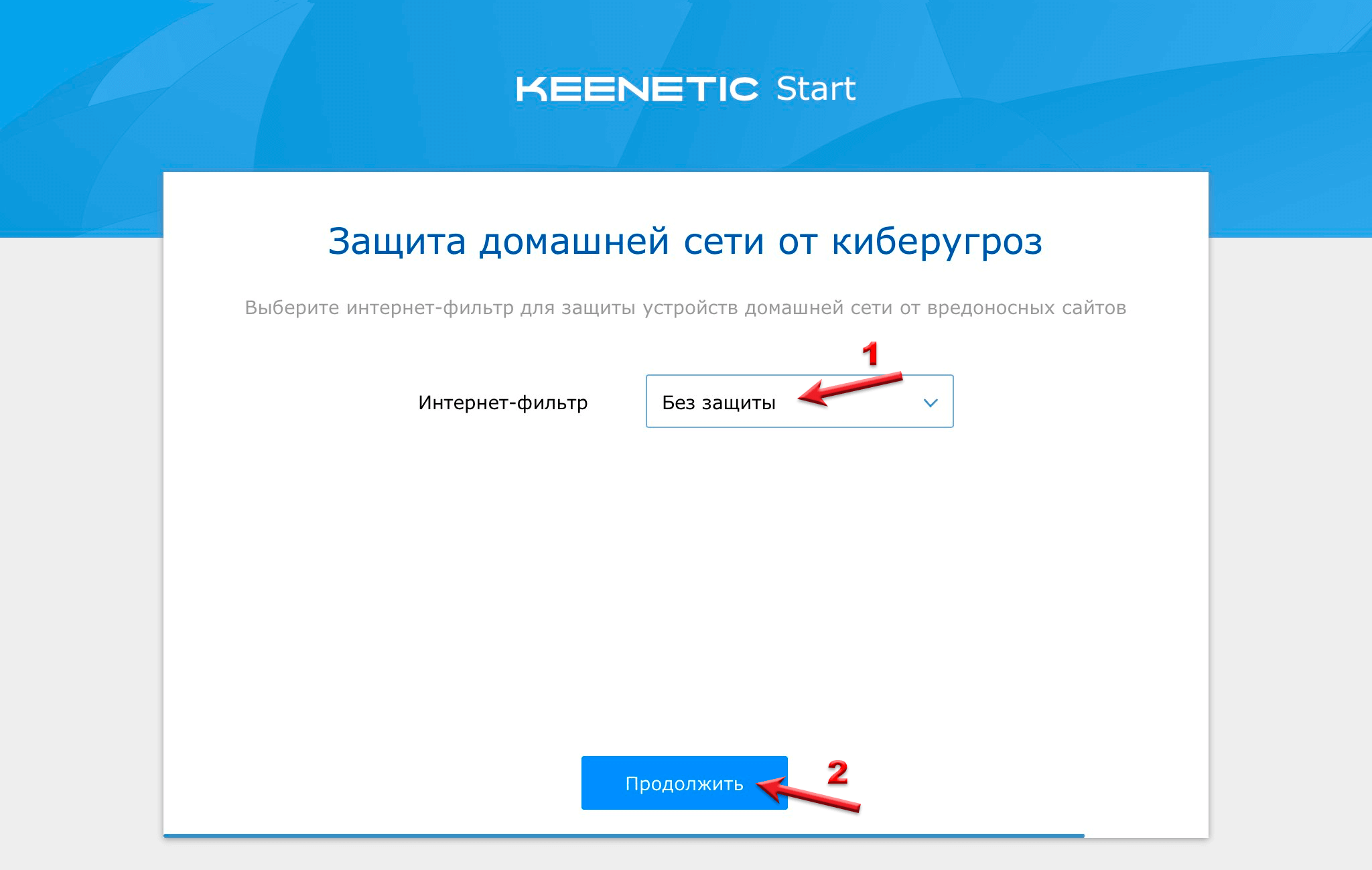
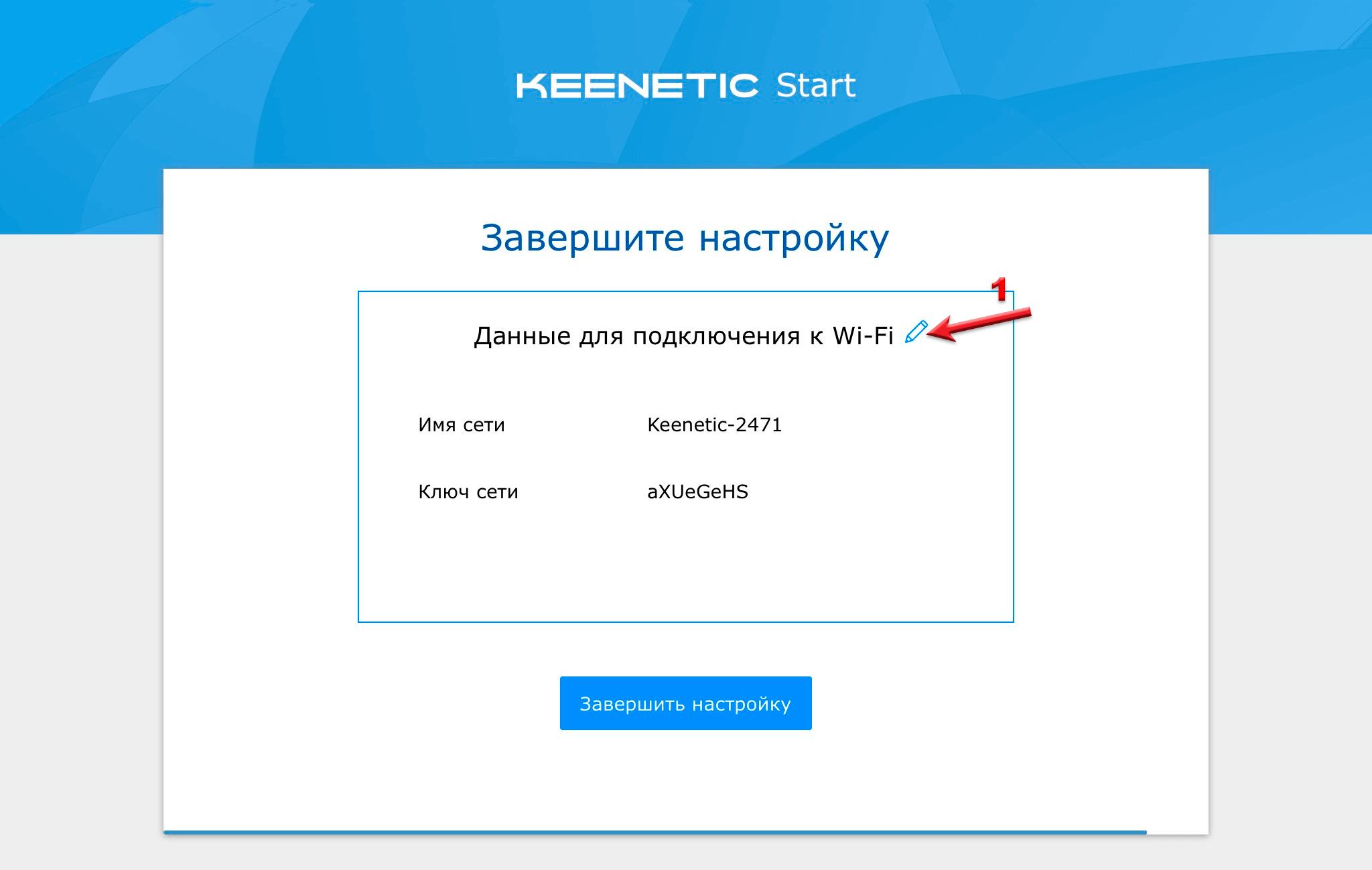
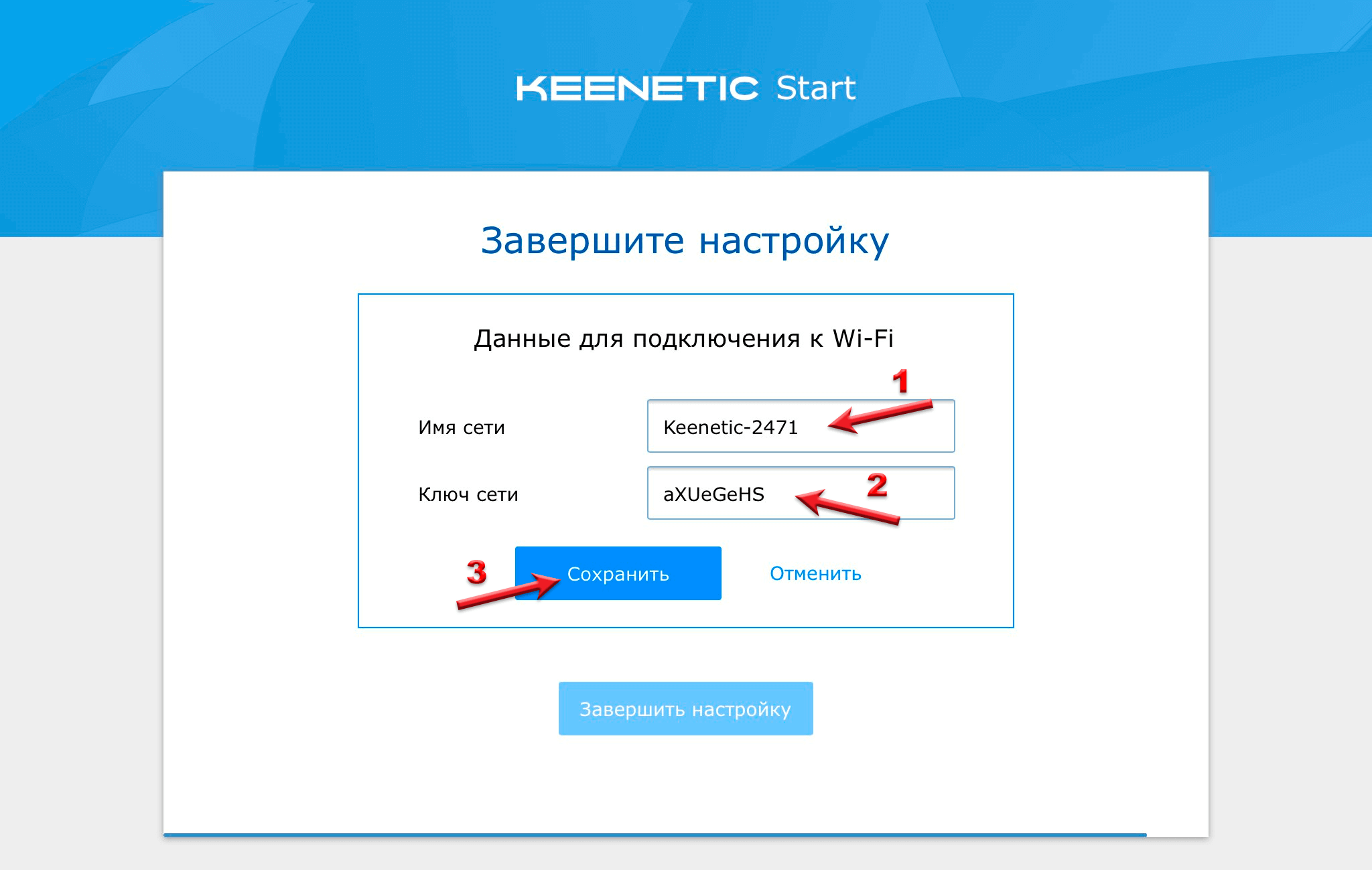
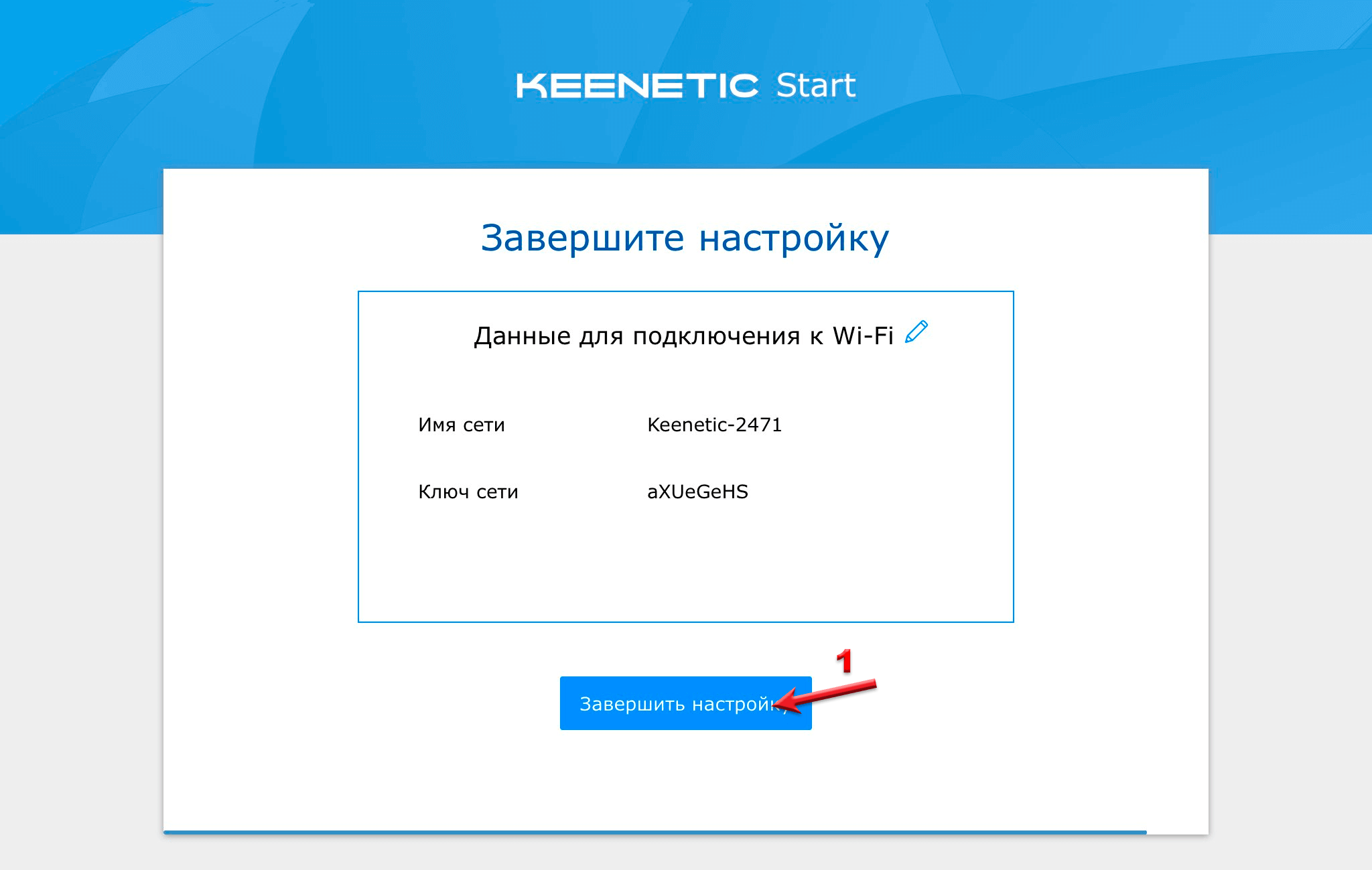

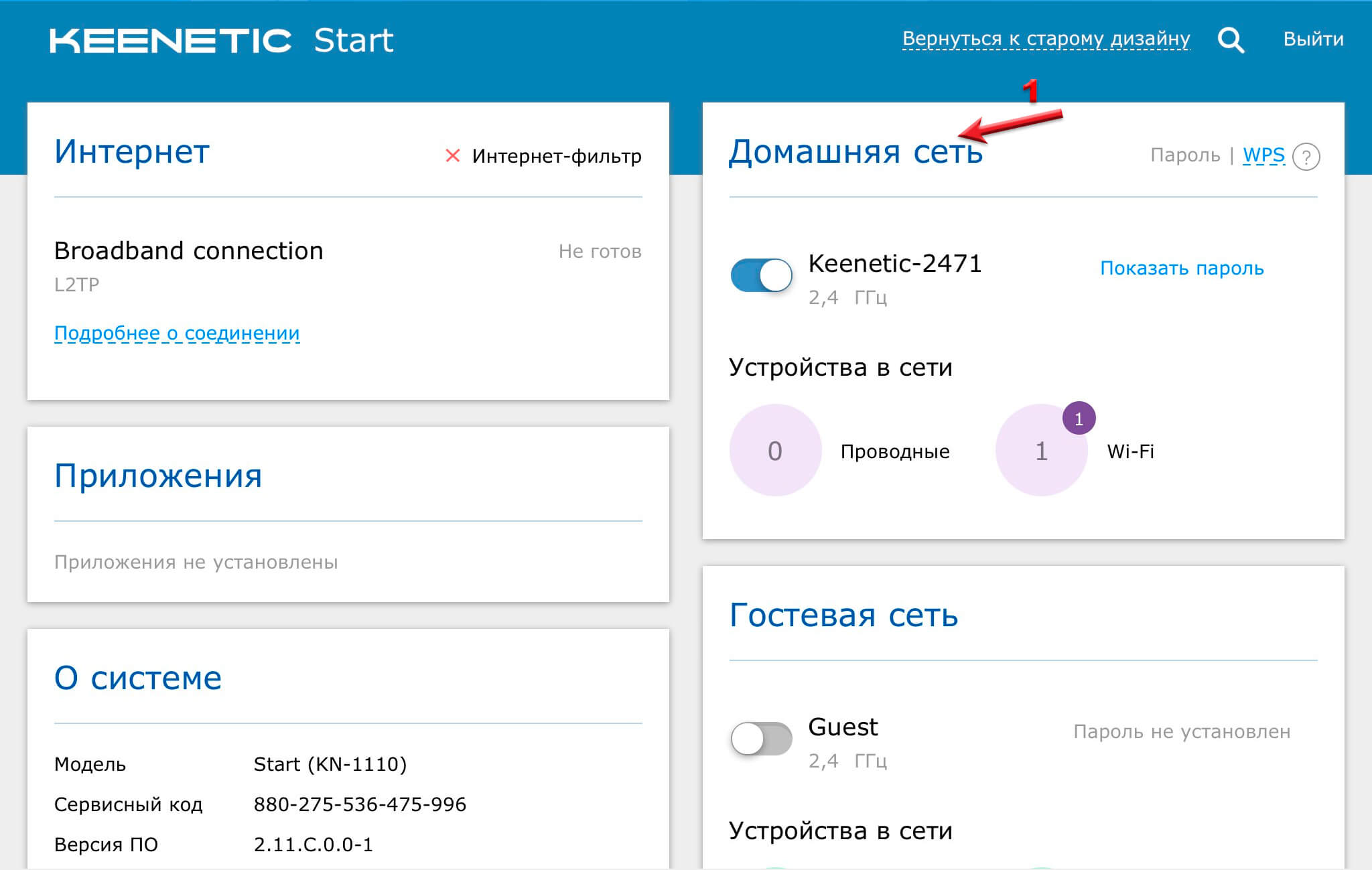

.jpg)