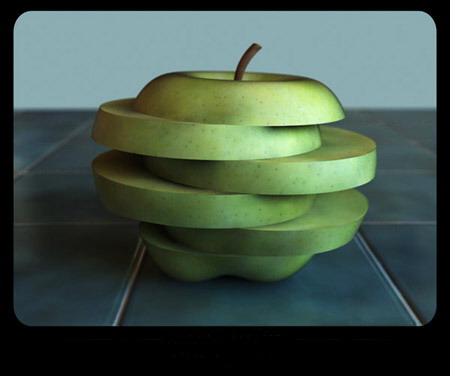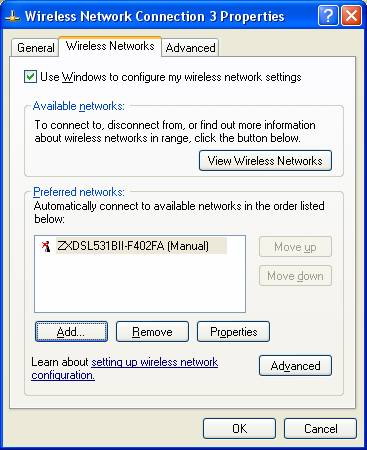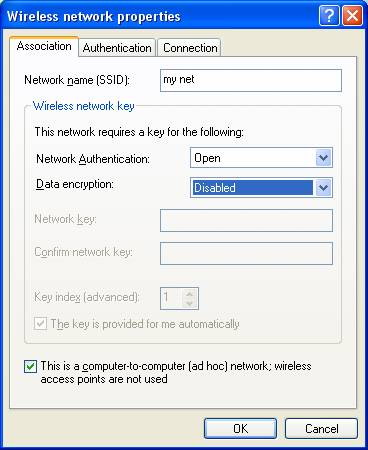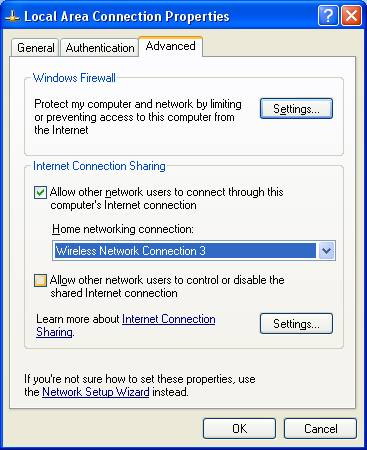Сегодня многие пользователи iPhone используют свой смартфон не только для звонков и сообщений, но и в качестве модема для доступа к Интернету на компьютере. Особенно это актуально для тех, кто ежедневно работает с компьютером Windows XP. В этой подробной инструкции мы расскажем, как подключить iPhone к компьютеру, используя USB-подключение, и настроить его в качестве модема.
Шаг 1: Установка iTunes
Первым шагом для подключения iPhone к компьютеру Windows XP в качестве модема через USB необходимо установить программу iTunes. Это официальное приложение от Apple, которое позволяет управлять содержимым iPhone и настраивать его параметры. Вы можете скачать iTunes с официального сайта Apple и следовать инструкциям для установки.
Шаг 2: Подключение iPhone через USB
После установки iTunes подключите iPhone к компьютеру Windows XP, используя USB-кабель. Когда компьютер обнаружит устройство, вам будет предложено установить драйверы для iPhone. Следуйте инструкциям на экране, чтобы завершить процесс установки драйверов.
Шаг 3: Настройка iPhone в качестве модема
После установки драйверов для iPhone откройте программу iTunes. В левой части программы вы увидите список устройств, подключенных к компьютеру. Выберите свой iPhone из списка.
Далее перейдите в раздел «Настройки» и выберите пункт «Общие». В этом разделе вы увидите настройки сети и модема. Отметьте опцию «Разрешить использование как модем».
Примечание: Некоторые операторы могут взимать дополнительную плату за использование iPhone в качестве модема. Уточните эту информацию у своего оператора.
Шаг 4: Создание подключения к Интернету
Теперь, когда вам разрешено использовать iPhone в качестве модема, вы должны создать подключение к Интернету на компьютере Windows XP. Для этого откройте панель управления и найдите раздел «Сетевые подключения».
В разделе «Сетевые подключения» выберите «Создать новое подключение» и следуйте инструкциям мастера для настройки подключения к Интернету. Когда вас попросят выбрать тип подключения, выберите «Подключение по модему» и укажите ваш iPhone как модем.
Все готово! Теперь вы можете подключиться к Интернету, используя iPhone в качестве модема через USB.
Содержание
- Подключение iPhone к компьютеру Windows XP: пошаговая инструкция
- Шаг 1: Проверка системных требований
- Шаг 2: Загрузка и установка драйверов
- Шаг 3: Подготовка iPhone к подключению
- Шаг 4: Установка соединения через USB
- Шаг 5: Включение режима модема на iPhone
- Шаг 6: Проверка подключения на компьютере
- Шаг 7: Настройка интернет-соединения
- Шаг 8: Подключение к сети и проверка работы
- Вопрос-ответ
Подключение iPhone к компьютеру Windows XP: пошаговая инструкция
Подключение iPhone к компьютеру Windows XP в качестве модема позволяет использовать интернет-соединение с вашего смартфона на компьютере. В этой инструкции мы расскажем о том, как настроить подключение iPhone к компьютеру на операционной системе Windows XP.
- Убедитесь, что на вашем iPhone установлено последнее обновление операционной системы iOS.
- Подключите iPhone к компьютеру с помощью USB-кабеля.
- На iPhone откройте «Настройки» и выберите раздел «Сотовая связь».
- В разделе «Сотовая связь» активируйте «Подключение Wi-Fi и USB».
- На компьютере откройте «Панель управления» и выберите «Сетевые подключения».
- В окне «Сетевые подключения» найдите иконку «Apple Mobile Device Ethernet».
- Щелкните правой кнопкой мыши на иконке «Apple Mobile Device Ethernet» и выберите «Свойства».
- В окне «Свойства Apple Mobile Device Ethernet» выберите вкладку «Общие».
- Убедитесь, что опция «Получить IP-адрес автоматически» активирована.
- Нажмите кнопку «OK» для сохранения настроек.
После выполнения всех этих шагов ваш iPhone успешно будет подключен к компьютеру Windows XP в качестве модема через USB. Теперь вы можете использовать интернет-соединение с вашего смартфона на компьютере. Учтите, что для некоторых операторов мобильной связи может потребоваться настройка дополнительных параметров подключения.
Шаг 1: Проверка системных требований
Перед тем, как приступить к настройке подключения iPhone к компьютеру Windows XP в качестве модема, необходимо убедиться, что система соответствует следующим требованиям:
- Компьютер должен работать под управлением операционной системы Windows XP с установленными последними обновлениями.
- Установите iTunes на компьютер, если его еще нет. iTunes необходим для правильного распознавания iPhone компьютером.
- Убедитесь, что на компьютере установлены все необходимые драйверы для iPhone. Подключите iPhone к компьютеру с помощью кабеля USB и дождитесь, пока драйверы будут автоматически установлены. Если драйверы не устанавливаются автоматически, вам может потребоваться загрузить и установить их вручную с сайта Apple.
Теперь, когда системные требования проверены, вы готовы перейти к следующему шагу настройки подключения iPhone в качестве модема через USB на компьютере Windows XP.
Шаг 2: Загрузка и установка драйверов
Перед тем, как подключить iPhone к компьютеру Windows XP в качестве модема через USB, необходимо загрузить и установить необходимые драйверы.
- Откройте веб-браузер на компьютере и перейдите на официальный сайт Apple — www.apple.com/ru.
- На главной странице сайта найдите раздел Поддержка и нажмите на него.
- В поисковой строке введите драйверы для iPhone и нажмите клавишу Enter.
- Среди результатов поиска найдите подходящий драйвер для вашей модели iPhone и щелкните на него.
- На странице загрузки драйвера нажмите кнопку Скачать.
- Дождитесь окончания загрузки файла драйвера на компьютер.
- Найдите загруженный файл драйвера на компьютере и запустите его.
- Следуйте инструкциям установки, чтобы успешно установить драйвер на компьютере.
- После завершения установки драйвера перезагрузите компьютер.
Теперь, когда драйверы успешно установлены на компьютере Windows XP, вы готовы перейти к следующему шагу — подключению iPhone к компьютеру в качестве модема через USB.
Шаг 3: Подготовка iPhone к подключению
Перед тем, как подключить iPhone к компьютеру Windows XP в качестве модема через USB, необходимо выполнить несколько подготовительных шагов:
- Убедитесь в наличии последней версии операционной системы iOS на вашем iPhone. Для этого откройте «Настройки» на вашем iPhone, затем выберите «Основные» и «Обновление программного обеспечения», и проверьте наличие новых обновлений. Если обновления доступны, установите их.
- Убедитесь, что у вас есть активный план мобильного интернета. Для использования iPhone в качестве модема через USB необходимо иметь подключение к мобильному интернету. Если у вас нет активного плана мобильного интернета, свяжитесь с вашим оператором сотовой связи и подключите его.
- Настройте персональную точку доступа (Personal Hotspot) на iPhone. Для этого откройте «Настройки» на вашем iPhone, затем выберите «Персональный хотспот» и включите его. Вы также можете выбрать пароль для вашей персональной точки доступа, чтобы обеспечить безопасность подключения.
- Убедитесь, что ваш iPhone разблокирован и не имеет ограничений с мобильным оператором. Некоторые операторы сотовой связи могут блокировать использование iPhone в качестве модема через USB. Если у вас есть ограничения, свяжитесь с вашим оператором и узнайте, как их снять.
После выполнения этих шагов ваш iPhone будет готов к подключению к компьютеру Windows XP в качестве модема через USB.
Шаг 4: Установка соединения через USB
После того как вы подготовили свой iPhone и компьютер Windows XP, вы готовы к установке соединения между ними через USB. Следуйте этим инструкциям, чтобы успешно установить соединение:
- Подключите свой iPhone к компьютеру с помощью USB-кабеля. Подождите несколько секунд, чтобы компьютер обнаружил подключенное устройство.
- На вашем iPhone появится всплывающее окно с предложением «Доверить данному компьютеру?» Нажмите кнопку «Доверять», чтобы разрешить доступ компьютеру к вашему iPhone.
- На компьютере запустите iTunes, если он не запущен автоматически. Если iTunes уже запущен, перейдите к следующему шагу.
- В iTunes найдите иконку iPhone, которая появится в верхней панели. Щелкните на нее, чтобы открыть настройки вашего iPhone.
- В левом верхнем углу окна iTunes выберите вкладку «Общие».
- В разделе «Настройки подключения» выберите опцию «Соединение через USB».
- Нажмите кнопку «Применить» в правом нижнем углу окна iTunes.
- Теперь ваш iPhone подключен к компьютеру Windows XP в качестве модема через USB. Вы можете использовать его для доступа в Интернет.
После выполнения этих шагов вы сможете использовать свой iPhone как модем для подключения к Интернету на компьютере Windows XP через USB-соединение. Убедитесь, что у вас есть активный тарифный план с мобильным оператором, который позволяет вам использовать свое устройство в качестве модема.
Шаг 5: Включение режима модема на iPhone
1. Откройте на устройстве «Настройки». Это зеленая иконка с изображением шестеренки.
2. Прокрутите экран вниз и нажмите на вкладку «Сотовая связь».
3. В открывшемся меню выберите опцию «Режим модема».
4. Включите переключатель рядом с пунктом «Режим модема».
5. Вам может понадобиться установить пароль для доступа к вашему устройству в качестве модема. В этом случае выберите опцию «Wi-Fi и USB».
6. Затем на компьютере откройте «Панель управления» и перейдите в раздел «Сеть и Интернет».
7. Перейдите в раздел «Сетевые подключения».
8. Щелкните правой кнопкой мыши на иконке «iPhone» и выберите пункт «Подключение через USB».
9. Теперь ваш iPhone настроен как модем и готов к использованию для доступа к интернету на компьютере.
Шаг 6: Проверка подключения на компьютере
После того, как вы настроили iPhone в качестве модема и подключили его к компьютеру Windows XP через USB, вам необходимо проверить, работает ли подключение.
Для этого следуйте следующим инструкциям:
- Откройте «Панель управления» на компьютере Windows XP.
- Выберите «Сеть и интернет» -> «Сетевые подключения».
- В открывшемся окне найдите новое подключение с названием «iPhone USB» или «Подключение смартфона через USB».
- Щелкните правой кнопкой мыши на этом подключении и выберите «Свойства».
- На вкладке «Общие» убедитесь, что установлен флажок напротив пункта «Подключаться автоматически».
- Перейдите на вкладку «Дополнительно» и установите флажок напротив пункта «Использовать в качестве шлюза по умолчанию».
- Щелкните «ОК», чтобы сохранить изменения.
Теперь ваш компьютер Windows XP должен быть успешно подключен к интернету через iPhone в качестве модема. Вы можете открыть веб-браузер и убедиться, что вы можете загружать веб-страницы без проблем.
Если у вас возникли проблемы с подключением, убедитесь, что вы правильно настроили iPhone в качестве модема и что ваш кабель USB работает исправно. Если проблема сохраняется, обратитесь к руководству пользователя вашего iPhone или попробуйте обратиться в службу поддержки Apple для получения дополнительной помощи.
Шаг 7: Настройка интернет-соединения
После успешного подключения iPhone к компьютеру Windows XP в качестве модема через USB, необходимо выполнить последний шаг — настройку интернет-соединения, чтобы начать использовать интернет.
Для настройки интернет-соединения следуйте простым инструкциям:
- На панели задач щелкните правой кнопкой мыши по значку сетевого соединения, а затем выберите пункт «Свойства».
- В открывшемся окне «Сетевые соединения» найдите подключение, соответствующее iPhone. Обычно оно называется «Apple Mobile Device Ethernet» или «Apple iPhone».
- Щелкните правой кнопкой мыши по выбранному подключению и выберите пункт «Свойства».
- В открывшемся окне «Соединение через Apple iPhone» перейдите на вкладку «Общие».
- Убедитесь, что в поле «Доступ к Интернету (Переключатель)» стоит галочка.
- Щелкните кнопку «Свойства» и введите в поля «Имя пользователя» и «Пароль» учетные данные вашего интернет-провайдера.
- Щелкните «ОК», чтобы сохранить настройки.
После настройки интернет-соединения вы должны быть готовы к использованию своего iPhone в качестве модема и подключении к интернету.
Шаг 8: Подключение к сети и проверка работы
После завершения всех предыдущих шагов, ваш iPhone должен быть успешно подключен к компьютеру в качестве модема через USB. Теперь вы можете проверить работоспособность подключения.
1. Откройте Панель управления на вашем компьютере Windows XP.
2. В разделе Сетевые подключения найдите новое подключение, с именем, содержащим слово «iPhone» или «Apple Mobile Device Ethernet».
3. Щелкните правой кнопкой мыши на найденном подключении и выберите Свойства.
4. В открывшемся окне выберите вкладку Общие.
5. Убедитесь, что опция Разрешить другим сетевым пользователям подключаться к интернету этого компьютера активирована.
6. Щелкните на кнопке Параметры.
7. В новом окне установите флажок напротив опции Включить NAT-переход.
8. Нажмите на кнопку ОК, чтобы закрыть все окна и сохранить настройки.
9. Теперь вы можете проверить работоспособность подключения, открыв любой веб-браузер и посетив любой веб-сайт.
10. Если у вас есть доступ к веб-сайту, это означает, что подключение работает правильно.
Если вы испытываете проблемы с подключением, убедитесь, что все настройки были выполнены правильно и повторите шаги снова. Если проблема не исчезает, свяжитесь с поставщиком услуги или посетите официальный сайт Apple для получения дополнительной информации и поддержки.
Вопрос-ответ
iPhone — многофункциональное устройство, которое помогает нам быть на связи в любое время и в любом месте. Вместе с тем, на некоторых этапах жизни возникает необходимость подключить iPhone к компьютеру в качестве модема для обеспечения доступа к интернету. В данной статье мы рассмотрим подробную инструкцию по подключению iPhone к компьютеру, работающему на операционной системе Windows XP, через USB.
Шаг 1: Установите iTunes на компьютер. Для начала необходимо загрузить и установить программу iTunes на компьютер с операционной системой Windows XP. Вы можете скачать ее с официального сайта Apple.
Шаг 2: Подключите iPhone к компьютеру с помощью USB-кабеля. Возьмите USB-кабель, поставляемый в комплекте с iPhone, и подключите его к порту USB компьютера. Затем вставьте другой конец USB-кабеля в разъем Lightning на iPhone.
Шаг 3: Настройте iPhone как модем. После того, как iPhone будет подключен к компьютеру, зайдите в настройки iPhone и выберите «Персональный точечный доступ» или «Режим модема». В этом разделе вы сможете настроить параметры подключения и установить пароль для доступа к интернету. Не забудьте сохранить ваши настройки.
Теперь ваш iPhone готов к использованию в качестве модема. Продолжайте работу на компьютере и расширяйте свои возможности с помощью высокоскоростного интернета, доступного через ваш iPhone!
Содержание
- Подключение iPhone к компьютеру Windows XP в качестве модема через USB: пошаговая инструкция
- Необходимые драйверы и программное обеспечение
- Подключение iPhone к компьютеру
- Шаг 1: Убедитесь, что у вас установлена последняя версия iTunes
- Шаг 2: Подключите iPhone к компьютеру с помощью USB-кабеля
- Шаг 3: Проверьте настройки сети iPhone
- Шаг 4: Настройте подключение к Интернету на компьютере
- Шаг 5: Подключите iPhone в качестве модема
- Шаг 6: Используйте iPhone в качестве модема
- Настройка сетевого подключения
- Проверка подключения и использование iPhone в качестве модема
- 1. Проверка подключения
- 2. Настройка использования iPhone в качестве модема
- Вопрос-ответ
Подключение iPhone к компьютеру Windows XP в качестве модема через USB: пошаговая инструкция
В этой пошаговой инструкции будет описано, как подключить iPhone к компьютеру с операционной системой Windows XP и использовать его в качестве модема через USB.
- Установка iTunes: Убедитесь, что на вашем компьютере установлено приложение iTunes. Если оно не установлено, загрузите и установите его с официального сайта Apple.
- Подключите iPhone к компьютеру: Используя USB-кабель, подключите iPhone к компьютеру Windows XP. iTunes должно автоматически запуститься после подключения.
- Осуществите синхронизацию: После запуска iTunes, выполните синхронизацию вашего iPhone с компьютером. Это позволит активировать iPhone и установить все необходимые драйверы.
- Настройте подключение к интернету: Откройте меню «Настройки» на вашем iPhone и перейдите в раздел «Сотовая связь». Включите опцию «Сотовые данные» и убедитесь, что поле «APN» заполнено правильными данными оператора сотовой связи.
- Настройте подключение через USB: На вашем компьютере откройте «Панель управления» и выберите «Сетевые подключения». Нажмите правой кнопкой мыши на подключение «Apple Mobile Device Ethernet» и выберите «Свойства».
- Выберите протокол TCP/IP: В окне свойств подключения выберите вкладку «Общие» и щелкните на кнопке «Протокол TCP/IP». Убедитесь, что опция «Получить IP-адрес автоматически» выбрана.
- Настройте модем: В окне свойств подключения выберите вкладку «Общие» и щелкните на кнопке «Настроить». Выберите опцию «Подключиться к Интернету», затем «Настроить подключение вручную» и нажмите «Далее».
- Введите данные оператора: Введите имя вашего провайдера интернет-услуг, номер телефона для подключения (обычно *99#) и учетные данные, предоставленные вашим оператором.
- Завершите конфигурацию: Нажмите «Готово» и закройте все окна свойств подключения.
- Подключитеся к интернету: В меню «Сетевые подключения» найдите подключение «Apple Mobile Device Ethernet», нажмите правой кнопкой мыши на него и выберите «Подключиться».
Теперь ваш iPhone должен быть успешно подключен к компьютеру Windows XP в качестве модема через USB. Вы можете использовать его для доступа в Интернет.
Необходимые драйверы и программное обеспечение
Перед тем, как подключить iPhone к компьютеру Windows XP в качестве модема, вам потребуется установить несколько драйверов и программного обеспечения на ваш компьютер. Вот список необходимых компонентов:
- Последняя версия операционной системы Windows XP. Убедитесь, что ваша ОС имеет все последние обновления и патчи.
- Драйверы для iPhone. При подключении iPhone к компьютеру, Windows XP не всегда автоматически устанавливает все необходимые драйверы. Чтобы обеспечить корректную работу iPhone как модема, загрузите и установите последние драйвера для iPhone с официального сайта Apple.
- iTunes. Для подключения iPhone к компьютеру и установки необходимых драйверов вы можете использовать iTunes, программу, которая также позволяет управлять музыкой, фотографиями и другими данными на вашем iPhone. Вы можете скачать iTunes с официального сайта Apple.
После установки всех необходимых компонентов вы будете готовы подключить iPhone к компьютеру Windows XP в качестве модема.
Подключение iPhone к компьютеру
Если у вас есть iPhone и компьютер с операционной системой Windows XP, вы можете использовать свой iPhone в качестве модема для подключения к Интернету. В этой статье мы рассмотрим пошаговую инструкцию по подключению iPhone к компьютеру Windows XP в качестве модема с помощью USB.
Шаг 1: Убедитесь, что у вас установлена последняя версия iTunes
Перед началом процесса подключения убедитесь, что на компьютере установлена последняя версия программы iTunes. Это необходимо для правильной работы iPhone в качестве модема.
Шаг 2: Подключите iPhone к компьютеру с помощью USB-кабеля
Возьмите USB-кабель, который поставляется в комплекте с iPhone, и подключите его к порту USB на компьютере. Затем подключите другой конец к порту lightning на iPhone. Устройство должно автоматически определить подключение.
Шаг 3: Проверьте настройки сети iPhone
На iPhone перейдите в меню «Настройки» и выберите «Сотовая связь». Затем выберите «Разделить» и включите параметр «Подключение к ПК».
Шаг 4: Настройте подключение к Интернету на компьютере
На компьютере откройте «Панель управления». Затем выберите «Сеть и интернет» и «Параметры подключения к Интернету». В открывшемся окне выберите вкладку «Сетевые подключения» и найдите подключение «Apple Mobile Device Ethernet».
Шаг 5: Подключите iPhone в качестве модема
Нажмите правой кнопкой мыши на подключение «Apple Mobile Device Ethernet» и выберите «Свойства». В открывшемся окне выберите вкладку «Общие» и установите флажок «Разрешить другим пользователям сети подключаться к Интернету компьютера через это подключение». Нажмите «ОК», чтобы сохранить настройки.
Шаг 6: Используйте iPhone в качестве модема
Теперь вы можете использовать iPhone в качестве модема, чтобы подключиться к Интернету на компьютере. Выберите браузер на компьютере и откройте любую веб-страницу — вы должны увидеть, что у вас есть доступ к Интернету через iPhone.
Итак, вот пошаговая инструкция по подключению iPhone к компьютеру Windows XP в качестве модема через USB. Удачного использования вашего iPhone в качестве модема!
Настройка сетевого подключения
После успешного подключения iPhone к компьютеру Windows XP в качестве модема через USB, необходимо произвести настройку сетевого подключения для установления интернет-соединения.
- Откройте панель управления компьютера и выберите «Сетевые подключения».
- Найдите подключение «Apple Mobile Device Ethernet» и щелкните правой кнопкой мыши.
- Выберите «Свойства» в контекстном меню.
- Откроется окно свойств для данного подключения. В нем выберите закладку «Общие».
- Убедитесь, что в поле «Все следующие протоколы связи» выбран пункт «Интернет-протокол (TCP/IP)».
- Щелкните на кнопке «Проперти» рядом с выбранным протоколом.
- Для установки автоматической настройки IP-адреса и DNS-сервера, выберите «Получить IP-адрес автоматически» и «Получить адрес DNS-сервера автоматически».
- Подтвердите изменения, нажав кнопку «ОК».
После завершения всех вышеперечисленных шагов, сетевое подключение к iPhone в качестве модема через USB будет настроено.
Проверка подключения и использование iPhone в качестве модема
После того, как вы успешно подключили iPhone к компьютеру Windows XP в качестве модема через USB, необходимо проверить подключение и начать использовать iPhone для передачи интернет-соединения на компьютер.
1. Проверка подключения
Чтобы проверить, правильно ли установилось подключение между iPhone и компьютером, выполните следующие шаги:
- Откройте меню «Пуск» на компьютере и выберите «Панель управления».
- В панели управления найдите и выберите «Сеть и интернет».
- Затем выберите «Центр учетных записей подключения», чтобы открыть окно настроек сетевых подключений.
- В окне настроек подключений вы увидите новое сетевое подключение с названием «iPhone USB» или что-то похожее.
- Если подключение отображается как «Работает», значит, подключение было успешно установлено.
2. Настройка использования iPhone в качестве модема
Теперь, когда подключение установлено, можно настроить и использовать iPhone в качестве модема:
- Перейдите обратно в «Панель управления» и выберите «Сеть и интернет».
- Затем выберите «Центр учетных записей подключения» и найдите новое сетевое подключение «iPhone USB».
- Щелкните правой кнопкой мыши по сетевому подключению «iPhone USB» и выберите «Свойства».
- В открывшемся окне «Свойства iPhone USB» перейдите на вкладку «Общие» и выберите «Internet Protocol (TCP/IP)».
- Нажмите на кнопку «Свойства» и убедитесь, что в поле «Получить IP-адрес автоматически» выбрано.
- Нажмите кнопку «OK», чтобы сохранить настройки.
- Теперь вы можете использовать iPhone в качестве модема, чтобы получить доступ к интернету на компьютере Windows XP.
Вопрос-ответ
Если у вас есть iPhone и компьютер с операционной системой Windows XP, вы можете использовать свой смартфон в качестве модема и подключиться к Интернету через USB-подключение. Это может быть полезно, если у вас нет доступа к Wi-Fi или нету других способов получить интернет-соединение. В данной статье мы предоставим вам пошаговую инструкцию о том, как подключить iPhone к компьютеру с Windows XP и использовать его в качестве модема для доступа к Интернету.
Перед тем, как начать, убедитесь, что на вашем iPhone установлена последняя версия операционной системы iOS. При подключении к компьютеру Windows XP, вы также должны убедиться, что на компьютере установлена последняя версия iTunes.
Шаги для подключения iPhone к компьютеру Windows XP в качестве модема через USB:
- Шаг 1: Подключите iPhone к компьютеру с помощью USB-кабеля. Убедитесь, что кабель подключен как к iPhone, так и к компьютеру надежно и правильно.
- Шаг 2: На iPhone откройте «Настройки» и выберите «Персональный раздел».
- Шаг 3: В разделе «Персональный раздел» включите «Персональный точка доступа» и установите пароль для доступа к ней, если это требуется.
- Шаг 4: На компьютере Windows XP откройте «Панель управления» и выберите «Сетевые подключения».
- Шаг 5: В разделе «Сетевые подключения» найдите иконку «iPhone» и дважды щелкните на ней, чтобы открыть свойства соединения.
- Шаг 6: В свойствах соединения перейдите на вкладку «Общие» и убедитесь, что опция «Получить IP-адрес автоматически» выбрана.
- Шаг 7: Перейдите на вкладку «Альтернативные конфигурации» и установите флажок возле «Использовать следующий IP-адрес». Затем введите «192.168.1.100» в поле «IP-адрес» и «255.255.255.0» в поле «Маска подсети».
- Шаг 8: Нажмите «ОК», чтобы сохранить настройки соединения.
- Шаг 9: Теперь вы можете открыть браузер на вашем компьютере и начать использовать Интернет через соединение iPhone.
Следуя этим простым шагам, вы сможете подключить iPhone к компьютеру Windows XP в качестве модема через USB и наслаждаться доступом в Интернет везде и всегда.
Содержание
- Подключение iPhone к компьютеру Windows XP через USB
- Проверка системных требований
- Установка iTunes на компьютере
- Подготовка iPhone к подключению
- Соединение iPhone и компьютера через USB-кабель
- Установка драйверов для iPhone в Windows XP
- Активация возможности использования iPhone в качестве модема
- Настройка соединения с Интернетом через iPhone
- Проверка подключения и использование iPhone в качестве модема
- Проверка подключения
- Настройка параметров для использования iPhone в качестве модема
- Вопрос-ответ
Подключение iPhone к компьютеру Windows XP через USB
В этой статье мы рассмотрим пошаговую инструкцию о том, как подключить iPhone к компьютеру под управлением операционной системы Windows XP с использованием USB-кабеля. Это может быть полезно, если вам нужно использовать iPhone в качестве модема для доступа к Интернету.
- Убедитесь, что у вас установлена последняя версия iTunes на вашем компьютере. Вы можете загрузить ее с официального сайта Apple.
- Подключите свой iPhone к компьютеру с помощью USB-кабеля. Компьютер Windows XP должен автоматически распознать устройство и установить необходимые драйвера. Если этого не происходит автоматически, вы можете загрузить драйверы с официального сайта Apple.
- На вашем iPhone откройте меню «Настройки» и выберите «Сотовая связь».
- В меню «Сотовая связь» выберите пункт «Разделение по USB». Включите эту функцию.
- На компьютере откройте Панель управления и выберите «Сетевые подключения».
- В меню «Сетевые подключения» выберите «Новое подключение».
- Следуйте инструкциям мастера нового подключения. Выберите опцию «Подключение к Интернету» и нажмите «Далее».
- Выберите опцию «Установить подключение по широкополосной сети» и нажмите «Далее».
- Выберите «Моё устройство подключено напрямую к сети Интернет» и нажмите «Далее».
- Введите имя провайдера интернет-услуг и нажмите «Далее».
- Введите имя пользователя и пароль, предоставленные провайдером интернет-услуг, и нажмите «Далее».
- Щелкните «Готово» и подключение будет создано.
Теперь ваш iPhone подключен к компьютеру Windows XP через USB и готов к использованию в качестве модема для доступа к Интернету.
Проверка системных требований
Перед тем, как начать подключение iPhone к компьютеру Windows XP в качестве модема, необходимо убедиться, что у вас имеются следующие системные требования:
- Компьютер с операционной системой Windows XP
- Установленная последняя версия iTunes на компьютере
- Оригинальный кабель USB для подключения iPhone к компьютеру
- Активированный мобильный интернет на вашем iPhone
Если у вас есть все необходимые системные требования, можно переходить к следующему шагу подключения iPhone к компьютеру Windows XP в качестве модема через USB.
Установка iTunes на компьютере
Для подключения iPhone к компьютеру Windows XP в качестве модема через USB необходимо установить программу iTunes. iTunes — это программа разработанная компанией Apple, которая позволяет управлять устройствами на базе iOS, включая iPhone.
Ниже приведены шаги по установке iTunes на компьютере с операционной системой Windows XP:
- Откройте веб-браузер и перейдите на официальный сайт Apple.
- На главной странице сайта найдите раздел «iTunes» и кликните на кнопку «Скачать».
- Выберите версию iTunes, соответствующую вашей операционной системе Windows XP, и нажмите кнопку «Скачать».
- Дождитесь завершения загрузки файла установщика iTunes.
- Дважды кликните на загруженный файл установщика для запуска процесса установки iTunes.
- В появившемся окне установки прочитайте и принимайте лицензионное соглашение.
- Выберите путь установки iTunes на вашем компьютере и нажмите кнопку «Установить».
- Дождитесь окончания процесса установки iTunes.
- После завершения установки iTunes, на вашем компьютере должна появиться иконка iTunes в списке установленных программ.
Поздравляю, вы успешно установили программу iTunes на компьютер с операционной системой Windows XP! Теперь вы можете подключить свой iPhone к компьютеру и использовать его в качестве модема через USB.
Подготовка iPhone к подключению
Для того чтобы использовать iPhone в качестве модема для компьютера с операционной системой Windows XP, необходимо выполнить некоторые предварительные настройки. Обратите внимание на следующие этапы:
-
Убедитесь в наличии подключения к Интернету на iPhone.
Перед тем, как использовать iPhone в качестве модема, убедитесь, что ваш iPhone подключен к Интернету через мобильные данные или Wi-Fi.
-
Проверьте наличие активной подписки на данных.
Убедитесь, что у вас есть активная подписка на мобильные данные, так как использование iPhone в качестве модема потребляет трафик данных.
-
Установите и обновите iTunes на компьютере.
Для успешного подключения iPhone к компьютеру Windows XP в качестве модема необходимо установить последнюю версию iTunes. Если у вас уже установлен iTunes, убедитесь, что он обновлен до последней доступной версии.
-
Подключите iPhone к компьютеру с помощью USB-кабеля.
Используя USB-кабель, подключите свой iPhone к компьютеру Windows XP. Убедитесь, что USB-кабель надежно подключен как к iPhone, так и к компьютеру.
-
Разрешите доступ к устройству при подключении.
Если при подключении iPhone к компьютеру появляется запрос о доступе к устройству, необходимо разрешить это действие на самом iPhone.
Выполнение этих подготовительных действий позволит вам успешно подключить iPhone к компьютеру Windows XP в качестве модема и использовать его для доступа к Интернету.
Соединение iPhone и компьютера через USB-кабель
Для использования iPhone в качестве модема для компьютера Windows XP, необходимо подключить их через USB-кабель. Это позволит вам использовать мобильный интернет на компьютере через сотовую сеть iPhone.
Вот пошаговая инструкция, как подключить iPhone к компьютеру через USB-кабель:
- Убедитесь, что у вас установлена последняя версия iTunes на компьютере. Если нет, загрузите и установите ее с официального сайта Apple.
- Подключите USB-кабель к порту USB компьютера и к порту Lightning на iPhone.
- На iPhone откройте меню «Настройки» и выберите «Персональный точка доступа».
- Включите опцию «Персональная точка доступа» и нажмите на кнопку «Включить» рядом с ней.
- На компьютере откройте «Панель управления» и выберите «Мобильные связи».
- В открывшемся окне выберите вкладку «Модемы» и найдите ваш iPhone в списке доступных модемов.
- Щелкните правой кнопкой мыши на названии iPhone и выберите «Свойства».
- В окне свойств iPhone выберите вкладку «Драйвер» и нажмите на кнопку «Обновить драйвер».
- Следуйте инструкциям мастера обновления драйвера и дождитесь, пока процесс завершится.
- После обновления драйвера, перейдите во вкладку «Общие» и нажмите на кнопку «Создать соединение».
- Следуйте инструкциям мастера создания соединения и укажите имя и номер телефона провайдера мобильной связи.
- Нажмите на кнопку «Готово» и подождите, пока компьютер установит соединение с iPhone через USB.
Теперь ваш iPhone подключен к компьютеру Windows XP в качестве модема через USB-кабель. Вы можете использовать интернет-соединение сотовой сети iPhone на компьютере для просмотра веб-страниц, скачивания файлов и других задач, требующих доступа в Интернет.
Установка драйверов для iPhone в Windows XP
Для того чтобы подключить iPhone к компьютеру Windows XP в качестве модема через USB, необходимо установить соответствующие драйверы на ваш компьютер. Это позволит устройству iPhone правильно взаимодействовать с операционной системой Windows XP.
- Шаг 1: Подготовка к установке драйверов
- Шаг 2: Загрузка iTunes
- Шаг 3: Установка драйверов
- Шаг 4: Проверка установки
Перед установкой драйверов убедитесь, что ваш iPhone подключен к компьютеру с помощью USB-кабеля и включен.
Посетите официальный сайт Apple и загрузите последнюю версию iTunes для Windows XP. Установите программу на ваш компьютер, следуя инструкциям на экране.
После установки iTunes, подключите iPhone к компьютеру. Операционная система Windows XP автоматически начнет поиск и установку драйверов для вашего устройства.
Проверьте, что драйверы успешно установлены, открыв панель управления Windows XP и выбрав раздел «Устройства и звук». В списке устройств должно отображаться «Apple Mobile Device USB Driver» или что-то подобное.
После завершения этих шагов, драйверы должны быть успешно установлены на вашем компьютере Windows XP. Теперь вы можете использовать iPhone в качестве модема через USB.
Активация возможности использования iPhone в качестве модема
Чтобы использовать iPhone в качестве модема для компьютера под управлением Windows XP, необходимо выполнить несколько шагов:
- Убедитесь, что у вас установлена последняя версия операционной системы iPhone.
- На iPhone откройте «Настройки» и выберите «Сотовая связь».
- В меню «Сотовая связь» выберите «Персональный точка доступа».
- Включите «Персональный точка доступа».
После выполнения этих шагов iPhone будет готов к использованию в качестве модема для компьютера под управлением Windows XP.
Настройка соединения с Интернетом через iPhone
Иногда бывает необходимость подключиться к Интернету через iPhone, особенно если нет доступа к Wi-Fi или другому стабильному сетевому соединению. В этой статье будет представлена пошаговая инструкция по настройке соединения с Интернетом через iPhone с использованием компьютера под управлением операционной системы Windows XP.
Шаг 1:
Убедитесь, что у вас есть активный мобильный интернет от вашего оператора сотовой связи.
Шаг 2:
Подключите iPhone к компьютеру с помощью USB-кабеля, который обычно поставляется в комплекте с устройством. Убедитесь, что iPhone разблокирован.
Шаг 3:
На iPhone откройте Настройки и выберите Сотовая связь.
Шаг 4:
В меню Сотовая связь выберите Персональный точка доступа или Персональный хотспот. Возможно, название может отличаться в зависимости от версии iOS.
Шаг 5:
Включите функцию Персональный хотспот и установите пароль для доступа к сети. Не забудьте запомнить пароль — он понадобится при подключении компьютера к iPhone.
Шаг 6:
На компьютере откройте Панель управления и выберите Сетевые подключения. Найдите подключение с названием «iPhone» и щелкните по нему правой кнопкой мыши. Выберите опцию Включить. Теперь компьютер будет искать доступные сети Wi-Fi и обнаружит все активные точки доступа, включая ваш iPhone.
Шаг 7:
Выберите свою сеть iPhone и введите пароль, который вы установили на iPhone в Шаге 5.
Шаг 8:
После успешного подключения к сети iPhone компьютер будет использовать мобильный интернет с вашего iPhone в качестве модема.
Обратите внимание, что при использовании iPhone в качестве модема через USB-кабель могут применяться тарифы за передачу данных. Убедитесь, что у вас есть достаточно мобильного интернет-трафика или узнайте у своего оператора сотовой связи о стоимости такого подключения.
Проверка подключения и использование iPhone в качестве модема
После успешного подключения iPhone к компьютеру Windows XP в качестве модема через USB, необходимо проверить, что подключение работает корректно и настроить все необходимые параметры для использования iPhone в качестве модема.
Проверка подключения
- Убедитесь, что iPhone правильно подключен к компьютеру по USB-кабелю.
- На iPhone откройте настройки и перейдите в раздел «Персональный точка доступа» или «Мобильная сеть».
- Установите переключатель «Персональный точка доступа» в положение «Включено».
- На компьютере откройте «Панель управления» и выберите раздел «Сеть и Интернет».
- Выберите «Сетевые подключения» или «Сеть и общий доступ».
- Вы должны увидеть новое сетевое соединение с названием «iPhone» или «Apple Mobile Device Ethernet».
- Щелкните правой кнопкой мыши на новом сетевом соединении и выберите «Подключить/Отключить».
Настройка параметров для использования iPhone в качестве модема
- Выполните двойной щелчок на новом сетевом соединении «iPhone» или «Apple Mobile Device Ethernet».
- Выберите вкладку «Общие».
- В поле «Номер телефона» введите код номера доступа *
- В поле «Имя пользователя» введите имя пользователя провайдера *
- В поле «Пароль» введите пароль от провайдера *
- Оставьте остальные поля по умолчанию или введите необходимые параметры, предоставленные вашим провайдером.
- Нажмите кнопку «OK», чтобы сохранить настройки.
Примечание:
- * Номер телефона, имя пользователя и пароль зависят от вашего провайдера.
- Если вы не знаете или не можете найти эти параметры, свяжитесь с вашим провайдером для получения информации.
- Также обратитесь к документации, поставляемой вместе с iPhone.
После завершения этих шагов, вам должно быть доступно подключение к интернету через iPhone. Вы можете проверить его, открыв браузер и перейдя на любой веб-сайт. Также, вы можете использовать другие программы, требующие подключения к интернету, и они должны работать корректно через iPhone в качестве модема.
Вопрос-ответ
У многих владельцев iPhone возникает необходимость использовать свой смартфон в качестве модема для доступа к интернету на компьютере. Особенно это актуально, если у вас нет Wi-Fi и проводного подключения абонентской линии. В этой статье мы расскажем вам, как подключить iPhone к компьютеру на операционной системе Windows XP и настроить его в качестве модема.
Первым шагом для подключения iPhone к компьютеру на Windows XP в качестве модема является установка необходимого программного обеспечения. Вам потребуется запустить iTunes и выполнить все необходимые обновления для вашего iPhone. После этого вы можете перейти к следующему шагу — настройке подключения.
Для настройки подключения откройте меню «Пуск» на компьютере и выберите «Панель управления». Затем перейдите в раздел «Сеть и интернет» и выберите «Сетевые соединения». В открывшемся окне выберите «Создание нового подключения» и следуйте указанным на экране инструкциям.
После настройки подключения перейдите к настройке iPhone. На своем устройстве перейдите в «Настройки» и выберите «Данные сотовой сети». В этом разделе включите опцию «Включить 3G» и выберите «Режим модема». Затем перейдите в раздел «USB» и включите «Подключение по USB». Теперь ваш iPhone готов к использованию в качестве модема.
Важно помнить, что использование iPhone в качестве модема может повлечь за собой дополнительные расходы на счету вашего оператора связи. Рекомендуется проверить ваш тарифный план и убедиться, что вы не превысите предельный объем трафика данных.
Теперь вы можете подключить свой iPhone к компьютеру при помощи USB-кабеля. Компьютер автоматически распознает устройство и установит необходимые драйверы. После этого откройте раздел «Сетевые соединения» на компьютере и найдите новое подключение, которое было создано на предыдущем шаге. Нажмите правой кнопкой мыши на это подключение и выберите «Подключиться». Теперь вы можете пользоваться интернетом на компьютере, используя свой iPhone в качестве модема.
В заключение, мы рассмотрели подробную инструкцию по подключению iPhone к компьютеру на операционной системе Windows XP в качестве модема. Следуя этим шагам, вы сможете быстро и просто настроить подключение и пользоваться интернетом на своем компьютере, даже если у вас нет других доступных сетей.
Содержание
- Использование iPhone в качестве модема на Windows XP: пошаговая инструкция
- Разрешение вспомогательных функций iPhone
- Установка необходимого программного обеспечения
- Настройка подключения iPhone как модем
- Вопрос-ответ
- Как подключить iPhone к компьютеру на Windows XP в качестве модема?
- Можно ли использовать iPhone в качестве модема на компьютере с Windows XP?
Использование iPhone в качестве модема на Windows XP: пошаговая инструкция
Если у вас установлена операционная система Windows XP и вам необходимо подключить iPhone к компьютеру в качестве модема, следуйте этой пошаговой инструкции.
- Убедитесь, что на компьютере установлены все необходимые драйверы для работы с iPhone. Если драйверов не установлено, загрузите их с официального веб-сайта Apple.
- На iPhone откройте «Настройки» и перейдите в раздел «Подключение к интернету».
- В разделе «Подключение к интернету» выберите опцию «Персональный точечный доступ» или «Режим модема».
- Включите опцию «Персональный точечный доступ» или «Режим модема».
- Соедините iPhone с компьютером с помощью USB-кабеля.
- На компьютере откройте панель управления и выберите «Сетевые подключения».
- Нажмите правой кнопкой мыши на иконке «iPhone» и выберите опцию «Создать копию». Это создаст новое сетевое подключение для iPhone.
- Настройте новое сетевое подключение следуя инструкциям мастера.
- После завершения настройки, откройте список сетевых подключений и выберите новое сетевое подключение, созданное для iPhone.
- Теперь вы можете использовать iPhone в качестве модема для подключения к интернету.
Обратите внимание, что использование iPhone в качестве модема может потребовать дополнительной подписки у вашего оператора сотовой связи. Убедитесь, что у вас есть необходимые тарифы и опции для использования персональной точки доступа.
Разрешение вспомогательных функций iPhone
Вспомогательные функции на iPhone предоставляют возможность расширенного использования устройства. Это может быть полезно при использовании iPhone в качестве модема или для различных настроек и дополнительных функций.
Чтобы разрешить вспомогательные функции iPhone, выполните следующие шаги:
- На вашем iPhone откройте «Настройки».
- Прокрутите вниз и выберите «Общие».
- В разделе «Общие» выберите «Доступность».
- В разделе «Доступность» включите вспомогательные функции, которые вам необходимы. Например:
- Включение функции «Голосовое озвучивание» позволит iPhone озвучивать текст на экране.
- Включение функции «Управление движением» позволяет использовать iPhone с помощью жестов и движений.
- Включение функции «Режим инверсии цветов» изменит цветовую схему экрана.
После включения вспомогательных функций iPhone они будут доступны для использования. Обратите внимание, что некоторые функции могут замедлить работу устройства или повлиять на время работы от батареи.
Ознакомьтесь с дополнительными настройками и функциями iPhone в официальной документации Apple.
Установка необходимого программного обеспечения
Для подключения iPhone к компьютеру на Windows XP в качестве модема необходимо установить следующее программное обеспечение:
- iTunes: Это официальное программное обеспечение от Apple, которое позволяет управлять содержимым iPhone и устанавливать необходимые драйверы. Вы можете скачать iTunes с официального сайта Apple.
- Последняя версия iOS: Убедитесь, что ваш iPhone работает на самой последней версии iOS, чтобы избежать проблем с совместимостью.
- Драйверы для iPhone: При подключении iPhone к компьютеру в режиме модема требуется наличие соответствующих драйверов. Обычно драйверы устанавливаются автоматически при установке iTunes, но в некоторых случаях вам может потребоваться установить их вручную.
Установка iTunes и драйверов для iPhone обычно выполняется следующим образом:
- Скачайте и запустите установщик iTunes с официального сайта Apple.
- Выберите язык установки и принимайте условия лицензионного соглашения.
- Выберите папку для установки iTunes (по умолчанию она будет предложена).
- Установите флажок, чтобы iTunes был выбран в качестве программы для воспроизведения музыки и видео.
- Выберите компоненты, которые вы хотите установить. Убедитесь, что флажок рядом с «Apple Mobile Device Support» установлен.
- Щелкните «Установить» и дождитесь завершения процесса установки.
Если после установки iTunes у вас возникли проблемы с драйверами, вы можете пойти на официальный сайт Apple и загрузить драйверы для iPhone вручную. Следуйте инструкциям на сайте, чтобы установить драйверы.
После установки всех необходимых программ вы будете готовы подключить iPhone к компьютеру на Windows XP в качестве модема.
Настройка подключения iPhone как модем
Если у вас есть iPhone и компьютер с операционной системой Windows XP, то вы можете использовать свой смартфон в качестве модема для подключения к интернету. Это может быть полезно, если у вас нет доступа к беспроводной сети Wi-Fi или доступ к проводному интернету.
Вот шаги, которые вам нужно выполнить, чтобы настроить подключение iPhone к компьютеру на Windows XP в качестве модема:
- Убедитесь, что у вас установлена последняя версия iTunes на компьютере. Если нет, загрузите и установите последнюю версию iTunes с официального сайта Apple.
- На iPhone откройте меню «Настройки» и перейдите в раздел «Сотовая связь».
- В разделе «Сотовая связь» выберите пункт «Персональный точечный доступ» или «Персональный горячий сеанс».
- Включите переключатель рядом с опцией «Персональный точечный доступ» или «Персональный горячий сеанс».
- Подключите iPhone к компьютеру с помощью USB-кабеля.
- На компьютере откройте «Панель управления» и выберите пункт «Сеть и интернет» или «Сетевые подключения».
- В открывшемся окне выберите «Настройка нового подключения» или «Создание нового подключения».
- Выберите «Подключение к Интернету» или «Подключение к сети дома или в офисе».
- Выберите «Установка подключения вручную» или «Настройка подключения вручную».
- Выберите «Подключение через модем» или «Подключение через кабель DSL».
- В поле «Имя провайдера доступа» или «Наименование подключения» введите любое имя для вашего подключения.
- В поле «Номер телефона» или «IP-адрес» введите *99# или *99***1#, в зависимости от вашего оператора сотовой связи.
- Оставьте поле «Имя пользователя» и «Пароль» пустыми.
- Нажмите «Готово» или «Сохранить», чтобы завершить настройку подключения.
- Теперь вы можете выбрать ваше новое подключение в списке сетевых подключений и подключиться к интернету через iPhone в качестве модема.
Обратите внимание, что использование iPhone в качестве модема может взиматься определенную плату или использовать ваш трафик мобильных данных, поэтому перед использованием рекомендуется обратиться к вашему оператору сотовой связи для получения информации о тарифах и условиях использования.
Вопрос-ответ
Как подключить iPhone к компьютеру на Windows XP в качестве модема?
Для подключения iPhone к компьютеру на Windows XP в качестве модема, вам потребуется специальное приложение iTunes. Во-первых, убедитесь, что у вас установлена последняя версия iTunes. Затем подключите iPhone к компьютеру с помощью USB-кабеля. Когда iPhone будет обнаружен компьютером, откройте приложение iTunes и выберите iPhone из списка устройств. Затем перейдите на вкладку «Обзор» и активируйте опцию «Подключение к Интернету». После этого выберите вашего провайдера данных из списка, и введите ваше имя пользователя и пароль. Когда все настройки будут сделаны, нажмите на кнопку «Применить» и подключение будет установлено.
Можно ли использовать iPhone в качестве модема на компьютере с Windows XP?
Да, вы можете использовать iPhone в качестве модема на компьютере с операционной системой Windows XP. Для этого вам понадобится приложение iTunes и USB-кабель для подключения iPhone к компьютеру. Установите последнюю версию iTunes на свой компьютер и подключите iPhone к нему. Затем активируйте опцию «Подключение к Интернету» на вкладке «Обзор» в приложении iTunes и настройте соединение, выбрав вашего провайдера данных и введя имя пользователя и пароль. После этого подключение будет установлено, и вы сможете использовать iPhone в качестве модема на своем компьютере.


Отмечу, что, хотя сам подобного не встречал (в России, по-моему, нет такого), но операторы связи могут блокировать режим модема или, точнее, использование доступа в Интернет несколькими устройствами (tethering). Если по совсем неясным причинам активировать режим модема на iPhone не получается никаким образом, возможно, стоит уточнить информацию о доступности услуги у оператора, также в статье ниже есть информация о том, что делать, если после обновления iOS режим модема пропал из настроек.
Для включения режима модема на iPhone, зайдите в «Настройки» — «Сотовая связь» и убедитесь, что передача данных по сотовой сети включена (пункт «Сотовые данные»). При отключенной передачи по сотовой сети, режим модема не будет отображаться в настройках ниже. Если даже при подключенной сотовой связи у вас не отображается режим модема, здесь поможет инструкция Что делать, если пропал режим модема на iPhone.
После этого, нажмите по пункту настроек «Режим модема» (который находится и в разделе параметров сотовой связи и на главном экране настроек iPhone) и включите его.
Если на момент включения у вас будут отключены Wi-Fi и Bluetooth, iPhone предложит включить их, чтобы была возможность использовать его не только в качестве модема через USB, но и по Bluetooth. Также ниже вы можете указать свой пароль для Wi-Fi сети, раздаваемой iPhone, в случае если будете использовать его как точку доступа.
Использование iPhone в качестве модема в Windows
Так как Windows у нас на компьютерах и ноутбуках встречается чаще, чем OS X, начну с этой системы. В примере используется Windows 10 и iPhone 6 с iOS 9, но, думаю, в предыдущих и даже будущих версиях мало что будет отличаться.
Подключение по USB (как 3G или LTE модем)
Для использования iPhone в режиме модема через USB кабель (используйте родной кабель от зарядного устройства) в Windows 10, 8 и Windows 7 обязательно должен быть установлен Apple iTunes (можно скачать бесплатно с официального сайта), в противном случае соединение не появится.
После того, как все готово, а режим модема на iPhone включен, просто соедините его через USB с компьютером. Если на экране телефона появится запрос, нужно ли доверять этому компьютеру (он появляется при первом подключении), ответьте утвердительно (иначе режим модема работать не будет).
Через короткое время в сетевых подключениях у вас появится новое подключение по локальной сети «Apple Mobile Device Ethernet» и интернет заработает (во всяком случае, должен). Просмотреть состояние соединения можно, кликнув по значку соединения в панели задач справа внизу правой кнопкой мыши и выбрав пункт «Центр управления сетями и общим доступом». Затем слева выберите «Изменение параметров адаптера» и там вы увидите список всех подключений.
Раздача Wi-Fi с iPhone
Если вы включили режим модема и при этом Wi-Fi на iPhone также включен, вы можете использовать его как «роутер» или, вернее, точку доступа. Для этого, просто подключитесь к беспроводной сети с именем iPhone (Ваше_имя) с паролем, который вы можете указать или посмотреть в настройках режима модема на вашем телефоне.
Подключение, как правило, проходит безо всяких проблем и интернет сразу становится доступным на компьютере или ноутбуке (при условии, что с другими сетями Wi-Fi он так же работает без проблем).
Режим модема iPhone по Bluetooth
Если вы хотите использовать телефон в качестве модема по Bluetooth, сначала нужно добавить устройство (установить сопряжение) в Windows. Bluetooth, естественно, должен быть включен и на iPhone и на компьютере или ноутбуке. Добавить устройство разными способами:
После нахождения вашего iPhone, в зависимости от используемого способа, нажмите по значку с ним и нажмите либо «Связать», либо «Далее».
На телефоне вы увидите запрос на создание пары, выберите «Создать пару». А на компьютере — запрос о совпадении секретного кода с кодом на устройстве (хотя на самом iPhone никакого кода не увидите). Нажмите «Да». Именно в этом порядке (сначала на iPhone, потом — на компьютере).
После этого, зайдите в сетевые подключения Windows (нажать клавиши Win+R, ввести ncpa.cpl и нажать Enter) и выберите Bluetooth подключение (если оно не подключено, иначе ничего делать не нужно).
В верхней строке нажмите «Просмотр сетевых устройств Bluetooth», откроется окно, в котором будет отображаться ваш iPhone. Кликните по нему правой кнопкой мыши и выберите «Подключаться через» — «Точка доступа». Интернет должен подключиться и заработать.
Использование iPhone в режиме модема на Mac OS X
В том, что касается подключения iPhone в качестве модема к Mac, я даже и не знаю, что написать, тут еще проще:
- При использовании Wi-Fi просто подключитесь к точке доступа iPhone с паролем, заданном на странице настроек режима модема на телефоне (при этом в некоторых случаях, пароль может даже не потребоваться, если вы используете один аккаунт iCloud на Mac и на iPhone).
- При использовании режима модема по USB все заработает автоматически (при условии, что режим модема на iPhone включен). Если не заработало, зайдите в системные настройки OS X — Сеть, выберите «USB на iPhone» и уберите отметку «Отключите, если это вам не нужно».
- И только для Bluetooth потребуются действия: зайдите в системные настройки Mac, выберите «Сеть», а затем — Bluetooth Pan. Нажмите «Настроить устройство Bluetooth» и найдите ваш iPhone. После установки связи между двумя устройствами, интернет станет доступным.
Вот, пожалуй, и все. Если остались вопросы, задавайте в комментариях. Если же режим модема iPhone исчез из настроек, в первую очередь проверьте, включена ли и работает ли передача данных по мобильной сети.
А вдруг и это будет интересно:
- Windows 10
- Настройка роутера
- Всё про Windows
- Загрузочная флешка
- Лечение вирусов
- Восстановление данных
- Установка с флешки
- В контакте
- Одноклассники
- Android
Почему бы не подписаться?
Рассылка новых, иногда интересных и полезных, материалов сайта remontka.pro. Никакой рекламы и бесплатная компьютерная помощь подписчикам от автора. Другие способы подписки (ВК, Одноклассники, Телеграм, Facebook, Twitter, Youtube, Яндекс.Дзен)
09.02.2016 в 11:31
По поводу ограничения «раздачи Интернета другим устройствам» операторами сотовой связи — сам я с таким не сталкивался, но слышал, что этим грешит Yota. Ссылок давать не буду, но поиск в Гугле по словам «yota tether ttl» дает много вариантов решения (в основном, правда, для Android).
30.07.2016 в 17:42
Спасибо! Помогло в настройке!
17.11.2016 в 15:24
Здравствуйте у меня мак настроил удаленный доступ по VPN на раб комп подключаюсь по вайвай без проблем а подключаю тел как точку доступа VPN не подключается пишет вот такую ошибку Сервер L2TP-VPN не ответил. Повторите попытку подключения. Если проблема не устраняется, проверьте настройки и обратитесь к администратору сети.
что может быть ?
18.11.2016 в 09:55
Здравствуйте, Игорь.
Не могу, к сожалению ответить, не сталкивался. Погуглил: Apple убрал PPTP.. но у вас то l2tp. Также пишут что у некоторых такое происходит через определенные роутеры, а на других работает.. отсюда идея: возможно, со стороны оператора порты VPN закрыты, но не уверен, что в этом дело.
10.12.2016 в 13:16
У меня 4G (LTE).
Включил сотовые данные, затем режим модема, нахожу в пк windows 10 свою раздачу iphone и подключаюсь, ввожу пароль, но оно не подключается, тупо не подключается и все, ну вот ни в какую, то есть вообще компьютер нагло, капризно, не хочет подклбчаться к wifi и все.
Хотя к домашнему wifi подключается без проблем, автоматически.
В чем дело? К айфону подключалась раньше, и то не с первых попыток а с несколько десяток попыток, а сейчас вообще не подключается
Помогите пожалуйста
23.02.2017 в 13:23
Провожу все выше указанные действия, подключаю девайс к компьютеру, но система не видит ничего, ни сети, ни нового сетевого соединения, хотя в айтюнсе написано, что телефон подключён
23.02.2017 в 13:28
Сейчас проверить не могу к сожалению, но есть у меня мысль, что в теории iTunes можете «перехватывать» iPhone на себя. Там где-то опция есть (в айтьюнсе), чтобы не запускать iTunes при подключении iPhone. Попробуйте так.
23.08.2018 в 10:36
Такая же история, телефон подключен по usb, комп видит телефон, можно зайти фото например посмотреть, если включить айтюнс, там тоже все нормально, но сетевого соединения не появляется (с выключенным айтюнс тоже). Причем раньше все работало нормально, на автомате, регулярно пользовался. Никаких изменений не происходило, кроме того как винда обновилась несколько дней назад, что изменилось не могу понять
23.08.2018 в 16:26
Нашел решение: Нужно удалить iTunes, QuickTime, Apple Software Update, Apple Application Support, затем повторно установить программу iTunes. После переустановки iTunes, при подключении айфона iTunes говорит, что нет драйвера для айфона, начинает его искать и потом вылазит сообщение: «проверьте центр обновления виндоус», идем в центр и там по странному стечению обстоятельств как раз начала болтаться обнова для винды, обновляемся, после перезагрузки все работает как положено.
Как я понял, могут потребоваться дополнительные действия, вот здесь они описаны :
answers.microsoft.com/ru-ru/windows/forum/windows_10-networking-winpc/подключе/9003b407-ab21-4cbf-bffb-786463a2705a
01.09.2018 в 09:32
Добрый день. Есть ли такая возможность: айфон берёт интернет с wi-fi роутера, и по usb отдаёт в пк?
01.09.2018 в 12:33
Здравствуйте.
Не уверен (думаю, что нет), хотя сам никогда не пробовал.
Что делать, если при подключении iPhone к ПК на базе Windows XP в программе iTunes телефон не появляется, как будто и не подключали телефон к ПК вовсе?
1. Первое, что нужно проверить это минимальные системные требования к ПК.
* ОС Windows XP SP2 или Windows Vista (версия 64-bit не поддерживается)
* Порт USB 2.0 (если версия ниже 2.0. может не работать)
* iTunes 7.3 или выше
* Почтовый клиент Outlook 2003 & 2007, Outlook Express
* Контакты в формате Outlook 2003 & 2007, Windows Address Book (Outlook Express), Vista Windows Contacts, Yahoo! Address Book2 (онлайн версия)
* Календарь Outlook 2003 & Outlook 2007
* Закладки (Избранное) Internet Explorer 6 или выше, Safari для Windows
* Фото Adobe Photoshop Elements 3.0 или выше, Adobe Photoshop Album 2.0 или выше, или папка с файлами Windows Explorer
2. Если с системными требованиями всё в порядке попробуйте перезагрузить ПК, т.к. выбранный вами порт USB может быть временно отключён или занят другой программой или процессом.
для владельцев iPhone, iPad, MacBook и Apple Watch
- «Айфон от А до Я»ФорумыДля новичков и не толькоНастройки Wi-Fi, LTE, 4G, 3G на iPhone, iPad, iPod, MacBook
- Поиск
Подключение iPhone к Интернет компьютер c Wi-Fi Windows XP
Подключение iPhone к Интернет через компьютер Windows XP с Wi-Fi
Для подключения Вам нужен ноутбук с встроенным Wi-Fi или стационарный компьютер с Wi-Fi модулем и точка доступа к Интернет через Wi-Fi.
1. Для начала подсоединяем внешний адаптер (подойдет точка доступа, роутер, usb-адаптер, т. е. практически все) к компьютеру или включаем встроенный модуль на ноутбуке (иногда для этого нужно повернуть рычажок или нажать на кнопку на корпусе).
2. Теперь устанавливаем драйвер (ищем на сайте производителя или на диске).
ВНИМАНИЕ!
Не надо устанавливать никаких фирменных утилит по управлению Wi-Fi, они перехватывают управление и делают неработоспособными встроенные возможности Windows (XP Service Pack 2 или Vista).
3. Идем в Settings-Network connections-Wireless Network Connection и нажимаем Change Advanced Settings (либо находим значок WiFi в левом нижнем углу экрана и выбираем Open Network Connections и заходим в Properties вашего Wireless Network Connection). Видим картинку:
4. Убеждаемся, что стоит галочка – Use Windows… На закладке Wireless Networks нажимаем кнопочку Add и видим картинку:
5. Пишем любое имя для создаваемой сети, отключаем (пока) все средства шифрования и убеждаемся что стоит галочка This is ….. ( ad hoc) network ….. Дело в том, что мы будем использовать Wi-Fi для соединения двух устройств (компьютера и телефона), а не для доступа компьютера в Интернет.
6. На всякий случай идем в закладку General и смотрим свойства протокола TCP/IP. Они должны быть такими:
7. Нажимаем OK и закрываем свойства вашей беспроводной сети. Теперь вам нужны свойства вашей основной сети (которая используется для доступа к Интернет). Заходим в закладку Advanced и разрешаем другим сетям (в данном случае только что созданной беспроводной) использовать эту сеть для доступа в Интернет. Должно получиться как на картинке:
8. Включаем Wi Fi в телефоне, выбираем доступные сети и присоединяемся к вашей сети. Если нажать на синюю стрелку рядом с сетью после соединения, вы должны увидеть такие настройки:
Subnet Mask 255.255.255.0
Теперь можно использовать Интернет через Wi Fi на iPhone.
По поводу шифрования .
Windows позволяет настроить для соединения ad hoc исключительно простейшее WEP шифрование, которое поможет от пионеров при достаточно длинном и замороченном ключе, но все же советую вам отключать адаптер, когда долго не работаете.
Настройки шифрования крайне просты, следуйте картинке, соблюдайте правильную длинну ключа (5 символов лучше вообще не использовать).
- Шаг 1. Подключение услуги GPRS
- Шаг 2. Подключение телефона к компьютеру
- Шаг 3. Настройка телефонного модема на компьютере
- Шаг 4. Настройка соединения
- Шаг 6. Выход в интернет
Требования к оборудованию:
- Ноутбук
- Мобильный телефон, поддерживающий GPRS
- Для соединения телеофна и ноутбука понадобится Bluetooth или USB-кабель.
- Для сети «Билайн»: AT+CGDCONT=1,”IP”,”internet.beeline.ru”
- Для сети МТС: AT+CGDCONT=1,”IP”,”internet.mts.ru”
- Для сети «Мегафон»: AT+CGDCONT=1,”IP”,”internet”
- Настройки в сети «Билайн». Номер телефона: *99#; имя пользователя: beeline; пароль: beeline; подтверждение пароля: beeline;
- Настройки в сети МТС. Номер телефона: *99#; имя пользователя: mts; пароль: mts; подтверждение пароля: mts;
- Настройки в сети «Мегафон». Номер телефона: *99#; имя пользователя: gdata; пароль: gdata; подтверждение пароля: gdata;
| Проблема | Решение |
|---|---|
| Соединение не устанавливается | В окне подключения нажмите кнопку «Свойства», выберите закладку «Сеть» и проверьте, чтобы в строке «Тип подключаемого сервера удаленного доступа» было выбрано «PPP: Windows 95/98/NT4/2000, Internet», а в списке компонентов, используемых этим подключением — только «Протокол интернета (TCP/IP177)» и «Планировщик пакетов QoS». Далее выберите «Протокол интернета (TCP/IP)» и нажмите «Свойства», установите опции «Получить IP-адрес автоматически», «Получить адрес DNS-сервера автоматически». |
| Соединение рвется, работает нестабильно | Возможно, причина в сильной загруженности сети. |
- Статьи:
- Настройка GPRS/EDGE в телефоне и смартфоне
- Настройка выхода в интернет с помощью телефона «Скай Линк»
- Подключение GPRS/EDGE/WAP/3G в телефоне и смартфоне
- Подключение мобильного телефона к компьютеру
- Категории:
- Ноутбуки
- Термины:
- Bluetooth
- Browser
- GPRS
- TCP/IP
- USB
- Настройка мобильного.
- Шаг 1. Подключение услуги GPRS
- Шаг 2. Подключение телефона.
- Шаг 3. Настройка.
- Шаг 4. Настройка соединения
- Шаг 6. Выход в интернет
- Смартфоны
- Apple
- Samsung
- Huawei
- Xiaomi
- OPPO
- Все смартфоны
- Наушники
- Чехлы и панели
- Аккумуляторы
- Зарядные устройства
- Программы для смартфонов
- Настройки
- Аксессуары
- Планшеты
- Apple
- Samsung
- Huawei
- Все планшеты
- Наушники
- Чехлы и панели
- Кабели и адаптеры
- Программы для планшетов
- Настройки
- Аксессуары
- Ноутбуки
- Apple
- Asus
- HP
- Все ноутбуки
- Моноблоки
- Системные блоки
- Мониторы
- Оргтехника
- Мыши
- Роутеры Wi-Fi
- Адаптеры Wi-Fi
- Чехлы и сумки
- Программы для ПК
- Настройки
- Аксессуары
- Apple
- iPhone
- iPad
- Watch
- AirPods и EarPods
- iPod
- Mac
- MacBook
- TV
- Настройки для iPhone
- Настройки для Mac
- Аксессуары
- Гаджеты
- Смарт-часы
- Смарт-браслеты
- Видеорегистраторы
- Экшн-камеры
- Электротранспорт
- Игрушки
- Умный дом
- Системы безопасности
- Красота и здоровье
- Аудио
- Плееры
- Наушники
- Музыкальные центры
- Акустические системы
- Компоненты HI-Fi
- Диктофоны
- Аксессуары
- Для смартфонов и телефонов
- Для планшетов
- Для ноутбуков и компьютеров
- Для смарт-часов и браслетов
- Билайн
- Наушники и гарнитуры
- Аккумуляторы
- Зарядные устройства
- Память
- Все аксессуары
- Все товары
Каталог, отзывы, статьи, описания от НОУ-ХАУ. Магазины мобильной электроники НОУ-ХАУ.