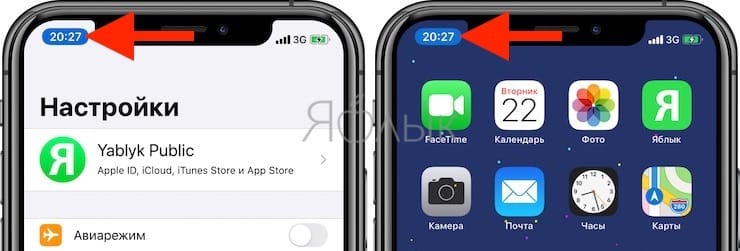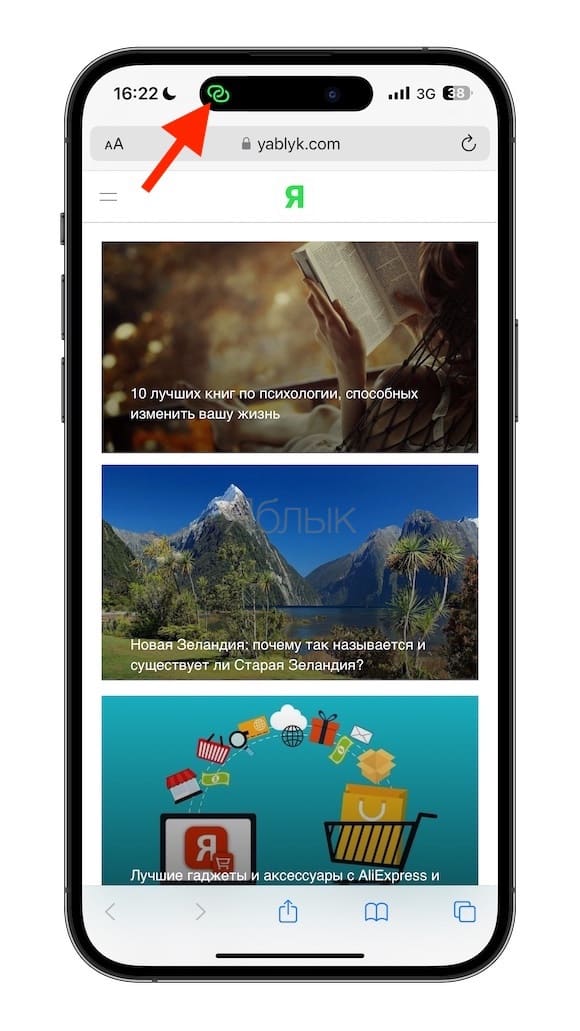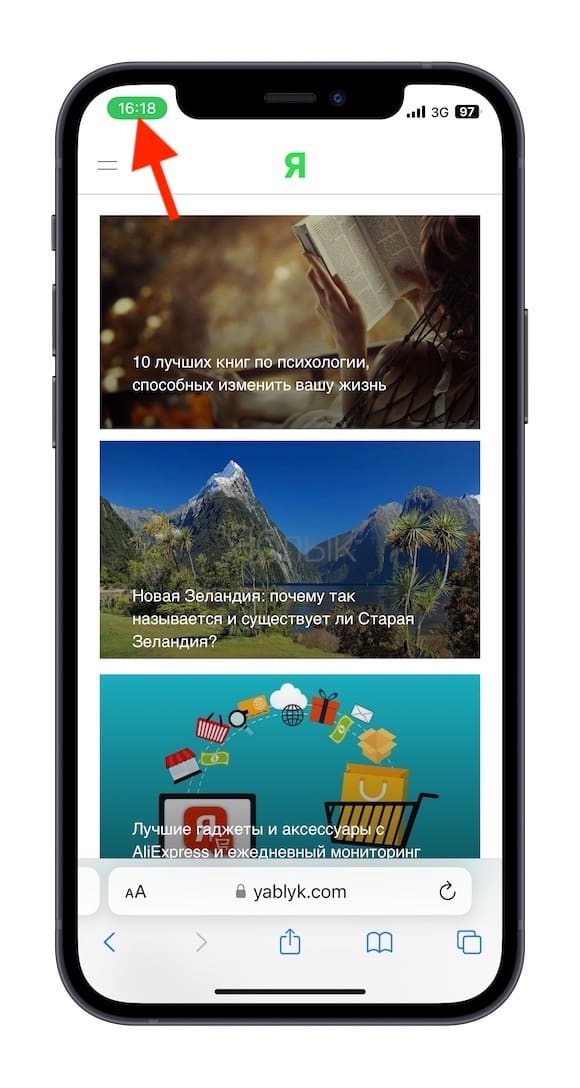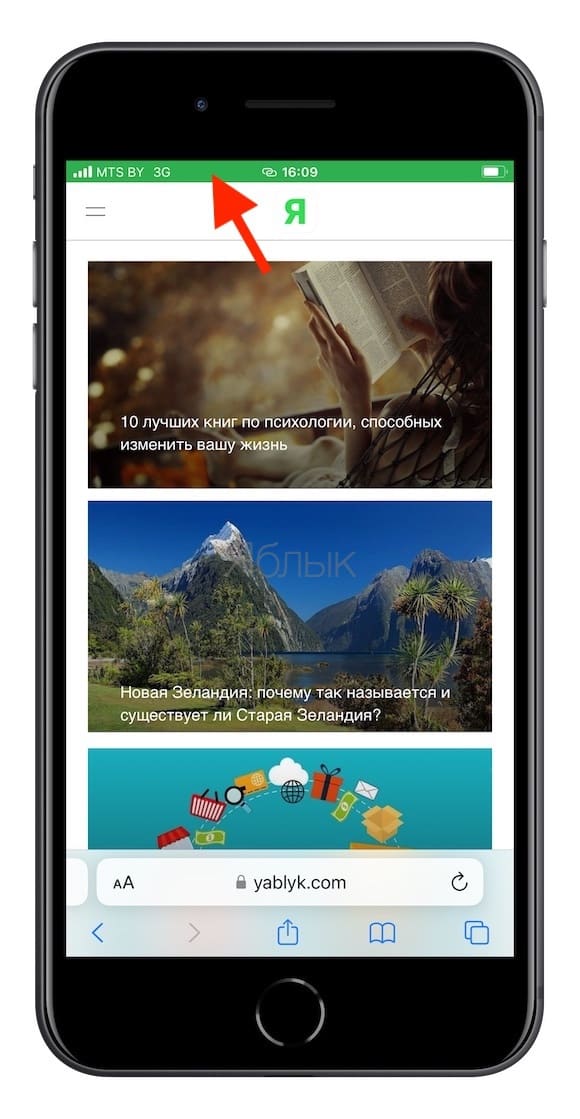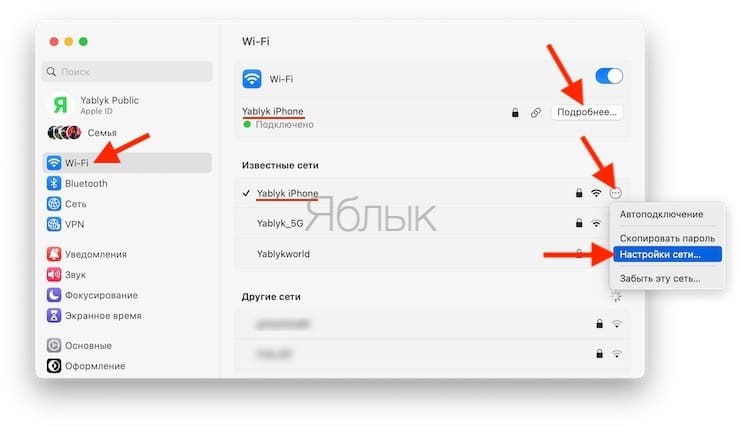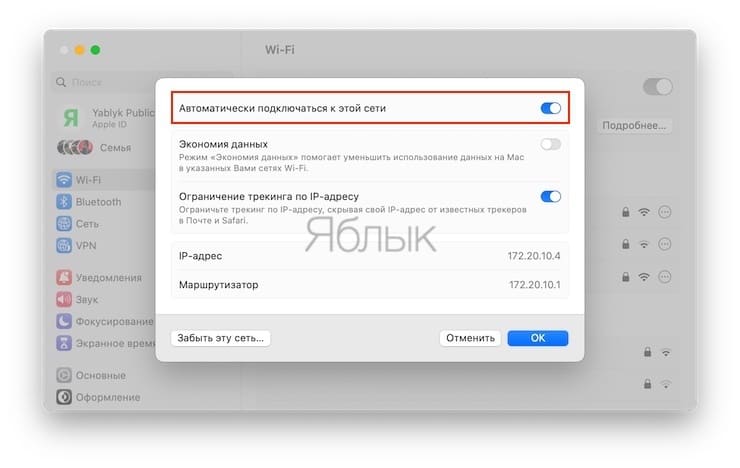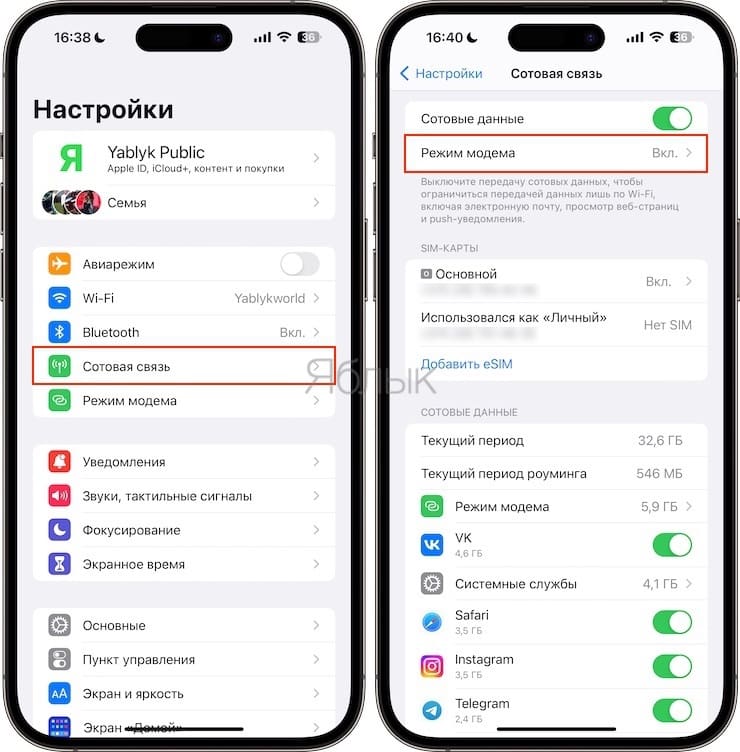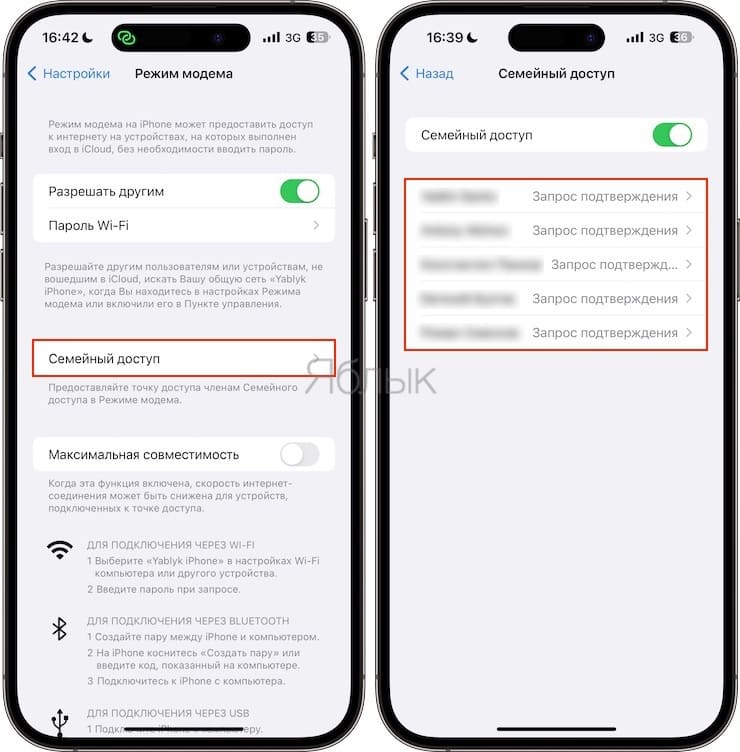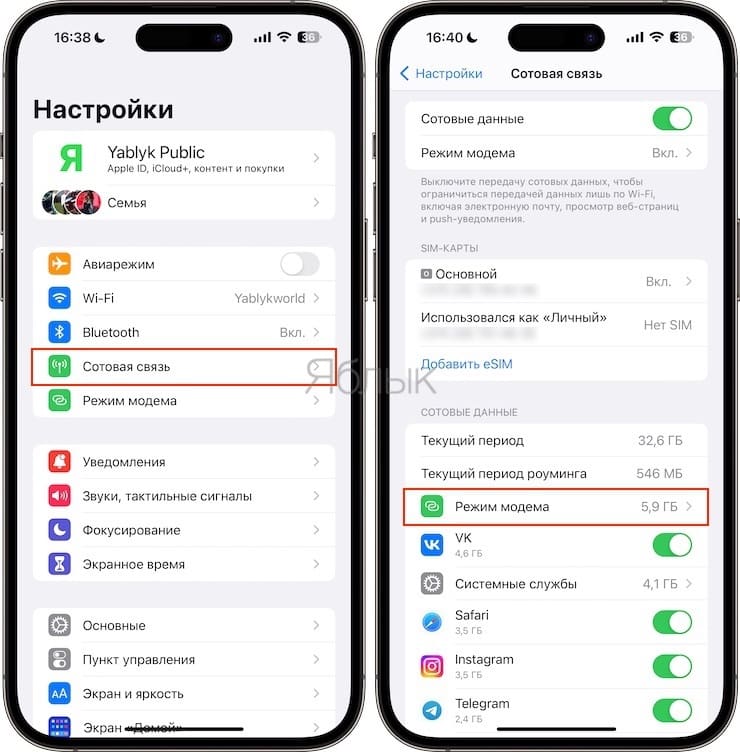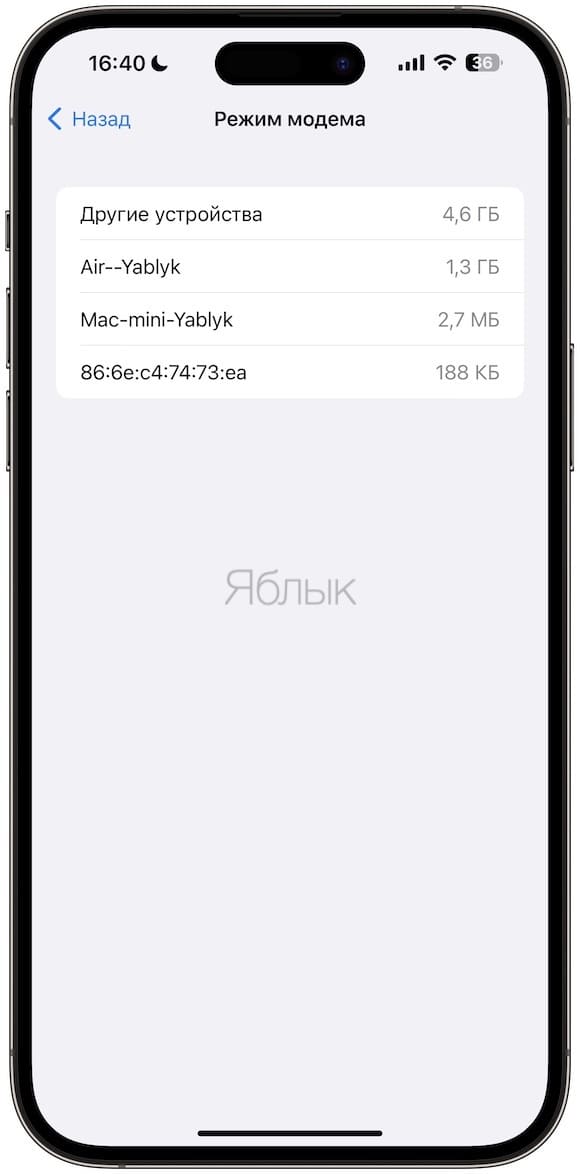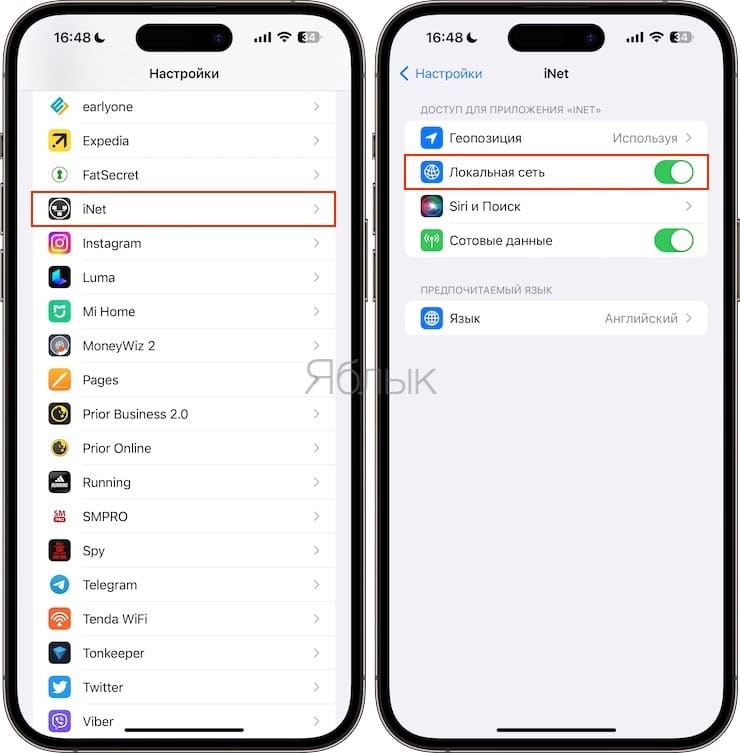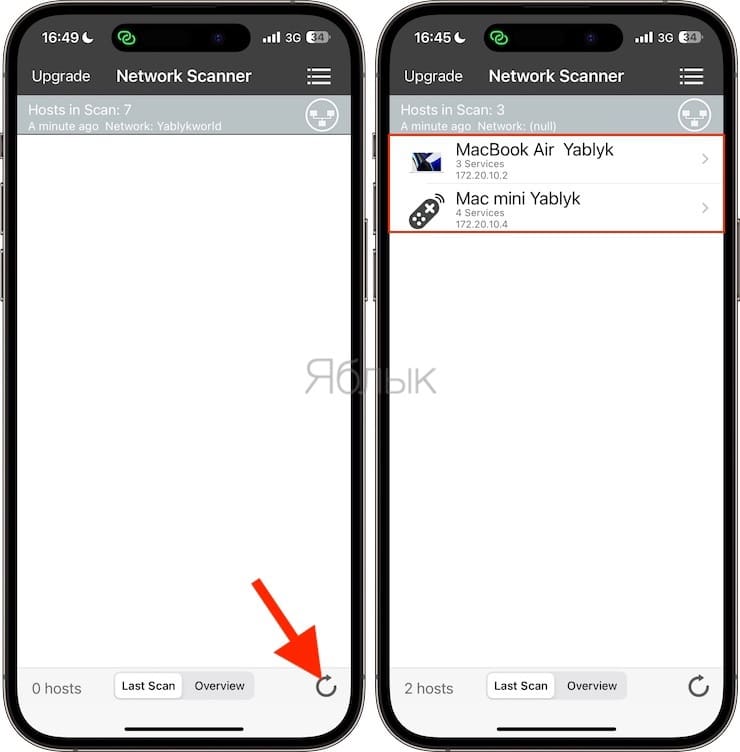Зачем это может потребоваться? Например, для выхода в Интернет с планшета, не оснащенным 3G или LTE модулем, вместо покупки 3G модема и для других целей. Однако следует помнить о тарифах оператора связи за передачу данных и не забывать, что различные устройства могут самостоятельно загружать обновления и другую информацию по умолчанию (например, подключив таким образом ноутбук, можно не заметить, как загрузилось полгигабайта обновлений).
Точка доступа Wi-Fi из телефона на Android
Также может пригодиться: как раздавать Интернет с Android по Wi-Fi, Bluetooth и USB
Для использования Android смартфона в качестве роутера, зайдите в настройки, затем, в разделе «Беспроводные сети» выберите пункт «Еще…» и на следующем экране — «Режим модема».
Отметьте пункт «Точка доступа Wi-Fi». Настройки беспроводной сети, создаваемой вашим телефоном можно изменить в соответствующем пункте — «Настройка точки доступа Wi-Fi».
Для изменения доступны имя точки доступа SSID, тип шифрования сети и пароль на Wi-Fi. После того, как все настройки сделаны, вы можете подключиться к данной беспроводной сети с любого устройства, которое это поддерживает.
iPhone в качестве роутера
Данный пример привожу для iOS 7, впрочем, в 6-й версии это делается аналогичным образом. Для того, чтобы включить беспроводную точку доступа Wi-Fi на iPhone, зайдите в «Настройки» — «Сотовая связь». И откройте пункт «Режим модема».
На следующем экране настроек, включите режим модема и задайте данные для доступа к телефону, в частности, пароль на Wi-Fi. Точка доступа, создаваемая телефоном будет называться iPhone.
Раздача Интернет по Wi-Fi с Windows Phone 8
Естественно, все это можно проделать и на телефоне Windows Phone 8 примерно аналогичным образом. Чтобы включить режим роутера Wi-Fi в WP8, проделайте следующее:
- Зайдите в настройки и откройте пункт «Общий интернет».
- Включите «Общий доступ».
- При необходимости задайте параметры точки доступа Wi-Fi, для чего нажмите кнопку «Установка» и в пункте «Широковещательное имя» задайте имя беспроводной сети, а в поле пароль — пароль для беспроводного соединения, состоящий не менее чем из 8 символов.
На этом настройка завершена.
Дополнительная информация
Некоторые дополнительные сведения, которые могут быть полезны:
- Не используйте кириллические и специальные символы для имени беспроводной сети и пароля, в противном случае могут возникнуть проблемы с подключением.
- По информации на сайтах производителей телефонов, для использования телефона в качестве беспроводной точки доступа, эту функцию должен поддерживать оператор связи. Я не встречал, чтобы у кого-то не работало и даже не совсем пойму, как можно организовать такой запрет, при условии, что мобильный Интернет работает, но учитывать эту информацию стоит.
- Заявленное количество устройств, которые возможно подключить по Wi-Fi к телефону на Windows Phone составляет 8 штук. Думаю, Android и iOS тоже смогут работать с подобным количеством одновременных подключений, то есть оно достаточно, если не избыточно.
Вот и все. Надеюсь, эта инструкция оказалась кому-то полезной.
Современные смартфоны предлагают множество полезных функций, включая возможность использовать iPhone в качестве wifi роутера. Это особенно удобно, когда вы находитесь в области без доступа к интернету, но все же хотите подключиться к сети и получить доступ к веб-сайтам, социальным сетям или просмотреть потоковое видео.
Включение функции «Персональный раздел iPhone» просто. Вам просто нужно открыть настройки телефона, выбрать раздел «Персональный раздел» и переключить его в положение «Включено». Это позволит вашему iPhone создать локальную wifi сеть, к которой вы сможете подключиться с другого устройства.
После включения функции вы можете настроить имя и пароль вашей wifi сети. Для этого перейдите в раздел «Персональный раздел» и выберите «Настройки wifi». Здесь вы можете указать имя сети (SSID) и пароль для защиты своего соединения.
Теперь, когда ваш iPhone работает в качестве wifi роутера, вы можете подключаться к сети с других устройств, включая компьютеры, планшеты или даже другие смартфоны. Просто найдите вашу wifi сеть в списке доступных сетей на устройстве, введите пароль, если требуется, и наслаждайтесь высокоскоростным интернетом, предоставляемым вашим iPhone.
Содержание
- Iphone в качестве wifi роутера: как включить и настроить
- Включение wifi роутера на Iphone
- Настройка wifi роутера на Iphone
Iphone в качестве wifi роутера: как включить и настроить
Владельцы устройств Iphone могут использовать свой смартфон в качестве wifi роутера, чтобы обеспечить доступ к Интернету другим устройствам. Это может пригодиться, если у вас нет доступа к wifi сети или если вы хотите подключить к Интернету несколько устройств одновременно.
Чтобы включить и настроить свой Iphone как wifi роутер, следуйте следующим шагам:
- Откройте «Настройки» на вашем Iphone.
- Найдите секцию «Персональный точка доступа» и нажмите на неё.
- Включите опцию «Персональный точка доступа».
- При необходимости, настройте пароль для доступа к wifi сети.
Теперь ваш Iphone является wifi роутером, и вы можете подключать к нему другие устройства для доступа к Интернету. При этом важно учесть, что использование Iphone в качестве wifi роутера может снижать заряд батареи, поэтому рекомендуется подключать устройство к зарядному устройству или быть готовым к регулярной зарядке.
Включение wifi роутера на Iphone
Wi-Fi роутер на iPhone позволяет вам поделиться интернет-соединением с другими устройствами, подключившись к нему по Wi-Fi. Если у вас есть iPhone с активной сотовой сетью, вы можете использовать его как точку доступа Wi-Fi для вашего ноутбука, планшета или другого устройства.
- Откройте настройки на своем iPhone.
- Нажмите на раздел «Персональный точка доступа» или «Персональный хотспот».
- Переключите переключатель в положение «Включено».
Теперь ваш iPhone стал Wi-Fi роутером и вы можете подключаться к нему со своих других устройств. Найдите имя сети Wi-Fi и пароль, отображаемые на экране вашего iPhone, чтобы подключиться к точке доступа Wi-Fi.
Настройка wifi роутера на Iphone
Настройка wifi роутера на Iphone позволяет использовать ваш смартфон в качестве точки доступа к интернету для других устройств. Это особенно полезно, если вы находитесь в месте без доступа к Wi-Fi сети или если у вас есть ограниченное количество устройств, которые нужно подключить к интернету.
Для настройки wifi роутера на Iphone, следуйте этим шагам:
- Перейдите в меню «Настройки» на вашем Iphone.
- Выберите пункт «Персональный точка доступа» или «Подключение Wi-Fi».
- Включите функцию «Персональный точка доступа» или «Режим модема».
- Нажмите на кнопку «Настройки Wi-Fi» или «Wi-Fi пароль».
- Выберите имя сети Wi-Fi (SSID) и задайте пароль для доступа к сети.
- Сохраните изменения и выйдите из настроек.
Теперь ваш Iphone будет работать как wifi роутер, и другие устройства смогут подключиться к нему по Wi-Fi. При необходимости вы всегда можете изменить настройки в меню «Настройки» на вашем Iphone.
Примечание: Пожалуйста, обратите внимание, что использование Iphone в роли wifi роутера может снизить скорость интернета и увеличить расход заряда аккумулятора. Будьте внимательны и ограничивайте количество подключенных устройств для оптимальной производительности.
В наше время постоянное подключение к интернету стало необходимостью для многих людей. Однако иногда возникают ситуации, когда доступ к wifi отсутствует или недоступен. В таких случаях iPhone может стать вашим спасителем. В этой статье мы расскажем, как использовать iPhone в качестве wifi роутера, чтобы вы могли оставаться онлайн, где бы вы ни находились. Процесс довольно прост и может быть выполнен всего за несколько шагов.
Во-первых, чтобы использовать iPhone в качестве wifi роутера, вам необходимо настроить персональный точку доступа. Для этого перейдите в меню «Настройки» на вашем iPhone и выберите раздел «Сотовые данные». Затем нажмите на опцию «Точка доступа». Здесь вы можете настроить имя вашей сети wifi, пароль и выбрать опцию шифрования, если нужно.
Во-вторых, после настройки персональной точки доступа, необходимо включить ее. Для этого снова перейдите в меню «Настройки» и выберите раздел «Сотовые данные». В этом разделе вы увидите опцию «Персональная точка доступа». Установите переключатель рядом с этой опцией в положение «вкл» и ваш iPhone будет готов к использованию в качестве wifi роутера. Теперь любое устройство, такое как ноутбук или планшет, сможет подключиться к вашей сети wifi, используя имя сети и пароль, которые вы настроили ранее.
Использование iPhone в качестве wifi роутера — отличный способ оставаться онлайн в любой ситуации. Это особенно полезно, когда вы находитесь в поездке, где нет доступа к общественным wifi, или когда ваш основной роутер вышел из строя. Следуя приведенным выше простым шагам, вы можете быстро настроить персональную точку доступа на вашем iPhone и оставаться связанными с интернетом, где бы вы ни находились.
Содержание
- Использование iPhone в качестве wifi роутера: подробное руководство
- Шаг 1: Проверка совместимости
- Шаг 2: Включение персонального хотспота
- Шаг 3: Подключение устройства к роутеру
- Шаг 4: Отключение персонального хотспота
- Подготовка к настройке
Использование iPhone в качестве wifi роутера: подробное руководство
Шаг 1: Проверка совместимости
Перед тем, как начать, убедитесь, что ваш iPhone поддерживает функцию «Персональный хотспот», которая позволяет использовать его в качестве wifi роутера. Вы можете проверить это, открывая «Настройки» на вашем iPhone и переходя в раздел «Сотовая связь». Если вы видите опцию «Персональный хотспот», ваш iPhone совместим с этой функцией.
Шаг 2: Включение персонального хотспота
Чтобы включить персональный хотспот на iPhone, откройте «Настройки» и перейдите в раздел «Персональный хотспот». В этом разделе вы сможете включить функцию и настроить пароль для подключения к вашему wifi роутеру.
Шаг 3: Подключение устройства к роутеру
Теперь, когда персональный хотспот включен, вы можете подключать другие устройства к вашему iPhone в качестве wifi роутера. Чтобы это сделать, откройте «Настройки» на другом устройстве и найдите раздел «Wi-Fi». В списке доступных сетей вы должны увидеть имя вашего iPhone. Нажмите на него и введите пароль, который вы настроили на предыдущем шаге.
Примечание: Устройства, подключенные к вашему iPhone в качестве wifi роутера, будут использовать данные вашего мобильного тарифа, поэтому учтите это при использовании этой функции.
Шаг 4: Отключение персонального хотспота
Когда вы закончите использовать ваш iPhone в качестве wifi роутера, не забудьте отключить персональный хотспот, чтобы не использовать свои данные мобильного тарифа ненужно. Это можно сделать, перейдя в раздел «Настройки» и «Персональный хотспот», а затем выключив функцию.
Следуя этому подробному руководству, вы сможете использовать свой iPhone в качестве wifi роутера и обеспечить подключение к Интернету для своих других устройств.
Подготовка к настройке
Перед тем, как начать использовать iPhone в качестве Wi-Fi роутера, убедитесь, что у вас есть актуальная версия операционной системы iOS на устройстве. Если вы не уверены, проверьте наличие обновлений в настройках iPhone.
Также убедитесь, что у вас есть подходящий тарифный план, который позволяет вам делиться интернет-соединением через Wi-Fi. Обратитесь к своему оператору связи, чтобы узнать о наличии такой возможности и узнать, есть ли ограничения на использование интернета в режиме роутера.
Если вы удовлетворены этими требованиями, то можете переходить к следующему шагу — настройке Wi-Fi роутера на iPhone.
О том, что iPhone является устройством многофункциональным, знает каждый. Однако не все в курсе, что гаджет может выступать в роли полноценной портативной точки доступа – роутера – для другой мобильной и десктопной техники. «Раздавать» интернет с «яблочного» коммуникатора или планшета на самом деле очень просто.
💚 ПО ТЕМЕ: Как скачать видео из ВК (ВКонтакте) на iPhone или iPad и смотреть без Интернета.
Видеоинструкция:
Для начала надо убедиться, что устройство подключено к мобильному интернету. Для дальнейшей работы желательно выбрать либо безлимитный тарифный план. В противном случае можно потерять значительную сумму со счета всего за десяток минут использования интернета. В этом материале мы подробно рассказываем как активировать и настроить точку доступа (Режим модема), рассматриваем его полезные возможности и распространенные проблемы.
💚 ПО ТЕМЕ: Как пользоваться Википедией на iPhone в качестве туристического справочника.
Как включить Режим модема и раздать интернет (Wi-Fi) с iPhone или iPad
Начиная с iOS 13 интерфейс раздела Режим модема в приложении Настройки на iPhone и iPad был изменен.
Кнопка включения Режима модема исчезла, вместо нее появился переключатель Разрешать другим.
При включенной опции Разрешать другим iPhone сможет раздавать Интернет не только устройствам, которые используют ту же учетную запись Apple ID в iCloud (без ввода пароля), но и любому чужому устройству (с вводом пароля).
При выключенной опции Разрешать другим iPhone сможет раздавать Интернет только устройствам, которые используют ту же учетную запись Apple ID в iCloud без необходимости ввода пароля.
На iPhone с iOS 12 и более старой версией ОС Режим модема включается соответствующим переключателем по пути: Настройки → Режим модема;
При включенной опции Разрешать другим настоятельно рекомендуется защитить доступ в сеть паролем.
💚 ПО ТЕМЕ: Жесты в iOS для работы с текстом на iPhone и iPad, о которых вы могли не знать.
Что делать, если пункта Режим модема нет в Настройках
Случается, однако, что Режим модема отсутствует в настройках. Тогда надо предпринять такие шаги:
1. Для начала, надо убедиться, работает ли на устройстве сеть передачи данных – мобильный интернет (инструкция). Если работает, но режим все равно не появляется, тогда переходим к следующему шагу;
2. Заходим в Настройки и идем по пути Сотовая связь → Сотовая сеть передачи данных → Сотовые данные (для прошлых версий iOS путь несколько иной: Сотовая связь → Параметры данных → Сотовая сеть передачи данных → Сотовые данные);
3. Здесь необходимо заполнить поля в разделах Сотовые данные и Режим модема. Там необходимо будет ввести APN, Имя пользователя и Пароль вашего мобильного оператора. Эти данные оператор обычно высылает автоматически при установке SIM-карты. Можно также уточнить их, перезвонив оператору, назвав свой тарифный план.
Например, для белорусского МТС, данные следующие:
APN: mts
Имя пользователя: mts
Пароль: mts
Данные APN, имени пользователя и пароль некоторых российских, белорусских и украинских операторов можно найти на этой странице.
4. Если режим не появился после ввода данных, то устройство необходимо перезагрузить. После перезагрузки включаем Режим модема, выбираем пункт Включить Wi-Fi и устанавливаем пароль. Об удачном подключении будет свидетельствовать синяя полоска вверху экрана.
💚 ПО ТЕМЕ: Как регулировать яркость фонарика в iPhone.
Как включить Режим модема через USB-кабель
О том, как раздать Интернет с iPhone на компьютер при помощи USB-кабеля, мы подробно рассказали в этой статье.
💚 ПО ТЕМЕ: Как очистить (удалить) кэш в Telegram на iPhone, iPad, Android, на компьютере Windows или Mac.
Как убедиться, что точка доступа активна на iPhone?
Работу iPhone в режиме точки доступа можно увидеть, благодаря специальному индикатору в статусной строке. Вот только он меняется в зависимости от моделей устройств:
iPhone с Face ID, имеющие вырез Dynamic Island (14 Pro /14 Pro Max и более новые), отображают индикатор Режима модема в Dynamic Island.
Модели iPhone с Face ID (без Dynamic Island) будут показывать этот индикатор в области часов, спустя некоторое время подложка зеленого цвета начнет отображаться под текущим временем.
Модели iPhone с Touch ID покажут работу режима модема путем увеличения статусной строки и окрашиванием ее в зеленый цвет.
Благодаря этой индикации вы сможете быстро понять, что к вашему смартфону подключены другие устройства.
💚 ПО ТЕМЕ: GPS на iPhone: как найти и поделиться координатами своего местонахождения.
Что делать, если Режим модема от iPhone включается, но доступ к Интернету отсутствует
Если вдруг вы столкнулись с ситуацией, при которой Режим модема включается, но доступ к Интернету получить не удается, прочтите этот материал.
💚 ПО ТЕМЕ: Как отключить звук (щелчки) клавиатуры на iPhone или iPad.
Как научить другие устройства автоматически подключаться к iPhone?
Вы можете научить другие ваши смартфоны, компьютеры и планшеты автоматически подключаться к точке доступа, созданной iPhone. Такая мера позволит экономить ваше время, заряд батареи и расход недешевого мобильного трафика.
Для изменения настроек автоподключения к вашему iPhone вот что нужно сделать на Mac:
1. Откройте приложение Системные настройки и перейдите в раздел Wi–Fi. Подключитесь к активированной ранее точке доступа на iPhone.
2. Рядом с ее названием в списке нажмите на кнопку «Подробнее» или выберите значок «Еще» (кружок с тремя точками) → Настройки сети.
3. Теперь вы можете научить свой компьютер автоматически подключаться к этой сети, просто активировав первый тумблер.
Если требуется настроить автоматические подключение к точке доступа на другом iPhone или на iPad, то вам надо сделать следующее:
- Перейдите в меню Настройки → Wi-Fi, подключитесь к активной точке доступа
- Теперь около имени активного подключения нажмите на кнопку «i».
- Аналогично с помощью переключателя активируйте автоматическое подключение к этой точке доступа.
💚 ПО ТЕМЕ: Как научить iPhone проговаривать имя того, кто вам звонит.
Как поменять параметры автоподключения к Режиму модема iPhone для семьи?
В рамках своей экосистемы Apple предлагает довольно удобную опцию «Семейный доступ». Она позволяет членам вашей семьи автоматически подключаться к созданной вами точке доступа, если они располагаются в пределах ее досягаемости. А сам владелец раздающего устройства может в его настройках запретить вообще подобные подключения или ограничить их для некоторых родственников.
Для настройки надо перейти в меню Настройки → Сотовая связь → Режим модема → Семейный доступ.
Там вы можете настроить параметры доступа согласно своим предпочтениям. Надо понимать, что созданное для конкретного члена семьи правило будет действовать для всех устройств, работающих с данной учетной записью Apple ID.
💚 ПО ТЕМЕ: «Найти друзей» на iPhone: как смотреть местонахождение знакомых по геолокации.
Как можно узнать, сколько трафика использовали подключенные к точке доступа устройства?
Эта статистика может быть важна, ведь она показывает, какое из подключенных устройств потребляет трафика больше остальных. Такая информация содержится в разделе статистики сетевого подключения.
Вам надо перейти в меню Настройки → Сотовая связь и там в списке найти пункт «Режим модема».
Тут вы и сможете увидеть потребление трафика каждым устройством, которое подключалось к вашему работающему в режиме модема (точки доступа) iPhone.
Вот только если устройство-клиент имело активную опцию «Частный адрес Wi-Fi», то этот не даст возможности идентифицировать гаджет в списке.
А понять, кем же является загадочный потребитель, можно в его параметрах подключения к точке доступа. Там будет показан подменный MAC-адрес, который и используется для данного подключения.
💚 ПО ТЕМЕ: Секреты быстрого набора текста на iPhone: 12 возможностей, о которых вы могли не знать.
Как увидеть все подключенные к iPhone в режиме модема устройства?
А чтобы постоянно мониторить активные подключения к вашему iPhone придется воспользоваться сторонним приложением из App Store. Для этой роли отлично подойдет бесплатная утилита iNet – Network Scanner.
1. Перейдите по ссылке и установите из App Store это приложение.
2. Вам надо будет настроить свой iPhone, предоставив все нужные для доступа другим устройствам разрешения. После этого перейдите в меню Настройки → iNet и активируйте там тумблер «Локальная сеть».
3. В приложении iNet в ходе работы iPhone в режиме точки доступа осуществите сканирование сети.
4. Приложение покажет вам список тех устройств, которые и подключены к вашему iPhone.
Благодаря этим советам вы теперь знаете, как настраивать точку доступа на вашем iPhone, следить за статистикой потребления трафика и подключенными устройствами.
🔥 Смотрите также:
- Как включить вспышку (фонарик) при звонках и уведомлениях на iPhone.
- Как настроить Буфер обмена (передача текста и фото) с Mac на iOS и наоборот.
- Как изменить мелодию вызова (рингтон) на Айфоне.
🍏 Мы в Telegram и YouTube, подписывайтесь!
На чтение 4 мин Просмотров 58.2к. Опубликовано
Обновлено
Сегодня покажу, как включить режим модема на iPhone в iOS. Мы будем использовать айфон в качестве wifi адаптера для компьютера или ноутбука через USB кабель с помощью iTunes. Этот способ подойдет в качестве запасного варианта для подключения стационарного компьютера или ноутбука на Windows, у которых не имеется никакого другого беспроводного адаптера. Функция USB модема позволит провести на ПК мобильный интернет через USB провод.
iPhone как USB модем для компьютера Windows 7, 8, 10
Давайте подумаем, когда может пригодиться использовать iPhone в качестве модема?
- В случае поломки основного wifi модуля ноутбука или при отсутствии адаптера на компьютере
- Если вам необходимо поработать, а интернета под рукой нет, зато в кармане всегда лежит телефон.
- Или когда на планшете, который из экономии мы зачастую берем без поддержки сим-карт, нужно выйти в интернет, но бесплатный wifi в месте вашего нахождения отсутствует
- Наконец, когда у вас имеется второй смартфон, но тарифный план на вставленной в него сим-карте не имеет большого количества включенного трафика.
В качестве USB модема на iOS вы можете активировать абсолютно любой iPhone — 5S, 6, 6S, 7, 10, XS, XR и так далее. Инструкция универсальна для всех моделей
В общем, как вы понимаете, использовать iPhone как модем иногда бывает крайне необходимо. Для того, чтобы включить этот режим в iOS, есть три способа, которые зависят от того, каким образом будет айфон подключаться к ноутбуку или другому устройству:
- По WiFi
- По USB кабелю
- По Bluetooth
Мы подробно рассмотрим последние два из этих режимов, поскольку про организацию раздачи интернета с айфона по wifi я уже писал ранее.
Как подключить айфон к компьютеру в качестве модема по USB кабелю через iTunes?
Для подключения компьютера к интернету можно настроить iPhone в качестве wifi адаптера по USB кабелю. Но для этого обязательным условием является установленная программа iTunes. Для активации режима модема просто подключаем айфон к USB порту своего компьютера или ноутбука. Производитель, естественно, рекомедует использовать оригинальный кабель, так как в ином случае связь может не установиться, но у меня все работало и с китайским за 100 рублей из Ашана.
Если вы это делаете первый раз, то на экране появится вопрос, доверять ли этому компьютеру — соглашаемся
После этого интернет через айфон должен заработать — чтобы в этом убедиться, в Windows заходим в «Центр управления сетями и общим доступом»
И далее кликаем на ссылку «Изменение параметров адаптера» — в списке подключений увидим сеть через Apple.
iPhone в качестве wifi адаптера по Bluetooth для компьютера Windows
Способ, когда интернет раздается с iPhone на ноутбук или компьютер при помощи Bluetooth соединения является самым изощренным. И я не знаю, будет ли им кто-то когда-либо пользоваться. Не потому, что не во всех ноутбуках, а тем более компьютерах, есть поддержка «синего зуба», а потому, что боюсь, айфон с одновременно включенным wifi и блютуз проживет меньше часа 😉
Ну да ладно, раз такая функция есть, надо показать.
В Windows 10 достаточно просто включить Bluetooth и поиск модема начнется автоматически
Теперь также можно посмотреть и на Виндоус, подключен ли модем — эта информация находится в разделе «Просмотр сетевых устройств Bluetooth»
Мы разобрали два способа, как можно включить режим модема на iPhone — выбирайте любой и пользуйтесь!
Видео по настройке айфона в качестве USB модема (Wi-Fi адаптера) для компьютера или ноутбука
Но даже если вы правильно выполнили все настройки, то могут случаться проблемы в работе режима модема на айфоне. Например, компьютер или ноутбук не могут к нему подключиться или связь постоянно отваливается сама по себе. Об исправлении подобных ошибок я сделал отдельную подробную инструкцию.

Задать вопрос
- 10 лет занимается подключением и настройкой беспроводных систем
- Выпускник образовательного центра при МГТУ им. Баумана по специальностям «Сетевые операционные системы Wi-Fi», «Техническое обслуживание компьютеров», «IP-видеонаблюдение»
- Автор видеокурса «Все секреты Wi-Fi»